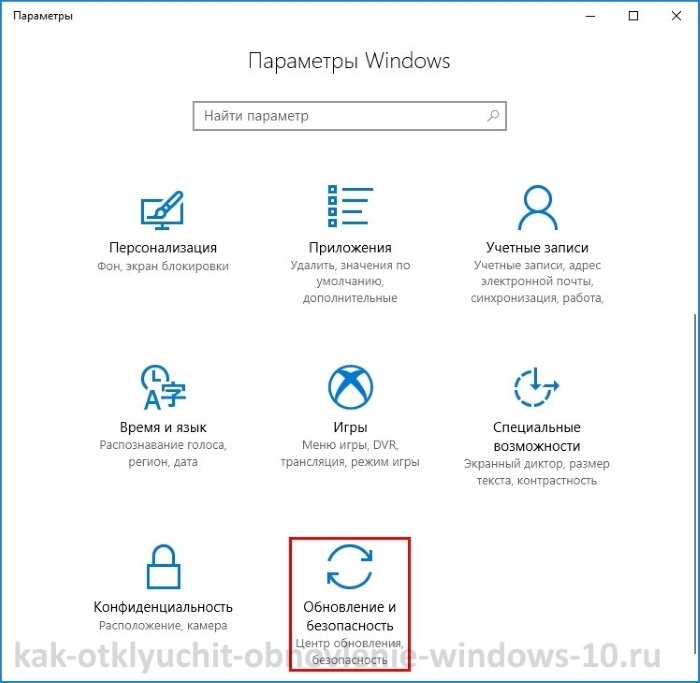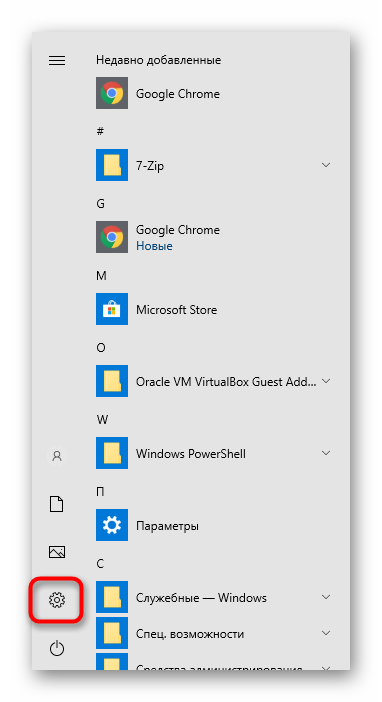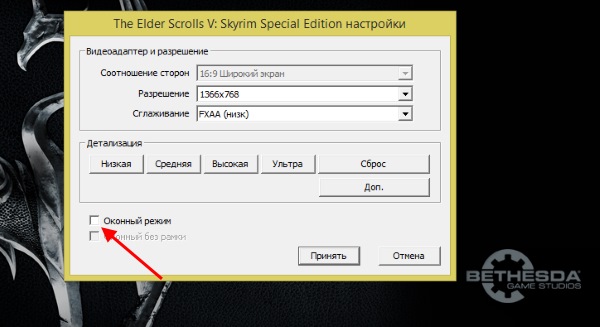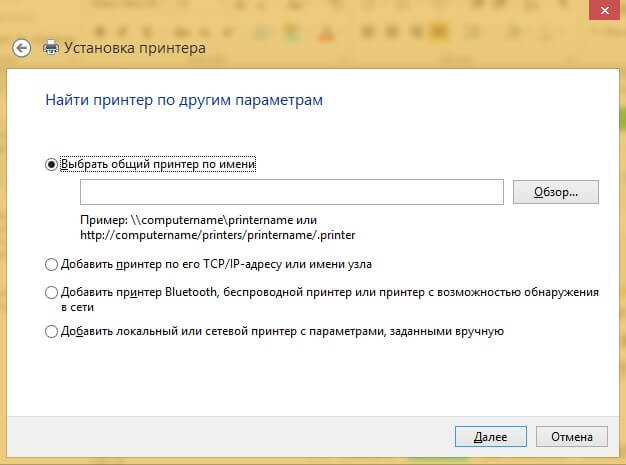Пошаговая установка windows 7: инструкция для новичков
Содержание:
- Неофициальное скачивание Windows 10
- Процесс установки Windows 10 на компьютер или ноутбук с «нуля»
- Установка системы
- Узнаем ключ активации
- Проверьте ваш ноутбук
- Устанавливаем Windows 10 на ноутбук. Пошаговая инструкция
- Заключительный этап установки виндовс 10 на ноутбук
- Восстановление к контрольной точке
- Пошаговые действия
- Основные варианты установки Windows 7 на ноутбук
- Установка Windows 10 поверх старой
- Обновление до Windows 1
- Получить Windows 10 2019 с Update Assistant
- Персонализация приложений и программ
Неофициальное скачивание Windows 10
Если по каким-то причинам надо скачать «десятку» напрямую, то надо выбрать надёжный источник, которому однозначно можно доверять.
Скачать напрямую с серверов Microsoft образ Windows 10 (минуя инструмент Media Creation Tools) можно и при помощи небольшой хитрости. Для этого надо воспользоваться браузером Edge:
- В Edge заходим на страницу закачки.
- Нажимаем F12 и тем самым переходим в режим отладки.
- Выбираем вкладку «Эмуляция».
- В пункте «Строка агента пользователя» меняем содержимое на Apple Safari (iPad)
- После этого страницы перезагружается и у нас появляются выбор выпуска, затем языка, а потом архитектуры (32 или 64 бит). Закрывать режим отладки в это время не стоит, так как страница вновь перезагрузится обратно.
Если у вас нет доступа к браузеру Edge, то Вы можете скачать Windows 10 по этой ссылке с облачного хранилища Mega. Файлы, загруженные туда, получены с официального сервера Microsoft 1 декабря 2017 года способом, описанным выше, и в неизменном виде сохранён на это облако из Новой Зеландии (кстати, почитать о нём подробнее можно в статье «Бесплатные облачные хранилища для Windows 10. Установка и настройка»). Представленная там версия построения операционной системы — самая последняя из доступных для прямого скачивания (не обновления) на момент написания статьи.
Внимание! За комментарии с матом и оскорблениями — мгновенный бан на сайте и жалоба администрации ВКонтакте в качестве бонуса. Уважайте свой язык, самих себя и других
of your page —>
Все материалы сайта:
- https://comhub.ru/skachat-i-ustanovit-windows-10/
- https://mysitem.ru/dowland/580-windows10-free.html
- https://w10.jeanzzz.ru/ustanovka/skachat
Процесс установки Windows 10 на компьютер или ноутбук с «нуля»
После выполнения одного из вышеприведенных методов, приступаем к инсталляции:
Подключите установочную флешку с образом системы к компьютеру;
Зайдите в БИОС, нас интересует пункт BOOT Menu. Вы сможете это сделать с помощью перезагрузки ПК и быстрого нажатия кнопки DEL или F2 (в момент появления логотипа материнской платы);
Назначьте целевому накопителю основной приоритет загрузки (1st Boot Device);
Сохраняем внесенные изменения и снова перезагружаем свой PC;
Перед вами появится окно с установками, здесь стоит выбрать язык интерфейса, формат времени и даты, раскладку клавиатуры;
После нажатия клавиши «Далее» откроется окно с кнопкой «Установить»;
При установке новой системы, виртуальный ассистент предложит активировать лицензионный ключ продукта. Если он не определяется автоматически, вы можете ввести ключ вручную или нажать «Пропустить»;
Примите условия лицензионного соглашения;
В следующем окне выберите выборочную установку
Благодаря данному решению можно самостоятельно настроить разделы жесткого диска и указать на каком именно из них вы желаете установить новую ОС Windows 10 (важно, что для корректной и комфортной работы системы, необходимо 50 Gb свободного места, если памяти не хватает, отформатируйте нужный раздел диска).
Далее стартует долгожданная инсталляция Виндовс, занимающая некоторое время. За ходом выполнения можно следить в окне состояния, отображающем результаты в процентах по пунктам: копирование файлов, подготовка компонентов и так далее. Затем понадобится ответить на несколько вопросов, первый касается ввода лицензионного ключа (если активации не было ранее), вы можете снова пропустить шаг. После этого откроется панель управления и настройки параметров, позволяющая тонко отрегулировать конфигурации ОС. Это даёт возможность повысить её производительность, доступно и автоматическое применение стандартных параметров. Дело в том, что система будет собирать важную информацию о вашем компьютере, благодаря чему сумеет исправлять разного рода ошибки и неполадки, которые могут возникать в ходе будущей эксплуатации.
Следующий этап — это создание учетной записи Майкрософт. Выберите логин и пароль владельца ПК. В большинстве случаев учетную запись называют под себя, а не системного администратора, поэтому имя можно вписать любое. Если вы всё сделали правильно и создать локальную учетную запись получилось, спустя некоторое время (около получаса), вы окажитесь на рабочем столе «десятки»! Надеемся, что в нашей подробной инструкции, каждый нашел оптимальный вариант как правильно скачать Windows 10 последней версии и установить её на свой ПК или ноутбук 🙂
Установка системы
Вставьте установочную флэшку в USB-порт компьютера. Если используется DVD, он должен быть помещен в оптический привод. После перезагрузки компьютера перейдите в UEFI или BIOS так, как это предусмотрено в вашей модели. В перечне носителей устройства поменяйте приоритет загрузки таким образом, чтобы созданный вами накопитель находился на первом месте.
Компьютер стартует с загрузочного накопителя. Первым действием инструмент установки системы предложит вам определить язык, формат денежных единиц и приоритетную раскладку клавиатуры. Нажмите «Далее».
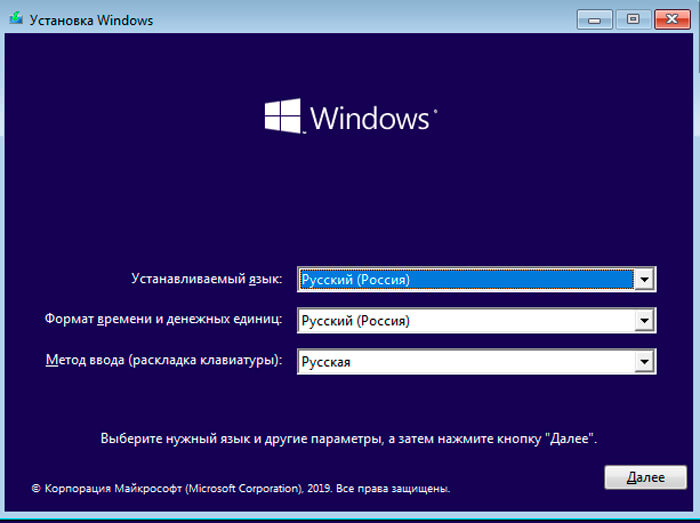
Щелкните мышью по кнопке «Установить».
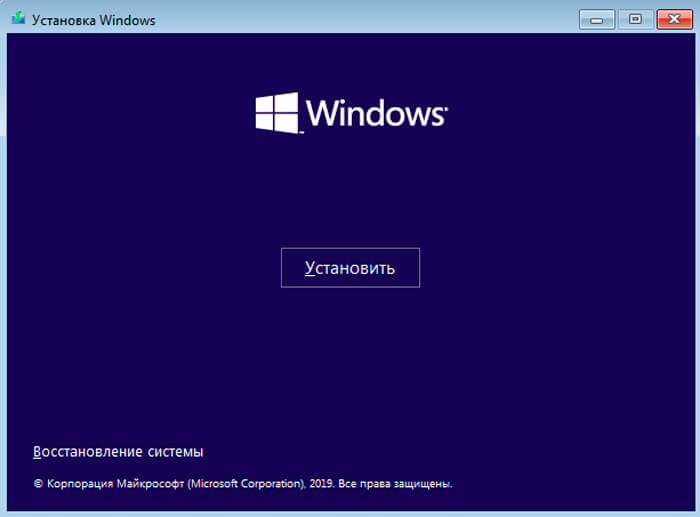
Введите ключ активации системы. Если на данный момент он у вас отсутствует, выберите пункт «У меня нет ключа активации». Вы сможете активировать систему потом.

Вам будет предложен выбор версий системы для установки. В их числе: Домашняя, Домашняя для одного языка, для образовательных учреждений, Pro (базовая, для образовательных учреждений и для рабочих станций).

Рассмотрю на примере установки Windows 10 Pro. «Далее».

Вам будет предложено ознакомиться с лицензионным соглашением и принять его условия.
Установку вы сможете продолжить лишь после того, как подтвердите свое согласие, поставив «птичку» перед надписью «Я принимаю условия лицензии». «Далее».

Перед вами появится перечень из двух пунктов. Если у вас уже установлена Windows, вы можете выбрать «Обновление: установка Windows с сохранением файлов, параметров и приложений». В этом варианте ваши файлы и софт будут перенесены в новую систему.

«Выборочная: только установка Windows (для опытных пользователей)». Я рассмотрю этот вариант, при котором ваши данные, параметры и программы не сохранятся. Перед этим рекомендую еще раз вспомнить, сохранена ли на дополнительном носителе вся важная для вас информация. Если вы уверены в том, что нужные файлы сохранены, щелкните по данному пункту.

На экране появится инструмент работы с разделами. Вы можете выбрать один из доступных дисков для установки системы, создать новый, удалить, отформатировать существующий (что ведет к потере всех данных на нем) или расширить виртуальный диск. Фактический объем физического носителя не может быть увеличен программно. «Далее».

Стартует процесс установки, который включает в себя копирование файлов системы, их подготовку к установке, а также установку компонентов и обновлений. Он займет длительное время, которое во многом зависит от производительности вашего компьютера. Обладателям старых и слабых машин предстоит запастись терпением. В ходе установки на экране будет отображаться степень завершенности каждого процесса (в процентах).

После завершения всех процессов, которые необходимы для инсталляции системы, компьютер будет автоматически перезагружен. После этого начнется настройка системы, которая состоит в запуске компонентов и ее подготовке к первому включению. На это также потребуется немалое время.

Узнаем ключ активации
С версией лицензией определились. Но, что если потерян ключ активации?
Давайте узнаем ключ установленной лицензии на вашем компьютере.
Первый способ
Способ который я описывал ранее в этой статье. Заключается он в применении скрипта который предлагает microsoft, данный скрипт приемлем для Windows XP, Vista, 7, 8, 8.1 Preview.
Второй способ
Этот способ самый простой. Думаю многие удивятся, что ниже указанная программа предоставляет такую информацию о вашей windows.
Это способ использовать программу Aida 64, достаточно любой версии.Можно пробную или портативную версию.
Скачиваем программу, например с сайта разработчика aida64.com
Я выбрал портативную версию для windows.
После скачивания распаковываем полученный архив и запускаем саму программу.
Можете скачать установщик и установить программу, разницы нет.
Во время запуска нас предупредят, что это пробная версия программы и по истечении этого срока мы должны ее приобрести или удалить.
В открывшемся окне программы слева выбираем пункт Операционная система и справа мы сможем найти наш лицензионный ключ активации.
Сохраняем его в электронном виде, делаем фото или записываем, кому как удобно.
По окончании использования удаляем программу Aida64, чтоб не нарушать лицензионное соглашение.
Проверьте ваш ноутбук
Общие требования к характеристикам вашего ноутбука для установки Виндовс 10:
- разрешение экрана не менее 800 на 600 пикселей;
- видеокарта с DirectX не менее 9 версии;
- не менее 20 Гб свободной памяти на диске, на который устанавливается Винда;
- для 32-разрядной Windows 10 не меньше 1 Гб, а для 64-разрядной — 2 Гб оперативной памяти перед началом установки;
- частота процессора не менее 1 ГГц. Он должен быть достаточно современным;
- поддержка NX, SSE2, PAE.
Замечу, что этими требованиями обладают большинство ноутбуков, выпущенные за последние несколько лет. Как поведет себя более старая модель, поддержит ли новую операционку – тут без гарантий.
Вы определенно рискуете, устанавливая на старенький лэптоп «десятую» операционную систему.
Почитайте, что пишут в сети другие пользователи вашей модели, которые установили Виндовс 10. И решайте сами.
Не менее часа понадобиться для более старых ноутбуков с обычным HDD объемом 5400 оборотов в минуту.
Быстрее пройдет процесс на SSD-драйве, и займет около получаса.
Конечно же количество установочного времени напрямую зависит от скорости Интернет-соединения и системы накопителя.
Устанавливаем Windows 10 на ноутбук. Пошаговая инструкция
Когда пойдет загрузка с нашего накопителя, вы увидите первое окно, в котором нужно указать язык, формат времени и метод ввода. Выставляем необходимые параметры и нажимаем Далее.
В следующем окне просто нажимаем на кнопку Установить.
Дальше нас попросят ввести ключ продукта. И здесь есть несколько вариантов:
- Если у вас есть ключ, то есть вы купили Windows 10, то прописываем его и нажимаем Далее.
- Если у вас раньше была установлена лицензионная Windows 7, или Windows 8 (8.1), и у вас есть ключ, то вы можете указать его, он подходит начиная с 12 ноября 2015 года. Это значит, что система которую вы устанавливаете должна быть скачана с сайта Майкрософт после 12 ноября 2015 года.
- Ну а если у вас нет ключа, то просто нажимаем «У меня нет ключа продукта», или «Пропустить».
В следующем окне нам нужно принять лицензионное соглашение.
Идем дальше. Нужно выбрать тип установки. Выбираем «Выборочная: только установка Windows». Обновление нас не интересует, так как мы выполняем чистую установку.
Сейчас очень важный момент.
Выбираем раздел для установки системы
Здесь будьте внимательны. Если на всем вашем жестком диске нет никакой полезной информации, то вы можете удалить все разделы выделив их и нажав Удалить, и разбить жесткий диск заново, создав необходимые разделы кнопкой Создать. И выбрав для Windows 10 необходимый раздел нажать Далее.
Если у вас диск уже разбит на разделы, и вы хотите установить Windows 10 на диск C вместо старой системы, то выберите раздел, который соответствует диску C. Определить его можно по размеру (я советовал запомнить его перед установкой). Если вы не уверены какой из разделов диск C, то лучше всего прервать установку, обычным образом включить компьютер, посмотреть размер диска C, заново запустить установку, выбрать необходимый раздел, нажать на кнопку Форматировать, выделить отформатированный раздел и нажать Далее.
Если вы установите систему на другой раздел, рядом с уже установленной Windows, то у вас на компьютере получится две операционные системы, и при включении компьютера можно будет выбрать какую запустить.
Ошибка «Невозможно установить Windows в раздел…»
После выбора раздела начнется копирование файлов.
Когда файлы будут скопированы, компьютер перезагрузится.
Начнется подготовка к установке, настройка параметров и т. д. Ждем пока компьютер предложит нам снова указать ключ продукта. Указываем его, либо нажимаем на пункт Сделать позже.
Дальше нам предложат подключится к Wi-Fi (если сеть есть в радиусе действия). Если вы хотите создать учетную запись Майкрософт, или войте в свою учетную запись, то подключитесь к Wi-Fi. А если вы хотите просто создать локальную учетную запись, как я, то к интернету можно не подключатся, и нажать Пропустит этот шаг.
Следующий шаг – настройка параметров. Если вы хотите вручную задать необходимые параметры, то выберите Настройка параметров. Или просто нажмите на кнопку Использовать стандартные параметры.
Создаем локальную учетную запись для нашего компьютера. Если вы подключились к интернету, то можно будет создать, или войти в свою учетную запись Microsoft.
Начнется настройка компьютера и программ. У меня этот процесс прошел быстро. Все зависит от мощности компьютера. В любом случае нужно просто подождать.
Когда закончится настройка, появится рабочий стол Windows 10. На этом установка закончена.
Можно пользоваться системой. Устанавливать приложения, и драйвера. На мой ноутбук Asus, Windows 10 сама подобрала и установила все необходимые драйвера. Но так бываем не всегда, очень часто с драйверами возникает множество проблем.
Если после установки что-то не работает, например Wi-Fi, то нужно искать драйвера на официальном сайте вашего производителя ноутбука, материнской платы, или другого устройства (для вашей модели). Проблема только в том, что не для всех ноутбуков и устройств есть драйвера для Windows 10.
И скорее всего вам еще пригодится эта инструкция: https://prostocomp.net/sistema/kak-v-windows-10-vernut-znachok-kompyutera-na-rabochij-stol.html. В ней я показывал как вернуть значок «Мой компьютер» на рабочий стол. Без него очень непривычно, прям не знаешь куда кликнуть
Заключительный этап установки виндовс 10 на ноутбук
Дальше показывать картинками не буду из без них все будет понятно. В процессе вам будет предложено подключить сеть.
Я этот шаг всегда пропускаю и подключаю интернет уже полного завершения. Как-то раз с подключенным интернетом у меня что-то пошло не так.
На заключительном этапе произойдет автоматическая настройка приложений вам там делать нечего, а только подождать примерно 5 минут.
Также не исключено, что у вас какая-то картинка не будет точной копией как здесь на сайте, не будет всех или появится еще несколько не включенных в эту запись.
Это в заблуждение вести вас не должно, основная суть всегда будет как описано и показано выше.
ПРИМЕЧАНИЕ: редко, но все же случается, что ноутбук при установке выключается или не доводит процесс до конца.
Почему так происходит и что тогда делать можете найти ответ в разделе меню уроки (в самом верху).
Сегодня поставить ссылку не могу, поскольку только завтра эту статью напишу. Успехов с новой ОС.
Восстановление к контрольной точке
Для восстановления ОС Windows этим способом применяются специальные точки. Они помогают восстановить все системные файлы, настройки и параметры на определенный временной отрезок, при этом, не затрагивая личные данные юзера.
Создание точек происходит каждый день автоматически, а также перед серьезными сбоями системы. Например, установка новых драйверов либо переустановка системы. В этом случае сделать точку нужно будет самостоятельно.
Данный вариант считается самым безопасным с точки зрения угрозы потери важных данных хранящихся на ПК.
Автоматическое создание происходит каждые семь дней. Но для гарантии следует проверить, насколько система справляется с данной задачей. Для этого требуется:
- Нажать на сочетание клавиш Win+Pause.
- Перейти в раздел «Дополнительные параметры.
- Защита системы.
Если создание точек включено, то рядом с системным диском будет пометка «Включено». Для проверки можно нажать на «Восстановить». Потом на раздел «Показать другие точки восстановления».
В этой версии Windows не придется вручную удалять старые точки доступа. Они очищаются автоматически, когда заканчивается место для сохранения новых данных и не выходит создать точки доступа. Но можно и вручную управлять местом под хранение. Можно выделить больше свободного места для сохранения данных либо наоборот уменьшить его.
Пошаговые действия
Итак, что нам для этого потребуется образ системы записанный на какой либо носитель (Как записать образ на флеш-карту (Вариант 1), как записать образ на флеш-карту (Вариант 2. только ISO) или как записать образ на оптический диск). Далее необходимо настроить биос так, чтобы в параметре «First Boot Device» стоял тип носителя, на котором записан образ, обычно этот пункт находится в «Advanced Settings», для более подробных координат советую загляну на сайт производителя вашей материнской платы. (P.S. для параметра «Second Boot Device» рекомендую поставить «Hard disk», для того чтобы при отсутствии, носителя с загрузочным образом, загружалась система с жесткого диска). На этом пожалуй всё, перезагружаем компьютер и загружаемся с носителя, ждем пока загрузится система установки и видим следующее окно:
Выбираем нужный язык системы и раскладки клавиатуру по умолчанию, в моем случае это Русский и Русская, жмём кнопку «Далее» и видим следующее окно:
Жмём «Установить».
Ставим галочку на против фразы о принятии условия лицензии, которую можно прочитать выше и жмём кнопку «Далее»:
Так как ставим на пустой жесткий диск, выбираем «Полная установка» (P.S. «Обновление» работает только в работающей системе):
В данном окне мы можем разбить жесткий диск на несколько локальных разделов, удалить или расширить раздел. Если у вас жесткий диск ещё не разбит, жмём кнопку «Создать» и указываем размер нужного локального диска в мегабайтах (для системного диска я рекомендую создавать раздел в 100-120 Гб), так же создаем раздел для хранения файлов. В моем случае установлено два жестких диска, так что я просто создам по одному разделу на каждом диске. (P.S. при создании разделов может появится раздел «зарезервированное под систему«
Форматируем новые разделы. Выбираем тот, которые мы приготовили для системы и жмем «Далее»
Пошел процесс установки нашей новой системы.
Первый этап установки системы завершен, необходимо изъять носитель с установочным образом из системы. Система автоматически перезапустится. Если во время перезагрузки биос сообщает об отсутствие диска с ОС, проверьте чтобы в параметре «Second Boot Device» у вас стоял Hard Disk.
Далее идет второй этап установки — первичная настройка.
После завершения копирования и распаковки файлов, появится окно в котором нужно ввести имя пользователя и сетевое имя компьютера, вводим и жмем «Далее».
В целях повышения безопасности личным данным, можно создать пароль для учетной записи, но это не обязательно. При желании вводим пароль и жмём «Далее»
Вводим ключ продукта, полученный вместе с лицензионным диском с операционной системой, но этот шаг можно пропустить и воспользоваться 30-ти дневным пробным периодом. Так же ключ всегда можно ввести в уже установленной системе, система вам напомнит если вы это не сделаете. В любом случае жмём «Далее».
Выберите подходящий вам уровень настроек безопасности.
А также ваш часовой пояс. После установки вашего времени, жмём кнопку «Далее»
При наличии сетевого подключения появится вопрос о том где находится ваш компьютер, что подразумевает разные настройки безопасности для сетевого окружения, я выбрал домашнюю сеть.
Windows 7 заканчивают настройку и подготавливается к запуску рабочего стола.
Поздравляю операционная система Windows 7 успешно установлена на ваш компьютер. Далее вам нужно установить драйвера, так же рекомендую перенести папку Temp и произвести настройку локальной сети.
Если вы установили Windows 8 вам может быть интересно как добавить ярлык «Мой компьютер» на рабочий стол, отключить запрос пароля при включении или как упростить выключение компьютера на Windows 8.
Спасибо за внимание
Материал сайта
Как удалить файл подкачки () в Windows 10, 8.1, 8, 7, VistaISO, MDS, MDX, NRG: как открыть образ в Windows 10, 8.1, 8, 7, Vista
Основные варианты установки Windows 7 на ноутбук
Существует несколько самостоятельно способов самостоятельно переустановить ОС. Проще всего использовать встроенную утилиту — тогда все делается без диска или флешки. В противном случае потребуется внешний носитель.
Встроенные инструменты
Если Windows была предустановлена на ноутбуке производителем, можно «откатить» ее к заводскому состоянию с помощью режима Recovery. При этом допустимо восстановить только системные файлы, жесткий диск отформатирован не будет. Но если есть подозрение, что устройство заражено вирусами, потребуется сохранить всю нужную информацию на флешку и выбрать сброс до заводских настроек с полным удалением пользовательских данных, находящихся на диске C.
Перейти к переустановке можно через меню «Пуск», введя в строку поиску «Восстановление» или «Recovery».
В запущенном менеджере потребуется выбрать нужный вариант восстановления — с сохранением пользовательских данных или без, — подтвердить заводской сброс и дождаться завершения процесса.
В случае невозможности запуска ОС открыть режим Recovery можно при включении лэптопа, нажав на кнопку F4, F9, F11 или комбинацию Alt + F10, в зависимости от модели устройства. Менеджер и процесс восстановления ничем не отличаются от запускаемых из-под работающей Windows.
Установка со съемного носителя
Когда Recovery не работает, предустановленная версия ОС отличается от желаемой или установить Windows 7 нужно на новый ноутбук — например, с FreeDOS, потребуется съемный носитель. Это может быть диск: его можно купить уже с Windows или самостоятельно загрузить образ системы на пустой DVD. Если это неудобно или в лэптопе отсутствует DVD-привод, следует создать загрузочную флешку.
Создание загрузочной флешки
В первую очередь нужно отформатировать флешку:
- Перейти в раздел «Мой компьютер».
- Найти нужный съемный диск, кликнуть по нему правой кнопкой. В контекстном меню выбрать строку «Форматировать».
- Откроется окно, где потребуется изменить два пункта: выбрать файловую систему NTFS и придумать метку тома (любое имя).
- После нажатия на кнопку «Начать» запустится процесс форматирования.
- Теперь потребуется скачать iso-файл с Windows и программу для записи образа — например, Windows 7 USB/DVD Download Tool.
После загрузки и запуска утилиты, сделать флешку загрузочной можно, воспользовавшись простой пошаговой инструкции:
- С помощью кнопки Browse выбрать скачанный iso-образ, кликнуть на Next.
- Указать, что используется USB device.
- В выпадающем меню кликнуть по нужной флешке и начать процесс кнопкой Begin copying.
- Когда копирование завершится, можно переходить к установке ОС.
Кстати, iso-образ можно перенести на флешку вручную, но сначала его потребуется распаковать. 7-zip справится с этой задачей, главное — скопировать все файлы полностью, иначе загрузка не начнется.
Установка Windows 10 поверх старой
На сегодняшний день Windows 10 можно установить поверх предыдущей версии несколькими способами, которые позволяют как полностью заменить старую версию системы на новую с полным удалением файлов, так и сохранить большую часть пользовательской информации.
Способ 1: Установка из-под BIOS
К данному способу можно прибегнуть в тех случаях, если имеющиеся на системном диске файлы не представляют для вас большого интереса и могут быть удалены. Непосредственно сама процедура полностью идентична вне зависимости от ранее установленного дистрибутива, будь то Windows 10 или семерка. Ознакомиться с детальной инструкцией по установке с использованием флешки или диска вы можете в отдельной статье на нашем сайте.
Подробнее: Установка Windows 10 с диска или флешки
Способ 2: Установка из-под системы
В отличие от полной переустановки системы из прошлого варианта, метод установки Windows 10 из-под существующей ОС позволит вам сохранить все пользовательские файлы и по желанию некоторые параметры со старой версии. Основным преимуществом в данном случае является возможность замены системных файлов без необходимости ввода лицензионного ключа.
Шаг 1: Подготовка
- Если в вашем распоряжении имеется ISO-образ дистрибутива Виндовс 10, выполните его монтирование, например, с помощью программы Daemon Tools. Или же при наличии флешки с данной системой подключите ее к ПК.
При отсутствии образа нужно будет загрузить и запустить Windows 10 Media Creation. С помощью этого средства можно скачать последнюю версию ОС из официальных источников Microsoft.
Вне зависимости от варианта, необходимо открыть месторасположение образа с операционной системой и дважды кликнуть левой кнопкой мыши по файлу «setup».
После этого начнется процесс подготовки временных файлов, необходимых для инсталляции.
На данном этапе у вас есть выбор: загружать последние обновления или нет. Определиться с данным вопросом вам поможет следующий этап.
Шаг 2: Обновление
В том случае, если вы предпочитаете использовать Windows 10 со всеми актуальными обновлениями, выберите пункт «Скачать и установить» с последующим нажатием «Далее».
Требуемое на инсталляцию время напрямую зависит от соединения с интернетом. Более детально об этом мы рассказали в другой статье.
Подробнее: Обновление ОС Windows 10 до последней версии
Шаг 3: Установка
Этап настройки мы рассматривать не будем, так как во многом он идентичен установке ОС с нуля за исключением нескольких нюансов.
Подробнее: Установка нескольких Windows на один компьютер
Способ 4: Средство восстановления
В прошлых разделах статьи мы рассмотрели возможные методы установки Windows 10, но в этот раз уделим внимание процедуре восстановления. Это напрямую относится к рассматриваемой теме, так как ОС Виндовс, начиная с восьмерки, может быть восстановлена путем переустановки без оригинального образа и подключения к серверам Microsoft
Подробнее:Как сбросить Windows 10 до заводских настроекКак восстановить Windows 10 к исходному состоянию
Обновление до Windows 1
Требования к устройству для Windows 8.1
Windows 8.1 подходит для компьютеров, поддерживающих работу на Windows 8 Минимальная конфигурация, на которой Windows 8.1 сможет загрузиться: Процессор: 1 гигагерц (ГГц) или больше Оперативная память: 1 гигабайт (ГБ) для 32-разрядной версии или 2 ГБ для 64-разрядной версии Свободное место на жестком диске: 16 гигабайт для 32-разрядной версии или 20 ГБ для 64-разрядной версии Графический адаптер (видеокарта): графическое устройство Microsoft DirectX 9 с драйвером WDDM. Примечание: Чтобы пользоваться сенсорными возможностями системы Windows 8.1 Вам потребуется планшет или монитор с поддержкой мультисенсорной технологии. Для доступа к Магазину Windows для загрузки и запуска приложений, Вам требуется активное подключение к сети Интернет. При этом разрешение экрана должно быть не менее 1024 x 768 пикселей. Для привязки приложений потребуется разрешение экрана уже не менее 1366 x 768 пикселей.
Процедуры обновления до Windows 8.1
Корпорацей Microsoft предложено два способа обновления до Windows 8.1: — обновление со старой версии Windows При этом все данные и установленные программы сохранятся. -чистая установка. При этом будут удалены все программы и настройки.
Обновление до Windows 8.1
Шаг 1. Запустите компьютер обычным образом. Шаг 2. Вставьте диск с Windows 8.1 в DVD-дисковод. Шаг 3. Перезагрузите компьютер с диска обновления. Для этого, при загрузке появления логотипа BIOS Вашей материнской платы (или белых надписей на черном фоне) сразу же перейдите в Boot-меню (кнопка клавиатуры, используемая для перехода в Boot-меню может меняться в зависимости от модели материнской платы — обычно F8 или F10). В качестве загрузочного устройства надо выбрать DVD-привод. После этого компьютер будет загружен с диска обновления Windows 8.1. Шаг 4. После загрузки с диска, запустите программу установки Windows 8.1: — Выберите свой язык и другие параметры, затем нажмите кнопку Далее. — На странице Установка Windows нажмите кнопку Установить. — На странице Ключ продукта Вам необходимо ввести свой 25-значный ключ продукта. Нажмите кнопку Далее. — На странице с лицензией поставьте галку Я принимаю условия лицензии и нажмите кнопку Принять. — На странице Выберите тип установки нажмите кнопку Выборочная: только установка Windows (для опытных пользователей). — Выберите раздел для установки Windows 8.1 и следуйте дальнейшим инструкциям на экране для выполнения установки. Шаг 5. После завершения установки, Ваша операционная система Windows будет обновлена до версии Windows 8.1.
Чистая установка Windows 8.1
Шаг 1. Установите установочный DVD-диск с Windows 8.1 в привод. Шаг 2. Запустите мастер установки Windows 8.1 (Если у Вам отключена функция автозапуска — зайти на диск и запустите файл ). Шаг 3. На странице с лицензией поставьте галку Я принимаю условия лицензии и нажмите кнопку Принять. Шаг 4. Следуйте дальнейшим инструкциям на экране для выполнения обновления до Windows 8.1. Шаг 5. После завершения установки, Ваша операционная система Windows будет обновлена до версии Windows 8.1.
Интересное по теме:
Получить Windows 10 2019 с Update Assistant
Если ваше устройство совместимо с новыми функциями, но у вас возникли проблемы с Центром обновления, вы можете использовать инструмент Update Assistant для установки обновления Windows 10 2019 на вашем компьютере.
Для того, чтобы получить новую версию Windows 10 с помощью Помощника обновления, выполните следующие действия:
- Открыть веб-сайт поддержки Microsoft (Windows10Upgrade).
- Нажмите кнопку Обновить сейчас, чтобы скачать помощник.
- Дважды щелкните по файлу Windows10Upgrade, чтобы запустить.
- Нажмите Обновить сейчас кнопку.
- Нажмите Next чтобы получить обновление.
- Нажмите Перезапустить сейчас для установки.
После выполнения этих шагов, Update Assistant получит необходимые файлы, и установит следующую версию с сохранением ваших данных, приложений, и ваших настроек. Используя этот метод может занять час или больше, в зависимости от вашего интернет-соединения и конфигурации аппаратного обеспечения.
Персонализация приложений и программ
Новые компьютеры, ноутбуки и планшеты поставляются с предустановленными приложениями и программами. Эта конфигурация может точно соответствовать вашим потребностям, но, скорее всего, список нуждается в настройке.
Что стоит загрузить на новый ноутбук? Что не нужно? Вот несколько советов, как сделать это правильно:
Получите приложения, которых вам не хватает, из официального магазина. Нажмите значок «Магазин» на панели задач. Затем найдите то, что вы хотите, и нажмите Купить и/или Установить. Получайте только те приложения, которые, как вы знаете, вы будете использовать прямо сейчас; Вы можете поэкспериментировать с другими позже.
Получите нужные программы с сайтов производителя. Вы можете приобрести и установить программное обеспечение, например Microsoft Office, на веб-сайте www.microsoft.com и Apple iTunes с веб-сайта www.apple.com. Получите нужные вам программы, а также те, за которые вы уже заплатили.
Избавьтесь от приложений, которые вам не нужны. В меню Пуск щелкните правой кнопкой мыши любое нежелательное приложение и нажмите Удалить. Обратите внимание на приложения, которые вы никогда не будете использовать, включая игры и сторонние медиаплееры.
Избавьтесь от программ, которые вам не нужны. На панели управления нажмите Удалить программу. Выберите программу из списка и нажмите «Удалить». Обратите внимание на такие вещи, как Get Office, пробные версии программ, которые вы никогда не будете использовать, а также игры, в которые вы не будете играть.
Никогда не удаляйте объект, значение которого вы не понимаете. Некоторые программы необходимы для правильной работы компьютера или планшета. Например, Net Framework и драйверы устройств; другие могут пригодиться позже, например, средство устранение неполадок или приложение помощи.