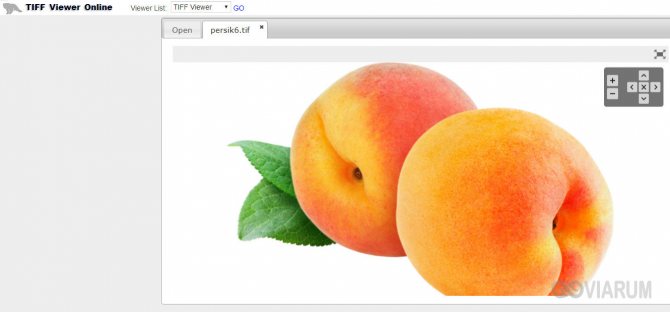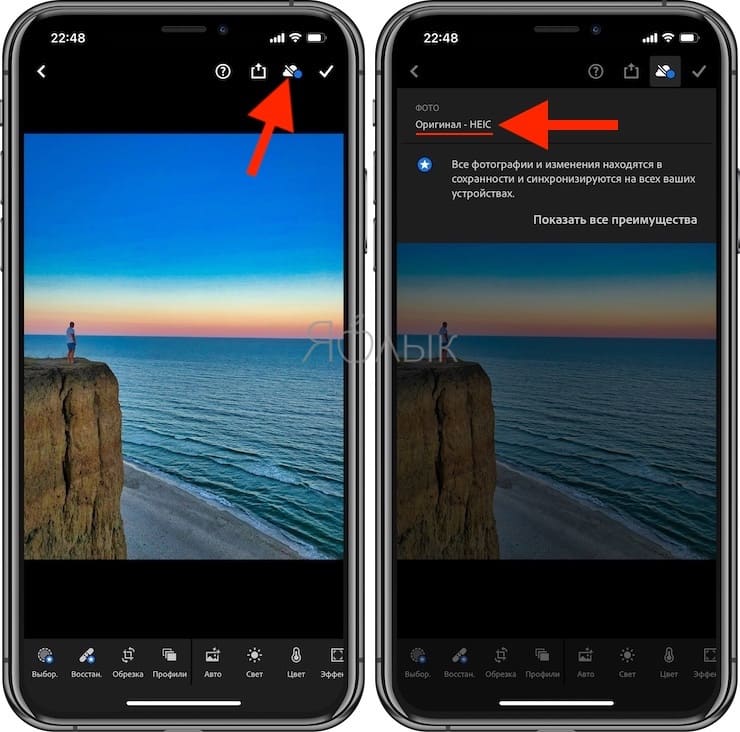Как с легкостью улучшить качество изображения
Содержание:
- Способ 1: OptimiZilla
- Как улучшить качество фото в Photoshop
- Три лучших сервиса для улучшения качество фотографий онлайн
- Как улучшить качество фото в Фотошопе?
- Часть 4: Как улучшить качество изображения с помощью Quality Enhancer
- Photo Adjust Pro — улучшение качества фотографии необходимо всем
- Настройка цветопередачи для ЖК-монитора
- Как улучшить качество картинок в Яндекс.Браузере
- Программы для улучшения качества фото
- Adobe Lightroom
- Шаг 5. Как улучшить качество фото
- Мобильные приложения для улучшения качества видео
- 1) ОСТОРОЖНО, В РЕЖИМЕ МАГАЗИНА
- 5) НЕ ПОКУПАЙТЕ ДЕШЕВЫХ КАБЕЛЕЙ
- Улучшите качество ваших фотографий
Способ 1: OptimiZilla
OptimiZilla — простой онлайн-сервис, позволяющий сжимать фотографии без потери качества. Благодаря встроенной в него функции данный инструмент можно использовать и для целенаправленного уменьшения качества снимка, что происходит так:
- Оказавшись на главной странице сайта, щелкните по кнопке «Загрузить».
В окне обозревателя отыщите необходимое для изменения изображение.
После открытия ожидайте, пока онлайн-сервис автоматически определит оптимальные параметры для сжатия без потерь.
Наведите курсор на само изображение и нажмите на появившийся значок «Настройки».
При переходе ниже по вкладке вы увидите две разных картинки в исходном и сжатом состоянии. Следите и за их размером, чтобы определить, как снижение качества влияет на объем файла. Регулируйте расположенный справа ползунок, чтобы вручную выставить оптимальное качество.
Если результата вас устраивает, нажмите на «Сохранить» для применения изменений.
Несколько секунд потребуется на повторную обработку файла, а затем остается только кликнуть «Скачать все».
Ожидайте окончания загрузки архива и откройте его для просмотра.
Теперь вы можете приступить к дальнейшему взаимодействию с картинкой уже со сниженным качеством.
Как улучшить качество фото в Photoshop
Фотошоп – профессиональный редактор для обработки изображений, одна из лучших программ для улучшения качество фото и не только. Рассмотрим процесс улучшения фото в нем.
Автоматическая коррекция
Осуществить автоматическую коррекцию изображения можно при помощи двух настроек: «Автотон» и «Автоконтраст«, которые находятся во вкладке «Изображение».
Если полученный результат не устраивает, можно осуществить ручную настройку.
Как улучшить резкость в Фотошопе
Чтобы усилить резкость, необходимо перейти во вкладку «Фильтры» и найти функцию «Усиление резкости«. Здесь есть пять типов настройки, силу которых можно отрегулировать за счет ползунков.
Как улучшить четкость и яркость изображения
Правильно отрегулированные яркость и контрастность позволяют сделать изображение еще более красивым. Для этого из вкладки «Изображение» следует перейти в пункт «Коррекция», где выбрать настройку «Яркость/контрастность«. Кроме этого, можно использовать настройку «Уровни», которая позволит добиться более точного эффекта.
Коррекция насыщенности цветов
Чтобы сделать фото более красочным и ярким следует открыть вкладку «Изображение», затем перейти в функцию «Коррекция» и открыть настройку «Цветовой тон/Насыщенность«.
Изменение размера
Процесс изменения размера изображения в Фотошопе:
- для начала необходимо открыть фото. Это можно сделать, нажав клавиши Ctrl + О.
- затем нужно открыть «Размер изображения«, зажав для этого сочетание клавиш Alt + Ctrl + I.
- в выпадающем списке напротив значения «Ширина» нужно поменять пиксели на проценты, а количество процентов увеличить со 100 до 120. Нажимаем клавишу OK.
- повторяем эту процедуру еще раз. Проделанная операция позволит увеличить размер картинки, при этом сохранив ее качество.
Три лучших сервиса для улучшения качество фотографий онлайн
1 Онлайн редактор Photoshop
Одним из самых востребованных и удобных редакторов фотографий в онлайн режиме считается http://photoshop-online.biz/. Функциональность этого сайта будет рассмотрена на примере одной не очень удачной фотографии, на которой видны все дефекты кожи. Основная наша задача в этом случае – скрыть прыщи и небольшие пигментные пятна. Изначально нужно открыть редактор Photoshop. Все манипуляции нужно проводить в следующей последовательности:
Выбираем функцию «загрузить изображение с компьютера» и указываем нашу картинку. Слева вы увидите панель инструментов. Которая поможет преобразить фото просто до неузнаваемости.
Открываем «инструмент точечной коррекции», чтобы скрыть все недостатки кожи. Достаточно просто нажимать на проблемные участки
Чтобы изображение не стало размытым, в процессе работы важно не захватывать более темные фрагменты фото
Выбрав инструмент «удаление эффекта красных глаз» можно подчеркнуть выразительность взгляда. Чтобы получить хороший результат нужно навести курсор на центр зрачка.
С правой стороны расположена колонка «журнал», в которой можно просмотреть все сделанные ранее манипуляции, а в случае надобности вернутся на определенный этап работы.
Чтобы сохранить отредактированную фотографию, нужно выбрать вкладку «файл» и «сохранить».
Лучше всего сохранять обработанное фото в наилучшем качестве.
2 Онлайн редактор Makeup Качество фото
На просторах интернета есть уникальный редактор. Который сделает любой портрет красочным и привлекательным. Невыразительные глаза, дефекты кожи и мелкие морщины остались в прошлом. Нужно всего лишь загрузить фото и выполнить несколько простых действия:
Открываем сайт http://makeup.pho.to/ru/ и нажимаем «начать ретушь». Стоит отметить, что фотографии можно загрузить не только из компьютера, но и фейсбука. После загрузки весь процесс проходит в автоматическом режиме. В случае надобности можно выбрать опцию «эффекты».
Так, обработав простую фотографию девушки в «эффект замены фона» можно получить весьма интересный и необычный портрет.
Нажав функцию «сохранить и поделится» фото можно разместить в любой из предложенных социальных сетей. Чтобы сберечь свободное место на жестком диске, обработанную фотографию можно поместить в виртуальное хранилище dropbox.
3 Многофункциональный редактор Avatan
Многие пользователь выбирают сайт https://avatan.ru/pages/retouch. Отличается этот редактор тем, что пользователи могут самостоятельно изменить некоторые настройки изображения. Работая с этим сайтом, вы можете полагаться только на собственный вкус, а не на алгоритм программы. Принцип обработки достаточно прост:
На главной странице выбираем «начать ретуширование» и загружаем нужную фотографию. Пример будет приведен на качественной фотографии, где видны все дефекты кожи лица. Загружаем фотографию, наведя курсор на окошко «редактировать».
В верхней панели выбираем «ретушь». С левой стороны откроется меню всех возможных функций, которые можно применить к картинке.
Чтобы скрыть пигментные пятна и прыщи лучше всего выбрать «аэрограф». В зависимости от желаемого результата настройки размера кисти, интенсивности и перехода можно оставить в первоначальном виде. Когда эффект получен наживаем «применить».
Во вкладке «цвет глаз» можно изменить цвет глаз, сделав образ более выразительным. В этом же меню вы можете выбрать «тушь для ресниц», «карандаш для бровей», «тени для век» и многое другое.
Когда качество фото улучшено, в верхней части экрана ищем функцию «сохранить». Сохраняем фотографию на компьютер или в социальную сеть и наслаждаемся результатом.
В завершение можно подвести итог, что с помощью современных онлайн-редакторов можно превратить обычную фотографию в привлекательный художественный снимок. Всего несколько минут работы помогут скрыть все недостатки и сделать основной акцент на достоинствах. Теперь можно смело приступать к улучшению своей коллекции фотографий.
Как улучшить качество фото в Фотошопе?
Рассмотрим поэтапно процесс улучшение качества снимка в Фотошопе:
Выберем фотографию, которую планируется обрабатывать, и откроем ее в Photoshop.

Программа запустится, и ваш снимок станет рабочим полем. Видно невооруженным глазом, что фотография темная.

Прежде всего стоит следует попробовать автоматическую коррекцию цветов. Сделать это можно, выбрав в меню «Изображения» пункт «Автоматическая цветовая коррекция».

В нашем случае глобальных изменений не произошло, поэтому работу нужно продолжить. Для удобства откроем и выведем на экран оригинал снимка.

Добавим резкости. Кликнем по меню «Изображение», далее «Коррекция», а там «Яркость / Контрастность».

Необходимо подвигать ползунки в появившемся окне, подобрав оптимальные значения.

Затем перейдем к пункту «Уровни».

В данном случае можно настроить отдельно все три цветовых канала.

Произведем кадрирование, обратившись к панели, расположенной слева, и кликнув по инструменту «Рамка».

Обозначим необходимые границы кадра.

Применим фильтр «Portraiture», чтобы сделать лицо более глянцевым и убрать дефекты. Если в вашей версии нет подобного фильтра, то стоит установить соответствующий плагин.

В открывшемся окне зададим параметры и применим фильтр.

Чтобы поработать с цветами, воспользуемся фильтром Camera RAW, который находится в меню «Фильтры».

В правой части открывшегося окна появится панель меню, где есть несколько вкладок. Изначально будет показана вкладка «Основные». Здесь нужно крутить ползунки, настраивая свет, тени, яркость и т.д.

Для работы с цветами, следует перейти на вкладку «Градация серого» (четвертая слева).

Сохраняем итоговое фото.

Часть 4: Как улучшить качество изображения с помощью Quality Enhancer
Для повышения качества изображения следует удалить различные шумы изображения и повысить резкость. Если вам нужно улучшить качество изображения для портрета или пейзажа, файлов RAW или JPEG, смартфона или камеры, WidsMob Denoise всегда должен быть вашим первым выбором, чтобы избавиться от шума и улучшить качество изображения.
Шаг 1. Добавьте изображение в средство улучшения качества фотографий.
После загрузки и установки программы вы можете добавить в программу пиксельное изображение или изображение с низким качеством. Возьмем для примера старое изображение, качество которого время от времени теряется.
Шаг 2. Настройте резкость изображения.
Для получения наилучшего качества вы можете настроить важный фактор «Резкость» для качества изображения. Конечно, вы также можете уменьшить шумы для исходного изображения, если есть некоторые артефакты JPEG или размытые части.
Шаг 3. Экспортируйте файл изображения в социальные сети.
Если результат вас устраивает, вы можете сохранить улучшенное изображение на свой компьютер. Конечно, вы также можете экспортировать файлы на веб-сайты социальных сетей. Он должен сильно отличаться от оригинала.
Photo Adjust Pro — улучшение качества фотографии необходимо всем
Данное приложение усовершенствует фото, сделав его качественнее и светлее. Скачать его можно в магазине программ для iOS App Store. Разработчик предлагает пользователю такие возможности как:
- Естественное изменение контрастности.
- Осветление фото.
- Наложение HDR-эффекта.
- Снижение количества шумов.
- Добавление резкости.
- Накручивание насыщенности.
Вы можете настроить уровень детализации и локальную контрастность снимков. Чтобы увидеть исходный снимок, просто дотроньтесь пальцем до фотографии.
В этой программе можно существенно улучшить качество фото, сделанного при пасмурной погоде или вечером. Здесь также удобно подкручивать яркость и корректировать другие параметры. Photo Adjust обязательно поможет спасти изображения, на которых источник освещения расположен за объектом съемки.
Приложение платное. Приобрести его можно за 3 доллара. Однако после этого вы сможете воспользоваться опцией «Семейный доступ». Это означает, что всего одна покупка сделает функции приложения открытыми для 6 человек одновременно.
Увеличить качество фото в приложении Remini
Настройка цветопередачи для ЖК-монитора
Чтобы получить лучшую цветопередачу ЖК-монитора, убедитесь, что режим отображения установлен на 32-бита цвета. Это измерение означает глубину цвета: количество значений цвета, которые можно назначить одному пикселю на изображении. Значение глубины цвета может колебаться от 1 (черно-белое изображение) до 32 бит (более 16,7 млн. цветов).
- Откройте окно «Разрешение экрана».
- Щелкните Дополнительные параметры и перейдите на вкладку Монитор.
- В разделе Цвета выберите True Color (32 бита) и нажмите кнопку ОК.
Управление цветом
Windows также содержит дополнительные элементы управления цветом. Системы управления цветом обеспечивают максимально точную цветопередачу на любых устройствах, в частности на мониторах и принтерах.
Калибровка дисплея
Программное обеспечение для калибровки дисплея позволяет получить точную цветопередачу на экране. Если на компьютере установлено программное обеспечение для калибровки дисплея от другого поставщика, калибруйте дисплей с помощью него.
Устройства для калибровки дисплея часто поставляются вместе с необходимым программным обеспечением. Используя устройство для калибровки с программным обеспечением, с которым он поставлялся, можно достичь лучших результатов цветопередачи.
Windows также имеет функцию калибровки дисплея.
Настройка яркости и контрастности
На внешних дисплеях яркость и контраст настраиваются с помощью элементов управления монитора, а не средствами Windows. Большинство ЭЛТ- и ЖК-мониторов имеют на передней панели кнопки или другие элементы управления, с помощью которых можно управлять яркостью и контрастом.
В некоторых мониторах на экране открывается меню, в котором выполняется соответствующую настройку. Чтобы узнать, как пользоваться этими элементами управления, обратитесь к руководству к монитору или на веб-сайте производителя.
Яркость экранов большинства ноутбуков настраивается средствами Windows. Если вы пользуетесь ноутбуком, яркость можно настроить в окне «Электропитание».
Улучшение отображения текста
В Windows используется технология ClearType, которая включена по умолчанию. С помощью этой технологии шрифты на мониторе отображаются максимально четко и плавно. Это облегчает длительное чтение текста, не утомляя глаза. Наибольшей эффективности можно достичь при работе с ЖК-дисплеями, плоскими мониторами, ноутбуками и портативными устройствами.
Убедитесь, что технология ClearType не отключена, особенно когда текст на экране выглядит нечетким. Технология ClearType можно настроить для работы с конкретным монитором.
Как улучшить качество картинок в Яндекс.Браузере
Перед изменением настроек рекомендуется проверить скорость интернет-соединения. Возможно провайдер сжимает качество входящего трафика, из-за чего на ПК в браузере картинки отображаются размытыми или с зернистостью. В первом случае это можно сделать с помощью сервисов, таких как Speedtest, во втором позвонить провайдеру и поинтересоваться, в чем причина.
Отключить режим Турбо
Режим Турбо — одна из главных особенностей и отличий Яндекс.Браузера от других обозревателей. Он полезен при низкоскоростном интернете или лимитированном трафике. При включенном Турбо весь контент, перед тем как попасть на ПК к пользователю, отправляется на серверы Яндекса и там сжимается с помощью сложных алгоритмов.
При этом качество изображений в идеале не должны страдать, а скорость загрузки страниц существенно увеличивается. Но если у вас стабильный высокоскоростной интернет такая опция работает против пользователя, делая картинки на сайтах пиксельными и зернистыми.
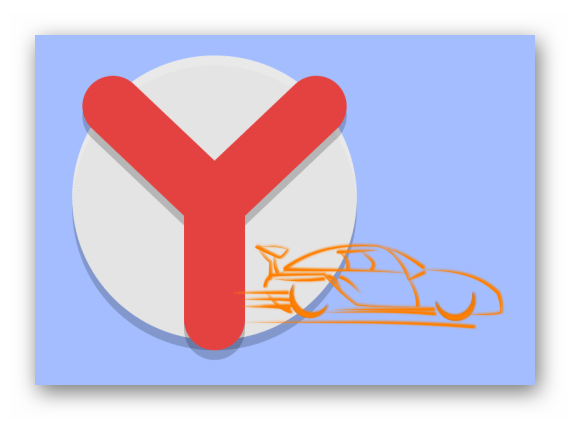
Достаточно отключить Турбо и серфинг в интернете станет намного комфортнее:
- Откройте «Меню» кликнув по кнопке в виде трех полос в правом верхнем углу браузера.
- В выпадающем списке, если вы увидите иконку ракеты и надпись «Выключить турбо» значит опция активна. Отключите функцию. Это сработает до перезагрузки обозревателя.
- Чтобы отключить Турбо и настроить браузер, чтобы он не включался никогда переходим в «Настройки».
- В разделе «Инструменты» в выпадающем списке выберите вариант «Выключен». Оба активных пункта под опцией автоматически станут неактивными.
Отключить оптимизацию изображений
Следующая опция «Оптимизация изображений» отвечает, собственно, за сжатие графического контента. То есть картинок фотографий. Сжатие в этом случае, в отличии от первого пункта, осуществляется в самом браузере. Если отключить этот инструмент, картинки в высоком разрешении будут отображаться теперь качественными, но это повлияет на загруженность ОЗУ. Но тут придется чем-то пожертвовать.
- Находясь на странице «Настройки», переключитесь на вкладку «Системные».
- Снимите галочку с соответствующего пункта в блоке «Производительность».
- Теперь нужно перезагрузить браузер.
Включить аппаратное ускорение
Большая часть контента обрабатывается программно, но не используются аппаратные мощности. По умолчанию эта опция отключена.
Чтобы задействовать все мощности ПК и улучшить качество контента, отображаемого в обозревателе можно включить аппаратное ускорение и проверить, как теперь работает браузеры и как отображаются картинки. Опция находится в том же блоке «Производительность», во вкладке «Системные». После включения также требуется перезагрузка обозревателя. Теперь вас не должно тревожить плохое качество картинок в браузере Яндекс.
Программы для улучшения качества фото
В наше время выбор программного обеспечения для обработки изображений огромен, поэтому даже новички свободно смогут найти для себя подходящий вариант. Обсудим самые востребованные и продуманные фоторедакторы.
Lightroom
Изначально Лайтрум задумывался как простая программа, где фотографы будут сортировать и обрабатывать фотографии, экспортируя их в дальнейшем либо в Фотошоп для дальнейшего редактирования, либо сохраняя в нужном формате. Сегодня Lightroom – это фоторедактор с огромными возможностями. Кажется, что разобраться в море вкладок, ползунков и кнопок невозможно без пары-тройки лет плотного изучения функционала, однако это иллюзия – в большинстве случаев улучшение качества фото в Лайтруме осуществляется за минуты.
Главными плюсами использования программы Lightroom считаются:
- Ориентация на фотографов – изначально редактор был создан специально для них, его тестировали маститые профессионалы, которые стремились сделать все возможное для удобства работы в программе.
- Интуитивно понятный интерфейс – несмотря на большой набор инструментария, разобраться с основными способами обработки кадров несложно.
- Сортировка – в Лайтруме она практически безгранична. Пользователи могут применять флаги, рейтинги, метки, а потом сортировать по ним изображения.
- Каталоги – все фотографии структурированы по каталогам, а программа полностью отражает их дерево, предоставляя возможность быстро получить доступ к любому снимку. Это существенно снижает временные затраты на поиск.
- Богатый инструментарий – настройка баланса белого, экспозиции, четкости, создание виньеток, кадрирование и т.д. Список бесконечен. Удобство состоит в том, что одинаково легко можно обрабатывать файлы как формата RAW, так и JPEG.
- Пресеты – это система настроек для фотографий, которые применяются в один клик. Пресеты часто называют оружием массового поражения, поскольку они позволяют отредактировать множество кадров (например, двухчасовую съемку) за считанные секунды — практически по мановению волшебной палочки. Смысл в том, что достаточно обработать одно фото, сохранить пресет с произведенными действиями, а потом применить его к остальным кадрам. Однако надо понимать, что условия съемки (особенно свет) должны быть одинаковыми. Причем необязательно создавать свой пресет – легко выбрать из готовых, которые сегодня есть немало.
Ссылка на скачивание — adobe.com
Helicon Filter
Программа отлично подходит для улучшения качества фотографий, поскольку не требует специфических знаний и обладает удобным и понятным интерфейсом. Helicon Filter понравится и новичкам, и профессиональным фотографам, так как содержит востребованный функционал, включающий инструменты для:
- ретуши;
- устранения шумов;
- увеличения резкости;
- устранения эффекта «красных глаз»;
- создания виньеток;
- добавления текста и других эффектов;
- кадрирования;
- изменения размера (и веса) фотографии и т.д.
Ссылка на скачивание — helicon-filter.ru.uptodown.com
Zoner Photo Studio
Редактор, предназначенный для просмотра и сортировки снимков, а также их обработки. Существует и мобильная версия, благодаря которой пользователи быстро обмениваются фотографиями. Zoner Photo Studio схожа по своему функционалу с Лайтрумом, поскольку также обеспечивает возможность работы с библиотеками фотографий. Основными плюсами программы считаются следующие:
- широкая линейка инструментария;
- пакетная обработка снимков;
- наличие мобильной версии;
- продуманный интерфейс;
- совместимость со всеми ОС Windows;
- функциональная бесплатная версия.
Ссылка на скачивание — zoner.com
Adobe Lightroom
Чтобы улучшить качество в Adobe Lightroom нужно:
- Усилить четкость при помощи ползунка Clarity, передвигая его вправо.
- Усилить второстепенные цвета ползунком Vibrance.
- Увеличить резкость, используя ползунок Sharpening.
- Устранить шум при помощи ползунка Luminance во вкладке Noise Reduction.
Виньетирование
Избавиться от эффекта виньетирования помогает ползунок Amount, который следует переместить в правую сторону. В свою очередь ползунок Midpoint перемещают влево.
Градиентный фильтр
Если одна часть картинки слишком темная, а вторая, наоборот, слишком светлая, можно воспользоваться инструментом градиентный фильтр. Чтобы начать работать с ним нажимаем на кнопку «М». Менять настройки фильтра можно при помощи ползунка.
Шаг 5. Как улучшить качество фото
Программа «Домашняя Фотостудия» позволяет повысить качество фотоснимка несколькими способами. Первый способ — в пункте меню «Изображение» выбрать функцию «Каталог улучшения». Готовые пресеты с функцией предварительного просмотра, такие как улучшение насыщенности, коррекция теней, подстройка баланса белого, выравнивание гистограммы позволяют быстро оценить результат и выбрать наиболее подходящий вариант.
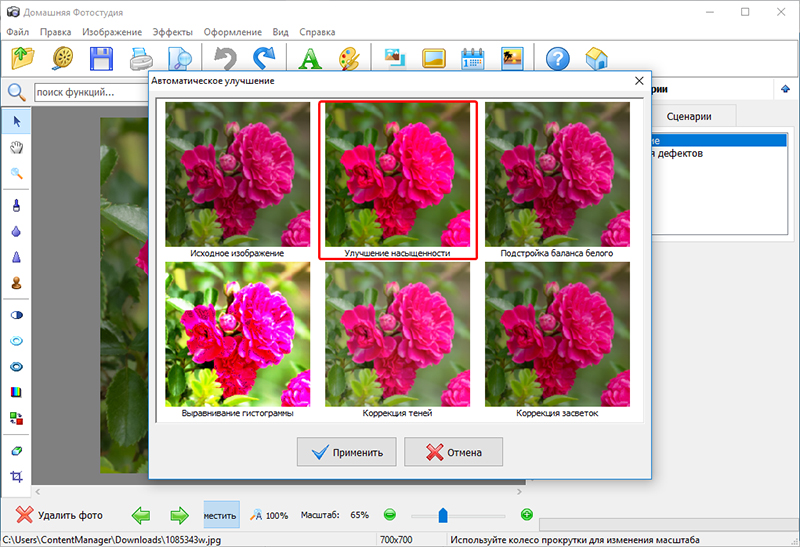
Выберите один из пресетов
Второй способ — вручную настроить параметры фото. Во вкладке «Изображение» вы найдете пункты «Яркость и контраст», «Цветовой баланс» и «Коррекция освещения». С помощью последнего можно исправить затененные участки фото. Чтобы получить подробную информацию, вам следует изучить еще одну статью нашего учебника — «Как обработать фотографию в домашних условиях». Благодаря данному уроку вы ознакомитесь с более тонкими пропорциями ручной настройки параметров изображения.
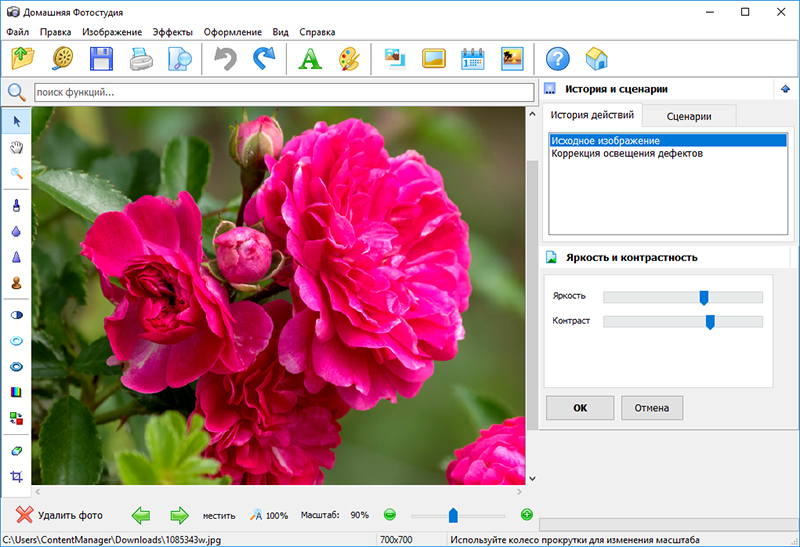
Повышайте яркость и контраст
Продвинутые пользователи могут воспользоваться и другими настройками. Например, «кривыми». Эта функция является очень гибким инструментом. С помощью нее вы сможете легко и быстро скорректировать яркость и контраст любой загруженной фотографии. Также опция позволяет настраивать цветовой баланс изображения — достаточно раскрыть меню параметров, выбрать нужный канал, а затем отредактировать его.
Мобильные приложения для улучшения качества видео
Блогеры все чаще отдают предпочтение мобильным программам, а десктопные оставляют профессионалам. Поэтому не упомянуть их в обзоре инструментов для коррекции качества видеоряда мы просто не могли.
10. Movavi Clips
ОС: Android, iOS
Цена: бесплатно
Простой и удобный мобильный видеоредактор для создания влогов и любительских клипов «на ходу». В приложении есть все, что нужно для превращения видео, записанного на камеру смартфона, в оригинальный ролик с музыкой, эффектами, наложением текста, эффектов и стикеров.
Основные возможности
Видеообработка
Монтаж
Наложение звука
Добавление эффектов и переходов
Коррекция цветов на видео
Кадрирование
Нарезка/склейка
Наложение стикеров и текста поверх сцены
Плюсы
Программа, при всем обилии возможностей, распространяется бесплатно
Работает стабильно и не тормозит, даже на бюджетных смартфонах
Удобно пользоваться, независимо от диагонали экрана
Своя библиотека стикеров, эффектов, фильтров и переходов
Минусы
Нет тонкой настройки качества: контрастности, детализации
Не позволяет накладывать маски и работать с хромакеем
11. Pinnacle Studio
ОС: iOS
Цена: бесплатно
Популярный редактор видео, в котором буквально в пару кликов можно из видео и картинок собрать интересный клип для загрузки в социальные сети.
Основные возможности
Редактирование видео
Добавление звука на видео
Изменение разрешения
Кадрирование
Коррекция яркости и контрастности
Добавление фильтров и эффектов
Плюсы
Позволяет создавать любительские видео, даже тем, кто до этого ни разу ничем подобным не занимался
В бесплатной версии неплохой базовый набор возможностей и опций
Минусы
Расширенные возможности открываются только подписчикам, а подписка стоит довольно дорого
Приложение давно не обновлялось, отсюда проблемы с совместимостью с последними версиями iOS и вызванные этим ошибки в работе отдельных инструментов
Кому подойдет: начинающим блогерам, любителям обрабатывать видео и создавать клипы из картинок
12. InShot
ОС: Android, iOS
Цена: бесплатно
Любимый блогерами видеоредактор для смартфона, в котором есть практически все, что может понадобиться для монтажа «на бегу». Внутри почти все платное, кроме совсем базовых функций, но это не мешает приложению наращивать популярность и среди поклонников iOS, и среди владельцев устройств на системе Android.
Основные возможности
Ручное и автоматические редактирование качества видео
Наложение звука
Ускорение/замедление
Оптимизация
Сжатие
Цветокоррекция
Фильтры
Стикеры
Эффекты
Плюсы
Интересный комплексный инструмент «всё в одном» с богатым для мобильного приложения набором возможностей тонкой настройки качества картинки
Поддержка разных форматов видеофайлов
Минусы
Практически все функции, кроме базовых, – платные
Кому подойдет: блогерам
1) ОСТОРОЖНО, В РЕЖИМЕ МАГАЗИНА
Телевизоры, которые смотрели в магазине, как правило, работают в так называемом РЕЖИМЕ МАГАЗИНА. Он отличается максимальным показателем таких коэффициентов как яркость и контрастность. То, что хорошо выглядит на полке в супермаркете, не обязательно будет хорошо выглядеть в доме.
Поэтому, во-первых, никогда не принимайте решения о покупке телевизора только на основании того, что вы увидели в магазине. Здесь каждый экран будет выглядеть великолепно – в основном путем применения режима в магазине.
Во-вторых, когда вы уже купили телевизор, убедитесь, настройках, что активирован РЕЖИМ, а не РЕЖИМ МАГАЗИНА. В противном случае вы будете смотреть на обжигающую глаза лампу, а не на картину адаптированную к условиям помещения.
5) НЕ ПОКУПАЙТЕ ДЕШЕВЫХ КАБЕЛЕЙ
Сигнал передается с плеера Blu-ray, приставки и консоли, для тв это цифровой сигнал. Поэтому – в принципе – нет никакой разницы в качестве изображения между дешевым кабелем HDMI и “престижным” кабелем. Дороже кабель не улучшит контрастность или яркость.
Если это так, то почему не стоит покупать бюджетные кабели? Кабель плохого качества, действительно может вызвать проблемы с самим сигналом, что приведет к потере изображения или странными артефактами, появляющимися на экране нашего телевизора.
Самые дешевые провода не позволят нам прием сигнала в формате 4K HDR и 60 Гц. Для этого нужен кабель с маркировкой High Speed HDMI или выше кабель Ultra High Speed HDMI, который обеспечивает передачу данных со скоростью до 48 Гбит/сек.
Улучшите качество ваших фотографий
Прежде всего, очистите линзы
Мы можем проклинать качество наших фотографий, и суровая реальность такова, что датчик может быть более грязным, чем должен быть . Размытые или нечеткие фотографии можно улучшить, просто очистив камеры. Пыль и микрочастицы блокируют свет, который улавливает объектив, поэтому мы, возможно, долгое время фотографировали в таких условиях, даже не подозревая об этом.
В этом случае лучше всего использовать салфетку из микрофибры для очистки камер. Нам не придется использовать бумажные полотенца и другие подобные материалы, которые могут поцарапать поверхность. Немного изопропилового спирта можно нанести на ткань и аккуратно протереть линзы. Затем мы просушим их сухой частью ткани и проверим, насколько наш мобильный телефон похож на другой, сделав фотографии.
Активировать максимальную емкость мобильного
У многих мобильных телефонов максимальная емкость не активирована по умолчанию при съемке фотографий. Чтобы использовать датчики во всей красе, нам придется введите параметры камеры в интерфейс съемки и активировать максимальное разрешение. Это один из лучших способов улучшить качество ваших фотографий, но также один из самых недооцененных.
Мобильная стабильность
Это ключевой аспект для того, чтобы фотографии выглядели намного лучше, поскольку обеспечить более четкое и резкое изображение . Рукопожатие может испортить лучший снимок. Чтобы решить эту проблему, мы можем использовать твердую и устойчивую поверхность для поддержки локтей перед стрельбой. Мы также можем приобрести мобильный штатив, который в этом случае очень пригодится.
Дай ему время
Иногда мы снимаем слишком быстро, но не все мобильные телефоны имеют одинаковую емкость. Поэтому рекомендуется, прежде чем нажимать кнопку спуска затвора, ждем пока камера настроит экспозицию и фокус . Только когда изображение в видоискателе резкое, мы должны нажимать кнопку спуска затвора, чтобы получить наилучшие результаты.
Обновите свой мобильный
Количество обновлений системы, журналы изменений, в которых отражены улучшения камеры, вызывает удивление. Эти улучшения могут касаться как стабильности, так и качества изображений. Поэтому, если у нас есть какие-либо из этих ожидающих обновлений, мы должны приступить к их устранению. Мы можем проверить это в Настройки / Система / Обновления системы.
Изменить камеру по умолчанию
Это то, к чему обращаются многие пользователи. Камера по умолчанию может быть недостаточно оптимизирована , то, что делают некоторые сторонние разработки. Есть очень известные камеры, чья слава вполне заслужена благодаря улучшению качества фотографий на многих мобильных устройствах. Чуть ниже мы оставляем вас с некоторыми из наиболее известных для установки, все они доступны на Гугл игры as Открыть камеры or Камера MX .
Улучшения постобработки
Если у фотографий нет возможности получить желаемое качество, в нашем распоряжении будет еще больше возможностей , и это более поздняя редакция. Большинство современных мобильных телефонов имеют расширенные инструменты редактирования, но если их нет, мы можем использовать сторонний инструмент, который поможет нам в работе.
Редактор на мобильном : Если фотография получилась не так, как ожидалось, мы можем улучшить ее позже, изменив ее экспозицию, яркость или даже удалив фоновые объекты. Все, что вам нужно сделать, это войти в свой мобильный фотоальбом и нажать «Редактировать», чтобы увидеть все доступные параметры. Даже во многих терминалах есть опция автоматической «палочки», которая автоматически улучшает качество фото.
Сторонний редактор: В Google Play полно приложений для улучшения сделанных нами фотографий. Эти инструменты позволяют сделать размытые фотографии светлее , или сделать темные более яркими. Вариантов очень много, и здесь вы можете попробуй один из лучших.