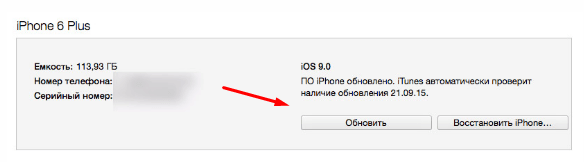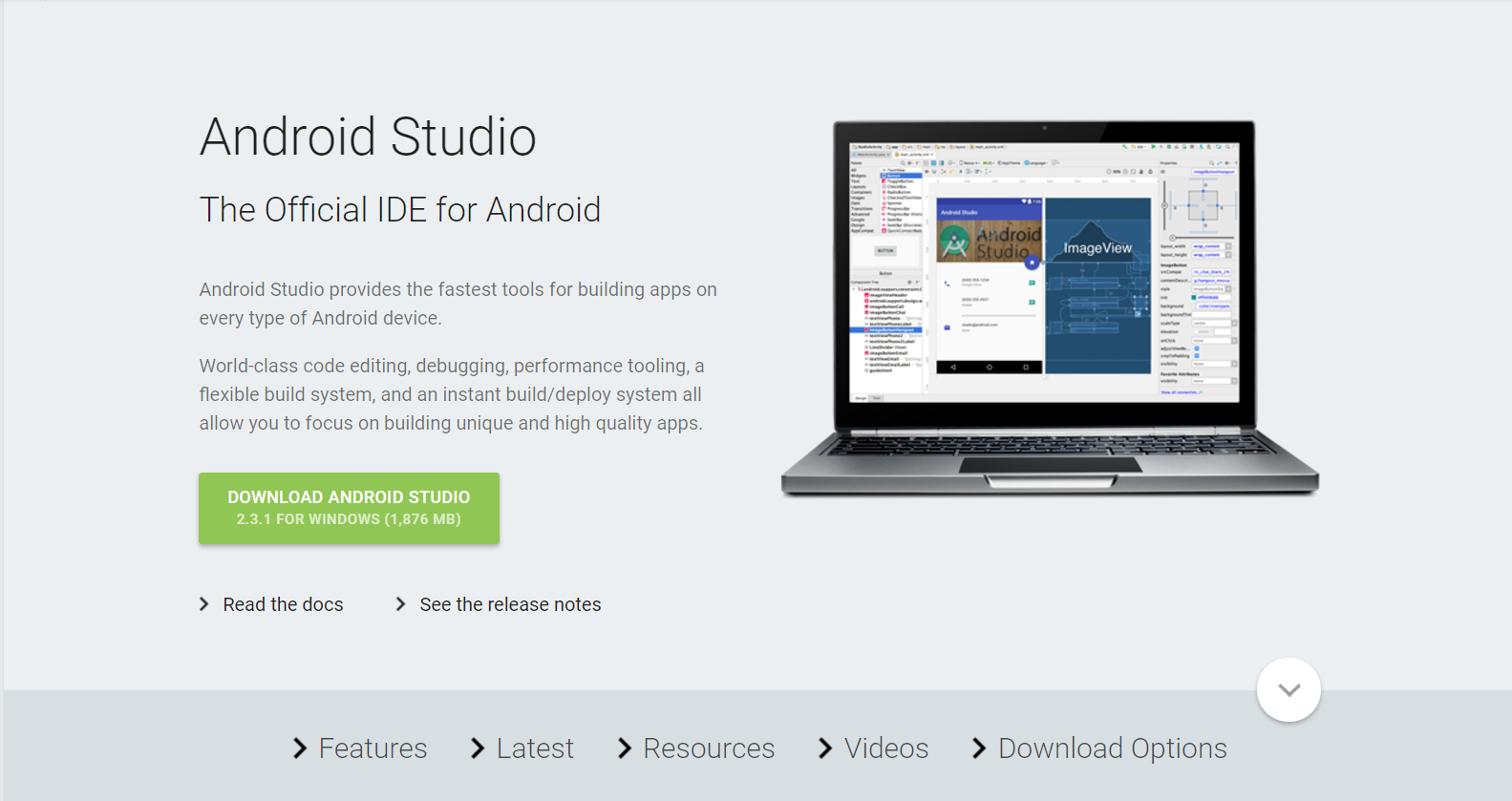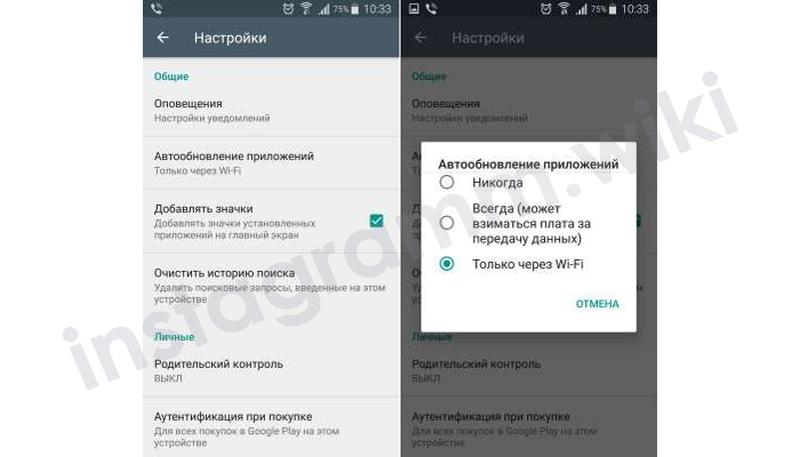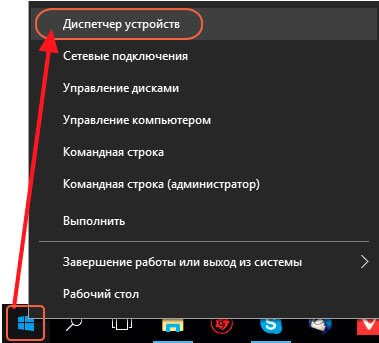Как откатить обновление android studio
Содержание:
- Возможные пути решения проблемы
- Практические способы отката и сброса Windows 10
- Удалите текущую версию требуемого приложения
- Возможно ли удалить последнее обновление Андроид для приложений
- Как вернуть старую версию EMUI на Honor и Huawei?
- Как отключить обновление Android после прошивки
- Обновление программ вручную
- Как вернуть старую версию EMUI на Honor и Huawei?
- Как выключить апдейт для всех приложений?
- Как удалить обновление приложения на Android
- Удаление системных приложений Android
- Пошаговая инструкция по удалению обновлений приложений на Android
- Откат обновлений в Android 10
- Заключение
Возможные пути решения проблемы
К сожалению, не всегда новая версия совместима с драйверами на устройстве или устаревшей разновидностью операционной системы. Между ними происходит конфликт, из-за чего возникают проблемы в работе мессенджера. Поэтому рекомендуется установить все обновления, рекомендуемые системой, после чего попробовать снова запустить приложение.
Ещё один вариант решения проблемы заключается в переустановке Вайбер. Следует удалить приложение со смартфона или ПК и скачать версию мессенджера, в работе которой не возникало сбоев. Сделать это можно на официальном сайте разработчиков или в магазине приложений.
Необходимо помнить, что обновления на мессенджер устанавливаются автоматически. Поэтому, вполне возможно, что проблемы вскоре возникнут снова. В некоторых случаях понадобится несколько переустановок, пока не оптимизируют версию Viber, и ошибка не пропадёт.
Иногда может помочь обращение в службу поддержки. Если Вайбер перестал работать после обновления, то рекомендуется обратиться к специалистам, представляющим разработчика. При этом стоит подробно описать проблему, последнюю версию мессенджера, тип операционной системы и другие технические подробности.
Большинство приложений, которые ты скачиваешь на свой смартфон, обновляются автоматически. Как обновить Мессенджер на В до последней версии на Андроид бесплатно — тогда перед нами встает этот вопрос. Если, конечно, не установлено иных настроек. Например, ты находишься в роуминге и создал запрет на использование трафика для обновлений. И Мессенджер на В не исключение. Но представим ситуацию, когда обновление не происходит. И ответ мы уже знаем: сделать все вручную.
Как отменить обновление мессенджера на в на андроиде? У меня платный трафик, на другой тариф переключиться пока не могу.
Так снимите галку с автообновления в гугл плей. Вот в статье написано, как его подключить, а вы наоборот, отключите.
Практические способы отката и сброса Windows 10
Каждая последующая сборка Windows 10 может быть «откачена» до предыдущей. Так, можно откатиться с Windows 10 Update 1703 до Windows 10 Update 1607.
Как откатиться на предыдущую сборку Windows 10 в течение 30 дней
Предпримите такие шаги:
Дайте команду «Пуск — Параметры — Обновление и безопасность — Восстановление».
Выберите откат к прежней сборке Windows 10
Отметьте причины возврата к более ранней сборке Windows 10.
Вы можете подробно объяснить причину возврата к предыдущей версии Windows 10
Подтвердите откат, нажав «Далее».
Подтвердите своё решение, нажав кнопку перехода к дальнейшим действиям
Подтвердите возврат на предыдущую сборку ещё раз.
Подтвердите откат Windows 10 ещё раз
Нажмите кнопку запуска процесса отката Windows 10.
Наконец, нажмите кнопку возврата к прежней версии Windows 10
Откат обновления ОС будет выполнен. После перезапуска старая сборка запустится с прежними компонентами.
Как отменить последнее обновление Windows 10
Такой сброс помогает, когда ошибки Windows 10 накопились в количестве, при котором нормальная работа в «десятке» стала невозможной.
- Вернитесь в то же подменю восстановления Windows 10.
- Нажмите кнопку «Начать» в графе «Вернуть компьютер в исходное состояние».
- Выберите вариант с сохранением файлов. При продаже или передаче ПК другому лицу перенесите сохранённые файлы на внешний носитель. Сделать это можно после отката Windows.
Определитесь, нужно ли сохранять личные файлы при сбросе Windows 10
- Подтвердите сброс ОС.
Нажмите кнопку сброса Windows 10
Windows 10 приступит к сбросу настроек.
Как восстановить заводские настройки Windows 10 с помощью Refresh Tool
Для этого необходимо:
Пройдите в уже знакомое подменю восстановления Windows 10 и нажмите ссылку чистой установки Windows.
Для инициализации загрузки Refresh Tool нажмите на ссылку перехода на сайт Microsoft
Перейдите на сайт Microsoft и кликните на «Скачать средство сейчас» (или аналогичную ссылку, означающую загрузку Windows 10 Refresh Tool).
Нажмите ссылку загрузки RT внизу страницы
Запустите скачанное приложение и следуйте инструкциям Windows 10 Refresh Tool.
Следуйте инструкциям мастера Windows Refresh Tool
В процессе сброса ПК несколько раз перезапустится. После этого вы начнёте работу с Windows 10, как если бы только что её переустановили — без приложений и неверных настроек ОС.
Видео: недоработки Refresh Tool
Как сбросить Windows 10 при неполадках запуска
Операция выполняется в два этапа: проверка запуска с флешки в BIOS и выбор вариантов сброса самой ОС.
Проверка загрузки ПК с флешки в BIOS
В качестве примера — BIOS версии AMI, наиболее часто встречающейся в ноутбуках. Вставьте загрузочную флешку и перезапустите (или включите) ПК перед дальнейшими действиями.
При показе экрана логотипа производителя вашего ПК нажмите клавишу F2 (или Del).
Надпись внизу подсказывает, что нужно нажать Del
Войдя в BIOS, откройте подменю Boot («Загрузка»).
Выберите подменю Boot
Дайте команду Hard Disk Drives — 1st Drive («Жёсткие диски — Первый носитель»).
Войдите в список накопителей, которые видны в списке BIOS
Выберите в качестве первого носителя вашу флешку.
Имя флешки определяется, когда она вставлена в USB-порт
Нажмите клавишу F10 и подтвердите сохранение настройки.
Нажмите Yes (или OK)
Теперь ПК загрузится с флешки.
Запуск сброса Windows 10 с установочного носителя
Дождитесь начала загрузки ПК с флешки Windows 10 и сделайте следующее:
Нажмите ссылку «Восстановление системы».
Не нажимайте на кнопку установки Windows 10 — здесь начинают с восстановления
Отметьте вариант «Поиск и устранение неисправностей».
Выберите поиск и устранение неисправностей при запуске Windows 10
Выберите возврат ПК в исходное состояние.
Выберите возврат ПК в прежнее состояние
Выберите сохранение файлов, если будете и дальше пользоваться данным ПК.
Сохранение файлов можно не выбирать, если вы до этого их скопировали в другое место
- Подтвердите сброс Windows 10. Сообщение-запрос на сброс здесь мало чем отличается от тех, что рассмотрены в руководствах выше.
По окончании сброса Windows 10 запустится с параметрами по умолчанию.
Удалите текущую версию требуемого приложения
Начнем с того, чтобы вернуть что-то, вам сначала нужно удалить текущую версию, например, одноклассников или инстаграм. Вы не можете понизить, когда система обнаруживает, что установлена последняя.
Поэтому первым шагом будет переход в настройки Android, а затем на вкладку «Приложения». Там найдите приложение, которое вы хотите удалить в списке, а затем нажмите на него.
В списке подробностей выберите «Удалить». Если оно является системным, найдите кнопку «Удалить обновление», чтобы удалить последнее обновление.
После удаления можете перейти к следующему шагу, то есть загрузить установщик того же приложения, но в более старой версии.
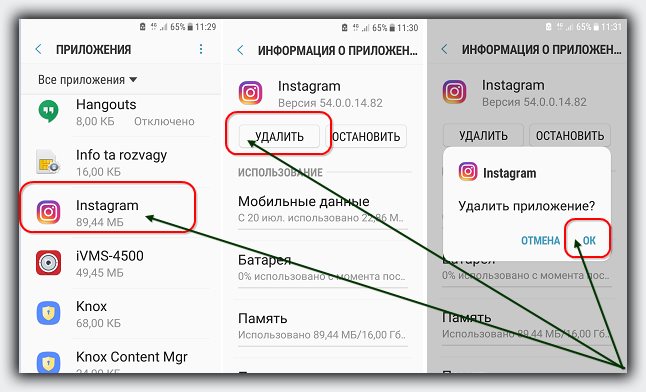
Возможно ли удалить последнее обновление Андроид для приложений
Несмотря на это, могут возникнуть ситуации, когда человек недоволен обновлением, то есть последние изменения в программе его не устроили. Это могут быть как и различные баки программы, так и просто её нестабильная работа с ошибками. В такой ситуации любой пользователь захочет вернуть старую версию программы и пользоваться ей, но возможно ли это?
Оказывается, что да! Это можно сделать с помощью стандартных возможностей телефона, а также при ручной установке программы. Этой фишки многие обладатели телефона на системе Андроид просто не знали, поэтому не умели применять правильно. Как же лучше и какими способами можно удалить обновление и пользоваться старой версией?
Как вернуть старую версию EMUI на Honor и Huawei?
Независимо от причин, заставивших пользователя задуматься о возвращении предыдущей версии EMUI и Андроид, перед откатом рекомендуется провести подготовительную работу:
Добиться запланированного результата и избежать неприятностей без перечисленных действий будет затруднительно.
Откат с EWUI 10 на EMUI 9
Желающим откатить обновление EMUI на Honor и Huawei придётся совершить одинаковые действия, независимо от установленной на телефон версии оболочки. Но первым делом им придётся получить права разработчика. Для этого понадобится:
- открыть настройки Huawei;
- отыскать раздел «о телефоне»;
- найти в ряду с описанием параметров гаджета пункт «номер сборки»;
- 7 раз подряд нажать на упомянутую строку;
- указать пароль для получения доступа к устройству (если он устанавливался);
- дождаться сообщения, подтверждающего получение прав разработчика.
В итоге пользователи смогут откатывать ПО в штатном порядке.
Откат с EMUI 9 на EMUI 8
Закончив с подготовительными действиями, можно переходить к установке прошивки. Для этого понадобится:
Важно подчеркнуть, что во время установки запрещается отключение смартфона от ПК, поскольку подобные действия приведут к неисправностям. В случае поломки гаджета во время прошивки владельцы Huawei теряют право на гарантийное обслуживание
В результате ремонт окажется платным и потребует дополнительных расходов, поэтому, приступая к перепрошивке, нужно правильно оценить собственные умения и не торопиться с принятием решений.
Каждую операционную систему необходимо улучшать, чтобы: повысить быстродействие и удобство пользованием ей, исправить недоработки и ошибки.
Что легко сделать с помощью обновлений. Для операционки Андроид это можно сделать обновлением ее версии, и такая операция называется перепрошивкой.
Что за проблемы появляются после обновления андроид?
По большому счету, совсем не страшные. Очень редко, после модификации, пропадает несколько ярлыков с рабочего стола, ну и сами программы – хозяева этих значков. Потому что, они давно уже устарели, этим программкам существует много обновлений или замен в Play маркете.
Вместе с перепрошивкой устанавливаются новые полезные, но неинтересные программы, которые нельзя удалить.
Страшнее всего, если установить операционную систему не через настройки и обновление. Такая, самостоятельно установленная версия андроид будет неофициальным программным обеспечением, и все гарантии на обслуживание вашего устройства пропадут.
Как вернуть старую версию андроид после обновления?
Может случиться так, что вы захотите вернуть старую версию андроид, если вам не понравиться сделанное обновление. Но, такой возможности, без вреда для личных данных и уже понравившихся установленных приложений, не существует.
Все-таки лучше привыкнуть к андроиду после обновления. Установите новые приложения, ярлыки на рабочий стол, и обновленная операционка вам понравиться.
Уперто не оставляет желание вернуть старую версию андроид после обновления, тогда и это можно сделать.
Во-первых, перед тем как вернуть старую версию андроид нужно все личные данные переписать из внутренней памяти телефона:
- контакты, номера телефонов – на SIM карту;
- фотографии, музыку, текстовые файлы, SMS сообщения, письма почты — на отдельную карту памяти.
Сохранить не удастся: пользовательские настройки устройства, созданные аккаунты, установленные приложения.
Во-вторых, потребуется выполнить сброс к заводским настройкам. Есть два варианта.
Для разных типов и моделей устройств операция различна:
- на телефонах Андроид версии 2.3 — Настройки > Конфиденциальность > Сброс до заводских установок.
- на телефонах Андроид версии 4 – Настройки > Память устройства > Сброс до заводских установок или Настройки > Встроенная память > Сброс до заводских установок.
- на планшетах Андроид версии 4 – Настройки > Восстановление и сброс > Сброс настроек.
Жесткий сброс для возврата старой версии андроид:
Нужно войти в меню «Android system recovery» (Андроид восстановление системы). Сначала нужно выключить устройство, а дальше использовать комбинацию клавиш, которая для разных производителей различается.
В меню «Android system recovery» запоминаем назначения клавиш: highlight – перемещение по меню; select – выбор пункта меню. Перемещаемся на строку «wipe data / factory reset» и выбираем этот пункт. Дальше в новом меню спускаемся на подпункт подтверждения действия и выбираем его.
В обоих вариантах сброса, произойдет перезагрузка, и включиться ваш аппарат уже с заводскими настройками — с приложениями и старой версией андроид предустановленной производителем.
Как отключить обновление Android после прошивки
Откат обновлений Android – это не последнее действие, которое следует выполнить. Так как у смартфонов, как правило, по умолчанию стоит автоматическое обновление Android до новой версии, то все ваши действия могут быть им перечеркнуты в один миг.
То есть, вы сделаете прошивку, и вернете предыдущую версию Android, пойдете спать, а на следующий день проснетесь с уже установленной новой версией.
Чтобы отключить автоматическое обновление Android нужно:
- Зайти в настройки устройства;
- Выбрать пункт «О телефоне»;
- Зайти в «Обновление системы»;
- Перейти в настройки обновления, нажав на значок с 3 вертикальными точками;
- И деактивировать функцию автоматического обновления.
Надеюсь, рассмотренные вопросы помогли вам сбросить назад обновление Android – до предыдущей версии, а также предотвратить повторное обновление, заблокировав его.
Не нашли ответ? Тогда воспользуйтесь формой поиска:
Обновление программ вручную
Загружая последние новинки и версии ваших любимых программ вручную, вы сможете уменьшить потребление трафика и просто ускорите работу смартфона, ведь в фоновых процессах не будет постоянно вестись процесс скачивания данных. Ручная работа с обновлениями подойдет для тех пользователей, но телефонах которых установлено слишком большое количество приложений, а ресурсы телефона не позволяют выполнять много фоновых операций.
Также, постоянно включённые апдейты быстро уменьшают заряд аккумулятора и заставляют гаджет работать медленно. После отключения установки новых данных следует периодически проводить апдейты самому. Сделать это можно следующим образом:
- Зайдите в Google Play;
- Кликните на значок меню в левом верхнем углу приложения;
- В открывшемся списке выберите пункт «Мои приложения и игры»;
- Перейдите на вкладку «Установленные»;
Рис.8 – просмотр и обновление установленных приложений вручную
Возле ПО, для которого доступен апдейт, появиться кнопка «Обновить». Вы можете запустить процесс загрузки новой версии утилиты как для одного приложения, так и для всех сразу. Просто нажмите «Обновить всё» в правой верхней части открытой вкладки магазина.
После клика на одну только кнопку «Обновить всё» начнётся процесс выкачки и инсталляции последних данных программ из сервера магазина. Это может занять продолжительное время, в зависимости от того, какое количество ПО есть на вашем гаджете.
Для каждой программы будет запущен процесс установки новых компонентов через Google Play Market:
Рис.9 – инсталляция новых компонентов
Плюс этого метода работы с приложениями заключается в том, что вы сами выбираете время установки компонентов и они не начнут скачиваться в неподходящее время, когда на телефоне мало трафика или низкая скорость соединения с сетью.
Еще один метод апдейта – отслеживание системных сообщений в окне запущенного приложения. Когда разработчик выпускает важные обновления безопасности или функционала, а пользователь игнорирует их, сразу после запуска ПО будет появляться окошко с уведомлением о необходимости установить новую версию игры/утилиты. В таком случае, просто согласитесь с установкой, проверьте соединение с интернетом и загрузите пакет данных разработчика, чтобы программа работала стабильно.
Даже если вы отключили автоматические обновления, Play Market будет периодически уведомлять вас о наличии новых версий игр и утилит. В центре уведомлений появиться одно или несколько сообщений с информацией о новых возможностях программы и клавишей для установки.
Рис.10 – центр уведомления в Андроид
Обратите внимание, если в окне Google Play отсутствует клавиша для апдейта конкретных программ или всех установленных данных, следует установить новые компоненты для самого магазина:
- Зайдите в настройки девайса;
- Откройте окно «Приложения»-«Все»-«Play Store»;
- Запустите процесс обновления, а также удалите кэш, чтобы предотвратить появления ошибок.
Рис.11 – обновление Play Market
Как вернуть старую версию EMUI на Honor и Huawei?
Независимо от причин, заставивших пользователя задуматься о возвращении предыдущей версии EMUI и Андроид, перед откатом рекомендуется провести подготовительную работу:
Добиться запланированного результата и избежать неприятностей без перечисленных действий будет затруднительно.
Откат с EWUI 10 на EMUI 9

Желающим откатить обновление EMUI на Honor и Huawei придётся совершить одинаковые действия, независимо от установленной на телефон версии оболочки. Но первым делом им придётся получить права разработчика. Для этого понадобится:
- открыть настройки Huawei;
- отыскать раздел «о телефоне»;
- найти в ряду с описанием параметров гаджета пункт «номер сборки»;
- 7 раз подряд нажать на упомянутую строку;
- указать пароль для получения доступа к устройству (если он устанавливался);
- дождаться сообщения, подтверждающего получение прав разработчика.
В итоге пользователи смогут откатывать ПО в штатном порядке.
Откат с EMUI 9 на EMUI 8
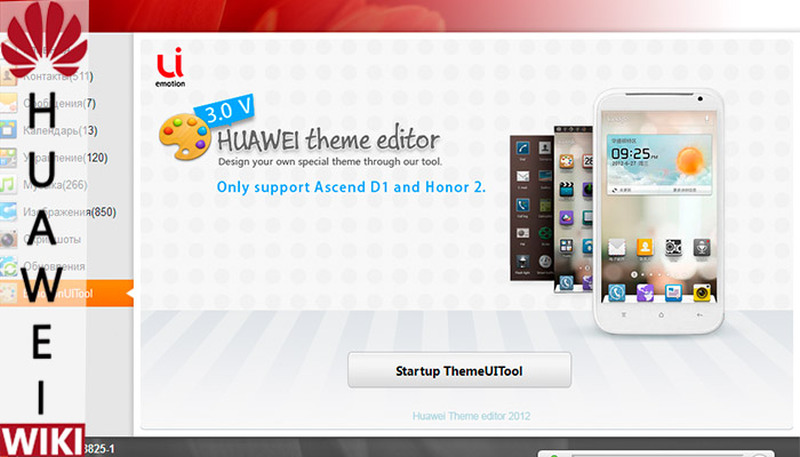
Закончив с подготовительными действиями, можно переходить к установке прошивки. Для этого понадобится:
Важно подчеркнуть, что во время установки запрещается отключение смартфона от ПК, поскольку подобные действия приведут к неисправностям. В случае поломки гаджета во время прошивки владельцы Huawei теряют право на гарантийное обслуживание
В результате ремонт окажется платным и потребует дополнительных расходов, поэтому, приступая к перепрошивке, нужно правильно оценить собственные умения и не торопиться с принятием решений.
Как выключить апдейт для всех приложений?
Чтобы отключить автообновление приложений на Android, нужно задействовать опции Гугл Плэй:
1. Тапните на домашнем экране иконку интернет-маркета.
2. Нажмите на телефоне кнопку «Меню».
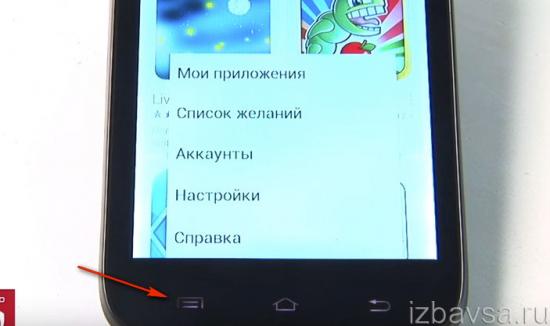
Также включить меню можно непосредственно в панели магазина приложений (нужно коснуться пальцем иконки «три полоски»).
3. В открывшемся подменю перейдите в «Настройки».
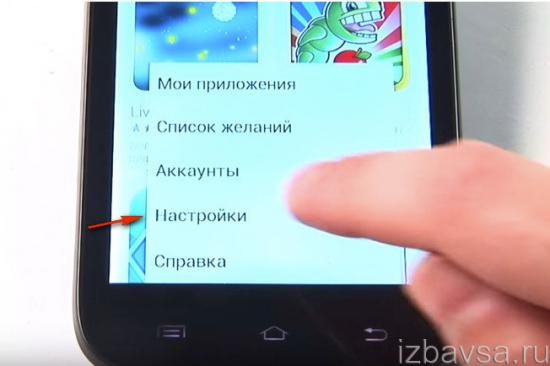
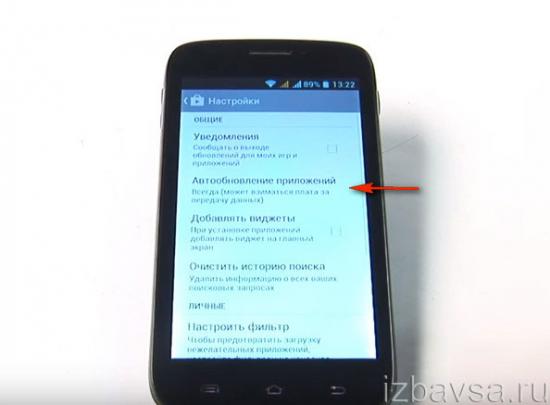
5. В панели запроса коснитесь пальцем строки «Никогда».
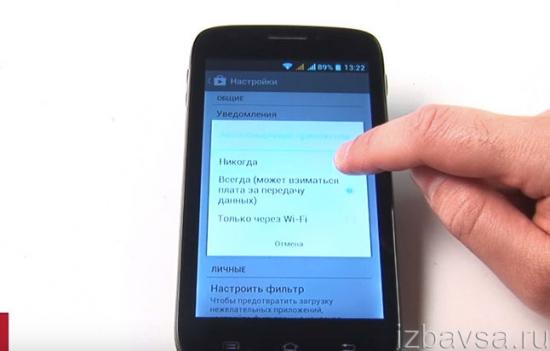
Теперь программы обновляться уже не будут на девайсе. Если вы хотите убрать сообщения о наличии новых апдейтов для ПО, в блоке «Уведомления» снимите галочку (тапните пальцем).
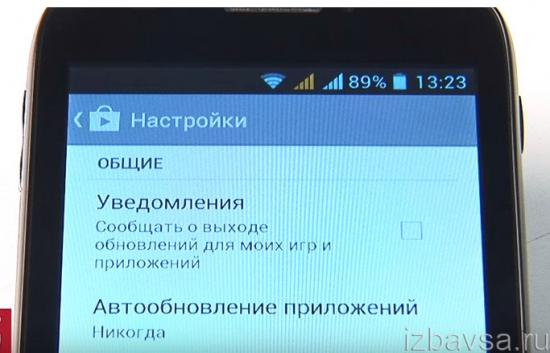
Но последние обновления для какой-то одной или нескольких программ можно загрузить вручную. Выполняется эта задача так:
1. Откройте Google Play и перейдите: Меню → Мои приложения… → Обновления.
2. В графе приложения (например, ВКонтакте) нажмите «Обновить». Чтобы получить апдейт для всего имеющегося в списке ПО, нужно активировать команду «Обновить всё» (кнопка над списком).
Как удалить обновление приложения на Android
Удобство сервиса Google Play для установки и обновления приложений не вызывает вопросов. Если для установленного у пользователя приложения появилось обновление, то Android сообщит об этом или автоматически обновит данное приложение, в зависимости от того как настроил пользователь систему обновлений в Google Play.
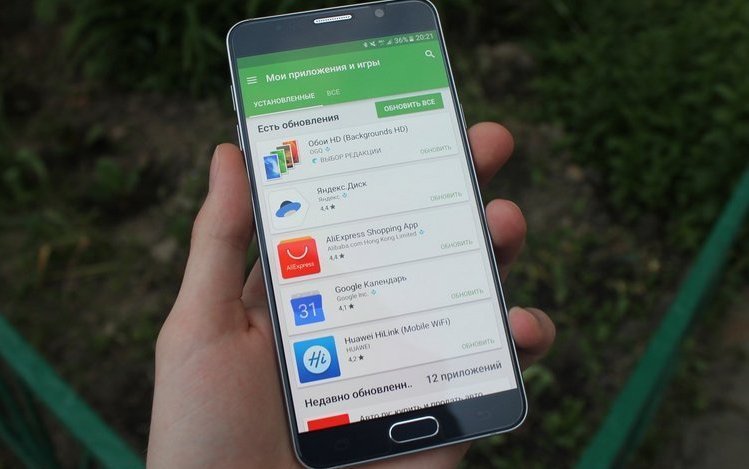
Но бывает и так, что текущий апдейт у разработчика получился неудачный (приложение начинает вылетать, тормозить и т.п.) или обновление по каким-либо причинам не устраивает пользователя, то возникает вопрос, а как же удалить обновление приложения на Android и откатиться на старую версию?
Удаление системных приложений Android
Бесполезные системные приложения можно удалить только с помощью специальных программ, у которых имеется опция удаления bloatware. Таковые приложения условно делятся на две группы: с автоматической деинсталляцией и ручной. К сожалению, в обоих случаях пользователю придется получить root-права.
Далее рассмотрим несколько приложений, которые способны удалить системные приложения.
Вариант 1: Titanium Backup
Вообще данное приложение изначально создавалось для создания резервных копий операционных систем и других приложений. Правда, здесь еще есть функция деинсталляции ненужных системных программ, а возможности встроенного резервного копирования позволят избежать нежелательных последствий.
- Запустите приложение. В главном меню откройте раздел «Резервные копии».
Вам нужно будет настроить приложение на создание бэкапа всех основных системных приложений. Это желательно сделать, чтобы в случае ошибочного удаления вы могли быстро восстановить удаленное приложение. Нажмите по кнопке «Изменить фильтры» в верхней части интерфейса.
В настройках фильтрации, в блоке «Фильтр по типу» требуется установить метку «Сист».
Теперь во вкладке «Резервные копии» будут отображаться исключительно встроенные приложения. В них находите то, которое желаете удалить или отключить. Тапаем по нему один раз.
Будет открыто меню опций выбранного элемента. Здесь воспользуйтесь кнопкой «Удалить». Перед удаление рекомендуется на всякий случай создать резервную копию выбранного приложения. Это делается с помощью кнопки «Сохранить».
Системное приложение также можно заморозить, воспользовавшись соответствующей кнопкой. В этом случае вы не будете получать от него никаких уведомлений, оно не будет обновляться, но все равно останется в системе.
Вариант 2: Воспользоваться файловыми менеджерами с root-правами
Существуют специальные файловые менеджеры для Android с уже разблокированными root-правами. С их помощью легко можно найти и удалить нежелательное приложение. В качестве примера будем использовать распространенный проводник – ES Explorer.
- Откройте главное меню файлового менеджера, тапнув по соответствующей иконке в верхней левой части интерфейса.
- В параметрах поставьте переключатель напротив «Root-проводник» в активное положение.
Вернитесь к отображению файлов. Затем нажмите на надпись правее от кнопки вызова меню – она может называться «sdcard» или «Внутренняя память».
Выберите из перечня хранилищ вариант «Устройство». В некоторых версиях он может носить название «root».
Запустится системный каталог. Здесь перейдите в папку «system». Обычно она расположена в самом конце списка с папками.
Там перейдите в папку «app».
Перед вами отобразится список папок, где расположены все необходимые компоненты для работы приложений: APK-файлы и ODEX-документы.
Выделите папку со встроенным приложением, зажав ее на несколько секунд. В верхней панели с инструментами появятся доступные действия. Тапните по иконке в виде мусорной корзины.
Появится окошко с оповещением об удалении выбранной папки. Жмите «Ок».
Вариант 3: Отключить ненужное приложение
Если вам не нравится, что системное приложение потребляет ресурсы телефона при обновлениях и/или постоянно отправляет вам уведомления, то его можно просто отключить в настройках системы. Для этого не потребуются root-права, а урона системе вы не нанесете никакого. Правда, освободить пространство накопителя у вас тоже вряд ли получится.
- Откройте «Настройки» любым удобным способом.
- Перейдите в «Диспетчер приложений». В зависимости от версии прошивки данный пункт может носить другое название, например, «Менеджер приложений» или просто «Приложения».
Здесь откройте вкладку «Приложения» или «Все» (в зависимости от прошивки).
Найдите там ту программу, которую хотели бы деактивировать. Для удобства есть вариант воспользоваться поисковой строкой.
Нажмите на кнопку «Остановить», а затем на «Отключить». Некоторые системные приложения можно будет удалить, тапнув по соответствующей кнопке, правда, далеко не все.
При необходимости вы сможете быстро выполнить включение ранее деактивированного приложения.
Описанными способами можно удалить или остановить работу различных приложений, которые производитель решил вшить в прошивку устройства. Однако деинсталлировать стандартные приложения Android, например, звонки категорически не рекомендуется.
Пошаговая инструкция по удалению обновлений приложений на Android
- 1 Удаление обновлений
- 2 Настройка обновления Android
При включении Wi-Fi на большинстве Android устройств начинают загружаться обновления программ и игр. Процесс полезный, но иногда обновление на Андроиде приводит к тому, что приложение начинает работать некорректно. В таком случае пользователи Android устройств начинают задаваться вопросом, как удалить обновления и вернуть программы в работоспособное состояние.
Удаление обновлений
Убрать можно только апдейты встроенных в Android приложений – Google Chrome, Play Market. Если вы ищете, как удалить обновление сторонней программы на Андроиде, то вас ждет разочарование. Единственный работающий способ: удалить само приложение, а затем найти и установить его старую версию.

Искать старые версии можно на сайтах типа 4pda – там можно найти любую популярную программу для Android. Скачивать с других порталов установочные файлы опаснее, но тоже можно, особенно если сайт проверен другими пользователями. Чтобы удаленное приложение после установки сразу не обновилось, необходимо настроить порядок скачивания апдейтов на Android.
Если вам не нравится, как после апгрейда работает одно из стандартных приложений Android (например, Play Market), то его можно быстро откатить к первоначальному состоянию:
- Откройте настройки, перейдите в «Приложения».
- Отыщите в списке программу, обновления которой хотите удалить. Нажмите на неё, чтобы открыть страницу с дополнительными настройками.
- Тапните по кнопке «Удалить обновления».
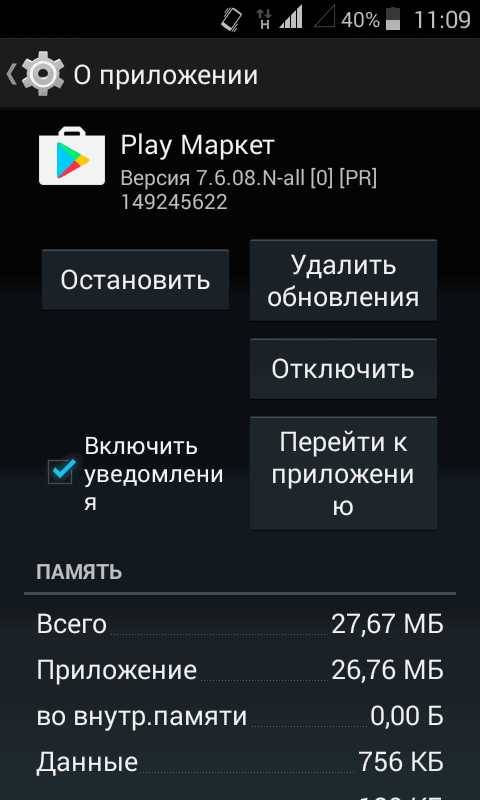
Удаленные апдейты могут загрузиться обратно при подключении к Wi-Fi. Чтобы этого не произошло, выполните рекомендации по настройке обновления приложений на Android.
Настройка обновления Android
По умолчанию программы начинают обновляться при включении Wi-Fi. На мобильном трафике скачивание апдейтов не производится, потому что он имеет предел – конкретное количество гигабайт в месяц. Большинство пользователей Android устраивает такой подход: включил Wi-Fi, приложение обновилось, можно не переживать об актуальности программ. Но если вы хотите полностью управлять тем, как будет грузиться последнее обновление, необходимо произвести дополнительную настройку системы.
Первое, что можно сделать – установить лимит фоновых процессов. Он поможет исправить ситуацию, когда система зависает из-за одновременного обновления нескольких приложений.
- Откройте настройки, раздел «Для разработчиков».
- Прокрутите экран вниз до параметра «Лимит фоновых процессов». Нажмите на него, чтобы изменить.
- Установите значение, которое вас устраивает – например, не более 2 процессов одновременно.
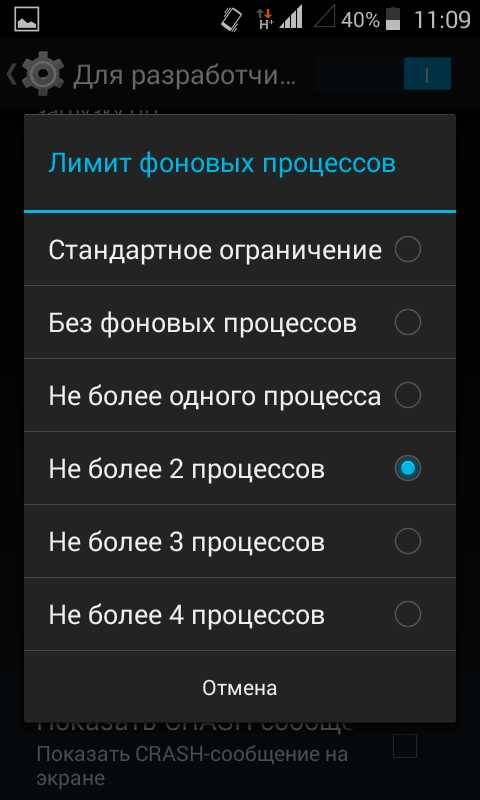
Если вы хотите вообще запретить автообновление, то самый простой способ сделать это – использовать настройки Play Market:
- Запустите Play Market. Вызовите меню управления и перейдите в настройки.
- Нажмите на пункт «Автообновление» и выберите «Никогда».
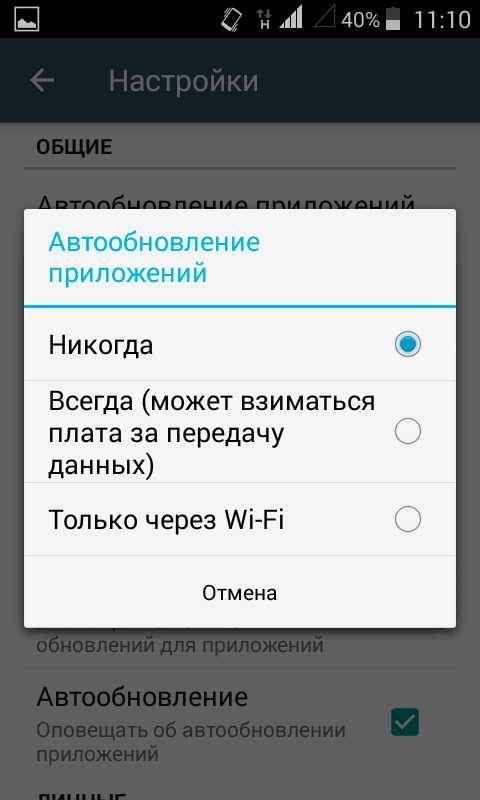
Некоторые приложения обновляются без помощи Play Market, поэтому выполнения указанных выше действий будет недостаточно для полного отключения автообновления. Чтобы исправить этот недостаток:
- Откройте настройки телефона, зайдите в раздел «Об устройстве».
- Выберите пункт «Обновление ПО».
- Уберите галочку возле параметра «Автообновление».
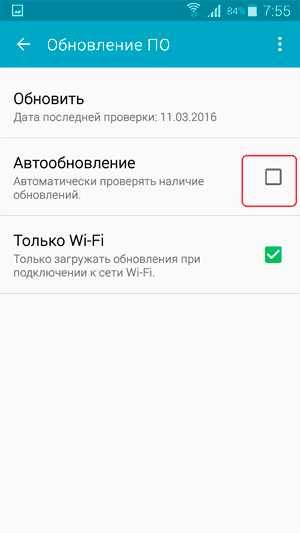
После выключения автообновления вам придется обновлять программы вручную:
- Откройте Play Market, вызовите меню управления.
- Перейдите в «Мои приложения и игры».
- Откройте вкладку «Установленные».
- Нажмите «Обновить» возле приложения, для которого хотите скачать и установить апдейт.
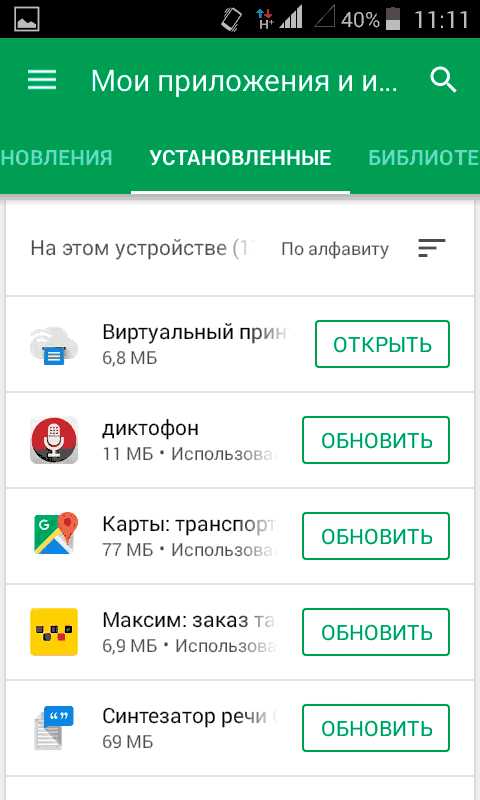
Ручной апгрейд– не самый удобный способ поддержания программ в актуальном состоянии, зато вы будете полностью владеть ситуацией.
Откат обновлений в Android 10
В интернете появлялась информация о том, что, возможно, в Android 10 версии появится возможность отката до предыдущей версии в приложениях, чтобы пользователи могли удалить последние обновления даже у тех программ, которые не являются системными. Но информация не подтверждена, потому что это не выгодно никому: разработчикам программ необходимо, чтобы люди использовали их новейшие версии с исправленными багами, Google Play нужно, чтобы в магазине распространялось меньше программ с ошибками и вирусами, уязвимостями, а пользователям нужно, чтобы продукт корректно работал и вовремя обновлялся, если появились баги.
Как видите, удалить обновления на своем смартфоне можно несколькими способами, но в основном они подходят только для стандартных продуктов, установленных в прошивке Android. Если же вы будете по нашим советам загружать старые версии программ со сторонних ресурсов, то обязательно проверяйте их на наличие вирусов, иначе можете занести на свой смартфон «заразу» в несколько кликов, после чего придется его относить в сервисный центр, чтобы избавиться от вирусов или делать полный сброс настроек.
Заключение
ВзаключениихочетсяразобратьещёоднопонятиекотороеобязательнобудетвампопадатьсявпроцессеизученияфорумовЭтопонятие«кирпич»«Кирпичом»называютустройствокотороепослевозвратаснапересталоработатьвообщеЧтобыэтогонепроизошлосвашимустройствомнужноподойтикделумаксимальновнимательноискрупулёзноизучитьвсеаспектыТолькопослетогокакбудетпонятнаияснавсякартинапланируемыхдействийможнобытьувереннымвудачномрезультате
иразработчикипрограммдлясмартфоновилипланшетовнабазеандроидпостоянноразрабатываютобновлениястараясьсделатьихлучшеиисправитьошибки
Приэтомесливыихнезапретитетоонибудутустанавливаетсяавтоматическихотясистемаобычноспрашиваетхотителивыобновится
ТолькоиногдапроцессможетпойтинепосценариюипоявитсяпроблемыЧтотогдаделатьТектоужеимелделоскомпьютеромконечнопопытаютсясделатьоткат
Воттолькоандроидневиндовситакаяфункциякаквкомпьютеревнемнепредусмотрена
Напримернавашемтелефонеасусилисамсунгприпокупкебыландроидисовременемсистемаобновиласьдоандроидавасэтапрошивканеустроила
ПередэтимувасбыландроидМожнолисделатьавтоматическийоткатдоилиНетнельзятолькодоточнотакжекакнельзясделатьоткатсистемыандроиднанеделюилимесяцкаквкомпьютереилиноутбуке
Этотолькопримерчтобыпоказатьвамчтосделатьоткатможнотолькодоверсиикоторуюустановилиназаводе
ВсеженекоторыенюансыестьДавайтеихрассмотрим–ктонеспешитчитайтеонихниже