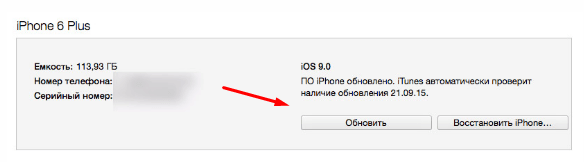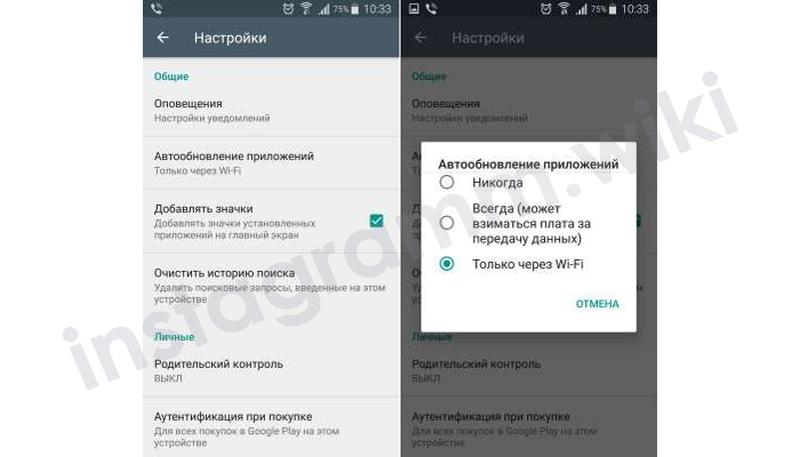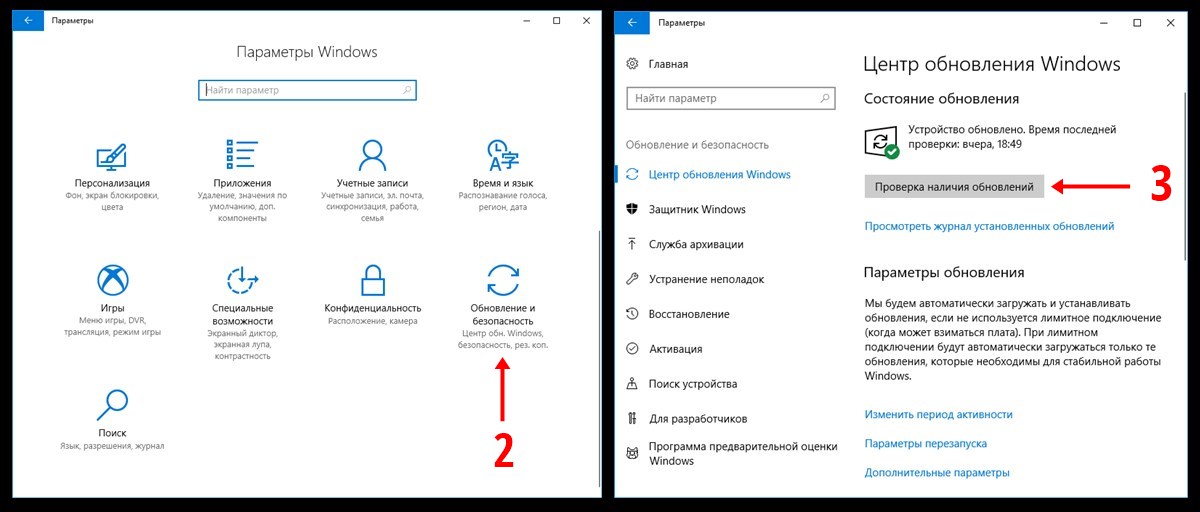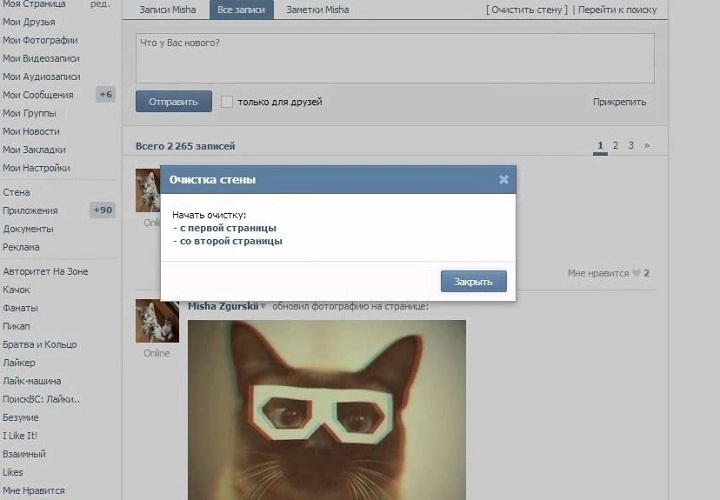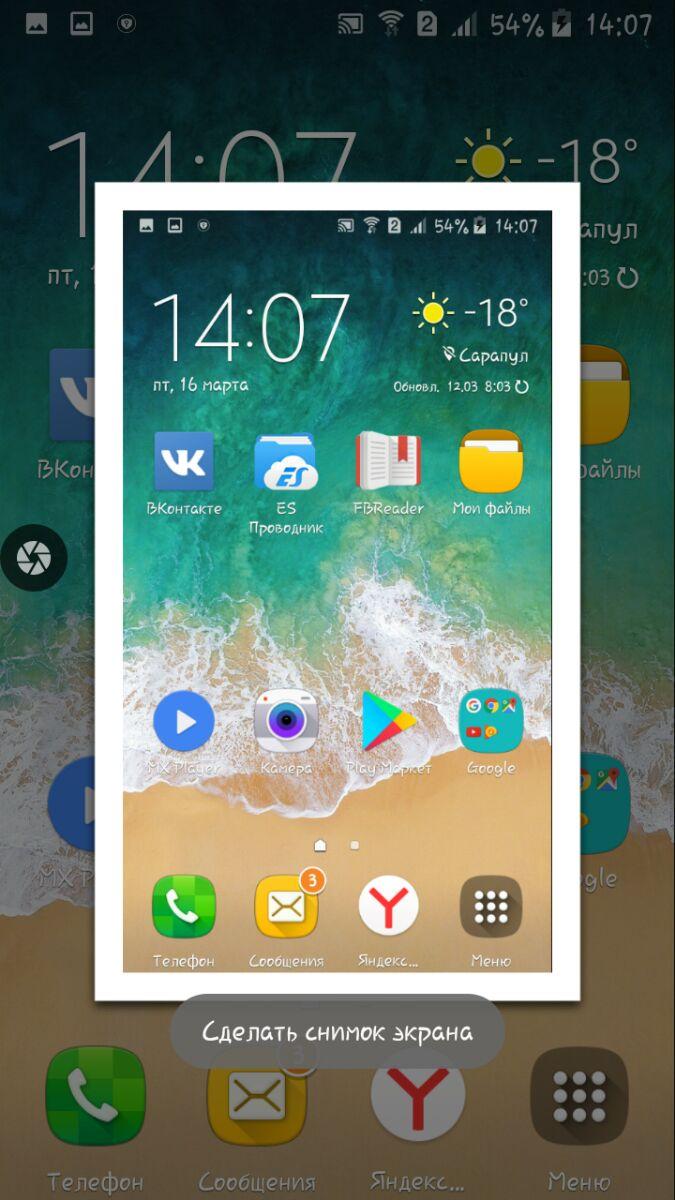Как откатить обновление android: отмена и запрет установки новой версии
Содержание:
- Для чего это нужно?
- Как вернуть старую версию EMUI на Honor и Huawei?
- Когда это нужно
- Как удалить старые обновления на Androind для системных программ
- Откат Виндовс 10 к Виндовс 8.1
- Отключение автоматического обновления приложений
- Практические способы отката и сброса Windows 10
- Возвращаемся назад к предыдущей версии операционной системы
- Как откатить обновление Windows 10 крупного вида или сборку?
- Как обратно вернуть Windows 7 с Windows 10
- Откат обновлений на андроид 10
- Как откатить обновление Андроид до прошлой версии
- Как увеличить период отката Windows до 30 дней
Для чего это нужно?
При активации автоматического режима все обновления для Win 10 принимаются без ведома пользователя. Готовые Windows Updates самостоятельно скачиваются и даже устанавливаются на ПК. Бывает, что Виндовс обновился, но компьютер стал зависать, тормозить, работать со сбоями. В таком случае рекомендуется обратно установить прежнюю редакцию Вин 10. Откатить Виндовс удастся, не заходя в ОС (в момент загрузки) или непосредственно из рабочего стола.
Вернуть старый Вин 10 рекомендуется, если он, в отличие от нового, работал стабильно и без сбоев. Компания Microsoft даже гарантирует беспроблемный возврат к прежней редакции в течение 10 дней после установки пакета Windows Updates. Ведь на протяжении десяти суток на компьютере будет находиться резервная копия последней сборки в папке «Windows.old». Доступность отката можно продлить на 2 месяца из Командной строчки, открытой на администраторских правах, с помощью команды: dism /online /Set-OSUninstallWindow /Value:60.
Важно! Если после последнего обновления некорректно работают некоторые драйверы, то рекомендуется поискать в интернете их актуальную версию. Иногда производительность ПК улучшается после удаления ненужных файлов и очистки кэша
Как вернуть старую версию EMUI на Honor и Huawei?
Независимо от причин, заставивших пользователя задуматься о возвращении предыдущей версии EMUI и Андроид, перед откатом рекомендуется провести подготовительную работу:
Добиться запланированного результата и избежать неприятностей без перечисленных действий будет затруднительно.
Откат с EWUI 10 на EMUI 9
Желающим откатить обновление EMUI на Honor и Huawei придётся совершить одинаковые действия, независимо от установленной на телефон версии оболочки. Но первым делом им придётся получить права разработчика. Для этого понадобится:
- открыть настройки Huawei;
- отыскать раздел «о телефоне»;
- найти в ряду с описанием параметров гаджета пункт «номер сборки»;
- 7 раз подряд нажать на упомянутую строку;
- указать пароль для получения доступа к устройству (если он устанавливался);
- дождаться сообщения, подтверждающего получение прав разработчика.
В итоге пользователи смогут откатывать ПО в штатном порядке.
Откат с EMUI 9 на EMUI 8
Закончив с подготовительными действиями, можно переходить к установке прошивки. Для этого понадобится:
Важно подчеркнуть, что во время установки запрещается отключение смартфона от ПК, поскольку подобные действия приведут к неисправностям. В случае поломки гаджета во время прошивки владельцы Huawei теряют право на гарантийное обслуживание
В результате ремонт окажется платным и потребует дополнительных расходов, поэтому, приступая к перепрошивке, нужно правильно оценить собственные умения и не торопиться с принятием решений.
Каждую операционную систему необходимо улучшать, чтобы: повысить быстродействие и удобство пользованием ей, исправить недоработки и ошибки.
Что легко сделать с помощью обновлений. Для операционки Андроид это можно сделать обновлением ее версии, и такая операция называется перепрошивкой.
Что за проблемы появляются после обновления андроид?
По большому счету, совсем не страшные. Очень редко, после модификации, пропадает несколько ярлыков с рабочего стола, ну и сами программы – хозяева этих значков. Потому что, они давно уже устарели, этим программкам существует много обновлений или замен в Play маркете.
Вместе с перепрошивкой устанавливаются новые полезные, но неинтересные программы, которые нельзя удалить.
Страшнее всего, если установить операционную систему не через настройки и обновление. Такая, самостоятельно установленная версия андроид будет неофициальным программным обеспечением, и все гарантии на обслуживание вашего устройства пропадут.
Как вернуть старую версию андроид после обновления?
Может случиться так, что вы захотите вернуть старую версию андроид, если вам не понравиться сделанное обновление. Но, такой возможности, без вреда для личных данных и уже понравившихся установленных приложений, не существует.
Все-таки лучше привыкнуть к андроиду после обновления. Установите новые приложения, ярлыки на рабочий стол, и обновленная операционка вам понравиться.
Уперто не оставляет желание вернуть старую версию андроид после обновления, тогда и это можно сделать.
Во-первых, перед тем как вернуть старую версию андроид нужно все личные данные переписать из внутренней памяти телефона:
- контакты, номера телефонов – на SIM карту;
- фотографии, музыку, текстовые файлы, SMS сообщения, письма почты — на отдельную карту памяти.
Сохранить не удастся: пользовательские настройки устройства, созданные аккаунты, установленные приложения.
Во-вторых, потребуется выполнить сброс к заводским настройкам. Есть два варианта.
Для разных типов и моделей устройств операция различна:
- на телефонах Андроид версии 2.3 — Настройки > Конфиденциальность > Сброс до заводских установок.
- на телефонах Андроид версии 4 – Настройки > Память устройства > Сброс до заводских установок или Настройки > Встроенная память > Сброс до заводских установок.
- на планшетах Андроид версии 4 – Настройки > Восстановление и сброс > Сброс настроек.
Жесткий сброс для возврата старой версии андроид:
Нужно войти в меню «Android system recovery» (Андроид восстановление системы). Сначала нужно выключить устройство, а дальше использовать комбинацию клавиш, которая для разных производителей различается.
В меню «Android system recovery» запоминаем назначения клавиш: highlight – перемещение по меню; select – выбор пункта меню. Перемещаемся на строку «wipe data / factory reset» и выбираем этот пункт. Дальше в новом меню спускаемся на подпункт подтверждения действия и выбираем его.
В обоих вариантах сброса, произойдет перезагрузка, и включиться ваш аппарат уже с заводскими настройками — с приложениями и старой версией андроид предустановленной производителем.
Когда это нужно
Зачем может пригодиться возможность отменить обновление:
- Если начали постоянно появляться сообщения типа ANR «Приложение не отвечает».
- Смартфон перестал загружаться после неудачного обновления.
- Модуль Wi-Fi не ловит сигнал или не подключается к сетям.
- «Приложение Камера было остановлено» – невозможность делать снимки, надо каждый раз перезагружать.
- Батарея садится значительно быстрее прежнего.
- Начали появляться запросы пароля от Mi Account и требования отправить СМС на сервер Xiaomi.
Сюда же относятся любые проблемы в работе устройства, если прослеживается чёткая связь между изменением версии ОС и их появлением.
Как удалить старые обновления на Androind для системных программ
Вариант невозможности обновлять системные приложения работает только со старыми версиями ОС Android. Отказаться от новой версии возможно лишь для предустановленных, стандартных программ. Чаще всего это сервисы Google, такие как:
- Google Chrome;
- «Голосовой помощник»;
- Play Маркет и т. д.
Удаление предустановленных приложений
Для подобных приложений возможно несколько способов удаления старых обновлений.
Через настройки
Алгоритм действий через настройки:
- Открыть пункт «Настройки».
- Войти в раздел «Приложения».
- Тапнуть на пункт «Системные приложения».
Удаление обновлений на андроиде
Из выпадающего списка нужно выбрать нужное приложение и нажать на него. Появится окошко, где будет предложено:
- очистить кэш;
- удалить программу;
- удалить последние обновления.
Из этих пунктов следует выбрать «Удалить обновления» и завершить операцию, активировав кнопку «Ок». Она появится в новом окошке. В итоге текущие обновления для выбранных приложений будут стерты.
Важно! Для положительного завершения операции выбранные приложения не должны быть открыты. Работающую программу нужно остановить, для чего следует в меню найти вкладку «Остановить» и кликнуть по ней
Через Google Play
Через Google Play возможно удалять только новые версии предустановленных приложений. Здесь все просто, с помощью вкладки «Удалить» сервиса Google Play стираются все обновления одним разом.
Для этого следует:
- Активировать Google Play.
- Выбрать нужное приложение.
- Нажать на него.
- Тапнуть вкладку «Удалить».
Важно! Эти действия приведут лишь к стиранию обновлений. Само приложение останется, что очень важно для сохранности личной информации, например, паролей, электронных адресов и т. д
После активации кнопки «Удалить» система попросит подтверждения запроса. Нажав на «Ок», дают согласие.
Если эту операцию проделать со сторонним приложением, активация кнопки «Удалить» приведет к удалению программы.
Обратите внимание! Попытки перезагрузки через Google Play всегда приводят к загрузке последней версии. Чтобы не допускать этого, следует отключить автообновление
Причем можно поставить запрет на все программы или только на некоторые по выбору.
Сброс настроек для ПО телефона
Для предустановленных приложений есть еще один способ обнулить новые версии. Только он приведет к потере вообще всех данных на гаджете. Так как удалить обновление на андроиде выборочно невозможно, то аппарат станет таким, каким шел с завода. Это метод — полный сброс настроек ОС.
Сброс до заводских настроек
При сбросе настроек ПО смартфон вернется к заводской прошивке. Такая возможность очень кстати, если забыт пароль или аппарат не включается. Засорение гаджета неиспользуемыми файлами тоже может усложнить работу, вплоть до полного отказа операционной системы.
Важно! После сброса потеряется вся информация с аппарата, то есть он станет чистым, как только что выпущенный с завода. Поэтому настоятельно рекомендуется создавать копию данных, например, скопировать на SD-карту, переместить в облачное хранение или сохранить на ПК
Если сохранилась функция выключения, то сбросить настройки легче через настройки либо с использованием кодов.
В первом случае рекомендуется:
- Войти в «Настройки».
- Выбрать «Восстановление и сброс» — «Сброс» — «Сброс настроек» либо «Архивация и сброс».
Сброс при помощи кодов для каждого производителя свой. Нужную для определенной модели комбинацию придется поискать. Например, для Samsung могут подойти такие варианты:
- *#*#7780#*#;
- *2767*3855#;
- *#*#7378423#*#*.
Выключенный аппарат можно реанимировать через меню Recovery либо с помощью кнопки для сброса. Процесс с помощью Recovery происходит нажатием определенных кнопок. Комбинации могут быть разными. Это зависит от модели смартфона. Чаще используются клавиши регулировки громкости + кнопка включения.
Войти в меню можно при длительном нажатии на нужные кнопки. Перемещения внутри меню происходят нажатием на кнопки, регулирующие звук. Выбор подтверждается нажатием на кнопку «Вкл».
К сведению! Современные гаджеты нередко снабжаются специальной кнопкой для сброса настроек. Правда, ее очень сложно найти. Как правило, это очень маленькое отверстие. Саму кнопку можно активировать иголкой или скрепкой.
Откат Виндовс 10 к Виндовс 8.1
На компьютере установлена 10-я версия, и после длительной работы ОС не запускается, тогда нужно знать как с windows 10 откатиться на windows 8.1.
Если после установки старой версии ОС была обновлена до № 10, и что-то пошло не так, или попросту не понравился интерфейс или совместимость приложений, все можно вернуть «на круги своя» и откатить «операционку» до более ранней установленной версии. Но сделать это правильно, а следовательно нужно знать, как откатить windows 10.
Но при этом, версия системы «10» должна быть с пометкой TP №9926 – данная инструкция будет актуальной.
Независимо, от того, какая именно установлена версия, технология пошагового руководства не изменится:
- Запустить в меню настроек вкладку «settings», воспользовавшись для этого кнопкой пуск.
- Во всплывающем окошке кликнуть мышкой на разделе «Обновление и восстановление», далее выбрать пункт «восстановление».
В появившемся диалоговом окошке, найти пункт «откатить до предыдущей версии» и нажать кнопку «Запустить» и подтвердить свое согласие на то, чтобы было запущено восстановление, нажав кнопку «начать».
Эта инструкция действует в течении 29 дней с момента обновления до windows 10, после окончания этого срока данный способ будет не актуален.
Выполняя вышеописанные процедуры, все личные данные (фото, видео) будут сохранены, но приложения, драйвера и обновленные настройки – удалены.
После подтверждения всех выполненных действий, ОС удалит установочные файлы всех ранее загруженных обновлений и вернет более раннюю версию, например Windows 8 или 7.
Если же вы по какой-то причине решили откатить windows 10 до предыдущей ОС после истечения срока, то существует еще один способ.
Для этого нам нужно попасть в среду восстановления (WinPE).
Способ входа в среду восстановления Windows
После проделанных манипуляций следуем инструкциям на скринах:
Далее нам следует ввести пароль своей учетной записи. Если его не было, то просто нажимаем продолжить.
Вот и все. Завариваем чай и ожидаем отката windows 10 до windows 7 или 8.
Отключение автоматического обновления приложений
Чтобы в дальнейшем не сталкиваться с проблемами, когда у вас обновляется приложение, но при этом вам не нужно это обновление – можно отключить данную опцию. В итоге вы сами будете определять, когда загружать новые версии для любых приложений в Google Play. Причем здесь также есть два варианта настройки: отключение обновлений сразу для всех приложений и только для конкретных. Мы разобрали оба варианта, чтобы вы могли выбрать для себя наиболее оптимальный.
Отключение обновлений для всех приложений
Этот способ подразумевает полное отключение автоматических обновлений, даже если у вас будет активен только Wi-Fi (хотя можно сделать и так, чтобы они загружались только при подключении Wi-Fi, без использования мобильного трафика). Порядок действий следующий:
Отключение обновлений для конкретного приложения
Чтобы постоянно не включать и отключать опцию, о которой мы рассказали выше, можно деактивировать обновления для конкретных приложений. Допустим, вы установили старую версию WhatsApp и не хотите, чтобы она обновлялась, хотя в Google Play для нее доступна новая версия. Можно отключить это конкретно для WhatsApp:
Перейти к списку можно и другим путем:
- В Google Play в левом углу нажимаете на три точки, чтобы появилось меню и выбираете в нем пункт «Мои приложения и игры»;
- Далее переходите во вкладку «Установленные» и находите в списке необходимое приложение;
- Нажимаете по нему и попадаете на страницу с описанием приложения. Здесь вам остается только убрать автоматическое обновление и все.
В большинстве случаев рекомендуется использовать последнюю версию Android (или любой другой операционной системы вне зависимости от устройства). Однако мы живем в то время, когда только единицы выпускают новое ПО без багов или ошибок. В таком случае лучше вернуться к предыдущей версии и пользоваться ей (еще лучше — не торопиться обновляться в первый день). Это может потребоваться и по более банальной причине: например, вам не нравится новый дизайн или набор новых фишек.
Сейчас все обновляются или ждут возможности прокачать свой смартфон до Android 10, а мы расскажем, как откатиться обратно.
На самом деле, новая система получилась неплохой. В ней нет фундаментальных изменений, но нововведения в плане безопасности и приватности заслуживают внимания. И, разумеется, патчи безопасности тоже невозможно получать, не обновляясь до новой версии системы. Если вы это осознаете, однако все равно желаете вернуться назад, то вот как это сделать.
Подготовьтесь к даунгрейду с Android 10
Во-первых, нужно сделать резервные копии всех ваших данных, потому что при откате система очищается полностью.
Следующий этап — загрузка образа Android 9 Pie для вашего устройства. Для Google Pixel, например, его можно найти на сайте производителя.
В случае с другими компаниями придется попотеть в поисках официального образа. Лучше всего это делать на XDA Developers
Очень важно загружать образ именно для вашего устройства из проверенного источника
Дальше вам потребуется следующее:
Теперь переходим непосредственно к процессу отката.
Как откатиться с Android 10
Включите режим разработчика у себя на смартфоне. Для этого перейдите в раздел «О телефоне» и 7 раз кликните по пункту «Номер сборки»
Если вы хотя бы раз обновляли Android, то должны знать о том, что при этом личные данные пользователя не удаляются. Остаются на месте фотографии, приложения, музыка и всё прочее. Но если вы решите откатить Андроид, то это будет равняться сбросу до заводских настроек. Удалена будет абсолютно вся информация.
Другой момент — это сложность отката. Для обновления операционки зачастую ничего делать не нужно. Новая версия приходит по воздуху, после чего вам нужно лишь нажимать на кнопки «Загрузить» и «Согласен». Для отката же не существует универсального руководства. Вам придется раздобыть особую программу, установить её на компьютер, скачать кастомное меню Recovery и совершить много других действий. Вот почему откат к предыдущей версии системы рекомендуется совершать только в случае острой необходимости.
Практические способы отката и сброса Windows 10
Каждая последующая сборка Windows 10 может быть «откачена» до предыдущей. Так, можно откатиться с Windows 10 Update 1703 до Windows 10 Update 1607.
Как откатиться на предыдущую сборку Windows 10 в течение 30 дней
Предпримите такие шаги:
Дайте команду «Пуск — Параметры — Обновление и безопасность — Восстановление».
Выберите откат к прежней сборке Windows 10
Отметьте причины возврата к более ранней сборке Windows 10.
Вы можете подробно объяснить причину возврата к предыдущей версии Windows 10
Подтвердите откат, нажав «Далее».
Подтвердите своё решение, нажав кнопку перехода к дальнейшим действиям
Подтвердите возврат на предыдущую сборку ещё раз.
Подтвердите откат Windows 10 ещё раз
Нажмите кнопку запуска процесса отката Windows 10.
Наконец, нажмите кнопку возврата к прежней версии Windows 10
Откат обновления ОС будет выполнен. После перезапуска старая сборка запустится с прежними компонентами.
Как отменить последнее обновление Windows 10
Такой сброс помогает, когда ошибки Windows 10 накопились в количестве, при котором нормальная работа в «десятке» стала невозможной.
- Вернитесь в то же подменю восстановления Windows 10.
- Нажмите кнопку «Начать» в графе «Вернуть компьютер в исходное состояние».
- Выберите вариант с сохранением файлов. При продаже или передаче ПК другому лицу перенесите сохранённые файлы на внешний носитель. Сделать это можно после отката Windows.
Определитесь, нужно ли сохранять личные файлы при сбросе Windows 10
- Подтвердите сброс ОС.
Нажмите кнопку сброса Windows 10
Windows 10 приступит к сбросу настроек.
Как восстановить заводские настройки Windows 10 с помощью Refresh Tool
Для этого необходимо:
Пройдите в уже знакомое подменю восстановления Windows 10 и нажмите ссылку чистой установки Windows.
Для инициализации загрузки Refresh Tool нажмите на ссылку перехода на сайт Microsoft
Перейдите на сайт Microsoft и кликните на «Скачать средство сейчас» (или аналогичную ссылку, означающую загрузку Windows 10 Refresh Tool).
Нажмите ссылку загрузки RT внизу страницы
Запустите скачанное приложение и следуйте инструкциям Windows 10 Refresh Tool.
Следуйте инструкциям мастера Windows Refresh Tool
В процессе сброса ПК несколько раз перезапустится. После этого вы начнёте работу с Windows 10, как если бы только что её переустановили — без приложений и неверных настроек ОС.
Видео: недоработки Refresh Tool
Как сбросить Windows 10 при неполадках запуска
Операция выполняется в два этапа: проверка запуска с флешки в BIOS и выбор вариантов сброса самой ОС.
Проверка загрузки ПК с флешки в BIOS
В качестве примера — BIOS версии AMI, наиболее часто встречающейся в ноутбуках. Вставьте загрузочную флешку и перезапустите (или включите) ПК перед дальнейшими действиями.
При показе экрана логотипа производителя вашего ПК нажмите клавишу F2 (или Del).
Надпись внизу подсказывает, что нужно нажать Del
Войдя в BIOS, откройте подменю Boot («Загрузка»).
Выберите подменю Boot
Дайте команду Hard Disk Drives — 1st Drive («Жёсткие диски — Первый носитель»).
Войдите в список накопителей, которые видны в списке BIOS
Выберите в качестве первого носителя вашу флешку.
Имя флешки определяется, когда она вставлена в USB-порт
Нажмите клавишу F10 и подтвердите сохранение настройки.
Нажмите Yes (или OK)
Теперь ПК загрузится с флешки.
Запуск сброса Windows 10 с установочного носителя
Дождитесь начала загрузки ПК с флешки Windows 10 и сделайте следующее:
Нажмите ссылку «Восстановление системы».
Не нажимайте на кнопку установки Windows 10 — здесь начинают с восстановления
Отметьте вариант «Поиск и устранение неисправностей».
Выберите поиск и устранение неисправностей при запуске Windows 10
Выберите возврат ПК в исходное состояние.
Выберите возврат ПК в прежнее состояние
Выберите сохранение файлов, если будете и дальше пользоваться данным ПК.
Сохранение файлов можно не выбирать, если вы до этого их скопировали в другое место
- Подтвердите сброс Windows 10. Сообщение-запрос на сброс здесь мало чем отличается от тех, что рассмотрены в руководствах выше.
По окончании сброса Windows 10 запустится с параметрами по умолчанию.
Возвращаемся назад к предыдущей версии операционной системы
Откат – эта функция встроена в десятку по умолчанию. Если после миграции на новинку не прошло много времени, у вас есть удобная возможность вернуться к привычному интерфейсу и функционалу в один клик мышкой. Для этого вам нужно зайти в настройки. Это доступно из меню Пуск, в нем нужно кликнуть на шестеренку.
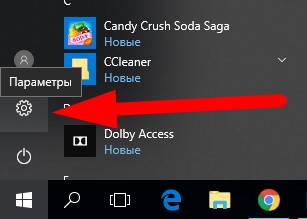
Далее откроется окно, в котором необходимо найти пункт «Обновление и безопасность». Кликаем по нему.
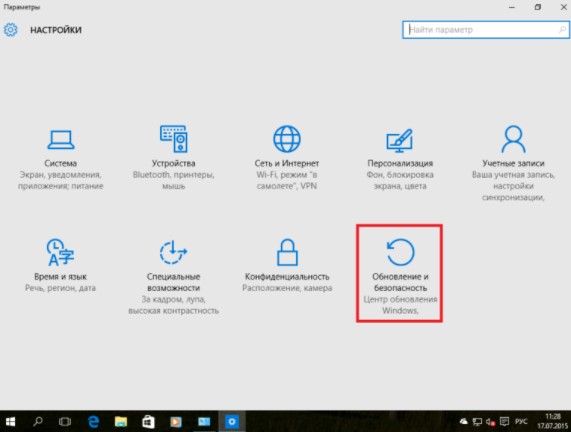
Откроется новое окно, в котором будет много вкладок слева и справа информации. В левом столбце находит пункт «Восстановление». Кликаем по нему, и информация справа обновится и будет выглядеть также, как у нас на скриншоте ниже:
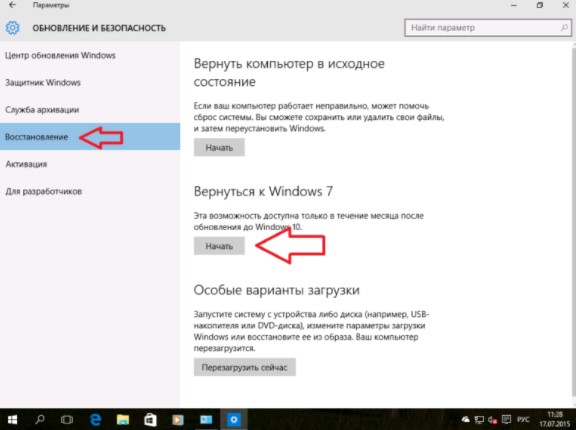
В этом окне будет возможность начать процесс отката. На нашем скриншоте до Windows 7. Если же вы мигрировали с восьмерки, то и вернуться вам предложат именно на восьмерку. Версия, до которой будет осуществлен откат советует вашей изначальной. Вы получите на 100% тот же компьютер, что был и до миграции на новинку. Для начала процесса кликаем на кнопку «Начать», как показано на скриншоте выше. Microsoft спросит вас о причинах, почему вы решились на подобный шаг:
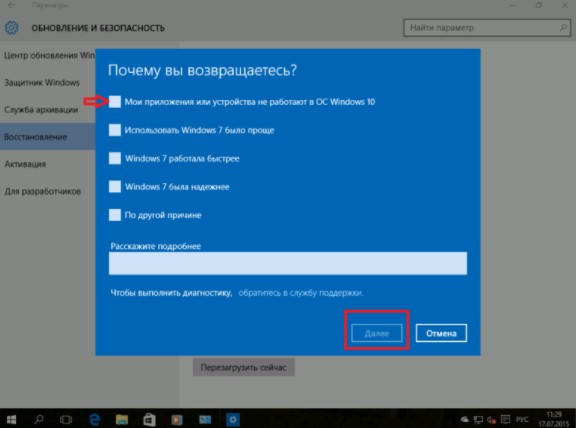
Если вы укажете, что у вас возникли проблемы, то вам предложат найти их решение. Тем, кто планирует указать о проблемах с ПК, предложат диагностику. В остальных случаях система просто соберет информацию и отправит ее в компанию, чтобы в будущем они смогли улучшить свой продукт. После выбора причины кнопка «Далее» станет активной, так вы сможете продолжить процесс.
Далее следуйте понятным инструкциям, возникающим на экране вашего компьютера. Возврат потребует около 30-40 минут, и в целом сопоставим по времени с чистой установкой ОС. После того, как все закончится, проверьте работоспособность возвращенной системы. А также проверьте, чтобы папки Windows.old на вашем жестком диске не было. Если осталась, то читайте нашу инструкцию, как удалить папку Windows.old.
В ролике ниже вы увидите все процессы воочию. Они опять же рассмотрены на семерке, но для работы с Виндоус 8 или 8.1 схема не отличается, так как функционал зависит не от того, на что вы возвращаетесь, а откуда – с десятки, поэтому инструкция на видео универсальна, можете ей следовать:
Как откатить обновление Windows 10 крупного вида или сборку?
Следуя собственной политике в области распространения ПО, крупные обновления для Windows 10 выходят раз или два в год. Последним таким пакетом был Windows Anniversary Update, и он увидел свет в августе 2016 года. В 2017 году запланировано два таких крупных обновления, первое из которых будет представлено общественности в апреле текущего года. Оно получило название Windows 10 Creators Update, или Redstone 2. Такие пакеты также называют сборками.
Стоит ли такие обновление ставить вообще? Как показывает практика, сразу же после выхода могут встречаться некоторые недоделки, система может иногда виснуть, также могут возникнуть проблемы с общей стабильностью ОСи. Спустя неделю или две, большинство этих багов закрываются мини-патчами, и вот тогда такое обновление уже можно ставить.
Как откатить обновление Windows 10 такого рода, если вы подобную сборку только что поставили, и она вам в силу ряда причин не понравилась?
Заходим в меню «Пуск» и выбираем раздел «Параметры» в меню справа;
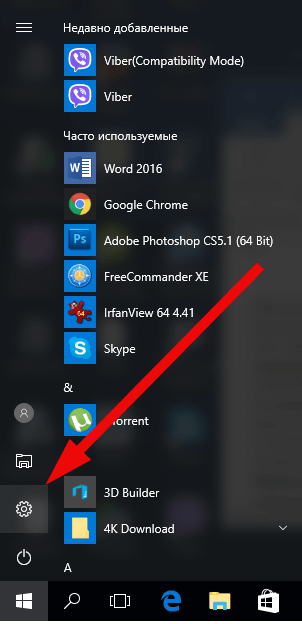
Далее выбираем раздел «Обновление и безопасность» и в нем подкатегорию «Восстановление»;
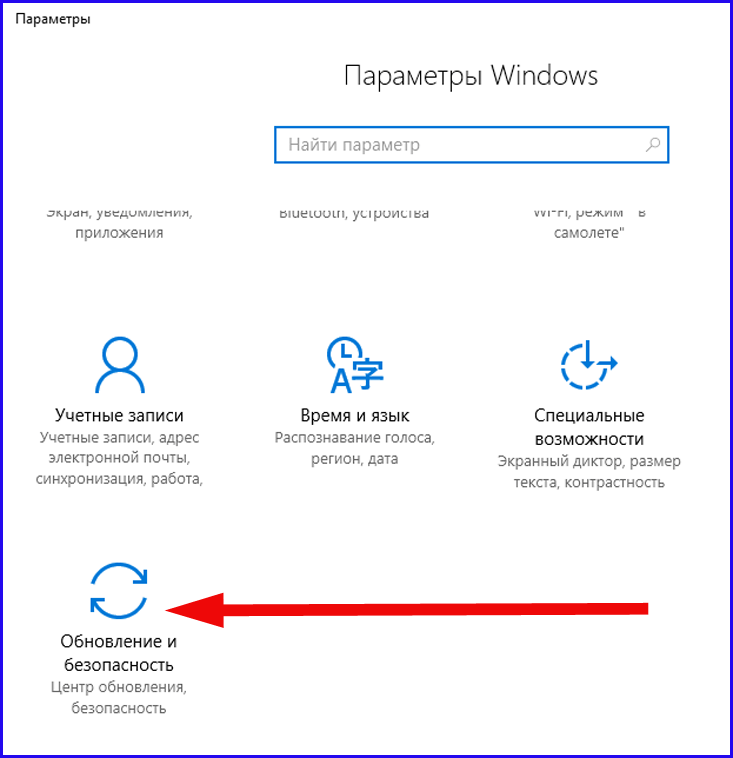
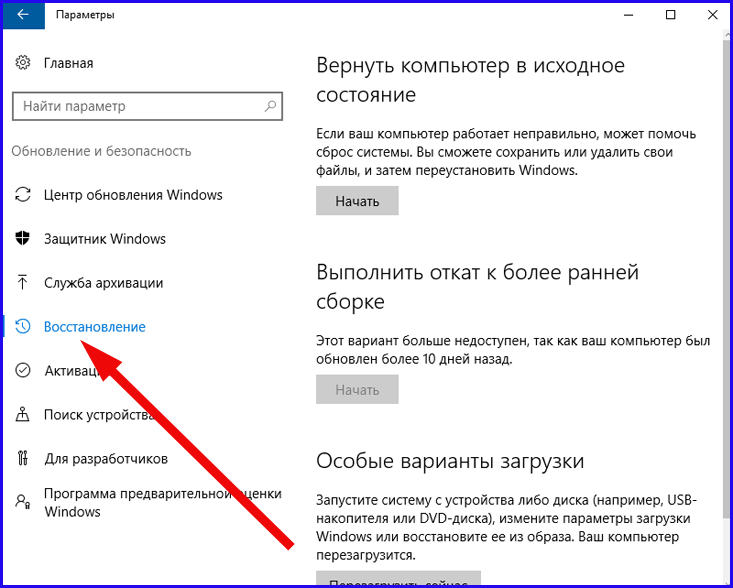
Здесь нам нужна секция «Выполнить откат к более ранней сборке». В нижней ее части находится кнопка для запуска процедуры отката. Если обновление свежее, и вы его установили не более, чем 10 дней тому назад, эта кнопка будет активна. Нажмите ее, и операционка откатится на последний стабильный билд, актуальный на момент до начала инсталляции. Если, как в моем случае, времени прошло уже больше, то эта функция становится недоступной.
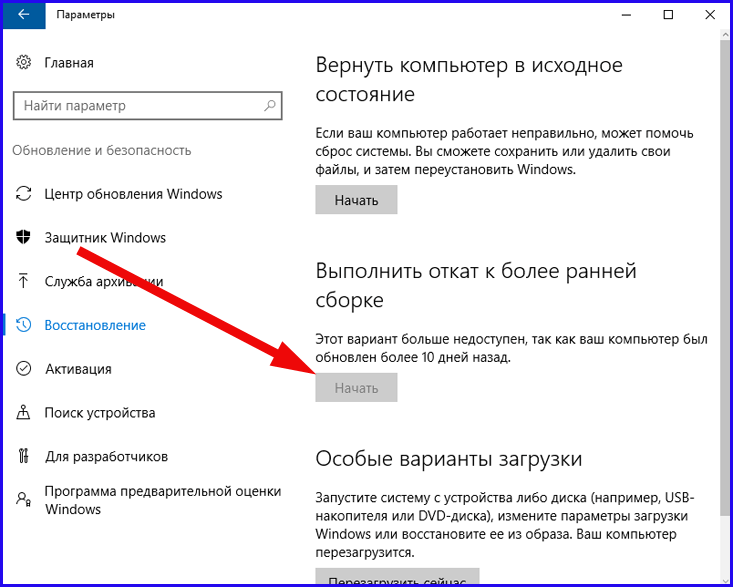
Будьте также внимательны с использованием приложений-чистильщиков. Одно из них может случайно удалить данные, необходимые для процедуры отката обновления Windows 10, поэтому вернуть прежнюю сборку уже не получится.
Еще один способ, как удалить обновление Windows 10 крупного масштаба, сопряжен с загрузочным меню Windows 10.
Вставьте загрузочный диск или диск восстановления «десятки» и выберите пункт «Восстановление системы» на инсталляционной форме;
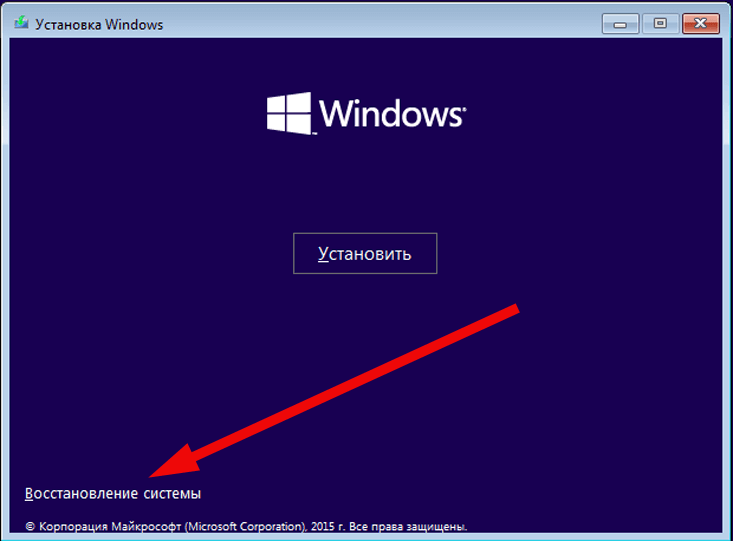
Далее в меню загрузки выберите пункт «Диагностика»;
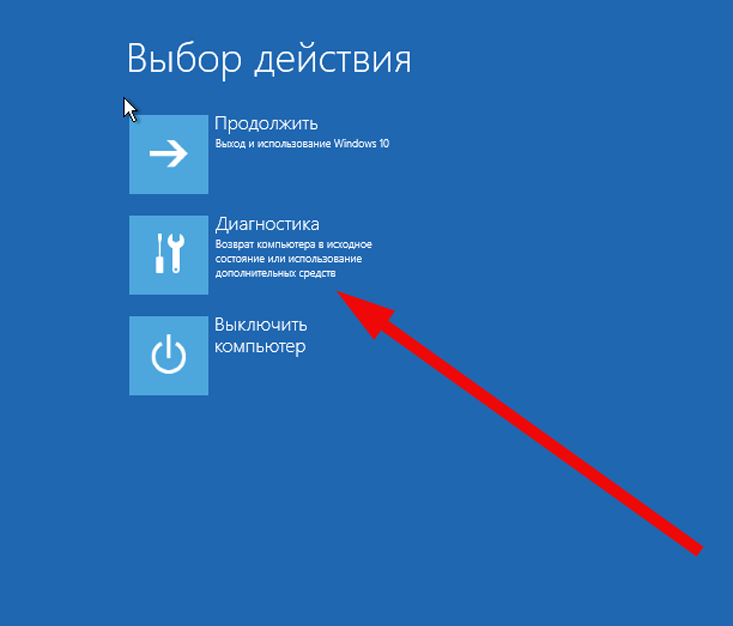
Переходим в раздел «Дополнительные параметры»;
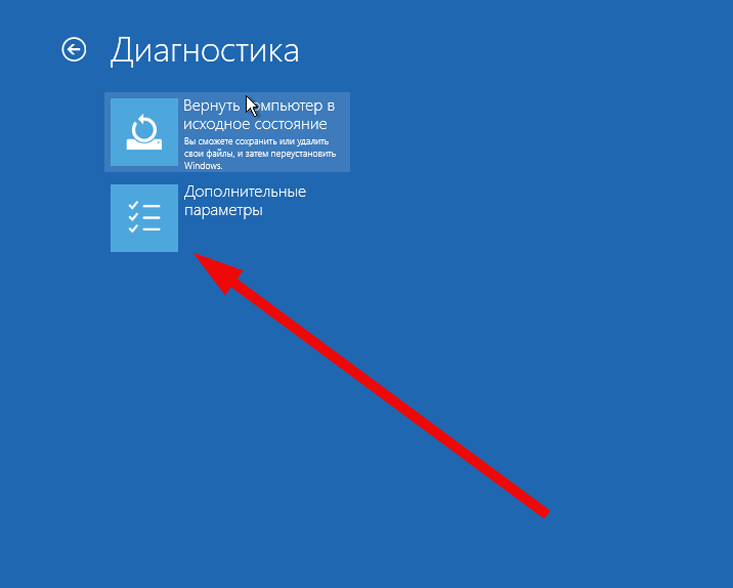
Здесь видим кнопку «Вернуться к предыдущей сборке», — она-то нам и нужна. Щелкаем на нее, и в результате начнется процедура отката.
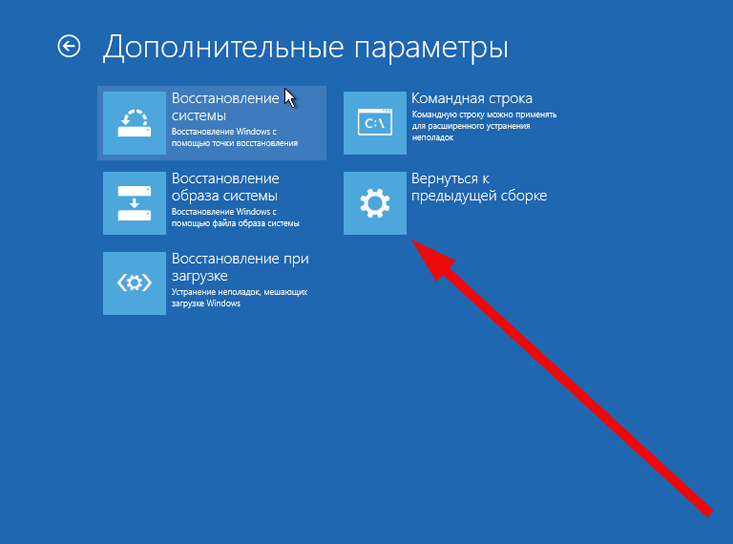
Как обратно вернуть Windows 7 с Windows 10
Операционная система – operating system – это набор связанных между собой приложений, файлов, документов, которые выполняют функцию управления персональным компьютером (стационарным устройством или ноутбуком). Назначение операционки:
- является ключевым набором программ и системных блоков на ПК;
- обеспечивает взаимосвязь различных компонентов и устройств с помощью специальных драйверов (мышь, клавиатура, микрофон, принтер и все остальные);
- внутри системы работают различные службы, интерфейсы и библиотеки, используемые для некоторых задач программирования.
Компания-разработчик Microsoft постоянно совершенствует операционку, выпускаются новые версии и обновления. Не всегда пользователи бывают рады изменениям, поэтому возникает необходимость отката операционной системы до предыдущего варианта.
Встроенная опция отката
Для возврата операционки ПК в предыдущее состояние – от десятой до седьмой версии – можно использовать встроенные инструменты ПК. Этапы действий при выполнении процедуры:
одновременно зажать сочетание горячих клавиш на клавиатуре: «Win» и «I», чтобы запустить специальный экран;
выбрать блок под названием «Обновление и безопасность»;
перейти на пункт «Восстановление» (располагается в левой части поля навигации);
в дополнительном окне кликнуть по строке «Вернуться к Виндовс Х», где латинская буква обозначает версию, которую пользователь устанавливал ранее.
После этого необходимо подтвердить начало операции, кликнув по кнопке «Начать» на экране. Система предложит несколько причин, из-за которых пользователь стремится поменять версию ОС. Напротив подходящего пункта следует поставить галочку, кликнуть по клавише «Далее».
Система предоставит рекомендации по использованию нужной вариации операционки платформы Windows. Следует внимательно ознакомиться с предоставленной информацией, чтобы перейти к дальнейшим действиям.
Спустя некоторое время операция по возвращению к предыдущей версии операционной системы будет завершена.
Windows.old
Переход от новой вариации ОС возможен в течение первых 30 суток после переустановки. По прошествии данного периода времени система удалит информацию о внутренних реестрах старой операционки.
Внимание! Чтобы сохранить возможность отката ОС до ранней версии, при переустановке нельзя удалять каталоги Windows.old и SWINDOWS.BT (иногда .WS), для которых используется Мастер очистки
При переустановке наименования необходимых каталогов следует изменить. Например, перед названием можно добавить несколько символов.
Из образа
Заблаговременно подготовленный образ операционной системы поможет пользователю осуществить возврат к более ранней вариации операционки. Запись Винды на носитель осуществляют до активации обновлений на заново установленную ОС. Инструкция:
перейти на панель управления рабочего стола персонального компьютера;
кликнуть по разделу «Система и безопасность»;
открыть пункты «Система и безопасность», «Архивация и восстановление»;
затем важно выбрать место, куда следует сохранить выбранный образ
По завершении процесса обработки данных на экране монитора компьютера (стационарного или мобильного) появится специальное уведомление.
Откат обновлений на андроид 10
Вопреки гуляющей по Сети информации, на адроид 10 по-прежнему нет возможности возвращения к предшествующей версии как для системных, так и сторонних программ. Объясняется это просто — это не выгодно разработчикам, так как каждая последующая версия делает программу лучше. К тому же Google Play стремится очистить информационное пространство от некорректных и вирусных продуктов. Что до пользователей, для них важна оптимальная работа программ, особенно в таких часто используемых, как Инстаграм, «ВКонтакте» (ВК), «Одноклассники».

Откат обновлений на андроид 10
Возвращаться к предыдущей версии прошивки Android можно. Даже несколькими способами. Но, как показывает практика, все методы работают только с предустановленными программами. Если же загружать предыдущие версии при помощи сторонних ресурсов, есть риск занести вирусы. Чтобы их удалить, придется обратиться к специалистам или сделать сброс до заводских настроек.
Как откатить обновление Андроид до прошлой версии
Пользователям, которые желают узнать, как откатить обновление Андроид, предстоит столкнуться с весьма серьезной проблемой. И проблема эта заключается в том, что для того, чтобы вернуть предыдущую версию Android необходимо сделать перепрошивку телефона или планшета, скачав ее заново.
Неправильная установка прошивки может привести к фатальным последствиям для мобильного устройства: начиная с банальных глюков и мелких неполадок в его работе, и заканчивая полным выходом из строя устройства. И в последнем случае решить проблему самостоятельно уже, скорее всего, не получится, придется нести свой смартфон в сервис для ремонта, а услуги таких сервисов стоят не мало денег.
Поэтому, если вы неопытный пользователь, то стоит рассмотреть возможность отказа от отката последних обновлений Android. Если новая версия операционной системы не вызывает каких-либо глюков и лагов, а единственная причина отката – это непринятие дизайна или функциональных особенностей, то лучше ничего не менять и попытаться свыкнуться с новой версией ОС. Вот увидите, уже через несколько дней активного пользования вы к ней привыкните!
Если после вышеописанной информации желания вернуть предыдущую версию Android не улетучилось, то давайте перейдем к делу. И в первую очередь рассмотрим несколько очень важных моментов подготовительного этапа.
Перед прошивкой важно сделать резервную копию текущей операционной системы. Делается это для того, чтобы в случае, если новая прошивка окажется «кривой», то можно было бы восстановить устройство, вернув его в исходное состояние
Кроме того, нужно сделать копию личных данных. Инструкцию можно найти в видео ниже.
Перед выполнение операции прошивки следует зарядить свое устройство, так как если во время процесса заряд батареи упадет, и оно отключиться, то включить его без обращения в сервис ремонта не получится
Прошивка Android через ПК
И наконец самый важный шаг – установка прошивки. Для того, чтобы правильно прошить смартфон нужны: прошивка и программа для прошивки, либо – использование Recovery.
Краткое содержание инструкции по откату обновления Android с помощью перепрошивки через ПК:
- На странице прошивки нужно скачать саму прошивку, а также необходимые программы для ее установки;
- Помимо вложенных файлов, на странице есть инструкция, обязательная к прочтению и исполнению, в противном случае можно навредить своему мобильному устройству.
Прошивка телефона через Recovery
Можно также выполнить прошивку без использования компьютера, обойдясь лишь телефоном, использовав функцию Recovery.
Видео-инструкция по использованию Recovery:
Как увеличить период отката Windows до 30 дней
Майкрософт сократила срок, когда пользователь мог вернутся к прежней версии операционной системы Windows 10. Существует способ для увеличения срока возвращения до прежней версии в течение 30 дней, как было раньше.
Обязательное условие: на компьютере должны находиться файлы отката Windows к предыдущей версии. Не удаляйте самостоятельно файлы обновления системы.
В течение первых 10 дней, после обновления Windows 10, необходимо выполнить следующие действия:
- Запустите командную строку от имени администратора.
- В окне интерпретатора командной строки введите команду, а затем нажмите на клавишу «Enter»:
dism /online /Set-OSUninstallWindow /Value:30
Отсчет времени до завершения периода, начинается с момента обновления системы до новой версии, а не с момента выполнения команды. Можно задать период продолжительностью до 60 дней (цифра после «Value:») . Все это время на компьютере будут храниться файлы прежней версии Windows.
Если, после выполнения команды, появилась «ошибка 1168», значит время уже упущено, возвратиться к прежней версии Windows не получится.