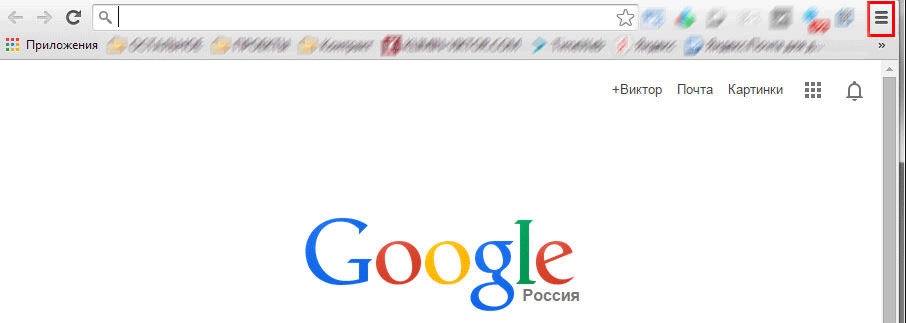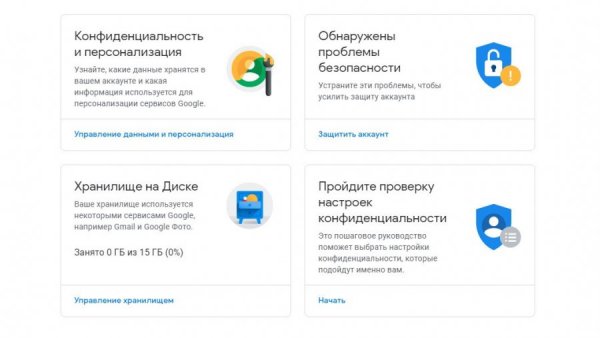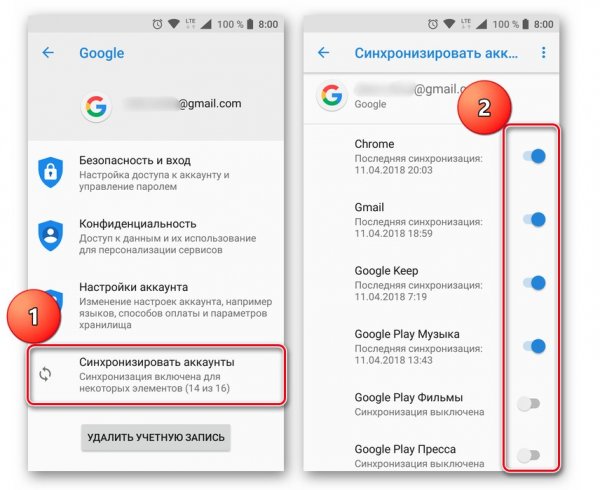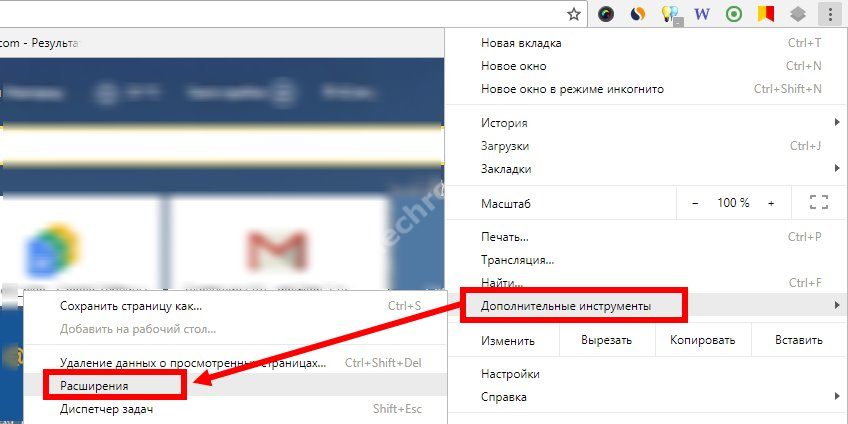Как полностью удалить google chrome с телефона
Содержание:
- Деинсталляция
- Как удалить аккаунт ребенка с устройства
- Что такое редирект-вирус и чем он опасен
- Как полностью удалить Google Chrome
- Часто задаваемые вопросы
- Как удалить Google Chrome с компьютера полностью
- Как отключить Гугл Хром через Play Market
- Captive Portals
- Как удалить аккаунт гугл на мобильных устройствах
- Удаление встроенного браузера
- Полезные советы
- Полезные советы
- Способ номер 2. Очистка официальной прошивки
- Как отключить Гугл Хром через Play Market
Деинсталляция
Способ №1: в Панели управления
1. В Панели задач (полоска иконок внизу дисплея) нажмите «Пуск».
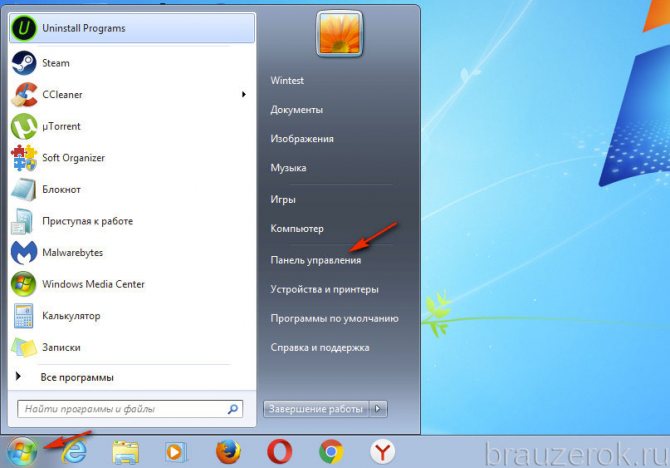
2. Кликните «Панель управления».
3. В надстройке «Просмотр» выставьте режим «Категория».
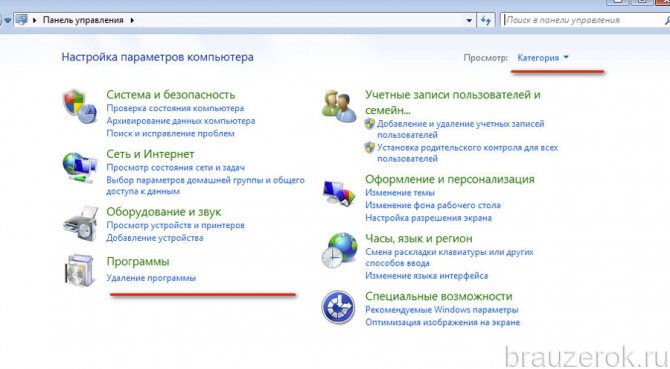
4. Клацните «Удаление программы».
5. Щёлкните один раз правой кнопкой мыши по названию браузера в списке.
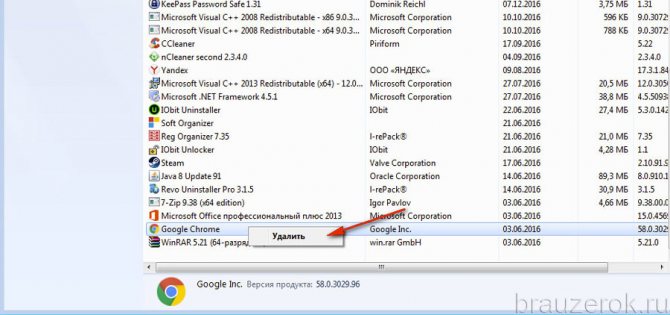
6. Нажмите появившуюся команду «Удалить».
7. В панели деинсталлятора установите галочку в окошке «Также удалить данные…», чтобы выполнить полное удаление.
8. Клацните по кнопке «Удалить».
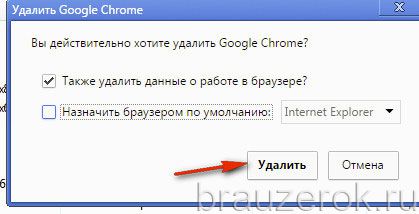
Примечание. Если вы хотите сразу же по завершении деинсталляции назначить главным другой браузер, также поставьте «галочку» в «Назначить.. ». А затем в ниспадающем списке выберите необходимый веб-навигатор.
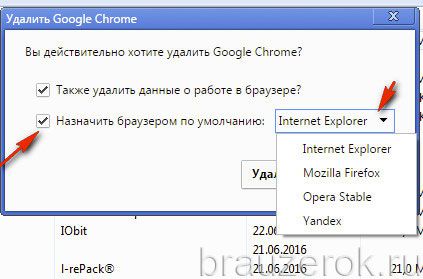
Способ №2: CCleaner
1. В меню утилиты щёлкните раздел «Сервис».
2. В подменю выберите «Удаление программ».
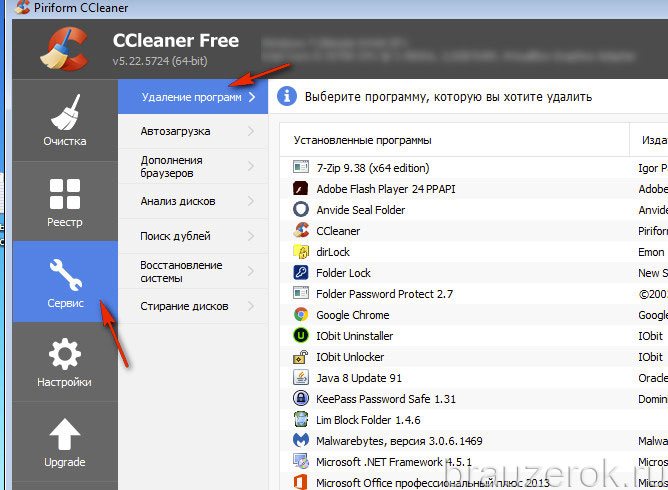
3. В каталоге кликом мышки выделите Хром.
4. В панели команд справа нажмите «Деинсталляция».
5. Настройте деинсталлятор (см. способ №1) и завершите удаление.
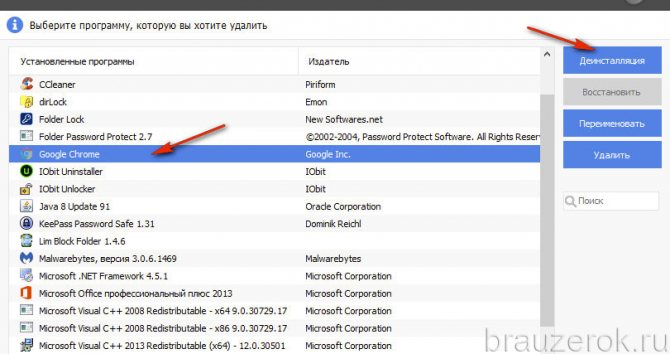
Способ №3: Soft Organizer
Данная утилита позволяет полностью удалить Google Chrome с компьютера, включая все дополнительные элементы в файловых директориях и ключи в реестре.
1. В окне Soft Organizer один раз левой кнопкой мыши щёлкните в списке название веб-обозревателя.
2. Вверху нажмите кнопку «Удалить программу».
3. Выполните стандартную деинсталляцию (описанную в способе №1).
4. Вернитесь в панель утилиты, запустите поиск оставшихся компонентов браузера.
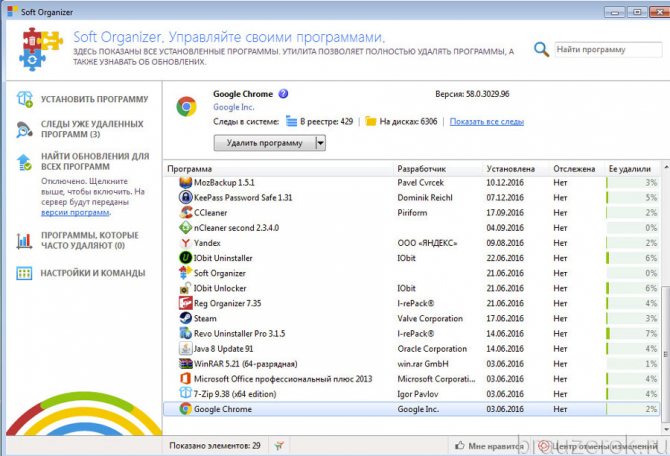
5. Удалите все найденные остатки Хрома (ключи, файлы).
Как удалить аккаунт ребенка с устройства
Вместе с аккаунтом будут удалены все связанные с ним данные, в том числе электронные письма, контакты, настройки устройства и родительского контроля. Эти данные останутся доступны на других устройствах, где выполнен вход в аккаунт ребенка.
Когда вы удалите аккаунта ребенка с его устройства:
- Настройки родительского контроля перестанут действовать на устройстве, но по-прежнему будут действовать для аккаунта.
- В удаленный аккаунт можно будет войти на другом устройстве.
- Ребенок сможет получить доступ к электронным письмам, контактам и фотографиям, сохраненным в его аккаунте, на других устройствах.
- Аккаунт ребенка будет удален только с определенного устройства. Ребенок может продолжать пользоваться аккаунтом на других устройствах, где выполнен вход в него.
Как удалить аккаунт ребенка с устройства Android
С помощью приложения Family Link на устройстве ребенка
Примечание. Если у ребенка уже был аккаунт Google до того, как вы настроили родительский контроль, то вам потребуется его помощь, чтобы выполнить действия, указанные ниже.
- Откройте приложение Family Link на устройстве Android ребенка.
- В левом верхнем углу экрана нажмите на значок меню Удалить аккаунт Удалить аккаунт.
- Выберите свой аккаунт и введите пароль.
Если устройство ребенка не подключено к Интернету, удалите аккаунт с помощью родительского кода доступа.
С помощью приложения Family Link на своем устройстве
- Откройте приложение Family Link на своем устройстве.
- Выберите профиль ребенка.
- Найдите карточку устройства Android, которым пользуется ваш ребенок.
- Нажмите Настройки Сбросить настройки и удалить данные.
Примечание. Чтобы удалить аккаунт ребенка с устройства Android, нажмите на имя ребенка на сайте g.co/YourFamily. При необходимости войдите в свой (то есть родительский) аккаунт Google.
С помощью приложения «Настройки»
Примечание. Если у ребенка уже был аккаунт Google до того, как вы настроили родительский контроль, то вам потребуется его помощь, чтобы выполнить действия, указанные ниже.
- Откройте приложение «Настройки» на устройстве ребенка.
- Нажмите Пользователи и аккаунты выберите нужный аккаунт Google Удалить аккаунт
Если этой кнопки нет, в правом верхнем углу нажмите на значок «Ещё» Удалить аккаунт.
.
- Следуйте инструкциям на экране.
Как удалить аккаунт ребенка с устройства Chromebook
Аккаунт ребенка был первым аккаунтом, добавленным на устройство Chromebook
Чтобы восстановить заводские настройки устройства Chromebook, нажмите и удерживайте клавиши Ctrl + Alt + Shift + R.
Аккаунт ребенка не был первым аккаунтом, добавленным на устройство Chromebook
Откройте Менеджер аккаунтов Chromebook на своем устройстве:
- На экране входа выберите профиль, который хотите удалить.
- Найдите фото профиля и нажмите на стрелку вниз в его правом нижнем углу.
- Нажмите Удалить профиль.
- В открывшемся окне нажмите Удалить профиль.
Совет. Если вы уже удалили аккаунт ребенка из системы, а теперь хотите удалить его и с устройства Chromebook, нажмите и удерживайте клавиши Ctrl + Alt + Shift + R, чтобы восстановить на устройстве Chromebook заводские настройки.
Что такое редирект-вирус и чем он опасен
Редирект переводится как «перенаправление» — и в интернете это может быть полезным инструментом. Например, если адрес сайта сменился на новый, по старому редирект перенаправляет пользователя именно по новому адресу.
Вирусы используют редирект в своих целях. Они также перенаправляют пользователя, но не на полезный ресурс, а на рекламный или вредоносный. Даже если вы вводите в адресной строке привычный адрес, открыться может не то, что вы ожидаете, причем URL будет подменен, и в адресной строке будет фейковый адрес. Вообще, это может быть не только ссылка, но и javascript или файл.
Редирект-вирусы – это не только раздражающая реклама, на которую идет перенаправление. Часто они имитируют системные сообщения, например, призывают “обновить” браузер (скачать вредоносный код). Можно поддаться на эту провокацию: случайно нажать не на ту кнопку, выполнить «обновление». В итоге на телефон загрузится вредоносная программа, искоренить которую будет непросто.
Как полностью удалить Google Chrome
В первую очередь мы приступаем к удалению браузера стандартными методами, которые эффективны для всех программ в операционной среде Виндовс. Используем для этого 2 способа:
-
Нажимаем «Пуск» — “Все программы” — Google Chrome – Uninstall Google Chrome.
-
Жмем «Пуск» — «Панель управления». В открывшемся окне выбираем пункт «Установка и удаление программ» — для Windows XP либо «Программы и компоненты» — для Windows 7. Далее в открывшемся списке находим Google Chrome и жмем вверху кнопку «Удалить».
Как обычно, Винда переспросит точно ли вы хотите удалить, поэтому жмем еще одну кнопку «Удалить». Но не забудьте поставить галочку в поле «Также удалить данные о работе в браузере?». Данное действие необходимо, если Вы хотите окончательно попрощаться с Хромом. Таким образом удалиться Ваш профиль, все настройки, что Вы делали, а также история посещений и установленные закладки.
Также обращаю Ваше внимание, что удалять веб-обозреватель нужно находясь в учетной записи с правами админа. В противном случае останутся «хвосты» в других учетных записях
Часто задаваемые вопросы
Разработчик Android принадлежит Google. Потому Хром является стандартным для этой операционной системы. Так как удалить Google Хром с Андроида полностью не удастся, то вышеописанные методы помогут минимизировать влияние браузера на качество функционирования устройства. После ограничения деятельности утилиты не будет всплывающих уведомлений от Google, не будет перегружаться память аппарата.
Чтобы минимизировать влияние сервисов Google на работу своего устройства желательно отвязать свой аккаунт. Данные удаляют через «Настройки», используя раздел «Аккаунты». После этого нужно вручную деинсталлировать все программное обеспечение корпорации.
Если у Вас остались вопросы или есть жалобы. сообщите нам
Как и любой компьютер при чистке, после того как Chrome почти полностью удалится с Андроида, стоит вернуть смартфон к исходному состоянию. В «Настройках» нужно воспользоваться опцией «Восстановление и сброс»
Важно помнить, что процедура затронет весь используемый функционал
Даже после того как удалось удалить Chrome со своего Андроида полностью, на рабочем столе смартфона останется строка поиска этого браузера. У некоторых производителей эта строчка превращается в обычный виджет, который убирается как любые другие ярлыки. Его выделяют, фиксируют и перемещают в строну появившейся надписи «Delete».
У других марок поисковая строка является элементом экрана. Чтобы убрать ее, нужно отключить возможность поиска через Google, пройдя путь:
- «Настройки»;
- «Приложения»;
- «Google поиск»;
- «Отключить».
- установить другой лаунчер;
- скачать и инсталлировать какой-либо поисковик;
- вывести его поисковую строку на экран.
Так как самостоятельно удалить Google Хром с любого телефона Android с помощью методов, описанных выше, можно лишь до состояния, когда браузер не работает, то некоторые разработчики предлагают для решения этой проблемы собственные программы. Но после активации таких разработок возможны сбои в работе аппаратуры вплоть до полного ее отключения. Возможно, реанимировать смартфон своими силами пользователь уже не сможет.
Чтобы посмотреть, как удалить Google Хром с операционной системы Android полностью, стоит ознакомиться с тематическим видео.
Учетная запись
Первом делом необходимо удалить аккаунт «Google» с телефона «Android», то есть стереть свою учетную запись с устройства. Данный функционал можно найти в разделе «Аккаунты» в настройках платформы. После выбора активной учетной записи нужно вызвать контекстное меню (шестеренка в верхнем правом углу или три вертикальные точки) и кликнуть на «Удалить аккаунт».
На прочих смартфонах с какими-то экзотическими прошивками процесс аналогичен. К примеру, чтобы удалить аккаунт «Google» с телефона «Samsung», необходимо перейти в «Настройки». «Учетные записи» и выбрать почтовый ящик поисковика. Затем нужно кликнуть на «Опции», и здесь уже будет пункт «Удалить учетную запись».
После этой процедуры потребуется ручная ревизия установленных приложений поисковика. Если удалить аккаунт «Google» с телефона, то избавиться от его программ будет заметно проще, так как они не будут иметь привязку.
Настройки телефона
Есть и второй способ, немного сложнее первого. Мы приводим усредненную инструкцию, которая подойдет ко всем устройствам. Некоторые шаги могут незначительно отличаться, некоторые пункты меню – иметь видоизмененные названия.
- Откройте настройки смартфона;
- Выберите раздел «Приложения»;
- В списке найдите браузер;
- Нажмите на иконку и выберите «Принудительно остановить работу»;
- Кликните на кнопку «Стереть данные», затем – «Почистить кэш»;
- После этого закончите очистку, нажав иконку «Delete».
Как удалить Google Chrome с компьютера полностью
Помимо стандартного способа удаления программ существует ещё несколько способов, которые могут быть интересны пользователям. На самом деле проблем с деинсталляцией данного браузера у вас возникнуть не должно, так как он легко поддаётся этому процессу.
Вариант 1: «Программы и компоненты»
Это стандартная утилита Windows, с помощью которой производится управление установленными программами в системе. Инструкция по удалению Google Chrome с компьютера при помощи данной утилиты выглядит следующим образом:
- Откройте для начала оснастку любыми удобными способами. На всех операционных системах Window её можно вызвать через «Панель управления». В «десятке» она открывается через поисковую строку (комбинация клавиш Win+S или значок лупы), куда нужно вписать наименование искомого объекта. В Windows 8 и 7 «Панель управления» можно быстро открыть через меню «Пуска».
У параметра «Просмотр», что расположен в верхней правой части окна установите значение «Крупные значки» или «Мелкие значки». Это нужно для того, чтобы вам удобнее было ориентироваться в интерфейсе.
Среди представленных элементов найдите и перейдите по «Программы и компоненты».
Теперь уже среди представленных иконок программ найдите пункт «Google Chrome». Кликните по нему правой кнопкой мыши и выберите вариант «Удалить». Также можно воспользоваться одноимённой кнопкой в верхней части.
Подтвердите удаление и ожидайте завершение процесса.
Деинсталляция браузера с помощью этого метода не гарантирует 100-процентное удаление с компьютера. Точнее сама программа будет удалена, но некоторые файлы и записи в реестре останутся. Они практически не будут мешать работе компьютера, а со временем будут устранены системой как ненужные.
Вариант 2: Стороннее ПО
Существует много программ, предназначенных для удаления других программ. Некоторые из них справляются со своей задачей эффективнее стандартной утилиты Windows. В том числе с их помощью производится и удаление неудаляемых программ и разных вирусов/подозрительного ПО. Google Chrome к таковым не относится, поэтому с ним «справится» любое ПО, разработанное для деинсталляции других программ. В качестве примера рассмотрим работу с Revo Uninstaller. У неё есть и платная и бесплатные версии. Последняя может быть использована бесплатно «на полную» силу в течение испытательного срока в 30 дней. В нашем случае вполне хватит функционала и бесплатной версии.
- Скачайте, установите и запустите программу.
- Она проведёт сканирование компьютера на предмет установленных на нём программ и других компонентов, которые можно удалить. По завершение будет сформирован список. Найдите в нём Google Chrome.
- Нажав левой кнопкой мыши по иконке Хрома вы сможете взаимодействовать с программой с помощью иконок, расположенных в верхней панели управления. Воспользуйтесь кнопками «Удалить» или «Быстрое удаление».
Затем программ поинтересуется, какого типа режим сканирования вы предпочитаете. Чем более «продвинутые» варианты выбирать, тем больше остаточных файлов программы и записей в реестре будет обнаружено для удаления.
Определившись с режимом дайте подтверждение началу процесса деинсталляции. Когда он будет завершён, воспользуйтесь кнопкой «Сканировать».
По завершение сканирования перед вами будет сформирован список обнаруженных остаточных после удаления записей в реестре и файлов на жёстком диске. Изначально они уже выделены. Вам остаётся только использовать кнопку «Удалить всё».
Вариант 3: Встроенная утилита Chrome
Небольшая программка для удаления браузера появляется после его установки на компьютер. Располагается она в корневой папке веб-обозревателя. Инструкция по её использованию очень проста:
- Перейдите в корневую папку Google Chrome на компьютере. Если при установке браузера вы его не меняли, то это будет папка Google в разделе Program Files или Program Files (x86) на системном диске.
- Там отыщите файл uninstaller.exe. Откройте его. Если потребуется, предоставьте права администратора.
- Теперь нужно просто действовать согласно инструкциям программки, а также предоставить разрешение на удаление Google Chrome.
Эти нехитрые варианты деинсталляции Google Chrome могут быть применимы и к другим браузерам, а также большинству программ. Не забывайте удалять с компьютера ненужное и не используемое ПО, так как оно занимает место на диске, плюс, создаёт определённую нагрузку на систему.
Как отключить Гугл Хром через Play Market
Каждое приложение на смартфоне должно устанавливаться через Google Play. Это магазин проверенного программного обеспечения, которое точно не навредит вашему мобильному устройству. В Play Маркете есть огромный выбор приложений, а также удобный поиск. Через него пользователь может найти абсолютно любую программу и загрузить ее на свой смартфон.
Несмотря на то, что Chrome относится к числу стандартных приложений, он все равно отображается в Google Play. Чтобы найти его в общем списке, нужно открыть магазин ПО и кликнуть на вкладку «Мои приложения». Еще можно воспользоваться поисковой строкой, куда вводится название программы. После этого человек попадает на официальную страницу программы, где ему предлагается открыть ее, удалить или обновить, если вышла новая версия. Для отключения браузера необходимо нажать кнопку «Удалить».

Captive Portals
Captive portal — сетевой сервис, требующий от подключившегося к сети пользователя выполнить некоторые действия для получения доступа в Интернет. Обычно используется для взимания платы, аутентификации абонента либо показа рекламы. Настроим его что-бы он стучался не на google.
Дальнейшая инструкция подразумевает то, что вы уже получили root через magisk
Присоединяем телефон по USB, запускаем терминал (linux;macos) и заходим в shell, ./adb shell, и переходим в режим админа su. Может отбить: permission denied, в этом случае заходим в magisk и даем shell рута.
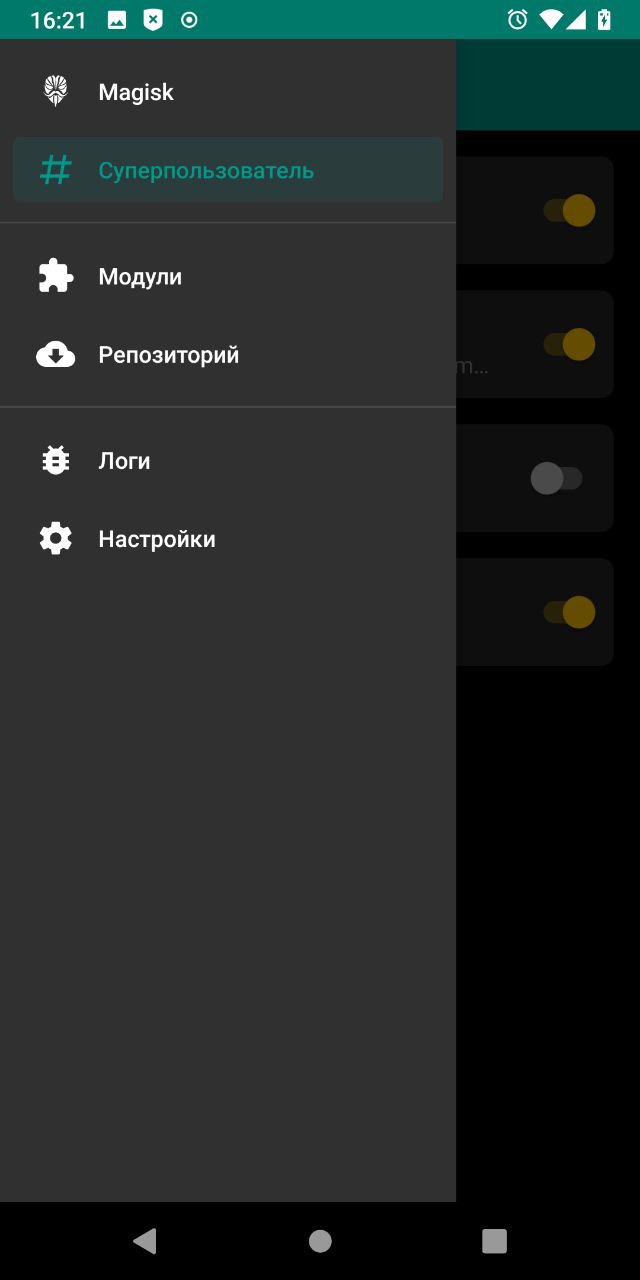
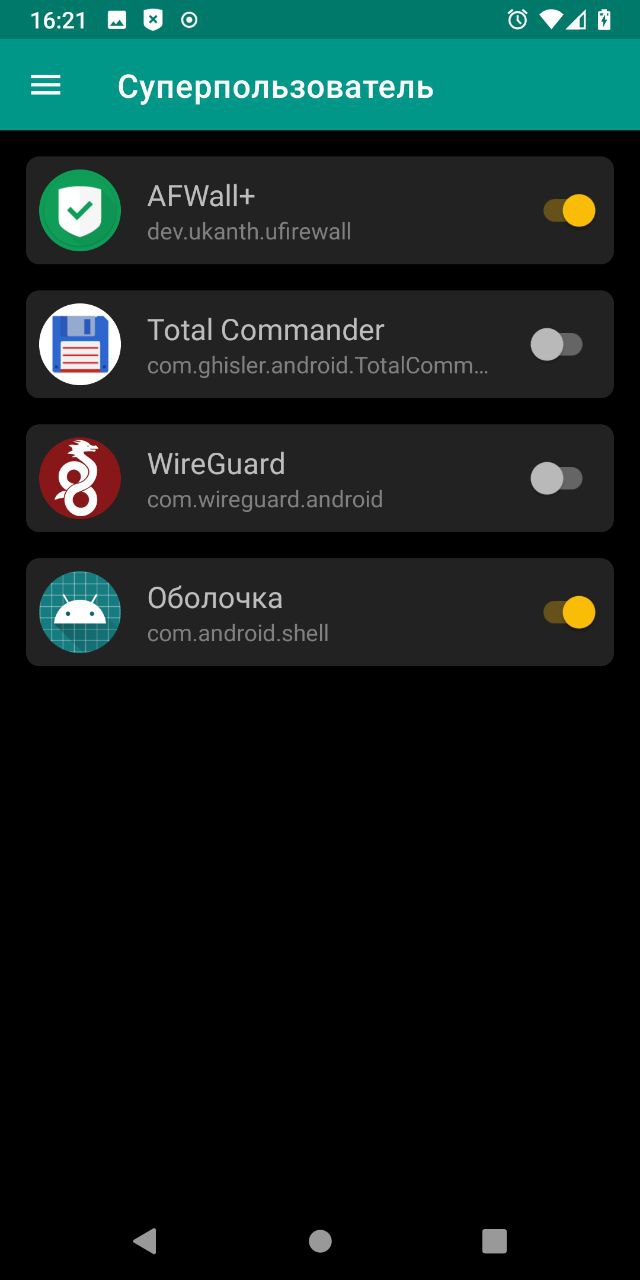
Далее вводим следующие команды. Я выбрал заменить google на магазин f-droid
settings put global captive_portal_mode 0 settings put global captive_portal_detection_enabled 0 settings put global wifi_watchdog_on 0 settings put global wifi_watchdog_background_check_enabled 0 settings put global captive_portal_server f-droid.org settings put global captive_portal_https_server «https://f-droid.org» settings put global captive_portal_http_server «https://f-droid.org» settings put global captive_portal_fallback_url «https://f-droid.org» settings put global captive_portal_other_fallback_urls «https://f-droid.org»
Вы также можете выбрать другой сервер. Ниже будет предоставлено несколько альтернатив, либо же вы можете поднять свой собственный
https://captiveportal.kuketz.de https://elementary.io/generate_204 https://httpstat.us/204
Как удалить аккаунт гугл на мобильных устройствах
- Для начала необходимо установить на своем телефоне root-права.
- Затем следует загрузить себе приложение «Root Explorer», вы также можете установить аналогичное ему приложение.
- При помощи установленного приложения необходимо в корневом каталоге открыть папку «system», ее вы сможете найти в папке «data».
- В открывшейся папке необходимо будет удалить файл «accounts.db». Для того чтобы стала доступна функция удаления, необходимо будет долго держать пальцем на иконке.
Ничего сложного в удалении аккаунта гугл нет, вы можете убедиться в этом сами, от вас лишь требуется потратить на это несколько минут своего времени.
Удаление встроенного браузера
Для полного удаления системного приложения у пользователя должны быть специальные Рут права. Порядок их получения на устройствах от разных производителей может в корне отличаться: так, одним пользователям достаточно установить на смартфон специальное приложение для рутирования, другим же придётся влезть в системные файлы ОС через программу на компьютере.
После получения прав суперпользователя владелец устройства может воспользоваться одним из следующих приложений:
- SystemApp Remover;
- Root App Delete;
- Titanium Backup.
Особенно советуем использовать Titanium Backup, поскольку в этом приложении можно не только удалять предустановленные приложения, но и делать их резервные копии, что очень важно, когда дело идёт о системных данных
Полезные советы
Часто пользователей интересуют дополнительные вопросы. Мы собрали основные из них и предоставили краткие ответы.
Как установить прошлую версию приложения Google Chrome
Некоторые пользователи прибегают к деинсталляции Google Chrome для того, чтобы вернуться к предыдущей версии браузера. Чаще всего такая необходимость возникает после обновления приложения на маломощном устройстве с устаревшей ОС: смартфон просто не справляется со всеми нововведениями новой версии, а потому начинает сильно зависать.
Чтобы перейти на прошлую версию браузера:
Как устранить неполадки при работе с Chrome
Ещё одна частая причина отказа от использования браузера Chrome – неполадки в его работе. Например, ошибки в воспроизведении медиафайлов, неполадки при загрузке веб-страниц и скачивания контента на смартфон. В этих случаях может помочь:
- Обновление Chrome.
- Включение JavaScript.
- Переподключение к интернету.
- Очистка кэша и файлов cookie.
- Переустановка браузера.
Подробную инструкцию ко всем перечисленным способам устранения ошибок в Google Chrome Вы сможете найти на нашем сайте.
Полезные советы
Часто пользователей интересуют дополнительные вопросы. Мы собрали основные из них и предоставили краткие ответы.
Как установить прошлую версию приложения Google Chrome
Некоторые пользователи прибегают к деинсталляции Google Chrome для того, чтобы вернуться к предыдущей версии браузера. Чаще всего такая необходимость возникает после обновления приложения на маломощном устройстве с устаревшей ОС: смартфон просто не справляется со всеми нововведениями новой версии, а потому начинает сильно зависать.
Чтобы перейти на прошлую версию браузера:
Как устранить неполадки при работе с Chrome
Ещё одна частая причина отказа от использования браузера Chrome – неполадки в его работе. Например, ошибки в воспроизведении медиафайлов, неполадки при загрузке веб-страниц и скачивания контента на смартфон. В этих случаях может помочь:
- Обновление Chrome.
- Включение JavaScript.
- Переподключение к интернету.
- Очистка кэша и файлов cookie.
- Переустановка браузера.
Подробную инструкцию ко всем перечисленным способам устранения ошибок в Google Chrome Вы сможете найти на нашем сайте.
Способ номер 2. Очистка официальной прошивки
В том случае, если на стоковой прошивке есть права root, от Google Apps можно избавиться, просто удалив их со смартфона. Как я уже говорил, все они хранятся в каталогах и . Например, в случае с KitKat список Google-приложений в первом каталоге будет таким:
- Books.apk — Google Книги;
- CalendarGoogle.apk — Google Календарь;
- Chrome.apk — Google Chrome;
- CloudPrint.apk — система облачной печати;
- Drive.apk — Google Drive;
- GenieWidget.apk — виджет новостей и погоды;
- Gmail2.apk — Gmail;
- GoogleContactsSyncAdapter.apk — синхронизация контактов;
- GoogleEars.apk — Google Ears (аналог Shazam);
- GoogleEarth.apk — Google Земля;
- GoogleHome.apk — домашний экран с интегрированным Google Now;
- GoogleTTS.apk — система синтеза речи;
- Hangouts.apk — Google Hangouts;
- Keep.apk — Google Keep;
- LatinImeGoogle.apk — клавиатура с поддержкой жестов;
- Magazines.apk — Google Журналы;
- Maps.apk — Google Карты;
- Music2.apk — Google Музыка;
- PlayGames.apk — Google PlayGames;
- PlusOne.apk — Google+;
- QuickOffice.apk — QuickOffice;
- Street.apk — Google Street;
- SunBeam.apk — живые обои SunBeam;
- Videos.apk — Google Фильмы;
- YouTube.apk — YouTube.
В каталоге , кроме перечисленных ранее, также хранятся такие файлы:
- CalendarProvider.apk — хранит данные календаря;
- GoogleFeedback.apk — отправляет отчет об использовании Google Play;
- GoogleOneTimeInitilalizer.apk — мастер установки дополнительных Google-приложений;
- SetupWizard.apk — мастер настройки при первом запуске;
- Wallet.apk — Google Кошелек;
- talkback.apk — оповещение голосом о событиях на устройстве.
Комплект Gapps для KitKat, кроме всего прочего, включает в себя также проприетарную камеру с поддержкой сферической съемки и проприетарный же рабочий стол с интегрированным Google Now.
Но это еще не все. Google Apps зависят от нескольких фреймворков, которые находятся в каталоге . Это файлы com.google.android.maps.jar, com.google.android.media.effects.jar и com.google.widevine.software.drm.jar. Еще есть множество библиотек в каталоге , которые используются исключительно Google-приложениями. Удалять их совсем не обязательно, но можно. Просто чтобы очистить мусор. Их список ты найдешь на в коментах.
В прошлых (да и в будущих) версиях системы содержимое Google Apps отличается, поэтому перед удалением рекомендую скачать gapps нужной версии с сайта goo.im/gapps, распаковать с помощью WinRar и просмотреть содержимое. Также следует учитывать зависимость некоторых приложений из маркета от приложений Google, подробнее об этом я расскажу позже.
Как отключить Гугл Хром через Play Market
Каждое приложение на смартфоне должно устанавливаться через Google Play. Это магазин проверенного программного обеспечения, которое точно не навредит вашему мобильному устройству. В Play Маркете есть огромный выбор приложений, а также удобный поиск. Через него пользователь может найти абсолютно любую программу и загрузить ее на свой смартфон.
Несмотря на то, что Chrome относится к числу стандартных приложений, он все равно отображается в Google Play. Чтобы найти его в общем списке, нужно открыть магазин ПО и кликнуть на вкладку «Мои приложения». Еще можно воспользоваться поисковой строкой, куда вводится название программы. После этого человек попадает на официальную страницу программы, где ему предлагается открыть ее, удалить или обновить, если вышла новая версия. Для отключения браузера необходимо нажать кнопку «Удалить».