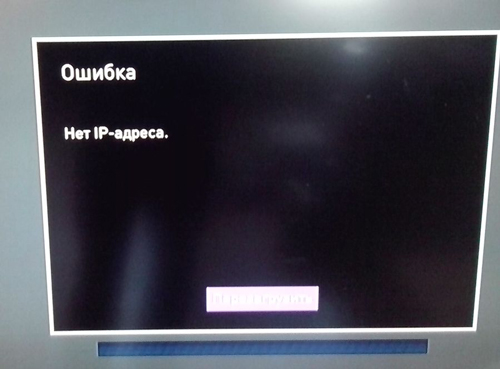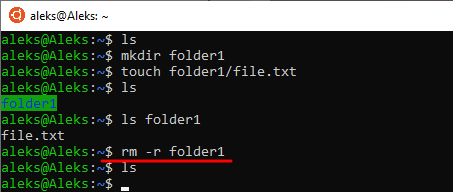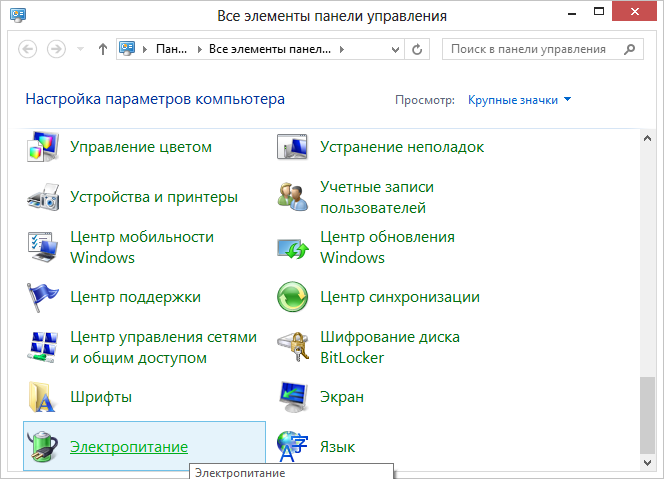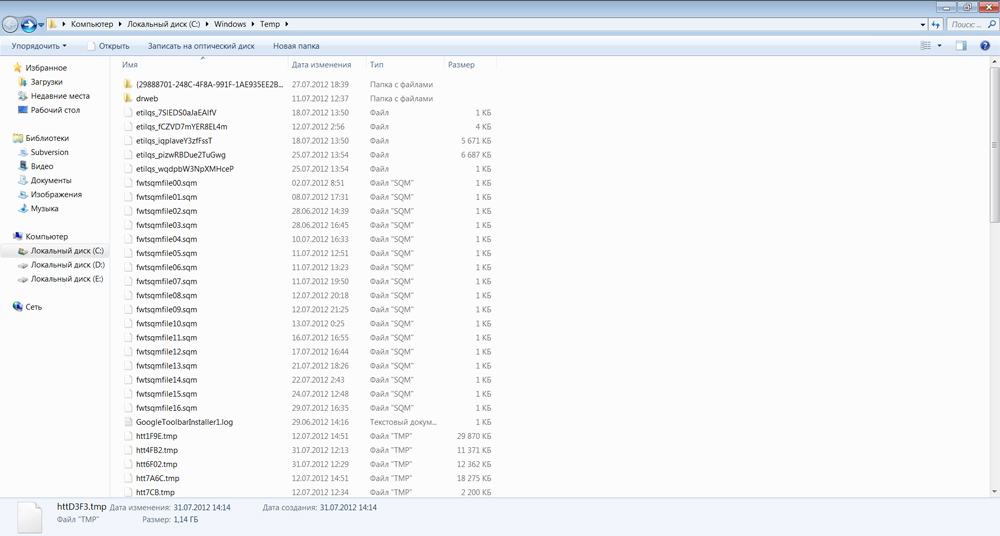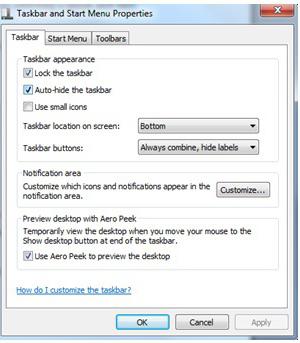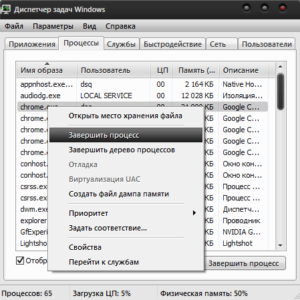Не удаляется файл (папка). возникает ошибка: «не удается удалить, нет доступа. файл используется другой программой»
Содержание:
- Программы для удаления защищённых файлов
- Загрузитесь в безопасном режиме
- Халатность
- LockHunter
- Как удалить файлы, которые не удаляются windows 7
- Удаление посредством специальных программ
- Неверные атрибуты
- Исключения
- Что делать если с флешки не удаляются файлы?
- Программная защита
- Уйди, дефективный: если не получается удалить файл в Windows 10
- Использование командной строки
- Удаление с помощью безопасного режима
- Способы удаления папок и файлов
- Что делать с системными файлами?
- Обзор бесплатных программ для удаления неудаляемых файлов
- Проверка доступа к файлу
- Как удалить файл или папку с недопустимым символом в имени
Программы для удаления защищённых файлов
Так как проблемы с удалением файлов возникают довольно часто, существует множество программ, помогающих с их решением. Ниже – небольшой ликбез подобных приложений.
Unlocker
Самая популярная программа для удаления файлов в мире. Популярнее, пожалуй, разве что сам «Проводник» Windows. Использует специальный алгоритм для поиска приложений, использующих удаляемый файл. Если приложение было найдено, Unlocker либо закрывает его, либо «освобождает» от него файл.
Программа не имеет никаких отдельных настроек и доступна в использовании даже самым неопытным пользователям ПК. После установки она интегрируется в контекстное меню «Проводника», позволяя удалять защищённые файлы парой щелчков мыши. Кроме удаления доступны переименование защищённых файлов и их перемещение.
Чтобы удалить файл с помощью Unlocker, щёлкните правой клавишей мыши по нему и выберите пункт «Unlocker» в контекстном меню. Откроется окно программы, отображающее все приложения, которые используют нужный файл. Клавиша «Разблокировать» не закроет процесс, а лишь освободит от него файл. Кнопка же «Удалить процесс» завершит его принудительно. В левой части этого же окошка можно выбрать действие с самим файлом после завершения операции с процессами, например, удалить его или переименовать.
Unlocker в контекстном меню Проводника
Окно программы Unlocker
Если по какой-то причине файл не удаляется и с помощью Unlocker, программа предложит попробовать удалить его при следующей перезагрузке системы. В таком случае файл будет удалён ещё до загрузки основных приложений.
Скачать Unlocker можно на
. Доступно 40 языковых пакетов, в том числе и русский.
Free File Unlocker
Программа схожа с предыдущей не только названием, но и функционалом. Также поддерживает русский язык и встраивается в контекстное меню «Проводника». От Unlocker отличается лишь более подробной информацией о процессе и отсутствием возможности удаления при перезагрузке.
Окно программы Free File Unlocker
Скачать программу можно
.
LockHunter
Более серьёзный инструмент для удаления файлов. Выгодно отличается встроенной защитой от случайного использования. В отличии от аналогов, файлы удаляет не бесследно, а в корзину, что позволяет восстановить их при необходимости. Кроме того, LockHunter умеет искать и обезвреживать вредоносное ПО и приложения, «тормозящие» систему в целом.
Окно программы LockHunter
Скачать программу можно
.
IObit Unlocker
Одна из самых эффективных и удобных утилит для удаления файлов и папок. Ключевая её особенность – возможность формирования особого списка файлов и папок для мониторинга. IObit Unlocker будет неусыпно следить за ними и сообщать вам об изменении их статуса. Весьма удобно, в некоторых ситуациях. Тоже поддерживает интеграцию в Проводник и русскую локализацию.
Окно программы IObit Unlocker
Скачать программу можно
.
Какой программой пользоваться?
Несмотря на обилие подобного рода утилит, большинство пользователей рекомендует именно программу Unlocker. Пожалуй, она и на самом деле является лучшей. Интуитивный интерфейс, не требующий никаких дополнительных навыков, отсутствие лишних функций, интеграция в Проводник и возможность удаления при загрузке делают Unlocker практически незаменимым. Вдобавок можно отметить и «чистый» установщик, без элементов Яндекса, Mail.ru, SafeProtect и прочей ерунды, которую так любят пихать в нагрузку с небольшими программами. Словом, Unlocker можно смело рекомендовать всем, кому докучают неудаляемые файлы.
И, напоследок, ещё кое-что. У всех из перечисленных приложений есть лишь один существенный минус – они не предупредят вас об удалении важных системных файлов. Поэтому, лучше подумайте дважды, прежде чем избавляться от файла, который удалить не даёт сама система.
Загрузитесь в безопасном режиме
Если ничего не работает, значит, файл либо заражен вредоносным ПО, либо его использует сама система. В обоих случаях загрузка вашего ПК в безопасном режиме должна позволить вам удалить файл. В безопасном режиме загружается только минимум необходимых драйверов и системных файлов, а также блокируется большинство типов вредоносных программ.
Чтобы получить доступ к безопасному режиму в Windows 7, несколько раз нажмите клавишу F8 во время запуска ПК. В Windows 10 этот процесс немного отличается, поэтому мы также рекомендуем ознакомиться с инструкцией: как загрузить компьютер в безопасном режиме.
Загрузив компьютер в безопасном режиме удалите файл и вновь перезагрузите компьютер, чтобы вернуться в обычный режим.
Если вы часто сталкиваетесь с этой проблемой, я рекомендую вам приобрести IObit Unlocker. Каждый раз, когда возникает проблема, вам просто нужно сделать несколько щелчков мыши, чтобы исправить её, не выясняя сначала, что вызвало проблему. Помимо этого, первые два решения также позволят вам в большинстве случаев удалять файлы, которые «невозможно удалить».
Источник
Халатность
Многие пользователи компьютера думают: зачем утруждать себя таким тщательным удалением программ, пусть себе валяются на жестком диске, вреда от них никакого. Это не так. Если пустить все на самотек и оставить захламленные отсеки жесткого диска со всяким мусором, файлами, папками, архивами и разными программами, то со временем ваш компьютер станет глючить и работать не совсем исправно. И это не предположение — это факт. Поэтому нужно всегда очищать свой компьютер. Операционная система, с которой бережно обращаются, вовремя удаляют мусор, чистят кэш, не пользуются пиратским контентом, который может содержать вирусы, будет работать гораздо дольше. Несколько лет бесперебойной работы вам гарантированы. Если, конечно, вам нравится переустанавливать систему каждые три — четыре месяца, то пожалуйста, можете ничего не удалять.
LockHunter
Если вы желаете полностью попрощаться с частью программ с файлами, я имею в виду с теми, которые не желают вам отвечать, в этом случае мы вызовем на подмогу охотника. ЛокХантер может не только убрать блок, но и показать, что применял этот софт? Может, это было вредоносное ПО? В этом случае «Охотник» удалит не только программу, но и код, которые этот софт оставил. Возможности LockHunter:
- Даёт подробные данные о протекающих в системе процессах и каталогах функций;
- Показывает те процессы, которые заблокировал софт вредитель;
- Кроме разблокировки, охотник может просто сменить имя злополучного элемента, или просто деинсталлировать его;
- На автомате завершает блокирующие приложения;
- Может быть такое, что во время функционирования Windows провести деинсталляцию нет возможности. В данном случае, охотник запустить свои функции в период запуска Виндовс;
- Вкладка программы добавляется в контекстное меню;
- Очищает память от каталога DLL;
- Все программы охотник деинсталлирует в Корзину для того, чтобы была возможность при желании восстановить удаляемый софт.
ЛокХантер имеет возможность функционировать в 32 битной ОС, и в 64 битной.
Скачать LockHunter
Как удалить файлы, которые не удаляются windows 7
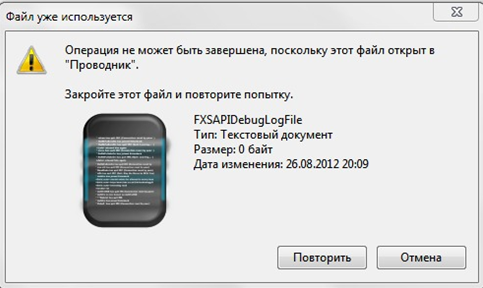
Если на экране своего монитора Вы видите подобное сообщение, нужно запустить «Диспетчер задач».
- Для «Семёрки» и XP для запуска нажмите комбинацию клавиш Ctrl + Alt + Delete.
- Для «Десятки» и «Восьмёрки» используйте клавиши Windows + X или кликните ПКМ по системному трею → «Диспетчер задач».
- В открывшемся окне перейдите во вкладку «Процессы» и нажите именно тот, что использует ваш файл, потом закройте его, кликнув по кнопке «Завершить процесс» или нажмите на клавиатуре Delete (находиться над клавишами со стрелочками).
Если файл используется процессом «Проводник», запустите командую строку, а только потом закройте его. В самой же строке нужно написать /del и путь к файлу.
Иногда, достаточно просто перезагрузить ПК и все проблемы решаться сами.
В открывшемся окне перейдите во вкладку «Процессы» и нажите именно тот, что использует ваш файл, потом закройте его, кликнув по кнопке «Завершить процесс» или нажмите на клавиатуре Delete (находиться над клавишами со стрелочками)
Если файл используется процессом «Проводник», запустите командую строку, а только потом закройте его. В самой же строке нужно написать /del и путь к файлу.
Иногда, достаточно просто перезагрузить ПК и все проблемы решаться сами.
Использование DeadLock для разблокировки доступа к файлам
Перезагрузка компьютера не помогла? Тогда рекомендуем установить DeadLock – одна из лучших программ для разблокировки и удаления ненужных документов. Её особенностью также считается возможность изменять владельца той или иной папки.
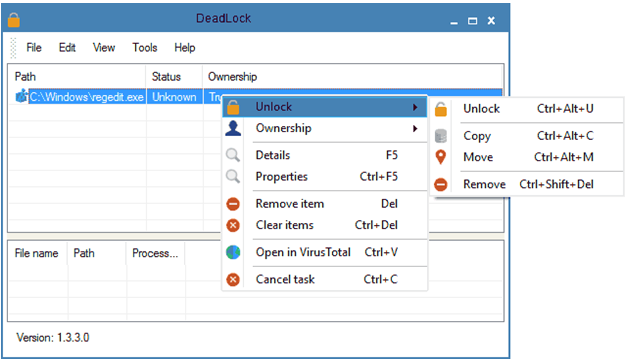
В случае, когда при удалении документа на экране всплывает сообщение «файл используется другой программой», запустите DeadLock, перейдите во вкладку «File», добавьте в список необходимый файл и кликните по нему правой кнопкой мыши, в выпадающем меню выберете «Unlock» → «Remove».
К функционалу данного ПО также относиться возможность переместить файл в любое свободное место на компьютере. В отличии от следующей программы, DeadLock не добавляет в контекстное меню строку разблокировки.
Использование Uncloker для разблокировки доступа к файлам
Unloker – на данный момент самая популярная программа, так как имеет большое количество достоинств: бесплатная, имеет простой и удобный пользовательский интерфейс и конечно же хорошо справляется со своей основной задачей – разблокировкой и удалением файлов.
Программа доступна для бесплатного скачивания на официальном сайте разработчиков. После установки в контекстное меню автоматически будет добавлена графа под именем «Unlocker».
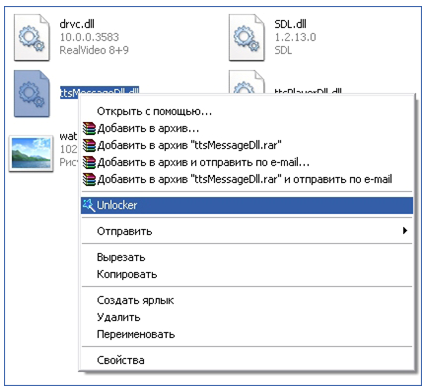
Алгоритм работы этой программы не отличается от алгоритма DeadLock’а, но в отличие от него Unloker способен находить и завершать процессы, скрытые от пользователя. Единственным минусом этой программы является то, что очень часто вместе с установкой самого приложения, устанавливается дополнительное ненужное ПО или вирусы.
Не пугайтесь. Закройте все используемые вами программы, в частности браузер, если не помогает – перезагрузите компьютер.
Теперь вы знаете все причины, из-за которых система блокирует удаление некоторых файлов и благодаря данной статье, Вы можете самостоятельно решить данную проблему.
Удаление посредством специальных программ
Еще одна утилита – Lock Hunter. Также обладает простым и понятным на интуитивном уровне интерфейсом и доступна на бесплатной основе. После ее загрузки пользователю потребуется выбрать вкладку «Путь» и указать место, где находится неудаляемый элемент. Для завершения процедуры следует нажать на одну из команд: «Unlock it» или «Delete».
Если требуется удалить неудаляемые файлы из базы реестра, поможет Reg Organizer. После открытия программы нужно выбрать команду «Удалить файл из реестра», и в открывшемся диалоговом окне указать название reg-компонента. Программа автоматически определит, какие ключи изменяет данный компонент, после чего откроет доступ для деинсталляции.
Неверные атрибуты
Еще одна возможная причина, по которой не удаляется папка – установленные для нее атрибуты системный и только для чтения. Проверить наличие таких «удерживающих» атрибутов несложно, достаточно в командной строке выполнить команду attrib . Наличие ключей S или R будет указывать, что папка является доступной только для чтения или системной. Чтобы разблокировать директорию, выполните в запущенной от имени администратора командной строке такую команду:
attrib -r -s D:/Private /d /s
В данном примере мы сняли атрибуты «Только для чтения» и «Скрытый» для каталога Private в корне диска D. После изменения атрибутов папку можно будет удалить.
Исключения
Описанные в статье способы помогут не всегда:
- pagefile.sys и swapfile.sys — для удаления отключите файл подкачки.
- hiberfil.sys — удаляется при отключении режима гибернации.
- Если появляется сообщение об отказе в доступе. Нужно стать владельцем файла или папки. Проще всего сделать программой TakeOwnershipPro.
- Если появляется сообщение о запросе разрешения у TrustedInstaller. Это защита от удаления системных компонентов.
- Windows.old — папка со старой версией операционной системы. Удаляется через «Свойства» локального диска С. На вкладке Общие есть кнопка «Очистка». Откроется окошко, в котором выберите «Очистить системные файлы». После завершения анализа в списке в этом окне появится пункт «Предыдущие установки Windows». Ставим галочку на этом пункте и жмём ОК.
Что делать если с флешки не удаляются файлы?
Чудесная программа Your Uninstaller! 2010. Удаляет не только «вредные» файлы, но и программы. А также отслеживает установленные программы и не только те которые вы устанавливали, а и ту «радость» которая залетает к вам сама.
— 5 лет назад
Если с флешки не удаляются файлы, то, прежде всего, нужно проверить, не включена ли защита флешки от записи. Обычно защита от записи включается малозаметным рычажком сбоку флешки, либо в свойствах флеш-карты.
Иногда бывает, что файлы не удаляются с флешки из-за того, что флешку выдернули из компьютера некорректно, из-за чего нарушается файловая система. В этом случае можно произвести проверку памяти, как это показано на этом видеоролике:
Кроме того мне пришлось столкнуться с ситуацией, когда не удалялась папка с файлами, у которых были очень длинные названия.
В этом и других случаях, если с флешки не удаляются файлы, ситуацию может исправить только форматирование флешки, которое легко произвести, щелкнув правой кнопкой мышки на названии флешки и выбрав пункт Форматирование.
автор вопроса выбрал этот ответ лучшим
скопировать все что можно и отформатировать, там скорее всего вирусы, так что форматироание обязательно. и через антивирус прогнать тоже надо
Попробуйте скачать и установить программку под названием «Unlocker». Потом просто заходите во флешку, выбирайте файл, который вы намерены удалить, жмите правую кнопку мыши и в списке команд находите и выбираете «Unlocker». Далее будет необходимо подтвердить свое желание проститься с этим файлом, нажав «да». После этого появится вот такое окошечко:
Здесь показаны те процессы, которые не давали нам удалить файл. Жмем на «разблокировать все».
После этого снова нажмем правой кнопку мыши, выбирая необходимый файл. Вот что должно появиться:
Из списка команд выбираем «удалить». После этого файл наконец удалится с флешки и попадет в Корзину, оттуда он уже удалится без каких-либо проблем.
Если флешка начала глючить, можно просто переформатировать ее. Но тогда удалится вся информация.
Хорошая программа your uninstaller pro. Поможет удалить то, что надо удалить, и вредоносные файлы.
Иногда компьютер поражают вирусы, и флешка просто перестает читаться. Можно лечить компьютер от вирусов, а можно просто переустановить систему, и, возможно, флешка начнет читаться и нормально работать.
Нужно просто полностью отформатировать флешку. У меня есть одна такая. Ведёт себя точно таким же способом. Другие нормальные, а с этой часть файлов ну никак не удаляется. Вот и приходится каждый раз её форматировать. А так как эта процедура довольно простая и быстрая я эту флешку и не выбрасываю, тем более, что она на 8 гигов и очень полезна для тяжёлый файлов.
Тот случай когда невозможно удалить с флешки файл, скорее всего связан с наличием вредоносного ПО на данной флешке. Первым делом стоит проверить на вирусы. А вот после этого можете присутупать к форматированию, если не поможет проверка.
Надо сначала проверить флеш карту на чистоту от вирусов, если она чиста то просто отформатируйте флешку и попытайтесь снова удалить не нужный вам файл, скорее всего флешкарта заражена и лучшим вариантом будет стереть все файлы на ней.
Отфарматировать, должно помочь для уделения файлов.
Подобная ситуация возможна в нескольких случаях, например один из них достаточно прост, а именно флешка заблокировалась от записи, в некоторых случаях это происходит механическим образом (переключатель «Lock»), а иногда и программным (в этом случае достаточно ей просто исправить права доступа, например поставить CHMOD 777, тогда любая операция с файлами станет разрешена).
Еще подобное может случиться из-за некоторой поломки, в таком случае может помочь только полное форматирование, но в некоторых ситуациях и это бесполезно(есть у меня одна такая, которую осталось только выбросить, ведь ни одна программа не смогла ее разблокировать).
Самый главный признак того, что на носитель попадает вирус — появление новых файлов, невозможность удаления файлов или самопроизвольное удаление файлов. Если такие признаки выдает флешка, то можно проверить ее антивирусом или отформатировать. Последний вариант 100% поможет.
Форматировать лучше специальными программами. Я порекомендую Ultra ISO.
Программная защита
С программной блокировкой дело обстоит немного сложнее. Вам потребуется выполнить кое-какие манипуляции с системными опциями и непосредственно с защищённой флешкой. Направленность усилий будет зависеть от используемого метода отключения. Рассмотрим по отдельности, как их правильно выполнять.
Способ #1: разблокировка при помощи форматирования
Также прочитать:Как полностью удалить все с компьютера?
Если у вас в накопителе нет ценной информации, сделайте следующее:
- щёлкните по её иконке в системном окне правой кнопкой. А затем в контекстном меню нажмите «Форматировать… »;
- в опциях установите файловую систему NTFS, а размер единицы распределения (кластера) — 4096 байт;
- нажмите «Начать»;
- по завершении процедуры переместите файлы на накопитель из памяти компьютера.
Совет! Если не знаете, как очистить флешку быстро от всех данных, либо не удаляются файлы с флешки (выборочно), также воспользоваться функцией форматирования.
Способ #2: устранение вирусов
Некоторые компьютерные зловреды пакостят по-особенному. Инфицировав флешку, они делают так, что на ней ничего не удаляется и на неё ничего не записывается. То есть полностью блокируют доступ. Поэтому перед тем, как погружаться в дебри настроек Windows и вдаваться в мучительные изыскания типа «почему невозможно удалить и записать», проверьте USB-накопитель антивирусом и при необходимости уничтожьте найденные вирусы-блокировщики.
Способ #3: отключение запрета в Windows
Запрет записи на внешний накопитель может быть включен непосредственно в Windows. Проверьте статус этой надстройки. Если она активирована, отключите:
1. Нажмите «Win+R».
2. В панели «Выполнить» наберите — gpedit.msc, кликните «OK».
3. В редакторе локальной групповой политики, в разделе «Конфигурация компьютера», откройте: Административные шаблоны → Система.
4. Щёлкните по папке «Доступ к съёмным запоминающим устройствам». В соседнем блоке два раза кликните по опции «Съёмные диски. Запретить запись».
5. Нажмите радиокнопку «Отключить», а затем «Применить» и «OK».
Способ #4: разблокировка через командную строку
1. Нажмите кнопку «Пуск». Напечатайте в строке «Поиск» — cmd.
2. Клацните правой кнопкой по одноимённой иконке, появившейся в верхней части панели.
3. В списке функций кликните «Запуск от имени администратора».
4. В консоли командной строки введите директиву — diskpart. Нажмите «Enter».
5. В строке утилиты наберите — list disk и снова нажмите «Enter».
6. В списке подключенных дисков найдите флешку (её легко отыскать по размеру; смотрите колонку «Size»). Запомните её порядковый номер (например, Disk 2).
7. Выполните нижеприведённый перечень команд (вводите их в строку, а затем нажимайте «Enter»):
- select disk
- clean
- create partition primary
- format fs=ntfs
Дождитесь завершения операции отключения защиты (процесс выполнения отображается в строке … percent completed).
Способ #5: прописывание ключа в реестре
1. В окне «Пуск» наберите — regedit. Щёлкните по иконке редактора.
2. Откройте раздел:
HKEY_LOCAL_MACHINE → SYSTEM → CurrentControlSet → Control
3. Если в ветке «Conrol» нет раздела «StorageDevicePolicies», создайте его:
- кликните правой кнопкой по папке «Control»;
- выберите: Создать → Раздел;
- дайте имя разделу — StorageDevicePolicies.
4. В ветке StorageDevicePolicies создайте запись:
- в соседнем блоке (по правую сторону от директорий) щёлкните правой кнопкой;
- нажмите: Создать → Параметр DWORD (32 бита);
- дайте название параметру — WriteProtect.
5. Установите в созданном ключе значение — 0 (клацните 2 раза по записи, введите число в графе «Значение», нажмите «OK»).
6. Перезагрузите операционную систему. Подключите флешку.
Способ #6: разблокировка спецутилитами
Если вы плохо ориентируетесь в компьютере или предпочитаете автоматизированные способы изменения настроек, то лучше воспользоваться услугами специальных программ-помощников. Вот некоторые решения, отлично зарекомендовавшие себя на практике:
JetFlash Recovery Tool — утилита снимает защиту записи на флешках Transcend, JetFlash, A-Data (только на них!). После запуска детектирует носитель и исправляет проблему. Чтобы скачать Recovery Tool, перейдите на офсайт бренда — http://ru.transcend-info.com/. В поисковой строке наберите Recovery. В выдаче по запросу клацните ссылку JetFlash Online Recovery.
Apacer Repair V2.9.1.1 — мощный инструмент. Выручает пользователей, когда стандартными средствами блокировку снять не удаётся. Утилита поддерживает съёмные носители производителя Apacer.
Удачной вам разблокировки флешки!
Уйди, дефективный: если не получается удалить файл в Windows 10
К примеру, часто Windows наотрез отказывается удалять поврежденный видео-файлы, ни через Delete, ни даже через Shift + Delete. Но не только с видео случается такая неприятность. Самые разные файлы по самым разным причинам, но чаще всего именно поврежденные, в Windows удалить трудно.
В общем, если такая оказия имеет место быть, и простые способы удаления поврежденных файлов не помогают, значит, пробуем непростые.
закрываем Проводник Windows
Симпатична табличка, гласящая, что файл, который вы пытаетесь удалить, где-то кем-то используется, «радует» иногда не то чтобы очень, но эмоции бывают сильными. И усиливаются по мере того, как вы закрываете все (вроде бы все) программы, но файл все равно не удаляется. Так вот, одной из причин такого его поведения может быть то, что «Проводник» обращается к этому файлу для отображения миниатюры.
В таком случае можно сначала перенести все соседние файлы и папки в отдельную временную папку и потом удалить всю папку, содержащую непослушный файл. Но если и так не получается, тогда закрываем «Проводник«. Однако прежде на комп надо установить альтернативный менеджер файлов, любой попроще.
Для этого запускаем Диспетчер задач (кликаем правой кнопкой мыши — ПКМ — по Панели задач и в контекстном меню выбираем «Запустить диспетчер задач«). Далее во вкладке «Процессы» в списке активных приложений находим «Проводник«, кликаем ПКМ и выбираем «Снять задачу«. После этого отрываем запасной менеджер файлов и пробуем удалить наш файл. Если «не помогло», то …
включаем безопасный режим (Windows Safe Mode)
Запускаем перезагрузку, жмем F8 в начале загрузки системы, в окне «Дополнительные варианты загрузки» выбираем «Безопасный режим» (Safe Mode) и получаем Windows только с основными драйверами и службами. Ищем нужный файл через «Проводник» (или другой имеющийся под рукой менеджер файлов) и удаляем. Потом снова перезагружаем комп в нормальном режиме.
ставим специальную утилиту
Так называемых деинсталляторов для Windows, с помощью которых можно в том числе и удалять различные проблемные файлы, папки, программы, включая и неудаляющихся, в Интернете великое множество. Такого рода программные продукты, как правило, создают скрипты, которые запускаются при загрузке Windows до того, как активируются какие-либо ограничения на удаление того или иного файла. Кроме того, деинсталляторы также помогают найти и удалить всякие сопутствующие файлы и записи в реестре, которые всегда захламляют жёсткий диск и/или реестр системы. Из наиболее популярных утилит для удаления файлов и программ назовем IObit Uninstaller, Wise Program Uninstaller, Revo Uninstaller Pro, а также менее популярные, но достаточно эффективные File Assassin и MoveOnBoot.
используем командную строку
Теперь в черном окне вводим команду del и через пробел в скобках вставляем полный путь к нужному файлу (его можно найти/скопировать через «Свойства«) вместе с названием и расширением, и жмем Enter. К примеру, так:
В командную строку Windows 10 путь к файлу можно просто скопировать и вставить через «Ctrl + C»/»Ctrl + V», но вот в Windows 7, 8 и 8.1 путь надо набирать вручную. Потому не спешим, вводим, проверяем и только потом нажимаем Enter.
B еще: в такой способ файл будет удален сразу и навсегда, без подтверждения (для этого требуются чуть другая формулировка команды) и без отправки в корзину. Если же вы получили ошибку «Не удаётся найти», то, вероятнее всего, вы либо забыли указать расширение файла, либо путь неправильно. Просто перепроверьте его еще раз.
меняем расширение файла
Но перед этим сначала надо включить отображение расширений файлов, так как Windows по умолчанию не отображает расширения известных ей файлов. Чтобы в Windows 10 увидеть расширения файлов, открываем в «Проводнике» папку с нужным нам файлом, в меню «Проводника» кликаем «Вид», потом — «Показать или скрыть» и в подменю отмечаем галочкой «Расширения имен файлов».
Источник
Использование командной строки
Файл может удерживаться системный процессом «explorer», отвечающим за работу панели задач, рабочего стола и т. п. Если просто снять этот процесс, то удалить файл может оказаться проблематичным. В то же время командная строка позволит справиться с теми объектами, которые никак не могут быть удалены с помощью «Проводника» Windows.
Для того, чтобы воспользоваться этим средством, нужно запустить командную строку, для чего после нажатия кнопки «Пуск» в поле поиска ввести «cmd», нажать правую кнопку мыши и выбрать режим запуска с административными правами. Откроется окно, в котором следует ввести команды на удаление файла или папки.
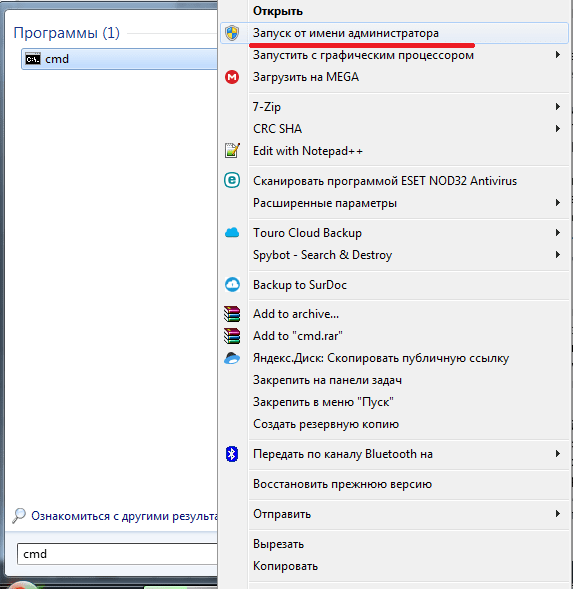
Этим способом можно попробовать удалить поврежденный файл.
Удаление файла
Используется команда «Del». Надо ввести строку:
/F – принудительное удаление файлов, помеченных как доступные только для чтения.
/Q – не выдавать запрос на подтверждение операции удаления.
/S – удаление вложенных папок и файлов в них.
Удаление папки
Для удаления папки целиком используется другая команда:
/S – удаление вложенных папок и файлов.
/Q — не выдавать запрос на подтверждение операции удаления.
Удаление с помощью безопасного режима
Некоторые программы и компоненты плотно интегрированы в систему, поэтому их деинсталлировать довольно сложно. К таким относятся антивирусы, фаерволлы и прочие инструменты. Чтобы совершать различные манипуляции с данными приложениями, сначала необходимо выйти из-под контроля системы, а сделать это можно с помощью безопасного режима. Данный метод помогает и в тех ситуациях, когда ОС лагает или не удается получить доступ к рабочему столу.
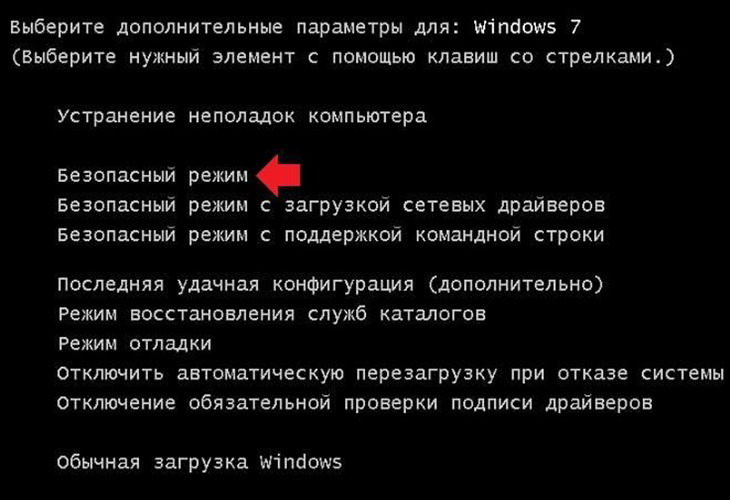
Следующая инструкция расскажет, как удалить неудаляемые файлы или программы через безопасный режим:
- Необходимо произвести перезагрузку компьютера, а в момент запуска задействовать на клавиатуре кнопку F
- В открывшемся списке следует выбрать пункт «Безопасный режим». Также есть вариант с загрузкой сетевых драйверов.
- После того как Windows запустится, потребуется проследовать по пути, на котором находится компонент, и деинсталлировать его стандартным способом. Для начала рекомендуется поместить его в корзину, чтобы не утратить возможность восстановления.
Если неудаляемый файл точно не нужен, его можно будет удалить из корзины.
Способы удаления папок и файлов
Методы устранения проблемы зависят о того, чем конкретно вызваны затруднения при удалении папок. Специалисты советуют осуществить перезагрузку компьютера.
Не удалось найти этот элемент
Иногда система выдает при удалении сообщение, что не удается найти указанный элемент. Подобное явление вызывается программными сбоями, вирусным заражением из внешних источников.
Желательно оперативно установить антивирус и запустить полную проверку всех дисков. После выявления вредоносных программ проблема должна исчезнуть.
Отсутствие прав на изменение файлов
Если операционная система говорит, что пользователь не имеет прав для удаления нужной директории, значит, отсутствуют полномочия администратора компьютера. Необходимо зайти в систему под именем админа и осуществить все необходимые действия.
Файл или папка не может быть удалена, так как открыта в другой программе
Если пытаться удалить объект, система выдаст сообщение, что раздел открыт в другом приложении или используется каким-то процессом. Обычно название указывается точно. Следует запомнить информацию и приступить к манипуляциям:
Что делать с системными файлами?
Некоторые файлы, папки ОС не получается удалить ни штатными средствами, ни специальными программами. Они защищены от стирания особыми функциями. А другие, наоборот, являются временными.
Чтобы корректно выполнить удаление элементов Windows, сделайте следующее:
Первым делом определите статус файла: сможет без него работать система или нет. Это можно сделать на специальных сервисах (например, filecheck.ru).
Временные файлы (или «цифровой мусор») можно смело удалять сторонними утилитами (к примеру, папки и библиотеки из папки Temp). А вот «жизненно важные» элементы лучше не трогать. При острой необходимости их лучше заменить на аналогичные посредством функции восстановления, установки специальных патчей либо ручного копирования в директорию.
Пусть в вашем компьютере всегда будет чистота и порядок! А вопрос «почему не удаляется папка?» потеряет для вас актуальность.
Обзор бесплатных программ для удаления неудаляемых файлов
Программа Unlocker творит чудеса при удалении неудаляемых файлов
При достаточно малом размере, программа творит чудеса. В ней сосредоточено в простом и понятном виде все самое необходимое для удаления неудаляемых файлов. Это и остановка процессов, переименование/удаление/перемещение файлов (в случае необходимости при перезагрузке системы), снятие блокировки, выгрузки dll. Просто сказка. Бесспорно претендует на звание лучшей утилиты для работы с заблокированными файлами.
Работать с ней легко. Просто кликните правой кнопкой мыши на файле или папке, которые заблокированы. Выберите в контекстном меню Unlocker. И вы увидите все процессы и программы, которые блокируют файловый ресурс. Дальше вам просто необходимо выбрать желаемое действие и указать что делать с процессами (убивать или разблокировать). Все сделано. При этом сложно не заметить, что интерфейс сделан максимально удобно
И что не менее важно, это явное наличие необходимого минимализма.
Программа поставляется вместе с Unlocker Assistant, который запускается в системном трее. В случае если вы пытаетесь удалить, переименовать или переместить файл, который блокирован (неудаляемый), то утилита автоматически запустит сам Unlocker.
Unlocker поставляется как для 32-битных, так и для 64-битных систем. Так же имеет портативная версия.
Программа удаления блокированных файлов LockHunter альтернатива Unlocker
Хорошей альтернативой Unlocker можно считать программу для удаления блокированных файлов , которую можно запустить как отдельно, так из контекстного меню проводника Windows.
Пользовательский интерфейс несколько более нагроможден нежели интерфейс Unlocker. Визуально выглядит красиво, но если вам часто приходится сталкиваться с проблемой блокировки файлов, то этот интерфейс покажется вам немного неудобным. Программа обладает примерно такой же функциональностью, что и Unlocker, т.е. работу с блокировками, с процессами и т.д. Она так же поддерживает 64-битные системы. Плюсом можно считать достаточно частое обновление программы (по крайней мере в последнее время), с учетом специфики скоростей развития такого класса программ.
Программа FileASSASSIN удаление неудаляемых файлов без проблем
Еще одна программа для удаления неудаляемых файлов . Запускается отдельно или через контекстное меню. Стоит отметить ее минимальный размер, что делает ей определенный плюс. При обращении из контекстного меню проводника, вам будет предоставлено на выбор два пункта «Удалить файл, используя FileASSASSIN» и «Разблокировать файл, используя FileASSASSIN». Немного, но тем не менее, они представляют собой самые основные операции
Важно отметить, что это не все что умеет утилита. По своей функциональности она не уступает предыдущим двум программам.
При использовании FileASSASSIN необходимо всегда помнить, что утилита всегда удаляет файлы минуя корзину
Это важное отличие от утилит Unlocker и LockHunter (они позволяют удалять с перемещением в корзину). Если вы об этом забудете, то обязательно вспомните красочными выражениями, когда случайно удалите важный для вас файл
Еще продукты (но, их вряд ли стоит использовать):
- Pocket Killbox (сайт недоступен) запускается из исполняемого файла. Не смогла удалить блокированный файл при тестировании.
- EMCO UnLock IT находится в активной разработке. Притормаживает. Было немного странным увидеть сообщение «The selected resource is not locked by any application» для блокированного файла.
- UnlockMe (сайт недоступен) позволяет только снимать блокировку с файла. На XP отлично работает, но в случае Windows 7 не смогла разблокировать тестовый файл.
Проверка доступа к файлу
Помогающий в некоторых случаях способ удалить файл – перезагрузка компьютера. Вполне возможно, что тот объект, от которого необходимо избавиться – результат работы той или иной программы, которая была деинсталлирована некорректно, или это было выполнено не полностью, и в системе остались какие-то программные модули (DLL, процессы), которые все еще работают и не позволяют выполнить удаление. Вполне возможно, что после перезапуска системы ненужные процессы работать не будут и файл освободится от излишней опеки. Удаляйте.
Другой момент – запрет на выполнение операций записи/стирания в данной папке, установленный администратором компьютера. Необходимо зайти в свойства папки, и на вкладке «Безопасность» проверить выданные права.
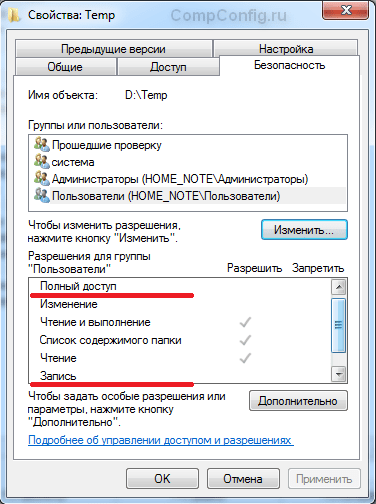
Если разрешено только чтение, то следует дать полный доступ к данной папке, после чего возможно будет производить любые действия со всеми файлами, в ней находящимися. Следует быть особенно аккуратным с системными папками.
Как удалить файл или папку с недопустимым символом в имени
Участник чата инсайдеров Nik попытался применить способы выше для удаления файлов с символом в пути, но у него ничего не вышло.
Понятно, что можно загрузиться в Linux и решить вопрос, но речь про Windows. При удалении в командной строке командами del или rd будет такой же отлуп, как в проводнике при попытке зайти в папку:
Если том используется, проверка начнется после перезагрузки. Затем можно посмотреть отчет в журнале событий, а также убедиться, что объекты перемещены в скрытую папку вида found.000.
Любопытно, что WSL не создает недопустимые имена в файловой системе Windows, хотя в консоли Linux показывает символы правильно.
Также занятно, что в проводнике «недопустимые» символы из WSL отображаются по-разному в папке и результатах поиска.