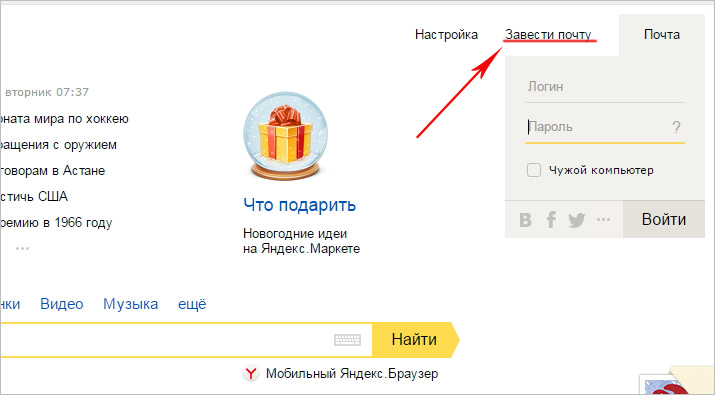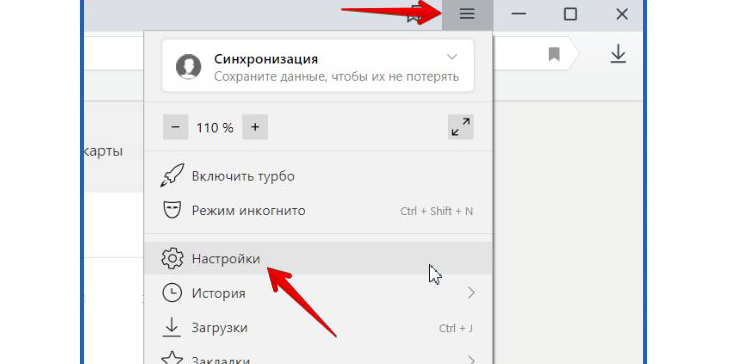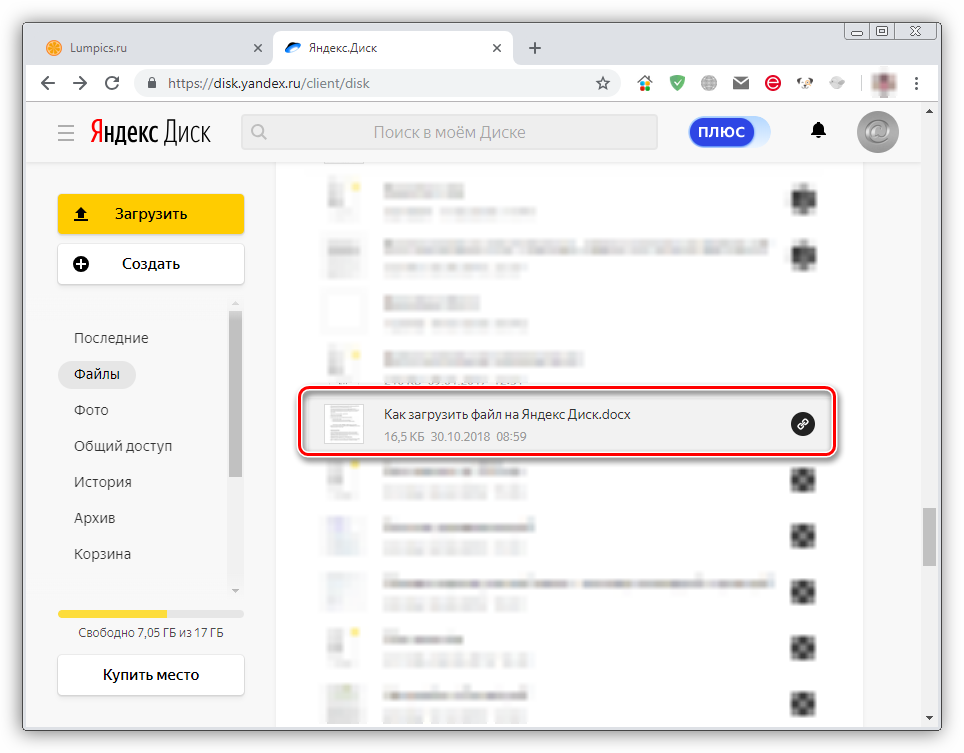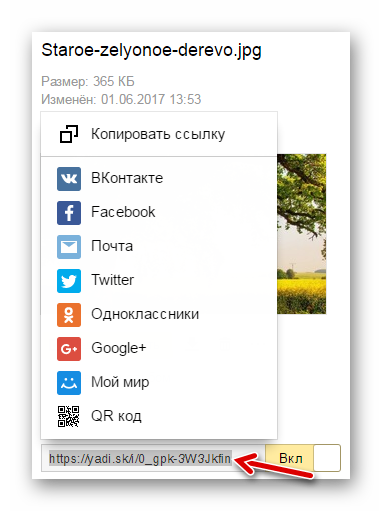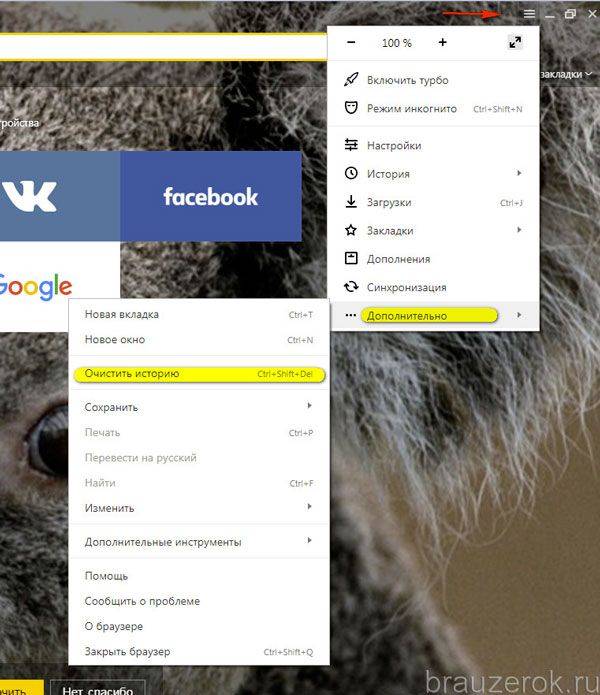Как удалить яндекс диск с компьютера
Содержание:
- Убираем браузер из автозагрузки средствами Windows
- Способ 4: Товары в Яндекс.Маркете
- Частичная деактивация мессенджера: запрет уведомлений
- Mozilla Firefox и Opera
- Способ 4: Сторонние средства
- Что делать, если появляется ошибка «Обновления отключены администратором»
- Ручная чистка
- Как удалить программу Яндекс браузер со своего компьютера
- Вариант 2: Удаление кнопки Коллекций
- Как удалить Яндекс браузер на смартфоне
- Как удалить Яндекс браузер безопасным методом
- Программа деинсталлятор Revo Uninstaller
- Самовольная установка «Яндекс.Браузера»
- Что такое Яндекс Дзен?
Убираем браузер из автозагрузки средствами Windows
Существует несколько способов выключить автозапуск Яндекс браузера с помощью штатных средств операционной системы. Рассмотрим все возможные варианты в пошаговом руководстве.
Способ 1: Диспетчер задач
В ОС Windows 10 управлять автозагрузкой стало проще, чем на предыдущих версиях платформы. Для начала вызовите диалоговое окно «Выполнить» с помощью одновременного нажатия на клавиши Win + R, затем введите команду msconfig. Во вкладке «Службы» следует снять отметку напротив пункта Yandex.Browser Update Service и кликнуть по кнопке «ОК». Такая процедура позволит исключить службу автообновления и, соответственно, ее автозапуск. 
Для отключения автоматического запуска Яндекс браузера сделайте следующее:
- Вызовите приложение «Диспетчер задач». Для этого достаточно щелкнуть правой кнопкой мыши по нижней рабочей панели и выбрать соответствующий пункт.
- В появившемся окне зайдите на вкладку «Автозагрузка».
- Найдите Yandex и выделите его нажатием левой клавишей мыши.
- Кликните по кнопке «Отключить».
В Windows 7 деактивации настройки обозревателя осуществляется через Конфигурацию системы. С помощью системной поисковой строки найдите MSConfig, затем во вкладке «Автозагрузка» выключите Яндекс браузер.
Способ 2: редактор реестра
Реестр Windows предусматривает разделы, откуда установленные программы запускаются вместе с операционной системой. Такой способ подойдет для более опытных пользователей, но при этом он является одним из самых эффективных.
Чтобы убрать из автозагрузки Яндекс браузер, следуйте пошаговой инструкции:
- С помощью диалогового окна «Выполнить» (Win + R) и команды regedit перейдите в системный редактор реестра.
- Скопируйте HKEY_CURRENT_USER\Software\Microsoft\Windows\CurrentVersion\Run и вставьте путь в адресную строку, которая находится сверху.
- Деинсталлируйте обычным способом параметр GoogleChromeAutoLaunch.
Вместе с браузером на ПК устанавливается голосовой помощник Алиса, который также автоматически запускается. Чтобы отключить его при включении компьютера, удалите еще параметр YandexSearchBand.
Важно отключить сервис для автообновления, иначе при наличии апдейтов браузер также стартует. Для этого в редакторе реестра перейдите по адресу HKEY_LOCAL_MACHINE\SYSTEM\CurrentControlSet\Services\YandexBrowserService
Найдите параметр Start, затем дважды щелкните левой кнопкой мыши для его редактирования. В строке «Значение» поменяйте исходные данные на 3.
Способ 3: планировщик заданий
Еще одна полезная утилита Windows – это Планировщик заданий. В случае с Яндекс браузером, она позволит исправить ситуацию, если обозреватель периодически самостоятельно запускается во время работы ПК.
Для отключения автозапуска следуйте инструкции:
- С помощью системного поиска найдите «Планировщик заданий» и запустите системное средство.
- Выберите пункт в левой панели «Библиотека планировщика заданий».
- В окне справа найдите файл, связанный с браузером Yandex и выделите его.
- В блоке «Действия» выберите пункт «Удалить».
После этого автоматический запуск обозревателя прекратится. Периодически проверяйте Планировщик заданий и чистите его при необходимости. Некоторые программы самостоятельно вносят изменения не только в реестр, но в планирование задач.
Способ 4: Товары в Яндекс.Маркете
На сайте и в приложении Яндекс.Маркета также можно удалять некогда оставленные сообщения без видимых ограничений по времени, используя для этого наиболее удобный интерфейс. Связано это с тем, что отзывы выведены на отдельную страницу в личном кабинете по аналогии с первым способом.
Вариант 1: Веб-сайт
- Щелкните левой кнопкой мыши по фотографии профиля Яндекс в правом верхнем углу Маркета и перейдите в раздел «Мои публикации».

С помощью верхней панели откройте «Мои публикации» и установите в качестве категории «Отзывы».

В представленном здесь списке найдите нужный комментарий, воспользуйтесь кнопкой с тремя точками в правом верхнем углу блока и выберите «Удалить».

Подтвердите процедуру через всплывающее окно, чтобы окончательно избавиться от комментария.
Об успешном завершении процедуры будет сказано в соответствующем уведомлении.

Вариант 2: Приложение
- В официальном мобильном клиенте Яндекс.Маркета процесс удаления осуществляется похожим образом. Первым делом откройте страницу «Профиль» с помощью главного меню и перейдите в раздел «Мои отзывы».

Переключитесь на вкладку «Товары» или «Магазины» в зависимости от разновидности оценки, и найдите нужный комментарий. Чтобы выполнить требуемую задачу, воспользуйтесь кнопкой «…» напротив ответа и выберите «Удалить отзыв» во всплывающем окне.

Обратите внимание, что официальные ответы организации, магазина или владельца сайта можно удалять аналогичным образом, однако для этого придется воспользоваться панелью управления соответствующего сервиса. Для доступа к нужному разделу, как правило, придется перейти на страницу «Отзывы», найти комментарий и через меню «…» выполнить удаление
Частичная деактивация мессенджера: запрет уведомлений
Иногда полного удаления не требуется: достаточно ограничить прием уведомлений. Для того чтобы отключить уведомления, необходимо:
- Найти интересующий чат, после чего вызвать меню, нажав на соответствующий значок в правом верхнем углу.
- Затем выбрать пункт «Выключить уведомления».
Если существует необходимость ограничить круг лиц, которые могут с Вами общаться, то следует:
- Найти пиктограмму «Настройки» в правом верхнем углу диалогового окна.
- Отметить галочками категории пользователей, которым будет предоставлено право создавать чат, звонить через мессенджер, видеть аккаунт после входа в чат, а также добавлять пользователя в каналы и чаты.
- Сохранить настройки.
Воспользовавшись настройками Мессенджера, можно устанавливать запрет на рассылку уведомлений из одного или всех чатов. Для этого нужно открыть интересующий чат и установить галочку в графе «Отключить уведомления» в открывшемся меню. Для того чтобы отключить уведомления всех чатов, нужно кликнуть по значку «Настройки» и снять отметку с «Уведомления Яндекс.Мессенджера», а также «Показывать текст уведомления Яндекс.Мессенджера».
Mozilla Firefox и Opera
Яндекс Дзен в таких браузерах как мозила и опера, может появиться только в одном случае – при установке визуальных закладок. В основном закладки устанавливаются не преднамеренно, например, при установке другой программы
Поэтому так важно быть внимательным на этапе установки любого ПО скачанного из интернета и своевременно убирать не нужные вам пункты
Рассматривать отдельно, способ отключения дзена для мозилы и оперы смысла нет, поскольку он будет совершенно одинаковым. Итак, давайте приступим к самому процессу.
- На главной (стартовой) странице, где расположены визуальные закладки, находим кнопку с настройками и нажимаем на нее.
- В появившемся окне находим и убираем галочку напротив ленты персональных рекомендаций.
После этого реклама показываться не будет.
Выключаем сторонние расширения
В том случае, если вы не пользуетесь визуальными закладками, их можно отключить или вовсе удалить и Zen уйдет вслед за ними.
Как это сделать в Mozilla Firefox:
- Заходим в «Дополнения».
- В левой части меню переходим в «Расширения» и отключаем нужное.
Как это сделать в Опере:
- Нажимаем на кнопку «Меню – Расширения – Управление расширениями».
- Отобразятся все установленные дополнения. Выбираем нужное и нажимаем «Отключить».
Способ 4: Сторонние средства
Кроме стандартных средств, предоставляемых системой по умолчанию, для удаления Яндекс.Лончера можно воспользоваться сторонними приложениями вроде CCleaner. Это может быть актуально лишь в некоторых случаях, когда рассматриваемая программа не удаляется другими способами без видимых на то причин.
- Находясь в приложении CCleaner, разверните главное меню, коснувшись значка в левой верхней части экрана. После этого в рамках блока «Память» необходимо открыть раздел «Приложения».

Перейдите на вкладку «Установлено» с помощью навигационной панели, дождитесь появления полного списка и найдите строку «Yandex Launcher». Для перехода к параметрам достаточно коснуться данной программы.

Оказавшись на экране с подробной информацией, воспользуйтесь кнопкой «Удалить» и подтвердите деинсталляцию с помощью всплывающего окна. В результате приложение будет удалено.

Если по каким-то причинам описанных по ходу статьи действий оказалось недостаточно и Яндекс.Лончер не удаляется, можете воспользоваться более радикальными методами, включая подключение смартфона к ПК или сброс настроек устройства до заводского состояния. Мы уже рассматривали такие решения на примере немного других программ.
Подробнее: Удаление неудаляемых приложений на Android
Опишите, что у вас не получилось.
Наши специалисты постараются ответить максимально быстро.
Что делать, если появляется ошибка «Обновления отключены администратором»
Ошибка «Обновления отключены администратором Яндекс Браузер» выскакивает, если на компьютере запрещено обновление с официальных серверов Яндекса.
Если на ПК работает сервис VPN, нужно отключить его и повторить поиск апдейта. Если был отредактирован ранее файл hosts, удалить оттуда все записи с серверами Яндекс.
Запретить апдейт можно несколькими способами. В настройках можно отключить параметр, отвечающий только за фоновое обновление. Если нужно постоянное открывать Яндекс Браузер, стоит выбрать второй метод – удаление специальных файлов. Блокировка доступа к серверам Яндекса сгодится на тот случай, если нет нужды работать с фирменными поисковиком.
Ручная чистка
Существуют особенно запущенные случаи, когда удалить остатки Яндекс.Браузера не может даже Revo Uninstaller. В таком случае нас выручит ручной поиск и удаление фрагментов. Работает он следующим образом:
- Запускаем проводник Windows 7 и, воспользовавшись поисковой строкой, находим файлы, содержащие в своем имени слово «Яндекс» или «Yandex».
Мнение эксперта
Дарья Ступникова
Специалист по WEB-программированию и компьютерным системам. Редактор PHP/HTML/CSS сайта os-helper.ru.
При этом важно включить функцию показа скрытых системных файлов. В противном случае все остатки найти не удастся.
- Когда ненужные данные будут найдены удаляем их. После этого переходим к работе с реестром. Воспользовавшись сочетанием горячих кнопок Win+R, запускаем утилиту «Выполнить». Прописываем слово regedit и жмем Enter.
- В результате откроется редактор системного реестра Windows 7. В нем, воспользовавшись сочетанием горячих клавиш Ctrl+F на вашей клавиатуре, запускаем инструмент поиска. В нем прописываем слова «Яндекс» или «Yandex» и удаляем все, что может быть связано с вашим браузером.
Как удалить программу Яндекс браузер со своего компьютера
Каким образом можно полностью удалить яндекс браузер с компьютера?
Браузеры в своей работе создают большое количество всевозможных файлов. Временные файлы, закладки и параметры программы. Если вы решите удалить ПО, то все эти следы нужно будет вычистить из системы. Давайте разберемся, как правильно следует удалять яндекс браузер с компьютера.
Подготовка к удалению
Первым делом, скопируйте всю информацию, которая вам может пригодиться
Обращайте внимание на закладки, и ссылки на самые посещенные сайты. Можете переписать урл-адреса в текстовый файл, чтобы потом использовать их в новом браузере
Вам нужно найти процесс или процессы с именем «browser.exe».
Затем наведите на него курсор, щелкайте правой кнопкой мыши, далее «Завершить процесс». Если процессов несколько, сделайте эту процедуру для каждого.
Мы должны полностью выгрузить программу из памяти. После этого можно переходить к удалению браузера от Яндекс.
Используем стандартные средства
В любой версии операционной системы windows, процесс удаления программ сводится к тому, чтобы найти ее в соответствующем меню, и удалить, нажав управляющие клавиши. Давайте рассмотрим это на примере windows 7.
Нам следует перейти в «Панель управления — Программы и компоненты». Откроется список установленных программ.
Здесь вам нужно найти Яндекс браузер, выделить его, и нажать кнопку «Удалить», расположенную в верхнем меню.
Система попросит вам подтвердить операцию.
Нажимайте «ОК». После этого запуститься процесс удаления, и вам нужно будет дождаться его завершения.
Что нужно сделать после удаления
Как правило, практически любая программа, которую вы удаляете стандартными средствами, оставляет «хвосты» в операционной системе. И их нужно удалить.
Делать вручную это очень утомительно, и вряд ли вам удастся найти все следы программы. Поэтому после удаления яндекс браузера я рекомендую вам провести сканирование и очистку программой CCleaner.
Вы можете скачать ее в сети. Это один из самых популярных сканеров системы на наличие мусора. Отлично все находит и удаляет.
Процесс предельно прост. Запускайте программу, запускайте сканирование, и по окончанию удаляете все найденное.
Альтернативные средства
В сети вы можете найти много программ, которые позволяют удалять софт с компьютера. Они немного расширяют стандартный функционал, и проводят более глубокое удаление. Яркий пример — Uninstaller. Одна из самых популярных утилит данного типа.
Вы можете скачать и установить ее к себе на компьютер, и воспользоваться для удаления Яндекс браузера.
Видео к статье:
Заключение
После завершения операции обязательно перезагрузите компьютер. Так внесенные изменения вступят в силу. И наверняка вам нужно будет подумать об установке нового браузера.
Самые популярные теги в инстаграм
Как правильно задавать пароль.
Лучший браузер для андроид.
Зачем искать информацию на других сайтах, если все собрано у нас?
techprofi.com
Вариант 2: Удаление кнопки Коллекций
Избавиться от упоминания сервиса как такового могут только обладатели Яндекс.Браузера для компьютера. В мобильной версии обозревателя и приложения от данной функции избавиться нельзя.
- Удалить кнопку можно, кликнув по ней на панели управления правой кнопкой мыши и перейдя к пункту «Настройки Яндекс.Коллекций».

Если кнопки нет, но иконка сохранения фото/видео высвечивается на самих файлах, через «Меню» перейдите в «Настройки» и там найдите блок «Яндекс.Коллекции». Выставьте настройки на свое усмотрение. Учитывайте, что это не уберет пункт с коллекциями из контекстного меню, вызываемого правой кнопкой мыши по файлу, например по картинке.
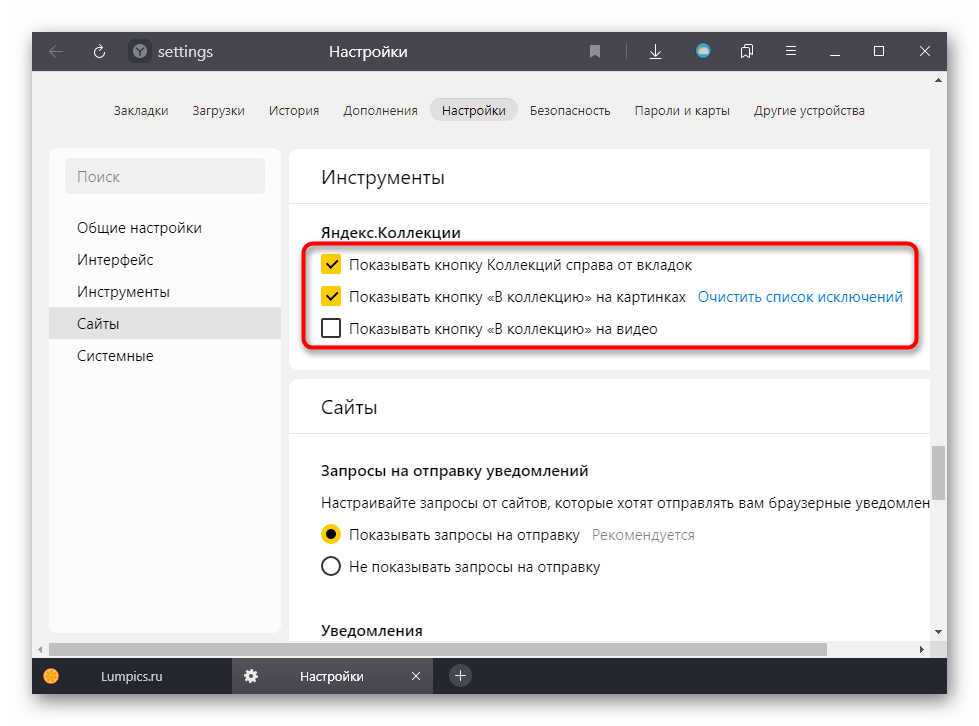
Как удалить Яндекс браузер на смартфоне
Чтобы удалить Яндекс браузер с телефона, потребуются только встроенные средства системы. Для этого достаточно найти его в главном меню, долгим нажатием на значок и выберите кнопку «Удалить» в нижней панели инструментов.
Удалить Яндекс браузер с телефона, работающего на базе Android, можно через системные настройки:
- Запустите «Настройки» из главного меню. Также их можно вызвать с верхней шторки на главном экране, нажав на иконку в виде шестеренки.
- Перейдите в пункт «Приложения».
- Нажмите на иконку браузера в списке.
- Откроется окно с информацией об обозревателе. Внизу тапните по кнопку для удаления, который находится по середине в нижней панели.
- Подтвердите действие.
После этого обозреватель будет полностью удален со смартфона. На устройствах, работающих на базе iOS, алгоритм действий аналогичен: через настройки найти радел с установленным софтом и выбрать Яндекс браузер.
На компьютере и телефоне удалить Яндекс браузер можно несколькими способами. Это позволяют сделать встроенные средства системы, а также сторонние утилиты, которые предназначены для ликвидации остаточных файлов после обозревателя.
Как удалить Яндекс браузер безопасным методом
Добрый день, друзья. Сейчас, во всем мире, великое множество всяких различных по своей сути браузеров. Одни больше подходят к персональным ПК. Другие ноутбукам, третьи планшетам, мобильным устройствам и прочее.
Из всего данного многообразия каждый пользователь выбирает браузер под себя. В первые дни своего знакомства с интернетом я в основном пользовался Оперой. В то время попробовал Mozilla Firefox. Данный браузер мне очень не понравился. Да и название чудное – Мозилла!
Но, шло время. Браузеры моделировались. Друзья мне посоветовали попробовать Mozilla Firefox, я попробовал и стал пользоваться в основном именно Мозиллой. Похожая ситуация, я думаю, произошла и с вами, только с другими браузерами (а может и с этими же!).
По прошествии же времени, я заметил, что Мозилла довольно долго загружается. У меня просто терпения стало не хватать. Не смотря на всяческое ускорения Firefox, этот браузер стал довольно медленным. Да и при использовании на нем поисковой системы Яндекс, при переходе со страницы на страницу, Яндекс стал постоянно просить ввести код в капчу. Согласитесь – это надоедает!
И вот по данному вопросу мой провайдер мне по советовал использовать Яндекс браузер. Когда я его установил, я им остался вполне доволен. В данном браузере вы можете внести любой вопрос, например – «Примеры инфографики», не только в строку поисковика, но и непосредственно в адресную строку браузера. У Яндекс браузера довольно быстрая загрузка, закладки все он перенес с Мозиллы. В общем, мне понравился! Хотя, что меня удивило, дизайн практически один в один от Гугла. Даже в настройках. Но, это их дело.
Но, несмотря на это, я узнал, что многим пользователям данный браузер не нравится. Я думаю, по каким-то своим соображениям. Поэтому я решил написать данную статьи «Как удалить Яндекс браузер?». Желательно сделать это таким образом, чтобы не оставить следов в компьютере!
Как удалить Яндекс браузер через панель управления
Делается это довольно просто. Если у вас windows 7, входите через пуск в панель управления (в windows 8 необходимо нажать клавиши windows + X). Далее, вверху справа выбираем раздел «Категория» и внизу слева «Удаление программы».
Нам покажется список программ, установленных на нашем компьютере. Выбираем Яндекс браузер, и нажимаем удалить в верхнем меню. Наша программу будет удалена.
Но есть и другой метод. На мой взгляд он более качественный. В данном методе мы применим программу Revo Uninstaller.
Как удалить Яндекс браузер с помощью Revo Uninstaller
Это бесплатная программа, которая специально разработана для удаления других программ. Причем делает она это более качественно, чем удаление через панель управления. Например, я с помощью данного софта удалил такой распространённый вирус, как BlockAndSurf.
Первым делом данную программу необходимо скачать. Затем, просто нажимаете «Установить», и программа – установлена. Мы увидим окошко, в котором показаны все установленные на нашем ПК программы:
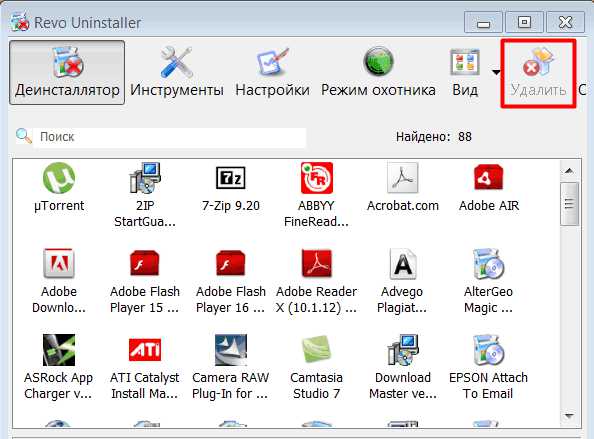
Выбираете нужную программу, и нажимаете на кнопочку «Удалить» в верхней части меню. У нас переспросят, действительно ли мы собираемся удалить данный софт? Мы нажимаем «Да».
В ходе удаления выбираем компоненты из представленных, где есть название Яндекс браузер, далее выбираем компоненты, выделенные жирным цветом и у нас, завершается удаление Яндекс браузера.
Проблема решена. «Как удалить Яндекс браузер?» вы теперь знаете. Рад был помочь.
С уважением Андрей Зимин 30.03.15 г.
info-kibersant.ru
Программа деинсталлятор Revo Uninstaller
Конечно, можно удалить его через панель задач, но в этом случае браузер оставит свои следы. Поэтому, мы его удалим через программу деинсталлятор. Можно через любую, к примеру, через Soft Organiser. Как через неё удалить, я написал статью, можете применить для удаления именно эту программу (я сейчас удаляю программы через неё). Она удаляет не только саму программу, но и её элементы, разбросанные по разным папкам.
Мы же будем удалять браузер используя Revo Uninstaller. Как и Organizer, данная программа удаляет не только сам софт, но и весь хлам, который он оставил в папочках системы и реестра. Когда вы удаляете программы стандартным методом, они не куда не исчезают. Поэтому, через деинсталлятор браузер полностью исчезнет со всеми своими хвостами с вашего компьютера. Вы как бы очищаете ПК от хлама, оставленного Яндексом. Это сродни программам оптимизаторам.
Скачать Revo Uninstaller
Скачиваем Free бесплатную версию, её будет вполне достаточно. Если вы не желаете устанавливать программу, то можно бесплатно скачать Портативную версию:
Устанавливаем или запускаем программу. Теперь в окошке программы мы видим каждый сторонний софт, который установлен на ПК. Выбираем Яндекс Браузер. В меню деинсталлятора нужно выбрать ярлык «Удалить» и кликнуть по нему;
Приложение начнёт анализировать выбранный браузер для удаления, и на автомате создаст точку восстановления Виндовс. Это нужный процесс, так как если удаление пройдёт неудачно, можно будет откатить систему назад;
Покажется окошко, где у нас спросят: действительно ли мы желаем удалить данный софт? Нажимаем удалить;
Подтверждаем удаление и ставим галочку, чтобы у нас были удалены история, расширения, закладки, пароли и прочие части браузера;
После этого, нужно выбрать режим, в котором будет удалён Яндекс. Я предлагаю выбрать «Умеренный», так как если выбрать «Продвинутый», вы можете удалить лишнюю часть другой программы, а Revo их также предоставит. Та программа, часть которой вы удалите, скорее всего больше не запустится. Но, если вы уверены в своих силах, выбираем «Продвинутый»
Затем жмём «Сканировать»;
У нас проходит сканирование компьютера на поиск оставшихся файлов;
Важно: теперь вы увидите перечень каждой записи из реестра, где упоминается слово Yandex. Запоминаем, ставим галочки только над командами, которые выделены жирным шрифтом
Над остальными ставить флажки не нужно, иначе вы можете удалить часть стороннего софта, и он может не запуститься. Если программа сама поставила галочку над невыделенной командой, то лучше её убрать (я много раз удалял элементы других программ, после этого их приходилось устанавливать заново). Затем, нужно кликнуть по кнопочке «Далее»;
У нас появляется окно, где мы подтверждаем намерение удалить оставшиеся записи;
Удаляем оставшиеся файлы, где присутствует слово Yandex и кликнем по кнопкам «Удалить» и «Готово»;
После этого, система предупреждает, что оставшаяся часть файлов будет удалена, когда мы проведём перезагрузку. Проводим её. Теперь браузер полностью удалён.
Самовольная установка «Яндекс.Браузера»
Иногда бывает так, что на ПК вдруг появляются приложения, возникшие как бы сами собой, без каких-либо действий со стороны пользователя. В их числе может оказаться и ранее удалённый «Яндекс.Браузер». Как такое происходит?
При нормальной работе любой ОС «Яндекс.Браузер» на компьютере самопроизвольно появиться не может, поскольку ни Windows, ни Linux или MacOS не устанавливают никакие программы без согласия пользователя. Но такое бывает в результате действий вирусов.
Самовольная установка программ в результате вирусной активности
Windows — наименее безопасная из популярных ОС. Вирусы, внедряемые в неё, могут устроить всё, что угодно, в том числе и самоинсталляцию любых приложений. Источниками вирусов являются прежде всего непроверенные сайты, в том числе уличённые поисковиками и средствами защиты самой Windows в фишинге (фишинговые сайты — это клоны самых популярных веб-ресурсов, собирающие логины и пароли пользователей). К счастью, антивирусные программы и наиболее распространённые браузеры обеспечивают довольно надёжную защиту от таких сайтов.
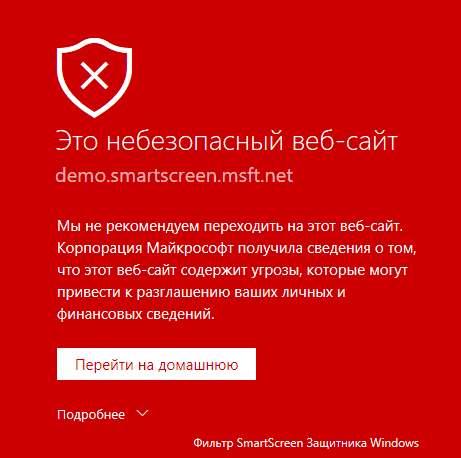
Никогда не переходите на сайт, если увидели такое предупреждение
ОС Linux и MacOS менее подвержены заражению вирусами, но и с ними нужно быть внимательным и не забывать о мерах предосторожности
Как избежать самопроизвольной установки программ в Windows
Для этого нужно выполнять следующие простые рекомендации:
- Никогда не заходите на сомнительные сайты.
-
Используйте любой из популярных антивирусов (пакет Касперского, Panda, Avast, 360 Total Security, NOD32 или другой), причём обязательно включайте онлайн-защиту от вредоносных сайтов.
- Не отказывайтесь от «Защитника Windows» (компонент Windows Defender, входящий в стандартную сборку Windows) и своевременно обновляйте его базу данных. Работа «Защитника Windows» хорошо дополняет действия всех вышеперечисленных антивирусов.
- Своевременно скачивайте и устанавливайте свежие обновления и исправления Windows 8.1/10.
- Если позволяют производительность и быстродействие ПК или ноутбука — перейдите на Windows 10. Актуальное на сегодня обновление — 1709 Fall Creators Update, используйте его.
Вышеуказанные меры помогут, помимо всего прочего, защититься от самопроизвольных установок программ, в том числе и «Яндекс.Браузера», а также избежать неожиданностей с ранее установленными приложениями Windows.
Удалить «Яндекс.Браузер», как и любое приложение, очень просто. Причём вместе с браузером можно удалить и все его настройки, в результате чего от него не останется никаких следов на вашем ПК или мобильном устройстве.
Что такое Яндекс Дзен?
Yandex Zen — представляет собой персональные советы от Яндекса. Данное предложение иногда называют Джен. Это советчик, который помогает человеку узнать обо всех интересных происшествиях, происходящих на Земле. Программа отслеживает интересы людей, используя анализ их действий и историю браузера, давая ранг полученным результатам в своей ленте. Данные процесс анализа и выяснения необходимой информации представляет собой сложную систему.
Достоинство данной ленты в том, что она находит не только исключительно хорошие новости по интересам человека, но и фото, видео, которые человек просматривал раньше. Как я уже сказал, Дзен встроен в Yandex Browser и не только в него. Система занимается поиском интересными для пользователя новостями. Что интересно, работая эта система в тоже время самообучается и улучшается. От того, на сколько больше программа узнает, зависит её полезность.
Данный сервис пользователь может настроить под себя, указав, какая информация ему больше нравится, а какая не нравится. При желании, можно часть ресурсов подвергнуть блокировки. Людям, которые только начали изучать Yandex Browser, предлагается выбирать сайты. К похожим новостям данная лента станет больше давать подобной информации, показывая её в Дзен.
Со времени, когда программисты её создали, они не стали останавливаться на том, чего достигли и каждый день её улучшают, чтобы дать возможность людям знать самые полезные новости, которые произошли на Земле. Но, как мы видим, части этих людей подобное приложение не по вкусу. Данные пользователи стали изучать, как можно удалить Zen в обозревателе, чтобы им не надоедали рекомендациями.
Если вы одни из них, и не желаете просматривать ресурсы новостей и другие данные, то вам будет полезно узнать, что сделать, для отключения Zen в телефонах и других устройствах. Это мы сейчас и рассмотрим.