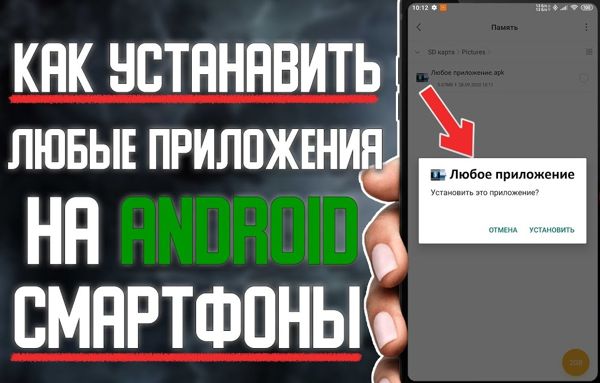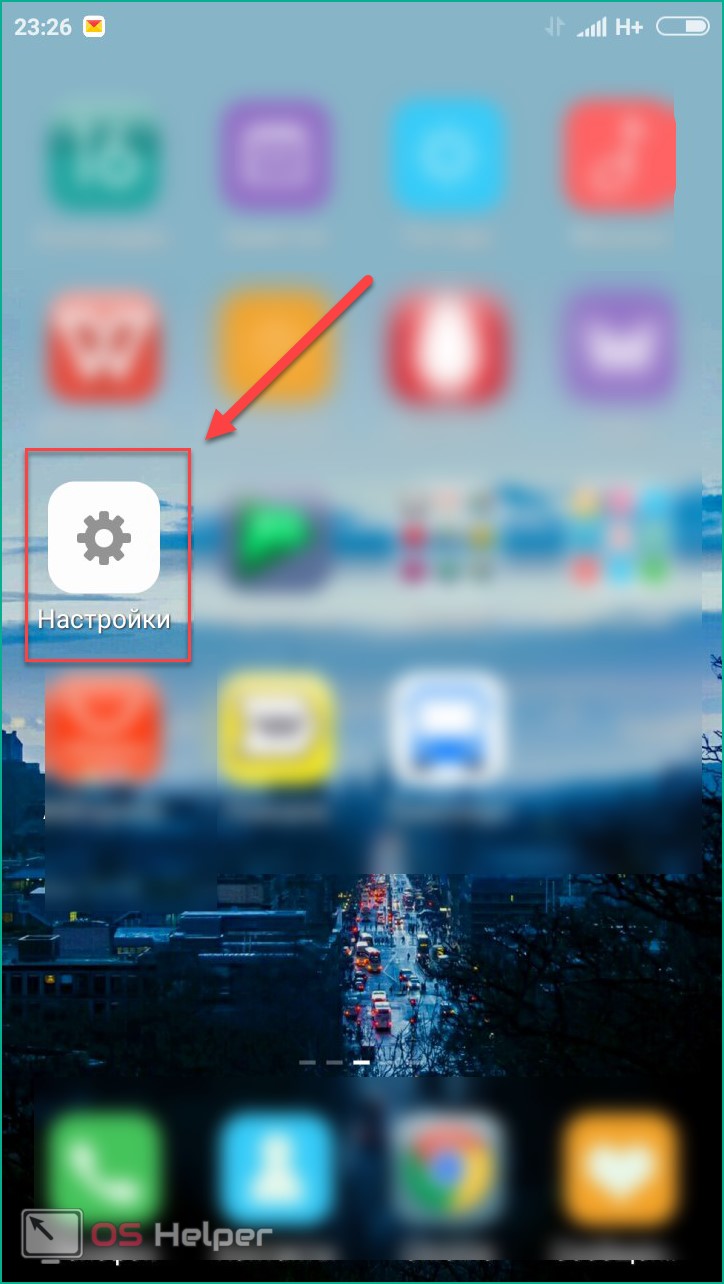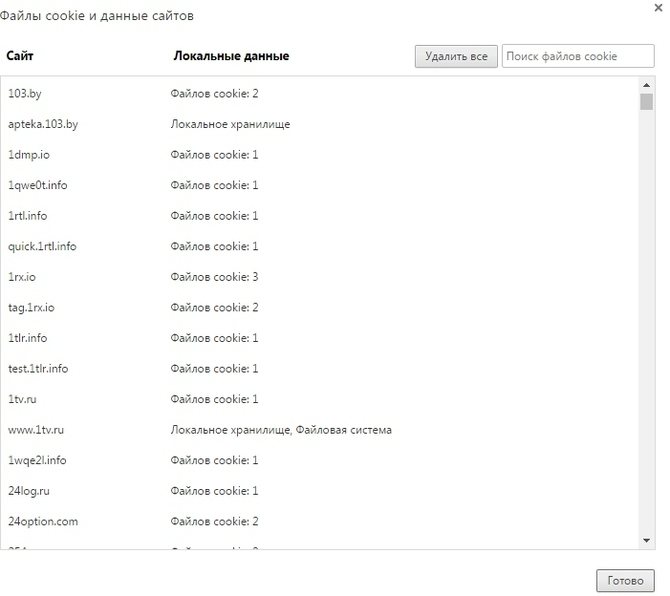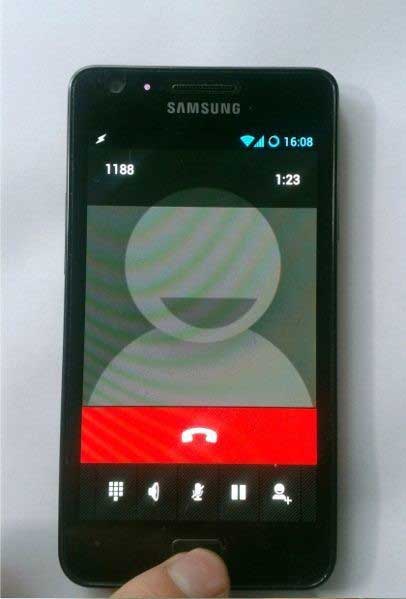Как удалить водяной знак с фотографии: 5 простых способов
Содержание:
- Как редактировать файл логотипа
- Зачем нужен водяной знак на видео?
- Как убрать водяной знак с видео с помощью бесплатного фильтра DeLogo
- Удаляем водяной знак с помощью Remove Logo Now
- Удаление водяных знаков в ФотоМАСТЕРе
- Можно ли скачать без надписи?
- Программы и сервисы
- Как убрать водяной знак?
- Часть 2: Как удалить водяной знак с видео онлайн [2 онлайн-инструмента для удаления водяных знаков]
- Как разместить водяной знак на фото?
- Бесплатные программы онлайн редакторы (аналоги фотошоп)
- Зачем нужен водяной знак на видео?
- Ретуширование
- Что такое водяной знак?
- Заключение
Как редактировать файл логотипа
Итак, теперь, когда мы добавили логотип к трем отдельным изображениям, что, если нам нужно изменить логотип? Может быть, мы хотим что-то совершенно другое, или нам просто нужно что-то обновить, например, нашу контактную информацию. И как сделать так, чтобы изменения отображались на всех наших изображениях? Со связанными смарт-объектами это легко сделать.
Я вернусь к исходному изображению, нажав на его вкладку:
Вернемся к исходному изображению.
Открытие связанного смарт-объекта
Чтобы открыть связанный смарт-объект и просмотреть его содержимое, просто дважды щелкните миниатюру смарт-объекта на панели «Слои». Вы можете сделать это в любом документе, который использует один и тот же связанный смарт-объект. Так что в моем случае подойдет любое из трех моих изображений:
Открытие смарт-объекта двойным щелчком по его миниатюре.
Это снова открывает файл логотипа, на который ссылаются все мои изображения:
Файл логотипа снова открывается.
Редактирование содержимого смарт-объекта
Чтобы сэкономить время, я создал новый логотип, который я хочу использовать вместо моего оригинального. Чтобы увидеть его, я снова включу фоновый слой, щелкнув его значок видимости :
Включение фонового слоя обратно.
Чтобы все было организовано, я поместил каждый логотип в отдельную группу слоев . Я отключу первый логотип, щелкнув значок видимости для группы «Логотип 1», а затем посмотрю новый логотип, включив «Логотип 2»:
Переключение логотипов на панели Layers.
А вот новый логотип на черном фоне:
Новый логотип, который заменит оригинальный.
Сохранение изменений
Опять же, я не хочу, чтобы черный фон появлялся на изображениях, поэтому, прежде чем сохранить его, я отключу фоновый слой:
Нажав на значок видимости фонового слоя.
А затем, чтобы сохранить изменения, я зайду в меню « Файл» и выберу « Сохранить» :
Идем в Файл> Сохранить.
Поскольку мне не нужно держать документ открытым, я закрою его, вернувшись в меню « Файл» и выбрав « Закрыть» :
Идем в Файл> Закрыть.
Как редактировать смарт-объекты в Photoshop
Зачем нужен водяной знак на видео?
Подобные отметки также называют вотермарками. Этот символ часто представляет собой логотип, размещенный в одном из углов картинки. Если пользователь слишком радеет за сохранение авторского права, он может поместить его на весь экран. Существует несколько ситуаций, когда необходимо ставить эти защитные символы:
-
Вотермарк показывает, что оригинал принадлежит конкретному человеку или компании.
В такой ситуации другой пользователь не станет использовать контент, чтобы не рекламировать конкурента. -
Применяют вотермарк и для того, чтобы сделать бренд или сайт более узнаваемым.
Если человеку понравился предложенный клип, он запомнит вас. -
Подобные символы ставят на изображения и ролики с платных стоков.
Если вы хотите продать какой-либо материал для использования на других каналах, то тоже можете наложить вотермарк поверх видеофайла.
Иногда доходит до абсурда, когда вотермарк занимает большую часть площади экрана. Зритель с трудом может рассмотреть, что вообще изображено. Чтобы избавиться от ненужного вам элемента было сложнее, автор может сразу сделать несколько отметок, разместив их в разных частях экрана.
Убрать водяной знак сбоку можно в программе «ВидеоМОНТАЖ»
Как убрать водяной знак с видео с помощью бесплатного фильтра DeLogo
Это очень простой способ, который займёт у вас менее минуты. Фильтр DeLogo часто используется для цензурирования видео, когда автору необходимо скрыть лица людей, присутствующих в кадре, координаты или дату, номера машин и любые другие объекты, не предназначенные для посторонних глаз.
Ниже – пошаговая инструкция о том, как применить данный фильтр:
- Импортируйте видеофайл в видеоредактор.
- Откройте вкладку Видеоэффекты и перейдите в раздел Фильтры. Выберите “DeLogo”.
- Как только вы это сделаете, на сцене появится небольшой пикселизированнный объект прямоугольной формы. На шкале времени в это же время появится новая вкладка с фильтром под названием DeLogo 1. На иллюстрации ниже мы продемонстрировали, как это выглядит.
- Кликнув по объекту, вы заметите направляющие, которые позволяют изменять размер и перетаскивать фильтр в нужном направлении. Разместите фильтр поверх водяного знака и откорректируйте размер по своему усмотрению.
Теперь вам нужно определиться с тем, насколько плотным должен быть маскирующий фильтр. Кроме того, в зависимости от типа видео, с которым вы работаете, вы можете сменить «пиксели» на «размытие» или «мозаику». Это делается следующим образом:
- Откройте Окно свойств справа. Если вы не можете найти его, щёлкните правой кнопкой мыши по фильтру DeLogo и выберите «Свойства».
- В Окне свойств вам необходимо прокрутить меню до строки «Параметры фильтра DeLogo». Вы увидите 5 встроенных пресетов: пикселизация, 3 типа размытия и мозаика.
- В строке ниже вы также сможете настроить уровень плотности/интенсивности фильтра.
Как только вас будет устраивать результат, перейдите во вкладку «Экспорт проекта» и сохраните видео в нужном формате.
Поскольку мы периодически получаем вопросы о том, не размещает ли VSDC водяные знаки на видео при экспорте, спешим сразу пояснить, что повода для беспокойства у вас нет. VSDC – это абсолютно бесплатный видеоредактор без «неприятных сюрпризов». Иначе писать данную инструкцию было бы как минимум нелогично.
Удаляем водяной знак с помощью Remove Logo Now
Remove Logo Now – специальная программа для удаления из видеофайлов разного типа логотипов, текста, встроенной графики. При этом вам не нужно устанавливать дополнительные расширения и указывать программе область для очистки. Приложение автоматически распознает в видеофайле код водяного знака, удаляет его и отображает оригинальную картинку. Если при создании ролика использовался сложный алгоритм защиты или встроено несколько водяных знаков одновременно, приложение замывает его или убирает за границы видеокадра. Рассмотрим, как удалить логотип с помощью этого ПО.
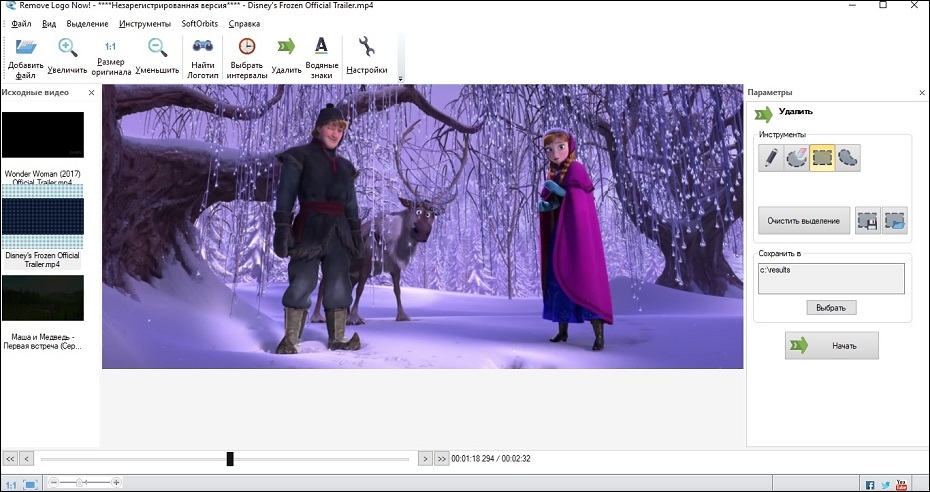 Интерфейс Remove Logo Now
Интерфейс Remove Logo Now
Шаг 1. Добавьте файл
Запустите программу и загрузите ролик кнопкой «Добавить файл». Программа поддерживает все популярные видеоформаты, поэтому с открытием видео проблем не возникнет.
 Загрузка видео
Загрузка видео
Шаг 2. Выберите способ
Remove Logo Now позволяет избавиться от логотипа, текста или удалить время и дату из видеокадра двумя способами. Вы можете запустить автоматическое распознавание и программа сама отыщет ненужные объекты на изображении и уберет их. Для этого кликните на панели инструментов кнопку «Найти логотип». Запустится процесс распознавания. Когда софт найдет водяной знак, то покрасит его в красный цвет.
Этот способ не сработает, если в ролике присутствует сложный логотип или несколько водяных знаков сразу. В итоге вы получите
полностью красную картинку. В этом случае воспользуйтесь ручной настройкой. Найдите в боковой панели инструмент «Маркер» и обрисуйте
водяной знак. Чем детальнее вы укажете его программе, тем лучше результат.
 Удаление знака с помошью ручных настроек
Удаление знака с помошью ручных настроек
Удаление водяных знаков в ФотоМАСТЕРе
Удаление лишних объектов – сложная процедура, для которой требуется профессиональное знание ретуши.
К счастью, существуют программы, которые помогают справиться с проблемой быстро и без особых навыков.
Одно из таких решений – фоторедактор ФотоМАСТЕР. Этот простой в управлении софт обладает большим
набором автоматизированных инструментов, благодаря чему обработка отнимает буквально несколько минут. С его помощью вы сможете:
- Быстро заменить фон фотографии;
- Применить автоматическое улучшение и ретушь;
- Отредактировать цветовую схему и освещение;
- Улучшить качество снимка при помощи фильтров и эффектов;
- Превратить негатив в полноценное фото;
- Исправить геометрические искажения снимка и перспективу и многое другое.
Еще одним преимуществом является то, что программа быстро работает на любых компьютерах, даже если вы работаете на слабом ПК или ноутбуке. Удобный, понятный с первого запуска интерфейс помогает быстро освоить весь функционал.
Умный фоторедактор для новичков и профи
Скачать
Для Windows 10, 7, 8, ХР
Скачайте программу
Загрузите с сайта установочный файл приложения. Отыщите инсталлятор в папке «Загрузки» и дважды кликните, чтобы запустить распаковку. Пошаговые подсказки помогут с успехом завершить установку.
Уберите вотермарки
Запустите ФотоМАСТЕР и загрузите файл, кликнув кнопку «Открыть фото». Удалить вотермарк можно несколькими способами:
Способ 1. Заплатка
Кликните «Ретушь» в верхней панели управления редактора. Основные функции находятся в боковой колонке справа.
Выберите пункт «Заплатка» и курсором обведите водяной знак. После этого захватите созданное выделение и передвиньте
на участок, которым вы хотите заменить испорченную область. Нажмите «Применить», чтобы сохранить изменения.
Фото с водяным знаком до и после обработки заплаткой
Способ 2. Восстанавливающая кисть
Восстанавливающая кисть подменяет выбранный участок схожей текстурой с учетом содержимого. Эта опция также находится в разделе «Ретушь». Выберите ее в колонке инструментов и вручную установите параметры прозрачности и силы.
После этого закрасьте буквы на снимке и дождитесь, пока программа обработает запрос.
Результат обработки восстанавливающей кистью
Способ 3. Штамп
Функция «Штамп» находится среди инструментов ретуши и позволяет вручную выбрать, каким участком заменить редактируемую область. Задайте подходящие параметры в правом столбце настроек и закрасьте водяной знак. Дождитесь, когда возле с указанной областью появится его «клон».
Перетяните его на участок, подходящий по текстуре для замены области, которую вы хотите скрыть.
Процесс обработки картинки штампом
Способ 4. Кадрирование
Если водяная надпись находится близко к краю изображения и не портит основной кадр, ее можно просто срезать.
Для этого воспользуйтесь опцией «Кадрировать» в разделе «Инструменты».
Вручную укажите область для обрезки или подберите пресет из предустановленных форматов.
Обрежьте картинку так, чтобы ненужная надпись пропала из кадра
Не уверены, что справитесь самостоятельно? Посмотрите подробный урок, который пошагово проведет вас через весь процесс:
Итак, вы избавились от ватермарка. Теперь нужно сохранить отредактированную картинку на жесткий диск. Сделать это можно через пункт меню «Файл» — «Сохранить». Кроме стандартного экспорта, ФотоМАСТЕР позволяет сжать вес изображения с сохранением высокого качества. Эта опция вызывается строчкой «Изменить размер и сохранить».
Можно ли скачать без надписи?
Существует множество причин, по которым тиктокеры ищут способы, чтобы скачать отснятый контент без вотермарки. Среди них выделяют:
- Необходимость публикации ролика в другой социальной сети.
- Перед выкладкой видео необходимо получить одобрение заказчика.
- Необходимость оригинала для последующего редактирования.
- Хотите создать новое видео, используя нарезки из других.
При этом следует помнить, что логотип «TikTok видео» постоянно меняет свое местоположение.
Выход из положения в такой ситуации есть. Чтобы убрать эффект водяного знака, необходимо выбрать наиболее подходящий для вас вариант предложенных:
Использовать Телеграм-бот: загружаете в него интересующий ролик, а он присылает контент без знаков (минусы: после загрузки видео не лучшего качества, работает только с опубликованными «нарезками»).
Скрин-вставка: перед выгрузкой редактируете обложку (нажимаете на само окно картинки, но не «Изменение обложки», далее скринируете – готовый фильм с небольшим ухудшением качества).
Скачка-обрезка: перед публикацией готовой короткометражки выбираете в индивидуальных настройках «Только для меня», публикация сохранится во вкладке «Замок» (ее видно только вам) и на памяти устройства. А затем выбираете видеоредактор и увеличиваете изображение видео.
Программы и сервисы
Inpaint — https://theinpaint.com/Программа и сервис платные. Вам уберут водяной знак или деталь на фото, но нужно будет оплатить скачивание обработанной фотографии. Выход есть — сделать готовое фото скриншотером. Для тех кто не знает, скриншот — это снимок экрана. Программ делающих снимки — много и в основном они бесплатные.
Greenshot
Joxi — программа для снятия скриншотов
PicPick
LightShot
Красным маркером обводим место, которое нужно удалить. Нажимаем кнопку стереть.
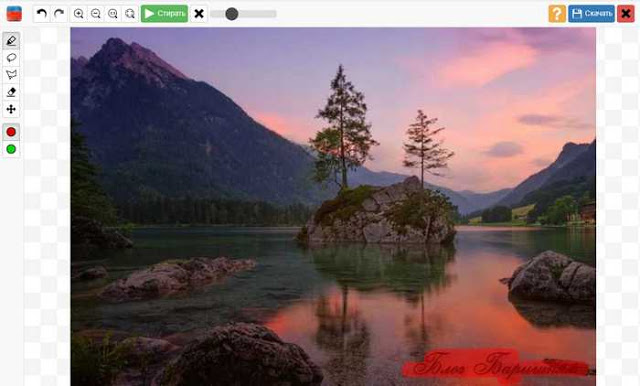
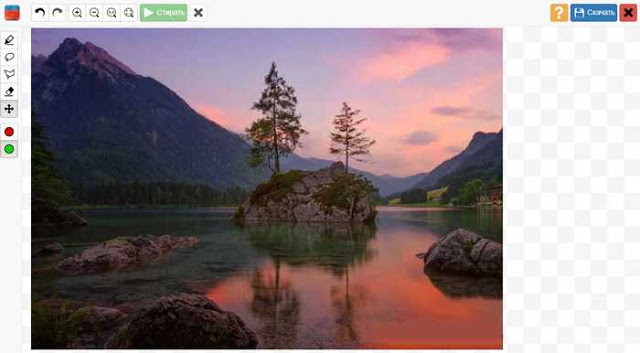
Photo Stamp Remover https://www.softorbits.ru/watermark-remover
На сайте можно скачать программу для компьютера. Она платная, но дают 10 дней бесплатного использования.
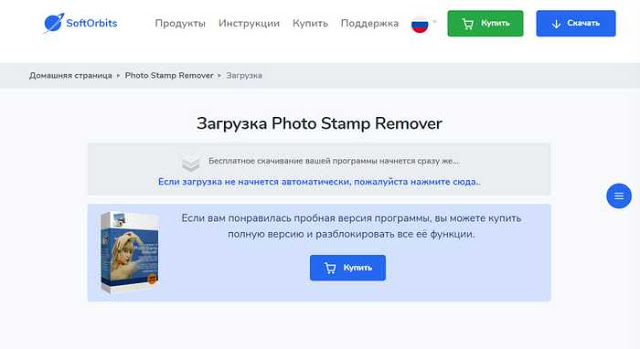 Удалить
Удалить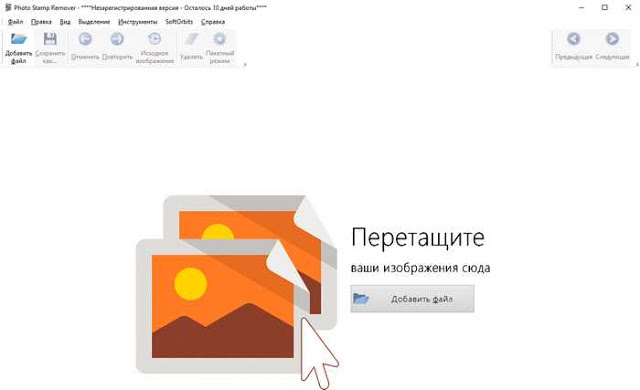
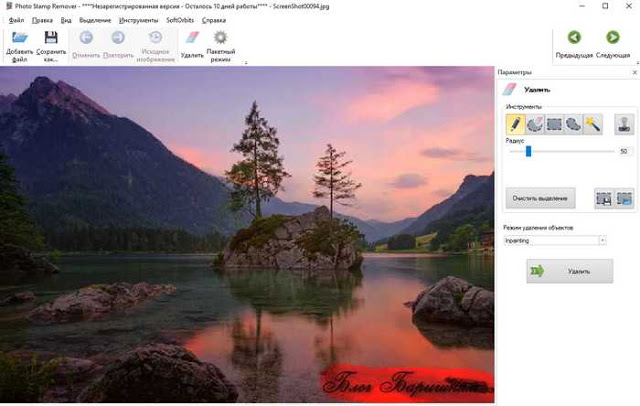
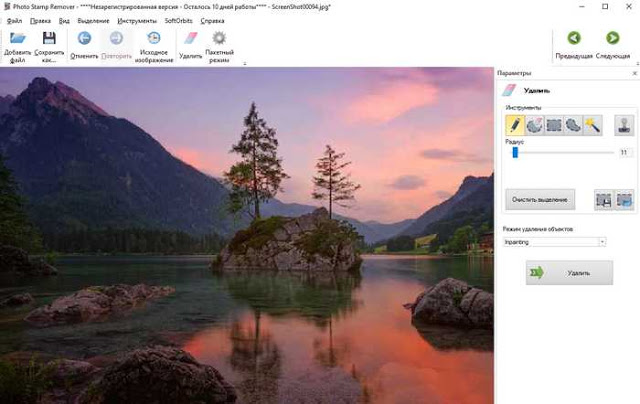
Онлайн-сервис Photopea https://www.photopea.com/
Добавляем фото, выбираем инструмент Точечная восстанавливающая кисть, Восстанавливающая кисть или Заплатка. Проводим кистью по надписи и она исчезает. У меня небольшой текст на фото, поэтому я легко удалила её без дополнительных инструментов, только кистью. Если водяной знак большой или стоит на фото в месте, где много разных деталей — то понадобится инструмент — штамп, удаляйте водяной знак регулярно меняя источник клонирования. Сохраняйте фото Файл — Экспортировать как и выбираете в каком формате сохранить картинку.
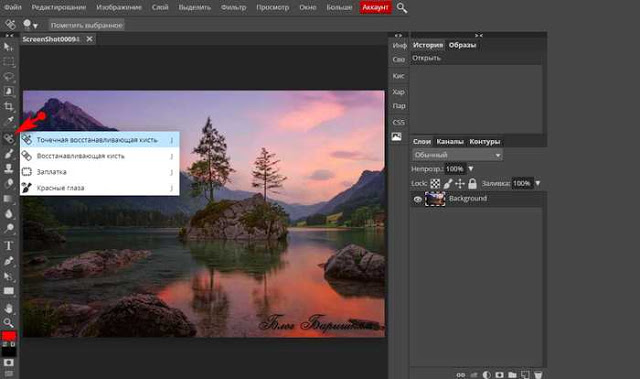
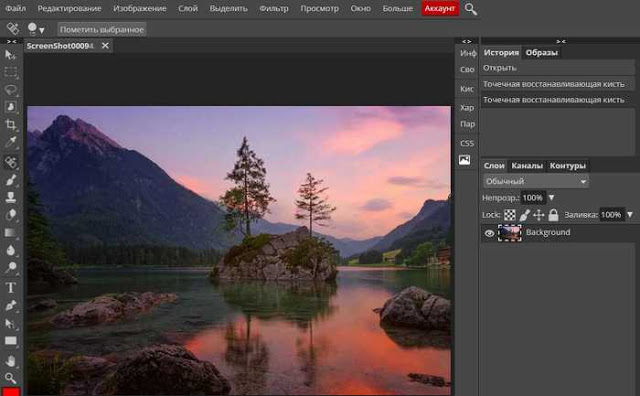
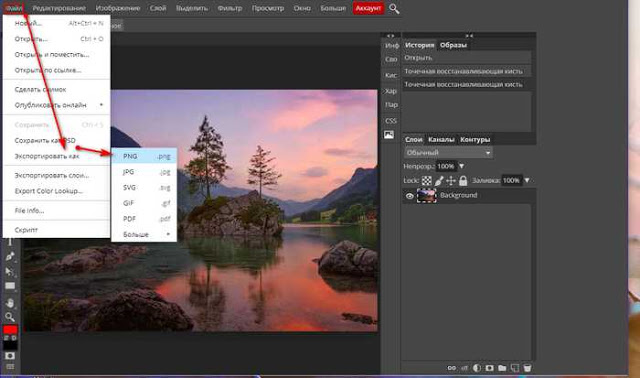
Pixlr Editor — https://pixlr.com/ru/editor/
Выбираем в каком редакторе работать — попроще или более профессиональном. Загружаем свою картинку, выбираем инструмент Ретушь. Пробуйте все инструменты — Восстановить, Штамп, Резкость-размытие, Осветлить-выжечь для вашей фотографии, какой-либо из них вам поможет убрать надпись. Я убирала надпись инструментом Штамп. Брала подходящий участок на фото, копировала его и штамповала на надпись. Можно делать кисти инструментов мягкими, прозрачными и так далее, менять её размер для удобства. Если что то не получилось — внизу есть кнопка Отменить. Там же имеется кнопка сохранения картинки.
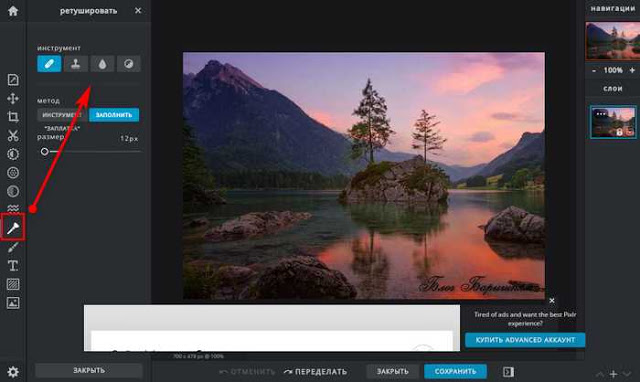
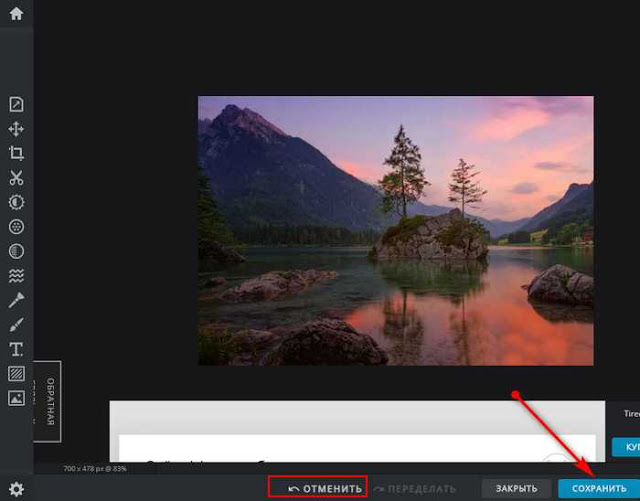 Movavi Фоторедактор — https://www.movavi.ru/photo-editor/
Movavi Фоторедактор — https://www.movavi.ru/photo-editor/
Ещё одна программа на ПК, которая хоть и платная, но даёт возможность воспользоваться пробным периодом. Мовави удаляет лишние объекты на картинке автоматически.
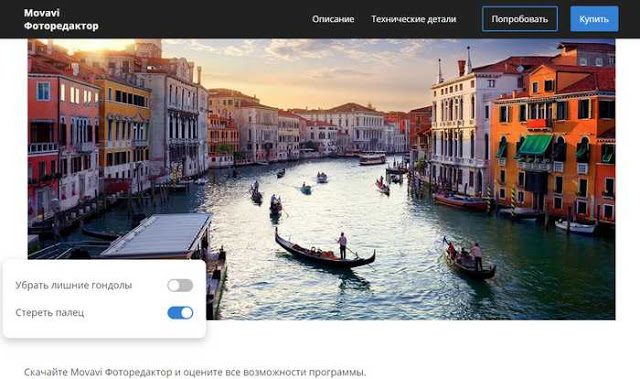
В Фотошопе есть много вариантов удаления надписей. Уроки можно найти в интернете.В любом редакторе есть подобные инструменты как в Фотошопе — Paint.net, Gimp и так далее. Если у вас установлены эти программы на компьютере, то можно удалять вотермарки в них.
Процесс удаления в редакторах более долгий, но и более качественный, чем автоматически в сервисах и программах.
Программы для телефона
Photoshop Fix
Touch Retouch
Snapseed есть и в AppStore, и в GooglePlay.
И многие другие приложения.
Как убрать водяной знак?
Просмотр короткометражного ролика в ТикТоке с мобильного устройства или планшета предусматривает его созерцание в оригинале без водяного знака. Если вы просматриваете контент в качестве развлечения, то значок вам мешать не будет. Но, если вы захотите сохранить оригинал, – могут возникнуть проблемы.

Ликвидировать метку с экрана можно, прибегнув к следующим хитростям:
- сначала выполнить загрузку файла, а затем воспользоваться редактором видео (размыть видеоизображение путем снижения резкости пикселей или выполнить обрезку формата видео, увеличив его разрешение);
- сохранить файл сразу без «иконок» (для этого необходимо воспользоваться определенными бесплатными приложениями либо сервисами).
Последний способ менее трудоемкий и простой в отличие от первого. С него следует начинать сразу, если вы не любите возиться с дополнительными ресурсами.
Часть 2: Как удалить водяной знак с видео онлайн [2 онлайн-инструмента для удаления водяных знаков]
1. При помощи Video Watermark Remover Online
Существует несколько онлайн-инструментов, которые, как заявляется, способны удалить водяные знаки из видео онлайн, и я нашел такой онлайн-инструмент под названием Video Watermark Remover Online. Как видно из названия, его не нужно скачивать, что очень удобно. Эта онлайн-платформа предназначена для того, чтобы максимально упростить процесс удаления водяных знаков из видео. И действительно, шаги по удалению водяных знаков из видео здесь очень простые. Все, что вам нужно сделать, это загрузить видеофайл, из которого вы хотите удалить водяной знак, нажав на значок «Выбрать файл» и подождать, пока Video Watermark Remover завершит работу. В принципе, вы можете удалить водяной знак из видео за 3 шага. Ниже представлена подробная информация о таких шагах.
1.: Посетите веб-сайт Video Watermark Remover Online: http://www.videowatermarkremoveronline.com/, а затем загрузите файл со своего компьютера.
2. : После импорта нажмите «Удалить водяной знак» справа. В зависимости от размера вашего видео преобразование может занять некоторое время.
3.: После завершения операции просто скачайте файл на свое локальное устройство. Открыв файл, вы увидите, что водяного знака больше нет.
Пользователи этой онлайн-платформы могут бесплатно удалять водяные знаки из пяти видео в месяц, но бесплатная версия Video Watermark Remover предлагает ограниченные возможности. Тарифные планы «Стандартный» и «Неограниченный» предоставляют более богатый набор опций и большее количество видеороликов в месяц, но их стоимость составляет $49,99 и $79,99. Эти тарифные планы могут быть отличным вариантом для пользователей, которым нужно удалить водяные знаки из большого количества видео, поскольку в тарифном плане «Стандартный» пользователи могут обрабатывать 25 видео в месяц, а в свою очередь пользователи, выбравшие тарифный план «Неограниченный», могут удалять водяные знаки из 95 видео в месяц.
Совет
После нажатия на кнопку «Загрузить» этот онлайн-инструмент для удаления водяных знаков попросит вас выполнить некоторые действия (показанные ниже), чтобы разблокировать видео. Я потратил около 10 минут, чтобы завершить опрос, а затем меня снова попросили пройти еще один опрос, что привело меня в бешенство. Единственная причина, по которой я все еще держу его в своем списке, заключается в том, что я хочу, чтобы больше людей знали, что вы можете столкнуться с проблемами при загрузке своего видео.
Преимущества:
- Простота использования
- Используется программное обеспечение, разработанное для максимально быстрого удаления водяных знаков
- Поддержка большого количества различных форматов файлов
Недостатки:
- Тарифные планы «Стандартный» и «Неограниченный» стоят дорого
- Производительность во многом зависит от качества интернет-соединения
- Отсутствие функций редактирования видео
- Запутанный процесс скачивания
Поддерживаемые форматы видео: H.264, MKV, 3GP, FLV, SWF, HTML5, M4V…
Поддерживаемые ОС: онлайн-решение
2. При помощи онлайн-инструмента для удаления водяных знаков Apowersoft
Недавно я нашел онлайн-инструмент для удаления водяных знаков от Apowersoft. Поскольку для того, чтобы испробовать его, не нужно вводить свой адрес электронной почты, а интерфейс выглядит довольно просто, я потратил некоторое время на тестирование этого онлайн-инструмента для удаления водяных знаков. Подводя итог, я не знаю, в чем проблема, но обработка загружаемого файла занимает очень много времени, и в результате мне не удалось загрузить видео. (Я ждал около 30 минут, но окно процесса все еще показывало мне скриншот ниже).
Посетите веб-сайт инструмента для удаления водяных знаков с видео https://www.apowersoft.com/video-watermark-remover. Настоятельно рекомендую использовать для этого Google Chrome.
Нажмите «Удалить водяной знак с видео», чтобы загрузить видео со своего компьютера. Как вы можете видеть на скриншоте, этот онлайн-инструмент для удаления водяных знаков поддерживает форматы mp4, mkv, flv, mov, wmv, webm, 3gp, avi, asf, m4v, mpeg, mpg, и ts.
- Выполните предварительный просмотр видео, нажав на кнопку предпросмотра, а затем нажмите «Добавить поле(я)», чтобы выбрать водяной знак на видео. Вы можете добавлять максимум 10 полей, что значит, что вы можете удалять комплексно несколько водяных знаков.
- Нажмите на кнопку «Стереть» и этот онлайн-инструмент сделает все автоматически.
Поскольку при этом тестировании я не получил финального видео, я не могу сказать, остается ли видео в исходном качестве. Однако качество видео при предварительном просмотре не такое же (видео, похоже, сжато).
Как разместить водяной знак на фото?
С помощью Adobe Photoshop
Для начала работы нужно:
- логотип на прозрачном фоне в формате .png или .svg;
- фото, которое нужно брендировать;
- графический редактор Adobe Photoshop.
Если нанести логотип на фото нужно один раз, будет достаточно открыть в редакторе 2 вкладки одновременно – для изображения и для лого – и перетащить логотип на фотографию. По желанию можно изменить размер и уровень прозрачности водяного знака.
Чтобы каждый раз не искать файл с логотипом, вы можете создать из него кисть и добавлять водяной знак на любое изображение в один клик.
Для этого откройте файл с логотипом и создайте еще один новый файл «Файл» — «Создать». Выберите свойства нового файла: размер чуть больше вашего логотипа, разрешение 300 dpi и прозрачный фон. Нажмите «Ок».
Вернитесь к файлу с логотипом, скопируйте слой с помощью команды «Ctrl+C», а потом вставьте в только что созданный файл с помощью команды «Ctrl+V». Отцентрируйте лого, по необходимости измените размер, уменьшите прозрачность или добавьте текст.
В верхнем меню выберите «Редактировать» — «Определить кисть». Назовите кисть понятным для вас именем и сохраните ее.
Теперь достаточно зайти в панель с кистями, выбрать свой логотип и нанести на любое изображение в один клик.
С помощью сервиса Watermark
Это способ для тех, кто не умеет работать в графическом редакторе или не хочет устанавливать Фотошоп ради возможности наложения на фото водяного знака.
На сайте есть возможность добавить водяной знак бесплатно на пять фотографий. Если нужно обработать больше изображений, купите платный пакет за $6,99 и работайте с неограниченным количеством файлов одновременно!
Нажмите на зеленую кнопку «Enter» по центру сайта, далее выберите способ загрузки изображения для нанесения лого – с компьютера, из облачного хранилища, с Facebook.
Когда фото загрузится, наведите на него курсор и выберите «Edit» — «Watermark» — «Logo».
Выберите логотип на компьютере, дождитесь загрузки на сервер.
Дальше вы можете:
- вращать и центрировать лого;
- убирать фон и устанавливать прозрачность от 0% до 100%;
- оставлять один водяной знак или замостить ним все изображение;
- добавить линии любого цвета по диагонали изображения для лучшей защиты.
Существуют и другие онлайн редакторы, с помощью которых можно брендировать коммерческие изображения. Но если вы хотите получить изображения с водяным знаком быстро и бесплатно, лучшего способа, чем Adobe Photoshop, нет.
В целом, единого мнения по поводу того,использовать вотермарк или нет. Это, безусловно, хороший способ брендировать визуальный контент или оставлять узнаваемую подпись, но надеяться на то, что водяной знак защитит вас от кражи авторских материалов, не стоит.
Скачать изображение через исходный код сайта можно всегда, но распространение иллюстраций с водяным знаком может послужить рекламой для автора или правообладателя. Если распространение нежелательно, вотермарк станет подтверждением ваших прав и даст возможность обратится к владельцу стороннего сервиса с просьбой об удалении изображения.
В случае отсутствия реакции пишите официальное письмо хостеру о том, что у него размещен сайт, нарушающий авторские права. Не помешает отправить жалобу и в Google — заполните простую форму, чтобы поисковая система удалила спорный контент или закрыла доступ к нему.
Но если вы решите использовать вотермарк, найдите оптимальный цвет, размер и расположение – это сделает водяной знак помощником, это сделает водяной знак вашим помощником и не превратит во врага для сторонних наблюдателей.
Редактор блога компании Logaster, контент-маркетолог. Эксперт по веб-маркетингу и брендированию. Умеет писать просто о сложном. По ее статьям можно построить успешный бренд и начать успешное продвижение в интернете.
Бесплатные программы онлайн редакторы (аналоги фотошоп)
Для более детальной обработки используем бесплатные онлайн редакторы, аналогичный фотошопу, имеющие штамп и восстанавливающая кисть. Остановился я на двух сайтах:
С помощью штампа
Разберу первый, потому что на русском языке, заходим на и загружаем.
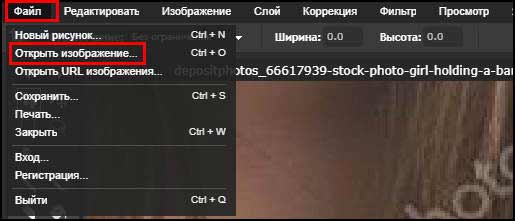
Выбираем штамп, он заменяет участок на другой, который пользователь определил сам (кто знает фотошоп не обязательно читать). Назначаем область откуда берётся образец, возьму участок волос самый ближний к водяному знаку зажав при этом кнопку cntrl, появиться знак прицела отпускаем клавишу и онлайн программа запомнит положение откуда убрать образец, советую не слишком жёсткую кисть я выставил в 21, смотреть на скриншот ниже.
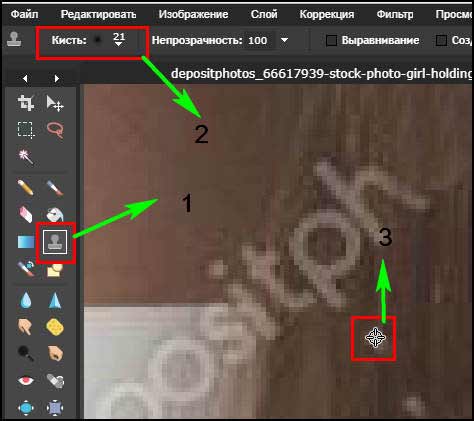
Так как у нас волосы то водить будем вверх и вниз, уже никаких клавиш не зажимаем, только левой кнопкой мыши. В итоге получаем так.

Точечная кисть
Похожа на предыдущий, только ему не надо задавать начальную точку, она берёт пикселы по краям и заносит их в середину, располагается здесь.
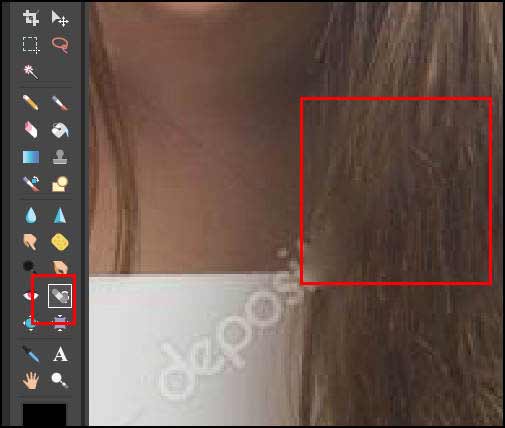
Инструмент хорош когда участок который нужно убрать однотонный, или со схожими цветами, на разноцветном полк покажет себя плохо, штамп поможет сделать качественнее.
Зачем нужен водяной знак на видео?
Подобные отметки также называют вотермарками. Этот символ часто представляет собой логотип, размещенный в одном из углов картинки. Если пользователь слишком радеет за сохранение авторского права, он может поместить его на весь экран. Существует несколько ситуаций, когда необходимо ставить эти защитные символы:
- Вотермарк показывает, что оригинал принадлежит конкретному человеку или компании. В такой ситуации другой пользователь не станет использовать контент, чтобы не рекламировать конкурента.
- Применяют вотермарк и для того, чтобы сделать бренд или сайт более узнаваемым. Если человеку понравился предложенный клип, он запомнит вас.
- Подобные символы ставят на изображения и ролики с платных стоков. Если вы хотите продать какой-либо материал для использования на других каналах, то тоже можете наложить вотермарк поверх видеофайла.
Иногда доходит до абсурда, когда вотермарк занимает большую часть площади экрана. Зритель с трудом может рассмотреть, что вообще изображено. Чтобы избавиться от ненужного вам элемента было сложнее, автор может сразу сделать несколько отметок, разместив их в разных частях экрана.

Убрать водяной знак сбоку можно в программе «ВидеоМОНТАЖ»
Ретуширование
Если вы не хотите покупать изображение, а желаете удалить водяные знаки вручную, то вам понадобиться программа Photoshop, большое количество времени и владение минимальными художественными навыками.
Когда на изображении лежит сетка усеянная логотипами, либо логотип располагается прямо по центру, то его нужно зарисовать фоном лежащим вокруг. Для этого в фотошопе используются инструменты ретуши. Например, .

Удерживая клавишу ALT покажите похожий участок на тот, который лежит под водяным знаком. А затем закрасьте его.
Есть еще два очень удобных автоматических инструмента «Заплатка» (Patch Tool) и «Точечная восстанавливающая кисть» (Spot Healing Brash Tool).

«Точечной» кистью достаточно зарисовать значок и он исчезнет. А «Заплаткой» — обвести водяной знак и перетащить туда, где его нет.
Как уже было сказано выше, подобная зарисовка очень трудоемка. На одно изображение может уйти до нескольких часов ювелирной работы. И даже после этого, изображение не будет выглядеть на месте защиты, как первоначальное. Поэтому, стоит в начале приложить усилия, чтобы связаться с автором изображения и купить.
Например, сеткой, которую сложно убрать, защищают в основном микростоки. На изображении вы можете найти название стока и номер картинки.
А если работа не продается и логотип или надписи ставятся по другим причинам? В таком случае, следующие способы вам помогут:
Что такое водяной знак?
Водяной знак – это чаще всего полупрозрачное маленькое изображение, которое располагается по углам кадров, но может быть и в других местах. Такие знаки указывают на причастность видео к той или иной организации, может носить простой информационный смысл. Знак часто служит для узнаваемости бренда, чтобы зрители по нему смогли определить автора. Стоит учесть также, что в некоторых ситуациях удалять водяные знаки запрещается законом об авторском праве. Но бывают и технические знаки, которые отображают начало записи съемки, например, «REC» или отображение временного промежутка, в котором был снят ролик.
Заключение
А сейчас хотелось бы подвести итог того, что было сказано в данной статье. Вы теперь знаете, как ставить водяные знаки в нескольких программах. Как вы могли заметить, тут нет ничего сложного, особенно если вы используете софт на русском языке. Даже если что-то и не получается, то нужно посидеть, перечитать статью и попробовать заново, вполне возможно, что вы что-то упустили
В любом случае самое важное — это грамотно поместить надпись. Ее должно быть сложно стереть
Как это сделать, вы, кстати, тоже уже знаете. Вот, пожалуй, и всё по данной теме, что можно сказать о защите собственных фотографий или текста. В любом случае это работает, и вряд ли есть какой-либо еще настолько простой, но при этом эффективный метод.