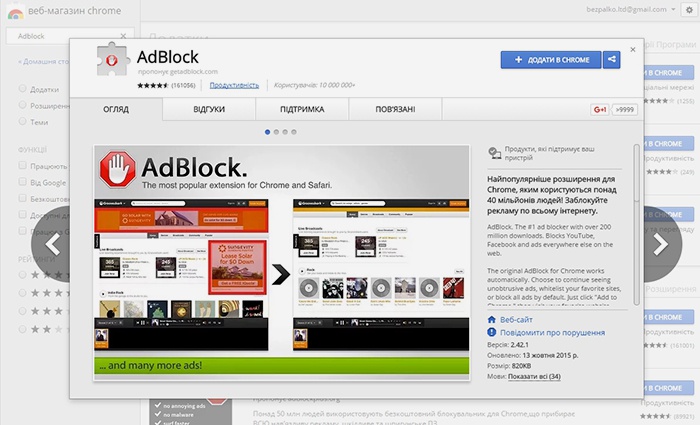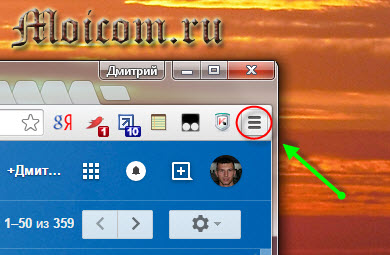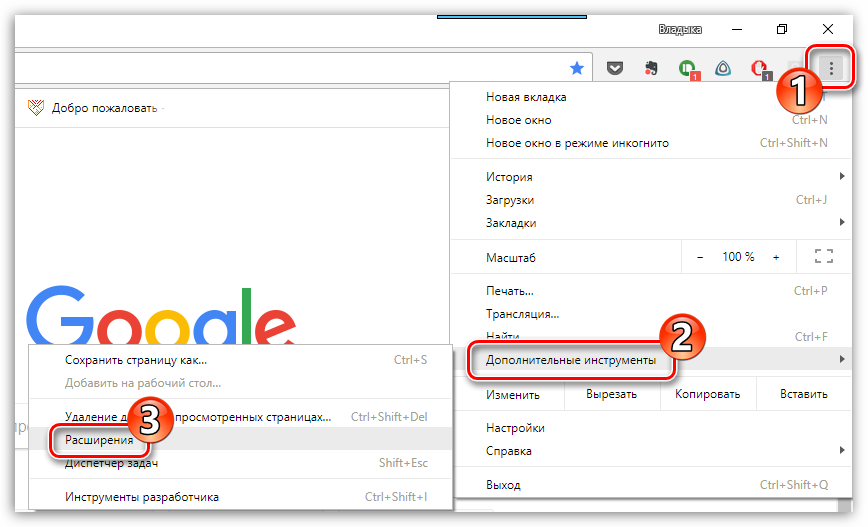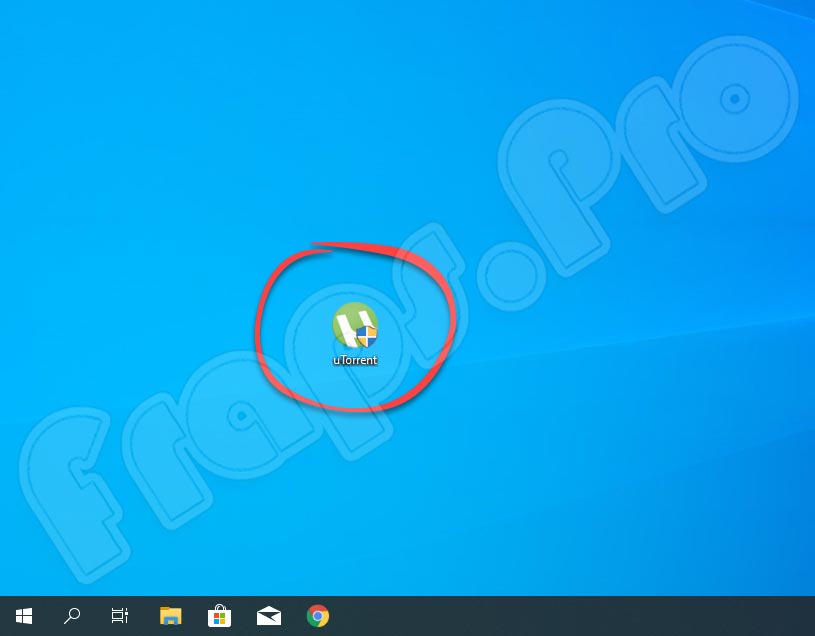Как отключить рекламу в яндекс.браузере
Содержание:
- Дополнения для блокировки рекламы
- 1 Как избавиться от рекламы
- Как избавиться от вирусной рекламы
- Как убрать рекламу в Яндекс Почте
- Как включить блокировщик рекламы в Яндекс Браузере
- Как убрать рекламу в Яндекс браузере?
- Методы отключения рекламы в Браузере
- Как бесплатно блокировать рекламу в Яндекс браузере на Андроид
- Фильтры
- Другие расширения для блокировки рекламы в Яндекс браузере
- Отключение рекламы с помощью файла hosts
- Способ 3: Пользовательские правила
Дополнения для блокировки рекламы
Встроенные инструменты, конечно, хороши, но они работают только с вредоносными всплывающими баннерами и проверяют страницы на фишинг и наличие вредоносного кода. Если сайт не заражен и не транслирует неприемлемую или шокирующую рекламу, тогда вы не увидите изменений. Практически на всех информационных сайтах в теле статьи и по бокам, в сайдбаре, под заголовком вы будете видеть рекламные баннеры.
Тоже касается и видео, когда перед тем как посмотреть фильм мы вынуждены дважды по 15 секунд смотреть рекламу казино или ставок на спорт. Чтобы избавиться от этих рекламных материалов и просматривать контент, чтобы ничего не отвлекало и не грузило систему стоит установить одно из расширений, блокирующее рекламу.
Adguard
Данное расширение справляется с огромным количеством рекламных материалов: например, текстовые и видео блоки, виджеты социальных сетей, различные раздражители, такие как — уведомления об использовании cookie, всплывающие сообщения внутри сайта, сторонние виджеты, не имеющие отношения к функциональности сайта. И многое другое.
После настройки дополнения на официальном сайте вы не увидите, вообще, никакой рекламы на сайтах. Расширение уже включено в комплект браузера Яндекс, найти его можно по пути: «Меню»/«Дополнения» или по адресу . По умолчанию после установки он отключен. Чтобы выключить его просто переключите тумблер в активное положение.
Если в вашем браузере по какой-то причине расширения нет, то установить его можно здесь — Adguard.com.
- Чтобы попасть в настройки расширения выполните на иконке правый клик мыши и в контекстном меню выберите «Настройки Adguard».
- Здесь пройдитесь по всем опциям и вкладкам, активируйте нужные, чтобы навсегда избавиться от рекламы в браузере Яндекс.
AdBlock Plus
Установка предельно простая:
- На странице загрузки плагина нажмите на кнопку «ЗАГРУЗИТЕ ADBLOCK PLUS ДЛЯ ЯНДЕКС.БРАУЗЕРА».
- Вы будете перенаправлены в магазин расширений Chrome, где для установки плагина достаточно нажать кнопку «Установить» и далее подтвердить инсталляцию расширения.
На панели расширений появится красная иконка с символами ABP. Однократное нажатие на иконку активирует расширение. Теперь оно будет работать на всех сайтах.
Расширение также настраиваемое:
- Выполните правый клик мыши и выберите в контекстном меню пункт «Настройки».
- Вы попадете на страницу настроек плагина.
- Здесь можно добавить страницы в исключения, гибко настроить отображение самого плагина и некоторые настройки.
1 Как избавиться от рекламы
Перед началом принятия мер по борьбе с рекламой нужно ознакомиться с самыми популярными решениями. Рассмотрим самые популярные способы:
- В настройках браузера.
- Установив расширение.
- Используя специальные программы.
Каждый из вышеперечисленных методов позволит избавиться от рекламы и заниматься серфингом интернета без сторонних баннеров. Некоторые способы имеют ряд преимуществ и недостатков, с которыми следует ознакомиться более подробно.
1.1 Блокировка рекламы силами браузера
Многие пользователи задаются вопросом, как убрать рекламу в Яндекс-браузере при помощи настроек самой программы. Придерживаясь инструкций можно самостоятельно избавиться от баннеров и блоков. Далее рассмотрим последовательность действий:
- Откройте меню, расположенное в правом верхнем углу страницы браузера (подобное расположение кнопки типично для большинства браузеров).
- Далее выберите вкладку «Настройки».
- В открывшемся окне перейдите на «Дополнения».
- В перечне расширений найдите вкладку «Безопасность» и выберите «Блокировка флеш-данных» и «Антишок».
- Активация данных расширений будет блокировать большую часть рекламы.
Иногда подобные настройки приводят к тому, что в браузере перестают работать видео и флеш-анимация. Возможно, вам придется переустановить проигрыватель, что решит проблему.
1.2 Блокирование рекламы при помощи дополнений
В каждом браузере в магазине расширений имеется большое количество утилит, которые блокируют все рекламные блоки. Самым популярным из них является Adblock Plus. Для того чтобы скачать его и установить, вам придется выполнить ряд манипуляций:
- Зайдите в магазин контента Google.
- На открывшейся странице поиска введите название плагина (в нашем случае Adblock Plus).
- Обнаружив в списке необходимое расширение, нажмите на кнопку «Установить».
- После установки перезагрузите все открытые вкладки. Они загрузятся уже без рекламных блоков.
При работе с внешними расширениями в настройках браузера лучше отключить «Блокировку флеш-баннеров и видео».
1.3 Использование сторонних программ
Если вы задались вопросом, как отключить всплывающую рекламу в Яндексе при помощи сторонних программ, вам придется найти надежный и проверенный софт. Некоторые приложения сами могут содержать вирусы, ввиду чего при поиске софта нужно быть максимально внимательными. Утилиту Adguard можно использовать и в качестве внешней программы. Скачивать ее рекомендуется только на официальном сайте разработчика. На странице просто кликните на значок скачать, после чего начнется загрузка. Далее вам придется следовать определенной инструкции:
- После скачивания установите программу.
- Для начала сканирования и изменения настроек браузера в автономном режиме нажмите соответствующую кнопку на интерфейсе (может меняться в зависимости от версии программы).
- По завершению процесса рекомендуется не удалять программу для проведения повторного сканирования.
Еще одним популярным приложением для блокировки рекламы является Malwarebytes Antimalware. Она относится к антивирусному ПО, но может выключать баннеры и блоки на страницах в сети. На сайте разработчиков доступны платная и бесплатная версия программы. Для начала работы вам нужно просто установить софт. По завершению процесса блокировка рекламы включится автоматически.
Как избавиться от вирусной рекламы
Кроме обычной рекламы существует ещё и вирусная. Причиной её появления обычно являются вирусы, заразившие ваш ПК. Избавиться от неё пользователю, столкнувшемуся с данной проблемой впервые, будет значительно труднее, однако с чёткой инструкцией это под силу любому. Проблема вирусной рекламы в том, что она не является ни вирусом, ни рекламой в привычном понимании, а потому бороться с ней обычными средствами не получится. Кроме того, проблема ещё и в том, что кроме всплывающей рекламы, при заражении вирусом вы столкнётесь и с другими неприятностями, такими как установка сторонних программ, что будет очень серьёзно сказываться на работе вашего ПК.
Первым шагом в очистке компьютера станет банальное сканирование антивирусом, для этой цели вы можете выбрать любой антивирус, который только захотите, но если у вас нет ничего на примете, то самыми лучшими считаются Dr. Web, NOD32, Norton и Kaspersky.
После этого нужно будет также скачать и просканировать систему специальными программами, вроде Hitman Pro или Malware bytes. Они направлены на поиск некоторых специфических видов вирусов, которые могут быть причиной для появления рекламы в баузере.
Как убрать рекламу в Яндекс Почте
Есть несколько способов избавиться от навязчивой рекламы в Яндекс Почте. Мы рассмотрим три из них — отключение рекламы в версии почтового клиента для компьютеров, в приложении Яндекс Почта и на всех платформах.
Обратите внимание
Один из способов убрать рекламу в Яндекс Почте, который мы здесь не рассматриваем, это работа с почтой не напрямую с сайта или приложения Яндекса, а через сторонние сервисы. Например, почтовый клиент Microsoft Outlook, который дает возможность работать с Яндекс Почтой на любой платформе, не имеет встроенной рекламы
Но при этом сам клиент является платным. Но это не единственный из доступных клиентов для взаимодействия с почтой.
Как убрать рекламу в Яндекс Почте на всех платформах
Сама компания Яндекс предлагает решение для пользователей, которых отвлекает навязчивая реклама в почте. Можно заплатить определенную сумму (от 99 рублей в месяц), чтобы отключить рекламу для аккаунта на всех устройствах.
Чтобы это сделать, нажмите на кнопку “Отключить рекламу”, которая находится под списком папок в аккаунте Яндекс Почты.
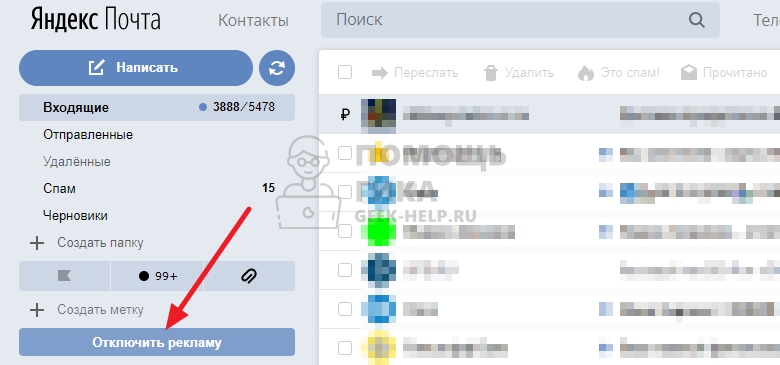
Далее выберите нужный тариф. Оба они полностью отключают рекламу, но более дорогой предлагает также дополнительные привилегии на Яндекс Диске.
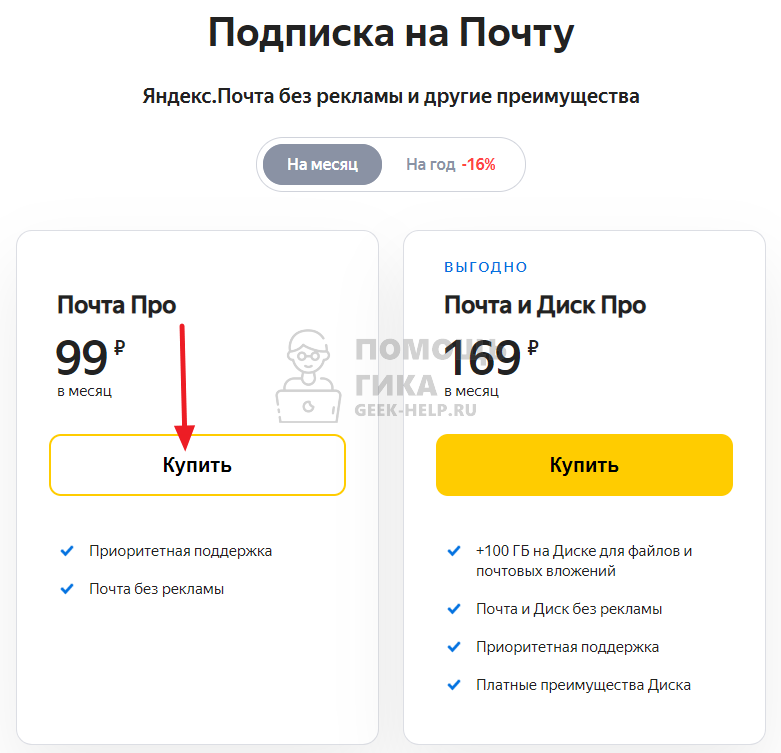
Обратите внимание
Платная подписка на Яндекс Почту не только отключает рекламу, но и дает доступ к приоритетной линии поддержки.
Введите номер карты и оплатите покупку.

Важно
Подписка будет автоматически продлеваться, если ее не отключить.
После оплаты подписки во всех версиях Яндекс Почты, где вы используете аккаунт с оплаченной подпиской, будет отключена реклама.
Как убрать рекламу в приложении Яндекс Почты на телефоне
Многие пользователи приложения Яндекс Почта на телефоне даже не знают, что есть возможность бесплатно отключить показ рекламы. Делается это прямо в настройках приложения. Нужно вызвать основное меню, нажав на три полоски в левом верхнем углу.
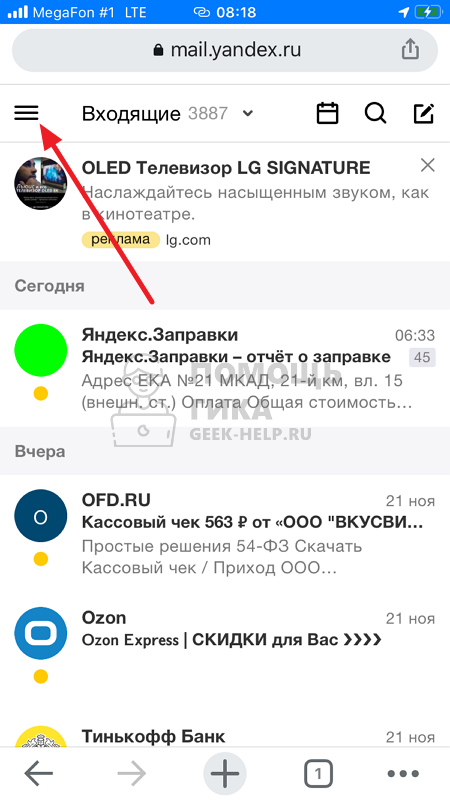
Далее выбрать пункт “Настройки”.
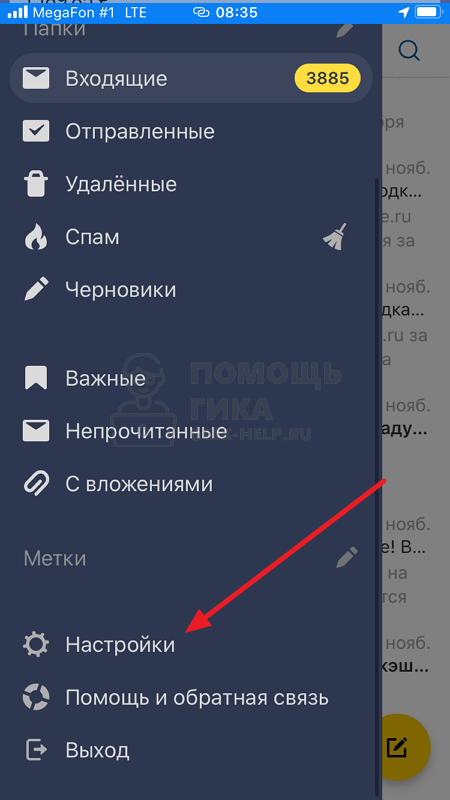
Перейти в раздел “Общие”.
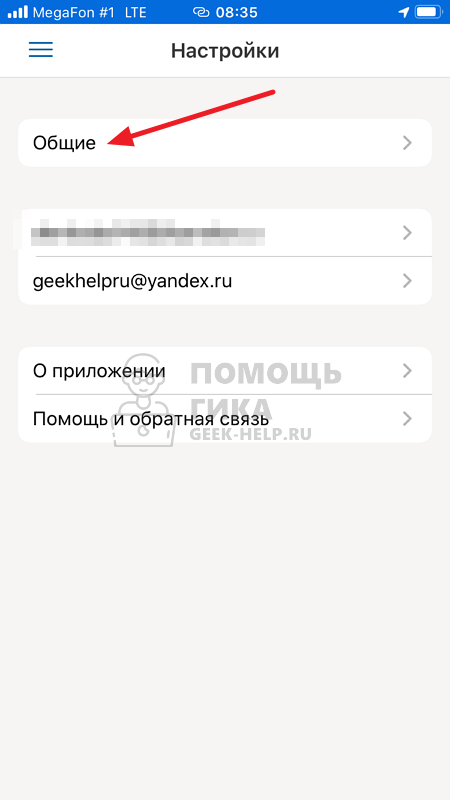
Пролистать вниз и деактивировать переключатель у пункта “Включить рекламу”.
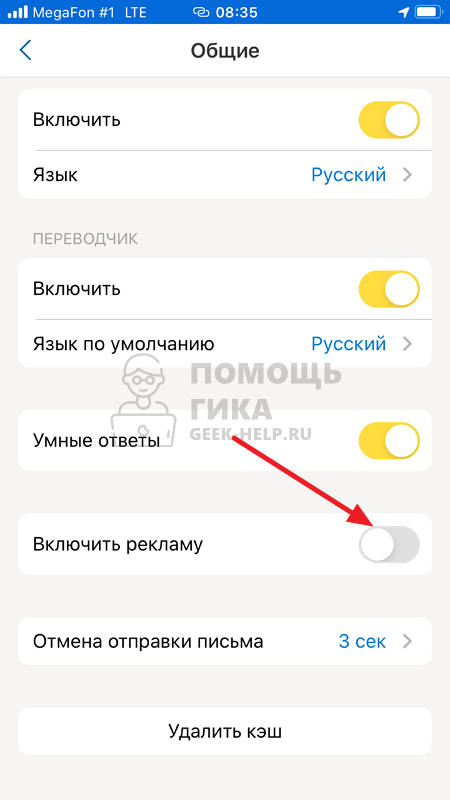
После этого реклама не будет показываться в приложении.
Как убрать рекламу в Яндекс Почте на компьютере
Способ для компьютеров, который мы рассмотрим здесь для отключения рекламы — это использование расширения для браузера.
Обратите внимание
Ниже мы приведем пример для браузера Google Chrome с использованием расширения uBlock Origin. Для других браузеров можно использовать это или другие расширения.. Установите расширение из магазина расширений для браузера
В случае с Google Chrome, надо нажать на значок меню в правом верхнем углу браузера и перейти в пункт “Настройки”
Установите расширение из магазина расширений для браузера. В случае с Google Chrome, надо нажать на значок меню в правом верхнем углу браузера и перейти в пункт “Настройки”.
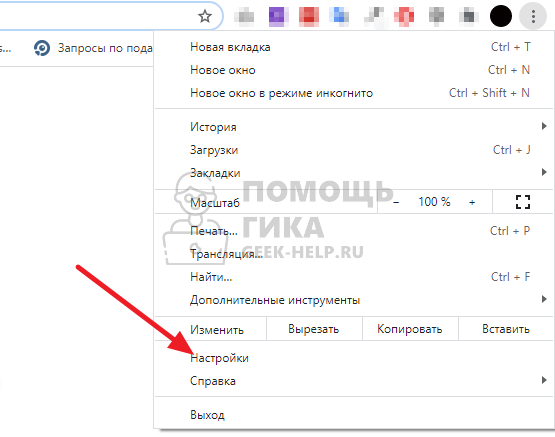
В левом меню нажмите на пункт “Расширения”.
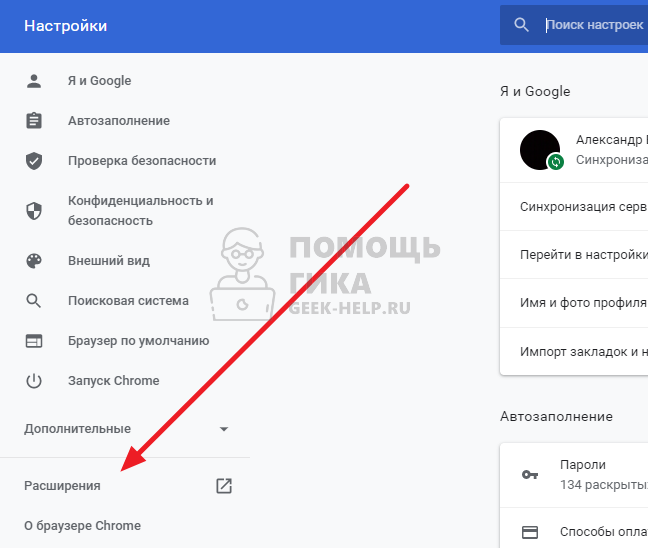
Нажмите слева вверху на меню расширений.
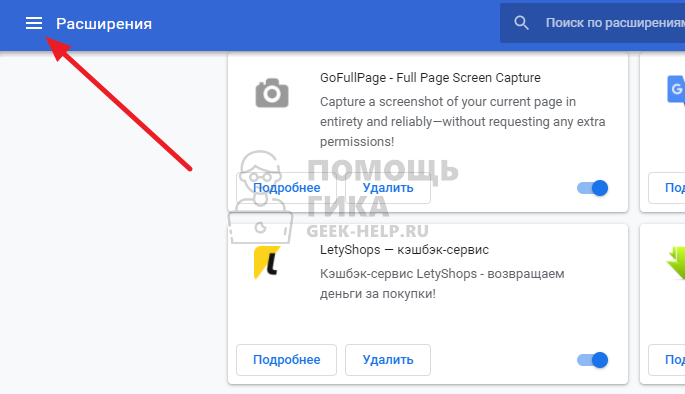
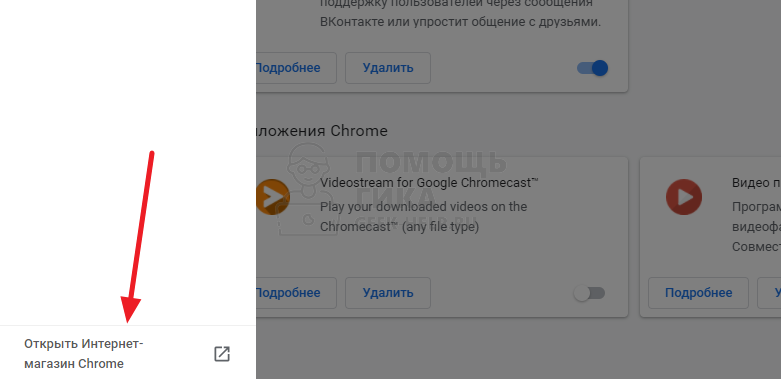
Теперь необходимо найти расширение uBlock Origin — сделайте это используя поиск.

Установите расширение, нажав на соответствующую кнопку.

А после подтвердите установку расширения.
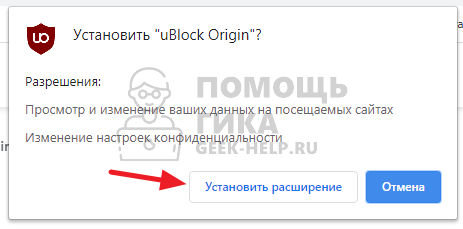
После этого расширение будет установлено и сразу начнет работать. Реклама перестанет отображаться на странице Яндекс Почты в браузере с компьютера.
Обратите внимание
Блокировщики рекламы постоянно ведут борьбу с компаниями, которые создают рекламные алгоритмы. Поддерживайте расширение в актуальном состоянии, чтобы оно корректно блокировало рекламу.
Как включить блокировщик рекламы в Яндекс Браузере
Здесь мы постараемся рассмотреть, как добавить в Яндекс Браузер блокировщик рекламы. Если после его установки вы продолжаете видеть нежелательную рекламу (особенно казино, сомнительных контор и товаров), то вероятнее всего на компьютер попало специальное рекламное ПО. В таком случае, чтобы избавиться от рекламы вам придётся найти эту программу и удалить её с компьютера.
Однако, если у вас нет такого ПО, то скорее всего после выполнения одного из предложенных вариантов основная масса рекламного контента исчезнет.
Новые версии Яндекс Браузера уже имеют на своём борту встроенные расширения против рекламы. Это является существенным плюсом, так как вам не требуется заходить в сторонние каталоги с расширениями и пытаться установить нужное оттуда.
По умолчанию таковые расширения установлены в браузере и находятся в выключенном положении. Их нельзя удалить, но можно отключить в любой момент.
- В верхней части интерфейса нажмите на кнопку вызова главного меню. Её расположение отмечено на скриншоте ниже.
- Из появившегося меню выберите вариант «Дополнения».
Пролистайте страницу немного вниз, пока не наткнётесь на пункт «Безопасность в сети». Здесь будет представлено несколько расширений, позволяющих блокировать рекламный контент. Сейчас там доступно четыре компонента – «Антишок», «Блокировка мешающей рекламы», «Блокировка флеш-данных» и Adguard.
Вы можете включить их все, просто передвинув ползунок в нужное положение.
Если вам требуется узнать о каком-то из плагинов подробную информацию, то просто нажмите на надпись «Подробнее», что расположена в блоке с описанием.
Отсюда же вы можете перейти к настройкам данного расширения, воспользовавшись соответствующей кнопкой. Отсюда же можно включить отображение кнопки расширения в верхней части браузера.
Вариант 2: Установка дополнение из сторонних магазинов
Предложенные варианты самим браузеров являются достаточно эффективным решением в сфере борьбы с нежелательным рекламным контентом. Однако у этих расширений может не быть нужного функционала или чего-либо ещё, что нужно именно вам.
В таком случае вы можете установить нужные расширения с каталогов веб-плагинов Opera или Google Chrome. Представленные на этих площадках решения полностью совместимы с Яндекс Браузером. К сожалению, в первом варианте пользователю предложено достаточно мало приложений для блокировки рекламы, поэтому в качестве примера мы рассмотрим, как скачивать и устанавливать в Яндекс Браузер плагины из магазина дополнений Google Chrome.
Если же вы сами пока не определились с дополнением против рекламы в Яндекс Браузере, то в поисковую строку можно ввести что-то вроде «Блокировка рекламы». Среди полученных результатов вы скорее всего увидите на первых строчках такие расширения как Adblock, Adguard и т.д.
Вариант 3: Установка сторонних программ для блокировки рекламы
Данный вариант подходит не только для Яндекс Браузера и вообще является универсальным решением для многих веб-обозревателей. Вы можете использовать этот вариант, если считаете, что вам не нужно дополнительно настраивать расширение для каждого из браузера. Сегодня есть много программ, которые находят под наши требования.
Рассматривать каждую из них подробно не имеет смысла, поэтому ограничимся небольшим списком:
- Adblock Plus – это не только хорошее расширение для браузера, но и отдельное приложение, которое может быть использован для блокировки рекламы сразу в нескольких веб-обозревателях;
- Adguard — еще однп знаменитая программа, которая используется для блокировки нежелательного рекламного контента в браузерах. Есть не только дополнение, но и полноценное приложение, которое вы можете скачать к себе на компьютер и выполнить более тонкие настройки;
- AdFender. Данная программа позволяет выполнить блокировку рекламы не только в веб-обозревателе, но и в приложениях, установленных на ваш компьютер. К сожалению, AdFender не имеет русского языка. Из дополнительных особенностей можно отметить наличие встроенных инструментов очистки куков и кэша и других мусорных файлов программ;
- Ad Muncher. Полностью бесплатная программа для блокировки рекламных объявлений и всплывающих окон в браузере. Поддержки русского языка также нет.
Это был список основных программ для компьютера для блокировки рекламы в веб-обозревателе, в том числе в Яндекс браузере. Их установка максимально проста. Вам только нужно нажимать на кнопки «далее» и «готово», а также принять лицензионное соглашение, если таковое появится. В ходе данной статье мы рассмотрели три варианта включения блокировщика рекламы в Яндекс Браузере. Надеемся эта статья была вам полезна.
Как убрать рекламу в Яндекс браузере?
Заблокировать рекламу в браузере Яндекс можно как встроенными методами, так и с помощью расширений и специальных программ. Яркие их примеры — Adblock Plus и Adguard, они хорошо зарекомендовали себя и работают несколько лет. Весь функционал доступен в бесплатной версии, платных лицензий нет.
Способ 1: Встроенный блокировщик рекламы
Данный способ отличается простотой, не нужно ничего скачивать и устанавливать. Встроенный блокировщик устраняет большую часть рекламы в браузере. Пошаговая инструкция по решению проблемы:
- Запустить Яндекс браузер с помощью иконки на рабочем столе.
- В верхнем правом углу кликнуть по трем горизонтальным полоскам.
- Выбрать пункт «Настройки«.
- В открывшемся окне найти в левом столбце пункт «Инструменты» и перейти в него.
- Поставить галочки в пунктах «Блокировать рекламу, мешающую просмотру страниц» и «Блокировать шокирующую рекламу». Данные настройки отключат весь контент эротического и порнографического содержания, а также спам.
Но на этом работа с блокировкой нежелательной рекламы не закончена. Теперь нужно:
- Открыть «Дополнения«.
- Передвинуть ползунок на середину, пока не будет виден пункт «Безопасность в сети».
- Здесь нужно включить два верхних параметра. Блокировку флеш-данных лучше оставить как есть, потому что она может помешать воспроизведению нерекламных роликов и аудиофайлов.
После завершения действий по инструкции поток рекламы должен снизиться или вообще исчезнуть. Если полного удаления спама не произошло, то пользуются сторонними расширениями для браузера. Они позволяют полностью избавиться от назойливой рекламы. Рассмотрим особенности каждого из них, выделим особенности и преимущества каждого из предложенных способов.
Способ 2: Adguard
Adguard блокирует посещение опасных и шокирующих сайтов, а также позволяет отключить назойливую рекламу, всплывающие баннеры и уведомления на веб-страницах. Среди функций присутствует деактивация онлайн-слежки и фильтрация спама на видеороликах.
Среди плюсов данного способа можно выделить:
- Обычный контент сайтов не блокируется.
- Adguard занимает не много места на диске.
- Блокируются все всплывающие окна на рабочем столе и браузере.
- Действует не только на браузер, но и на операционную систему.
Значок появится в верхнем правом углу браузера либо в папке «Загрузки«. При нажатии по нему открывается установщик. Пошаговая инструкция:
- Выбрать удобную папку, в которую будет установлен Adguard (по умолчанию – C:\Program Files (x86)).
- Кликнуть по кнопке «Установить«.
- Произойдет автоматическая установка всех необходимых файлов в указанную директорию.
Adguard начнет работать автоматически, удаляя все всплывающие окна, спам, рекламу и множество баннеров. На панели управления всегда присутствует значок Adguard, кликнув по которому можно перейти в настройки или временно отключить его, а также закрыть без остановки фильтрации. В настройках регулируется цвет интерфейса, язык, включение/отключение автоматических обновлений, дополнительные функции.
Способ 3: Adblock Plus
Adblock Plus присутствует почти на каждом компьютере, на данный момент это один из наиболее эффективных способов блокирования рекламы. После установки расширения для браузера, веб-сайты, получающие доход за показ спама и рекламы, перестанут работать.
Главное преимущество способа — возможность выборочно блокировать отдельные сайты. Это могут быть не только ресурсы с раздражающими баннерами и всплывающей рекламой, но и вычурные элементы, мешающие обзору и т.д. Таким образом блокируются кнопки или ссылки, которые нельзя нажимать. Этим часто пользуются игроки в казино, которые хотят завязать со своей зависимостью. При этом Adblock не требует установки на компьютер, это встроенное расширение, которое включается вместе с браузером при каждом запуске операционной системы.
Пошаговая инструкция по установке и использованию:
Убрать всплывающую баннерную рекламу в браузере Яндекс можно несколькими способами. Во-первых, браузеры постоянно развиваются, внедряются новые встроенные технологии по защите от спама. Во-вторых, на пике популярности находятся браузерные расширения, такие как Adblock Plus, а также кроссплатформенный Adguard, защищающий не только Яндекс браузер, но и весь компьютер от нежелательного спама, слежки и рекламы.
Методы отключения рекламы в Браузере
Разработчики приложений придумали некоторые методы для отключения реклам на сайтах в Яндекс Браузере:
- В Яндексе существуют специальные встроенные расширения, которыми необходимо воспользоваться. Одним из таких расширений является Adguard. Встроенные системы обычно включены автоматически, однако проверка не помешает. Для отключения объявлений на сайтах с помощью расширения Adguard вам нужно:
- зайти в основное меню Яндекс браузера;
- в правом верхнем углу найти «Дополнения»;
- в списке дополнений найти функцию Adguard и активировать её.
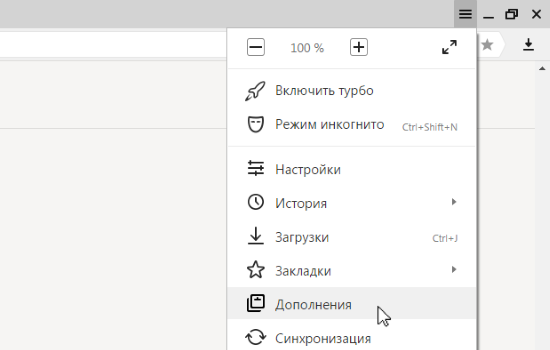 Расширения Adguard для Яндекс Браузера
Расширения Adguard для Яндекс Браузера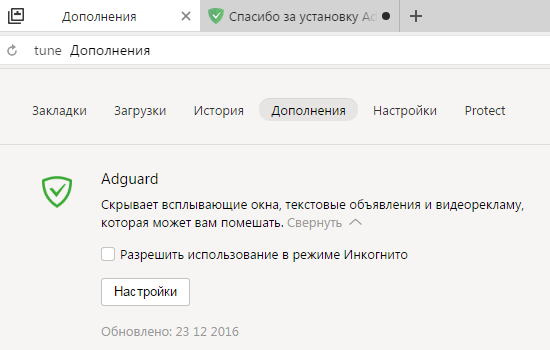 Установить расширение Adguard для Яндекс БраузераВы можете самостоятельно установить в Яндекс браузере другое расширение под названием AdBlock Plus. Оно также предназначено для того, чтобы убирать рекламы на сайтах. Расширение AdBlock Plus является аналогом Adguard и очень распространено среди пользователей интернет – просторов. Найти AdBlock Plus вы можете в тех же дополнениях и установить его в несколько кликов.
Установить расширение Adguard для Яндекс БраузераВы можете самостоятельно установить в Яндекс браузере другое расширение под названием AdBlock Plus. Оно также предназначено для того, чтобы убирать рекламы на сайтах. Расширение AdBlock Plus является аналогом Adguard и очень распространено среди пользователей интернет – просторов. Найти AdBlock Plus вы можете в тех же дополнениях и установить его в несколько кликов.
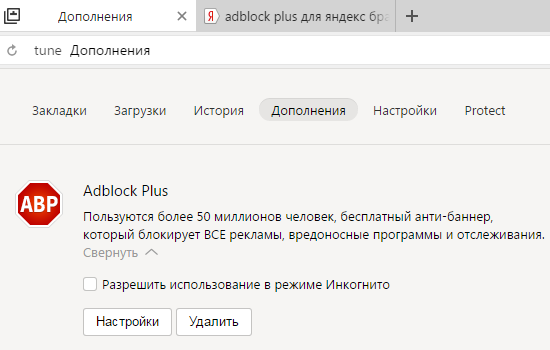 AdBlock Plus для Яндекс Браузера
AdBlock Plus для Яндекс Браузера
При отсутствии его в дополнениях, AdBlock Plus можно самостоятельно скачать в интернет – магазине вашего браузера или воспользоваться поисковой системой.
В дополнениях найдите «Получить AdBlock сейчас», кликнув по нему выберите функцию «Добавить». В верхнем углу Яндекс браузера появится иконка этого приложения. Работу AdBlock также можно настроить в зависимости от ваших пожеланий, например, задать конкретные сайты, на которых будет блокироваться реклама.
Отключить всплывающие объявления можно в настройках Яндекс браузера. Для этого вам нужно:
- открыть браузер;
- в правом верхнем углу найти «Настройки»;
- выбрать «Дополнительные настройки»;
- найти функцию «Защита личных данных» и настроить защиту, где вы можете снять галочки и тем самым убрать то, что для вас является лишним. Например, таким образом можно убрать подсказки при введении запросов;
- ниже нужно переключить функцию с «Разрешить всплывающие окна на всех сайтах» на «Блокировать всплывающие окна на всех сайтах». В последнем варианте вы увидите, что программа сама рекомендует отключать всплывающие окна на сайтах;
- блокировкой реклам можно также управлять, настроив отключение только для конкретных сайтов.
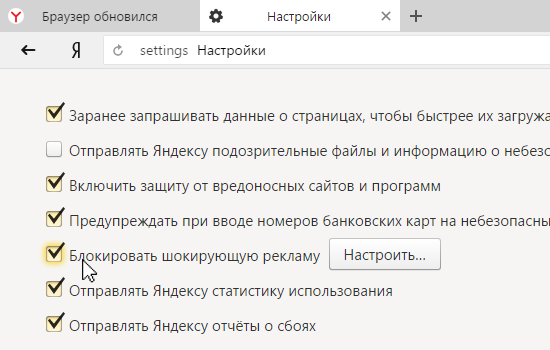 Как убрать рекламу в Яндексе Браузере бесплатно
Как убрать рекламу в Яндексе Браузере бесплатно
К сожалению, многие приложения и программы, встроенные в систему браузера, не являются столь эффективными, как хотелось бы и поэтому приходится пользоваться другими методами. Но в любом случае, после выполнения этих действий часть реклам в интернете перестанет появляться и отвлекать вас от просмотра видео или чтения информации.
Как бесплатно блокировать рекламу в Яндекс браузере на Андроид
Некоторые блокировщики рекламы для Yandex браузера работают и на Android OS. Их список значительно меньше, чем блокираторов рекламы для Yandex browser на PC, но даже этих расширений вполне достаточно. Уменьшение количества плагинов обусловлено особенностями операционки и невозможностью загружать дополнения из магазина Opera.
Расширения-блокировщики рекламы для Яндекс браузера на Андроид:
- uBlock Plus AdBlocker. Лучшее расширение для любого гаджета: смартфона, планшета. Оно хорошо очищает страницы сайтов от рекламы;
- Adblock Genesis Plus (На 14.02.2020 расширение отсутствует в магазине Chrome). Довольно популярный блокировщик рекламы для Яндекс браузера на планшетах и смартфонах. Ранее можно было установить на любое устройство с операционной системой Андроид.
https://youtube.com/watch?v=NGos0NEdujQ
https://youtube.com/watch?v=NGos0NEdujQ
Фильтры
Теперь, когда активация выполнена (блокатор уже работает — убирает объявления на страницах), рассмотрим подробно каждый из подключенных фильтров, нейтрализующий рекламу в Яндексе.
Антишок
Модуль «Антишок» необходим для того, чтобы заблокировать рекламу в Яндекс.Браузере, содержащую порнографию, неприятные изображения, а также скрыть всевозможные «предложения» от мошенников.
В том числе «Антишок» способен блокировать следующие виды опасной рекламы:
Кража учётных данных, денежных средств: фейковые уведомления из соцсетей; ложные предупреждения о заражении ПК, «помогающие» убрать вирус.
Платные услуги: мошеннические объявления (скачать предсказания, забрать выигранный приз, купить средство для похудения).
Шок: порнография, анимация с катастрофами, трагедиями, фото с травмами, болезнями и т.д.
Мошенничество: обещание высокого заработка (финансовые пирамиды, вложения).
Навязчивость: дополнительное окно, которое вылезает при любом действии на странице; выскакивающие окна при попытке закрывания вкладки с рекламой.
Чтобы дополнительно настроить блокировку этой рекламы в Яндекс Браузере, в панели фильтра «Антишок»:
кликните «Настройки»;
если вы не желаете выполнять отключение эротических баннеров, установите «птичку» в строке «Не блокировать эротическую…. »;
используйте кнопку «Чёрный список», здесь можно внести ссылки на изображения, которые требуют удаления; после ввода URL нажмите «Готово»;
кнопка «Исключения» необходима для формирования белого списка (ресурсов, на которых нужно отключить блокировку рекламы);
«Антишок» выключается на текущей странице посредством следующих операций:
нажмите иконку «замок» в правой части адресной строки;
чтобы выключить модуль, в строке «Блокировать рекламу… » кликните переключатель.
Блокировка флеш-данных
Позволяет отключить рекламу в браузере Яндекс, созданную на базе платформы Flash: анимационные баннеры, фреймы, ролики. Но имеет один существенный минус. Наряду с тем, что избавляет от флеш-рекламы в браузере, блокирует работу аудио- и видеопроигрывателей на сайтах, а также флеш-игры.Примечание. Если вы часто слушаете музыку, смотрите видео, играете в игры в Сети, этот модуль лучше отключить.
Клацните в блоке «Настройки», чтобы получить доступ к опциям фильтра.
В списке «Исключения» вы можете редактировать предустановленный белый список — удалять из него сайты (значок «крестик»).
Чтобы добавить в исключения сайт, страницу, введите его url в поле, размещённом внизу списка.
Можно изменить действия для списка. Откройте ниспадающее меню и выберите необходимую команду («Блокировать», «Находить контент»).
Кнопка «Готово» нужна для сохранения изменений в списке правил.Примечание. Управление доступом к Flash-контенту также осуществляется в разделе опций браузера «Настройки содержимого», в блоке Flash.
Adguard
Основное средство против онлайн-рекламы, которая отображается на страницах и вылезает в дополнительных окнах.
Модуль Adguard разработан одноимённой компанией и встроен в дистрибутив браузера. Превосходит по возможностям фильтрации многие популярные аддоны-антибаннеры. Корректно нейтрализует рекламные элементы на веб-страницах, блокирует фишинговые ссылки, опасные веб-ресурсы.
Щёлкните в панели фильтра Adguard опцию «Подробнее».
Установите «птичку» в окне «Разрешить… », чтобы открывать сайты с заблокированной рекламой в режиме «Инкогнито».
Для отстройки фильтра сделайте следующее:1. Клацните кнопку «Настройки».
2. На открывшейся вкладке выполните необходимые изменения в разделах:
Основные настройки — отображение статистики фильтра, включение поисковой рекламы (например, Яндекс.Директ).
Антибаннер — управление правилами блокировки:
- «Проверить обновление… » — апдейт фильтров;
- «Все фильтры» — подключение/отключение списков фильтров.
Антифишинг — включение защиты от фишинга.
Белый список — модуль для внесения исключений (ссылка «добавить сайт», импорт/экспорт — загрузка/сохранение списков).
Пользовательский фильтр — редактор для добавления правил фильтрации с опцией внутреннего поиска (поддерживает импортирование/экспортирование пользовательских фильтров).
Чтобы управлять Adguard в ходе веб-сёрфинга, нажмите его иконку в панели Яндекса.
В панели доступны команды:
- «Приостановить… » — временное отключение.
- «Заблокировать рекламу… » — создание собственного правила блокировки посредством выбора элемента на текущей странице.
Другие расширения для блокировки рекламы в Яндекс браузере
Также, чтобы заблокировать всплывающую рекламу в браузере Яндекс, вы можете использовать другие сервисы. Идеальный вариант — те, которые на 100% совместимы с этим веб-обозревателем. Они есть и находятся в специальном каталоге, кнопка для перехода находится прямо внутри поисковика.
Где искать
Как найти каталог и нужные расширения в нем, чтобы убрать из Яндекс браузера всю рекламу:
- Жмем на кнопку “Меню” в верхней части поисковика.
- В списке выбираем “Дополнения”.
- Прокручиваем экран вверх до конца.
- Внизу страницы вы увидите желтую кнопку “Каталог расширений для Яндекс.Браузера”. Жмем на нее.

- В верхней части страницы есть панель со вкладками. Кликаем на “Безопасность и конфиденциальность”.
- Выбираем нужные сервисы. В окне есть строка поиска, вы можете сделать запрос “Блокировка рекламы”, “AdBlocker” или “AdBlock”.

Что выбрать
Вы можете остановиться на каком-то из следующих расширений, чтобы скрыть рекламу в Яндекс браузере:
Ghostery. Эффективный блокировщик рекламных объявлений. Дополнительно — защита конфиденциальности и ускорение загрузки страниц за счет использования функции Smart Blocking

Stop Reclame. Комплексный блокировщик. Помимо рекламы (и от Яндекс директ), избавит пользователя от виджетов рекламных сетей, оповестит об установке вредоносных дополнений, поможет управлять другими расширениями и т. д.

Dr.Web Link Checker. Средство для проверки файлов и интернет-страниц, которое, помимо прочего, удаляет рекламу в браузере Яндекс.

Magic Actions for YouTube или Enhancer for YouTube. Сервисы для удобства работы с видеохостингом YouTube, включающие в себя блокировщик рекламы, которая обычно идет в видео.

Как установить и использовать
Для начала переходим на страницу расширения. Выше мы привели инструкцию, как это сделать. Далее, как отключить рекламу в браузере Яндекс помощью выбранного сервиса:
Жмем на кнопку “Добавить”;

Pатем на “Установка”.

Несколько секунд подождем, а затем появится кнопка “Установить расширение”.
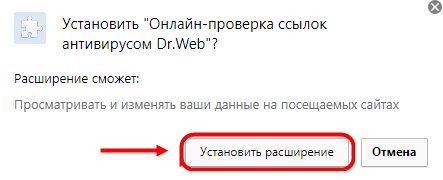
- Следуем подсказкам системы.
- После того, как процесс будет завершен, на панели поисковика, правее умной строки, появится иконка установленного сервиса. Жмем на нее и выставляем нужные разрешения и / или запреты — как будет блокироваться реклама в браузере Яндекс.

Отключение рекламы с помощью файла hosts
Для того, чтобы блокировать рекламу адресно, необходимо разобраться, что представляет собой файл hosts.
Файл hosts.txt – это текстовый файл, расположенный на пользовательском ПК, содержащий базу данных имен хостов, сопоставленных с их IP-адресами. Содержимое файла hosts задается администратором ПК.
 Файл hosts.txt размещен на компьютере пользователя и содержит базу данных имен хостов, сопоставленных с их IP-адресами
Файл hosts.txt размещен на компьютере пользователя и содержит базу данных имен хостов, сопоставленных с их IP-адресами
Например, имя сайта www.yandex.ru имеет IP-адрес 213.180.194.129.
При наборе в браузере любого адреса интернет (URL), компьютер сначала просматривает файл hosts.txt для перевода URL в адрес IP. Если hosts.txt этой информации не содержит, компьютер запрашивает данные на серверах DNS.
DNS (система доменных имен) – удаленная база данных, организующая имена хостов по доменам (.ru, .com и т.д.) и сообщающая веб-адресу его адрес IP.
После получения IP-адреса, ПК соединяется с указанным устройством по сети. При обращении к файлу hosts.txt, помимо получения IP-адреса, компьютер также проверяет, не является ли этот адрес адресом самого ПК (по умолчанию 127.0.0.1).
 Получив IP-адрес, ПК соединяется с указанным устройством по сети
Получив IP-адрес, ПК соединяется с указанным устройством по сети
Указанные особенности файла hosts.txt позволяют перенаправлять доменные имена рекламных серверов, баннеров, сторонних файлов cookie и других вредоносных, рекламных и шпионских программ на адрес 127.0.0.1, чтобы эти запросы не покидали ПК.
Для этих же целей часто используется не маршрутизируемый мета-адрес 0.0.0.0, быстрее обрабатывающий запрос из-за отсутствия таймаута (времени ожидания), и не мешающий работе локального веб-сервера.
В результате, добавление в файл hosts.txt записи типа «0.0.0.0 ad.doubleclick.net» блокирует все объявления, обслуживаемые сервером DoubleClick на любой посещаемой пользователем веб-странице.
Добавление записей в hosts.txt
Шаг 1. Щелкнуть по полю поиска в меню «Пуск» (значок лупы).
 Щелкаем по полю поиска в меню «Пуск»
Щелкаем по полю поиска в меню «Пуск»
Шаг 2. Напечатать в строке notepad и щелкнуть на появившемся ярлыке правой кнопкой мыши, выбрав левой запуск с администраторскими правами.
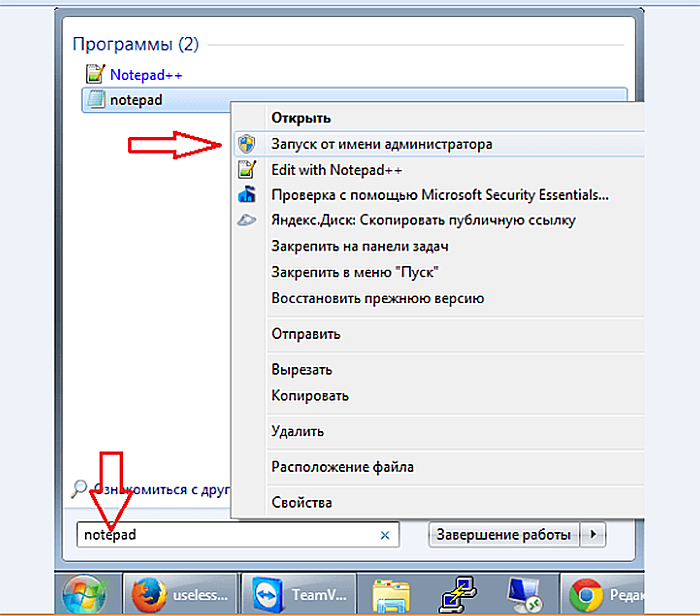 Печатаем в строке notepad и щелкаем на появившемся ярлыке правой кнопкой мыши, выбираем левой «Запуск от имени администратора»
Печатаем в строке notepad и щелкаем на появившемся ярлыке правой кнопкой мыши, выбираем левой «Запуск от имени администратора»
Шаг 3. Щелкнуть в окне «Файл» и выбрать «Открыть».
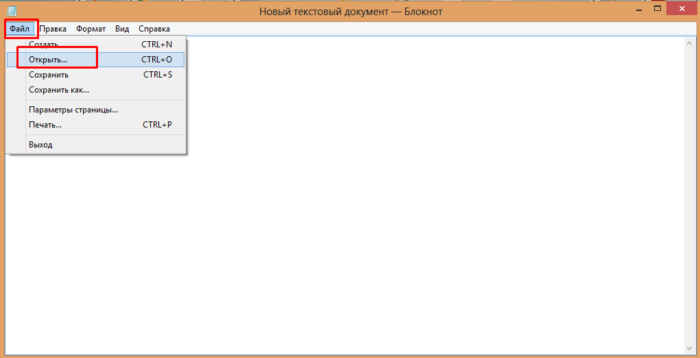 Щелкаем в окне «Файл» и выбираем «Открыть»
Щелкаем в окне «Файл» и выбираем «Открыть»
Шаг 4. Напечатать (или вставить отсюда) в «Имя файла» указанный путь «C:\Windows\System32\Drivers\etc\hosts», кликнуть по опции «Открыть».
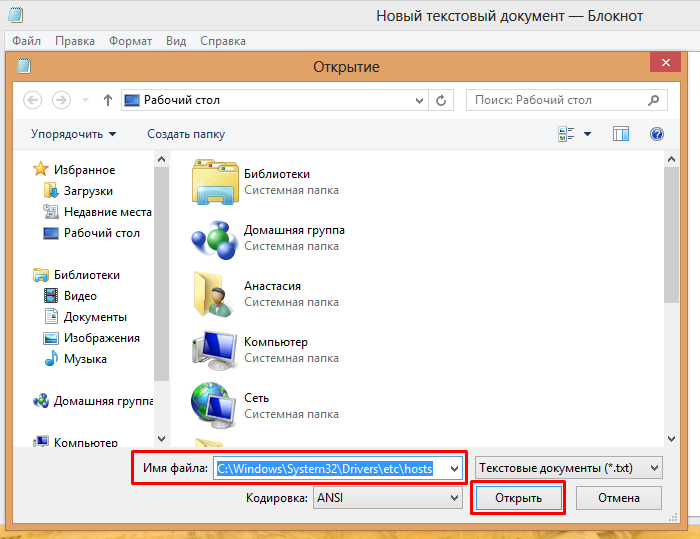 Вставляем в «Имя файла» указанный путь, нажимаем «Открыть»
Вставляем в «Имя файла» указанный путь, нажимаем «Открыть»
Шаг 5. В открывшемся файле hosts после последней записи с символом # ввести: 0.0.0.0 , например, 0.0.0.0 www.google.com.
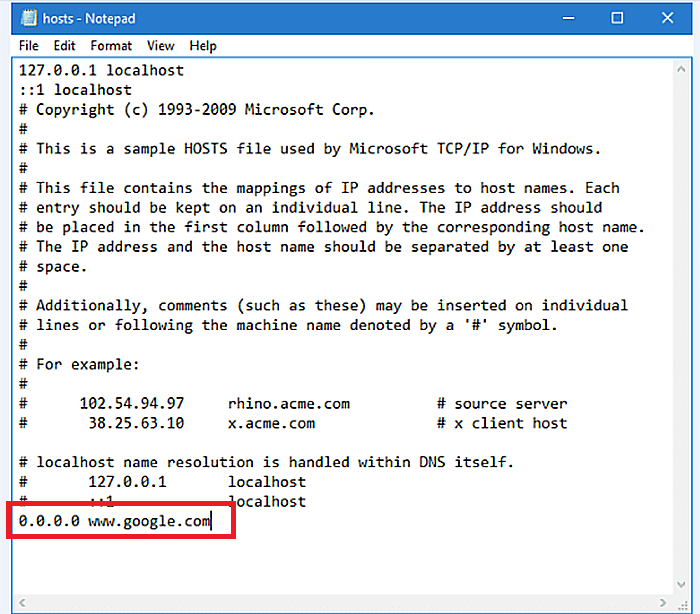 После последней записи с символом вводим # ввести: 0.0.0.0
После последней записи с символом вводим # ввести: 0.0.0.0
Можно ввести сразу несколько имен хостов, сопоставив их с адресом 0.0.0.0, начиная каждую запись с новой строки.
Шаг 6. Нажать крестик справа вверху окна для закрытия файла, и на вопрос о сохранении изменений щелкнуть «Да».
 Щелкаем «Да»
Щелкаем «Да»
Шаг 7. Теперь, если через некоторое время попробовать зайти на веб-сайт www.google.com, окажется, что сайт заблокирован.
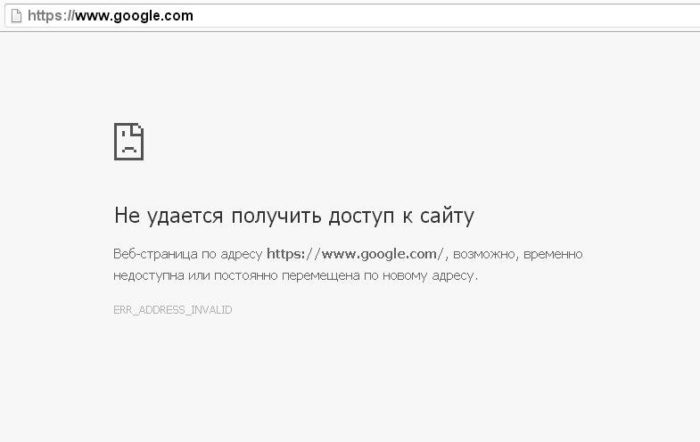 Файл host заблокировал доступ к сайту
Файл host заблокировал доступ к сайту
Шаг 8. Чтобы разблокировать www.google.com, необходимо либо удалить из файла запись, либо добавить перед записью символ #.
Способ 3: Пользовательские правила
Нередко бывает так, что блокировка рекламы через АдБлок не работает лишь на некоторых сайтах, в том числе из-за самостоятельного изменения настроек. Чтобы включить расширение в таком случае, можно воспользоваться панелью управления на определенном веб-ресурсе или же очистить список пользовательских фильтров в настройках.
Параметры расширения
- Если блокировка была приостановлена на конкретном сайте, который вы без проблем можете посетить, сделайте это и кликните левой кнопкой мыши по значку дополнения на соответствующей панели Браузера. Чтобы произвести включение, во всплывающем окне воспользуйтесь кнопкой «Активировать AdBlock на этой странице».
По аналогии со вторым способом инструкции, после включения необходимо обновить страницу и убедиться в том, что реклама блокируется должным образом. Об этом также можно узнать по красной иконке с цифрами.
Удаление фильтров
- В случае большого количества сайтов с отключенным АдБлоком или если вы попросту не помните нужный ресурс, но хотите добиться максимально эффективной блокировки, лучше всего прибегнуть к редактору фильтров. Для этого на любой вкладке щелкните значку расширения и воспользуйтесь кнопкой с изображением шестеренки.
Через главное меню на странице «Параметры AdBlock» переключитесь на вкладку «Настроить» и в подразделе «Настроить фильтры вручную» кликните «Настройка».
Получив доступ к текстовому редактору правил блокировки, добавленных тем или иным образом, выделите содержимое с помощью сочетания клавиш «CTRL+A» и произведите удаление. Чтобы завершить процедуру, нажмите кнопку «Сохранить» и проверьте работоспособность дополнения.
И хотя в рамках данной инструкции была рассмотрена стандартная версия расширения, вы точно так же можете произвести включение AdBlock Plus. Главные отличия в таком случае сводятся к интерфейсу самого блокировщика.
Опишите, что у вас не получилось.
Наши специалисты постараются ответить максимально быстро.