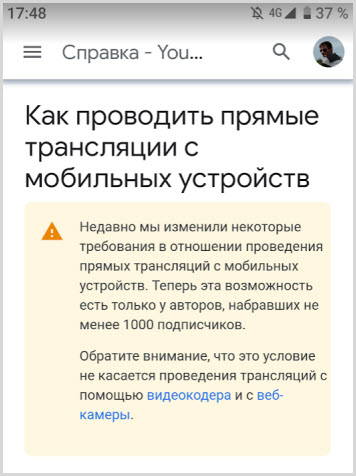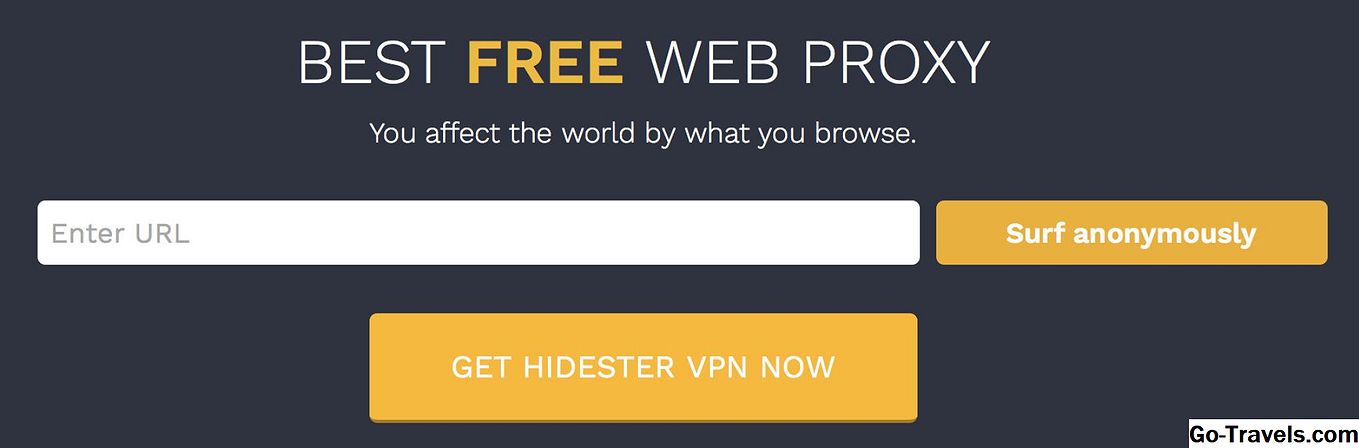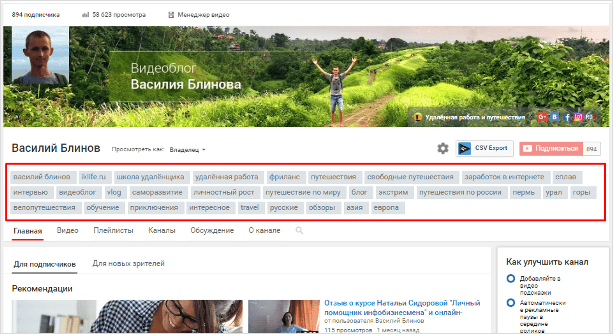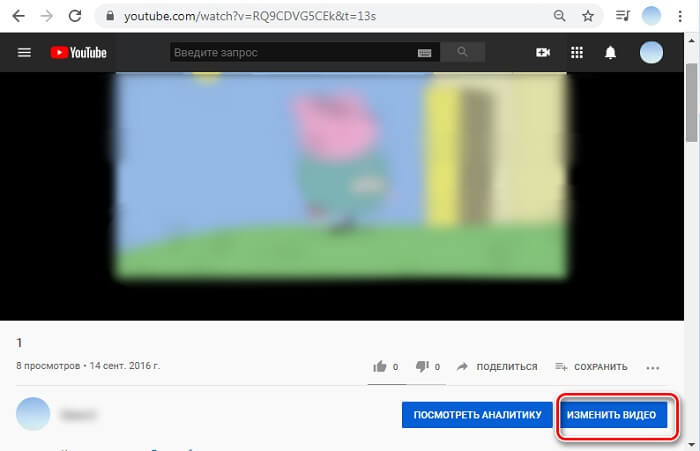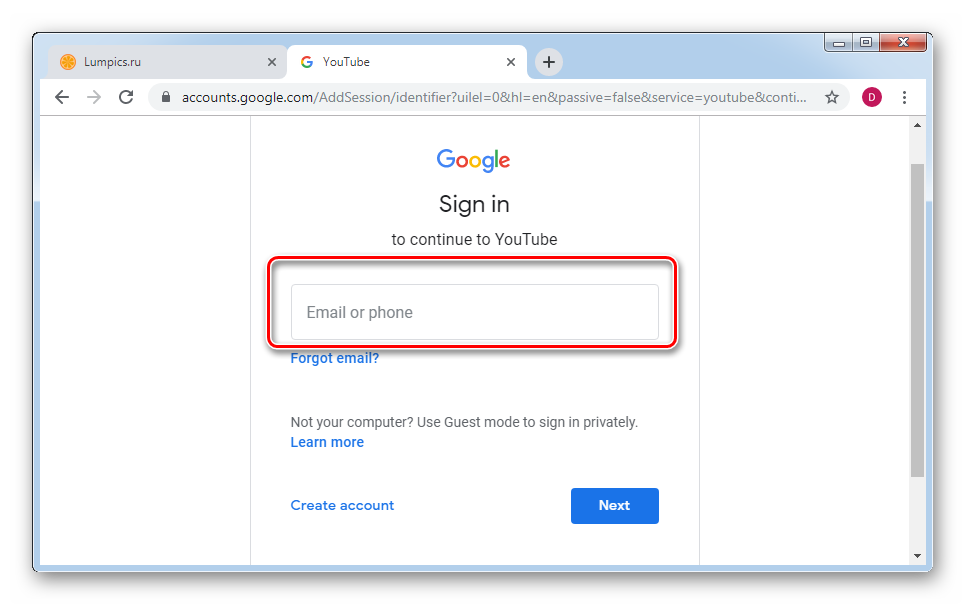Как стримить на ютубе
Содержание:
- Нужное оборудование
- Настройки OBS Studio
- Шаг 1. Включите прямой эфир на YouTube
- Можно ли стримить на YouTube из веб-браузера без кодировщика?
- Шаг 2: Планируйте и готовьтесь к прямому эфиру
- Мобильное приложение
- Настройка стрима через OBS на Youtube
- Что нужно для создания стрима на YouTube
- Настройка ОБС для рестрима на Restream.io
- Настройка трансляции в интерфейсе YouTube
- Рекомендации по железу и интернет каналу для трансляции
- Как вести стрим на YouTube
- OBS Studio
- XSplit
- Настройка restream.io
Нужное оборудование
Итак, вы уже давно зарегистрированы на Твич и готовы начать пользоваться всеми его возможностями. Если вы действительно хотите начать стримить на Twitch.tv, необходимо тщательно подготовиться – выйти в эфир без специального оборудования не получится. Если вы смотрите профессиональных стримеров, могли множество раз убедиться – изображение четкое, звук достаточно ясный, выставлен правильный свет. Нам тоже придется позаботиться об этих параметрах!
Есть и скрытое оборудование, позволяющее с комфортом играть (или просто управлять эфиром), не видное фолловерам, но необходимо стримеру. Составили полный список – изучайте и запоминайте!
Первое, от чего зависит стрим на Твиче – подключение к интернету, об этом необходимо позаботиться сразу. Здесь все просто – чем выше скорость, тем лучше. Подключение должно быть надежным, сигнал – стабильным. Только качественная передача данных позволяет играть, переписываться в чате, включать музыку и многое другое.
Следуем дальше – Twitch-трансляция невозможна без компьютера. Вы можете работать на устройстве с Windows или MacOS – не принципиально.
- Любой девайс среднего уровня подойдет, не обязательно покупать мощнейшее современное устройство;
- Ориентируйтесь на игры (если играете) – компьютер должен тянуть контент, который будет выводиться на геймплей.
Небольшой совет. Когда вы нарастите аудиторию на трансляциях в Твич, понадобится второй монитор. Это позволяет разделить поток входящих сообщений в чате и геймплей так, чтобы не отвлекаться и не сворачивать окна.
Компьютер есть! Что к нему подключить? Какой стриминг на Твиче без микрофона и веб-камеры.
Веб-камера – элемент, традиционно не считающийся обязательным, но очень желательный;
Особое внимание качеству изображения должны уделить те, кто снимает неигровой тип контента – для геймеров этот фактор вторичен;
Стоит выбирать оборудование не по стоимости, а по определенным факторам – качество захвата изображения, разрешение, зум, скорость передачи потока;
Обязательно уделите время правильному размещению – тщательно спланируйте ракурс и композицию, позаботьтесь об освещении.
Онлайн-трансляции Твича без микрофона невозможны!
- Качество звука определяет восприятие стрима аудиторией – не стоит экономить на девайсе;
- Не забывайте про наушники – лучше покупать гарнитуру вместе (а не два отдельных устройства)
Напоследок отметим вещи, которые появлятся постепенно, когда вы будете стримить игры на Твиче долгое время – удобное кресло (популярным стримерам приходится проводить у экрана множество часов подряд), изолированная тихая комната и качественный приятный свет.
Закончим с оборудованием – чтобы стримить на Twitch, необходимо создать личный аккаунт! Пройдем все этапы регистрации вместе!
Настройки OBS Studio
Следом перейдем к общим настройкам приложения. Найти их можно в меню «Файл» -> «Настройки».
Вкладка Общие
На этой вкладке можно настроить показ всплывающих оповещений о начале и окончании трансляции, а также включить автоматическую запись трансляции в файл. Последнее крайне желательно – лишняя копия никогда не бывает лишней, но учтите это создаёт дополнительную нагрузку на процессор и категорически не рекомендуется на слабых ПК.
Вкладка Вещание
На этой вкладке выбирается сервис, на который станет вестись трансляция. В нашем случае это «YouTube». Добавление ключа потока мы рассмотрели уже выше.
Вкладка Вывод
Рекомендуется сразу переключиться в расширенные настройки вещания
Наибольшей важностью здесь обладает настройка битрейта видео, то есть его качество. Максимальный битрейт должен составлять не более 80% от скорости Интернет-соединения
Для обладателей выделенного канала это не так важно, но пользователям с низкой скорости доступа в сеть стоит экспериментировать. Таким образом, если трансляция прерывается, имеет смысл снизить битрейт.
Интервал ключевых кадров:
- Рекомендуется 2.
- Максимальная 4.
Управление битрейтом
CBR
Рекомендации по битрейту собраны ниже.
Рекомендуемый битрейт и разрешение для трансляции
|
Тип трансляции |
Битрейт видео, стандартная частота кадров (24, 25, 30) | Битрейт видео, высокая частота кадров (48, 50, 60) |
| 2160p (4К) | 13 000 — 34 000 кбит/c | 20 000 — 51 000 кбит/c |
| 1440p (2К) | 6 000 — 13 000 кбит/c | 9 000 — 18 000 кбит/c |
| 1080p | 3 000 — 6 000 кбит/c | 4 500 — 9 000 кбит/c |
| 720p | 1 500 — 4 000 кбит/c | 2 250 — 6 000 кбит/c |
| 480p | 500 — 4 000 кбит/c | |
| 360p | 400 — 1000 кбит/c | |
| 240p | 300 — 700 кбит/c |
Аудио выставляется согласно таблице рекомендуемой Ютуб:
128 кбит/c.
Вкладка Аудио
Наконец, во вкладке «Аудио» останется указать качество звука. Поддерживается:
- Каналы: стерео.
- Частота дискретизации: 44.1 кГц.
В подавляющем большинстве случаев здесь рекомендуется оставить настройки по умолчанию, но иногда требуется перехватывает звук от другого устройства и тогда необходимо выбрать, с какого именно устройства станет вестись запись. Также сюда следует заглядывать если у вас более одного аудио устройства и настроить захват звука с нужного девайса.
Также очень рекомендуется поставить галочку в пункте «Включать микрофона по нажатию». В противном случае все станут слышать, как вы нажимаете на клавиши, кликать мышкой и т.п. В целом это создаст лишь ненужный шум. А лучше всего настроить фильтры для звука, этим программа OBS Studio и уникальна по сравнению с другими, что тут можно сделать классный звук из того что у вас есть, добавление фильтров мы рассмотрим ниже.
Вкладка Видео
Базовое основное разрешение – это разрешение экрана монитора или ноутбука. Выходное разрешение – это разрешение видео, которое отправляется на сервера «YouTube». Если скорость соединения не позволяет выставить слишком высокое качество (а выставлять его выше базового смысла особого не имеет), но следует просто уменьшить данный параметр.
Общее значение FPS – чаще всего вполне достаточно рекомендованных 30 кадров в секунду. Однако качество графики в играх все растет и уже сейчас имеет смысл в некоторых случаях включать и 60 кадров в секунду. Помните, что запись в 720p и с 60 fps чаще всего выглядит значительно лучше, чем видео в качестве 1080p и с частотой 30 fps. Не забывайте ставить битрейт во вкладке «Вывод» согласно выходного разрешения и значения FPS по таблице выше.
Вкладка Горячие клавиши
В данном меню при желании можно настроить сочетания клавиш для быстрого запуска-остановки трансляции, а также для включения и выключения записи звука
О важности последнего уже говорилось ранее. Задайте клавишу в пункте «Включать звук по нажатии», теперь ваш голос будет слышно только после того как вы зажмёте и будете держать клавишу «Q», как только отпустите микрофон отключится
Вкладка Расширенные
В последнем пункте меню можно настроить приоритет процесса, то есть сколько можно отдать ресурса процессора программе OBS Studio по сравнению с другими программами
Здесь важно соблюсти баланс – отдать слишком мало и возможны проблемы с кодировкой видео, отдать слишком много – мощности системы может не хватить на другие задачи
В остальном можно оставить все настройки по умолчанию. Разве что при желании можно поменять название файла, которое будет использоваться для автоматической записи. На этом с настройками программы закончим и можно переходить к непосредственным экспериментам.
Шаг 1. Включите прямой эфир на YouTube
Вы, наверняка, хотите запустить свои прямые трансляции, но перед тем, как нажать кнопку «Перейти в эфир», вам необходимо убедиться, что ваш канал соответствует требованиям YouTube для прямых эфиров. Сначала вам необходимо подтвердить свой канал (это может занять до 24 часов) и убедиться, что он не нарушает никаких ограничений прямой трансляции. Вам также необходимо убедиться, что контент вашей прямой трансляции соответствует принципам сообщества.
Если вы планируете вести прямой эфир через мобильное устройство, вам понадобится не менее 1000 подписчиков. Однако это ограничение не распространяется на другие устройства.
Можно ли стримить на YouTube из веб-браузера без кодировщика?
YouTube упростил прямую трансляцию из Chrome. Вы можете стримить прямо из браузера, без какого-либо программного обеспечения для
кодирования. Однако возможно передавать потоковое видео только с веб-камеры и аудио с микрофона. Вы не можете использовать прямую потоковую
передачу Chrome для стрима игр.
Кнопка Go Live в YouTube Creator Studio
Если вы хотите использовать функцию стрима, встроенную в Chrome, для стрима некоторых веб-камер для ваших поклонников, когда
вы не играете, вот как это сделать:
- Перейдите на основной сайт YouTube или на свою страницу Creator Studio.
- Нажмите значок камеры с символом + внутри.
- Нажмите Go Live.
- Когда будет предложено предоставить Chrome доступ к вашей веб-камере и микрофону, нажмите Разрешить.
- Введите название и описание для своего потока и нажмите Далее.
- Нажмите Go Live.
- Нажмите END STREAM, когда закончите.
Вы можете использовать этот метод для потокового воспроизведения игр, но ваши зрители смогут видеть только то, на что указывает ваша
веб-камера. Для прямой трансляции высококачественного игрового видео вам необходимо использовать кодировщик.
Шаг 2: Планируйте и готовьтесь к прямому эфиру
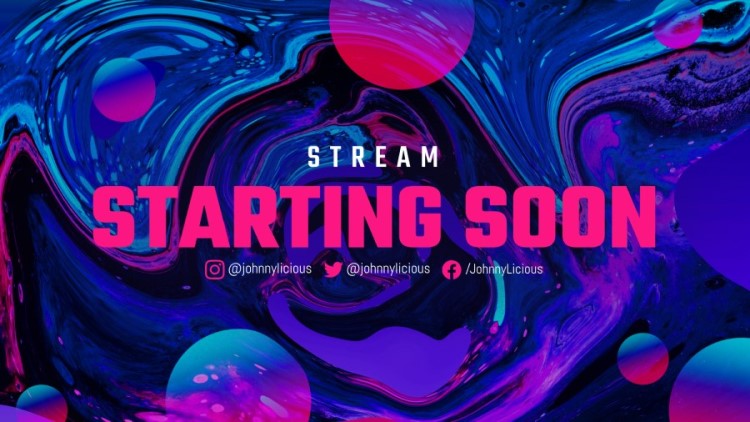
Когда дело доходит до эфира, есть кое-что, что можно сказать об импровизации, позволяющей зрителям узнать вас настоящего. Однако это не значит, что вы не можете подготовиться к прямой трансляции, чтобы убедиться в максимальной ее пользе для вас и вашей аудитории.
Спланируйте формат вашего прямого эфира — обычно он подпадает под один из следующих типов:
- Презентация / демонстрация
- Уроки и обучение (интерактивный)
- Обсуждение вопросов и ответов
- Интервью с гостем
- Прямой эфир
- Игровая прямая трансляция
Как вы собираетесь обеспечить ценность для вашего канала и аудитории? — чтобы решить эту проблему, ответьте на следующие вопросы:
- Какова цель вашего прямого эфира?
- Что ваша аудитория получит от просмотра?
- Как прямой эфир улучшает эту тему?
- Получат ли зрители, пропустившие прямой эфир, удовольствие посмотреть запись позже?
Спланируйте ключевые моменты — запишите конкретные области, которые вы хотите охватить во время прямого эфира.
Призыв к действию — что вы хотите, чтобы ваши зрители делали после просмотра вашего эфира?
SEO — как и любое обычное видео на YouTube, не забудьте оптимизировать видео для SEO. Это означает, что вам необходимо провести некоторое исследование и спланировать следующее:
- Название видео (таргетинг на определенное ключевое слово/тему)
- Описание
- видео теги
Выберите лучшее время для выхода в эфир — чтобы определить лучшее время для старта эфира, вам следует проверить свою YouTube Analytics, чтобы узнать, когда большинство ваших подписчиков онлайн. Если возможно, вы даже можете провести опрос среди своей аудитории, чтобы узнать, какое время они предпочитают (а это также хорошая возможность узнать, какие темы они хотят затронуть).
Нужна компания? — вы можете подумать о том, чтобы пригласить со-ведущего для вашей прямой трансляции, чтобы поддерживать высокий уровень энергии и взаимодействия на протяжении всего эфира, или, по крайней мере, кого-то, кто поможет модерировать и отвечать на комментарии и вопросы, которые поступают. Сделать все это самому может быть непросто.
Убедитесь, что брендинг вашего канала и видео на высоте — чтобы привлечь зрителей (и подписчиков) к вашему каналу и видео, жизненно важно разработать все необходимое, в том числе:
- Значок канала или логотип — если у вас его нет попробуйте один из этих лучших производителей логотипов.
- Оформление канала — если вы планируете проводить регулярные прямые эфиры, вы можете выделить это в своем оформлении канала YouTube.
- Превью видео — создайте эффективную миниатюру, чтобы увеличить количество просмотров вашего прямого эфира и записи
- Поставьте стартовый экран с упоминанием об эфире для видео — хорошая возможность для брендинга и дает зрителям время присоединиться к вам в вашем прямом эфире.
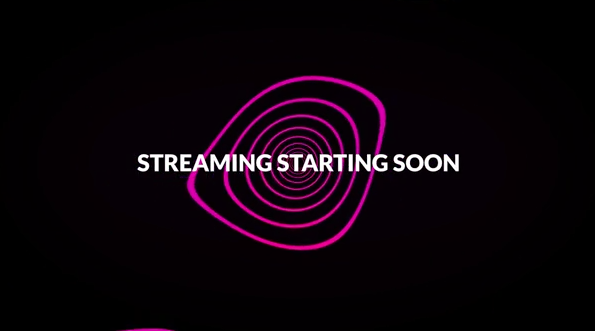
- Заставки для стрима (только если вы используете программное обеспечение для эфира)
- Финальный экран — когда ваша прямая трансляция заканчивается.
Отметьте все это, и ваш канал и брендинг видео готовы!
Мобильное приложение
Последнее, о чем стоит поговорить, решая, где стримить: Twitch или YouTube – это мобильное приложение. Оба приложения поддерживают стриминг в 1080p при 60 кадрах в секунду – это основное сходство. Дальше начинаются отличия:
- У «фиолетовой» платформы отличная программа для смартфона – есть отдельная вкладка с рекомендациями, которая формируется по мере изучения системой ваших предпочтений. Одновременно с просмотром стрима можно листать ленту;
- У «красного» сервиса есть отдельное приложение – Гейминг. Пользователи отмечают неудобный интерфейс – система рекомендаций хромает, а открытое видео нельзя свернуть в трей.
Смартфон не так нужен стримеру, как зрителю – этот параметр стоит оценить с точки зрения повышения лояльности аудитории.
Настройка стрима через OBS на Youtube
Мы переходим к основному вопросу, который беспокоит начинающих стримеров: как настроить OBS для стрима на Youtube. Прежде всего, нужно пройти верификацию.
- Подтверждаем ютуб-аккаунт, нажав на иконку видеокамеры.
- Теперь жмем «Начать» и подтверждаем аккаунт.
- Подтверждаем номер телефона посредством СМС или звонка.
- Далее будет произведена модерация канала (занимает от 15 до 24 часов).
Теперь переходим к настройке OBS для стрима Youtube. Скачиваем программу и выполняем установку. Запускаем программу и открываем настройки OBS для стрима на Youtube, как это показано на картинке.
В общих настройках выбираем язык: русский. Далее переходим во вкладку «Вещание».
В разделе вещания выбираем сервис — YouTube и ключ потока (выбирается непосредственно перед стартом трансляции).
Далее открываем «Вывод», где выбираем битрейт. Битрейт напрямую зависит от скорости вашего интернета. НО! Лучше указывать битрейт на 25-30 % ниже, чем есть на самом деле, дабы избежать перебоев в работе.
Обязательно пропишите путь к записи видео, чтобы в последующем иметь доступ к стриму, заливать его на видеохостинги или периодически пересматривать, делать работу над ошибками. Лучше использовать формат FLV. Настройки аудио также можно подкорректировать, но только если вы уверены, что они выставлены не правильно. Программа по умолчанию выставляет оптимальные параметры звука.
ОБРАТИТЕ ВНИМАНИЕ! Не забывайте о подключенных устройствах! Если у вас одновременно работает и микрофон, и наушники со встроенным микрофоном, отключите один из них или пропишите оба в настройках программы. В противном случае существенно испортится качество звука
Переходим во вкладку «Видео». Здесь устанавливаем разрешение экрана и выходное разрешение. Учитывайте, что высокое выходное разрешение способны потянуть только мощные компьютеры последнего поколения. FPS устанавливаем, исходя из возможностей ПК. А фильтр лучше использовать «Метод Ланцоша».
В «Горячих клавишах» устанавливаем любые комбинации, которые вам удобны.
Имеются также расширенные настройки, где выбираем приоритет (исходим из возможностей процессора), рендер и видеоадаптер. Цветовой формат делаем, как показано ниже.
Применяем выбранные настройки. На этом настройка OBS Studio для стрима Youtube завершена. Переходим непосредственно к процедуре запуска. Открываем главную страницу и и выбираем «Сцены», в нем нажимаем знак плюса. В открывшейся строке прописываем название стрима.
Теперь жмем на «+» в разделе «Источник» и выбираем, что будем снимать. Наиболее распространенный вариант — «Захват игры».
Далее выбираем галочку «Сделать источник видимым», а во вновь открывшемся окне выбираем «Захват любого полноэкранного приложения» и «Захват курсора».
2 раза жмем «Захват игры» в разделе «Источник». Если настройки выполнены верно, на экране появится игра, работающая на ПК.
Мы разобрали, как настроить ОБС для стрима на Ютубе. Теперь переходим к настройкам на самом канале. Открываем «Творческую студию» канала, а затем выбираем раздел «Канал». Открываем пункт «Статус и функции», ищем в нем «Прямые трансляции», жмем «Включить».
Прописываем название, краткое описание и категорию. В расширенных настройках выбираем «Ограниченный доступ», тип трансляции — «Особый».
Не знаете, как добавить чат на стрим OBS Youtube? Просто поставьте галочку напротив «Включить чат» в расширенных настройках. Чат для стрима OBS Youtube дает возможность пользователям задавать вопросы, оставлять свои комментарии.
Теперь жмем «Начать трансляцию» и запускаем стрим! Так выглядит окно запущенного стрима:
Почему лагает стрим на Ютубе через ОБС
Мы рассмотрели, как настроить стрим на Ютубе через OBS и как стримить на OBS на ютубе. В ходе трансляции могут возникать проблемы: не грузится видео, зависает звук, тормозит изображение и так далее. Основные причины:
- Низкая скорость интернет-соединения.
- Возможностей компьютера или оперативной памяти не хватает, они перегружены.
- Flash-плеер браузера работает некорректно.
При возникновении проблем, сначала проверьте данные параметры.
Надеемся, данная инструкция, как стримить на Ютубе через ОБС была полезной.
Что нужно для создания стрима на YouTube
Для создания своего стрима вам необходимо:
- Наличие зарегистрированного аккаунта на YouTube (при этом для проведения стрима может понадобиться привязка вашего Ютуб-канала к номеру вашего телефона, с подтверждением через смс);
- Наличие на компьютере программы «OBS Studio» (скачать последнюю можно с сайта obsproject.com);
Алгоритм создания стрима состоит в следующем:
- Установка «OBS Studio», запуск и настройка данной программы;
- Подготовка стрима на Ютуб (вы переходите в настройки вашего Ютуб-канала, осуществляете приготовление к трансляции, получаете код трансляции).
- Внесение кода трансляции, полученного с вашего канала на YouTube.com, в строку «Ключ потока» настроек «OBS Studio»;
- Непосредственный запуск стрима.
Настройка ОБС для рестрима на Restream.io
Выберите русский сервак RMTP URL > Russian, ну или тот, который ближе всего расположен к Вам.

Скопируйте ссылку сервера (rtmp://ru.restream.io/live) и ваш “Stream Key” (ключ трансляции).
Дальше зайдите в Настройки ОБС (Open Broadcaster Software) > Трансляция, поставьте “Сервис вещания” на “Custom”.
Ссылку на сервак скопируйте в поле “FMS URL“, ключ трансляции в поле “Stream Key“.

Запустите трансляцию и если все было сделано правильно, то Restream.io начнет рестримить на ваши добавленные ранее каналы текущую трансляцию, которая будет проигрываться в правом верхнем углу на странице “Dashboard”.
Статусы каналов также изменятся с “Offline” на”Online“.
Настройка трансляции в интерфейсе YouTube
Первые настройки необходимо сделать непосредственно перед началом эфира. Для этого переходите в свой аккаунт Ютуб, выбираете “Творческая студия” (клик по аватарке) и в левом меню “Прямые трансляции”.
Вы попали в панель управления, где и будете настраивать основные параметры.
Самым первым, что нужно сделать, это установить изображение, которое будет отображаться перед началом просмотра. В дальнейшем его можно будет изменить.
Основная информация
- для начала необходимо дать название и описание прямого эфира;
- запланировать начало трансляции;
- выбрать категорию (принадлежность к какой-либо теме);
- в параметре “Конфиденциальность” вы можете предоставить полный доступ для всех желающих или установить ограничения с определенными условиями.
Поставив чекбокс, трансляцию увидят только те пользователи, которым вы предоставите ссылку на видео, тем самым ограничив круг для просмотра.
Параметры
Настройка “Включения видеомагнитофона” позволит участникам просматриваемого эфира вернуться и просмотреть определенный участок повторно. Эта функция включается по вашему желанию.
Следующий параметр частично дублирует пункт рассмотренный в разделе “Конфиденциальность”.
Подстройку трансляций лучше оставить стандартной, хотя в дальнейшем можно поэкспериментировать и выбрать для себя оптимальный вариант.
Задержку оставляете по умолчанию на 30 сек.
Настройка видеокодера
В этом параметре настраивать ничего не нужно, но данные этого раздела вам будут нужны для настройки программы.
Здесь прописан адрес сервера и ключ трансляции. Ключ для каждого аккаунта уникален и может использоваться продолжительное время, до момента, пока вы сами пожелаете его заменить.
Остальные настройки можно оставить как есть. К ним относятся “Подсказки” и “Расширенные параметры”.
Последние, настройки индивидуального характера и не влияющие на саму трансляцию. Их каждый настраивает по своим потребностям. К примеру: вы можете включить чат и получать сообщения от зрителей, попутно отвечая на заданные вопросы.
Интерфейс прямого эфира подготовлен и теперь переходим к программе захвата экрана и будем настраивать стрим через видеокодер.
Рекомендации по железу и интернет каналу для трансляции
Для бесперебойной трансляции в 3500 kbps достаточно 8-10 мегабит исходящей скорости. Самое главное это стабильность канала.
По поводу мощности компьютера нет однозначных рекомендаций, конкретно OBS Studio стабильный и относительно немного потребляет ресурсов ПК. Дальше уже все зависит от количества источников. Если в эфир идет веб-камера, захват экрана (программы) без записи, то достаточно будет даже среднего по комплектации компьютера. Внешние карты захвата Avermedia потребляют ресурсы процессора и идут пропуски кадров, если их не хватает. Здесь уже нужно смотреть по обстоятельствам.
В целом OBS Studio отличная программа, которая стабильно работает и легко настраивается. Плюс абсолютно бесплатная и работает на всех платформах: Windows, Mac OS, Linux. В ней есть все опции для стрима компьютерных игр, в том числе подмена фона.
Опубликовано:28.10.2018Теги:онлайнтрансляция7 130
Как вести стрим на YouTube
Мы дадим пошаговую инструкцию, как вести свой стрим на Ютубе — это сложнее, чем просто снимать и выкладывать ролики.
Зайдите на свой канал и откройте раздел «Творческая студия». Здесь вы должны включить опцию трансляций. Выберите пункт «Канал», а далее зайдите в «Статус и функции». Найдите подпункт «Трансляции» и включите его. Видеохостинг даст разрешение на проведение трансляций только в том случае, если канал может похвастаться отличной репутацией.
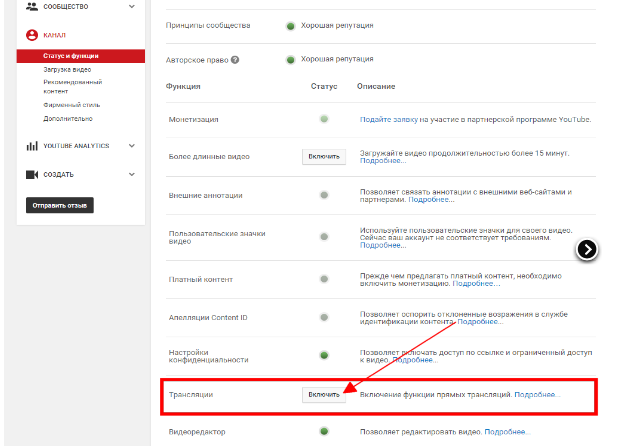
- Введите номер мобильного для подтверждения аккаунта через СМС-сообщение или звонок.
- Дождитесь СМС-сообщения или звонка с кодом, после укажите его.
- Во всплывшем окне прочтите пользовательское соглашение и согласитесь с его требованиями.
- Момент истины настал – вы в меню трансляций. В следующий раз открыть его можно через менеджера видео, перейдя в раздел «Трансляции».Выберите раздел «Создать».
- После этого нужно выбрать тип трансляции — «Особая». Теперь введите название, короткое описание, чтобы пользователям было понятно, о чем пойдет речь, а также задайте время старта.
- Чтобы каждый раз не создавать новый стрим-кей, создайте пересчет видеокамеры. Щелкните в «Сохраненные настройки», а далее создайте новый поток.Введите имя потока и определиться с настройками для проведения трансляции. Ограничений для битрейта Ютуб не устанавливает, чем он выше, тем лучше. Но если железо компьютера не рассчитано на большие нагрузки, лучше не рисковать.
- Откройте настройки видеокодера, далее «Другие видеокодеры», теперь путь открыт к изменению названия потока. Так как это ключ и для сервера и для нашего стрима, сохраните его в буфере обмена.
- Зайдите в OBS и щелкните в настройки. Во вкладке «Кодирование» задайте соответствующие настройки. Битрейт выбирайте, исходя из возможностей вашей техники. Чтобы облегчить задачу, воспользуйтесь следующей таблицей:
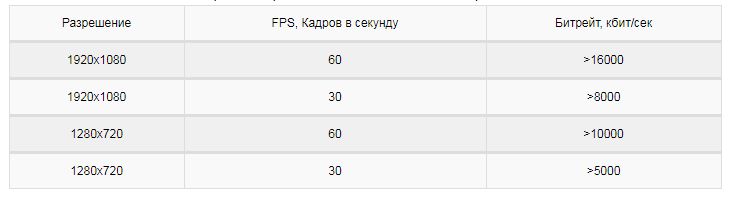
- В разделе «Видео» выберите частоту кадров и разрешение. Это обязательно нужно сделать, противном случае видеохостинг может отказать и не принимать трансляцию.
- В разделе «Трансляция» в пункте «Режим» поставьте «Прямой эфир», в пункте «Сервис» отметьте «Youtube», сервер — основной. В стрим кей вставьте полученный ключ. Чтобы избежать незапланированных ситуаций, включите автоподключение с интервалом 5-10 секунд. Сохраните произведенные настройки.
- В окне OBS запустите трансляцию.
- В окне Ютуб зайдите в «Панель управления трансляцией». Если все отредактировано корректно, будет отображаться состояние трансляции.
- После этого начнется пробный просмотр, в ходе которого можно отредактировать работу видео и звука. Если все в норме, выходите в эфир: выбирайте «Начать потоковую передачу», контролируйте процесс внизу, в окошке «Что видно зрителям».
- В конце нажмите на «Остановить передачу». Ютуб предоставляет возможность просматривать статистику по проведенному стриму.

Вы можете использовать прямые трансляции для привлечения аудитории. Выбирайте темы, в которых вы хорошо ориентируетесь, которые интересны людям. Рассказывайте, отвечайте на вопросы, привлекайте к своему ресурсу пользователей. Это — эффективный канал, который поможет установить контакт с потенциальными клиентами.
OBS Studio
Программа была изначально разработана для авторов онлайн-каналов, но в настоящее время ее чаще используют именно геймеры, транслирующие захваченную картинку с экрана в порталы типа Twitch и YouTube. Возможность передачи картинки с вэб-камеры делает OBS Studio популярной и у видеоблоггеров.
OBS Studio, как самая популярная программа для стриминга, имеет ряд конкурентных преимуществ:
- программа бесплатна;
- пользователь может дополнять ее плагинами;
- имеет пресеты для трансляции в сервисы Twitch, YouTube, Dailymotion;
- управление интерфейсом горячими клавишами;
- записывает изображения в локальные файлы в популярных форматах;
- традиционный интерфейс на русском языке, понятный даже новичкам.
Важным плюсом Open Broadcaster Software пользователи считают возможность переключения между источниками сигнала: это удобно, если вам нужно показать и захватываемое на экране видео, и данные с вэб-камеры в режиме онлайн.
Из минусов пользователи отмечают невозможность стримить на несколько ресурсов одновременно, вам придется выбрать только один вариант, а при необходимости поделиться информацией на иных порталах – повторить трансляцию. Кроме того, OBS Studio не встает на Windows XP, что становится существенным недостатком для консервативных поклонников этой ОС.
XSplit
Очередной мощный продукт для стриминга, содержащий все функциональные возможности, присущие OBS Studio, но имеющий и дополнительные инструменты для потокового вещания. У программы XSplit Broadcaster более удобный и понятный новичкам интерфейс, который импонирует многим пользователям. Приложение для стрима на Ютуб обладает существенными плюсами:
- одновременная трансляция на несколько ресурсов;
- передача потока на собственный сервер;
- удобный встроенный Twitch-чат позволяет общаться со зрителями в режиме онлайн и своевременно отвечать на актуальные вопросы;
- большой спектр дополнительных плагинов позволяет подстраивать XSplit Broadcaster под индивидуальные требования.
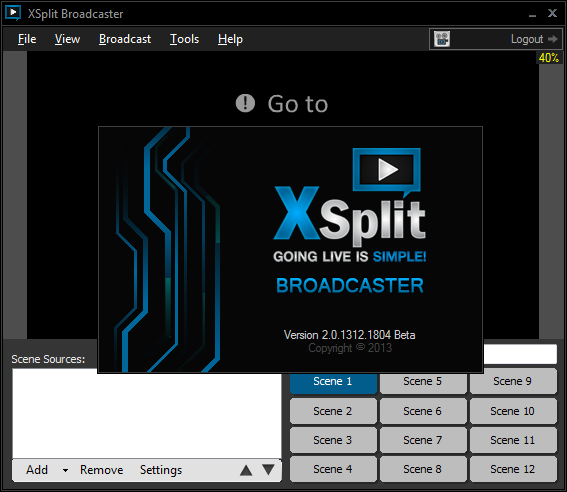
Минусы у XSplit Broadcaster также имеются, причем достаточно существенные. Бесплатное пользование программой ограничено определенным периодом, причем на транслируемое в это время видео накладывается ватермарка разработчика ПО, кроме того во временном режиме free пользователю не доступна удобная функция чата со зрителями. Стоимость лицензионного продукта составляет 199$, что достаточно существенно для рядового или начинающего видеоблогера.
Настройка restream.io
Нам нужно перевести страницу на русский язык и написать свой ник. Для этого нажимаем верхний правый кружок, в открывшемся списке выбираем настройки аккаунта «Settings». Попадаем на страницу настроек «Settings» во вкладку аккаунт «Account», в полях «Username» пишем свой ник, а в поле «Language» выбираем русский и жмём сохранить «Change» под каждым изменённым полем.
Теперь можно перейти к добавлению каналов. Переходим обратно в «Мутистриминг» -> «Панель управления», нажимаем на ссылку «Добавить канал» выбираем «Twitch» в открывшейся странице выбираем «Подключить Twitch» далее «Разрешить», чтобы разрешить использование нашей учётной записи. По такому принципу добавляем все имеющиеся стриминговые платформы.
Во вкладке «Названия трансляций» можно менять название одновременно на подключенных сервисах к «restream.io». Смена названий поддерживают Beam, Hitbox, Twitch, Youtube, Periscope
Хочу обратить внимание на точную смену названия игры для «Twitch», название должно соответствовать транслируемой игре, иначе вы можете получить бан от твича, обращайте на это внимание
В остальных вкладках: «Социальное оповещение» здесь можно уведомлять ваших подписчиков о стриме. Просто введите сообщение и Restream отправит его автоматически каждый раз когда вы начинаете стрим. Оповещения доступны на «FaceBook»и «Twitter». Вкладка «Чат» здесь можно скачать и настроить чат, поставить его поверх игры и настроить отображение в «OBS». Можно общаться и видеть сообщения сразу из двух чатов и более, мной протестированы только два «Twitch» и «Youtube». Настройки данного чата отдельная статья. Браузер не закрываем, ещё пригодится.