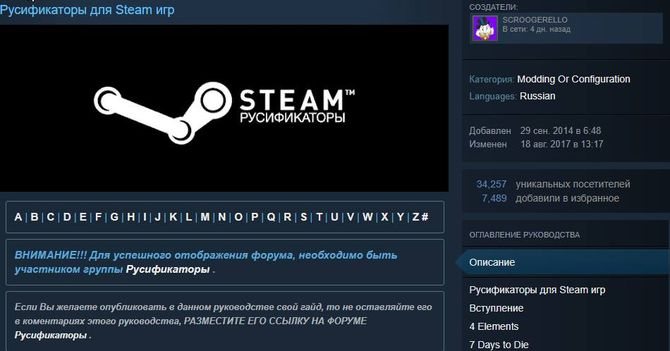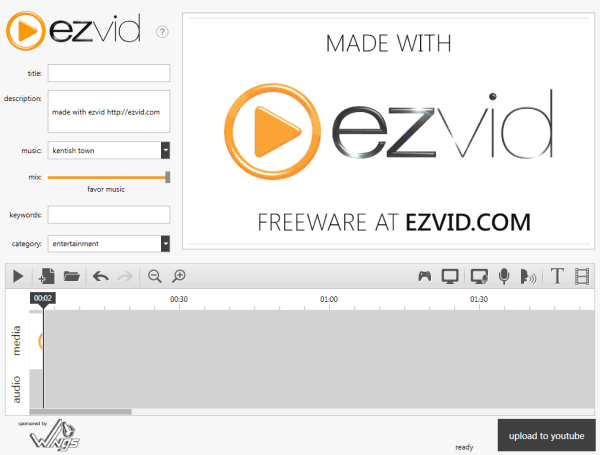Рейтинг программ для стриминга на twitch
Содержание:
- Настройка видеокодера на Ютубе
- Особенности программы
- Как убедиться, что игровой стрим YouTube работает?
- Wirecast
- OBS Studio
- Bandicam
- Видео: Как настроить стрим на Ютуб через OBS
- OBS Studio
- Программы для стрима на Youtube скачать
- Как стримить с консоли
- Как начать стрим на Ютубе: пошаговая инструкция + настройка программы для стрима на Ютубе
- Как подключить чат ютуба на стрим
- Основные проблемы стриминга
- Процесс установки
- Особенности программы
- GeForce Experience
- Jing
- Что нужно, чтобы стать стримером
- Лучшие проги для прямых трансляций видео на Youtube и Twitch
Настройка видеокодера на Ютубе
Рассмотрим на примере OBS Studio Для этого сайта настройки должны быть следующими:

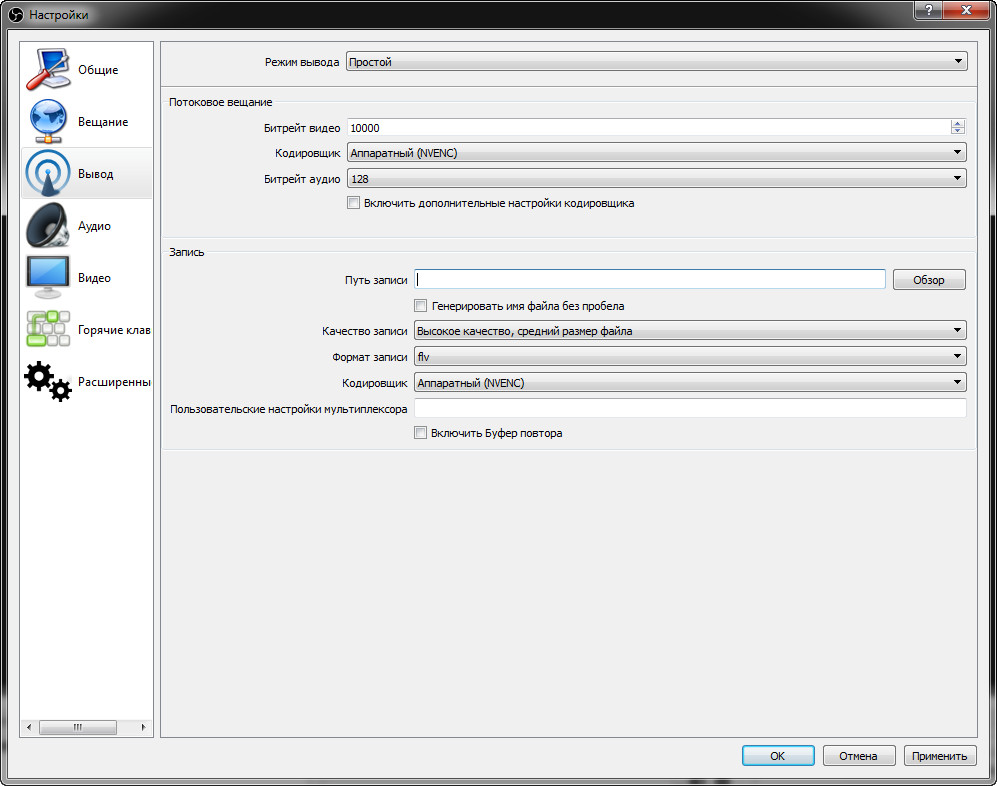

Обратите внимание, что в случае игрового стрима на главном экране в качестве источника рекомендуется установить режим захвата игры, хотя программа может просто передавать все происходящее на экране. Это удобно тем, что вы сможете переключаться между разными окнами (вдруг вам что-то срочно понадобилось уточнить?), но зрители будут продолжать видеть происходящее в игре, даже поставленной на паузу
И последнее. Ключ трансляции, который необходимо ввести в настройках программы, можно узнать на сайте Ютуб. Для этого перейдите в Творческую студию вашего канала и выберите раздел «Прямые трансляции». Необходимый параметр находится внизу в разделе «Настройка видеокодера».
https://youtube.com/watch?v=4Mp3kWLSd_k
Особенности программы
Одним словом, мы имеем целый комплекс для трансляции всего и вся, так что стоимость продукта соответствующая – порядка 30 тыс. рублей за базовый комплект. Расширенная версия приложения обойдётся так и вовсе в 60 тыс. Последняя отличается более широкой поддержкой сторонней периферии и имеет функционал наложения таблиц на поток, что в значительной степени упрощает последующую обработку видео.
Данный софт явно не для новичков и любителей, поэтому им лучше попробовать свои силы на утилитах вроде FFsplit или OBS Studio. Тем более что интерфейс программы рассчитан на знающего человека, и обилия простых подсказок вы там не найдёте. Также следует заметить, что софт крайне требователен к системным ресурсам компьютера, поэтому даже на средних машинах запускать его просто не имеет смысла: нужен мощный процессор, видеокарта из премиум-сегмента и 16 Гб оперативной памяти вкупе с ёмким и шустрым (SSD) жёстким диском.
Как убедиться, что игровой стрим YouTube работает?
После того, как вы установили кодировщик для начала трансляции, игровой стрим должен быть активным. Если вы хотите быть уверены,
что все работает, нужно вернуться на страницу Creator Studio и открыть прямую трансляцию.
Игровой стрим YouTube со статусом в реальном времени с зеленой точкой
Если ваш прямой эфир работает, вы увидите большую зеленую точку рядом со словом LIVE в верхней части страницы вашего стрима. Также можете
прокрутить вниз и щелкнуть СТАБИЛЬНОСТЬ СТРИМА, чтобы узнать, есть ли у YouTube какие-либо рекомендации по улучшению качества передачи.
Стрим запускается через несколько секунд после начала стрима в кодировщике, поэтому, если вы не видите зеленую точку, дайте ей
немного времени появиться. Если точка остается серой, то необходимо вернуться к своему кодировщику и снова начать потоковую передачу.
Wirecast
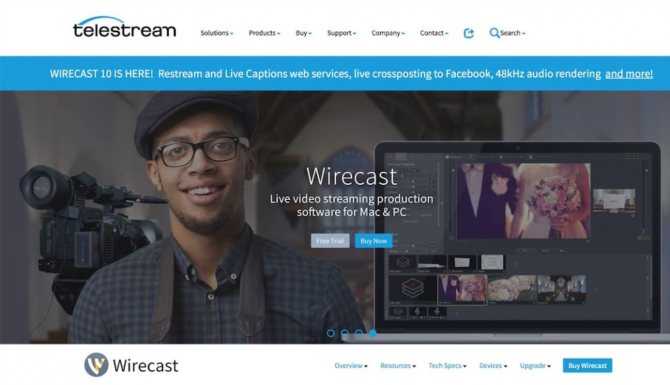
Wirecast С помощью Wirecast вы можете превратить свой ноутбук или компьютер в телевизионную студию, создавая прямые трансляции, вебинары, обучающие видеоролики и многое другое. Вы можете делать все, что может новостная сеть. От нескольких говорящих голов до смешивания живых трансляций и множества сцен. Были случаи, когда люди проводили интервью через Wirecast.
Давайте сначала посмотрим на функции:
- Начальные уроки помогут вам начать работу
- Использует «Шаблоны» для запуска потоковой передачи
- Позволяет совместно использовать веб-камеру + рабочий стол одновременно
- Тесная интеграция с социальными сетями
- Ценник 449 $
ПЛЮСЫ:
- Если вы все-таки решитесь на платную версию, вы получите в свои руки чрезвычайно мощное программное обеспечение. Вы получаете инструмент для производства видео, с помощью которого вы можете смешивать несколько входов, добавлять переходы, заголовки и другие эффекты.
- Затем его можно транслировать на потоковые сервисы, такие как Twitch. Кроме того, Wirecast может обслуживать многопротокольные потоки, а также для приставок Apple TV, Flash и IPTV.
МИНУСЫ:
Временами вам могут потребоваться дополнительные усилия, которые были бы бесполезны, если ваша единственная цель — стриминг игры. Программное обеспечение не подходит для начинающих пользователей, особенно если они ищут что-то бесплатное.
OBS Studio

Наверное, эту программу знают практически все, поскольку её применяют, когда нужно сделать потоковое вещание. Кроме того, даже Google сам часто предлагает именно эту утилиту. Во время её использования необходимо указать источник сигнала и конечный URL для проведения трансляции.
Подкупает то, что данное приложение для стириминга полностью бесплатное для пользователей, и здесь есть готовые шаблоны для Twitch, YouTube, Dailymotion. Само приложение включает интегрированный рекордер, что помогает записывать и сохранять видео в нужном формате на выбор (FLV, MOV, MKV, MP4).
Преимущества:
- Юзеры оценили наличие здесь удобные горячие клавиши, что очень любят игроманы. Поскольку это помогает не прерывать игру, чтобы сделать нужные настройки.
- Кроме того, с помощью данной программы можно устанавливать плагины, это поможет расширить функционал.
- С помощью этого приложения можно, не ухудшая сам игровой процесс, вести длительные стриминги.
Минусом же данного приложения считается отсутствие функции одновременного вещания с нескольких ресурсов.
Bandicam
Одна из популярных на сегодня программ для захвата видео – Bandicam, имеющая большой пакет полезных функций. Помимо «компактных» размеров, которые понравятся пользователям с любительскими компьютерами и ограниченной оперативной памятью, к ее плюсам относятся:
- программа дает возможность выбирать кодеки и форматы;
- запись потока одним файлом, имеющим за счет сжатия небольшой вес;
- позволяет выбирать область для записи и настраивать ее размер;
- можно добавлять собственный логотип на видео.
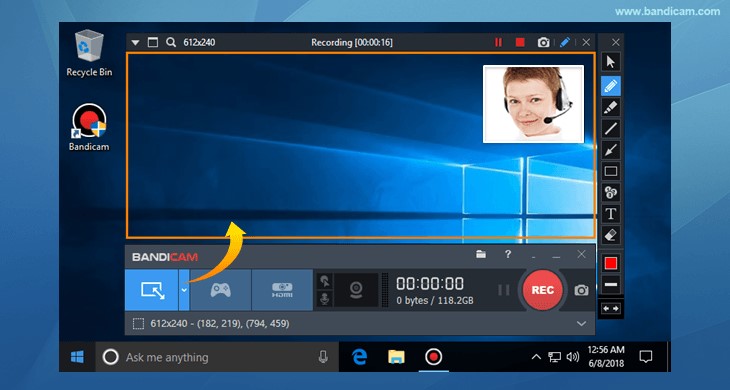
Минусы у Bandicam есть, но не существенные. Триал-версия имеет мягкие ограничения по длительности захвата в 10 минут, поэтому многие пользователи не спешат покупать лицензию (к слову, всего за 40$). У тех, кто имел возможность сравнить программы для стримов на Ютубе, такие как Bandicam и более мощный Fraps, возникли определенные претензии к яркости и среднему качеству захваченного видео описываемого продукта.
Видео: Как настроить стрим на Ютуб через OBS
Вам будет интересно почитать:
- Бурная интимная жизнь Ивана Бунина и её влияние на творчество поэта, любимые женщиныКак скачать музыку из “Вконтакте” с компьютера, с телефона с системой Android, с Iphone. Программы для скачивания музыки во “Вконтакте”Любимые женщины в жизни Владимира Маяковского и их влияние на творчество поэта. Кто из женщин стал роковой для МаяковскогоКак быстро самостоятельно выучить иностранный язык с нуля. Как самостоятельно научиться свободно писать и читать на иностранном языке. Интернет ресурсы для изучения иностранного языка: Hello Talk; HiNative; Tandem; Hello Pal
OBS Studio
Программа была изначально разработана для авторов онлайн-каналов, но в настоящее время ее чаще используют именно геймеры, транслирующие захваченную картинку с экрана в порталы типа Twitch и YouTube. Возможность передачи картинки с вэб-камеры делает OBS Studio популярной и у видеоблоггеров.
OBS Studio, как самая популярная программа для стриминга, имеет ряд конкурентных преимуществ:
- программа бесплатна;
- пользователь может дополнять ее плагинами;
- имеет пресеты для трансляции в сервисы Twitch, YouTube, Dailymotion;
- управление интерфейсом горячими клавишами;
- записывает изображения в локальные файлы в популярных форматах;
- традиционный интерфейс на русском языке, понятный даже новичкам.
Важным плюсом Open Broadcaster Software пользователи считают возможность переключения между источниками сигнала: это удобно, если вам нужно показать и захватываемое на экране видео, и данные с вэб-камеры в режиме онлайн.
Из минусов пользователи отмечают невозможность стримить на несколько ресурсов одновременно, вам придется выбрать только один вариант, а при необходимости поделиться информацией на иных порталах – повторить трансляцию. Кроме того, OBS Studio не встает на Windows XP, что становится существенным недостатком для консервативных поклонников этой ОС.
Программы для стрима на Youtube скачать

Всем привет! Достаточно большое количество людей, которые производят контент на платформе «Ютуб» проводят прямые трансляции регулярно. Но для того, чтобы провести стрим не достаточно иметь хорошее оборудование и мощный компьютер, который будет вытягивать хорошее качество и разрешение.
Неотъемлемой деталью любого «потока», который проводится на любой платформе, будь то «Twitch» или «YouTube» является программное обеспечение. Всё дело в том, что именно в этих программах вы сможете максимально персонализировать свою трансляцию (настроить битрейт, качество видео, количество кадров в секунду и так далее). А посмотреть, сколько человек вас сейчас смотрит можно с помощью специальных плагинов, которые вы сможете отыскать в интернете.
Итак, сегодня мы поговорим о двух программах, с помощью которых можно проводить прямые трансляции на любой доступной платформе. Давайте приступим.
1 программа – OBS Studio
«OBS Studio» – это достаточно известное программное обеспечение, которое используют большинство стримеров на самых популярных платформах. К слову, оно является абсолютно бесплатным, что так же может привлечь простого пользователя.
Функциональность приложения «OBS Studio» не ограничивается простым захватом экрана с игрой. Помимо этого вы сможете проводить трансляции с подключенных извне устройствах, к примеру с консолей, тюнеров и тому подобное. В так называемой «рабочей» части программы вы сможете отрегулировать качество видео, звука и выбрать, с какого устройства будет проводиться захват экрана.
Помимо консолей и тюнеров приложением поддерживается ещё огромное количество различного внешнего оборудования. К слову, помимо всей её функциональности «OBS Studio» можно использовать как виртуальную студию. Достаточно простые, но далеко не бесполезные настройки видео (склейки, вырезка фрагмента, добавление текста и т.д.) поможет более интересно оформить вашу прямую трансляцию.
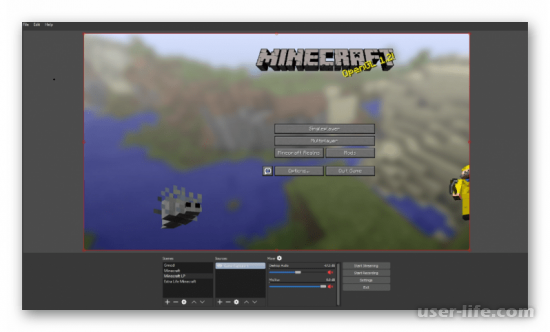
2 программа – XSplit Broadcaster
А данная программа является достаточно подходящим софтом для тех, кому нужны расширенные настройки. Здесь, как и в «OBS Studio» вы сможете настроить звук, битрейт, количество кадров в секунду, качество и так далее. Но помимо этих настроек здесь существует огромное количество побочных, ознакомиться с которыми вы сможете на сайте компании.
К слову, для того, чтобы отвечать на присланный донат в «OBS Studio» вам потребуется второй монитор, с которого вы будете отсматривать свою трансляцию и в случае, если вам пришлют донат, то вы можете на него ответить. А вот с «XSplit Broadcaster» всё немного проще.
Всё дело в том, что если привязать к приложению свой профиль в сервисе «Donation Alerts», то сообщения о донатах и их сумме вы будете получать прямо «не отходя от кассы», что достаточно удобно.
Так же из её функциональности можно отметить возможность добавления веб-камеры к экрану, с которого будет транслироваться происходящее. Прежде чем запустить трансляцию в интернет вы можете посмотреть её демо-версию и убедится, что у вас отсутствуют фризы, нормальная пропускная способность и так далее.
Единственный и достаточно неприятный минус данного софта – распространяется он на платной основе. Но если вы не готовы платить за программное обеспечение, то можете воспользоваться бесплатной версией программы. Функциональность её, естественно, будет немного урезана.
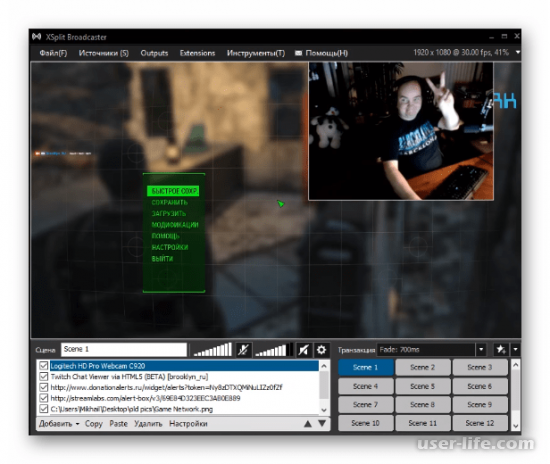
А если вы ещё не настроили свой аккаунт на платформе «YouTube», то можете ознакомиться со статьёй ниже, где мы наглядно показываем процесс запуска стрима.
Заключение Итак, сегодня мы разобрали два самых популярных приложения для запуска прямых трансляций. Надеемся, что данная статья смогла помочь вам.Всем мир!
Как стримить с консоли
Для стримов с Xbox One и PS4 не нужны никакие дополнительные программы. На Xbox вам нужно просто скачать и запустить бесплатное приложение Twitch (можно воспользоваться не Twitch, а платформой от Microsoft — Mixer), а на PS4 есть встроенная функция Share.
С Nintendo Switch и другими консолями все немного сложнее — понадобится специальное оборудование для захвата экрана. Одна из самых популярных карт захвата это Elgato Game Capture HD (стоит $129), она может записывать видео в качестве 1080p с Xbox One/360, PS4/PS3, Wii U и фактически с любого устройства с HDMI-разъемом. Есть вариант и подороже — Elgato HD60 за $151 — такая карта позволяет стримить с качеством 60 кадров в секунду.
Как начать стрим на Ютубе: пошаговая инструкция + настройка программы для стрима на Ютубе
Запустить видеотрансляцию может владелец своего канала на видеохостинге. Чтобы это сделать, необходимо выполнить два действия, настроить ютуб и специальный soft. Вместе они будут снимать, и передавать видеосигнал в интернет. В качестве ПО, мы выбрали OBS. Она достаточно популярная. Если её правильно настроить, то она даже пойдет на слабом ПК.
Подготавливаем канал к работе, заходим на свою страницу, для этого в правом углу щелкаем на иконку и выбираем “Творческая студия”.

Чтобы запустить прямой эфир, выполните действия, показанные на картинке.

Появится форма с полями. Придумываем название, составляем интересное описание и вставляем теги
Посетители всегда обращают внимание на текст. Хорошо составленное описание поможет привлечь больше юзеров, и они возможно станут вашими подписчиками
Теги немаловажный параметр, который влияет на продвижение. Как и в любой социальной сети их тоже следует добавлять, чтобы продвинуться по конкретному запросу.

Из раскрывающегося списка выбираем жанр, к примеру “Люди и блоги”. Есть переключатель, где можно при щелчке “запланировать трансляцию”. Тут устанавливаете дату, когда вам удобно.

Следующее, наc интересует уникальный ключ. Находится он в строке, пример показан ниже.

Скопировав ключ, заходим в OBS и открываем окно, туда необходимо вставить данные сохраненные в буфере обмена.
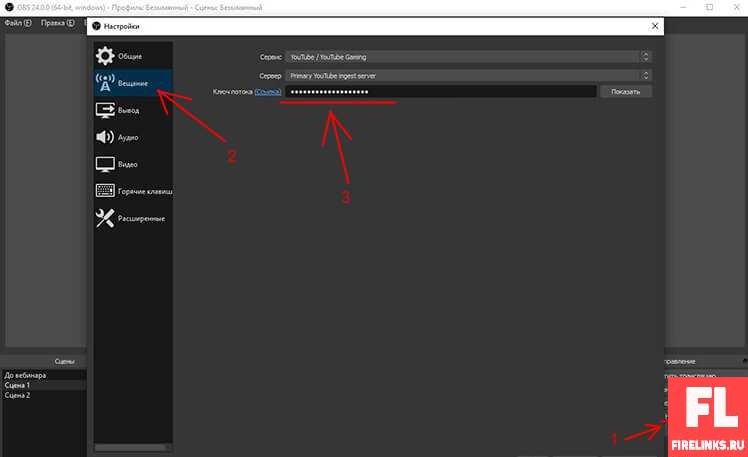
Ключевые слова так же важны для успешного продвижения. Чтобы их добавить выполняем действия, показанные ниже.
Смотрим список трансляций, наводим мышкой на ту, которая недавно создана. Появится меню, щелкаем “карандашик” – это “метаданные”.
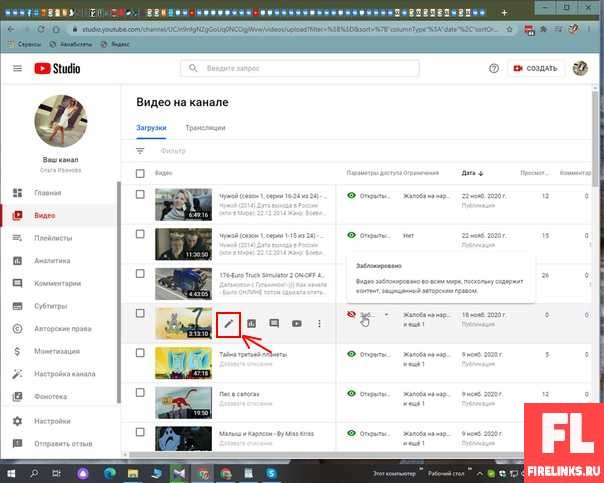
Здесь можно отредактировать ранее заполненные данные. Спускаемся вниз и находим поле “Теги”. Записываем теги, по которым будет отображаться ваш видеострим, например: “игры2020”, ”новыеигры” и так далее. Теги пишутся слитно без пробелов. Щелкаем “Сохранить” и все готово.
Предварительные настройки завершены. Когда подойдет время, назначенное в планировщике ютуба, заходим в OBS и нажимаем “Запустить трансляцию”. Потом переходим в youtube и сверху справа нажимаем “Начать эфир”.
Инструкция по настройки OBS:
- Запускать, следует от имени администратора. Для этого щелкните по ярлыку, выберите “свойства” и установите советующую галочку. Если этого не сделать, то во время стрима, вероятно, будут пропускаться кадры.
- Переходим в основные настройки. В первую очередь следует начать с вкладки “вещание”. Выбираем, через какую платформу хотим стримить.
- Делаем выбор сервера, через который будет происходить видеотрансляция. Не стоит игнорировать такой важный показатель, как расстояние. Если server находится далеко, то будет лагать stream. Это сильно заметно при маленькой скорости интернет соединения.
- Дальше делаем пользовательский пресет во вкладке “вывод”.
- Если необходимо проводить видеотрансляцию с донатом, то существует специальный сервис donationalerts. Там нужно зарегистрироваться и получить ссылку виджета, а потом её добавить в программу. Еще одну ссылку с платежом нужно разместить под видео. Перейдя по ней, подписчик попадет на страницу – способ оплаты.
В этой статье были перечислены самые популярные программы для стрима на ютубе и описана пошаговая инструкция, как сделать видеотрансляцию.
Как подключить чат ютуба на стрим
Чтобы зрители могли общаться между собой и задавать вопросы ведущему, необходимо активировать чат для стрима. По умолчанию он есть у каждой трансляции, но в сцене OBS окно не отображается, поэтому необходимо встроить его в эфир. Сделать это достаточно просто:
- На главной странице OBS добавляется новый источник нажатием символа “+” в соответствующей колонке. Перед этим следует выделить пункт “Новая сцена” одним кликом.
- Следует отметить пункт “Создать новый” и вводится название “BrowserSource”.
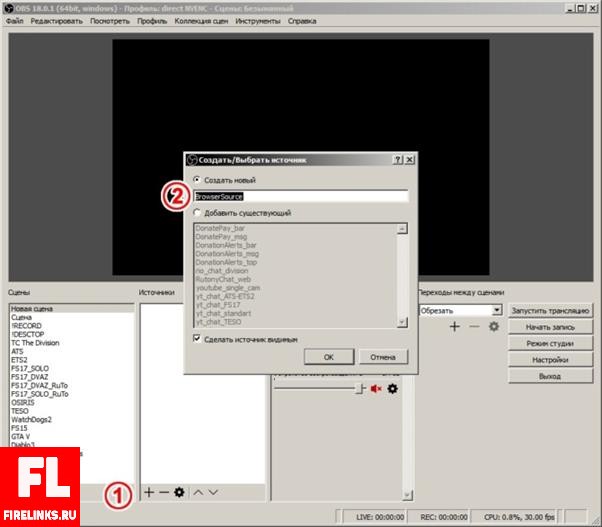
В свойствах добавленного источника вводится адрес чата, настраивается размер нового окна и задается стиль с помощью CSS-кода. Здесь же выставляется FPS с показателем не более 15-ти, чтобы нагрузка на компьютер не была слишком высокой. Кроме этого, необходимо отметить галочками два пункта в нижней части окна.
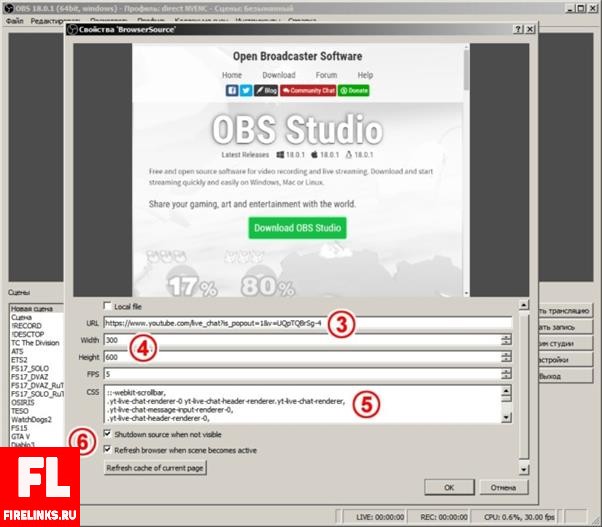
Важно! Чтобы получить URL-адрес чата, следует перейти на страницу стрима в Ютубе, зайти в опции чата нажатием кнопки с тремя точками и открыть чат в новом окне. Ссылка копируется и вставляется в соответствующее окно OBS
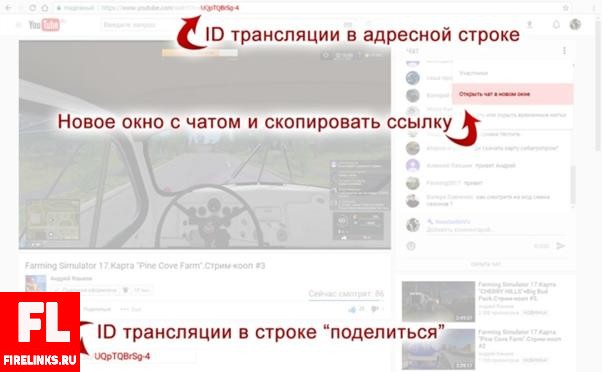
CSS-стиль, который придаст окну чата вид, можно написать самостоятельно или сгенерировать с помощью специального сервиса – chatv2.septapus.com. После настройки нажимается кнопка подтверждения и в сцене появляется новый элемент – тот самый чат. Для настройки можно менять его масштаб, местоположение и использовать фильтры, все это в реальном времени демонстрируется в окне стрима.
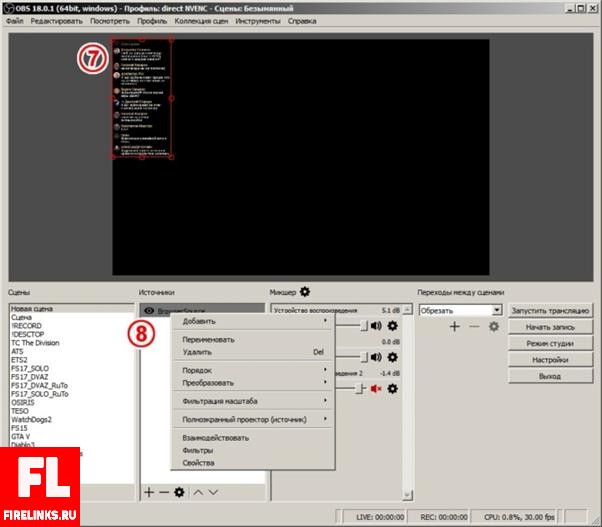
Основные проблемы стриминга
От проблем и сбоев не застрахован ни один стример. Невозможно на 100% гарантировать себя от неудачи. Опытные пользователи стараются минимизировать риск с помощью простых действий. В помощь новичкам 5 проблем стриминга.
некоторые сервисы имеют ограничения на проведения онлайн-трансляций по количеству просмотров, подписчиков, репутации. Прежде чем анонсировать прямой эфир убедитесь, что Ваша страничка-канал проходит под ограничения или выберите другой сервис.
передача в режиме реального времени может сопровождаться «подвисанием» или пропажей звука. Причина кроется в низкой скорости интернет-соединения или неправильно заданных настройках. Обязательно проверяйте скорость и стабильность соединения перед работой, в крайнем случае, можно воспользоваться альтернативными источниками, например портативным модемом с функцией Wi-Fi
Если с интернетом все в порядке – проверьте настройки, возможно будет лучше немного снизить качество разрешения видеопотока, но добиться стабильной передачи.
обязательно проводите тестовую трансляцию перед основным запуском, это поможет выявить возможные проблемы, не вовлекая в процесс зрителей.
планируя трансляцию, помните о важности качественной озвучки и грамотности комментариев. Вряд ли зрители досмотрят до конца видео, в котором ведущий молчит или заикается на каждом слове
Начинающим стримерам желательно иметь при себе небольшую шпаргалку с планом и описанием ключевых моментов
Обращайте внимание на дикцию, слова-паразиты и эмоциональную окраску речи. Небольшие недостатки можно легко превратить в «фишку» показа.
еще одна проблема — внезапно севшая батарея устройства
Съемка в онлайн-режиме энергоемкий процесс. Поэтому держите наготове power bank.
Стать стримером может каждый, нужно только немного обаяния, терпения и упорства. Специальные программы и приложения помогут в достижении цели. Главное, не опускать руки после первых неудач.
Процесс установки
Сразу стоит отметить, что процесс установки будет происходить на английском языке. Тем не менее, интерфейс программы состоит полностью на русском языке.
Запускаем скачанный файл и открываем «Установщик Windows».
Нажимаем «Next» и переходим к окну с лицензионным соглашением.
Прочитав и приняв условия, откроется окно с возможностью выбора пути установки продукта.
Прочитав и приняв условия, откроется окно с возможностью выбора пути установки продукта. Программа предложит выбрать устанавливаемые компоненты. «Browser Source» позволяет подключить плагин для ведения съемки непосредственно
с web-браузера.
«Realsense Source» включает в себя поддержку одноименной технологии, позволяющей взаимодействовать с компьютером с помощью жестов, мимики и телодвижений, а также получать информацию о глубине изображения и проводить трехмерное
сканирование.
Подключив все необходимые модули, запускаем процесс установки, который займет не более пяти минут.
После завершения процесса инсталляции «Установщик Windows» предложит запустить OBS Studio.
Особенности программы
Одним словом, мы имеем целый комплекс для трансляции всего и вся, так что стоимость продукта соответствующая – порядка 30 тыс. рублей за базовый комплект. Расширенная версия приложения обойдётся так и вовсе в 60 тыс. Последняя отличается более широкой поддержкой сторонней периферии и имеет функционал наложения таблиц на поток, что в значительной степени упрощает последующую обработку видео.
Данный софт явно не для новичков и любителей, поэтому им лучше попробовать свои силы на утилитах вроде FFsplit или OBS Studio. Тем более что интерфейс программы рассчитан на знающего человека, и обилия простых подсказок вы там не найдёте. Также следует заметить, что софт крайне требователен к системным ресурсам компьютера, поэтому даже на средних машинах запускать его просто не имеет смысла: нужен мощный процессор, видеокарта из премиум-сегмента и 16 Гб оперативной памяти вкупе с ёмким и шустрым (SSD) жёстким диском.
GeForce Experience
Еще одна программа для геймеров, позволяющая вести трансляцию уже на несколько ресурсов. GeForce Experience совместима с Facebook Live, YouTube и Twitch, но с ожидаемыми оговорками: стримить вы можете только на одной из интернет-площадок. Хитрость с использованием сразу нескольких программ для осуществления трансляций на другие ресурсы не пройдет.
Тем не менее, GeForce Experience остается наиболее популярным инструментом для геймеров-стримеров, поскольку:
- программа не сильно нагружает систему;
- есть функция управления горячими клавишами;
- для каждого совместимого ресурса есть удобные пресеты;
- добавлена возможность задавать собственные настройки на каждый ресурс.
К минусам GeForce Experience относится ограниченность в транслировании: вы можете стримить только на один совместимый ресурс, причем нет возможности «закинуть» видео на свой сайт. Программа работает только с системами на базе адаптеров NVIDIA, что тоже кажется неудобным многим пользователям.
Jing
Программа только набирает популярность у стримеров, поскольку вышла относительно недавно. По заверениям разработчика, Jing – хороший, бесплатный и качественный инструмент, позволяющий записывать видео с экрана и делать удачные скриншоты.

К неоспоримым плюсам Jing относятся:
- доступный интерфейс;
- совместимость с Windows;
- возможность транслировать все, что происходит на экране;
- возможность выбора области для захвата;
- совместимость с популярными соцсетями (Twitter, Facebook).
Минусом Jing можно смело считать ее относительную молодость. Программа постоянно «лагает» и дорабатывается, поэтому стабильную версию еще придется подождать. Для опытных стримеров функционала Jing явно не хватит, – она больше подходит для новичков, делающих первые шаги в транслировании и не нуждающихся в специальных настройках.
Что нужно, чтобы стать стримером
Хороший компьютер
В основном люди стримят с игрового компьютера или ноутбука, но бывают исключения. Минимальные системные требования, которые рекомендует Twitch, таковы: процессор Intel Core i5-4670 (или его аналог от AMD), 8 Гб оперативной памяти, Windows 7 или более новая версия. Не волнуйтесь, с Mac тоже можно стримить.
Если вы собираетесь стримить игры для PC, то вам потребуется хорошая видеокарта — в идеале с поддержкой DirectX 10 и выше. Чем быстрее ваш интернет, тем лучше — скорость загрузки должна составлять минимум 3 Мбит/сек.
Для тех, кто планирует стримить с ноутбука, есть специальное руководство (на английском языке).

Фото: Twitch
Один компьютер или два?
Несмотря на довольно низкие требования Twitch, когда вы одновременно стримите и играете в требовательные к графике игры, система вашего компьютера может испытывать сильные нагрузки. Поэтому некоторые популярные стримеры пользуются двумя компьютерами — с одного они играют, а со второго стримят.
Если для вас это звучит слишком сложно, можно воспользоваться решением от Nvidia. В новых картах серии RTX есть встроенный энкодер, который разгружает ЦПУ.
Аккаунт на Twitch
Регистрация бесплатна. Желательно загрузить индивидуальную иконку профиля, повесить красочный баннер и придумать описание канала, чтобы ваши зрители могли что-нибудь о вас узнать.
Если вы хотите сохранять все свои трансляции, чтобы их можно было пересматривать, зайдите в Настройки > Канал и видеоматериалы > Сохранять прошедшие трансляции.
Программа для стриминга
Самый важный инструмент стримера. Самые известные программы это Open Broadcasting Software (OBS) (бесплатная) и XSplit (с платной подпиской).
Настроить их довольно просто. Вам нужно выбрать источник видеопотока (что вы будете транслировать — изображение с монитора, веб-камеры и т. д.), настроить оформление (что в конечном счете будет видеть ваш зритель), и подключиться к Twitch.

Фото: Twitch
Микрофон и камера
Можно ограничиться обычными геймерскими наушниками со встроенным микрофоном, но все же лучше купить хороший микрофон, чтобы зрителям было лучше вас слышно. Один из самых популярных профессиональных микрофонов — это Blue Yeti, он стоит примерно $129
Если у вас ограниченный бюджет, можете обратить внимание на Samson Go Mic ($36) и Blue Yeti Nano ($99)
Что касается веб-камер, то лучшим выбором будет Logitech HD Pro C920 за $49. У нее отличный обзор и она снимает видео в качестве 1080p. Есть и более дорогой вариант — Logitech C922 за $99: вебка не только снимает в таком же высоком качестве, но и обладает функцией автоматического удаления фона (а значит вам не понадобится хромакей). А Razer Kiyo (тоже за $99) оснащена специальной подсветкой для лица.
Лучшие проги для прямых трансляций видео на Youtube и Twitch
Программы не разработаны для стриминга, но в их настройки включена такая функция. Поэтому пользователь самостоятельно решает, с какой прогой ему удобнее работать.
Wirecast
Представляет собой мощную высокотехнологичную студию, которой отдают предпочтение сотрудники телевидения, обрабатывающие выездные репортажи. В программу заложена возможность подключения разнообразных источников сигнала с высоким битрейтом и разделение сигнала на потоки, применения качественных эффектов из обширного каталога и оформления титров в нужном стиле. Поэтому со стримингом игры прога легко справляется.
Из минусов:
- Wirecast работает только на мощных ПК;
- цена за полную лицензионную версию – от 500 до 1000$.
В остальном программа не вызывает нареканий.
5KPlayer
Приложение поддерживает практически все форматы аудио, видеофайлов и позволяет создавать потоковые трансляции. 5KPlayer обязательно оценят поклонники гаджетов Apple, поскольку через протокол AirPlay можно передать изображение или видео на подключенный телевизор или монитор. Проигрыватель часто запускают на конференциях, чтобы спикер мог управлять слайдами презентации, выведенными на большой экран, с айфона или iPad. А также в библиотеку программы можно загрузить из интернета понравившийся мультимедийный контент.
VLC Media Player
Пользователи обычно используют программу для воспроизведения мультимедийных файлов, даже не подозревая о скрытых возможностях. Например, с её помощью настраивается потоковое вещание картинок и видео с ТВ-тюнера, однако с подключенной камеры захватить кадр не удастся. Активировать функцию стрима нужно в основном меню, выбрав пункт «Транслировать».
Пользователи отмечают, что прога хорошо справляется со своими задачами, но для стрима не хватает пресетов и эффектов. Зато разрешается осуществлять контроль за сменой субтитров и аудиодорожек.