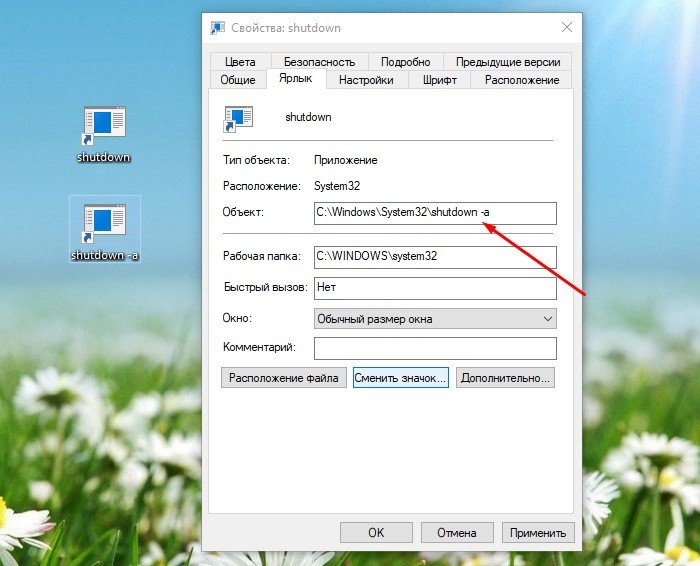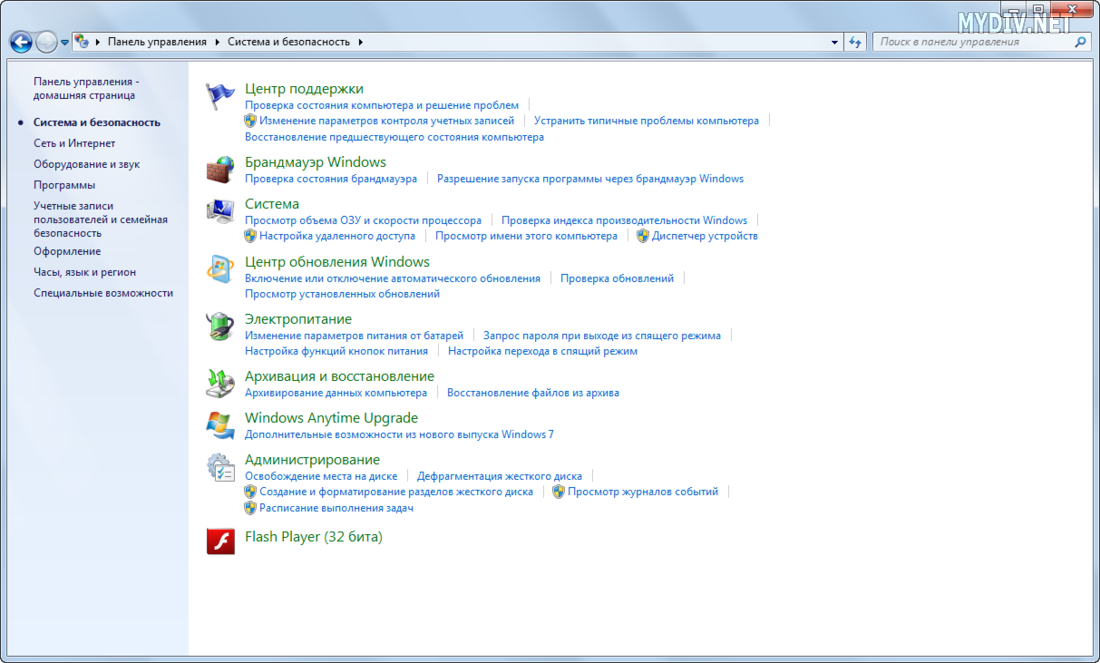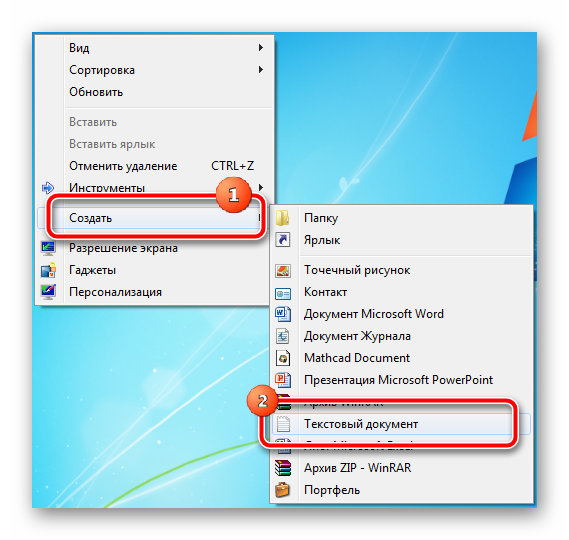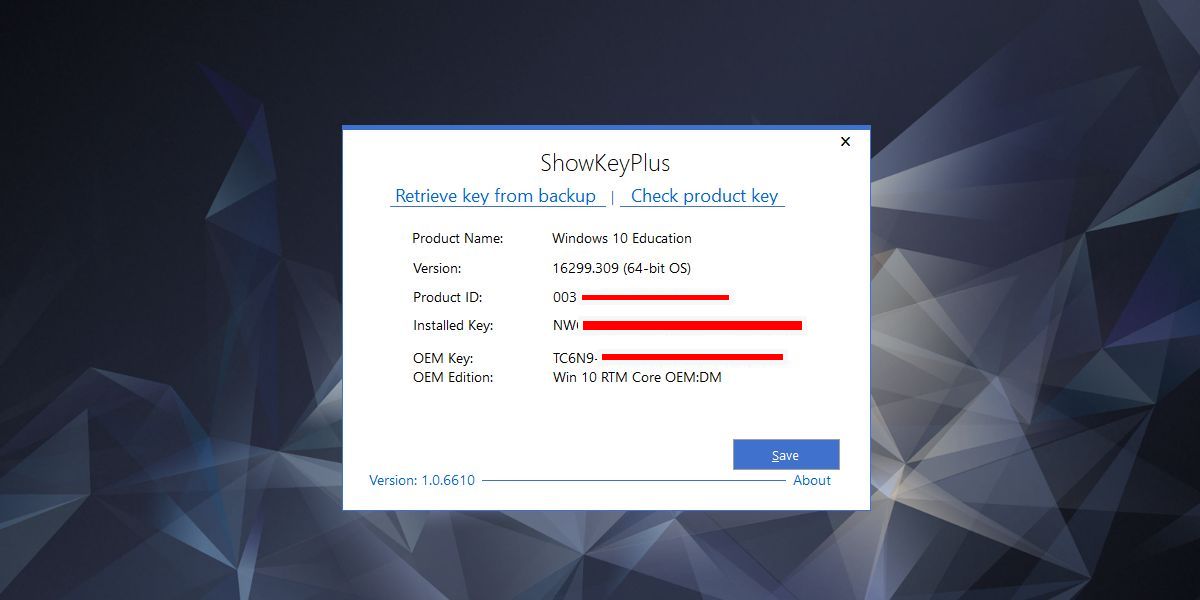Создание каталога в командной строке windows
Содержание:
- Поиск и использование регулярных выражений
- Работа с папками через командную строку Windows
- Пользователь и система
- Комментарии Remarks
- Переходы
- Удаление
- Вопрос по запуску
- 5 хитрых способов выделения файлов
- Копирование
- Как создать, открыть или удалить папку через командную строку Windows.
- Команды командной строки.
- Параметры
- Как удалить файл через командную строку?
- Как создать папку через командную строку
- Понятие командная строка
- Примеры Examples
Поиск и использование регулярных выражений
Для поиска файлов в bash используется команда find. Ее синтаксис следующий: find + нужная директория (путь) + ключ (или несколько) + критерии ключа + (опционально) последующее действие над найденными файлами.
Со множеством ключей этой команды, которые значительно облегчают и сужают поиск, вы можете ознакомиться, введя в командную строку:
find --h
К примеру, следующая команда позволит вам найти все файлы, которые находятся в директории dir1, и имеют название file:
find /home/users/dir1 -name ‘file*’
Для поиска наиболее удобно пользоваться некоторыми регулярными выражениями, а именно:
* — обозначает любое количество символов, включая их отсутствие (например, по запросу file* будут найдены все файлы: file, file1, file829, fileabc и т.д.);
? — обозначает один символ (по запросу file? будут найдены файлы с одним символом после слова file: file1, file9, filea и т.д.; по запросу file?? будут найдены файлы с двумя символами: file12, file34, file92 и т.д.);
[] — обозначает подмножество значений, которые может принимать один символ (по запросу file будут найдены файлы: file1, file2, file3 и так далее до file9; по запросу file файлы filea, fileb, filec и filed).
Работа с папками через командную строку Windows
Начинающим пользователем полезно получить навыки работы с командной строкой. Это помогает безопасно производить различные действия с документами, проверять состояние передачи/приёма данных и несёт многие другие функции. Прежде всего следует изучить действия с файлами, каталогами. Как открыть папки через командную строку, вообще создание их, работа с ними, в том числе перемещение, переименование, как удалить папку через командную строку, уже ненужную,— эти вопросы вы сможете разрешить, прочитав статью. Проблема выглядит страшнее, чем есть на самом деле. Здесь главное — знать команды, правильно вписывать адрес документа. Ниже рассмотрим основные операции, сами сможете убедиться, что ничего сверхсложного тут нет.

Пользователь и система
Используя bash, вы можете легко получить любую необходимую вам техническую информацию о пользователях и системе.
Если вы хотите идентифицировать, под каким пользователем авторизованы в данный момент, вам нужно ввести в командную строку следующую команду:
whoami
Если вам нужно узнать не только о вашем, но и о других пользователях, находящихся в данный момент в этой операционной системе, используйте команды:
who
или
w
В отличие от whoami, эти команды показывает более подробную информацию: кроме имени пользователя вы также узнаете о том, какая используется терминальная линия, время начала сеанса, IP-адрес и некоторые другие данные.
Что касается данных о системе, то с ними можно ознакомиться, используя команду uname. Сама по себе эта команда даст вам не так много информации – только название системы. Однако если вы будете использовать ключи, то сможете узнать гораздо больше.
Ключи – это специальные аргументы, которые пишутся через пробел после команды и начинаются с одного или двух дефисов. Они определяют параметры, которые будут применены к команде. Как правило, узнать о доступных ключах вы можете, написав команду и —help (либо -help): к примеру,
uname --help
У команды uname вы можете задать ключ -a (или —all), и тогда на экран будет выведена вся информация об операционной системе:
uname -a
Если вас интересуют конкретно данные о ядре, то наберите следующую команду:
uname -rv
В этом случае вы узнаете о релизе и версии ядра операционной системы.
Получить информацию обо всех процессах можно при помощи этой команды:
ps -a
А команда pstree выведет информацию в виде дерева процессов.
Узнать сетевое имя машины вы можете с помощью команды hostname.
Комментарии Remarks
Использование /z Using /z
Если вы потеряли подключение на этапе копирования (например, если сервер переходит в режим «вне сети»), то после повторного подключения Подключение возобновится. If you lose your connection during the copy phase (for example, if the server going offline severs the connection), it resumes after you reestablish the connection. /z также отображает процент выполнения операции копирования для каждого файла. /z also displays the percentage of the copy operation completed for each file.
Использование /y в переменной среды копикмд. Using /y in the COPYCMD environment variable.
Копирование зашифрованных файлов Copying encrypted files
Копирование зашифрованных файлов на том, который не поддерживает EFS, приводит к ошибке. Copying encrypted files to a volume that does not support EFS results in an error. Сначала расшифровать файлы или скопировать их на том, который поддерживает EFS. Decrypt the files first or copy the files to a volume that does support EFS.
Добавление файлов Appending files
Чтобы добавить файлы, укажите один файл для назначения, но несколько файлов для источника (то есть с помощью подстановочных знаков или формата file1 + file2 + файл3). To append files, specify a single file for destination, but multiple files for source (that is, by using wildcards or file1+file2+file3 format).
Значение по умолчанию для назначения Default value for Destination
Если опустить назначение, команда xcopy скопирует файлы в текущий каталог. If you omit Destination, the xcopy command copies the files to the current directory.
Указание того, является ли назначение файлом или каталогом Specifying whether Destination is a file or directory
Нажмите клавишу F, если хотите скопировать файл или файлы в файл. Press F if you want the file or files to be copied to a file. Нажмите клавишу D, если хотите скопировать файл или файлы в каталог. Press D if you want the file or files to be copied to a directory.
Использование команды xcopy для установки атрибута архива для целевых файлов Using the xcopy command to set archive attribute for Destination files
Команда xcopy создает файлы с установленным атрибутом Archive, независимо от того, был ли этот атрибут задан в исходном файле. The xcopy command creates files with the archive attribute set, whether or not this attribute was set in the source file. Дополнительные сведения об атрибутах файлов и attrib см. в разделе Дополнительные ссылки. For more information about file attributes and attrib, see Additional References.
Сравнение xcopy и diskcopy Comparing xcopy and diskcopy
Коды выхода для команды xcopy Exit codes for xcopy
Для обработки кодов завершения, возвращаемых xcopy, используйте параметр ERRORLEVEL в командной строке If в пакетной программе. To process exit codes returned by xcopy, use the ErrorLevel parameter on the if command line in a batch program. Пример пакетной программы, обрабатывающей коды завершения с помощью If, см. в разделе Дополнительные ссылки. For an example of a batch program that processes exit codes using if, see Additional References. В следующей таблице перечислены все коды выхода и их описание. The following table lists each exit code and a description.
| Код выхода Exit code | Описание Description |
|---|---|
| 0 0 | Файлы были скопированы без ошибок. Files were copied without error. |
| 1 1 | Не найдены файлы для копирования. No files were found to copy. |
| 2 2 | Пользователь нажал клавиши CTRL + C для завершения команды xcopy. The user pressed CTRL+C to terminate xcopy. |
| 4 4 | Произошла ошибка инициализации. Initialization error occurred. Недостаточно памяти или места на диске, либо в командной строке введено недопустимое имя диска или недопустимый синтаксис. There is not enough memory or disk space, or you entered an invalid drive name or invalid syntax on the command line. |
| 5 5 | Произошла ошибка записи на диск. Disk write error occurred. |
Переходы
Работая через командную строку, вы захотели перейти в другой каталог. Вам поможет команда «chdir», позволяющая перейти в другое место. Либо просто заходите в раздел, как описывалось в этой статье выше, с помощью команды «cd».
Для перехода в подкаталог, необязательно указывать полный адрес, ежели находитесь в родительском. Допустим, вы находитесь в «ProgramFile», как в командной строке перейти в папку «Skype»? Не нужно указывать полный путь: «cd “C:ProgramFilesSkype”»; достаточно указать название подкаталога: «cd “Skype”».
Чтобы перейти назад, в родительский каталог, вписываем «cd “ProgramFiles”».
Если требуется поменять диск нахождения, добавляется ключ «/D», например, из диска C: понадобилось перейти в D:, прописываете «cd /D d:/».
Удаление
Удалить папки, их содержимое позволяет команда «rmdir» либо её сокращённая версия «rm». После прописываются параметры, затем путь.
Если требуется удалить пустой каталог «Example folder», пишется по образцу «rmdir “C:\ Example folder”».
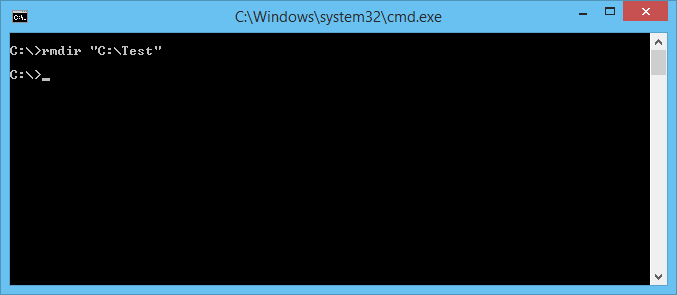
Если «Example folder» не пустой, в нём имеются подпапки/файлы, чтобы всё вместе удалить, следует после команды прописать ключ «/s». Ключ вписывается после «rmdir», но до адреса назначения. То есть запись будет выглядеть так: «rmdir /s “C:\Example folder”». Набрав команду, увидите запрос на подтверждение действий, выбираете «y», что значит, что вы согласны удалить («yes»).
Чтобы запрос на подтверждение постоянно не появлялся, можно сразу прописать ключ «/q». Он вписывается после «/s».
Можно перечислить через пробел удаляемое. Допустим, внутри «Test» вам стали не нужны папки 2 и 3, значит, записываете команду: «rmdir /s /q “C:\Test\1” “C:\Test\2” “C:\Test\3”». Если вы уже находитесь в каталоге «Test», можно вписать сокращённый вариант: «rmdir /s /q 1 2 3».
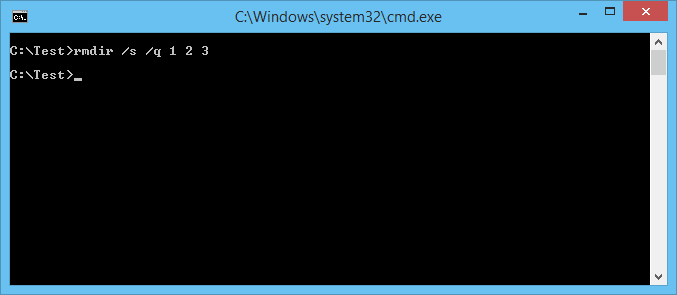
Вопрос по запуску
Перед решением основной дилеммы необходимо изучить версии активации командной строки. Варианты отличаются в зависимости от вида винды (XP, семёрка, восьмёрка или десятка).
Для вызова системного окошка со строкой нужны такие действия:
Можно задействовать меню «Пуск». Наводите курсор в нижний левый угол и нажимаете левую кнопку мыши. Выберите графу «Все программы». Перейдя в раздел под названием «Стандартные», выберите «Командную строку».
Но такой вариант оптимален только для версий системы до Windows 10.
Сама работа в командной строке происходит по одному сценарию без зависимости от операционной системы. Отличия касаются только её вызова.
Например, если вас интересует, как создать файл в командной строке Windows 10, то в первую очередь вызовите её.
Для этого в меню «Пуск» выбираете разделе «Служебные»,а после этого – командную строку.
Есть и универсальный способ вызова для всех ОС. Он выражается в следующем алгоритме:
После данных действий можно создавать файл с применением команд.
5 хитрых способов выделения файлов
Если это файл, откройте папку, в которую вы хотите его вставить. Поэтому надо бы начать: «Откройте папку с нужными вам файлами в режиме «плитка». Хотя и в других режимах это тоже работает.
Она позволит удалить исходный файл или текст и вставить его в новом месте. Вы не можете вырезать текст оттуда, где его нельзя редактировать, например, с веб-сайтов или компакт-дисков.
Или удалить файл так, чтобы он не попал в «корзину»?
Оказывается, выбор файлов — это своего рода искусство. Для выбора нескольких смежных файлов кликните левой кнопкой мыши на пустой области вблизи первого файла и, не отпуская кнопку, тяните мышку вниз и вправо. С помощью клавиш можно, удерживая Ctrl, добавить файлы по одному или, удерживая Shift, выбрать сразу несколько файлов.
Если вы использовали Shift или поле выделения для выбора первых пяти файлов в папке, то можете, удерживая Ctrl, выделить дополнительные файлы без потери первоначально выделенных элементов.
Как копировать и вставлять текст?
Или, чтобы выбрать несколько следующих друг за другом файлов, используйте кнопки со стрелками, чтобы найти первый файл, а затем, удерживая Shift, расширьте выделение при помощи кнопок со стрелками.
После этого можно даже воспользоваться Ctrl для выделения и отмены выделения отдельных файлов.
Как правило, это работает гораздо быстрее, — не говоря уже о том, что более точно, — чем при попытке выделить файлы вручную.
И несколько слов об использовании шаблонов файлов в Total Commander. Для тех, кто «не в теме», скажу только, что альтернативный менеджер файлов, очень популярный, хотя и платный. Нажмите клавишу + на цифровой клавиатуре (это справа). Его еще обозначают Gray+ или Num+. Или выберите одну из команд выделения (Выделить группу / Снять выделение группы) в меню Выделение.
Пример 2: *.exe — выделить все файлы, кроме программ. Если вы в дороге одной рукой держите ноутбук, то выделять файлы довольно сложно.
В Проводнике нажмите на раскрывающуюся кнопку Упорядочить , выберите Параметры папок и поиска, а затем включите параметр Использовать флажки для выбора элементов.
Нажмите OK, и теперь все файлы в папке будут с чекбоксами. Теперь для того, чтобы выбрать файл, достаточно поставить флажок.
Думаю, большинство считает, что выделение файлов — простая операция. Полное руководство по выделению файлов, ужатое в три минуты вашего времени.
Если вам интересно, как пользоваться группировкой файлов в окне проводника — советую ознакомиться с циклом видео про проводник.
Журнал «Как сделать всё самому» рассказывает о разных полезных советах, которые пригодятся каждому человеку в его жизни, независимо от пола и возраста.
А что делать, если надо быстро удалить сразу несколько файлов? Или если у вас возникла необходимость удалить файлы только с определённым расширением, а другие оставить? В этой статье мы поговорим о различных способах удаления файлов с жесткого диска компьютера. В операционной системе Windows предусмотрена отличная функция восстановление ранее удаленного файла — КОРЗИНА. Конечно, все мы ей неоднократно пользовались и очень благодарны разработчикам за её присутствие в системе.
На самом деле все просто, для того чтобы удалить файл полностью (минуя корзину) достаточно выбрать нужный файл и воспользоваться комбинацией клавиш Shift+Delete. Кстати если навести на файл курсор мыши, нажать правую кнопку и удерживая «Shift» выбрать пункт «Удалить», то вы произведете аналогичное действие.
Подробнее об этом можно прочесть здесь – «Как удалить файлы полностью». Очень часто возникает ситуация, когда необходимо удалить сразу несколько файлов.
Поэтому я сейчас вам расскажу, как удалить сразу несколько файлов с компьютера легко и просто.
Как вы, наверное, уже догадались, теперь достаточно лишь нажать кнопку «Del» и эти два файла удалялся. Кроме волшебной клавиши «Ctrl», есть ещё одна служебная клавиша способная помочь в быстром удалении файлов – «Shift». Разберем удаление файлов и папок с помощью клавиши «Shift» на примере. Кликнете по файлу левой кнопкой мыши, затем удерживая «Shift» кликните по второму файлу. Заметили?
Как удалить сразу несколько файлов с компьютера
Для того, чтобы выделить все файлы в папке, достаточно нажать клавишу «Ins» («Insert»). Теперь удаление всех файлов в папке должно занять секунды. Если вам необходимо удалить файлы только с определённым расширением, достаточно отобразить файлы в виде списка, затем отсортировать их по расширению.
Этим способом удобно пользоваться, если файлы отображаются в режиме «плитка». Как видите, в окне остались только те файлы, в названии которых присутствует слово-ключ «num». Теперь просто выделите их клавишей«Shift» и удалите.
Копирование
Саму папку формально копировать нельзя, но разрешается скопировать содержимое её, для чего служит команда «xcopy». После неё вписываются параметры, затем адрес копируемого каталога, затем после пробела адрес нового каталога.
Допустим, имеется папка «Foto», понадобилось её скопировать вместе с содержимым из «MyFile» в «NB». Записываем команду так: «xcopy /e “C:\MyFile\Foto” “C:\NB\Foto”». Ключ «/e» даёт команду скопировать внутреннее содержимое «Foto».
Работа с командной строкой не требует специальных навыков, начинающий пользователь быстро освоит все процессы при желании, научится перемещать, переименовывать, сможете открыть, создать, скопировать, удалить любой файл либо каталог, перейти из одного места в другое. Функция такая полезна, умение обращаться с программойоблегчит, ускорит многие действия при работе на ПК. Нужно лишь запомнить, сохранить набор команд, внимательно вписывать адрес компонента, с которым будут проводиться разные действия.
Источник
Как создать, открыть или удалить папку через командную строку Windows.
Начинающим пользователем полезно получить навыки работы с командной строкой. Это помогает безопасно производить различные действия с документами, проверять состояние передачи/приёма данных и несёт многие другие функции. Прежде всего следует изучить действия с файлами, каталогами. Как открыть папки через командную строку, вообще создание их, работа с ними, в том числе перемещение, переименование, как удалить папку через командную строку, уже ненужную,— эти вопросы вы сможете разрешить, прочитав статью. Проблема выглядит страшнее, чем есть на самом деле. Здесь главное — знать команды, правильно вписывать адрес документа. Ниже рассмотрим основные операции, сами сможете убедиться, что ничего сверхсложного тут нет.
Команды командной строки.
Каждая команда командной строки представляет собой консольную программу. Помимо простых программ, позволяющих просматривать информацию о системе или выполнять операции с файлами и папками, есть довольно мощные утилиты для управления настройками операционной системы.
В командной строке Windows есть справочная информация по каждой программе, в которой описан синтаксис использования программы, праметры и аргументы, с которыми она работает.
Посмотреть справку по использованию команды можно используя следующий синтаксис.
Например справка по команде COPY будет выглядеть так.
Операции с файлами и папками.
COPY — копирование файлов в другое местоDEL или ERACE — удаление файловEDIT — запуск редактора файловEDLIN — построчный текстовый редакторEXPAND — распаковка сжатых файловFC — сравнить файлы и вывести различия между нимиFIND — найти в файле текстовую строкуMD или MAKEDIR — создать папкуMOVE — переместить файлы из одной папки в другуюPRINT — вывести содержимое текстового файла на печатьRD или RMDIR — удалить папкуREN или RENAME — переименовать файл или папкуREPLACE — заменить файлы одного каталога файлами с аналогичным названием из другого каталога (заместить)ROBOCOPY — запустить улучшенное средство копирования файлов и каталоговTREE — показать структуру каталогов диска или папкиTYPE — вывести содержимое текстовых файлов на экранXCOPY — копировать файлы и деревья каталогов
Работа с дисками.
CHKDISK — проверить диск и вывести статистикуCHKNTFS — отобразить или изменить выполнение проверки диска при загрузкеCOMPACT — отобразить и изменить сжатие файлов в разделах NTFSCONVERT — преобразовать дисковый том FAT в NTFSDISKPART — отобразить и настроить свойства раздела дискаFORMAT — форматировать дискFSUTIL — отобразить и настроить свойства файловой системыLABEL — создать, изменить или удалить метку тома дискаRECOVER — восстановить данные с плохого или поврежденного дискаVOL — вывести метку и серийный номер тома для диска
Управление приложениями и процессами.
SCHTASKS — выполнить команду или запустить приложение по расписанию (планировщик задач)SHUTDOWN — выключить или перезагрузить компьютерTASKLIST — список выполняемых задачTASKKILL — прекратить или остановить задачу (для остановки используется PID, который можно узнать при помощи TASKLIST)RUNAS — запуск задачи от имени другого пользователя
Информация о системе.
DATE — вывести или установить текущую датуTIME — вывести и установить системное времяDRIVERQUERY — отобразить текущее состояние и свойства драйвера устройстваHOSTNAME — имя компьютераSYSTEMINFO — информация о конфигурации компьютераVER — сведения о версии Windows
Просмотр и настройка сетевых параметров.
IPCONFIG — просмотр сведений о сетевых интерфейсахPING — проверка сетевого соединенияTRACERT — определяет путь прохождения пакетов по сетиNSLOOKUP — определяет ip-адрес по имени ресурсаROUTE — работа с таблицами сетевых маршрутовARP — таблица преобразований ip-адресов в физическиеNETSH — программа управления сетевыми настройкамиGETMAC — показывает MAC-адрес сетевого адаптера
Настройка и управление командной строкой.
CLS — очистить экранCMD — запустить еще одну командную строкуCOLOR — установить цвет текста и фонаPROMPT — изменить приглашение в командной строкеTITLE — назначить заголовок окна для текущего сеансаEXIT — выход из командной строки
Параметры
| Параметр | Описание |
|---|---|
| источник | Обязательный параметр. Задает местонахождение и имена файлов для копирования. Параметр должен задавать или диск, или путь. |
| результат | Задает место, куда будут скопированы файлы. Параметр может включать имя диска с двоеточием, имя каталога, имя файла или их комбинацию. |
| /w | Выводит следующее сообщение с ожиданием подтверждения начала копирования: Нажмите любую клавишу, чтобы начать копирование файлов |
| /p | Запрашивает подтверждение при создании каждого файла-результата. |
| /c | Игнорирует ошибки. |
| /v | Проверяет каждый скопированный файл на соответствие его оригиналу. |
| /q | Отменяет вывод на экран сообщений команды xcopy. |
| /f | Выводит имена исходных файлов и файлов-результатов в процессе копирования. |
| /l | Отображает список копируемых файлов. |
| /g | Создает незашифрованные файлы-результаты. |
| /d | Копирует только файлы, измененные не ранее заданной даты. Если не включить значение мм-дд-гггг, команда xcopy копирует все файлы-источники, которые новее существующих файлов-результатов. Эта возможность позволяет обновлять только измененные файлы. |
| /u | Копирует (обновляет) только те файлы-источники, которые уже существуют в каталоге результата. |
| /i | Если источником является каталог или источник содержит подстановочные знаки и результат не существует, команда xcopy считает, что результат — это имя каталога, и создает новый каталог. Затем xcopy копирует все указанные файлы в новый каталог. По умолчанию команда xcopy запрашивает подтверждение, является ли параметр результат каталогом или файлом. |
| /s | Копирует каталоги и подкаталоги, если они не пусты. Если параметр /s не задан, команда xcopy будет работать только с одним каталогом. |
| /e | Копирует все подкаталоги, включая пустые. Параметр /e используется с параметрами /s и /t. /t Копирует только структуру подкаталога (т. е. дерево), а не файлы. Для копирования пустых каталогов следует задать ключ /e. |
| /k | Копирует файлы с атрибутом «только для чтения» с сохранением этого атрибута для скопированных файлов, оригиналы которых имеют этот атрибут. По умолчанию команда xcopy удаляет атрибут «только для чтения». |
| /r | Копирует файлы с атрибутом «только для чтения». |
| /h | Копирует системные и скрытые файлы. По умолчанию команда xcopy не копирует системные и скрытые файлы. |
| /a | Копирует только те файлы, которые имеют установленный атрибут «архивный». При использовании параметра /a атрибут «архивный» у исходных файлов не меняется. |
| /m | Копирует только те файлы, которые имеют установленный атрибут «архивный». В отличие от параметра /a, параметр /m очищает атрибут «архивный» у скопированных файлов. |
| /n | Копирует с использованием коротких имен файловой системы NTFS. Параметр /n требуется при копировании из файловой системы NTFS в файловую систему FAT или когда на диске-результате требуется использование соглашения об именах файлов как в файловой системе FAT (8.3). Файлы могут записываться в файловую систему FAT или NTFS. |
| /o | Копирует сведения о принадлежности файлов и избирательной таблице управления доступом (DACL). |
| /x | Копирует сведения о параметрах аудита файла и системной таблице управления доступом (SACL) (подразумевается наличие /p). /exclude:файл1]] Определяет список файлов, содержащих строки. |
| /y | Устраняет выдачу запроса на подтверждение перезаписи существующего конечного файла. |
| /-y | Выдает запрос на подтверждение перезаписи существующего конечного файла. |
| /z | Копирует по сети в режиме перезапуска. |
| /? | Отображает справку в командной строке. |
Как удалить файл через командную строку?
Файл также можно удалить без проблем из командной строки, и это тоже не сложно, так что не переживайте
Смотрите, запускаете командную строку опять, ну так как я показывал уже выше. То есть Win R и там пишите cmd и нажимаете ОК и все, она появляется. Вот чтобы удалить файл, то нужно воспользоваться такой командой как:
Я вот подумал, ну del это значит delete. Но нет! Команды такой как delete нет, так что вводите только del!
Итак, смотрите, у меня на диске C: есть созданный тестовый файл Test.txt, попробуем его удалить при помощи команды del, для этого в командной строке пишем такое как:
Вот как это выглядит в командной строке:
Ну вы тут опять можете подумать, ну что за дела, ничего в ответе нема! Но нет ребята, ответа от команды нет, потому что нет ошибок!
Я потом проверил, таки да, на системном диске файла Test.txt уже не было, так что все прошло отлично!
Но опять же я хочу вам еще сказать о дополнительных ключах, они есть и у команды del, вот смотрите, чтобы удалить без всяких запросов, то нужно добавить ключ /Q:
Можете посмотреть справку этой команды, если введете вот такое как del /?, в итоге вот что у вас отобразится:
Все, думаю теперь вы знаете как удалять файлы при помощи командной строки!
Вот все написал, но кое что интересное — забыл написать! Короче ребята, смотрите, вот например у вас есть папка C:Test, а в ней куча файлов. Вот как удалить все файлы в папке Test, но именно текстовые? Чтобы удалить все текстовые файлы, нужно указать, что имя удаляемых файлов вам по барабану, главное чтобы это были текстовые! Вот так и пишите:
Вот эта звездочка это и означает, что все равно блин за имена, любые имена подойдут, главное это расширение файла, чтобы все у кого есть .txt — были удалены. Ну, надеюсь более-менее понятно
Как создать папку через командную строку
В командной строке Windows для создания папок (каталогов) используется команда md или ее аналог mkdir (сокращение от английского make directory). С помощью данной команды можно создать одну или несколько новых папок в указанном каталоге. Также данная команда позволяет за один раз создавать целое дерево каталогов.
Синтаксис команды md выглядит следующим образом:
Указывает на путь к новому каталого и его имя. Максимальная длина пути зависит от используемой файловой системы.
Нужно отметить, что синтаксис команд md и mkdir аналогичный и работают они совершенно одинаково. Поэтому вы можете использовать любую из этих команд.
Если вам нужно создать новую папку внутри вашего текущего каталога, то для этого достаточно ввести команду md и через пробел указать название для новой папки. Например, если нам нужно создать папку « MyFolder » в текущем каталоге, то для этого нужно ввести команду:
Чтобы проверить выполнение можно использовать команду « dir /b », которая покажет список всех вложенных папок и файлов.
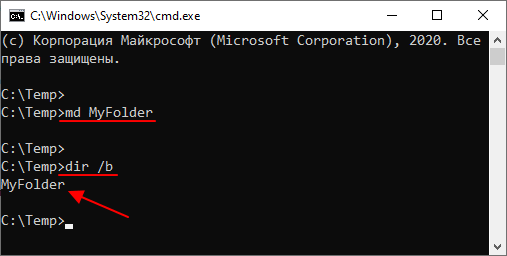
Также вы можете указать полный путь к создаваемой папке. Например, для того чтобы создать новую папку в корне системного диска нужно выполнить:
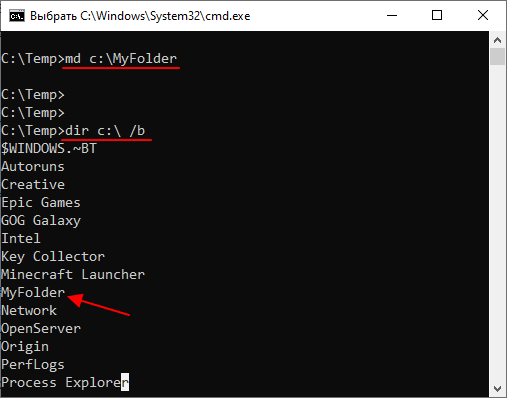
Естественно, путь к создаваемой папке может быть любым. Например, команда « md c:\tmp\MyFolder » создаст « MyFolder » внутри каталога « c:\tmp\ »
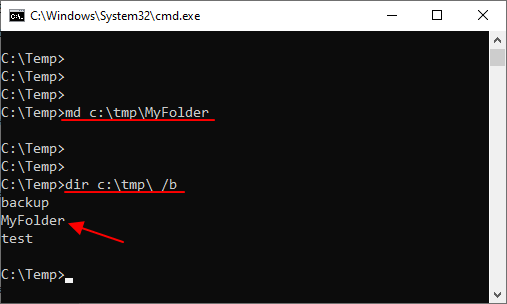
Но, нужно помнить, что для создания папок в системных каталогах (например, в c:\Windows), командная строка должна быть запущенна от имени администратора.
Понятие командная строка
Командная строка – это программная оболочка, являющаяся неотъемлемой частью ОС.
Более того, именно с её помощью обеспечивается взаимосвязь между ПК и пользователем напрямую.
Также, командная строка необходима для решения некоторых вопросов или проблем, связанных как с работой ПК в целом, так и отдельно взятыми программами, в частности.
К наиболее ярким примерам её использования можно отнести:
В командной строке прописываются команды, для выполнения определённых задач. Пользователь тратит значительно меньше времени, чем при использовании для этих же целей графического интерфейса ОС.
Единственный важный момент, при работе с ней следует проявлять осторожность и не допускать ошибок при указании той, или иной команды. Так как это может привести к совершенно неожиданным результатам, которые, чаще всего, выливаются в проблемы
В этом материале будут представлены способы создания файла в командной строке
Так как это может привести к совершенно неожиданным результатам, которые, чаще всего, выливаются в проблемы. В этом материале будут представлены способы создания файла в командной строке.
Запуск командной строки
Перед тем, как приступать к решению основного вопроса, сначала следует ознакомиться с вариантами запуска командной строки.
Чтобы вызвать системное окно с командной строкой можно сделать следующее:
Можно также воспользоваться и возможностями меню «Пуск»:
Но данный вариант подойдёт для тех, у кого установлена более ранняя, чем Windows 10, версия.
При использовании Windows 10 поиск командной строки через меню «Пуск» будет выглядеть немного иначе.
Сначала нужно войти в «Пуск», только вместо раздела «Стандартные», выбрать «Служебные».
Чтобы запустить командную строку от имени администратора в любой версии ОС Windows:
Теперь можно приступать к созданию файла, с указанием команд.
Особенности работы
Чтобы ознакомиться со списком команд, которые разрешено указывать в командной строке, без кавычек набирается слово «help» и нажимается «Enter».
К слову, именно кнопкой «Enter» и подтверждается любая команда и осуществляется переход на новую строку.
Если в строку нужно вставить какой-то скопированный текст, тогда в командной строке правой кнопкой мыши потребуется кликнуть в любом месте и выбрать из контекстного меню пункт «Вставить».
Также, для этих целей можно воспользоваться сочетанием клавиш «Ctrl+V». Для копирования текста из командной строки, левой кнопки мыши выделяется нужное, а затем нажимается кнопка «Enter».
Для собственного удобства, все команды можно сначала прописать в блокноте, затем проверить, после просто скопировать готовый текст и вставить в командную строку.
Создать новый каталог (папку), через командную строку несложно, если известна верная команда.
Прежде всего укажите путь к директории, в которой хотите создать новый файл. Затем вводится команда «md имя-новой-папки».
Естественно, что кавычки не прописывают. Команда md означает make directory, то есть, создать новый каталог (папку).
Выглядит это следующим образом.
Создание текстового файла
С помощью команд можно создать текстовый файл, если обычный метод вам не подходит.
Находясь в нужном каталоге, введите в командную строку команду «copy con filename.txt». Где copy con означает команду копирования с клавиатуры компьютера вводимого текста в файл.
После этого открывается режим для введения текста, завершает создание файла клик на клавишу F6 и Энтер. На некоторых устройствах нужно нажать Ctrl+Z+Энтер.
Для создания нового, пустого файла, введите команду «NUL> имя». Например так — NUL> newfile.
Решить вопрос о том, как создать файл в командной строке, достаточно просто.
Главное, не стоит забывать об осторожности и внимательности, во время выполнения команд. Источник
Источник
Примеры Examples
1. чтобы скопировать все файлы и подкаталоги (включая все пустые подкаталоги) с диска A на диск B, введите: 1. To copy all the files and subdirectories (including any empty subdirectories) from drive A to drive B, type:
2. чтобы включить в предыдущий пример все системные или скрытые файлы, добавьте параметр командной строки /h следующим образом: 2. To include any system or hidden files in the previous example, add the/h command-line option as follows:
3. чтобы обновить файлы в каталоге \репортс с файлами в каталоге \равдата, которые были изменены с 29 декабря 1993 г., введите: 3. To update files in the \Reports directory with the files in the \Rawdata directory that have changed since December 29, 1993, type:
4. чтобы обновить все файлы, существующие в \репортс в предыдущем примере, независимо от даты, введите: 4. To update all the files that exist in \Reports in the previous example, regardless of date, type:
5. чтобы получить список файлов для копирования с помощью предыдущей команды (т. е. без фактического копирования файлов), введите: 5. To obtain a list of the files to be copied by the previous command (that is, without actually copying the files), type:
Файл xcopy. out содержит список всех копируемых файлов. The file xcopy.out lists every file that is to be copied.
6. чтобы скопировать каталог \кустомер и все подкаталоги в каталог \ \ публик\аддресс на сетевом диске H:, оставьте атрибут «только для чтения» и при создании нового файла в H: введите: 6. To copy the \Customer directory and all subdirectories to the directory \\Public\Address on network drive H:, retain the read-only attribute, and be prompted when a new file is created on H:, type:
7. чтобы выполнить предыдущую команду, убедитесь, что команда xcopy создает каталог \аддресс, если он не существует, и подавление сообщения, отображаемого при создании нового каталога, добавьте параметр командной строки /i следующим образом: 7. To issue the previous command, ensure that xcopy creates the \Address directory if it does not exist, and suppress the message that appears when you create a new directory, add the /i command-line option as follows:
8. можно создать пакетную программу для выполнения операций xcopy и использовать пакет If для обработки кода выхода при возникновении ошибки. 8. You can create a batch program to perform xcopy operations and use the batch if command to process the exit code if an error occurs. Например, в следующей пакетной программе для параметров источника и назначения xcopy используются заменяемые параметры: For example, the following batch program uses replaceable parameters for the xcopy source and destination parameters:
Чтобы использовать предыдущую пакетную программу для копирования всех файлов в каталоге К:\пргмкоде и его подкаталогов на диск B, введите: To use the preceding batch program to copy all files in the C:\Prgmcode directory and its subdirectories to drive B, type:
9. в этом примере копируются все непустые каталоги, а также файлы, имя которых соответствует шаблону, заданному с помощью символа звездочки. 9. This example copies all the non-empty directories, plus files whose name match the pattern given with the asterisk symbol.
Источник