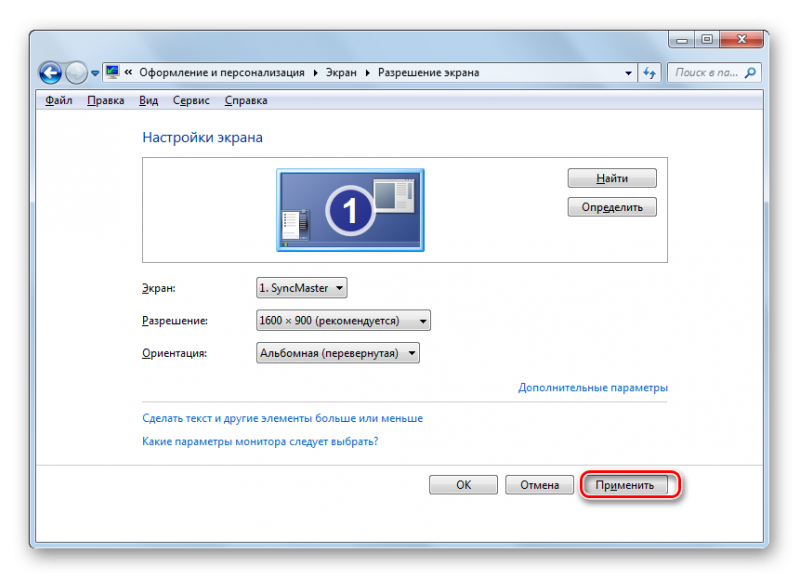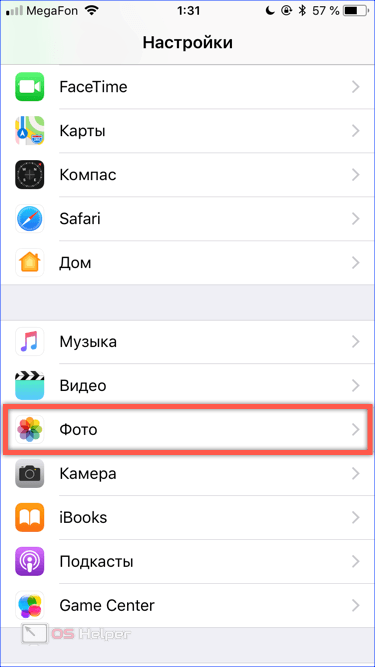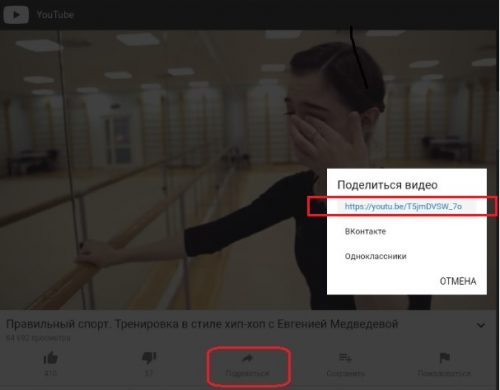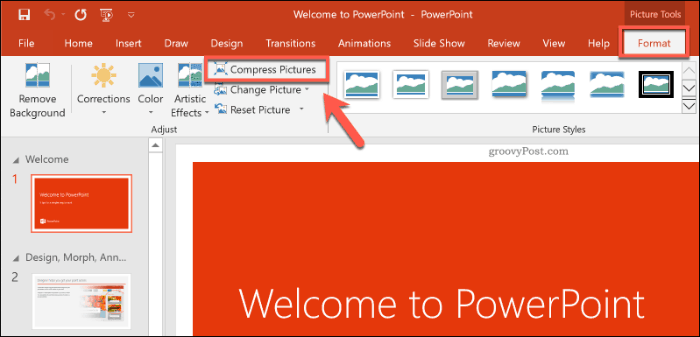Быстрые и правильные способы скачивания презентации на флешку
Содержание:
- Сохранение презентации в PowerPoint 2010
- Выбор оригинальной темы для документа
- Сохранить презентацию можно в этих форматах
- Как редактировать презентацию на флешке
- Видео: Как перекинуть с компьютера на флешку
- Создание и настройка
- Как записать программу на флешку. Вариант второй
- Два способа создания файла
- Доступные форматы
- Как перенести презентацию на флешку с ноутбука? — О компьютерах просто
- Гугл презентации онлайн: пошаговая инструкция
Сохранение презентации в PowerPoint 2010
Базовый алгоритм сохранения презентации в программе 2010 года во многом схож с последующими версиями, но есть ряд нюансов, которые важно учесть. Рассмотрим процесс сохранения пошагово
- Нажмите комбинацию «Файл» > «Сохранить как».
- Перед тем как сохранить презентацию в PowerPoint 2010 определите, какой из указанных ниже вариантов для вас предпочтительнее:
- для презентации, поддерживаемой лишь в PowerPoint 2007-2010 в списке «Тип файла» выберите «*.pptx»;
- для презентации, которая будет открываться в PowerPoint 2010 или других ранних версиях, выберите «* .ppt».
- Выберите папку для сохранения.
- Введите в поле «Имя файла» название презентации и нажмите «Сохранить».
Для последующего сохранения презентации достаточно будет нажать «Сохранить».
Примечание. Вместо опции «Сохранить» можно использовать сочетание клавиш CTRL+S.
Выбор оригинальной темы для документа
Меню справа позволит вам выбрать тему вашей презентации. С помощью ползунка просмотрите доступные вам темы в Гугл, и выберите нужную путём клика.
Также вы можете импортировать в вашу презентацию другую тему. Для этого нажмите внизу справа на экране на кнопку « Импорт темы ».
В открывшемся меню выберите раздел « Загрузка », кликните на « Выбрать файл на устройстве », и загрузите тему с вашего ПК.
Кроме того, вы можете взять тему из уже сделанных вами документов в Google. Для этого после нажатия на « Импорт темы » выберите вкладку « Презентации ».
После выбора темы будет не лишним указать соотношение сторон слайдов. Это можно сделать нажав на « Файл » на панели задач, кликнув внизу на « Настройки страницы », и выбрав размер слайдов (стандартный, широкоэкранный, другой).
Сохранить презентацию можно в этих форматах
|
Формат |
Описание |
|
.pptx |
Родной формат PowerPoint, начиная с версии 2007 |
|
.pptm |
Презентация с поддержкой макросов. Встроенная магия будет доступна на другом компьютере, где откроете свои слайды. |
|
|
Презентацию можно будет смотреть вообще везде, где есть браузер. При этом теряется анимация, все элементы будут выведены. |
|
.potx |
Формат хранения презентации в виде шаблона. Если вы при создании следующей презентации начнете ее из шаблона, PowerPoint подгрузит шаблонный дизайн, а также все слайды с готовым текстом и картинками. |
|
.pot |
Шаблон для старых версий – 97 -2003 |
|
.thmx |
Сохранение темы. Так можно повторно использовать выстроенную цветовую гамму, а также настройки форматирования слайдов в Slide Master |
|
.ppsx |
Формат демонстрации PowerPoint, которая будет открываться в режиме показа слайдов. |
|
.mp4 |
Сохранив презентацию в данном формате можно сделать видео из слайд-шоу |
|
.gif .jpeg .png .tif .bmp |
Набор разных графических форматов, в которые можно записать готовую презентацию |
|
.odp |
Один из форматов Open Office |
Скриншот окна «сохранить как»:
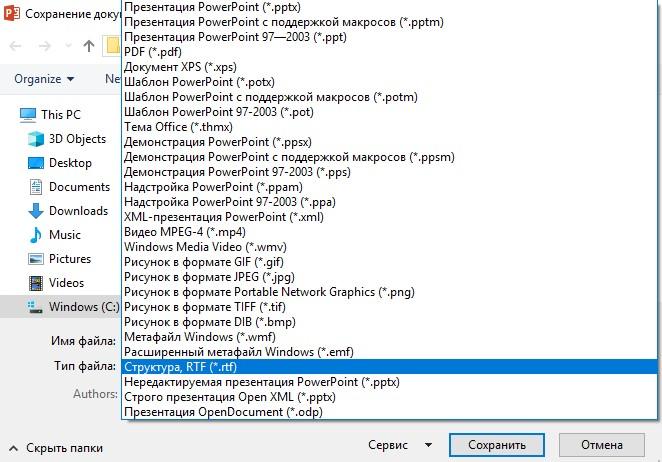
Как редактировать презентацию на флешке
Возможны ситуации, когда необходимо откорректировать материал на месте его показа. Для этого вначале документ «скидывается» на флешку, указанными выше способами, а затем редактируется на ней.
Процесс корректировки на внешнем накопителе ничем не отличается от редактирования на жестком диске ПК. Небольшая сложность заключается в указании пути к презентации. Открыть ее с внешнего носителя можно так:
- Нажать на «Файл» в главной ленте. После этого кликнуть на «Открыть».
- Выбрать надпись «Компьютер», далее «Обзор».
- Найти в списке съемный накопитель. Зайти в него, отметить необходимую презентацию и кликнуть по «Открыть».
- После запуска программы, произвести необходимые действия и сохранить обновленную версию.
Процесс записи презентации очень прост и с ним справится любой пользователь ПК.
Видео: Как перекинуть с компьютера на флешку
Флешки бывают простые и оригинальные. Оказывается, можно изготовить флешки на заказ, нанести на флешки логотип. Так, компания “Flash4you” поставляет оригинальные, сделанные на заказ usb флешки оптом . Это могут быть флешки из дерева, керамики, камня, металла, в виде человечков, ручек и т.д.
И вот, вы новичок, приобрели или вам подарили флешку.
Как переносить файлы с компьютера на флешку, и с флешки на компьютер
Очень часто пользователям компьютера бывает необходимо сохранить какие-то файлы: фотографии, текстовые документы, музыка и прочее — на внешние носители.
И наоборот, имея на внешних носителях какие-то файлы — загрузить их на компьютер.
Такими внешними носителями информации, среди прочих, являются флешки (USB Flash Drive) и диски (CD-ROM, CD-RW, DVD и т.д.).
Флешки бывают разные. И по объёму памяти и по внешнему виду.
На картинке флешка — с выдвижным разъёмом. Для того, чтобы выдвинуть разъём — на боковой панели есть специальная кнопка.
На компьютере есть разъёмы USB, в которые и вставляют флешки, мышь и т.д.
На ноутбуке разъёмы USB находятся, в основном, на боковых панелях нижней части ноутбука. В зависимости от «навороченности» — разъёмов может быть и по два, и по четыре на одной стороне.
На стационарном компьютере разъёмы USB могут находиться и на передней панели Системного блока, и на задней. Занимать и горизонтальное положение, и вертикальное.
Итак, начинаем работать с флешкой.
Открываете через кнопку «Пуск» папку «Компьютер»
(или «Мой компьютер»). Вставляете в разъём для USB, на компьютере,
флешку. Через короткое время в папке «Компьютер», появится
«Съёмный диск».
Важно, чтобы при загрузке флешки у вас была открыта папка «Компьютер». И тогда вы сами увидите, с каким обозначением появится в этой папке «Съёмный диск». С появлением съёмного диска в папке «Компьютер», Касперский
предложит вам варианты проверки файлов с диска, на вирусы
С появлением съёмного диска в папке «Компьютер», Касперский
предложит вам варианты проверки файлов с диска, на вирусы.
И так же, с появлением съёмного диска в папке «Компьютер»,
на панели задач (ниже экрана), появится значок съёмного диска.
Позднее, этот значок может занять место в «Зоне отображения
скрытых значков» (как у меня). И при наведении мышки на этот
значок — появится такая надпись.
Это нам понадобится для безопасного извлечения
флешки, после окончания намеченных работ.
А пока, смотрим в папку «Компьютер».
Если у вас на флешке уже есть файлы, то ниже съёмного диска
будет написано сколько свободно из общего объёма флешки.
Открываете съёмный диск (Е:) — либо двойным щелчком, либо правой клавишей мышки и выбираете «Открыть». В отдельном окне открываете папку с файлом который собираетесь перенести на флешку (или наоборот с флешки в папку). Щёлкаете по файлу, который надо переносить, правой клавишей мышки и выбираете из контекстного меню «Копировать».
Переходите в папку куда переносите файл, щёлкаете правой клавищей
мышки по белому полю окна и выбираете из контекстного меню «Вставить».
Если файл достаточно большого объёма, то вы увидите
в новом окошке процесс копирования, с зелёной шкалой.
И при вставке файла в новую папку вы также увидите процесс вставки.
А если файл небольшого объёма, то он просто появится на новом месте.
И всё! Перенос состоялся.
Если же вы хотите удалить что-то ненужное на флешке, то щёлкаете правой клавишей мышки по уже ненужному вам файлу и выбираете из контекстного меню «Удалить». В новом окошке подтвердите удаление, нажмите «Да» и файл будет удалён. И опять же, в зависимости от объёма — либо сразу, если маленький объём, либо с новым окошком и зелёной шкалой.
Если файл, который вы переносите с компьютера на флешку вам
на компьютере больше не нужен, то вместо копирования можете
использовать способ «перетаскивания файлов».
Для безопасного извлечения флешки — щёлкните по значку флешки
на панели задач. Или, как у меня в «Зоне отображения скрытых значков».
Появится такой диалог
Нажмите на кнопку «Извлечь «здесь название вашей флешки»».
Через короткое время появится подтверждение, что вы можете
извлекать флешку из разъёма.
И всё. Можно вытаскивать флешку. Ура!
Содержимое:
Технология USB стала настолько распространенной, что каждый владелец ноутбука, Mac или ПК, скорее всего, уже ею пользовался, а если нет, то вам будет полезно узнать, как использовать USB флеш-накопитель. И хотя эти крохотные хранилища данных могут показаться хрупкими и незначительными, они крайне надежны и способны вмещать уйму информации
Не важно, что у вас ‒ ноутбук, ПК или Mac – передача данных с флеш-накопителя покажется вам сущим пустяком
Создание и настройка
Нам потребуется проект, из которого мы будем делать видео. В готовом варианте сохранятся все переходы и эффекты, также звуковое сопровождение и даже указка. Неплохо, правда?
Открываем проект и на панели управления переходим на вкладку «Файл». Далее, «Сохранить и отправить», «Создать видео». В открывшемся интерфейсе мы можем настроить качество:
- компьютерные мониторы и мониторы с высоким разрешением — высокое;
- интернет и DVD — среднее;
- переносные устройства — низкое.
И также можно указать, будет ли включено звуковое сопровождение и указка. Жмём «Создать видео» и ожидаем окончания обработки. Файл на выходе будет с расширением WMV, конвертировать его в другой формат можно соответствующими программами, таких в интернете предостаточно.

После подготовки проекта его можно перенести на флешку, а её, в свою очередь, вставить в порт на специальной панели телевизора, после чего запустить ролик.
Как записать программу на флешку. Вариант второй
Но гораздо чаще в ответ на вопрос из заголовка требуется немного другое. Нужно не только скопировать туда программу, но при этом сделать так, чтобы эта программа могла работать с этой флешки. Чисто теоретически, в этом ничего сложного нет, но при практическом применении удастся такое далеко не всегда, так как нужно учитывать несколько важных моментов.
Допустим, у вас в Windows уже установлена нужная программа или игра. Тогда можно попробовать просто скопировать её файлы и папки на флешку (любым из способов, которые были описаны выше). Но далеко не факт, что при этом она будет работать. Либо другой вариант — работать она будет, но только тогда, когда флешка присоединена именно к вашему компьютеру. Ни с каким другим ПК она работать не захочет.
Впрочем, попробовать никто не запрещает. Находите на системном разделе диска папку с файлами нужной программы и копируете её целиком на флешку. Любым из способов, которые мы описали выше. И пробуете запустить её с флешки. Работает, без глюков и сбоев — радуетесь, что всё удачно получилось. Если нет — думаете о других вариантах.
Ещё один, компромиссный, способ, который можно попробовать. Подключите к компьютеру свою флешку и запустите программу на инсталляцию. В качестве папки назначения укажите флешку, и программа установится на неё. Теперь работать она будет с этой флешки, но, скорее всего, только тогда, когда флешка подключена именно к вашему компьютеру, с другими ПК может и не заработать. Опять же, попробовать никто не запрещает.
Два способа создания файла
Информацию к представлению можно черпать из книг, интернета, других источников, программа же PowerPoint поможет сделать презентабельную демонстрацию ваших соображений.
- Заходим в меню Пуск, выбираем вкладку Microsoft Office, щёлкаем по значку Microsoft PowerPoint. В этой программе нужно создавать слайды, применяя вкладки вверху окна.
- По рабочему столу нажимаем правую кнопку мыши, выбираем вкладку Создать. Жмём «Презентацию», начинаем её создавать.
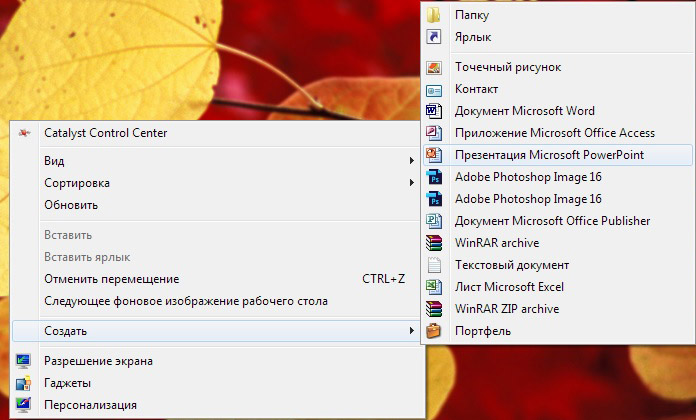
После составления необходимо на флешку скачать презентацию, чтобы её преподнести. Не всегда имеется возможность представлять материал со своего ноутбука или его может не быть вовсе.
Доступные форматы
1. Форматы PPTX и PPT. Самый распространенный формат презентации PowerPoint — *.pptx. Он подходит для всех версий программы от 2007-й. Если вам предстоит презентовать файл с другого компьютера, где установлена более младшая версия – подойдет расширение *.ppt. В ином случае программа просто не сможет запустить файл.
Для сохранения файла в старом формате в выпадающем меню с расширениями выберите «Презентация PowerPoint 97-2003». Теперь вы будете уверены, что файл откроется на другом компьютере, однако стоит заметить, что некоторые фишки Повер Поинта при этом могут потеряться. Программа предупредит об этом в открывшемся диалоговом окне. Рекомендуем новый «файл.ppt» предварительно посмотреть еще раз.
2. Формат PPSX, PPSM и PPS. Оба вышеупомянутых формата сохраняют возможность редактировать файл. Если все уже полностью готово и вам предстоит презентовать файл перед большой аудиторией – лучше сразу выбрать формат демонстрации. В выпадающем меню он так и записан «Демонстрация PowerPoint» (также есть версия для 97-2003.pps или с поддержкой макросов.ppsm).
Макросы – своеобразная магия PowerPoint, которая становится недоступна при выборе некоторых форматов. Для сохранения макросов выбирайте соответствующее расширение — .pptm для возможности дальнейшего редактирования или .ppsm для демонстрации готовой презентации.
3. PDF-файл. Если файл планируется рассылать клиентам или отправлять на проверку – можно выбрать формат .pdf. Это документ, который можно открыть практически на любом железе или даже с телефона через интернет-обозреватель. Однако формат не поддерживает многих функций Повер Поинта – анимация, аудио и видео будут потеряны.
4. OpenDocument – позволит открыть файл в соответствующей программе. Для сохранения выбирайте расширение *.odp.
5. Также можно сохранить каждый слайд в картинках с расширением: gif, jpeg, tiff, png, dib.
Как перенести презентацию на флешку с ноутбука? — О компьютерах просто
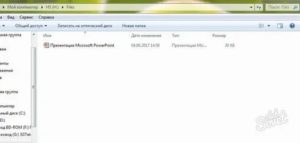
Презентации часто нужны не только работающим людям, которые продвигают какую-либо компанию, услугу или продукт, но и школьникам, студентам. Причем последние встречаются с ними гораздо чаще.
Глобальная сеть предлагает огромное количество уже готовых презентаций, которые можно сохранить на компьютер и слегка переделать. Более рисковые могут сдать работу без изменений. Однако благодаря разного рода антиплагиатам это может оказаться ошибкой.
Однако для дальнейшего просмотра, изучения материала или просто для ознакомления этот вариант идеально подходит. Как скачивать презентации с интернета, выполненные в разном формате, указано ниже.
Что представляет собой презентация
Прежде чем понять, как скачивать презентации с интернета, нужно уяснить, что вообще собой представляет такой документ. Одним из наиболее популярных инструментов для создания презентация считается PowerPoint от компании «Майкрософт». В нем можно создавать слайды, на которых располагается текст, изображения, также можно добавлять и музыкальное сопровождение.
Также существуют сервисы в интернете, которые позволяют скачивать уже готовые презентации, которые легко добавить или изменить. К примеру, часто выставляют презентации, которые выполнены с помощью программы Adobe Flash. Коротко их также называют просто «Флеш».
Как скачивать презентации с интернета
Первый способ помогает скачать «флеш» на компьютер. Для этого необходимо:
- Открыть код страницы. Это выполняется с помощью нажатия правой кнопки мыши, а затем выбором строки «просмотр кода страницы».
- Найти адрес ролика. Он имеет разрешение SWF.
- Ввести найденный адрес в строку поиска.
- С помощью программы загрузчика сохранить ролик на компьютер.
Этот способ подсказывает, как скачать презентацию с интернета на компьютер. Такой вариант подходит для ознакомления.
Однако иногда есть необходимость иметь готовую презентацию на каком-либо носителе. Чтобы понять, как скачать презентацию на флешку с интернета, нужно уточнить, в какую именно папку загрузчик производит сохранение. Если изменить путь, выбрав адрес носителя, то сохранение пойдет сразу на флешку.
Скачивание презентаций другого формата
Чаще всего сайты предлагают нажать на кнопку «Скачать», чтобы перейти к загрузке презентации. После этого пользователю предлагается окно загрузки, которое само подсказывает, как скачивать презентации с интернета.
В первую очередь следует выбрать путь, куда и сохраняются все файлы. Иногда это может быть выставлено автоматически. Изменить можно в настройках браузера. Затем внизу страницы появится панель, на которой видно, сколько уже закачалось. Также можно нажать на уже сохраненный файл, чтобы открыть презентацию.
Аналогичным способом производится закачка и на любой другой носитель, например, на флешку. Только выбрать следует путь именно к нему.
Затем также производится выбор пути. Такие презентации в дальнейшем можно либо доработать, либо оставить в неизменном виде.
Гугл презентации онлайн: пошаговая инструкция
Гугл презентации имеет удобный и приятный для глаз интерфейс. Главным предназначением сервиса является создание презентаций онлайн способом. Поэтому сфера применения сайта разнообразна, начиная от выполнения домашней работы, заканчивая созданием полноценного дополнения к бизнес-проекту или научной работе.
Первоначально необходимо перейти на сайт docs.google.com/presentation перед пользователем откроется окно в оранжевом оформлении дизайна. Из интерфейса на этой странице сервиса можно:
- добавить новую презентацию (кнопка «+» в правом нижнем углу страницы);
- открыть прошлые презентации;
- отсортировать отображаемые файлы;
- выбрать тип отображения;
- открыть меню управления презентациями (иконка папки в правом верхнем углу);
- перейти на другие сервисы google (кнопка в левом верхнем углу).
Вначале необходимо создать файл презентации, для этого нажмите на кнопку со знаком «+» в правом нижнем углу экрана. Если имеется презентация, которую необходимо доработать, то загрузите ее на сервис. Для этого:
- в правом верхнем углу основного экрана нажмите на иконку папки;
- перейдите во вкладку «загрузка»;
- нажмите на синюю кнопку «выберите файл на компьютере»;
- в появившемся окне проводника выберите презентации, которые надо доработать.
После создания файла можно приступить к редактированию. Для примера материал будет описан с созданием работы на тему «современная музыка».
Тема и шаблоны презентации
В сервисе существует два типа меню: иконное и письменное. Чтобы раскрыть дополнительные возможности в правом верхнем углу есть иконка двух стрелочек для скрытия или показа вспомогательного интерфейса.
Первым этапом надо выбрать тему оформления для слайдов. Для этого перейдите во вкладку слайд>сменить тему. Справа отобразится окно с доступными вариантами. Также можно нажать правую кнопку мыши и во вспомогательном меню выбрать необходимый пункт.
При желании можно создать свое собственное оформление, для этого выбираете любой шаблон и в дальнейшем изменяете его при помощи инструментов (фон, изображение, расположение, заголовков и т. п.).
Также шаблон и тему можно загрузить с компьютера, для этого во вкладке темы выберите «импорт темы» и в открывшемся окне проводника выбираете необходимый файл.
После смены внешнего вида можно корректировать шаблон отображения. Для каждой темы существует несколько вариантов расположения объектов на слайде. Данный параметр позволяет разнообразить презентацию различным расположением заголовков и сменой фонового оформления.
Анимаирование и переходы
Для красоты отображения все элементы можно анимировать. Для этого выбираете желаемый элемент и в вспомогательном меню выбираете «анимировать». Далее надо настроить тип эффекта, момент начала проигрывания и длительность отображения анимации.
Приветственный слайд создан на нем располагают название презентации, тему работы, цели и задачи проекта. Теперь добавим к нему эффект перехода. Для этого кликаем правой кнопкой мыши и выбираем «переход». Справа появится меню настройки эффектов. В нем можно выбрать тип перехода, его скорость и применять ли эффект ко всем слайдам.
Добавление нового слайда
Теперь надо заполнить основную информацию по теме. Для этого нажмите сочетание клавиш Ctrl+m или нажмите кнопку «+» среди интерфейса в верхнем вспомогательном меню. В левом вспомогательном баре отобразится миниатюра нового слайда. После добавления элемента на нем автоматически устанавливается предпочитаемый макет. При желании его можно заменить.