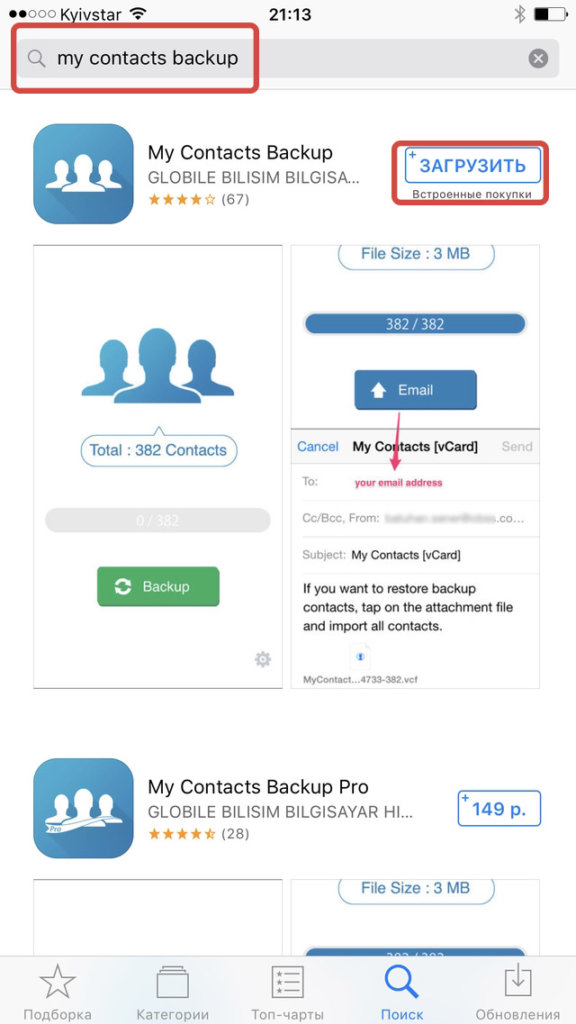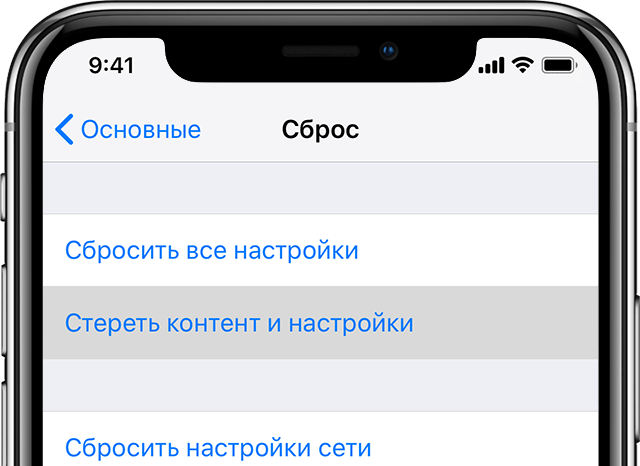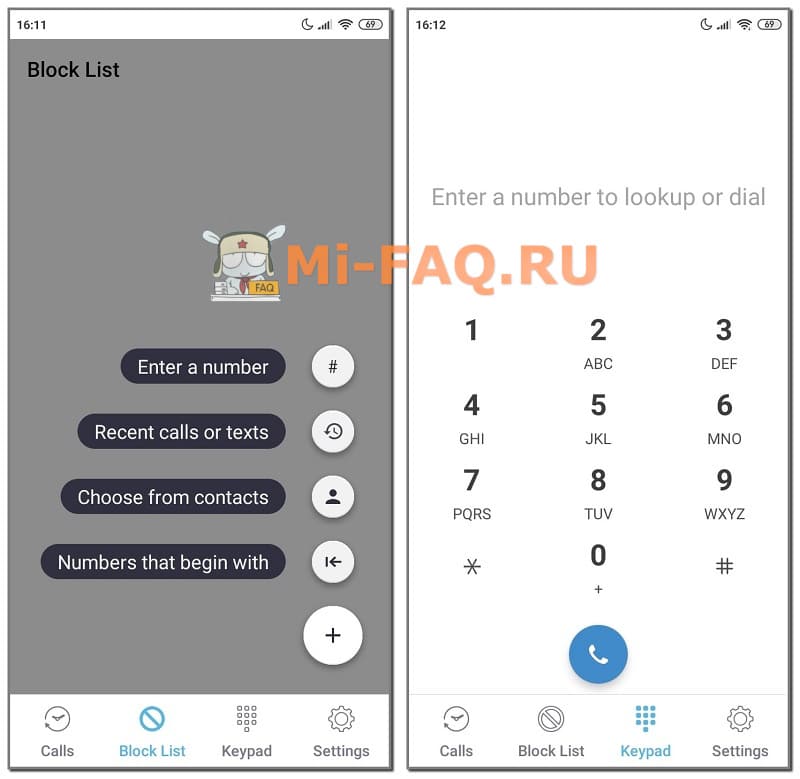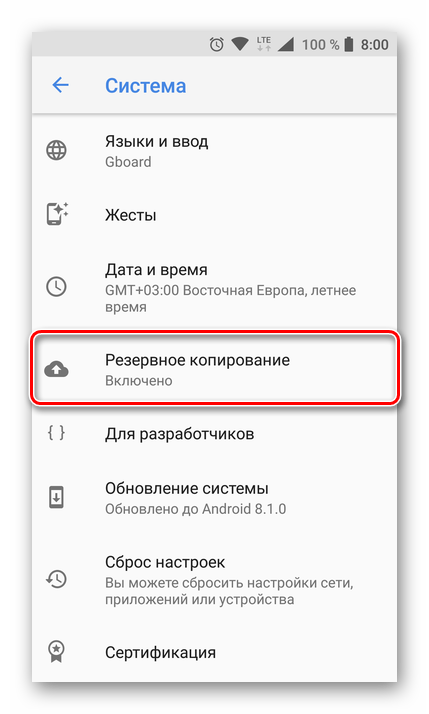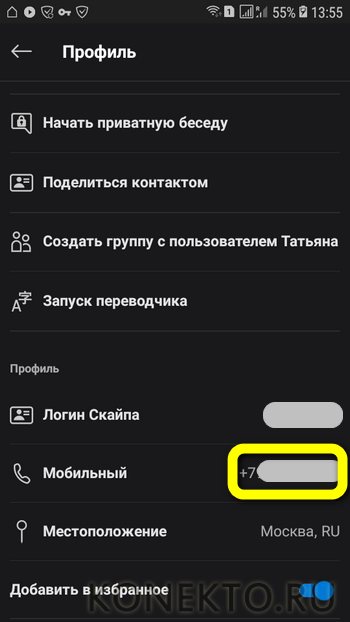Как настроить автозаполнение контактов в сервисах google
Содержание:
- Перенос данных с Андроида на Андроид
- Метод 1. Официальная синхронизация Google
- Перенесите весь календарь в новую учетную запись Google
- Пошаговая инструкция
- Google Drive
- Как перенести контакты с Google на iPhone с помощью iCloud
- Способы
- Использование различных программ
- Импорт из аккаунта Apple или iCloud при помощи ShuttleCloud
- Как сохранить контакты из Google
- Как сохранять контакты с вашего устройства в Google
- Сохранение контактов на сим-карте
- Облачные возможности
Перенос данных с Андроида на Андроид
Начнем со стандартных средств, которые уже по умолчанию есть в операционной системе. Это самый простой и рабочий вариант. Но, при условии, что будете использовать тот же гугл аккаунт на новом — своем устройстве, а не хотите просто скопировать информацию на другой смартфон.
Используем стандартные средства системы — гугл аккаунт
Что можно перекинуть (список может отличаться в зависимости от версии Андроид):
- Настройки системы
- Список установленных приложений, они автоматом скачаются на новое устройство
- Данные от приложений, которые используют Google Диск для резервного копирования
- Контакты
- Календарь
- Документы
- Google Диск
- Google Play Фильмы
- Google Fit — приложения для отслеживания здоровья
- и т.д. — зависит отверстии ОС и от модели аппарата
1. На текущем устройстве делаем:
1. У вас должен быть создан гугл аккаунт и подключен к устройству. Перейдите в настройки, откройте раздел с аккаунтами и посмотрите добавлен ли он, если нет — то сделайте это. Зайдите в него и установите галочки у всех или только нужных пунктов в активное положение. Нажмите на синхронизацию, чтобы не ждать пока она произойдет автоматически.
2. Если используете смартфон с версией Android до 8. В настройках откройте раздел «Восстановление и сброс» (может называться немного по-другому, если используется сторонний лаунчер). И включите в нем параметр резервирования данных. Здесь же добавьте свой аккаунт для резервирования.
Активированная функция автовосстановления — в автоматическом режиме настроит новый телефон с указанным аккаунтом также, как был настроен старый и перекинет данные из резервной копии.
2. На новых версиях ОС начиная с Android 8, перейдите в настройках в раздел «Система» и далее откройте «Дополнительные настройки». Пункт резервного копирования будет здесь — откройте его и включите функцию загрузки данных на гугл диск, если этого не сделано по умолчанию. После чего нажмите на «Начать копирование».
2. На новом устройстве:
При активации нового смартфона или его сбросе до заводских настроек. При включении — укажите ваш гугл аккаунт. Вам предложат восстановить данные с прежнего устройства — выберите его из списка.
Уже на активированном смартфоне зайдите в настройки устройства в раздел «Аккаунты». Добавьте тот, который был на старом устройстве и синхронизируйте все данные.
Интересно! Если вам необходимо перенести дополнительно фотографии и другие мультимедиа файлы — можно воспользоваться Google Диском или другими положениями. Обо всех способах переноса снимков читайте в материале — как перенести фото с андроида на андроид.
С помощью приложений
Рассмотрим только то программное обеспечение, которое действительно работает и, это подтверждено положительными отзывами от пользователей, использовавшими его.
Copy My Data
Адрес: Phone Clone
Предельно быстро и без проблем скопирует информацию со старого девайса на новый. Довольно много положительных отзывов на гугл плей. Позволяет копировать: контакты, календарь, фото, видео.
Phone Clone
Адрес: Phone Clone
Работает на многих моделях аппаратов, копирует: контакты, сообщения, календарь, заметки, фотографии, список вызовов.
Адрес: Phone Clone
Отличное решение быстро перенести контакты, смски, список вызовов и фотографий. Работает быстро и качественно — много положительных отзывов.
Адрес: клон телефона
Позволяет перекинуть музыку, видео, фотографии, контакты, смс и другие данные.
CLONEit — Batch Copy All Data
Адрес: CLONEit
Неплохое приложение, позволяет перенести контакты, смс, ммс, приложения и т.д. Работает довольно хорошо, но судя по отзывам, некоторые модели смартфонов могут не поддерживаться.
Через компьютер по USB
Подсоедините девайс к компьютеру, и перекиньте папки с необходимыми файлами на ПК или ноутбук. Затем скопируйте их обратно на новый телефон. Передать таким образом можно: музыку, фотографии и другие изображения, скачанные данные и другие мультимедиа.
Также, практически у каждого производителя девайсов на базе данной ОС, есть свое приложение, которое позволяет сделать резервную копию устройства и перенести данные на новое. Например, у Самсунг — это Smart Switch. Но смысла от их использования в переносе данных практически нет, только если другие способы не работают. Лучше использовать их по прямому назначению — создание бекапа текущего устройства.
Метод 1. Официальная синхронизация Google
Как уже говорилось выше, существует два способа синхронизации контактов с Google на Android:
- официальная синхронизация Google;
- ручной импорт.
Первый метод, возможно, самый простой и надежный способ синхронизации своего Android-устройства с учетной записью Google. Официальная синхронизация от Google позволяет синхронизировать такие приложения, как:
- контакты Google;
- календарь;
- Gmail;
- данные приложений;
- фотографии;
-
Google диск.
Таким образом, воспользовавшись официальным способом вы синхронизируете не только свои контакты Google, но и ряд других полезных приложений. Официальная функция синхронизации учётной записи Android, если она включена, автоматически создаёт резервные копии всех контактов и позволяет импортировать эти контакты на другое устройство Android, просто используя данные своей учётной записи Google. Эта функция не только сохранит все контакты, но и сэкономит время, что не скажешь о ручной синхронизации.
Однако, если функция синхронизации на вашем устройстве работает неправильно, то вы можете сразу переходить к методу ручной синхронизации.
Шаг 1. Войдите в систему, используя данные своей учётной записи Google.
Входим в систему, используя данные своей учётной записи Google
Шаг 2. Перейдите на веб-сайт контактов Google, щелкнув на значок «Приложения Google». Прокрутите меню вниз, кликните по иконке «Контакты».
Щелкаем на значок «Приложения Google», прокручиваем меню вниз, кликаем по иконке «Контакты»
На скриншоте выше показан самый быстрый и удобный способ входа в Google Contacts.
Шаг 3. Список своих контактов можно найти в разделе «Все контакты». Убедитесь, что все ваши контакты сохранены в вашей учётной записи.
В разделе «Все контакты» находим список своих контактов
Если контакты не получается найти, щелкаем «Ещё» и выбираем «Импортировать»
Шаг 4. Перейдите в настройки на своем устройстве Android, затем нажмите на «Учётные записи и синхронизация». На некоторых устройствах вы увидите только «Учётные записи» вместо «Учетные записи и синхронизация».
Нажимаем на «Учётные записи и синхронизация»
Шаг 5. Нажмите «Добавить аккаунт». Затем, под списком доступных учётных записей вам нужно выбрать тип учётной записи Google (как показано на картинки ниже).
Выбираем тип учётной записи Google
Шаг 6. Если у вас несколько аккаунтов, выберите тот, на котором находятся контакты и сделайте вход в этот аккаунт.
Выбираем тот аккаунт, на котором находятся контакты и входим в него
Если у вас не добавлен аккаунт на Андроиде, введите свой почтовый адрес и пароль и выполните вход.
Вводим данные от аккаунта гугл для выполнения входа
Шаг 7. Когда вы войдете в свою учётную запись Google, синхронизация будет запущена автоматически. Для этого вам нужно проверить ползунки в опциях «Контакты» и «Контакты Google+», чтобы они были активными.
Проверяем ползунки в опциях «Контакты» и «Контакты Google+», чтобы они были активными
В некоторых версиях необходимо проставить галочки на опциях «Синхронизировать контакты», как на скриншоте ниже.
Отмечаем галочками все пункты «Синхронизировать»
Отмечаем пункт «Автосинхронизация» для автоматической синхронизации контактов в будущем
Процесс синхронизации может занять некоторое время, в зависимости от скорости интернет-соединения и количества контактов. После завершения процесса значок синхронизации рядом с «Синхронизировать контакты» исчезнет.
Шаг 8. Откройте приложение «Контакты» или «Люди» на своём устройстве Android, нажмите на кнопку «Меню» и выберите «Показать контакты». На некоторых устройствах вместо контактов может быть параметр «Фильтр контактов».
Открываем приложение «Контакты» или «Люди» на своём устройстве Android
Нажимаем на кнопку «Меню» и выбираем «Показать контакты»
На скриншоте ниже можно увидеть, что нажав на «Контакты» вы автоматически включите синхронизацию всех ваших контактов.
Нажимаем на «Контакты» для автоматической синхронизации всех контактов
Все ваши контакты Google теперь должны быть доступны на вашем устройстве Android. Если вы ранее выбрали функцию автоматической синхронизации, то ваше устройство будет синхронизироваться автоматически каждый раз, когда новый контакт добавляется в вашу учетную запись Google. Это очень удобно, так как вы сэкономите своё время в будущем и будете уверены что ни один ваш контакт не будет утерян.
Перенесите весь календарь в новую учетную запись Google
Перенос календаря с нашего текущего аккаунта на новый также довольно простой процесс. Для этого мы должны выполнить следующие шаги:
- Пойдем Google Calendar с текущего счета.
- Нажмите на значок шестеренки и введите Настройки .
- Мы отображаем Импорт и экспорт меню.
- Выберите Экспортировать вариант.
- Нажмите на Экспортировать кнопку.
- Разархивируйте ZIP-файл, сохраненный на нашем диске.
- Давайте перейдем в Календарь Google с новый аккаунт гугл.
- Нажмите на значок шестеренки и введите Настройки .
- Мы отображаем Импорт и экспорт МЕНЮ .
- Выберите Импортировать вариант.
- Мы выбираем календари, которые мы хотим импортировать из тех, которые мы распаковали.
- Они будут импортированы в календарь новой учетной записи один за другим.
Пошаговая инструкция
Существует множество аргументов в пользу синхронизации данных. Осталось дело за малым: взять используемое устройство и включить эту функцию. Сделать это очень легко, достаточно лишь смартфона и пяти-десяти минут свободного времени.
Активация аккаунта Google
Этот пункт смело могут пропускать те, у кого есть авторизованный аккаунт в «Гугл». Остальным же в первую очередь придется его завести, что можно легко сделать за несколько шагов:
- В главном меню своего устройства найти и запустить пункт «Настройки». В открывшемся списке пролистать до раздела «Учетные записи/аккаунты» и, если такой есть, выбрать пункт «Другие аккаунты», в котором откроется список уже подключенных.
- Если до этого на устройстве никогда не запускалась учетная запись Google, ее необходимо внести вручную. Для этого нужно выбрать пункт «Добавить аккаунт» и в открывшемся списке нажать на Google.
- В появившемся окне будет предложено или создать новый аккаунт Gmail, или ввести данные уже имеющегося — адрес электронной почты или номер телефона. После выбора нужного пункта останется лишь следовать инструкциям.
Запуск синхронизации
Для того чтобы синхронизировать контакты с Google, одного создания Gmail-аккаунта мало: необходимо включить эту функцию и настроить. Сделать это можно таким образом:
- Открыть настройки своего смартфона или другого устройства и зайти в список доступных учетных записей.
- Выбрать там пункт меню Google, а затем и используемый аккаунт.
- Под выбранной учетной записью будет список разделов для последующей синхронизации. Необходимо убедиться, что напротив пункта «Контакты» стоит галочка, и поставить ее, если до этого этот раздел не был выбран.
- В нижнем углу экрана находится кнопка «Еще». Ее нужно нажать, после чего выбрать пункт меню «Синхронизация». В некоторых устройствах этот пункт сразу выделен отдельной кнопкой, что еще больше упрощает задачу.
Отображение контактов
Обычно для синхронизации на новом устройстве достаточно проделать стандартные действия, но иногда этого мало. В таком случае, вероятно, потребуется выставить отображение контактов вручную, и для этого нужно сделать следующее
- Войти в раздел «Контакты» и запустить контекстное меню. Для этого существует отдельная аппаратная кнопка на корпусе устройства или, если ее нет, кнопка в интерфейсе смартфона или планшета.
- В открывшемся меню выбрать пункт «Показать контакты». Это откроет список всех возможных источников, откуда можно скопировать контакты.
- В выпавшем списке нужно выбрать используемую учетную запись Gmail.
Редактирование данных
Редактирование контактов с помощью учетной записи Google происходит так:
- Через персональный компьютер или другой устройство необходимо зайти в почтовый ящик Gmail и выбрать пункт меню «Контакты».
- Справа от выпавших контактов будут иконки в виде карандаша. Нужно выбрать ту, которая находится напротив нужного номера.
- Откроется окно, позволяющее изменять или вносить новые данные. После внесенных изменений необходимо не забыть сохраниться с помощью одноименной кнопки.
- Удаление ненужных номеров происходит через контекстное меню, вызываемое с помощью специальной кнопки, находящейся справа. После ее нажатия останется только выбрать пункт «Удалить» в выпавшем списке.
Импорт и экспорт
Иногда по каким-либо причинам контакты необходимо перенести на SIM-карту или даже на другой носитель — например, в качестве создания резервной копии перед какими-либо манипуляциями в системе. Это важная функция, которая позволит сохранить данные, и для ее реализации существует следующая схема:
- Открыть пункт меню «Контакты».
- Выбрать меню или пункт «Опции».
- Выбрать пункт «Импорт/экспорт». Благодаря этому откроется список возможных действий.
- Нужно выбрать пункт, откуда будут импортироваться контакты.
- Теперь предстоит определить, куда именно будут сохраняться данные. Лучше всего здесь подойдет аккаунт Google.
- Из открывшегося списка необходимо выделить те пункты, что хочется сохранить. Они скопируются в указанное место.
Google Drive
Если мы являемся одним из тех, кому нравится сохранять наши файлы в облаке и использовать учетную запись Google, то, безусловно, у нас есть много файлов, сохраненных на диске, которые мы хотим перенести в другую учетную запись. Для этого:
- Мы открыты Google Drive с текущего счета.
- Мы выбираем весь сохраненный контент.
- Щелкаем правой кнопкой мыши и выбираем Поделиться вариант.
- Мы пишем адрес новой учетной записи Google.
- Нажмите Отправить .
- Мы отправляем ссылку и подтверждаем код безопасности.
- Открываем Google Диск с новым аккаунтом.
- Давай пойдем в Поделился со мной вариант .
- Мы выбираем все файлы, которые будут отображаться из старого аккаунта.
- Щелкаем правой кнопкой мыши и выбираем Добавить в мой блок.
Как перенести контакты с Google на iPhone с помощью iCloud
Также один из способов того, как перенести мобильные номера с Гугл на Айфон – воспользоваться Айклауд. Это также распространенная утилита от компании Эппл, которая также и безопасна, не содержит вирусов и вылетает достаточно редко.
После того, как у пользователя получилось войти в систему, ему стоит найти специальный раздел «Контакты», а после выбрать все те элементы, которые синхронизировались с телефона. Далее необходимо кликнуть правой кнопкой мыши на выбранные контакты и выбрать экспорт на компьютер. Теперь стоит переместить все те контакты, которые были скопированы на компьютер, в Гугл –аккаунт.
Способы
Синхронизация – это встроенная функция в операционной системе андроид
Она полезна, если пользователь имеет несколько гаджетов и ему важно быстро совершить перенос телефонной книги или другой личной информации с одного девайса на другой. Запись в облако, номеров своих друзей и коллег, при помощи Гугл сервисов – это гарантия того, что они сохранятся независимо от сбоев или перепрошивок гаджета, его утери. Можно синхронизировать как контакты с google на android, так и в обратном порядке
Можно синхронизировать как контакты с google на android, так и в обратном порядке.
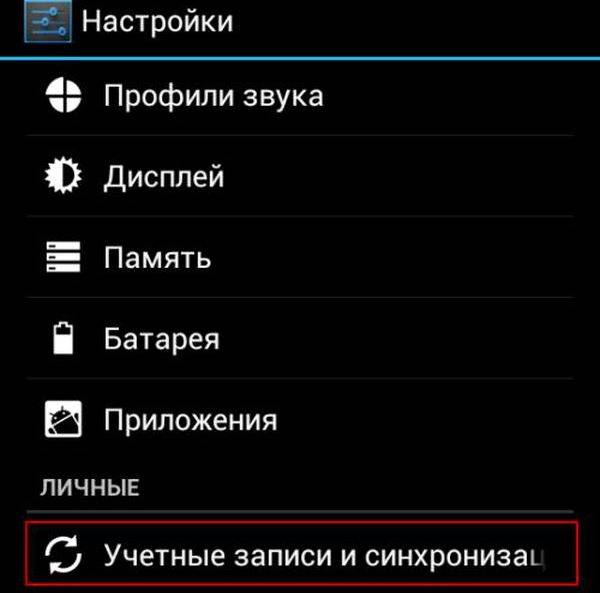
С помощью учетной записи Google
Совершить импорт из Google в телефон можно, настроив синхронизацию между аккаунтами. Для этого на экране смартфона выбираем пункт меню «Настройки» и переходим в «Учетные записи». Иногда вместо этого пункт, может называться «Синхронизация», выведенная отдельно.
Добавляем аккаунт и вписывает почтовый адрес ящика Gmail, зарегистрированного ранее. В это же время на смартфоне, необходимо войти в «Контакты» и выбрать опцию «Экспорт/Импорт». В качестве источника указывается сам девайс. В хранилище необходимо найти аккаунт гугл.
Диалоговое окно предлагает выбрать, что нужно перенести.
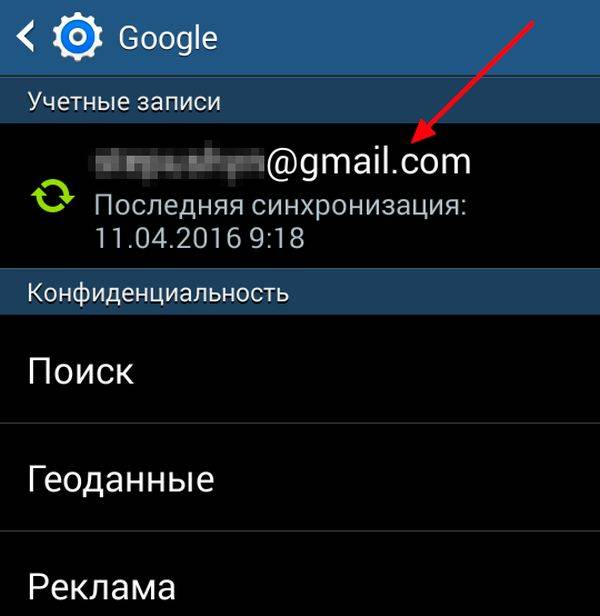
Как посмотреть абонентов в Google
Если мобильника под рукой нет, но срочно понадобился какой-то номер, то его можно посмотреть в сервисе Гугл. Перед просмотром абонентской книжки, устройство и аккаунт необходимо синхронизировать.
Для просмотра заходим в почту (личный кабинет) gmail.com и в выпадающем меню выбираем пункт «Контакты». Здесь можно ознакомиться со всеми синхронизированными устройствам и позициями телефонной книги, при необходимости изменить ее или совершить перенос в другой телефон.
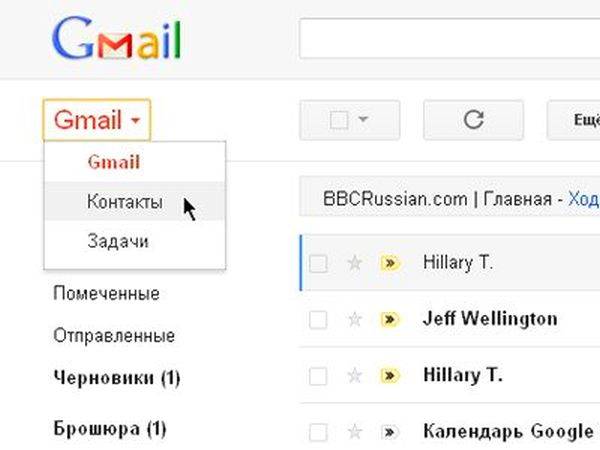
Как перенести с помощью sim карты
Google сервисы – не единственный способ сохранить информацию и перенести ее на новый аппарат. Для этих целей подходит и сим-карта. Чтобы это сделать, нужно:
- вставить сим-карту в старый смартфон, перейти в «Контакты»;
- перенести со смартфона на SIM каждого абонента в отдельности или выбрав всех разом. При таком способе, есть ограничения в 250 ячеек памяти на СИМ карте ;
- поместить карточку мобильной связи в новый девайс на базе андроид;
- совершить перенос номеров телефонов при помощи меню «импорт контактов».
К недостаткам этого метода можно отнести то, что он имеет множество ограничений. Длина имени, передача не всего объема информации и ограничение по количеству перенесенных номеров – все это усложняет передачу.
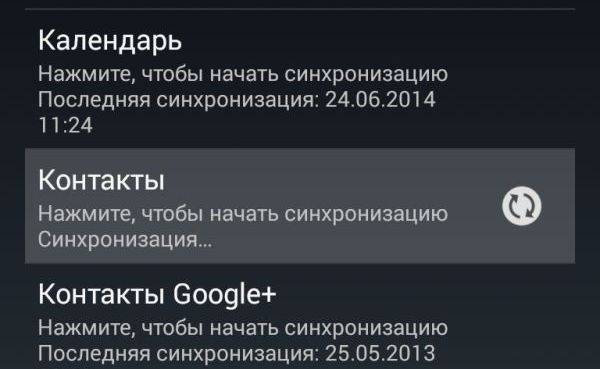
Перенос с помощью Sd-card
Карту памяти тоже можно использовать не только для хранения, но и для переноса необходимых данных. Способ предусматривает использование сервиса Gmail.
Чтобы использовать этот метод, необходимо залогиниться в аккаунте Гугл. После этого на ПК выбираем меню «Еще» — «Экспорт». Вместе типа файла *.csv выбираем разрешение vCard. Сохраняем базу номеров в памяти устройства в каталоге Contacts.
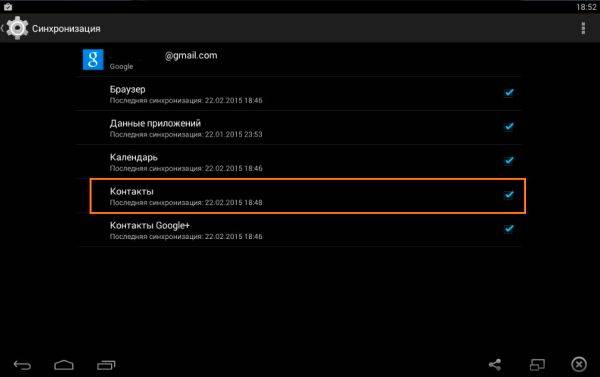
Импорт контактов через приложение
Самым удобным способом быстро и эффективно перенести личную информацию является использование программы MOBILedit. Скачать ее можно с официального сайта – разработчики распространяют утилиту на бесплатной основе.
При помощи программы можно импортировать номера телефонов из разнообразных источников в любой удобной для пользователя форме. MOBILedit устанавливается на персональный компьютер.
Далее, USB-шнур подсоединяется к разъему ПК, а другой его конец – к мобильнику. Вывести нужные номера телефонов можно и без кабеля, используя все те же сервисы Гугл или блютуз.
- после установки соединения между компьютером и мобильником нужно зайти в меню Phonebook, а затем выбрать пункт «Экспорт»;
- Выбираем на сотовом «Импорт» и «Сохранить данные».
Какой бы способ пользователь ни выбрал, система рекомендует сохранить контактную информацию в виде файла в формате CSV. В любой момент можно осуществить перенос телефонной книги или отредактировать файлик с помощью Excel.
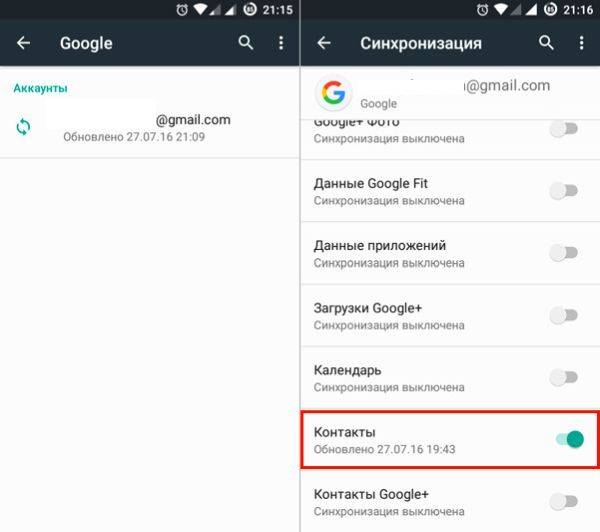
Использование различных программ
Некоторые марки смартфонов выпускают свои собственные программы, которые помогают связать два телефона между собой. Среди наиболее популярных выделяют две — от кампании «Самсунг», а также «Хуавей».
Smart Switch для синхронизации двух смартфонов
С помощью данного приложения можно перенести данные не только с самсунга на самсунг, но и на любой другой телефон. Существует несколько способов передачи данных: через беспроводную сеть, с помощью кабеля USB, а также через ПК или облачное хранение.
Программы предназначена:
- для передачи контактов, сообщений, заметок;
- для отправки приложений, фотографий, видео и музыки.
Для использования приложения достаточно зарядить смартфон хотя бы на 50 %, скачать программу на оба устройства, выбрать новое и старое устройство, а также выбрать способ связки. Настройка займет не больше 10-15 сек. Затем останется только выбрать нужные файлы и нажать на отправку.
Smart Switch для синхронизации двух смартфонов
Phone Clone для синхронизации Huawei и другого Android-телефона
Для использования этого приложения не обязательно использовать телефон марки «Хуавей». С помощью данной утилиты можно связать два андроид-устройства. Приложение не тратит мобильный трафик, работая через Wi-Fi-сеть. Приложение позволяет быстро передавать данные, создавая защищенное соединение.
С его помощью можно отправить данные даже с разных операционных систем, например, с iOS на Android. При открытии приложения нужно выбрать операционную систему нового и старого смартфона. Приложение способно передавать историю звонков, контакты, СМС, ММС, а также данные браузеров (пароли, логины, закладки).
Синхронизировать два устройства андроид возможно несколькими способами. Можно выбрать любой из описанных выше, это все позволит безопасно синхронизировать данные между телефонами. Отключить опцию очень просто в настройках смартфона.
https://youtube.com/watch?v=tXE21d7-O88
Импорт из аккаунта Apple или iCloud при помощи ShuttleCloud
Шаг 1. Создайте пароль приложения
- Перейдите на сайт Appleid.apple.com .
- Войдите, указав свой Apple ID и пароль.
- Выполните двухэтапную аутентификацию.
- В разделе «Безопасность» выберите Создать пароль. Если этого пункта нет, включите двухэтапную аутентификацию.
- Добавьте пометку для пароля, например «Импорт контактов Google «.
- Скопируйте пароль приложения.
Шаг 2. Импортируйте контакты
Объединение контактов
Если в Google Контактах есть несколько записей одного и того же контакта, их можно объединить.
- Откройте Google Контакты.
- В меню слева нажмите Похожие контакты. Если этого пункта нет, вы пользуетесь старой версией Контактов – см. эти инструкции.
- В правом верхнем углу нажмите Объединить все. Или нажимайте Объединить для каждой отдельной записи.
В современном обществе люди много общаются, постоянно заводят новые знакомства
Списки контактов регулярно пополняются телефонными номерами , адресами, датами дней рождения и другой важной информацией о новых знакомых
Еще совсем недавно мы пользовались простыми бумажными записными книжками и блокнотами. Многие номера мы держали в голове. Но с течением времени все меняется.
Тем не менее, электронный способ хранения контактов тоже может давать сбои. Если вы хотите сохранить свои контакты так, чтобы их никогда не терять, то для этого лучше всего использовать аккаунт Google. Ведь сам по себе Android является творением Google. Поэтому синхронизация контактов телефона Android с Google Gmail будет работать без проблем.
Первое, что вы должен сделать – это зарегистрировать свой аккаунт в Google.com и прикрепить к нему свой Android. Только зарегистрированные пользователи Google получают доступ ко всем возможностям Android.
Сама по себе синхронизация контактов телефона Android с Google Gmail нужна для того, чтобы вы могли использовать свои контакты на любом Android устройстве
Не важно, потеряете ли вы свой телефон на Android, или купите что-то новое. Ваш список контактов всегда останется с вами. Ведь все данные ваших знакомых будут сохраняться не только на мобильном устройстве, но и на серверах Google, прямо в вашем аккаунте
Чтобы получить доступ к своим контактам на новом телефоне, вам всего лишь нужно будет войти в свой Google аккаунт
Ведь все данные ваших знакомых будут сохраняться не только на мобильном устройстве, но и на серверах Google, прямо в вашем аккаунте. Чтобы получить доступ к своим контактам на новом телефоне, вам всего лишь нужно будет войти в свой Google аккаунт.
Как сохранить контакты из Google
Учетная запись Google хранит в себе не только контакты из телефонной книги связанных устройств, но и контакты из почтового ящика. Вы можете их без проблем импортировать в отдельный файл, который можно будет раскрыть на каком-нибудь другом устройстве.
Далее рассмотрим процесс переноса данных в отдельный файл более подробно для разных случаев.
Вариант 1: Смартфон
Для начала рассмотрим, как данный процесс реализован на устройствах под управлением операционной системы Android. Это более логично, так как Android как раз принадлежит Google и полностью синхронизирован с сервисами компании.
Стоит сделать примечание: интерфейс Android может отличаться в зависимости от версии и оболочки, установленной производителем/пользователем. В целом для современных версий операционной системы данный процесс происходит по той же логике, что описана в инструкции ниже.
- Перейдите в стандартное приложение «Контакты». Где-то оно представлено отдельным приложением, а где-то переход в него производится через оболочку «Телефон» при нажатии на соответствующую вкладку.
- Нажмите по иконке в виде троеточия или трех полос, чтобы получить доступ к главному меню приложения.
- Выберите там пункт «Настройки». На некоторых прошивках данный шаг можно пропустить, так как нужная страница открывается автоматически.
- Переключитесь в раздел «Импорт/экспорт контактов».
- Выберите СИМ-карту, с которой нужно сохранить контакты.
- Чтобы быстро выбрать все контакты, записанный в памяти СИМ-карты, нажмите по кнопке «Выбрать все».
- Теперь нажмите на кнопку «Импорт».
- Появится окошко, где предлагается выбрать раздел, в который вы хотите импортировать выбранные контакты. Тапните по вашей учетной записи Google.
Контакты успешно сохранены в Google. Получить к ним доступ можно с любого устройства, где вы авторизованы в выбранной учетной записи. Несмотря на то, что Google не причастна к разработке iOS, плюс, обе компании являются конкурентами, вы можете импортировать свои контакты из iOS в аккаунт Google. Процесс импорта, конечно же, будет отличаться.
- Перейдите в приложение «Настройки».
- Откройте раздел «Учетные записи». Среди предложенных аккаунтов выберите Google.
- На отдельном экране введите данные для авторизации в своей учетной записи: телефон или адрес электронной почты и пароль. Нажмите «Далее» для продолжения авторизации.
- После добавления учетной записи переключитесь к разделу «Контакты».
- Тапните по расположенному в самом низу пункту «Импортировать контакты SIM».
- Появится вплывающее окошко с выбором источника для импорта. Нажмите по «Gmail».
На этом импорт контактов с iOS в Google завершится.
Вариант 2: Через электронную почту
Выполнить сохранение можно не только телефонных номеров, но и имена пользователей, которые содержатся в других почтовых сервисах или специальных файлах.
Рассмотрим процесс импорта контактов из специального файла:
Откройте сразу настройки Google аккаунта в браузере
Это можно сделать, просто нажав на миниатюру вашей главной фотографии и выбрав из контекстного меню соответствующий пункт.
В левом меню переключитесь во вкладку «Настройки доступа».
Здесь нажмите по блоку «Контакты».
Снова обратите внимание на левое меню. Здесь нажмите по пункту «Импортировать».
В появившемся окошке нажмите по кнопке «Выбрать файл».
Запустится файловый менеджер Windows
Здесь нужно найти и открыть файл, в котором хранятся все контакты.
Подождите, пока файл будет загружен и обработан системой. Процесс не должен занять более нескольких секунд.
Помните, что для корректного проведения процедуры переноса контактов вам потребуется наличие CSV или VCF файлов, которые можно выгрузить через интерфейс вашего почтового клиента. Процесс выгрузки данных файлов может отличаться в зависимости от почтового клиента, который вы используете.
Как сохранять контакты с вашего устройства в Google
Здесь всё предельно просто!
В зависимости от установленной на устройство системы и её версии, расположение меню, кнопок и прочего может отличаться. Я буду показывать общий принцип (на примере ОС Android 6).
В первую очередь вам нужно на своём устройстве добавить учётную запись (аккаунт) Google, в которой будут храниться затем ваши контакты, если вы этого ещё не сделали.
Обычно это делается через раздел “Настройки”. В настройках есть подраздел “Учетные записи” или “Аккаунты” (или может аналогично называться), в котором будет возможность добавить новую учётку.
При добавлении учётки выбирается “Google” и далее указываются логин и пароль от того аккаунта Google, который вы хотите подключить, т.е. где будут храниться контакты.
Если учётной записи в Google нет, то создать её можно прямо в том же окне для ввода логина и пароля (там всегда будет соответствующая кнопка или ссылка).
Следующий этап — сохранение контактов в Google. Для этого при добавлении нужного контакта вам достаточно просто указать в качестве места хранения ваш подключенный ранее аккаунт Google, после чего только заполняете нужные данные контакта (имя, фамилию, адрес и пр.) и сохраняете.
Выбрав Google один раз при сохранении любого из контактов, затем выбирать уже не придётся, система автоматически будет предлагать сохранять контакты именно в Google.
Если потребуется на каком-то новом устройстве добавить все ваши контакты, то вам на нём достаточно будет выполнить лишь подключение к тому же аккаунту Google (как было описано выше), в котором у вас хранятся все контакты и они в течение нескольких минут станут доступными в этом устройстве.
Сохранение контактов на сим-карте
Старый добрый способ, работающий еще со времен кнопочных «Нокий». Несмотря на свою миниатюрность, сим-карта — это настоящий мини-компьютер с процессором, оперативной памятью, постоянной и перезаписываемой памятью. Именно в перезаписываемую память записываются и стираются контакты.

При хранении информации на сим-карте сразу возникает вопрос: а сколько контактов вмещает сим-карта? Количество у всех отличается, но в целом диапазон от 100 до 200 контактов.
- На сим-карте Tele2 можно хранить только 100 контактов;
- На сим-карте «Мегафон» помещается 200 номеров телефона;
- На сим-карте «Билайн» также 200;
- В старые сим-карты МТС входит 250 номеров, в новые не более 200.
Теперь вы знаете, сколько номеров вмещают сим-карты разных операторов. Конечно, этого объема недостаточно для современного активного человека — по статистике, в телефонных книгах хранится в среднем по 1000 контактов. Сюда входят и нежелательные контакты: для них тоже нужно выделить место, чтобы идентифицировать и не брать трубку, добавить в черный список.
Зачем хранить контакты на сим-карте
Почему при множестве современных способов многие предпочитают хранить контакты на сим-карте, а не в интернете? Есть такие причины:
- Ликвидность — оперативность доступа к контактам, не нужно заходить в интернет для поиска контактов;
- Большая безопасность данных — в сим-карту невозможно заслать вирус и своровать личные данные;
- Сим-карту с контактами при необходимости можно вставить и в самый простой телефон, необязательно иметь дорогой смартфон.
При хранении контактов на сим-карте важно иметь в виду: если придется менять сим-карту, контакты на ней будут утеряны. Восстановление сим-карты позволяет вернуть деньги на счету, сохранить тариф и подключенные услуги, а вот контакты восстановить не получится
Так что и этот способ нельзя считать надежным. Однако с симки можно практически на пару минут получить копию контактов на телефон, и скопировать их на новую симкарту.
Облачные возможности
Использование синхронизации позволяет не беспокоиться за сохранность данных. То есть при смене устройства, его потери или повреждении необходимости в кропотливом наборе телефонной книги, восстановлении фотографий, музыки или других файлов не будет. При простом копировании буквально через несколько минут вся информация появится на новом устройстве.
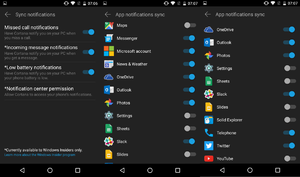
Синхронизация — это обмен данными между гаджетом и профилем пользователя (аккаунтом). Другими словами, различные компании предлагают к использованию свои облачные сервера. Это такие компьютеры, доступ к которым можно получить из любого места посредством интернета. На этих серверах корпорации выделяют (в большинстве случаев бесплатно) место под хранение данных. Для работы с такими серверами потребителю необходимо установить специальное приложение, выпускаемое этими компаниями, а также зарегистрировать у них персональный логин и пароль.
Поэтому существуют способы локальной синхронизации — архивирование данных на личных устройствах. С помощью специальных приложений данные могут быть скачены в память телефона, а после переданы на другое устройство с Андроидом или на ПК, где оно также установлено. С точки зрения практичности, такой способ менее удобен по сравнению с облачными серверами, так как предполагает большее количество действий. Например, подключение к компьютеру, запуск нескольких приложений.
Архивирование Google
Для полноценной работы со многими программами необходимо иметь зарегистрированный аккаунт Google. Проще всего создать профиль непосредственно с девайса, работающего под управлением системы Андроид. Делается такая регистрация в несколько этапов:
- Необходимо зайти в настройки гаджета и в разделе «Личные данные» выбрать «Аккаунты».
- Нажать на строчку «Добавить аккаунт» и в выпавшем списке выбрать пиктограмму изображения Google (разноцветная буква G в кружочке).
- После проверки на возможность создания учётной записи появится мастер создания, который предложит вести имя, фамилию, дату рождения и пол.
- На последнем этапе необходимо будет придумать имя для электронного адреса и пароль.
Результатом этих действий будет появление в меню «Аккаунты» значка Google, обозначающего, что всё сделано правильно, профиль создан. После чего появится возможность сделать резервную копию контактов, календаря, данных о Play Играх. Можно также затем зайти в меню «Восстановление и сброс» и выбрать резервирование, подвязанное к этому аккаунту. Сделать копии данных приложений и паролей от WiFi.
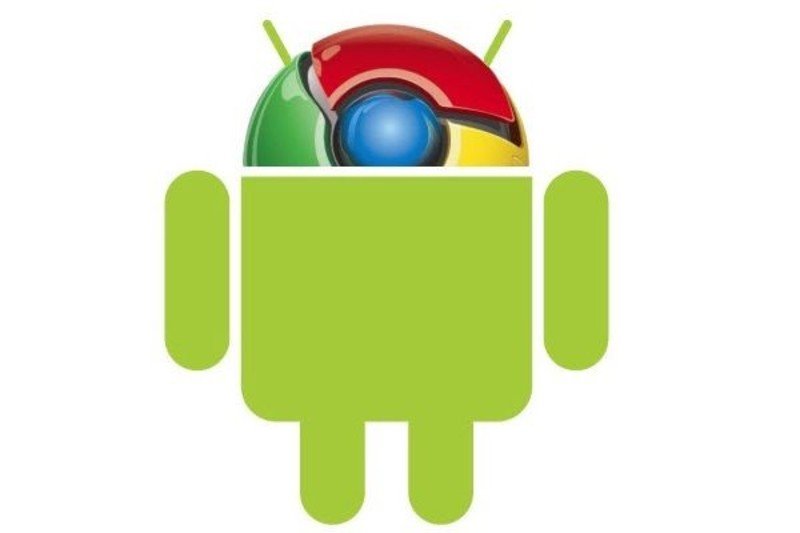
Сервис Mi Cloud

Для устройств, на которых установленна MIUI, существует свой сервер и приложение (Mi Cloud). Доступ к ним требует предварительно зарегистрировать аккаунт. Получить его можно на официальном сайте Xiaomi или через девайс, зайдя в настройки и выбрав пункт «Mi Аккаунт».
Сервис компании представляет собой хранилище с пятью гигабайтами бесплатного места для файлов пользователя. Недостатком его является нерусифицированный интерфейс. Сервис позволяет резервировать данные не просто беспорядочным сохранением, а разделить их на категории.
|
Раздел |
Информация |
| Contacts | телефонная книга, содержащая все ранее введённые сведения об используемых контактах. |
| Messages | содержит архив СМС сообщений пользователя. |
| Gallery | предназначена для сохранения фотографий и видеозаписей. При этом если случайно будет удалена нужная фотография, на сервере она не будет уничтожена, а переместится в корзину. |
| Recordings | в этот раздел помещаются записи телефонных разговоров, если таковы имеются. |
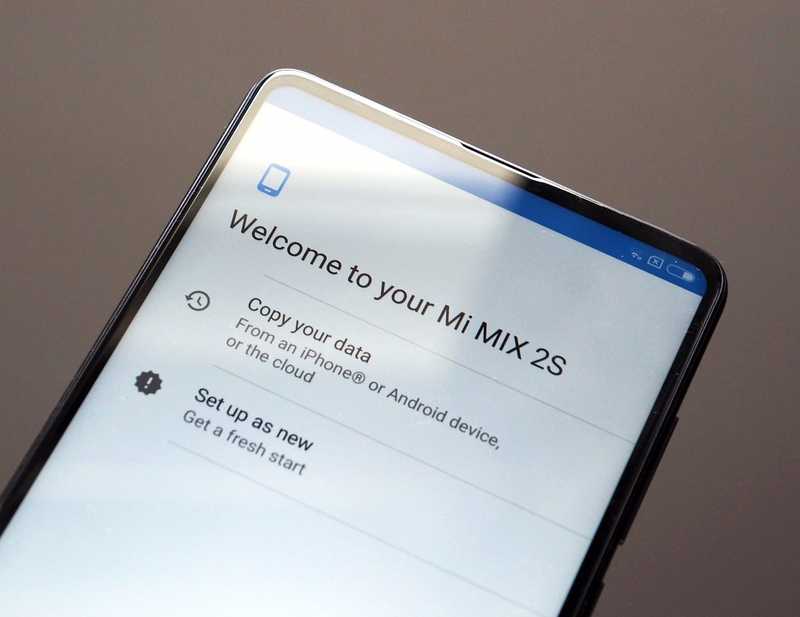
Mi аккаунт позволяет использовать встроенную функцию backup. Чтобы её запустить, понадобится в настройках телефона выбрать пункт «Безопасность» и строчку «Создать резервную копию». Затем просто обозначить необходимыми галочками нужные данные или выбрать опцию AllBackup (сохранить всё). Через некоторое время смартфон сохранит все файлы по выбору: в директорию miui/backup/AllBackup или на облачный сервер, откуда их можно будет забрать с любого устройства, войдя в свой аккаунт.