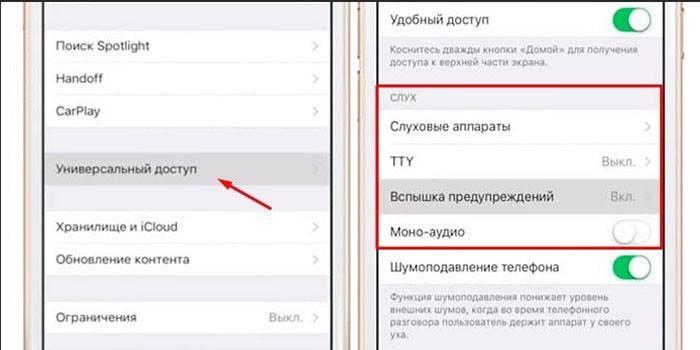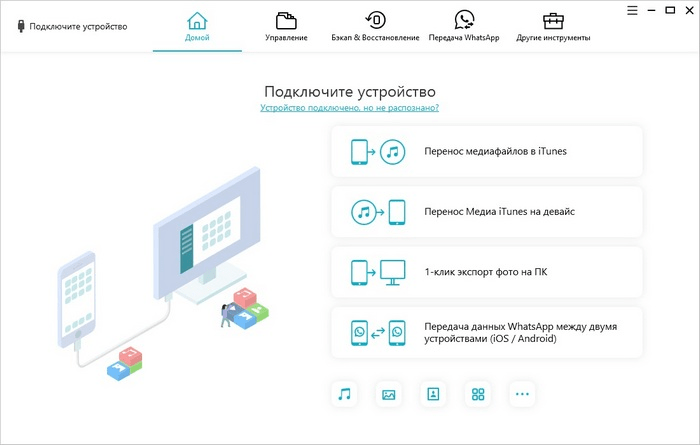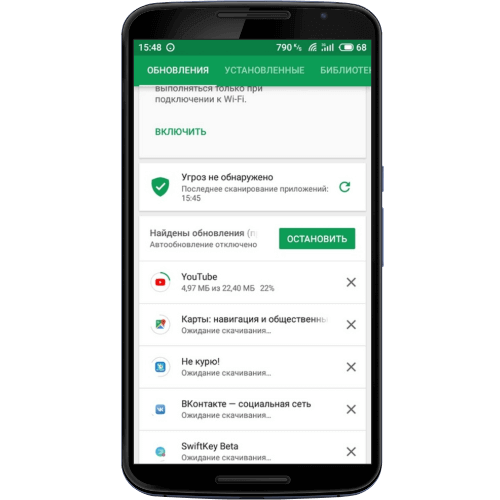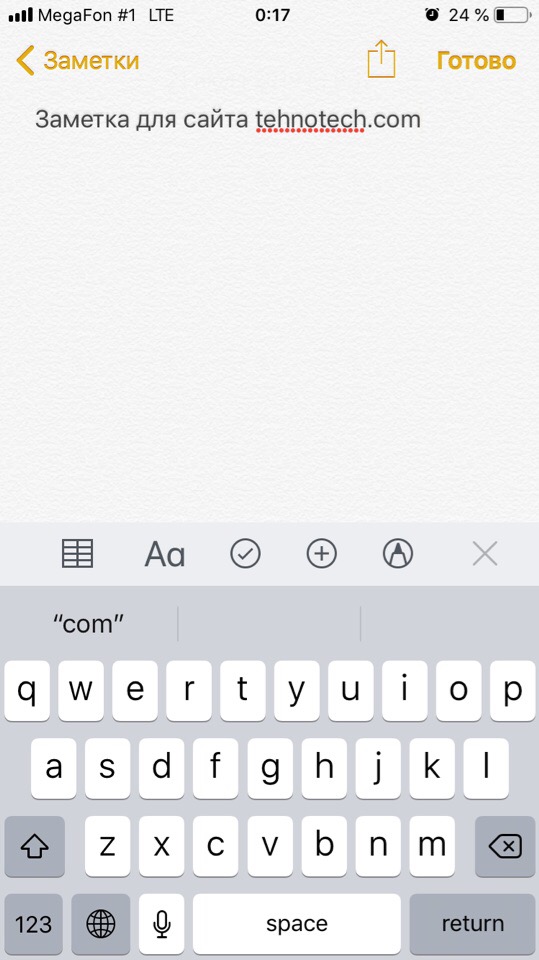4 безупречных способа скрыть приложение на iphone
Содержание:
- Использование AppMng 3
- Первый способ
- Руководство для MIUI
- Как спрятать приложение на Андроид через Hide it Pro?
- Как спрятать приложение на Андроид, а точнее сам значок?
- Сокрытие приложений при помощи сторонних программ
- LockMyPix Photo Vault
- Как скрыть приложение на телефоне Xiaomi с помощью Лаунчеров
- Как найти скрытые приложения на Android
- Файловые менеджеры и специализированные программы
- Режимы уведомлений
- Как спрятать приложение на Айфоне через «Настройки»
- KeepSafe Photo Vault
- Использование для скрытия иконок на рабочем столе лаунчеров
- Третий способ
- Как спрятать стороннее приложение и закрыть его для поиска на iPhone или iPad ?
- Способ 2: Стороннее ПО
Использование AppMng 3
А также можно воспользоваться дополнением App Mng 3. Оно позволяет не только скрывать программы, но и чистить кэш или проверить объем памяти. Для скрытия приложений необходимо выполнить рад действий.
| № |
Действие |
| 1 | Скачать и установить программу |
| 2 | Войти в основное меню |
| 3 | Выбрать программы, которые хочется спрятать. |
Дополнение автоматически перебрасывает пользователя на настройки. Это удобно, так как позволяет пользователю сэкономить время. Зайдя в приложение, пользователь увидит список скрытых программ. Подобное дополнение можно бесплатно скачать в Google Play.
На сайте playmarket4android.ru можно скачать Google Play Market на Андроид. В этом приложении можно найти множество различный приложений на любой вкус: развлекательные, обучающие, научные и др.
Первый способ
Если вам хочется скрыть значок приложения на Андроиде, но вы не знаете, как это можно сделать, то далее предлагаем вам изучить подробную инструкцию с пошаговыми действиями. Довольно часто приходится маскировать значки, которые уже давно не используются владельцем гаджета. В любом случае, вы можете воспользоваться отдельной панелью приложений для быстрого решения поставленной задачи.
- Откройте панель приложений (меню) посредством нажатия на специальную иконку, расположенную в нижней части экрана смартфона.
- После открытия перед вами появится большое количество разнообразных иконок тех утилит, которые ранее устанавливались на устройство с операционной системой Андроид версии 4.0 и выше.
- Перейдите во вкладку под названием «Приложения».
- Кликните по кнопке, которая открывает меню с дополнительными функциональными возможностями телефонного аппарата.
- Нажмите на нее, а затем на пункт «Скрыть приложения».
- Пометьте галочками иконки, которые необходимо скрыть. Если желаете узнать точное количество отмеченных значков, то посмотрите на верхнюю панель дисплея.
- Кликайте на кнопку «Готово», чтобы выбранный объект мгновенно исчез с панели.
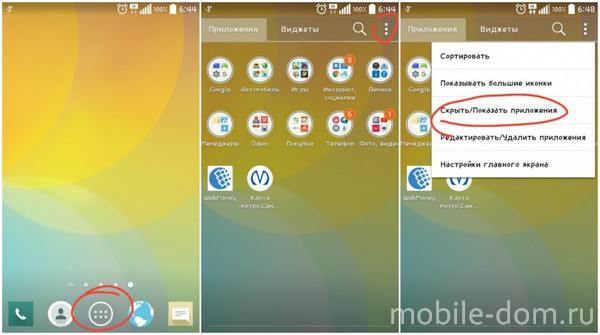
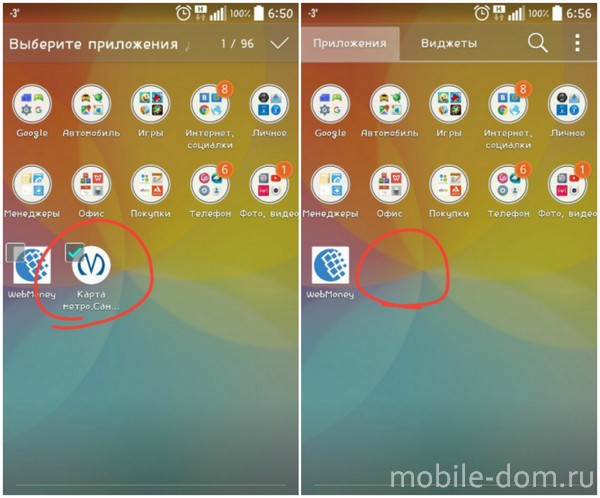
Руководство для MIUI
MIUI – фирменная оболочка Сяоми, которая является надстройкой операционной системы Андроид. По сути этот тот же Android, но видоизмененный. Из-за этого меняется способ скрытия программ и их дальнейшего использования.
Для скрытия программ нужно:
- Перейти в настройки Сяоми.
- Нажать на «Приложения».
- Открыть пункт «Защита…».
- Выбрать тип защиты.
- Задать пароль, отпечаток или скан лица.
- Подтвердить выполнение действий.
- Нажать «Скрытие…» в верхней части экрана настроек.
- Передвинуть ползунок в активное положение напротив тех программ, которые не хочется «Светить».
- Кликнуть «ОК» для подтверждения.
Если потребуется спрятать не утилиту, а конкретный файл, потребуется открыть «Проводник», удержать палец на имени файла до тех пор, пока не появится всплывающее окно. Здесь нужно выбрать параметр «Скрыть».
Как найти скрытые приложения
Когда телефон удалит иконку программы с рабочего стола на MIUI, он сможет вновь открыть ее, используя свайп двумя пальцами от центра экрана к граням.
Жест открывает список зашифрованных приложений и файлов. В списке можно найти нужную утилиту и запустить ее.
Как вернуть все обратно
Для возвращения утилит к исходному состоянию необходимо вновь посетить настройки устройства. В разделе защиты приложений требуется снять пароль или другой способ блокировки. В целях безопасности смартфон потребует приложить палец к сканеру или подтвердить заданный ранее код. Также можно снять блокировку с отдельных программ.
Если дело касается файла, то понадобится найти его свайпом на экране, как это было описано выше. Следующий шаг – удержать палец на имени файла и кликнуть на «Снять скрытие».
Иногда, бывает, хочется скрыть какое-то приложение, когда передаешь смартфон в руки другому человеку. Можно ли так сделать? Зависит от смартфона и прошивки. Так, на ранних версиях EMUI такая возможность существовала, однако в дальнейшем от нее отказались. Причина, очевидно, в том, что этот способ ненадежен, так как нельзя задать пароль.
А делается это очень просто — необходимо нажать двумя пальцами на дисплей и развести их другу от друга, то есть это аналогичное движение тому, как если бы хотели увеличить изображение на экране смартфона. Далее добавляете приложения, которые нужно скрыть.
В свежих версиях EMUI скрыть приложения нельзя, зато на них можно установить пароль, что куда надежнее. Зайдите в «Настройки».
Откройте раздел «Безопасность и конфиденциальность».
Тапните по строчке «Блокировка приложений».
Укажите пароль (пин-код) два раза.
Заблокируйте приложение, например:
Идете на рабочий стол и открываете галерею.
Вводите пароль для показа содержимого приложения «Галерея».
Также может использоваться сканер отпечатка для разблокировки приложения.
Как спрятать приложение на Андроид через Hide it Pro?
Программа позволяет скрыть приложения от посторонних глаз, при этом оставляет возможность пользоваться ими. Их запуск будет осуществляться только после ввода пароля (числового или буквенного). Да и попасть на экран ввода секретного кода будет непросто – программа маскируется под аудиоменеджер. Перед тем как приступать к действиям, следует учитывать, что для работы необходимо наличие прав суперпользователя, иначе не удастся получить полный функционал.
Инструкция по настройке:
- Установить Hide it Pro через Play Market (https://play.google.com/store/apps/details?id=com.hideitpro&hl=ru).
- Запустить ярлык «Audio Manager».
- Нажать и удерживать логотип программы. В первый раз появится всплывающая подсказка, указывающая, куда нажимать, чтобы открыть секретный функционал.
Снова нажать и удерживать логотип. Откроется окно с иконками.
Выбрать ярлык «Hide Apps».
Предоставить права суперпользователя.
Открыть вкладку «Все» и отметить необходимые приложения.
Процесс завершен.
Обратите внимание
Воспользоваться скрытыми приложениями можно из меню программы. Дополнительно можно скрыть изображения, файлы, сообщения, звонки, заметки и другое.
Как спрятать приложение на Андроид, а точнее сам значок?
Остальные продукты, загруженные из Гугл Плей или интернета, при желании можно скрыть. Предустановленные возможности лаунчера не позволят это сделать, если у вас не установлена супер прошивка. Так что решить проблему сможет только сторонний лаунчер.
Nova Launcher
Спускаетесь ниже и ищите подраздел «Скрыть приложения». Отмечаете лишние подпункты и выходите из настроек. К слову, тут вы сможете делать невидимым не только отдельный софт, но и программные папки.
Apex Launcher
Лаунчер аналогичный вышеописанному. Установить его можно в Гугл Плей. После скачивания переходите по такому пути:
Настройки/Настройки меню приложений/Скрытые
Отмечаете пунктики и кликаете «Сохранить». Тут функция «Apex Launcher» отключена, но отметку легко убрать. Для активации можно в данном разделе убрать галочки, и выполнить сохранение.
Hide Pictures
Можно воспользоваться этим ПО для Андроид, а точнее Hide it Pro. Если вы хотите добиться идеального результата, понадобятся рут права. При желании можно загрузить лаунчер из Play Market. После запуска откроется окно с ползунками, которые отвечают за уровень громкости. Нас интересует уведомление о том, что для запуска проги следует нажать логотип, а потом повторно его запустить.
В следующем окошке необходимо будет ввести пароль или код, чтобы остальные пользователи не узнали о скрытых приложениях. После чего переходите в соответствующий раздел, позволяющий все спрятать.
Будет открыто окно с предложением инсталлировать плагин и предоставить root доступ. Он точно нужен, в обратном случае, ничего не выйдет.
После предоставления прав переходите в раздел «Все приложения». Выбирайте нужное и тапайте ОК.
Hide App
Этот продукт тоже доступен в Google Play. После активации можете сразу выбирать софт, который нужно спрятать, а потом следует кликнуть «Save».
Если вы хотите обезопасить свои действия, закрыть доступ посторонним, можете поставить PIN-код.
PrivateMe
Загружаете прогу и запускаете. Надо сразу отметить, что ее интерфейс на английском языке, но в управлении она проста. К тому же права суперпользователя не понадобятся. После активации жмете + в верхней правой части. Открываете Hide Apps in PrivateMe. Появится список всех утилит, установленных на девайсе. Для скрытия необходимо только нажать по выбранному значку.
Как спрятать приложение на Андроид? Сделать это легко и просто, а наша инструкция вам в этом поможет. Можете выбрать любой из лаунчеров. Удачи!
https://youtube.com/watch?v=5pAWVD0kgEc
Сокрытие приложений при помощи сторонних программ
Порой бывает необходимо спрятать приложение от посторонних глаз так, чтобы оно продолжало выполнять свои функции, не отображаясь на экране или в меню. Сделать это силами операционной системы не всегда получается.
Выход есть – установить лаунчер (приложение для изменения интерфейса) и воспользоваться его функциями. Этот метод применим для версий Андроид, поддерживающих установку подобных утилит (от 4.0 и выше). Перечислим лаунчеры и способы маскировки приложений.
Apex Launcher
-
Открыть вкладку «Настройки Apex».
-
Войти в «Настройки меню приложений» (если такой пункт есть в лаунчере), а затем в «Скрытые приложения».
-
Выделить приложения, которые нужно убрать и тапнуть «Сохранить».
Обычно скрыт даже значок самого Apex. Сняв галочку, его можно добавить на домашний экран Андроид. И наоборот: можно отобразить скрытые приложения.
Nova Launcher
Nova Launcher – еще один лаунчер, удобный для скрытия приложений. Программа может потребовать root-права, получить их можно следующими способами.
Ссылка для скачивания Nova Launcher.
Чтобы скрыть иконки программ с помощью Nova Launcher, следует:
- Открыть панель приложений.
- «Настройки Nova» > Меню приложений» > «Группы в списке приложений».
- Тапнуть по пункту «Скрыть приложения».
- Выделить необходимые программы и вернуться назад. Изменения сохранятся автоматически.
Hide it Pro (Hide Pictures)
Приложение умеет прятать картинки, музыку, видео, прочие файлы и приложения. Кроме того, можно установить пароль на открытие тех или иных программ. Для работы с Hide-it-pro понадобятся root-права.
Для “уборки” домашнего экрана нужно:
- Запустить программу (в меню она маскируется под названием Audio Manager). Для этого необходимо нажать на иконку и удерживать ее.
- Приложение попросит установить пароль, а также указать адрес электронной почты. После этих действий откроется главное меню.
- Нажать на значок «Скрыть приложения».
- Hide-it-pro попросит разрешения на установку плагина. Следует подтвердить действие. Кроме того, программа уведомит от необходимости root-прав.
- Открыть пункт «Все приложения».
- Выбрать значки приложений, которые требуется скрыть, нажать «Ок».
Smart Hide Calculator
Это еще одна программа для скрытия конфиденциальных данных от третьих лиц.
Smart Hide Calculator маскируется под калькулятор с соответствующим символом в меню и защищается паролем. Для работы понадобятся root-права.
Скрыть приложения можно так:
- Скачать Smart Hide Calculator, открыть приложение.
- Открыть пункт «Freeze Apps».
- Выбрать нужные приложения и подтвердить скрытие.
- Для возврата иконок на домашний экран воспользуйтесь опцией «Un-freeze Apps».
LockMyPix Photo Vault
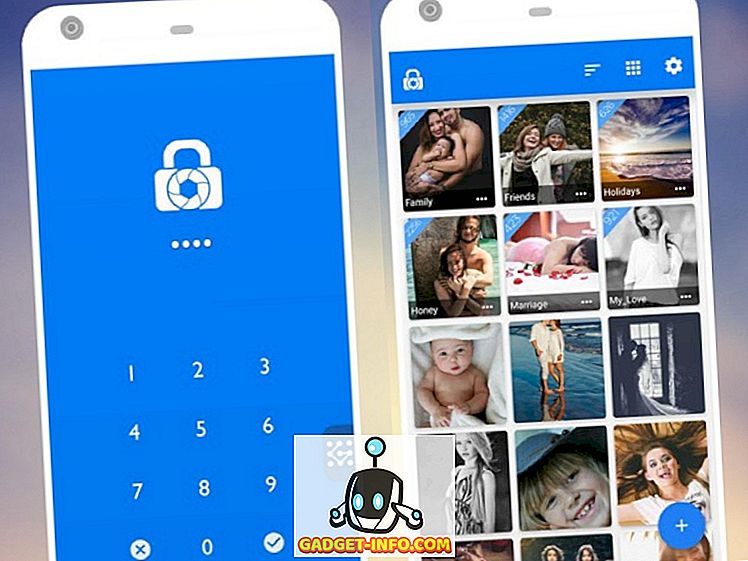
Среди всего этого, это был мой любимый выбор для защиты моих фотографий и видео от шумной толпы. Это приложение с точно названным именем LockMyPix разработано для обеспечения максимально безопасного хранилища фотографий для защиты всех ваших медиафайлов. Он поддерживается военным стандартом шифрования AES, блокируя ваши файлы с помощью PIN-кода или шаблона .
Он предоставляет интуитивно понятный пользовательский интерфейс, позволяющий вам зашифровать свои фотографии / видео прямо с главного экрана приложения. Вы даже можете мгновенно щелкнуть фотографии и добавить их в хранилище в один миг. Дополнительные функции позволяют разблокировать приложение с помощью отпечатка пальца, встряхнуть устройство, чтобы заблокировать хранилище, и даже скрыть LockMyPix из ящика приложения . Сверху радует то, что вы не можете снимать скриншот с приложения, когда оно разблокировано, что теперь также повышает конфиденциальность и безопасность вашего контента.
В то время как бесплатная версия предлагает вам множество функций, вы также получаете возможность настроить поддельные учетные данные для входа в Pro-вариант. Эта функция пригодится, когда кто-то приставает к вам, чтобы разблокировать приложение, но вы можете дать им доступ ко второму хранилищу с помощью поддельного PIN-кода. Единственным недостатком этого приложения является то, что вы не можете создавать резервные копии личных фотографий / видео в облаке .
Основные характеристики : ультра-защищенное хранилище фотографий, которое использует шифрование AES и даже не позволяет снимать скриншоты содержимого внутри.
Скачать (бесплатно, обновить до версии Pro за $ 1, 99)
Как скрыть приложение на телефоне Xiaomi с помощью Лаунчеров
В этом пункте мы рассмотрим, что нужно сделать, чтобы применить использование лаунчеров. В качестве примера возьмем телефон xiaomi и установим на него Apex Launcher.
Теперь, когда мы примерно поняли что это такое, давайте перейдем к установке и настройки программы.
Для начала нам необходимо установить его из Google Play. Это делается быстро и совершенно бесплатно. После установки запускаем ее и в настройках телефона переключаемся на использование рабочего стола от Apex Launcher.
Теперь перейдем к самому интересному и выполним скрытие:
Делаем продолжительное нажатие на пустом месте рабочего стола, при этом будет открыто дополнительное окно настроек Apex Launcher.
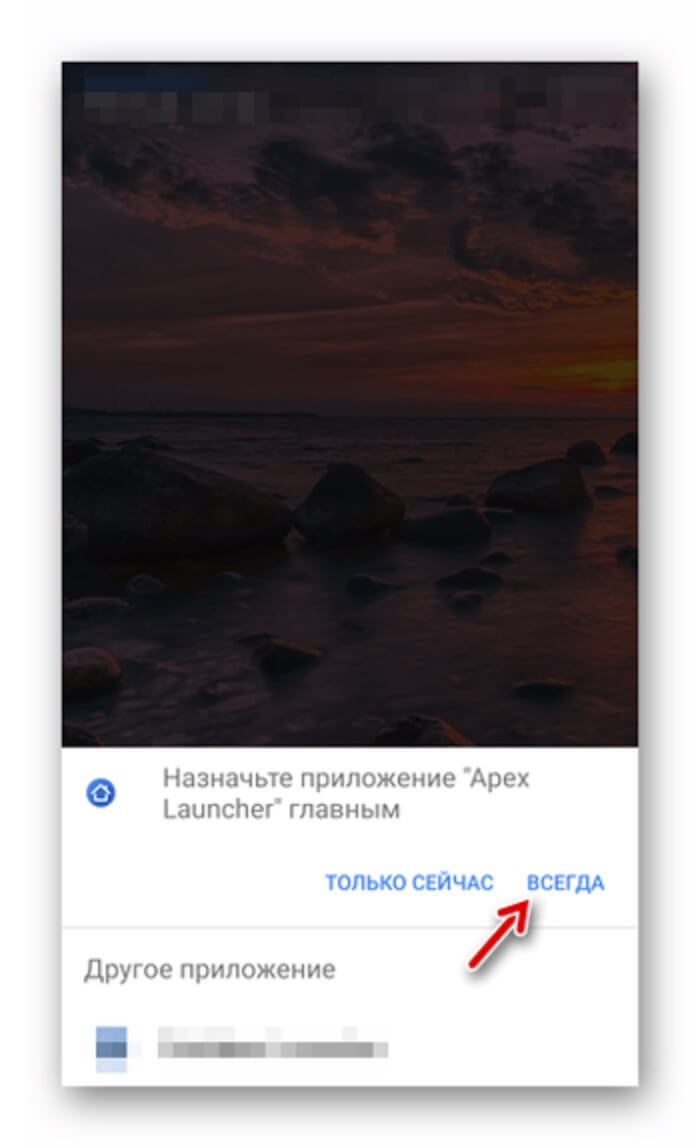
Тут необходимо найти «Настройки Apex».
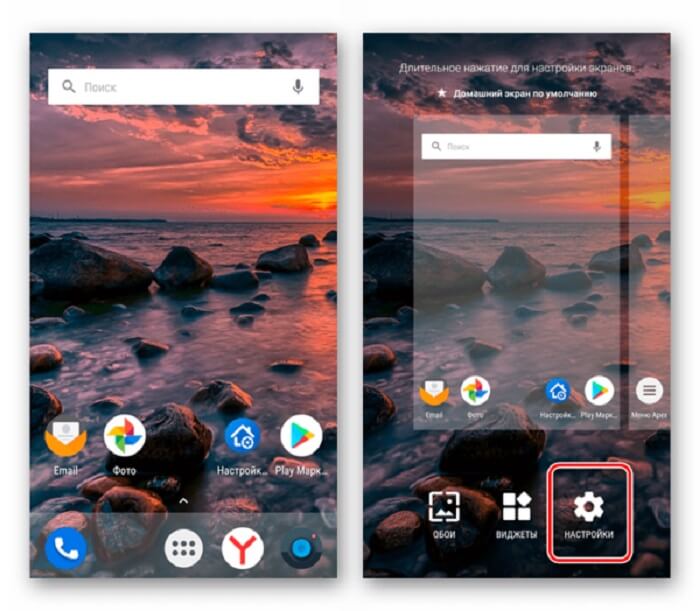
Далее открываем подкаталог «Скрытые приложения».
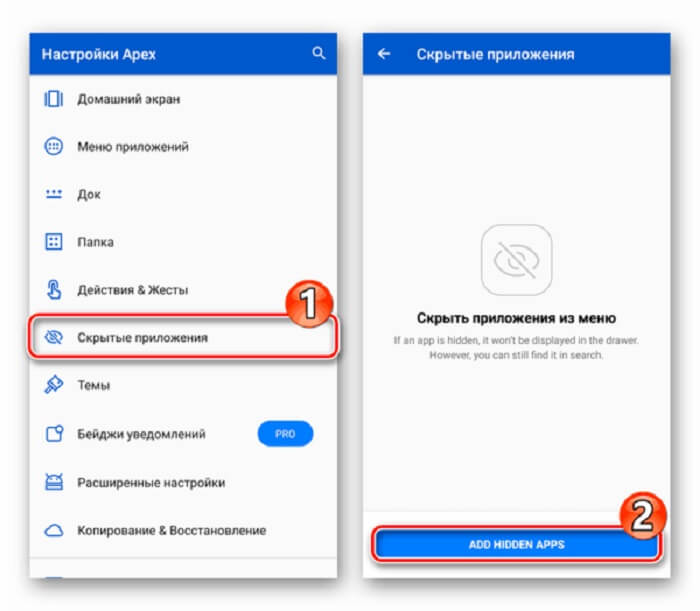
- После этого нужно проставить галочки в квадратах.
- Последним шагом будет нажатие на кнопку «Скрыть N приложений». Где N – это количество выбранных программ.
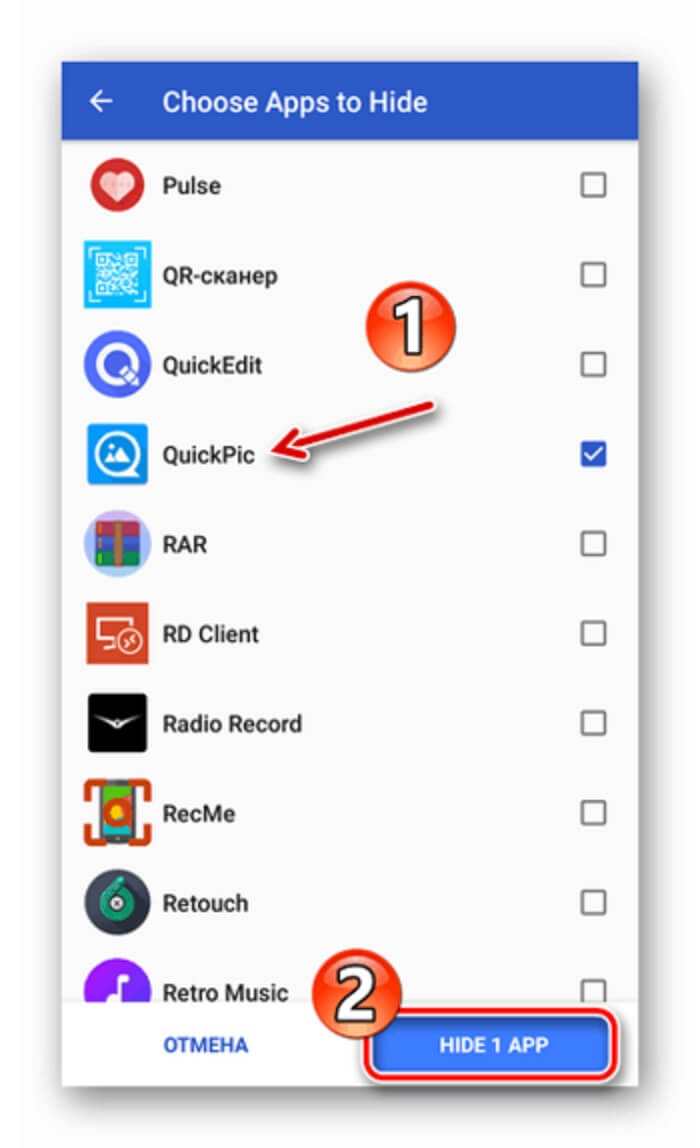
Как найти скрытые приложения на Android
Как и в любой операционной системе, в Android есть скрытые разделы. Получить доступ к ним можно, зная правильную последовательность действий. Существует несколько способов найти скрытые приложения:
Способ 1: через стандартные настройки
- Откройте «Настройки» Android.
- Перейдите в «Приложения»
- Переключитесь на вкладку «Все».
- Если вкладок нет, откройте меню в правом верхнем углу экрана.
- Активируйте пункт «Показать системные приложения».
- Проверьте список приложений снова.
Примечание. На старых системах (версии 5 и ниже) необходимо провести по дисплею справа налево 2 раза, чтобы отобразились все приложения, в том числе и скрытые.
Способ 2: через приложение, управляющее рабочим столом (например, Apex)
- Откройте панель приложений (обычно она вызывается нажатием на центральную кнопку устройства)
- Найдите внизу экрана иконку с шестью или более точками и нажмите на нее
- Теперь откройте меню – как правило, оно находится где-то сверху и выглядит как точки, шестеренка или горизонтальные полоски
- В открывшемся меню выберите пункт «Показать скрытые приложения» (Или «Настройки скрытых приложений» в Apex Launcher).
- Если ничего подобного нет, то, скорее всего, существует отдельный пункт меню для скрытых приложений, нажатие на который отобразит их список
Файловые менеджеры и специализированные программы
Если вы не смогли найти меню приложений или конкретно его настройки, можно использовать AppMng 3. Это функциональная программа, бесплатно распространяющаяся в Google Play. С ее помощью можно почистить кэш, посмотреть состояние памяти или скрыть программы. Для этого необходимо:
- Скачайте и запустите программу.
- Вызовите главное меню, нажав значок в левой части экрана.
- Выберите пункт «Скрыть».
- Найдите и нажмите на приложение, которое нужно спрятать.
Программа автоматически перебросит вас на страницу настроек. Это очень удобно, при этом сэкономит ваше время. Во второй вкладке вы можете найти список спрятанных программ.
Не менее эффективным является специализированный софт под названием AppHider. Он также поможет убрать программу из списка просматриваемых, однако для его использования вам понадобится открыть Root права. Найти AppHider вы можете в официальном магазине Play Market. Главным достоинством этой программы является то, что пользователь может поставить пароль на разблокировку списка видимости. Благодаря этому, даже продвинутые пользователи не смогут восстановить скрытое приложение.
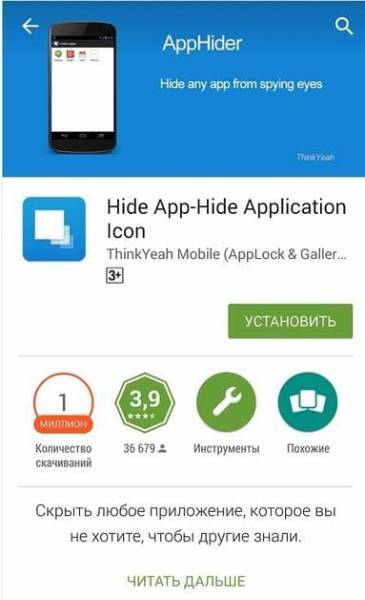
Чтобы спрятать необходимый значок, выполните следующие шаги:
- Запустите программу, а затем предоставьте ей права суперпользователя.
- Нажмите на значок «+» чтобы добавить программу к скрытым.
- Выберите из общего списка необходимое приложение (или несколько).
- При запросе на установку пароля, нажмите Set it, чтобы выбрать пароль.
- Введите цифровую комбинацию, а затем нажмите «Продолжить» (Continue).
- Подтвердите адрес почтового ящика для восстановления.
Теперь, чтобы сделать программу видимой обратно, вам придется ввести PIN код. Данный софт предоставит высокий уровень безопасности вашим данным.
Режимы уведомлений
Как изменить настройки уведомлений для телефона
Важно! Настройки могут различаться в зависимости от модели телефона. За подробной информацией обратитесь к производителю устройства
- Откройте настройки телефона.
- Нажмите Приложения и уведомления Уведомления.
- Выберите настройки по умолчанию.
- На заблокированном экране
- Показывать значки уведомлений
- Звук уведомления по умолчанию
- Использовать сканер отпечатков для просмотра уведомлений
- Не беспокоить
Примечание. На некоторых устройствах можно настроить автоматическое включение экрана при получении уведомлений. Подробнее о том, …
Как изменить настройки уведомлений для отдельных приложений
Важно! Настройки могут различаться в зависимости от модели телефона. За подробной информацией обратитесь к производителю устройства
Вариант 1. В настройках устройства
- Откройте настройки телефона.
- Нажмите Приложения и уведомления Уведомления.
- В разделе «Недавно отправленные» вы найдете список приложений, которые недавно отправляли уведомления. Вот что вы можете сделать:
- Полностью отключить уведомления для определенного приложения.
- Выбрать категории уведомлений. Для этого нажмите на название приложения.
- Посмотреть другие приложения, нажав Смотреть все за последние 7 дней. Выберите Сначала новые или Самые частые, чтобы отсортировать список.
Если у вас нет раздела «Недавно отправленные», скорее всего, вы пользуетесь более ранней версией Android. Нажмите Уведомления приложений и коснитесь названия приложения. Вы можете включать и отключать уведомления и их категории, а также значки уведомлений. Если у приложения есть категории, нажмите на одну из них, чтобы увидеть дополнительные настройки.
Вариант 2. В уведомлении
- Чтобы увидеть уведомления, проведите по экрану сверху вниз.
- Нажмите и удерживайте уведомление, затем нажмите «Настройки» .
- Выберите параметры:
- Чтобы выключить уведомления частично или полностью, нажмите Выключить уведомления.
- Чтобы выбрать уведомления, которые вы хотите получать, нажмите Присылать оповещения или Без звука.
Вариант 3. В приложении
Параметры уведомлений доступны в настройках большинства приложений. Например, вы можете выбрать звуковой сигнал для уведомлений.
Как включить или отключить значки уведомлений
Важно! Настройки могут различаться в зависимости от модели телефона. За подробной информацией обратитесь к производителю устройства. При получении уведомления на значках некоторых приложений появляется точка
Чтобы посмотреть уведомление, нажмите и удерживайте значок приложения
При получении уведомления на значках некоторых приложений появляется точка. Чтобы посмотреть уведомление, нажмите и удерживайте значок приложения.
Чтобы включить или отключить значки уведомлений:
- Откройте настройки телефона.
- Нажмите Приложения и уведомления Уведомления.
- Включите или отключите параметр Показывать значки уведомлений.
Отключить значки уведомлений для приложения можно в его настройках.
Как настроить сигналы уведомлений
Важно! Настройки могут различаться в зависимости от модели телефона. За подробной информацией обратитесь к производителю устройства. На некоторых устройствах Android можно выбрать, каким образом приложение должно вас уведомлять
На некоторых устройствах Android можно выбрать, каким образом приложение должно вас уведомлять.
- Присылать оповещения. Вы услышите звуковой сигнал, на заблокированном экране появится сообщение, а в строке состояния будет показан значок приложения.
- Без звука. Уведомления будут приходить без звука и вибрации, но вы сможете открыть их список, проведя по экрану сверху вниз.
Вариант 1. В настройках устройства
- Откройте настройки телефона.
- Нажмите Приложения и уведомления Уведомления.
- В разделе «Недавно отправленные» нажмите на приложение.
- Выберите тип уведомления.
- Настройте нужные параметры.
- Выберите Присылать оповещения или Без звука.
- Если вы хотите, чтобы уведомления появлялись в виде баннера, когда телефон разблокирован, включите параметр Всплывающее окно.
- Если выбран режим «Без звука», вы можете включить или отключить возможность сворачивать уведомления.
Вариант 2. В уведомлении
- Проведите по экрану сверху вниз, перетащите уведомление немного влево или вправо и нажмите на значок настроек .
- Нажмите Присылать оповещения или Без звука Применить.
Чтобы скрыть беззвучные уведомления на заблокированном экране, выполните следующие действия:
- Откройте настройки устройства.
- Нажмите Приложения и уведомления Уведомления Уведомления на заблокированном экране.
- Выберите Показывать только оповещения или Не показывать уведомления.
Как спрятать приложение на Айфоне через «Настройки»
Настройки Apple iPhone предполагают несколько способов скрытия приложений. Выбор конкретного варианта зависит от того, какая версия операционной системы установлена на телефоне. Для старых устройств, базирующихся на iOS 11 и более ранних версиях, требуется выполнить действия из следующей инструкции:
- Открыть настройки аппарата.
- Перейти в «Основные», а затем – в «Ограничения».
- Кликнуть на «Разрешенный контент».
- Выбрать пункт «Программы» и активировать функцию «Запретить ПО».
После выполнения операции иконки приложений пропадут с рабочего стола. Но тем, у кого установлены iOS 12, 13 или более новые версии ОС, нужно следовать иному алгоритму:
- Запустить настройки.
- Перейти в «Настройки экранного времени».
- Кликнуть на «Контент и конфиденциальность» и активировать одноименную функцию.
- Нажать на «Разрешенные программы».
- Передв
Теперь найти программу через рабочий стол не сможет никто ровно до тех пор, пока пользователь не активирует обнаружение через настройки Айфона.
KeepSafe Photo Vault
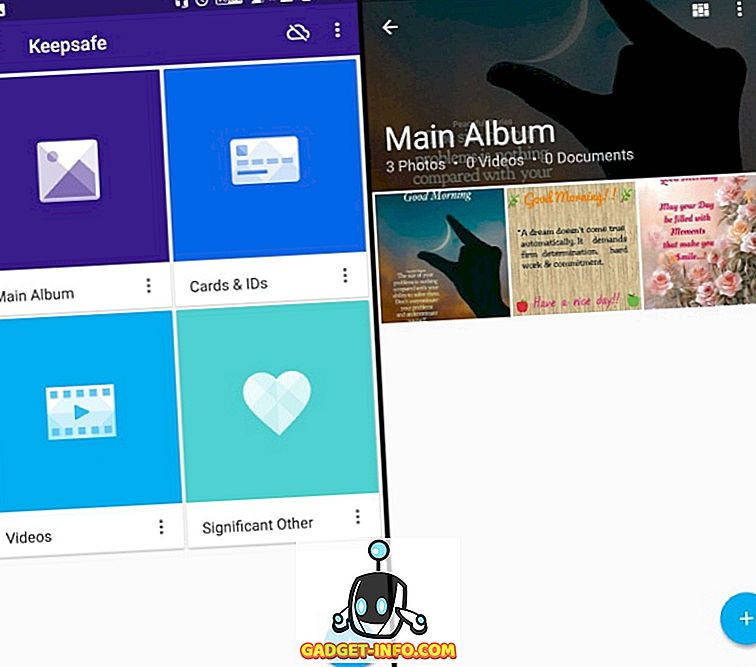
Если вы использовали приложение для Android, чтобы скрыть свои личные фотографии или видео, вы наверняка слышали о KeepSafe Photo Vault. Он существует уже довольно давно и по-прежнему является одним из лучших приложений для защиты ваших медиа от других . За прошедшие годы приложение получило множество обновлений, что делает его более понятным и простым в использовании для всех.
Он предоставляет вам обычные параметры проверки подлинности с помощью ПИН-кода, шаблона и отпечатка пальца, а затем показывает беспрепятственную и категоризированную сетку папок . Вы можете перейти в любую из этих папок, чтобы добавить и защитить свои личные фотографии, видео или личные идентификаторы. Вы можете создавать свои собственные папки, делиться ими с другими пользователями KeepSafe и создавать резервные копии всех их в своем частном облачном пространстве.
KeepSafe обладает множеством расширенных функций безопасности, таких как фальшивые ПИН-коды входа в систему, оповещения о взломе (где регистрируется селфи злоумышленника, а также время и дата неудачных попыток) и маскировка приложения с помощью другого интерфейса. через секретную дверь. Но все функции скрыты за платным доступом, и я рекомендую вам получить его, если вы действительно хотите защитить свои личные медиа.
Основные характеристики : простой в использовании, красочный и загруженный с дополнительными функциями, большинство из которых должны быть включены с подпиской Premium.
Скачать (бесплатные покупки в приложении начинаются с 0, 99 $)
Использование для скрытия иконок на рабочем столе лаунчеров
Еще один способ — использование для скрытия иконок на рабочем столе лаунчеров. Они доступны для скачивания в Play Market. Единственный нюанс — их поддерживают не все версии девайсов на базе операционной системы Android. Наибольшей популярностью пользуются:
- Apex Launcher;
- Nova Launcher.
Каждый из них имеет свои особенности и недостатки.
Apex Launcher
Картинка 6 Apex Launcher
Для начала необходимо скачать и установить Apex Launcher. После этого можно переходить к настройке:
- В программе выбрать в качестве рабочего стола Apex Launcher.
- Нажать по пустому месту на рабочем столе и удерживать несколько секунд. Откроется меню программы, где отображены основные опции.
- Кликнуть по пункту «Настройки Apex Launcher».
- Выбрать раздел «Скрыть приложения».
- Отметить галочками нужные приложения.
- Завершить действие, нажав «Скрыть приложения».
Теперь все необходимое будет спрятано от третьих лиц.
Nova Launcher
Другой вариант — использовать лаунчер Nova Launcher. В данном случае также необходимо сначала скачать его, используя Play Market, а затем настроить:
- Открыть настройки программы Nova Launcher.
- Перейти к вкладке «Меню приложений».
- Кликнуть по пункту «Скрыть приложения».
- Отметить необходимые программы.
- Завершить, нажав по клавише «Скрыть».
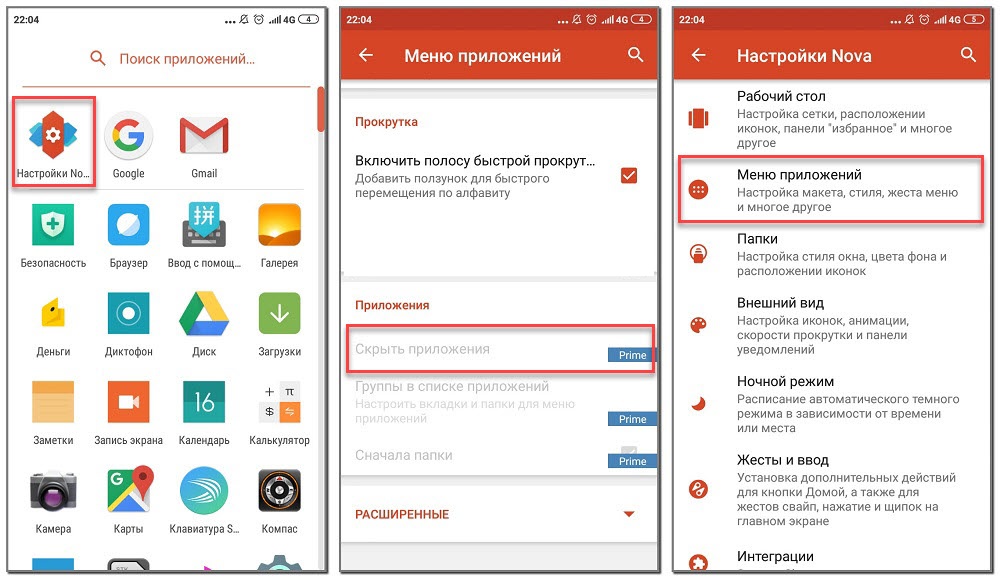
Nova Launcher
Обратите внимание! Использование лаунчеров — наиболее простой и доступный способ, не требующий наличия рут-прав
Третий способ
Следующий вариант покажется интересным владельцам специальных лаунчеров или программ, способных визуально или функционально изменять привычный интерфейс платформы Android. Данный софт также может скрывать иконки и делать это весьма эффективно. Если вы еще не успели скачать и установить Apex Launcher или Nova Launcher, то обязательно сделайте это, потому что дальше речь пойдет именно о них.
Apex Launcher
- Откройте вкладку, которая называется «Настройки Apex».
- Перейдите в раздел «Настройки меню приложений», а потом — «Скрытые приложения».
- Отмечайте нужные программы галочками и сохраните изменения.
- Обозначенные значки больше не будут отображаться в интерфейсе лаунчера Apex.
Для того чтобы все вернуть обратно, необходимо войти в раздел с настройками и убрать ранее поставленные галочки.
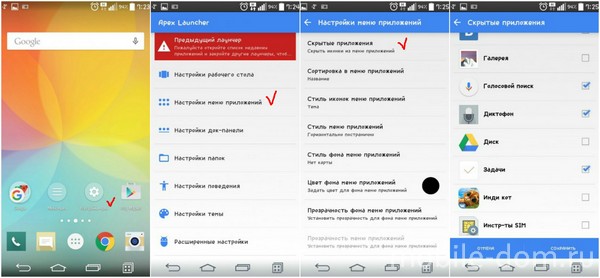
Nova Launcher
В магазине Play Market от Google можно отыскать этот и другой софт наподобие приложений для вызова и контактов. При желании, у вас есть возможность установить платную версию Prime для расширения первоначального функционального ряда. Если представленный лаунчер имеется на вашем мобильном устройстве, то далее выполняйте несложные действия, не отклоняясь от инструкции:
- Зайдите в панель приложений для выбора «Настройки Nova».
- После появления списка выберите «Меню приложений», а затем раздел «Группы в списке приложений», в котором есть пункт «Скрыть приложения».
- Отмечайте нужный софт и выходите из меню, чтобы все изменения автоматически сохранились.
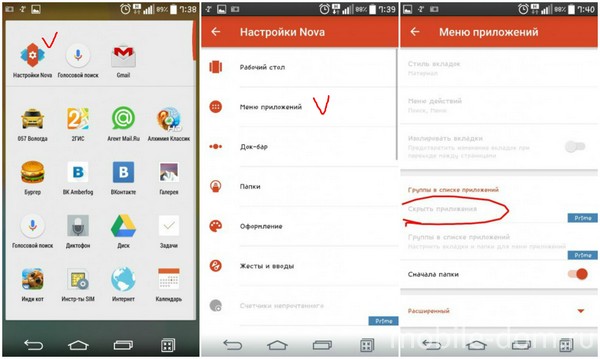
Как спрятать стороннее приложение и закрыть его для поиска на iPhone или iPad ?
Самый простой способ скрыть стороннее приложение – поместить его в папку.

Хотя этот способ не кажется надежным, чаще всего именно к нему пользователи и обращаются. Для создания папки достаточно просто перетянуть одно приложение на другое. Можно сгруппировать максимальное число программ и спрятать среди них нужную. Имя для этой подборки лучше дать какое-нибудь нейтральное – «работа», «утилиты», «прочее» или нечто подобное.
В нашем примере ниже, мы скрыли в папке мессенджер WhatsApp, удалили его из поиска iOS и отключили его уведомления.
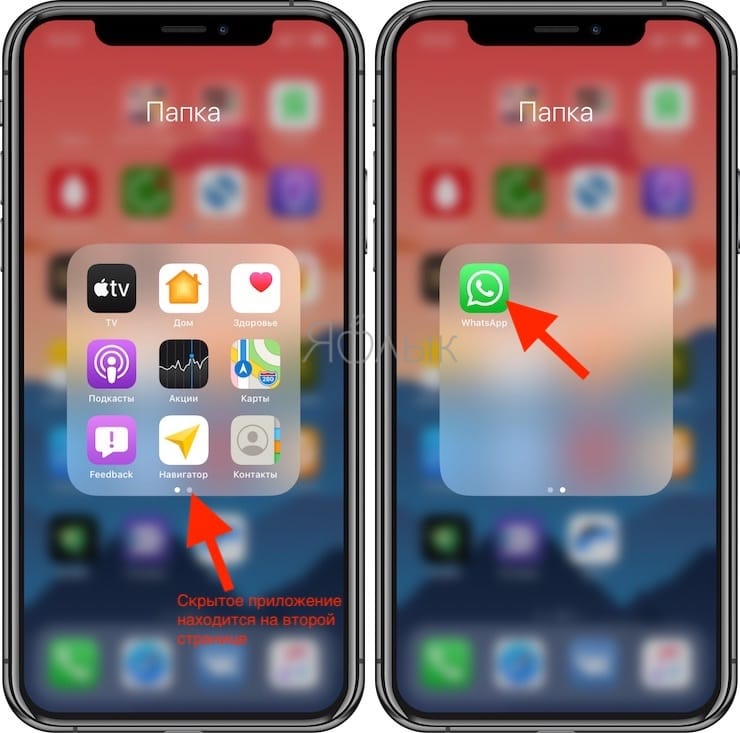
Уведомления от этого приложения тоже понадобится отключить, чтобы оно ненароком не просигналило о своем существовании
Какой смысл прятать мессенджер в папке, если программа будет сигналить о новых сообщениях? Придется пройти в настройки и уделить внимание разделу «Уведомления»
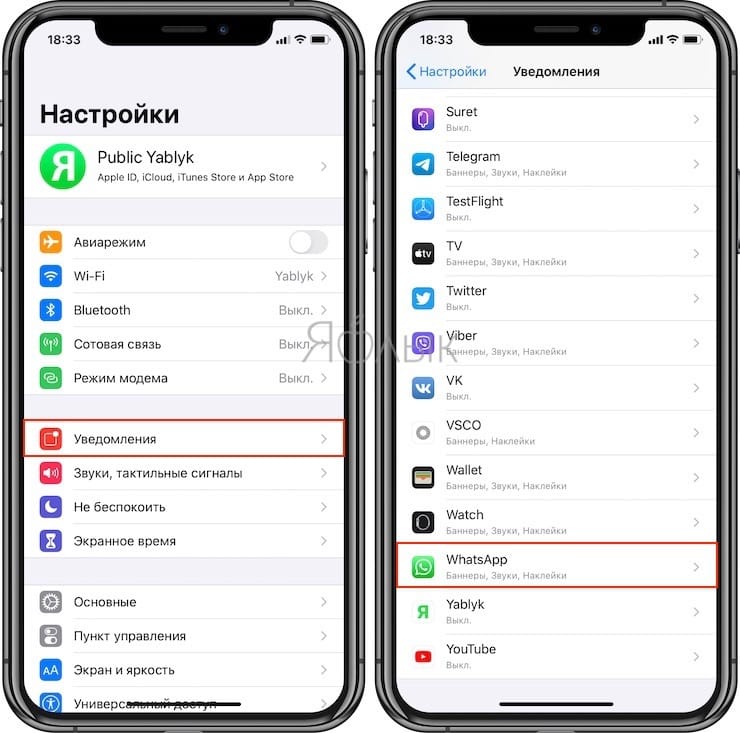
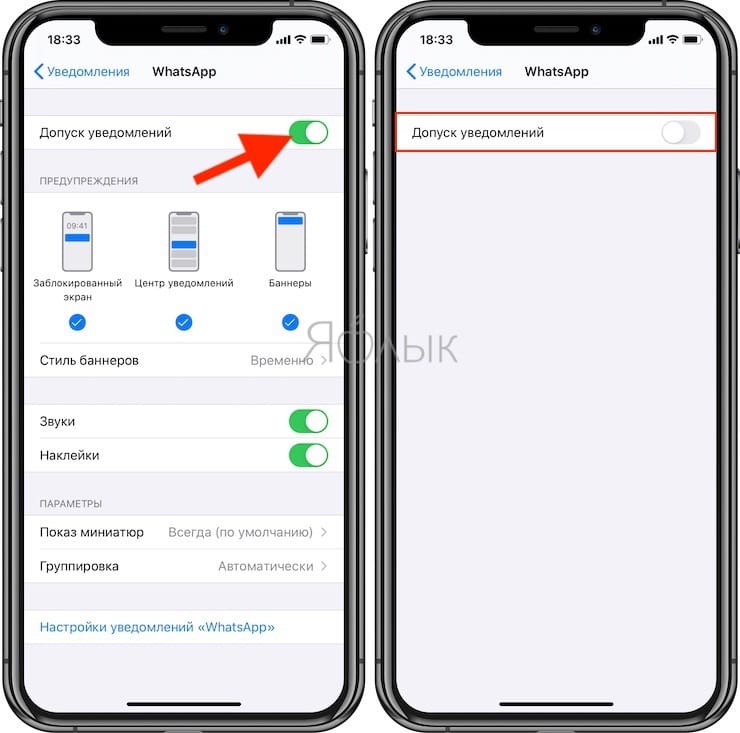
Также необходимо будет спрятать приложение от поиска и предложений Siri. Для этого в настройках в разделе «Siri и поиск» скроллингом перейдите вниз, пока не увидите ваше приложение.
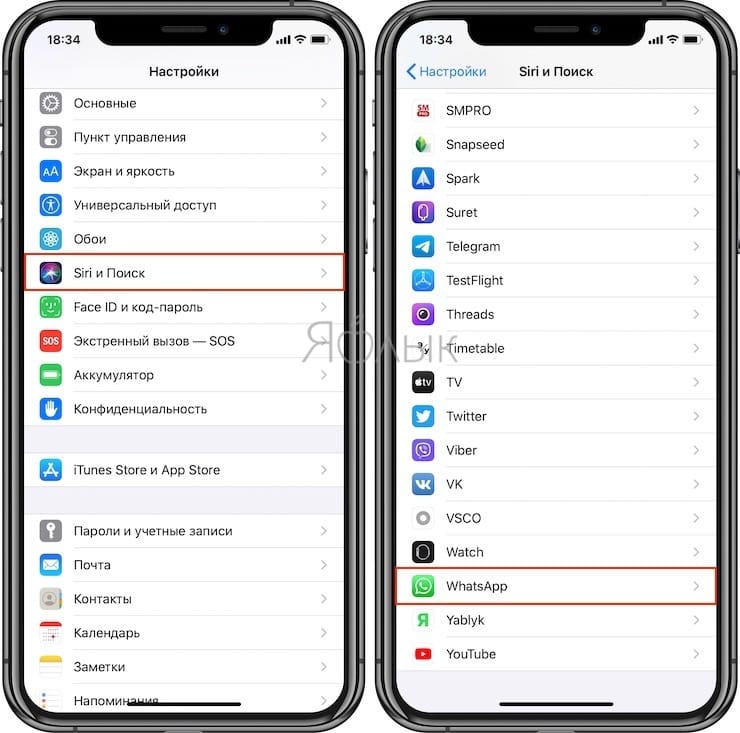
Нажмите на него и отключите все доступные опции: «Анализ этого приложения», «Из приложения», «Предложение приложения», «Приложение в поиске» и «Исп. со Спросите Siri».
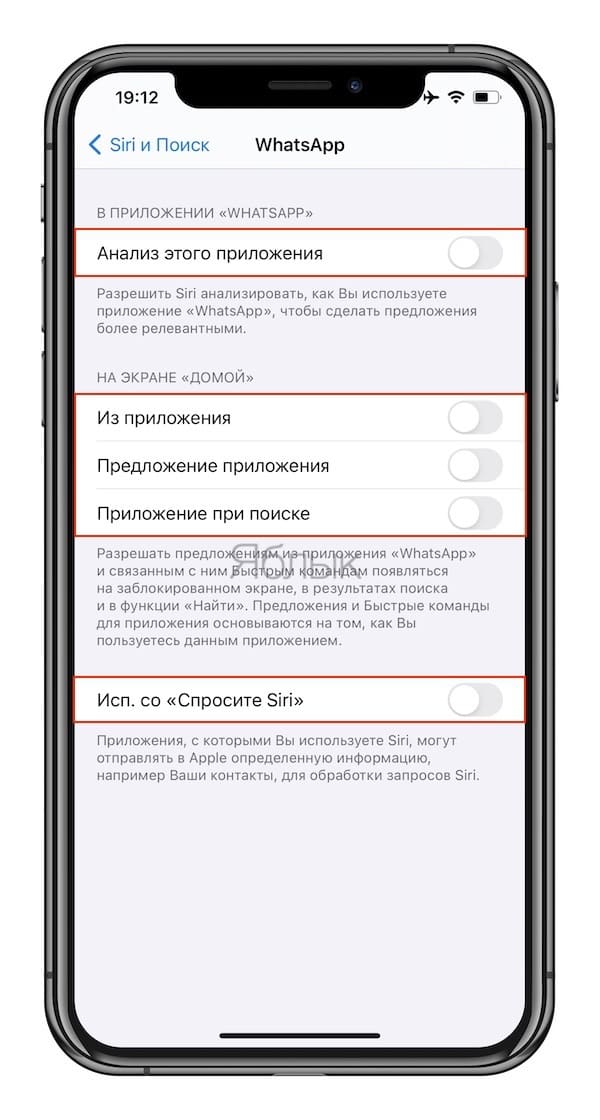
Если же в настройках «Siri и поиск» вы не видите вашего приложения, значит, оно уже было отключено ранее в «Экранном времени».
Способ 2: Стороннее ПО
Если без сторонних разработчиков не обойтись, то есть два варианта – установить лаунчеры, подменяющие часть системной оболочки и позволяющие скрывать приложения, или специально разработанный для такой задачи софт.
Вариант 1: Launcher
Большинство лаунчеров из Google Play Маркета поддерживают функцию скрытия программного обеспечения. В каких-то из них она бесплатная, а где-то, например, в Nova, входит в состав платной лицензии «Prime» вместе с набором дополнительных возможностей. В нашем случае спрячем прикладную программу с помощью Microsoft Launcher.
-
Свайпом по экрану из центра вверх открываем список программ, тапаем иконку с тремя точками и в меню выбираем «Скрытые приложения».
-
Нажимаем «Скрыть приложения», отмечаем интересующие нас и жмем «Готово».
-
Чтобы восстановить их, тапаем напротив кнопку «Показать».
-
Открываем дополнительные параметры. Скрытое ПО в результатах поиска отображаться не будет, эта опция отключена по умолчанию. Если она нужна, перетаскиваем ползунок вправо.
Чтобы заблокировать доступ в раздел со скрытым софтом, включаем опцию «Задать пароль».
Если авторизация в каком-либо сервисе Microsoft ранее была выполнена, просто вводим четырехзначную комбинацию и подтверждаем ее.
Если авторизации еще не было, будет предложено войти в аккаунт. Этот этап можно пропустить и все рано установить пароль, но потом его нельзя будет сбросить с помощью ученой записи.
-
Если все-таки пароль был забыт, проще всего нажать «Забыли пароль» и ввести данные авторизации в системе Microsoft. Это сбросит текущую комбинацию и даст возможность установить новую.
Либо придется сбросить все параметры приложения, но в этом случае все пользовательские настройки тоже будут сброшены. Причем резервная копия не поможет, так как вместе с остальными данными она восстановит и пароль. Долгим нажатием открываем настройки главного экрана, затем «Параметры Microsoft Launcher»,
переходим в «Дополнительные параметры», тапаем «Сброс»
и подтверждаем действие.
Вариант 2: Специальный софт
Воспользуемся прикладной программой App Hider, которая может не только прятать, но и клонировать приложения, что позволяет запускать их и с домашнего экрана, и в пространстве App Hider. Например, если сделать копию мессенджера, то работать в нем можно одновременно под двумя аккаунтами.
-
Запускаем приложение, нажимаем иконку «Плюс», выбираем нужную прикладную программу,
жмем «Import/Dual» и ждем, когда будет создан ее клон.
-
Скрыть оригинальное приложение можно только путем удаления. Главное, сначала убедится, что клон работает. Выходим из приложения и удаляем клонированное ПО. Теперь оно доступно только в пространстве Эп Хайдер с пометкой «Скрыто», но, если понадобится вернуть его в системную среду, придется заново установить.
-
Заходим в настройки и включаем опцию «AppHider Protection»,
вводим шестизначную комбинацию и подтверждаем ее.
После этого Эп Хайдер будет защищен паролем, а его оригинальная иконка поменяется на значок в виде калькулятора.