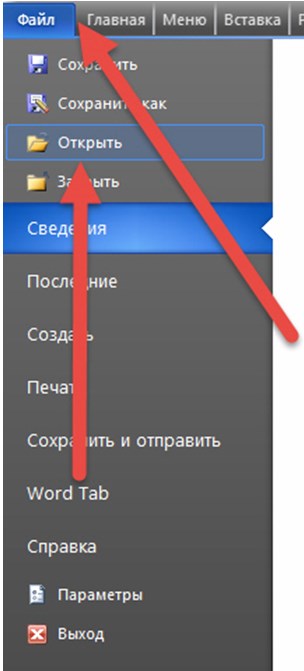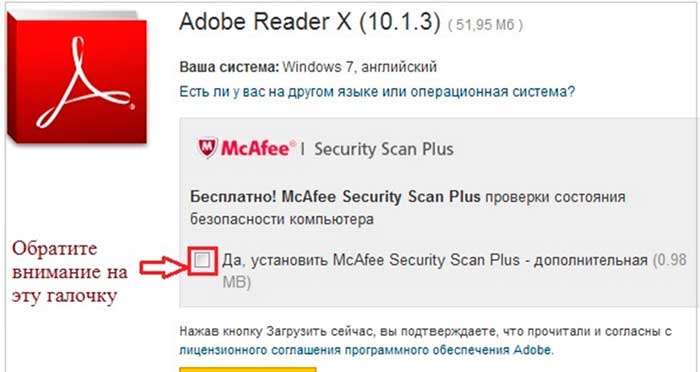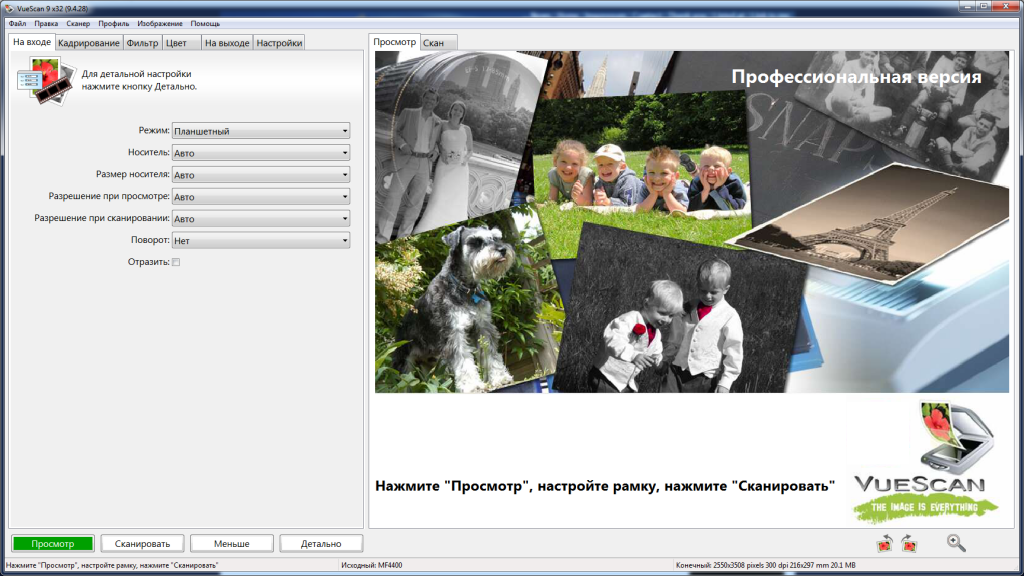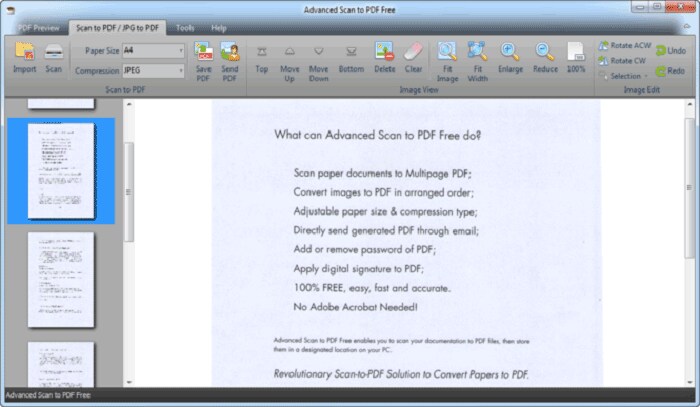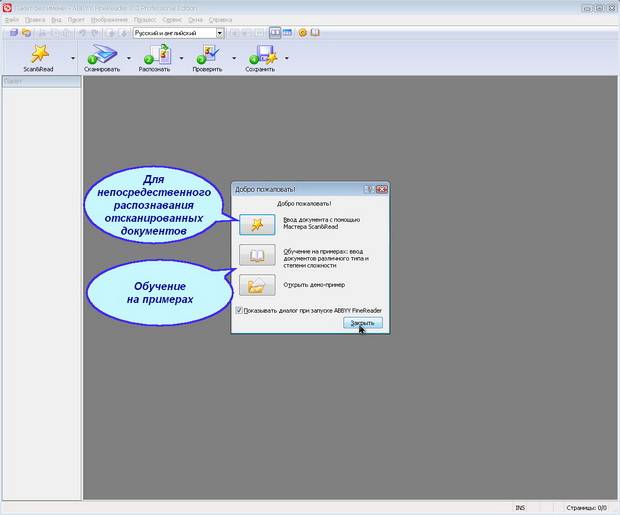Как объединить pdf файлы в один документ онлайн или программой reader?
Содержание:
- Сканируем с помощью Bullzip
- Сканирование нескольких страниц в один PDF-файл на Android с помощью Google Диска
- Как сканировать с принтера на компьютер?
- Другие бесплатные программы
- Связанные модели
- Сканирование нескольких страниц в один PDF-файл в Windows с помощью NAPS2
- Переместить папку «Отсканированные документы» в Windows 10
- RiDoc
- Требования к сканируемым документам
- Acrobat
- Сканируем многостраничный документ
- WinScan2PDF
- При помощи программ
- Acrobat
- Как объединить пдф файлы в программе Adobe reader?
- Другие бесплатные программы
- Как редактировать отсканированный PDF в Windows 10
- Сканирование в один PDF
- Подводим итоги
- Заключение
Сканируем с помощью Bullzip
Bullzip PDF printer позволяет отсканировать многостраничный документ и объединить отдельные копии в единый файл пдф.
- Каждую страничку-скан пронумеруйте, чтобы не нарушить последовательность.
- Выберите последний файл, откройте его и нажмите «Печать». В появившемся окошке выбирайте принтер Bullzip PDF. Откроется окно, в котором нужно установить формат PDF, имя файла и место, куда он будет сохранен.
- Дальше выбираем вкладку «Объединить» и выделяем следующий файл, прикрепляем его и жмем Сохранить. Так последовательно добавляем все страницы.
Статья о том, как сканировать несколько страниц в один pdf, написана при поддержке специалистов копировального центра
Сканирование нескольких страниц в один PDF-файл на Android с помощью Google Диска
Google Диск – одно из нескольких приложений, которые можно использовать для объединения нескольких сканированных страниц в один файл PDF.
Вот как это сделать:
- Установите Гугл драйв приложение на вашем телефоне.
- Запустите приложение Google Диск и коснитесь значка добавления (+) в правом нижнем углу.
- Выберите Сканировать, чтобы открыть функцию сканирования.
- Чтобы начать сканирование, наведите камеру телефона на страницу, которую нужно сканировать. Нажмите кнопку спуска затвора, когда документ правильно отображается в кадре камеры.
- Если результат выглядит хорошо, коснитесь значка галочки, чтобы сохранить первое сканирование, в противном случае коснитесь X, чтобы перезапустить процесс сканирования.
- Просмотрите первое сканирование. Чтобы добавить страницу в этот новый PDF-файл, коснитесь значка «Добавить» (+) в нижнем левом углу.
- Повторите этот процесс для всех страниц документа.
- Наконец, нажмите «Сохранить», чтобы сохранить один PDF-файл, содержащий несколько сканированных изображений.
- Назовите PDF-файл, выберите учетную запись, выберите папку для сохранения файла и нажмите «Сохранить».
Как сканировать с принтера на компьютер?
Рассмотрим несколько способов сканирования документа с принтера на ПК. После того как все подготовительные этапы завершены, необходимо обратиться к встроенным возможностям вашей операционной системы или специальным программам.
Через мастер работы со сканером
Самым распространенным методом оцифровки «живого» документа является взаимодействие с мастером работы со сканером, где для достижения результата необходимо придерживаться следующего алгоритма:
С помощью сторонних приложений
Помимо стандартных возможностей операционной системы компьютера, пользователи сканеров часто прибегают к помощи сторонних приложений. Самые популярные из них:
Помимо обычной оцифровки, Xerox Easy Printer Manager – программа для улучшения качества фото или любого другого изображения. Рассмотрим процесс сканирования более подробно, подразумевая, что приложение уже установлено на вашем ПК:
Следуя данной пошаговой инструкции, отсканировать документ или фото может каждый желающий, даже если ему не доводилось пользоваться программой прежде.
Другие бесплатные программы
Кроме фирменной утилиты от компании Adobe, также для создания многостраничных «пдф» документов можно воспользоваться альтернативными бесплатными решениями. Ниже найдете обзор двух таких популярных среди пользователей программ.
Scan2PDF
Покупать лицензию, ключи или любые другие «доступы» к функционалу не требуется. Пользование этим ПО бесплатное. После скачивания и установки можно сразу приступать к настройке и самому сканированию. Scan2PDF поддерживает работу со всеми известными моделями сканеров, при условии, что те установлены в систему или доступны по сети.
RiDoc
Эта программа имеет одну важную функцию, которая придает ей популярности среди пользователей, соединение нескольких отсканированных страниц в одно целое. Но существует один недостаток — только 30-дневное бесплатное использование. Чтобы воспользоваться RiDoc ее сначала нужно скачать и инсталлировать на компьютер. А потом:
Связанные модели
DCP-110C, DCP-115C, DCP-120C, DCP-130C, DCP-135C, DCP-145C, DCP-150C, DCP-165C, DCP-195C, DCP-330C, DCP-350C, DCP-375CW, DCP-385C, DCP-540CN, DCP-6690CW, DCP-7010R, DCP-7025R, DCP-7030R, DCP-7040R, DCP-7045NR, DCP-8065DN, DCP-8070D, DCP-8085DN, DCP-9010CN, DCP-9040CN, DCP-9042CDN, DCP-J715W, MFC-210C, MFC-215C, MFC-235C, MFC-240C, MFC-250C, MFC-260C, MFC-425CN, MFC-465CN, MFC-5460CN, MFC-7320R, MFC-7420R, MFC-7440NR, MFC-7820NR, MFC-7840WR, MFC-8370DN, MFC-8440, MFC-885CW, MFC-8860DN, MFC-8880DN, MFC-9120CN, MFC-9420CN, MFC-9440CN, MFC-9450CDN, MFC-990CW
Сканирование нескольких страниц в один PDF-файл в Windows с помощью NAPS2
ПК с Windows поставляются с предустановленной утилитой Windows Fax and Scan, которая помогает пользователям сканировать документы. Однако эта утилита не может создать один PDF-файл из нескольких сканированных изображений.
Вот где режим пакетного сканирования бесплатного приложения с открытым исходным кодом, такого как NAPS2 можно сканировать несколько страниц и сохранять их в одном файле PDF.
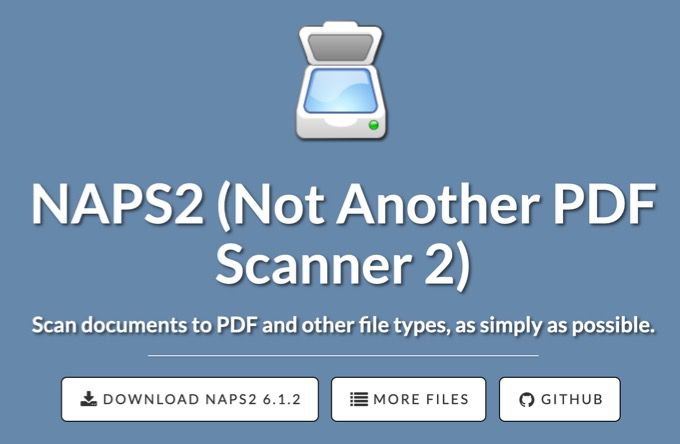
Если вы уже установили драйверы для своего сканера, вот как вы можете использовать это приложение для сканирования нескольких страниц в один PDF-файл:
- Подключите сканер к ПК с Windows с помощью кабеля.
- Загрузите, установите и запустите приложение NAPS2 на ПК.
- На главном экране приложения выберите Профили. Добавьте в приложение профиль сканера.
- Выберите New на следующем экране, чтобы добавить новый профиль.
- Введите имя профиля вверху; это может быть любое имя по вашему выбору.
- Затем выберите «Выбрать устройство», выберите сканер из списка и нажмите «ОК».
- Настройте различные параметры на экране, а затем нажмите OK внизу.
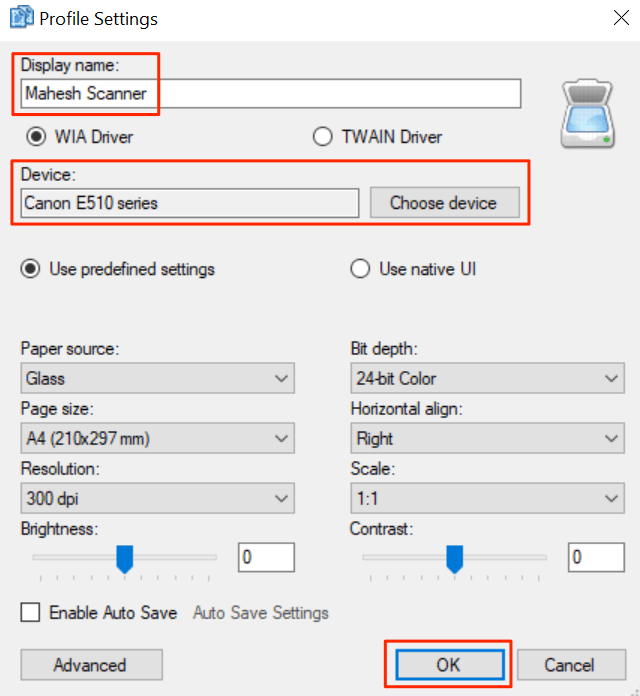
- Выберите Готово, чтобы закрыть окно профилей.
- Поместите первую страницу в сканер.
- Вернитесь в NAPS2, щелкните маленькую стрелку рядом с «Сканировать» и выберите «Сканирование партии». Или нажмите сочетание клавиш Ctrl + B.
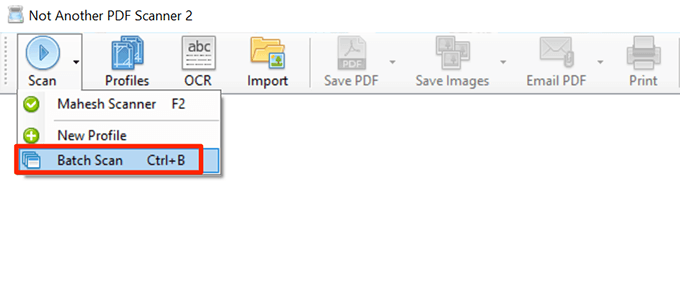
- В окне выберите вновь созданный профиль в раскрывающемся меню «Профиль».
- Выберите «Несколько сканирований» (подсказка между сканированиями).
- В разделе «Вывод» выберите «Сохранить в один файл».
- Затем выберите три точки в поле Путь к файлу, чтобы выбрать папку для сохранения файла PDF.
- Наконец, выберите «Начать» вверху, чтобы начать сканирование страницы.
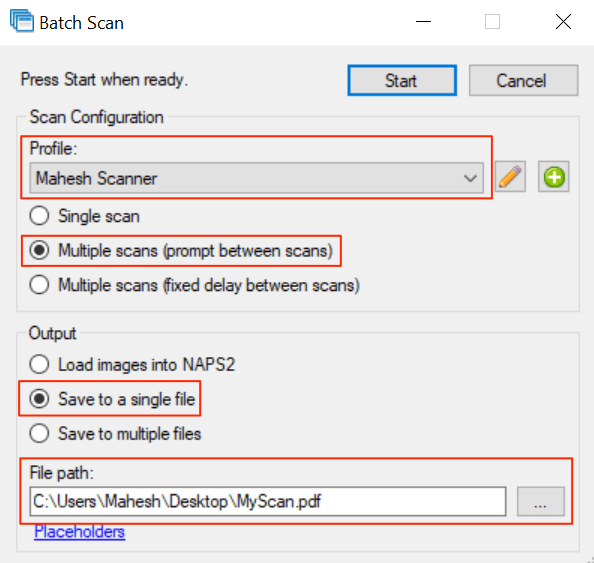
- Когда первая страница будет отсканирована, на вашем экране появится подсказка. Поместите следующую страницу в сканер и выберите «Сканировать» в этом запросе.
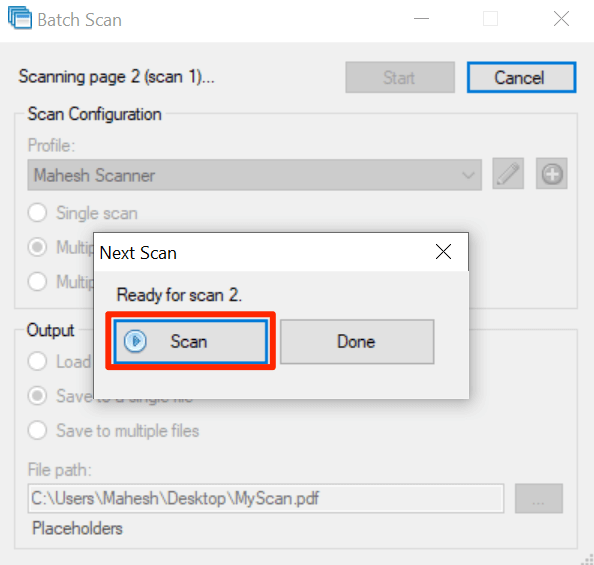
- После сканирования всех страниц выберите в приглашении Готово.
Один PDF-файл, содержащий все отсканированные изображения, должен быть доступен в указанном каталоге.
Переместить папку «Отсканированные документы» в Windows 10
В этом методе мы создаем символические ссылки на папку отсканированных документов на ваш выбор. Вот как это сделать.
Шаг 1: Прежде всего, вы должны стать владельцем папки «Отсканированные документы». В противном случае вы получите сообщение об ошибке «Отказано в доступе» при попытке создать символические ссылки.
Шаг 2: Далее вам необходимо загрузить бесплатное программное обеспечение под названием Symbolic Link Creator
Обратите внимание, что переносная версия инструмента также доступна, если вы не хотите устанавливать инструмент
Шаг 3: Запустите Symbolic Link Creator с правами администратора. Выберите символическую ссылку «Папка» в раскрывающемся списке, выберите папку «Отсканированные документы», а затем выберите новое местоположение для папки отсканированных документов.
Нажмите кнопку Создать ссылку, чтобы переместить новое местоположение. Вот и все!
Источник
RiDoc
Программа является платной, и имеет пробный период 30 дней. Функционал шире, чем у рассмотренных ранее программ – есть возможность сохранения в Word, PDF, функция отправки конечного документа по электронной почте, возможность распознавания текста.
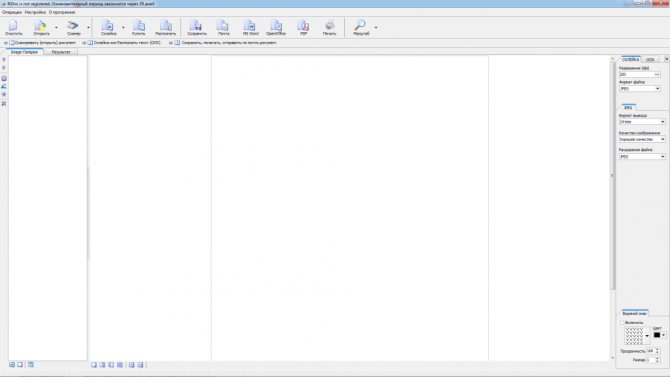
Программный интерфейс RiDoc
После выбора устройства и нажатия на кнопку «Сканер» открывается окно драйвера сканера, через которое производится настройка качества документа. Окончательное качество настраивается через меню «Склейка» в правой части окна. В этом же меню можно добавить водяной знак в документ PDF.
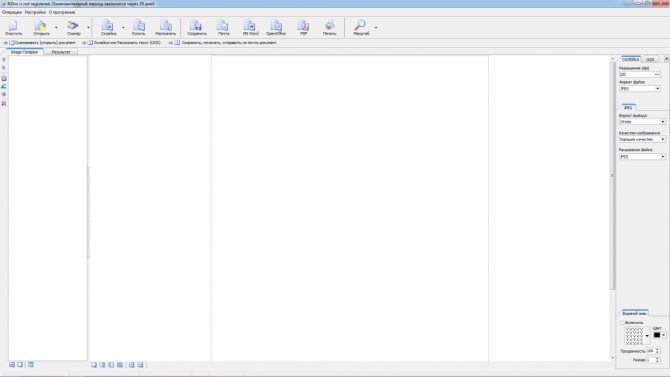
Меню «Склейка»
В программе предусмотрена возможность изменения яркости и контраста отсканированной страницы. В левой части экрана расположена галерея, со всеми сканами. При выборе определенной страницы и нажатии на пиктограмму «Яркость-Контрастность» открывается окно настройки изображения.
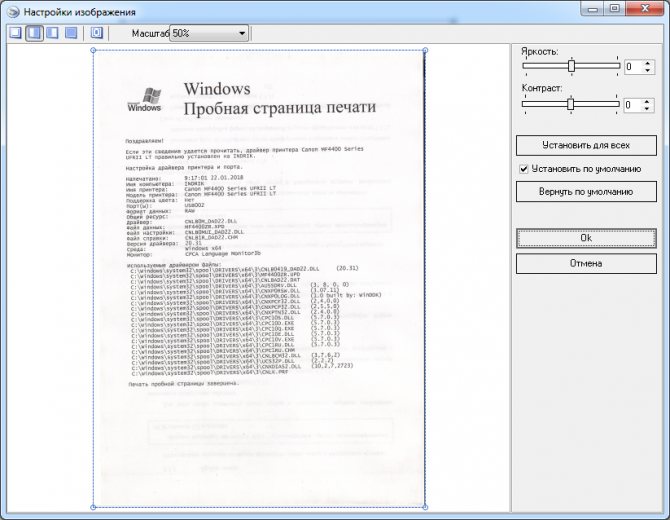
Настройки изображения
Для смены положения страниц в конечном документе достаточно перенести страницу мышкой на нужное положение. По окончании редактирования документа – нажать кнопку «Склейка», дождаться завершения процесса обработки и сохранить документ в PDF формате. При сохранении откроется диалоговое окно, где указывается имя файла, путь его сохранения и режим сохранения – несколько одностраничных документов («Сохранить группой файлов»), или многостраничный режим («Сохранить в multipage-режиме»).
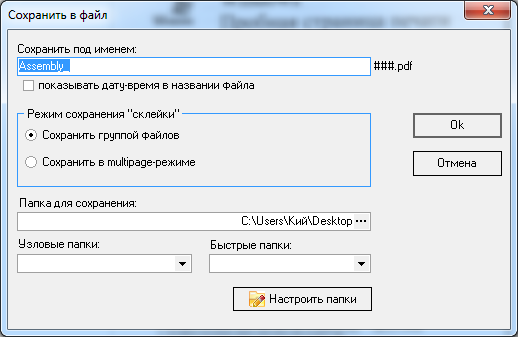
Сохранение файла
Требования к сканируемым документам
При загрузке сканированных документов в информационные системы Россельхознадзора к ним предъявляются следующие требования:
- документ должен быть в формате pdf;
- если документ содержит несколько страниц, то он должен быть прикреплен в виде одного многостраничного pdf-файла, недопустимо прикрепление отдельных pdf-документов на каждую страницу;
- рекомендуемое разрешение при сканировании документа — 300 dpi;
- тип сканируемого документа — цветной;
- текст отсканированного документа должен располагаться прямо, изображение должно быть четким и хорошо читаемым как при просмотре на экране компьютера, так и при печати;
- страницы отсканированного документа должны идти по порядку, документ не должен содержать пустых страниц, недопустимо прикрепление документа, где изображение повернуто, либо расположено вверх ногами.
Acrobat
Инструкция к применению
Для Windows 7, 8 и 10 есть возможность выбора настроек сканирования. Пользователь может:
Чтобы получить скан документа в формате PDF действуйте так:
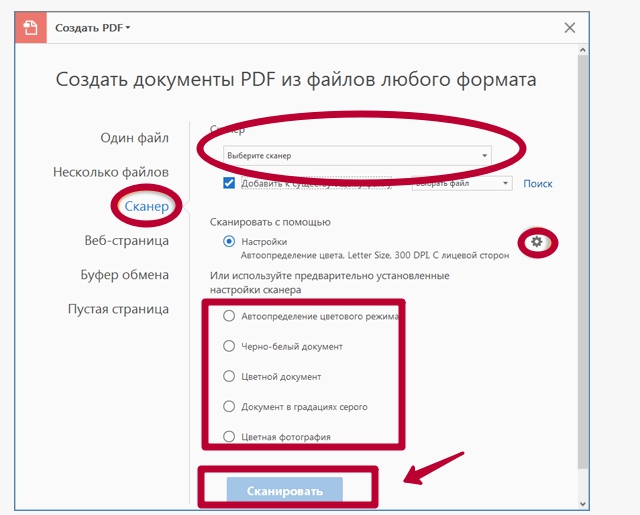
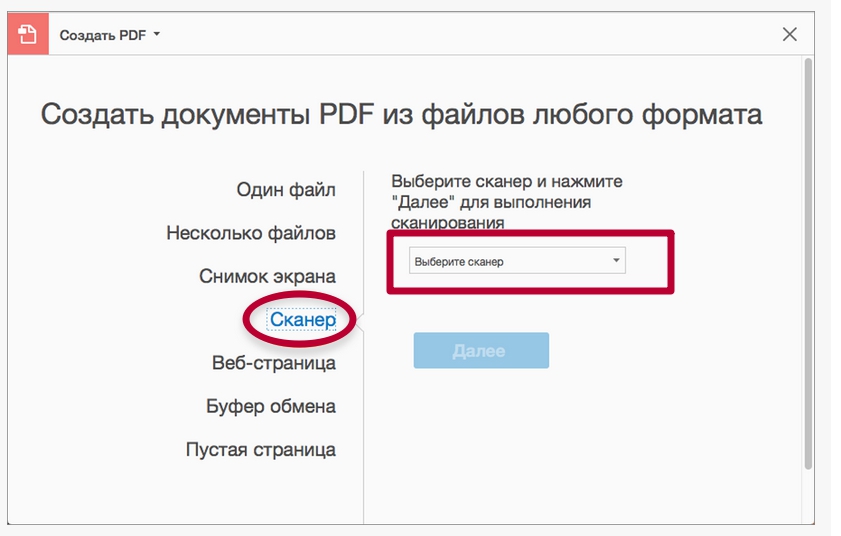
Разные варианты сканирования (актуально только для ОС «Виндовс»):
После выбора сканирования необходимо нажать на кнопку «Сканировать». Следует помнить такие важные «моменты»:
Кроме того, программа Acrobat позволяет выполнить оптимизацию, полученного PDF документа из сканера, уже после окончания процесса сканирования. Эта опция доступна в меню по «адресу» — «Инструменты, Сканирование и распознавание, Повышение качества, Отсканированный документ».
Этот инструмент позволит произвести сжатие и «сглаживание» полученного изображения. Изначально пользователю предложены оптимальные параметры по умолчанию. Если не до конца понимаете суть работы этого инструментария, то не стоит вносить каких-либо изменений. Применение этой функции позволить уменьшить размер файла и улучшить его качество.
В меню доступны такие параметры:
А также стоит упомянуть о таких опциях, как:
В окне «Параметры распознавания текста» указывается всего две настройки: «Язык документа» (при необходимости выбирается нужный вариант из возможных), «Вывод» имеет два варианта на выбор: «Изображение с поиском по нему» или «Редактируемый текст и изображения».
Распознавания текста
Кроме непосредственного сканирования, программа Acrobat используется для распознавания, ранее отсканированного документа. Инструментарий утилиты позволит пользователю найти нужные фрагменты, отредактировать или копировать его. Единственным требованием является исходное разрешение документа. Оно не должно быть меньше 72 dpi.
Непосредственно для распознавания действуйте так:
Опция «Общие параметры распознавания текста» также дает такие возможности указать:
Изменение скан-документа
Когда программа выполняет оптическое распознавание, то пытается определить части изображения как буквы и составить из них слова. Когда это не выходит или встречаются незнакомые, для выбранного в настройках языка, слова, то те отмечаются как «проблемные». Оно продолжает отображаться в документе «как есть» и наряду с другими доступно для поиска. Для правки таких «областей» документа используйте инструкцию:
Сканируем многостраничный документ
Сначала сканируем каждую страничку отдельно. Размещаем лицевой стороной на стекло сканера, плотно закрываем крышкой, нажимаем «Сканировать» и задаем параметры. Указываем нужный нам формат, в котором будет сохранена копия. В нашем конкретном случае устанавливаем PDF. Также можно выбрать цветное, черно-белое сканирование или в оттенках серого, установить портретную или альбомную ориентацию документа, указать разрешение файла.

Сканируем первый листик документа и после этого нажимаем функцию «Добавить страницы». Она располагается справа на экране.
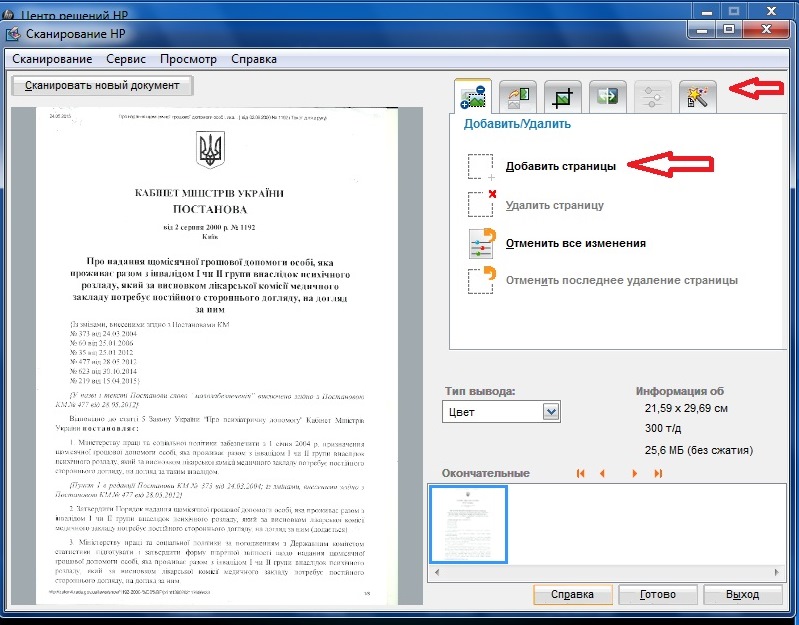
После того, как вы отсканировали и загрузили необходимое количество скан-копий, жмите «Готово». Файл документа сохранится в той папке, которую вы укажите.
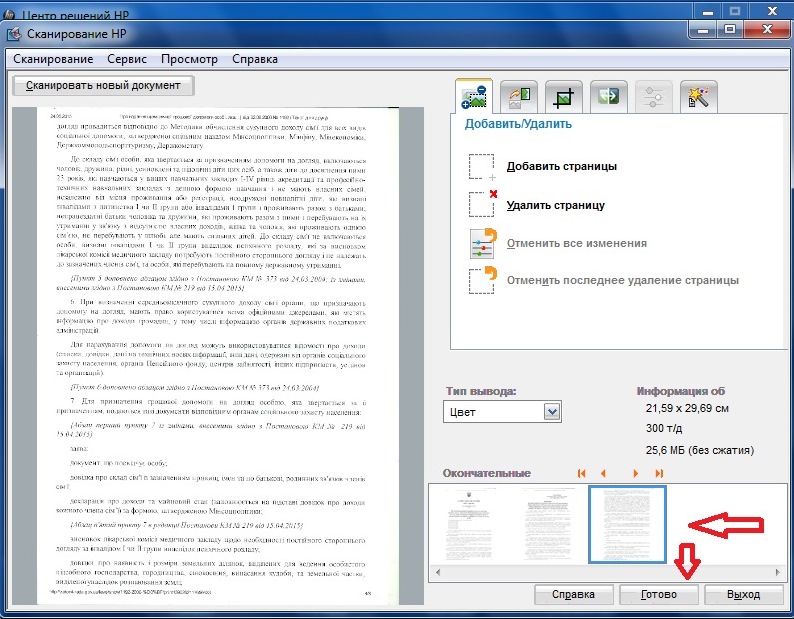
Зайдите в папку и выберите файл со сканами. Теперь откройте его с помощью Google Chrome, чтобы проверить результат своей работы.
WinScan2PDF
Данный программный продукт является полностью бесплатным. Интерфейс немногим сложнее, чем у ScanLite.
 Программный интерфейс одностраничного режима WinScan2PDF
Программный интерфейс одностраничного режима WinScan2PDF
При нажатии на кнопку «Выбрать источник» появляется окно со списком подключенных сканеров, из которого нужно выбрать необходимое устройство.
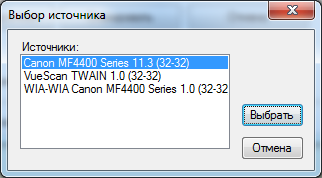 Список сканеров
Список сканеров
После выбора сканера, по нажатии кнопки «Сканировать», начинается процесс получения изображения, по завершении которого, программа предлагает указать путь сохранения файла.
 Сохранение файла
Сохранение файла
Выбор качества конечного документа более широкий, по сравнению с предыдущей программой. Осуществить его можно через меню «Настройки», пункт «Качество PDF».
 Выбор качества документа
Выбор качества документа
WinScan2PDF позволяет создавать многостраничные документы. Для этого необходимо выбрать соответствующую опцию. Интерфейс программы изменится для представления постраничного вида документа.
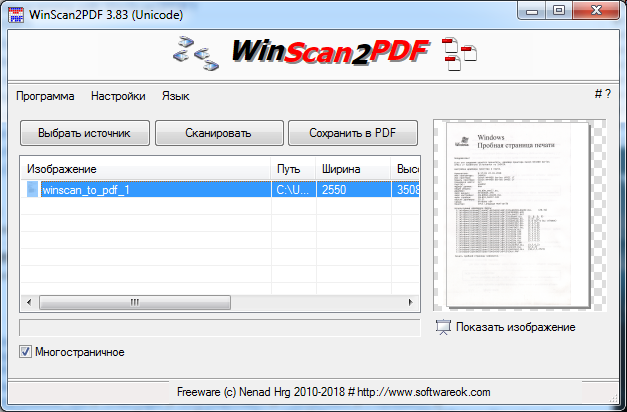 Программный интерфейс многостраничного режима WinScan2PDF
Программный интерфейс многостраничного режима WinScan2PDF
Для поворота изображения страницы на 90 градусов нужно нажать кнопку «Показать изображение». В окне просмотра выбрать поворот в нужную сторону, и закрыть его. Для поворота изображения страницы на 180 градусов нужно выбрать отсканированное изображение, щелкнуть по нему правой кнопкой мыши и выбрать пункт «Rotate» в контекстном меню
Обратите внимание, смена миниатюры в интерфейсе WinScan2PDF будет довольно долгой, но на самом деле разворот страницы будет выполнен сразу
 Поворот страницы на 180 градусов
Поворот страницы на 180 градусов 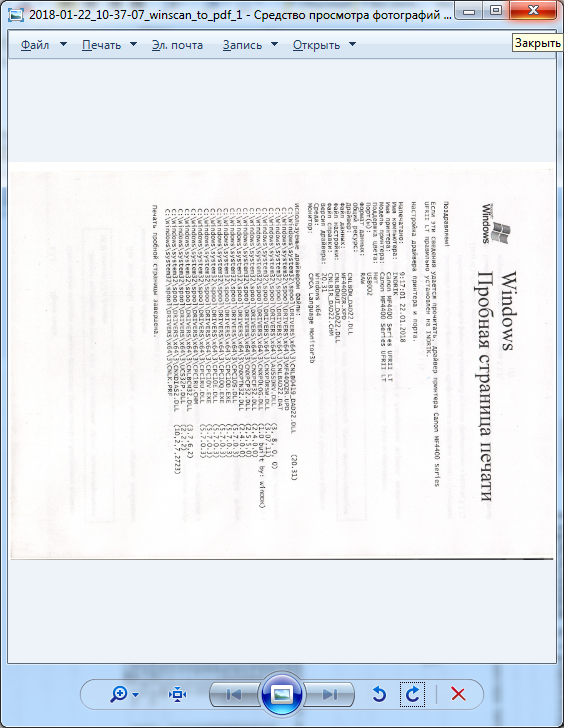 Окно просмотра страницы документа
Окно просмотра страницы документа
Для смены положения страниц в конечном документе нужно выбрать отсканированное изображение, щелкнуть по нему правой кнопкой мыши и выбрать пункт «Вверх» или «Вниз».
 Смена положения страниц документа
Смена положения страниц документа
По завершении редактирования нужно нажать кнопку «Сохранить в PDF», процесс сохранения идентичен одностраничному режиму.
При помощи программ
Существует множество популярных программ, позволяющих в несколько действий быстро отсканировать нужное количество страниц и объединить их в один цельный PDF-файл. О лучших приложениях из этой категории мы и поговорим далее.
Scan2PDF
Scan2PDF – это утилита, которая предоставляет полный комплекс инструментов, необходимых для сканирования в PDF-формате. Программа поддерживает любые сканеры и не требует покупки лицензии.
Инструкция по работе с приложением выглядит следующим образом:
Мнение эксперта
Дарья Ступникова
Специалист по WEB-программированию и компьютерным системам. Редактор PHP/HTML/CSS сайта os-helper.ru.
При сохранении в PDF утилита автоматически соберёт все изображения в один файл – заниматься объединением вручную с использованием сторонних сервисов не придётся.
RiDoc
RiDoc – это следующая утилита, при помощи которой можно «сшить» несколько отдельных страниц в цельный документ в формате PDF.
Инструкция по работе:
- Загружаем с официального сайта, выполняем настройку и сканирование по изложенной выше инструкции – интерфейсы программ идентичны.
- Выделяем отсканированные фрагменты, которые нужно объединить, переходим в меню «Склейка», меняем предложенные параметры.
- Открываем меню «Операции», сохраняем документ в нужном формате. Перед сохранением активируем параметр «Сохранить в multipage-режиме».
Ключевой недостаток этого приложения – для постоянного использования необходимо приобрести лицензию. Однако для пользования доступна 30-дневная ознакомительная версия, в которой нет никаких ограничений.
Acrobat
Инструкция к применению
Для Windows 7, 8 и 10 есть возможность выбора настроек сканирования. Пользователь может:
Чтобы получить скан документа в формате PDF действуйте так:
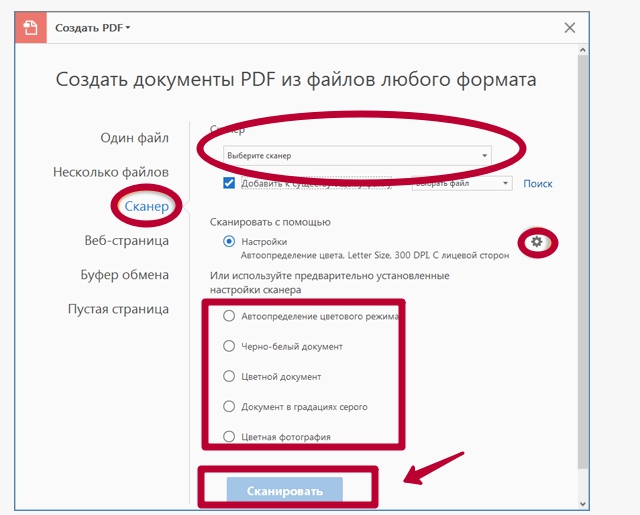
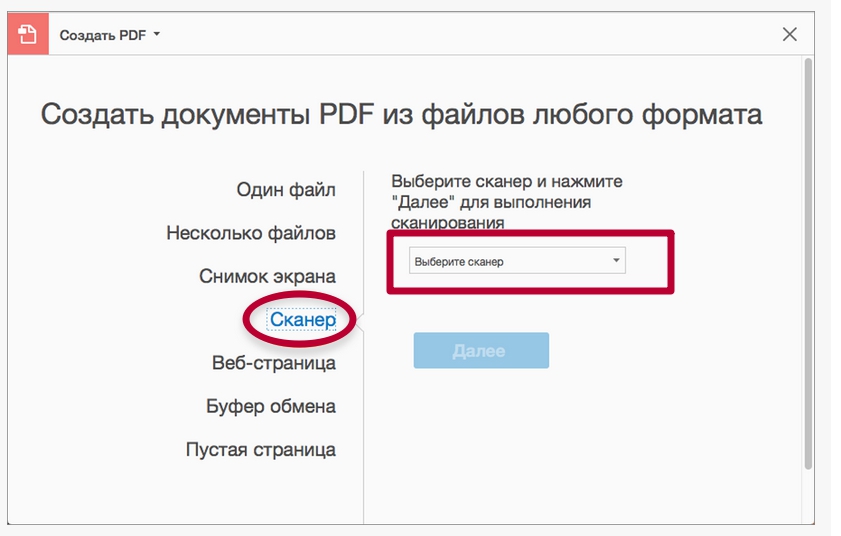
Разные варианты сканирования (актуально только для ОС «Виндовс»):
После выбора сканирования необходимо нажать на кнопку «Сканировать». Следует помнить такие важные «моменты»:
Кроме того, программа Acrobat позволяет выполнить оптимизацию, полученного PDF документа из сканера, уже после окончания процесса сканирования. Эта опция доступна в меню по «адресу» — «Инструменты, Сканирование и распознавание, Повышение качества, Отсканированный документ».
Этот инструмент позволит произвести сжатие и «сглаживание» полученного изображения. Изначально пользователю предложены оптимальные параметры по умолчанию. Если не до конца понимаете суть работы этого инструментария, то не стоит вносить каких-либо изменений. Применение этой функции позволить уменьшить размер файла и улучшить его качество.
В меню доступны такие параметры:
А также стоит упомянуть о таких опциях, как:
В окне «Параметры распознавания текста» указывается всего две настройки: «Язык документа» (при необходимости выбирается нужный вариант из возможных), «Вывод» имеет два варианта на выбор: «Изображение с поиском по нему» или «Редактируемый текст и изображения».
Распознавания текста
Кроме непосредственного сканирования, программа Acrobat используется для распознавания, ранее отсканированного документа. Инструментарий утилиты позволит пользователю найти нужные фрагменты, отредактировать или копировать его. Единственным требованием является исходное разрешение документа. Оно не должно быть меньше 72 dpi.
Непосредственно для распознавания действуйте так:
Опция «Общие параметры распознавания текста» также дает такие возможности указать:
Изменение скан-документа
Когда программа выполняет оптическое распознавание, то пытается определить части изображения как буквы и составить из них слова. Когда это не выходит или встречаются незнакомые, для выбранного в настройках языка, слова, то те отмечаются как «проблемные». Оно продолжает отображаться в документе «как есть» и наряду с другими доступно для поиска. Для правки таких «областей» документа используйте инструкцию:
Как объединить пдф файлы в программе Adobe reader?
Во всех статьях про PDF стараюсь не обходить вниманием Adobe Reader. Как никак это их разработчики придумали этот ставший привычным формат
А ведь давно было время, что сильно раздражал он меня, потому как формат PDF изначально не создан для редактирования посторонними. Ну да ладно.
В платной версии программы почти отсутствует реклама, есть навороченные функции подписи, хранения, шифрования и преобразования документа PDF. Но вся беда, что она платная.. При пользовании программой придется заводить учетную запись (это делается автоматически если у вас уже есть учетка на гугле). Но работать придется так же же как и в онлайн сервисе — все легко.
Переходим в «Инструменты» и здесь же нажимаем «Объединить файлы», далее все очень похоже на предыдущий пример с оналайн — сервисом:
Но есть и отличие, можно добавить для объединения уже открытые на вашем компьютере файлы. Это плюс, удобно.
Для примера смотрим короткое видео о том как сохранять пдф одним файлом в этой программе:
Другие бесплатные программы
Кроме фирменной утилиты от компании Adobe, также для создания многостраничных «пдф» документов можно воспользоваться альтернативными бесплатными решениями. Ниже найдете обзор двух таких популярных среди пользователей программ.
Scan2PDF
Покупать лицензию, ключи или любые другие «доступы» к функционалу не требуется. Пользование этим ПО бесплатное. После скачивания и установки можно сразу приступать к настройке и самому сканированию. Scan2PDF поддерживает работу со всеми известными моделями сканеров, при условии, что те установлены в систему или доступны по сети.
RiDoc
Эта программа имеет одну важную функцию, которая придает ей популярности среди пользователей, соединение нескольких отсканированных страниц в одно целое. Но существует один недостаток — только 30-дневное бесплатное использование. Чтобы воспользоваться RiDoc ее сначала нужно скачать и инсталлировать на компьютер. А потом:
Как редактировать отсканированный PDF в Windows 10
Технология распознавания текста может показаться чересчур сложной, но на самом деле она очень проста в использовании с интерфейсом лучшей программы для редактирования отсканированных PDF-файлов в Windows 10.
Шаг 1. Импорт PDF-файла в PDFelement
Запустите PDFelement и нажмите кнопку «Открыть файл…», расположенную в нижнем левом углу окна. Выберите файл и нажмите «Открыть» для загрузки файла в программное обеспечение.
Шаг 2. Выполнение распознавания отсканированного документа
В появившемся всплывающем сообщении вы увидите напоминание о необходимости выполнить распознавание текста в отсканированном PDF-файле. Нажмите кнопку «Выполнить распознавание текста», и программное обеспечение автоматически запросит указать языка PDF-файла, который будет использован для распознавания текста.
Шаг 3. Редактирование отсканированного PDF-файла
Как только распознавание текста будет завершено, вы сможете приступить к редактированию вашего PDF-файла. Откройте вкладку «Редактировать» для просмотра доступных действий, которые вы можете применить в отсканированном PDF-файле.
Измените текст в PDF, нажав «Изменить». Щелкните в любом месте документа для добавления, удаления или изменения существующего текста. Добавьте новый набор текстов, нажав кнопку «Добавить текст».
Нажмите «Редактировать объекты» для редактирования изображений и диаграмм. Вы можете удалить объект, щелкнув на нем правой кнопкой мыши и выбрав опцию «Удалить». Вы также можете вырезать или копировать объекты на данном этапе. Выберите объект, чтобы переместить его в необходимую область вашего документа. Для добавления нового изображения в документ, нажмите кнопку «Добавить изображение».
Шаг 4. Сохранение отсканированного и отсканированного PDF-файла
На протяжении всего процесса редактирования не забывайте периодически нажимать «Ctrl + S» для сохранения выполенных действий. По завершении редактирования, перейдите в «Файл» и нажмите «Сохранить как». Выберите выходную папку и нажмите кнопку «Сохранить».
Возможно, вы задаетесь вопросом, как конвертировать отсканированный PDF в редактируемый PDF-файл. Профессиональный инструмент для редактирования отсканированных PDF-файлов способен редактировать, конвертировать, создавать, защищать, подписывать и печатать PDF-файлы, а также заполнять PDF-формы без необходимости распечатывать их. Плагин по распознаванию текста PDFelement – это очень полезная функция. Он позволяет сохранять внешний вид документа при преобразовании его в доступный для чтения, редактирования и поиска PDF-файл. PDFelement поддерживает распознавание текста на самых разных языках (английский, корейский, итальянский, индонезийский, французский, немецкий, русский, чешский, турецкий, арабский, португальский и т.д.), благодаря чему вы можете использовать данную функцию независимо от того, какой язык вы используете.
Сканирование в один PDF
Дальнейшая инструкция позволит вам отсканировать несколько страниц документов в один файл с помощью обычного сканера. Единственное, что вам потребуется – специальный софт, предоставляющий возможности не только сканирования, но и сохранения материала в PDF-файл.
Способ 1: Scan2PDF
Программа Scan2PDF предоставляет все необходимые инструменты, позволяющие выполнить сканирование и сохранение страниц в единый PDF-документ. Софтом поддерживаются любые устройства для сканирования, приобретение лицензии не требуется.
- Откройте страницу по представленной нами ссылке и выберите из списка пункт «Scan2PDF». Программу необходимо загрузить на компьютер и установить.
Завершив процесс установки и открыв Scan2PDF, для удобства можно поменять язык интерфейса на «Русский» через раздел «Настройки».
Раскройте список «Сканировать» и перейдите к окну «Выбрать сканер».
Из данного списка вам необходимо выбрать устройство, которое будет использоваться в качестве источника.
После этого на панели инструментов или через тот же список кликните по кнопке «Сканировать».
Укажите количество добавляемых страниц и выполните сканирование. Мы не будем заострять внимание на данном шаге, так как действия могут отличаться при использовании разных моделей устройств.
При успешном сканировании в окне программы появятся нужные вам страницы. В меню «Вид» присутствует три дополнительных инструмента для обработки материала:
- «Свойства страницы» – для редактирования содержимого, включая фон и текст;
«Изображения» – для открытия окна с добавленными сканами;
«Профессиональный режим» – для одновременной работы со всеми инструментами.
Откройте список «Файл» и выберите пункт «Сохранить в PDF».
Выберите место на компьютере и нажмите кнопку «Сохранить».
Готовый PDF-документ автоматически включает в себя все добавленные страницы.
Программа обладает высокой скоростью обработки файлов и позволяет создать PDF-файл из отсканированного материала в несколько кликов. Однако в некоторых случаях количества предоставляемых инструментов может быть недостаточно.
Способ 2: RiDoc
Помимо рассмотренной выше программы, вы можете воспользоваться RiDoc – софтом, представляющим возможность склейки нескольких отсканированных страниц в один файл. Более подробно об особенностях данного ПО нами было рассказано в соответствующей статье на сайте.
Единственным недостатком программы является необходимость покупки лицензии. Однако несмотря на это, можно использовать софт в течение 30-дневного ознакомительного периода с доступом ко всем инструментам и без назойливой рекламы.
Подводим итоги
Изучив представленную выше информацию с пошаговыми инструкциями, можно сделать вывод, что сканирование документа на компьютер является такой же простой задачей, как ксерокопирование, восстановление данных с флешки и т.д. Главное – найти соответствующую инструкцию и четко следовать ей. Если необходимость сканировать документы на компьютер возникает редко, а сами файлы используются лишь с целью хранения и передачи информации – достаточно встроенных возможностей операционной системы. Если же пользователь нуждается в редактировании сканированных файлов, включая их качество и формат, имеет смысл установки стороннего приложения, значительно упрощающего манипуляции за счет широкого функционала.
Источник
Заключение
Можно выполнять одновременное сканирование двух или нескольких фотографий (небольших исходных документов), помещенных на рабочую поверхность, и отдельно сохранять каждое изображение.
Внимание!
Исходные документы следующих типов могут сканироваться неправильно. В таком случае настройте рамки обрезки (области сканирования) в режиме полного изображения ScanGear (драйвер сканера) и повторите сканирование.
- Фотографии на белом фоне
- Исходные документы, напечатанные на белой бумаге, рукописные документы, визитные карточки и т. п.
- Тонкие исходные документы
- Толстые исходные документы
Для получения более подробных сведений см. раздел «Сканирование нескольких документов в один прием с помощью программы ScanGear (драйвера сканера)» для своей модели из главной страницы документа Онлайн-руководство .