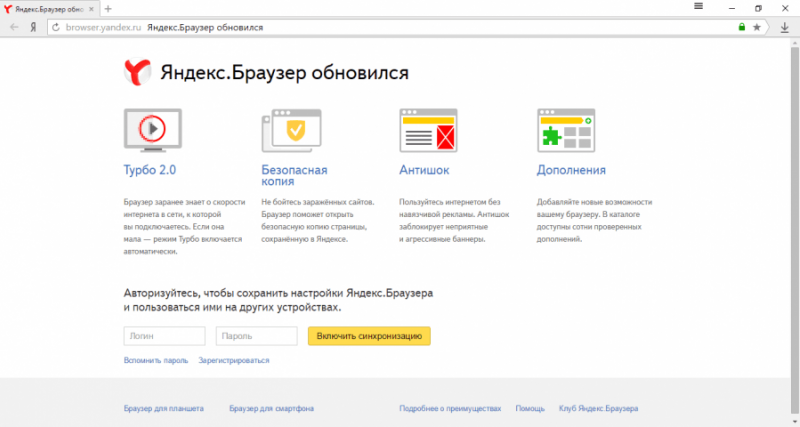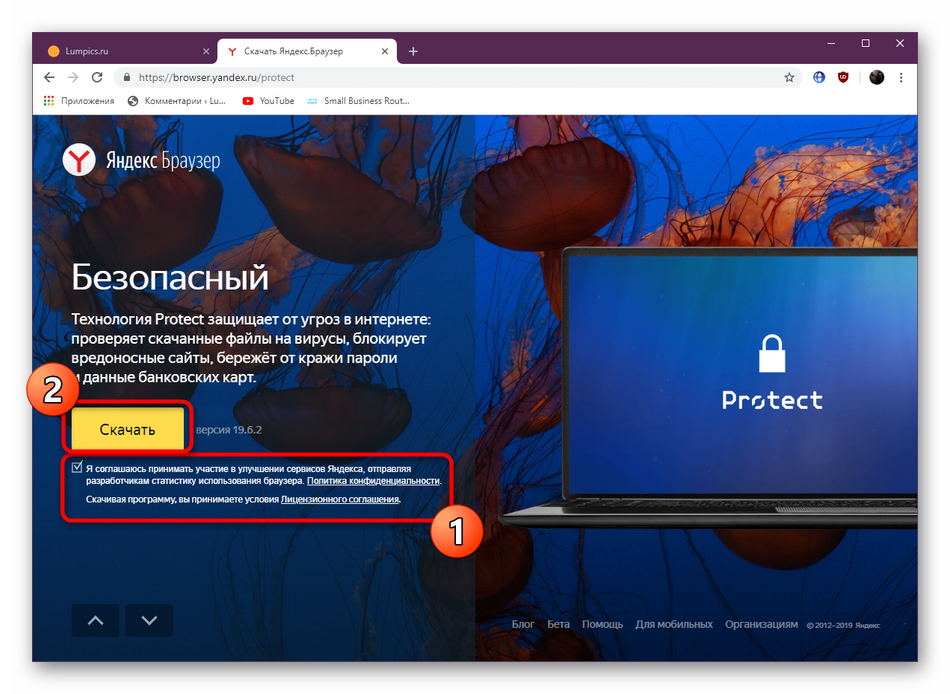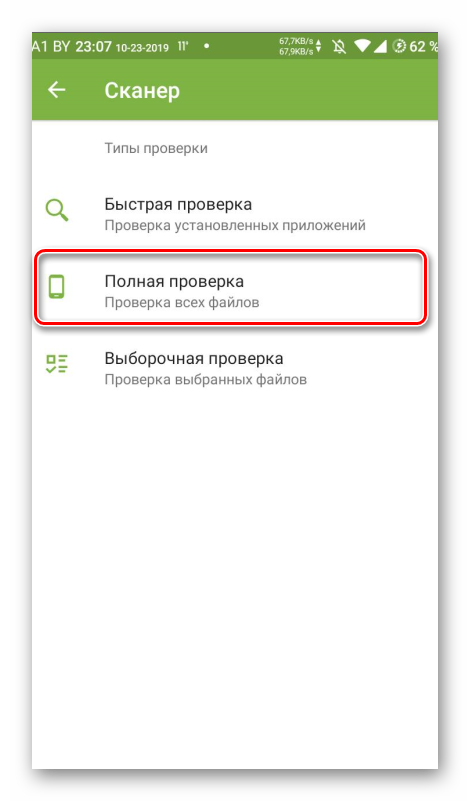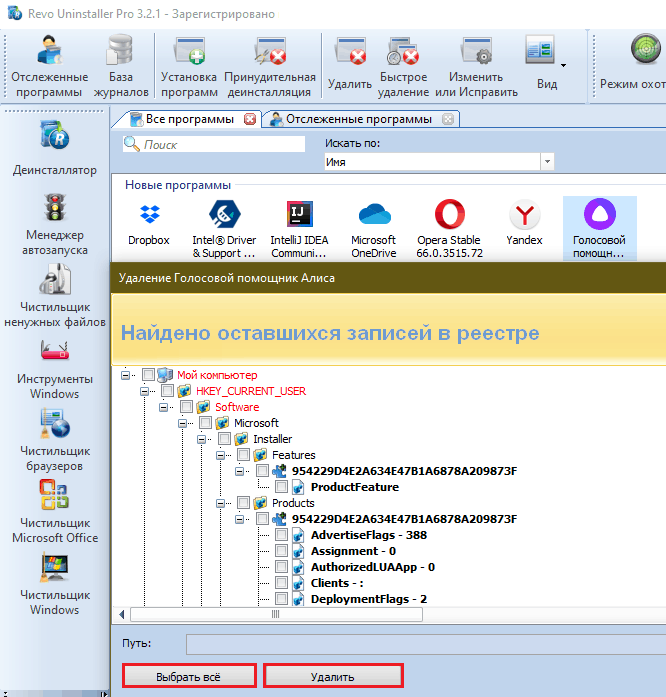Как установить яндекс.браузер на компьютер
Содержание:
- Почему нет программы Ютуба
- Какие бывают драйверы
- Требования для установки Виндовс с телефона
- Установка Windows 7 и первоначальная настройка
- Браузер Tor
- Как выбрать Bluetooth-адаптер
- Процесс установки программы на компьютер
- Настройка DPS
- Как скачать видео с сайта на компьютер с помощью расширений
- Настройки
- Откат и удаление
- Пошаговая установка ЭЦП
- YouTube для компьютера: все способы установки и просмотра
- Как скачать видео по ссылке на телефон или планшет (Android, iPhone)
- Если Вы собираетесь выполнить переустановку
- 10 лучших бесплатных приложений для ноутбука
Почему нет программы Ютуба
Социальная сеть направлена на просмотр контент только в веб-версии. Создание отдельной утилиты – неудобный вариант, так как большинство сервисов переходят на «облачный» формат. То есть, контент находится только на сайте и пользователь может запустить любой контент, не засоряя компьютер дополнительными файлами.
Но остается мобильная версия, которую можно установить на смартфоны под управлением Android или iOS.
Основные причины, почему веб-версия удобнее:
- быстрое переключение между разными сервисами Google;
- возможность встроить рекламу между просмотром клипов;
- автоматический подбор рекомендаций и выбор наиболее приемлемых материалов для пользователя.
Кроме мобильных устройств, получить YouTube можно на Android-приставку или встроенную систему TV на новых телевизорах.
Какие бывают драйверы
 На какие группы можно разделить драйвера
На какие группы можно разделить драйвера
Четкой границы деления драйверов нет, но все же их можно разделить на несколько групп:
- первая группа – это драйвер системных комплектующих. Проще говоря – самые важные. Например, драйвер для нормальной работы процессора или других важных элементов. С такими драйверами лучше никак не экспериментировать и не трогать их;
- вторая — драйверы для карт. Прежде всего – драйверы видеокарт, звуковых и некоторых других. К первой категории их нельзя отнести, ведь в некоторых системных блоках нет ни видеокарты, ни звуковой, ни какой-либо другой. Как правило, это простые, офисные компьютеры;
- третья — драйверы внешних устройств — Драйверы для любых гаджетов, которые дополнительно подключается к компьютеру и никак не влияют на его работу, а лишь расширяют возможности. Например, драйвер для принтера.
Требования для установки Виндовс с телефона
Перед установкой ОС Windows через телефон следует учесть массу нюансов.
- Во-первых, нужно убедиться в том, что устройство имеет высокий уровень заряда, так как процедура может занять довольно много времени. Особенно это касается телефонов с малым объемом аккумулятора.
- Во-вторых, следует приобрести достаточно емкую флешку, которую получится подключить к девайсу. Взамен можно воспользоваться обычной картой памяти, однако ее потребуется соединять с компьютером. В обоих случаях вся информация с переносных накопителей будет стерта.
- В-третьих, необходимо загрузить образ с операционной системой на мобильное устройство. Чтобы процесс занял немного времени, рекомендуется использовать мобильный торрент-клиент. Что касается образов, их можно скачать с официального сайта Windows или отыскать на надежном пиратском ресурсе. В данном случае рекомендуется искать Виндовс с интегрированной антивирусной базой.
Если все описанные элементы имеются, тогда можно приступать к созданию загрузочного накопителя. Однако следует учитывать, что успешная загрузка Виндовс 10/8/7 с внешнего накопителя будет осуществляться только с помощью UEFI режима. В случае использования образа Windows 7 понадобиться позаботиться о присутствии загрузчика EFI. Далее нужно перейти в BIOS и поменять параметры – переключить режим с Legacy на UEFI.
Установка Windows 7 и первоначальная настройка
После выбора системного раздела, начнется запуститься процесс установки Windows. Начнут копироваться и распаковываться файлы операционной системы.
Установка Windows 7
Остается только ждать и все. Так же ваш компьютер будет несколько раз перезагружен вам остается только ждать.Вся процедура может занять от 10 до 30 минут, в зависимости от мощности компьютера. Кстати если поставить SSD то скорость установки будет в разы быстрее.
1 Установка Windows 7
2 Установка Windows 7
3 Установка Windows 7
4 Установка Windows 7
5 Установка Windows 7
6 Установка Windows 7
Завершение Установки Windows 7
После завершения установки перед вами появиться первое окно начальной настройки Windows. Вам требуется ввести имя пользователя (название вашей учетной записи в системе) и компьютера (имя под которым он будет виден в сети другим пользователям).
Windows 7 настройка имени и пароля
На следующем экране вы сможете создать пароль для своей учетной записи, если вам пароль не нужен оставляйте поле пустым и нажимайте кнопку «Далее».
Windows 7 настройка автообновление
Далее у вас появится возможность выбора автоматического обновления Windows. Обновление предназначены исправлять систему, тем самым делать ее безопаснее, а вашу работу комфортнее.
Рекомендую:
После того как вы выбрали параметры безопасности, Windows предложит проверить настройку даты и времени. Если все верно, нажимаем «Далее».
Windows 7 настройка времени
Иногда Windows 7 находит драйвера сетевой карты и тогда у вас появится вот такое окно. Так как компьютер домашний сеть тоже выбираем для домашнего использования.
Windows 7 настройка сети
После того, как вы сделаете выбор, появится окно подключения к сети и применения параметров.
Windows 7 настройка сети
Поздравляю вас на этом установку и настройку Windows 7 можно считать законченной. После финального применения параметров, перед вами появится окно приветствия, затем система проведет подготовку рабочего стола, появление которого ознаменует собой завершение установки Windows 7.
windows 7 после установки и настройки
windows 7 после установки и настройки
Рабочий после установки windows 7
2 Рабочий после установки windows 7
,
Сразу же после завершения установки Windows, следует установить все необходимые драйверы подключенных устройств.
Помните! После установка Windows 7 нужно снова войти в BIOS и вернуть загрузку с жёсткого диска.
Браузер Tor
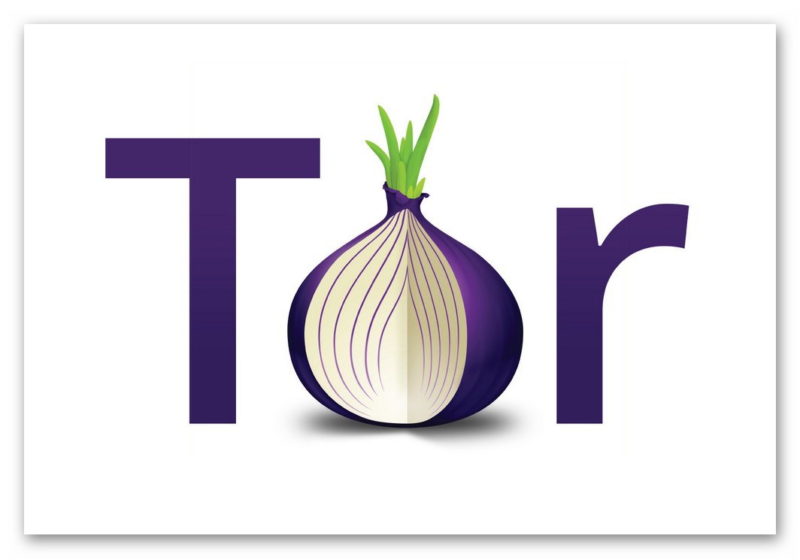
Браузер Tor пользуется высокой популярностью, потому что предоставляет доступ к заблокированным ресурсам, сохраняя при этом анонимность пользователя.
В России сервис получил высокую популярность, потому что позволяет посещать торрент-трекеры и другие страницы, доступ к которым ограничен.
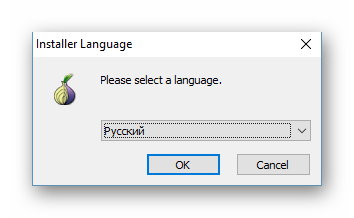
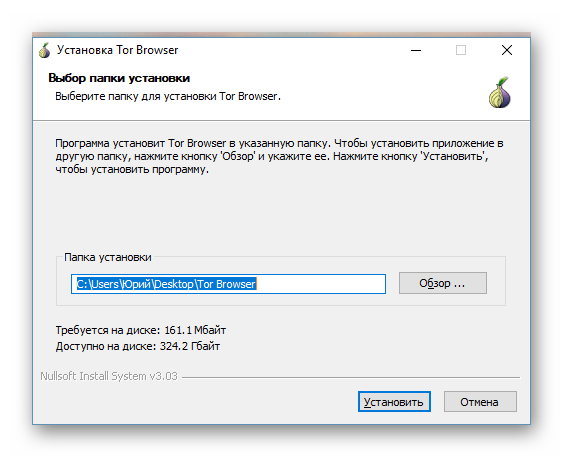
Мастер установки поочерёдно предложит пользователю выбрать язык, а также путь для загрузки файлов, после чего начнётся сам процесс. Обычно он длится несколько секунд, затем потребуется нажать «Готово» для установки ярлыков в меню «Пуск» и на рабочем столе и запуска браузера.
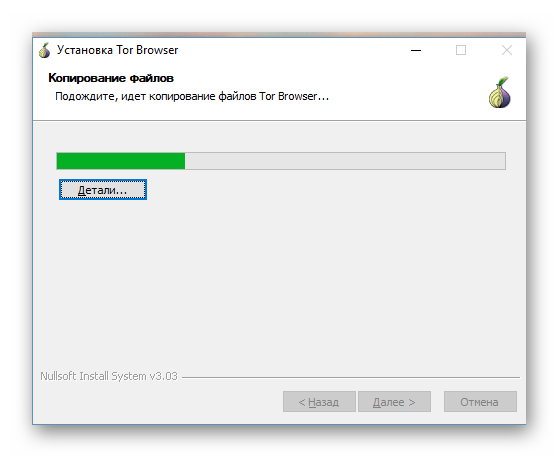
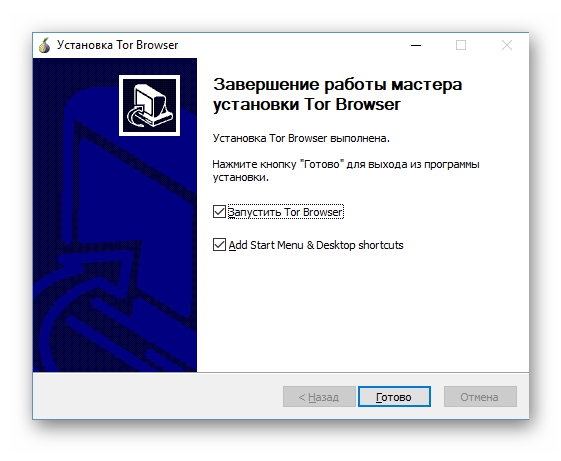
Интерфейс браузера практически не отличается от других веб-обозревателей, поэтому освоиться с его использованием будет несложно.
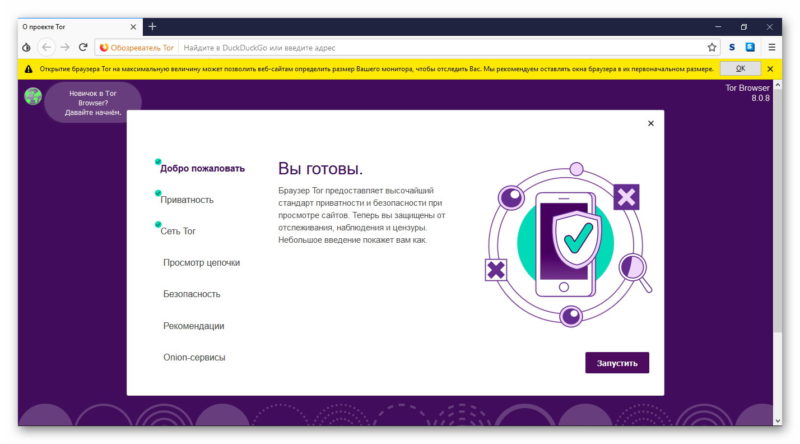
При первом запуске появляется окно с описанием возможностей программы для знакомства с нею.
Более подробно о браузере Tor, его возможностях и установке можно прочитать в соответствующей статье.
Как выбрать Bluetooth-адаптер
Есть три важнейших критерия выбора модуля Bluetooth.
- Скорость обмена данными. Лет 15 назад скорость соединения была смехотворной — всего сотни килобит в секунду, и в качестве серьёзного средства для локального файлообмена не рассматривалась. Версия Bluetooth 2.x поддерживала скорость доступа в Сеть через 3G-мобильник/смартфон/КПК до 384 кбит/с (сервис Bluetooth DUN Modem). Сегодня скорость Bluetooth приблизилась к скорости проводной связи по кабелю LAN — до 75 Мбит/с. Скорость доступа в интернет стабильно держится на уровне десятков мегабит в секунду.
- Радиус действия колеблется от 10 до 400 м. Большие расстояния достигаются лишь при использовании параболических антенн, рассчитанных на диапазон Bluetooth — 2,402–2,48 ГГц., отдельные пользователи так и поступают. Весомый вклад в увеличение дистанции вносит прогрессивное 128-разрядное шифрование AES, улучшенное исправление ошибок при обмене данными и совместимость с устройствами 4G (LTE) благодаря улучшенного согласования при пакетировании данных.
- Тип модуля. Если это встроенный в ноутбук, планшет или смартфон Bluetooth-адаптер — подыскивать другой уже не надо. Почти все гаджеты «поголовно» оснащаются Bluetooth-адаптером — те же iPhone и iPad от компании Apple. Для настольных ПК в системный блок подключается либо USB-модуль, либо сетевая карта Bluetooth с внешней антенной. Наиболее распространёны USB-модули Bluetooth.
Таблица: особенности различных версий Bluetooth
| Версия Bluetooth | Радиус точки Bluetooth | Скорость между устройствами | Скорость интернета |
| 1.x (1.0, 1.1, 1.2) | до 10 м | до 1 Мбит/с | до 100 кбит/с |
| 2.x (2.0,.2.1, с поддержкой EDR) | до 1/10/100 м (класс A/B/C) | до 2,1 Мбит/с | до 384 кбит/с (со смартфонами 3G) |
| 3.x (3.0, 3.1 с поддержкой HS) | до 100 м | до 24 Мбит/с | до 21,1 Мбит/с (в рамках 3G HSPA+) |
| 4.x | до 200 м | до 75 Мбит/с | до 75 Мбит/с (в рамках 3G DC-HSPA+ и 4G LTE базовой версии) |
| 5.x | до 400 м | до 100 Мбит/с | до 100 Мбит/с (включая скорость LTE) |
Чем «круче» версия Bluetooth — тем дороже стоит сам модуль: при желании можно найти объявления о продаже старых Bluetooth 2.x и 3.x USB-модулей за бесценок. Соответственно, заметно дороже стоит новый смартфон или планшет с Bluetooth 5.0 — по сравнению с гаджетом, оснащённым Bluetooth 3.x или 4.0, ведь «свежие» технологии всегда недешевы.
Процесс установки программы на компьютер
- После запуска инсталлятора мы увидим окно приветствия мастера установки, который предложит закрыть работающие программы и нажать на кнопку «Далее».
- В следующем окне нам предложат с лицензионным соглашением (правда на английском языке), и подтвердить согласие нажатием на кнопку «Принимаю».
- В следующем окне мастер установки покажет, в какую папку он собирается установить программу. Если вы согласны, щелкните по кнопке «Установить». Если вы хотите изменить папку назначения, то укажите свою, нажав на кнопку «Обзор», укажите нужную папку и нажмите кнопку «Установить».
- Начнется процесс установки (инсталляции) программы, по окончании которого мастер сообщит о завершении процесса и попросит нажать кнопку «Готово» для выхода из программы установщика.
Теперь можно запустить приложение щелком по его ярлыку на рабочем столе или через Главное меню и ознакомиться со всеми его возможностями.
Мы научились устанавливать программу, дистрибутив которой скачали из интернета, с сайта производителя. Дистрибутивы программ могут также распространяться с помощью компакт-дисков. В таких случаях мастер установки запускается автоматически, при вставке диска в дисковод. Все, что нужно в этом случае, опять же следовать инструкциям и подсказкам мастера установки.
Поделиться.
В самой установке программ на компьютер на первый взгляд ничего особенного нет. И обычно даже начинающий пользователь с первого же раза может справиться с этой задачей, ведь разработчики большинства программ стараются сделать этот процесс максимально интуитивно понятным и простым (хотя, конечно, есть и исключения).
Тем не менее, есть некоторые особенности, которые стоит понимать всем пользователям компьютера в отношении правильной установки программ. Это позволит в дальнейшем избежать лишних проблем.
В этой статье мы рассмотрим несколько моментов, учитывая которые, вы уже наверняка будет знать, как правильно скачивать и устанавливать большинство программ на компьютере. Речь пойдет об установке программ (утилиты или «проги») в операционной системе Windows.
Итак, начнем…
Настройка DPS
Как только открылся режим эксперта, выбираем русский язык.
Так же обратите внимание на первом окне нужно убрать 2 галочки. Не спешите устанавливать
Сперва нужно произвести настройку самого DPS. Если вы уже заметили в первой строчке идет установка Bluetooth Qualcomm Atheros Communications.
Переходим на 2 вкладку, она называется софт. Здесь мы выбираем при необходимости, какие программы нам нужны, а какие не хотим использовать на своем компьютере и убираем их галочками.
Я люблю убирать все программы, а потом выбирать какие мне больше нравятся.
Иногда могут, появляется различные советы. Если они вам не нужны, или вы их прочитали, нажимайте не показывать советы.
Все в этом разделе я убрал все галочки и могу смело переходить к следующему разделу.
Обратите внимание, что в данном разделе защита и чистка вы сами решаете убирать вам галочку или нет. Если у вас установлен антивирус, то убирайте, а если нет защиты, то ставьте
Если у вас установлен антивирус, то убирайте, а если нет защиты, то ставьте.
Остались последние 2 раздела Диагностика и DPO, они нам не нужны там нет настройки.
Теперь переходим к 1-му разделу спускаемся вниз и убираем еще 2 галочки, убираем все галочки для того чтобы не скачивать лишнею информацию на компьютер, делать это очень важно
После того как мы убрали все галочки и провели все настройки. Можно приступать к установке Блютуз. Кликаем установить все.
Во время установки будут появляться разные окна это нормально.
Система начнет делать точку восстановления системы в случаи краха. Так же DPS будет подготавливать компьютер к установке. Дожидаемся установки необходимого драйвера.
В конце установки программа предложит перезагрузить компьютер. Так и делаем.
После успешной перезагрузки системы. Необходимо проверить установлен ли наш драйвер.
Как скачать видео с сайта на компьютер с помощью расширений
При больших объемах работы по скачиванию видео использование онлайн-сервиса может быть не очень удобным. И тут на помощь приходят расширения для браузеров, которые обеспечивают быструю загрузку видеороликов при нажатии всего одной кнопки в панели инструментов веб-обозревателя.
Но есть нюанс, который заключается в том, что нет единого универсального расширения, позволяющего сохранять видео. Одни из них работают только с популярными сайтами, а другие – со всеми остальными. Поэтому для полноценной работы понадобится установить 2 расширения.
Расширение для скачивания видео с популярных сайтов для браузера
Совет: при установке плагина рекомендуется убрать галочку с пункта «Полная установка», активировав «Настройка параметров», где следует убрать все ненужные дополнения, оставив только свой браузер.
Как скачать видео с сайта с помощью приложения:
- Зайти на страницу, с которой должна произвестись загрузка;
- Выбрать формат и разрешение видеоролика;
- Найти кнопку «Скачать» (Download).
- Помимо загрузки видео, пользователь может загружать и аудио: музыку и песни. Для этого необходимо найти кнопку загрузки рядом с аудиозаписью. Например, в ВК она выглядит так:
Приложение для загрузки с других сайтов / браузерные загрузчики
Интернет не ограничивается популярными сайтами. Часто возникает необходимость скачивать со сторонних, малоизвестных сайтов.
В магазинах расширений браузеров можно найти множество однотипных плагинов. Они похожи друг на друга как близнецы. И все прекрасно справляются со своей задачей. Мы выложим лишь по 1 плагину для каждого браузера. Скачать их можно по ссылкам:
| Google Chrome | Opera | Яндекс браузер | Mozilla Firefox |
Интерфейс приложений весьма простой и не требует каких-либо особых навыков. Единственное что должен знать пользователь при их использовании – это то, что обнаружение видео плагином происходит непосредственно во время запуска видеоролика. А уже после нужно открыть плагин, нажав на соответствующую кнопку в панели инструментов и приступить к сохранению видео на компьютер или ноутбук.
Некоторые плагины, например, Flash Video Downloader способны произвести захват потокового видео с сайта и скачать его. Пользователь может запустить воспроизведение видео, включить запись, а затем – сохранить его на свое устройство в HD качестве.
Настройки
Когда браузер установится, то сразу откроется и предложит перейти к настройкам. Можно воспользоваться этим предложением или сразу начать использовать программу, а настроить ее позже. Мы займемся этим сейчас и пройдемся по основным параметрам.
Первоначальные установки
Первым делом заботливый Яндекс.Браузер предлагает нам перенести вкладки из другого веб-обозревателя, которым мы пользовались ранее. Это довольно удобно и может сэкономить время. Нажмите “Хорошо”, если согласны с таким шагом, и “Не переносить”, если вам это не нужно.
После этого программа может перезапуститься. Затем нам предлагают залогиниться в аккаунте на Яндексе. Если у вас его нет, и вы пока не планируете его заводить, пропустите этот шаг.
В ином случае войдите в аккаунт или нажмите “Регистрация”, чтобы создать почту и пользоваться другими сервисами компании. Затем система предлагает нам установить Яндекс.Диск. Этот шаг тоже можно сейчас пропустить. Переходим на стартовую или, как ее еще называют, домашнюю страницу.
Важные параметры
В любое время можно зайти в меню браузера и изменить установки. Для этого нужно нажать на 3 полосы в самом верху экрана справа, здесь находятся все основные опции. В выпавшем списке выбираем “Настройки”.
Теперь пролистываем экран вниз и меняем нужные параметры программы.
У каждого из нас свои приоритеты, но в первую очередь я рекомендую пройтись по таким опциям:
- Добавить пользователей, если у вас есть несколько аккаунтов, или компьютером пользуется еще кто-то.
- Синхронизировать систему с одной из учетных записей, чтобы легко пользоваться различными сервисами и функциями на всех своих устройствах, а также сохранять информацию на сервере компании, чтобы в случае чего не потерять ее.
- Определить место закачки файлов. Я обычно прошу браузер каждый раз уточнять, в какую папку нужно сохранять конкретный документ. Меня это устраивает больше, чем складирование материалов в загрузках.
Теперь переключитесь на вкладку “Пароли и карты” и перейдите в настройки
Если компьютером пользуется несколько человек, можно установить мастер-пароль для доступа к важной информации
Также я советую внимательно проверить установки в этом пункте. Вы можете хранить пароли от разных сайтов и пользоваться автозаполнением форм, но я не рекомендую это делать. Лучше храните учетные данные в блокноте или специальных программах.
Дополнительные настройки
Есть опции, которые не так важны для работы, но могут значительно ускорить, облегчить ее и сделать приятнее. По желанию вы можете:
- импортировать, то есть скопировать все необходимые данные из других установленных на компьютере веб-обозревателей;
- сделать программу от Яндекса браузером по умолчанию, если планируете открывать им все ссылки;
- настроить поисковую систему, чтобы она показывала подсказки и исправляла ошибки при вводе запроса, а также ускоряла загрузку страниц;
- изменить внешний вид программы, добавляя или убирая панели и виджеты;
- применить темный и светлый интерфейс, чтобы было приятнее работать, и меньше уставали глаза;
- настроить голосового помощника “Алису”;
- отредактировать свойства вкладок и умной строки;
- запретить или разрешить запуск программы вместе с загрузкой Windows, автозапуск иногда бывает очень удобным;
- применить автозаполнение форм и т. д.
На самом деле, браузер дает довольно широкие возможности для адаптации функций и интерфейса под себя. Я рекомендую вам попробовать разные опции, чтобы создать комфортные условия для работы. Не бойтесь, вы всегда сможете зайти в меню и изменить или сбросить настройки, если вас что-то не устроит.
Также иногда программа предлагает оценить экспериментальные функции. Для этого нужно перейти в бета-версию веб-обозревателя. Это занятие интересное, но не вполне безопасное, поэтому будьте осторожны с такими экспериментами.
Внешний вид новой страницы
Чтобы быстро открывать сайты, которыми вы часто пользуетесь, не обязательно хранить их в закладках или держать открытыми вкладки. Можно также настроить вид стартовой страницы. Для этого нажмите на плюсик в самом верху экрана рядом с последней открытой вкладкой.
Тут вы можете добавить сайт в панель быстрого доступа и изменить фон.
Откат и удаление
Казалось бы, обновление драйверов всегда влечет только пользу и улучшение в работе системы и оборудования. Но, к сожалению, так бывает далеко не всегда. В некоторых случаях, именно после обновления драйвера то или иное устройство перестает стабильно работать, ухудшает производительность системы или вовсе выходит из строя. Если вы попали в такую ситуацию и думаете, что именно новый драйвер стал причиной проблем, то его рекомендуется откатить или вовсе удалить. Для этого нужно:
-
Войти все в тот же «Диспетчер устройств».
-
Выбрать устройство, с которым возникли проблемы после обновления программного обеспечения. Нажать на него правой кнопкой и выбрать строчку «Свойства».
-
После этого переходите во вкладку «Драйвер» и нажмите на «Откатить».
-
Эта кнопка может быть недоступна, тогда ничего не остается, кроме как, нажать на кнопку «Удалить».
После отката драйвер вернется в прежнее состояние. Скорое всего, после этого, система будет нормально функционировать. Так, как раньше.
Если вы удалили драйвер, то придется заново устанавливать, но такой драйвер, который обеспечит полноценную работу соответствующего устройства.
Итак, мы научились определять устройства, драйвер для которого не установлено, и устанавливать программное обеспечение для них. Кроме того, узнали, когда лучше не стоит обновлять драйвера и как откатиться до предыдущей версии драйвера. Теперь вы смело можете настроить ваш компьютер и дополнительное оборудование для него.
Пошаговая установка ЭЦП
Шаг 1. Откройте вкладку «Панель управления» (при помощи лупы или же меню «Пуск»).
Открываем меню «Пуск», вводим в поле поиска «Панель управления», открываем полученный результат
Шаг 2. Запускаем заранее установленную программу.
В режиме «Просмотр» выставляем «Мелкие значки», находим и запускаем программу КриптоПро
Шаг 3. При запуске КриптоПРО нас переносит на главный экран программы. На нём, как можно заметить, весьма много складок. Нам же нужна вкладка под названием «Сервис».
Главное окно программы КриптоПро
Переходим во вкладку под названием «Сервис»
Шаг 4. Далее необходимо «Посмотреть сертификаты в контейнере закрытого ключа». Не стоит вводить имя ключевого контейнера вручную (хотя, если хотите, можете сделать именно так, это ваше право), но для удобства нажмите на вкладку «Обзор».
Нажимаем на кнопку «Обзор»
Шаг 5. После вашего клика всплывёт дополнительная вкладка, где будет необходимо выбрать именно ваш контейнер, а также доступный считыватель. Когда вы ознакомитесь со всем и проверите данные, нажмите «Oкей».
Кликаем мышкой по названию контейнера, чтобы выделить его, нажимаем «ОК»
Шаг 6. Если вы всё сделали правильно, то нас обратно вынесет на предыдущую вкладку. Больше никаких изменений нам добавлять не требуется, поэтому переходим на следующее окно, нажимая «Далее».
Нажимаем «Далее»
Шаг 7. Вы перешли на следующую вкладку. Здесь расположена абсолютно вся личная информация, которая и была зашифрована ЭЦП. Также можно найти и ознакомиться со сроком действия. Проверьте также и серийный номер своей программы и подписи (его ни в коем случае нельзя забывать). Выбираем «Свойства».
Проверяем информацию, нажимаем на кнопку «Свойства»
Шаг 8. Теперь вам предстоит установка нового сертификата.
Во вкладке «Общие» нажимаем «Установить сертификат»
Шаг 9. Вы автоматически попадёте на следующую вкладку. Здесь вам необходимо внимательно изучить всю информацию. И если вы с ней согласны, то только тогда переходите на следующую страницу.
Внимательно читаем информацию, нажимаем «Далее»
Шаг 10. Здесь нам нужно посмотреть все сертификаты, которые находятся в хранилище. В этом поможет кнопка «Обзор».
Щелкаем по кнопке «Обзор»
Шаг 11. Поскольку мы шифровали наши личные данные, выбираем соответствующую папку с названием «Личное» и нажимаем «Oкей».
Выбираем папку с названием «Личное» и нажимаем «Oкей»
Шаг 12. Поздравляем! Вы успешно установили сертификат. Для полного завершения нажимаем на «Готово» и ждём всего лишь пару секунд.
Нажимаем «Готово»
YouTube для компьютера: все способы установки и просмотра
Обычная компьютерная версия YouTube – это веб-формат, где пользователь может авторизоваться, переключаться между аккаунтами Google. Но если нужно получить социальную сеть в программной версии – официальное приложение отсутствует.
Варианты, как скачать Ютуб на компьютер:
- использовать плеер. В некоторых видеоплеерах для ПК можно указать потоковую загрузку клипов по выбранному адресу;
- через приложения в Windows Store. Каталог состоит из нескольких утилит, но через них нельзя подключиться к своему профилю и смотреть личные рекомендации;
- веб-версия.
Используя стандартный способ, владелец профиля может подключиться к Google, переключаться между страницами и сервисами. Открыв плеер или приложение – эти функции станут недоступны.
Смотреть веб-версию
Чтобы просматривать видеоклипы на компьютере, нужно перейти по адресу «youtube.com» и авторизоваться в своем профиле Google. При регулярном поиске интересных записей, пользователь сможет составить личные рекомендации, плейлисты и подборки.
В боковом меню размещены функции для пользователя: ранее созданные подборки, библиотека и История. Там же, можно посмотреть свои подписки и переключиться на премиальную версию социальной сети.
Вопрос эксперту
Смогу ли я просматривать свои видео через приложение?
Нет, в приложении для Windows 10 отсутствует подключение своей страницы.
Я нашел программу, но не уверен что она работает.
Зачастую, файлы с расширением exe с названием «YouTube» — являются вирусными.
YouTube для Windows 10: приложения
Одно из популярных приложений для Windows 10 – FizzTube. В его функции входит просмотр контента, но без подключения к странице пользователя. То есть, в Ленте появится лишь то, что находится в разделе: «Популярное». Но есть и преимущество в категориях по интересам: самообразование, мода, кулинария и прочее.
Как получить на компьютер:
- Зайти в Windows Store – ввести в поиске FizzTube или перейти по прямой ссылке.
- Нажать по кнопке: «Скачать» – подождать, пока приложение будет установлено.
- Открыть – начать просмотр.
Сверху расположена графа: «Поиск», где пользователь может ввести название канала и смотреть контент. В утилиту встроена реклама, которая появляется перед просмотром видео.
Открыть Ютуб через плеер
Чтобы просматривать отдельные видео из YouTube на компьютере, нужно скачать и установить Pot Player. В его функциях есть подключение к социальной сети, но всего два способа просмотра: один видеоролик или ранее созданный плейлист.
Как смотреть видео:
- Скачать PotPlayer – запустить с рабочего стола.
- Меню – Открыть.
- Адрес – вставить ссылку на нужный ролик в Ютубе.
Если пользователь хочет посмотреть сразу несколько клипов – нажать Enter и вставить еще один адрес. Нажав по странице воспроизведения, можно выбирать какие ролики смотреть следующими.
Стандартно плеер запускает любой контент в разрешении 720p, но при загрузке показывает и другие варианты. Пользователь нужно нажать снизу по пункту с описанием клипа и выбрать нужный формат.
Как скачать видео по ссылке на телефон или планшет (Android, iPhone)
Чтобы скачать видео с сайта на телефон или планшет под управлением Android или IOS с помощью сервиса SaveFrom необходимо:
- Нажать на значок с 3 вертикальными точками в нижнем правом углу экрана;
- Выбрать в появившемся меню пункт «Скачать».
Данный сервис поддерживает сохранение видео со следующих веб-ресурсов:
| youtube.com | vk.com | yandex.video |
| tiktok.com | instagram.com | livejournal.com |
| vimeo.com | break.com | 1tv.ru (первый канал) |
| vesti.ru | dailymotion.com | hotstar.com |
| rutv.ru | streamago.com | soundcloud.com |
| bilibili.com | autoplustv.ru | sendspace.com |
| openloadmovies.net | tune.pk | viu.com |
| veojam.com | ntv.ru | russiaru.net |
Если Вы собираетесь выполнить переустановку
Вы должны!!!
1. Позаботиться о сохранности своих важных файлов, тех которые могут находиться на системном диске С. Это как правило фотографии, документы, музыка и т.д., которые находятся в системных папках раздела «Мои документы»
Да и вообще, если есть, что-то важное на диске С, перенесите его на диск D, если таковой имеется. Если диска D нет, но есть достаточно большое количество свободного пространства на вашем диске С
То вы можете диск D создать, используя программу Акронис. Как нею воспользоваться рассказано в статье Как разбить диск на разделы в Acronis Disk Director. Когда такой возможности нет, все важные данные придется сохранять на внешнем носителе (CD/DVD/Flesh/USB-disk). А диск D создадите потом в процессе установки виндовс. Как правильно это сделать описано в статье Как разбить диск на разделы для установки Windows.
2. Позаботиться о наличии драйверов для материнской платы вашего ПК. Как правило CD/DVD с драйверами всегда прилагается к материнской плате. Но ситуации бывают разные. Вы его сломали, потеряли, купили компьютер Б/У без диска. Драйверы вы можете сохранить все разом и восстановить потом после переустановки Windows используя специальные программы например «». Такая же функция есть в пакете супер утилиты. Драйверы можно скачать по отдельности с сайтов производителей материнской платы, видео карт и т.д. Можно воспользоваться программой «», которая подберет новые версии драйверов для всех ваших устройств и предложит их обновить. Как бы там ни было, но драйвера у вас должны быть на руках и вы должны иметь к ним доступ. Особенно драйвер сетевой карты. Иначе вы рискуете остаться без доступа к интернету и тогда не сможете закачать недостающие драйверы и программы. Доступ к интернету придется получать другим способом, например через мобильный модем или WI-FI.
3. Определиться какую операционную систему вы хотите установить или какую вам просто необходимо установить. Ваш выбор будет зависеть от ваших потребностей и от того оборудования, которое у вас имеется
На что вам следует обратить внимание поможет статья Какую выбрать Windows. Скачать нужную версию виндовса вы можете на сайте , предварительно зарегистрировавшись на форуме
4. Иметь установочный диск Windows. Если у вас нет установочного диска Windows, то вы его можете создать сами. Как это сделать подробно описано в статье Как создать загрузочный диск Windows самому Если вместо диска Вам нужна загрузочная флешка, то как её создать описано в статье Как создать загрузочную флешку.
5. Вам также необходимо научиться настраивать BIOS для загрузки компьютера с CD/DVD/Flesh. Как сделать это вы сможете узнать, прочитав статью Настройка BIOS для установки Windows.
Если у вас совсем новый компьютер или новый винчестер, то виндовс устанавливается впервые и пункт 1 вас волновать не будет в плане сохранности данных. А вот четыре последующих проработать придется.
Надеюсь вы уже хорошо подготовились к установке виндовс и теперь можно начинать. Далее вы ознакомитесь с самим процессом установки Windows 7. Процесс обновления рассматривать не будем так как он не представляет ни какой сложности и интереса вообще, а главное он не раскрывает всех важных моментов установки с нуля. Применяться он может только при переходе на более новую версию Windows, при желании сохранить все программы и настройки, которые были сделаны в старой версии. Возможно вам обновление не понадобится никогда. А вот установка Windows, особенно чистая установка — это то что нужно уметь делать всегда, что бы не зависеть от разного рода мастеров с кривыми руками и чрезмерным любопытством.
Самостоятельно и правильно установить виндовс 10 — 7, XP — это как минимум повысить безопасность ваших данных. В этой статье мы рассмотрим процесс установки Windows на примере установки Windows 7. Всё что сказано в этой статье в полной мере относится и к Windows 8, 8.1, 10 а так же Vista. Что же касается XP, то разница состоит лишь во внешнем виде установщика. А все действия остаются теми же.
10 лучших бесплатных приложений для ноутбука
Ниже приводится перечень приложений, которые рекомендуется устанавливать на новые компьютеры помимо специализированного ПО:
-
Google Chrome.
Удобный и шустрый браузер, для которого выпускается множество расширений, загрузить которые можно через магазин приложений. -
Avast Free Antivirus.
У антивируса незамысловатый интерфейс, в котором не запутается даже новичок. Работает быстро, сканирует систему по запросу, выявляет необычную активность приложений в фоновом режиме, защищает от попыток фишинга (перехода на страницы, которые злоумышленники используют с целью выведывания платежной информации пользователя и его личных данных). Существует платная версия программы, хотя большинству юзеров хватает функционала бесплатной. -
VLC.
Медиаплеер со встроенными кодеками, проигрывает потоковое аудио и видео, а также диски. -
Skype.
Популярная прога для ноутбука, которая позволит общаться по видео- и аудиосвязи, отправлять сообщения и файлы, звонить на сотовые и стационарные телефоны. -
7-Zip.
Архиватор, который эффективно сжимает файлы и папки, работает с большим количеством форматов и поддерживает алгоритм шифрования AES-256. Управлять программой можно через графический интерфейс и командную строку. -
K-LiteCodecPack.
Набор кодеков, благодаря которому у владельца лэптопа не возникнет проблем с воспроизведением большей части мультимедийных файлов. -
CCleaner.
Утилита для чистки реестра Виндовс, освобождения жесткого диска ПК от ненужных файлов (временных или неиспользуемых), корректного и полного удаления приложений. -
Paint.NET.
Простой редактор изображений, его возможностей достаточно для нужд пользователей, которым время от времени требуется обрезать картинку, изменить ее размер и цветовую гамму, добавить надпись. -
OpenOffice.
Свободный пакет программ для работы с электронными документами, бесплатная альтернатива MS Office. -
Foxit Reader. Аналог Adobe Reader, но бесплатный, легковесный, работающий быстрее при сравнительно невысоких системных требованиях.
Эти программы для ноутбука помогут сэкономить на покупке дорогого ПО, но ничуть не повредят качеству работы