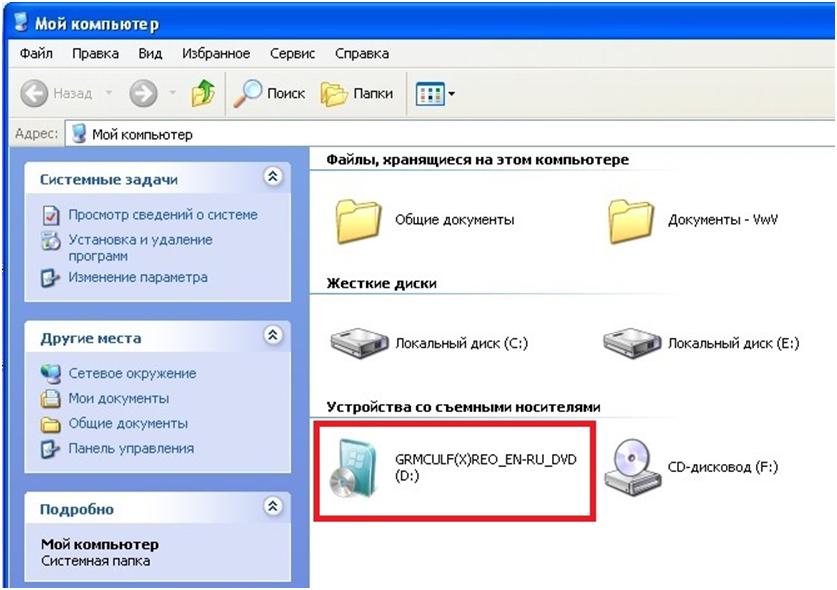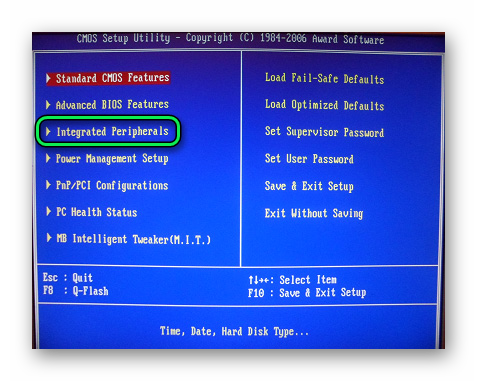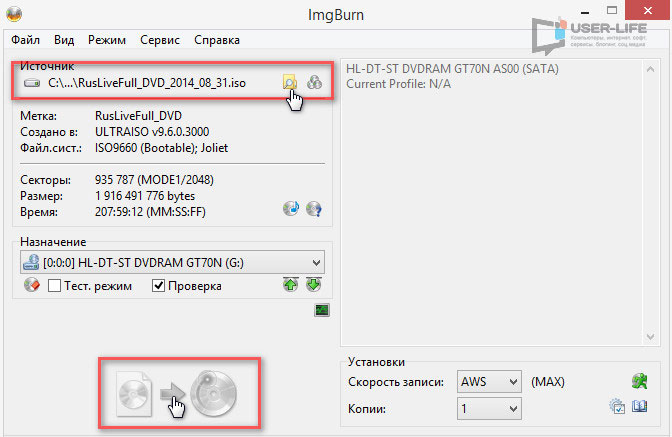Как создать загрузочную флешку windows
Содержание:
- В заключении
- Загрузочная флешка и командная строка
- Используем специальные программы
- Ответы на вопросы читателей
- Добавляем дистрибутивы операционных систем
- Запись образа диска в Linux[править]
- Запись установочного образа на USB Flashправить
- Работа через MultiBoot USB
- Приготовления
- Создание загрузочной флешки Windows 7 с помощью UltraISO
- Создание образа диска
- Ввод специальных команд
- Создание загрузочного USB носителя с помощью программы Rufus
- Пожертвования
- Загрузочная флешка Windows 10
- Ингредиенты для загрузочного USB с Windows 10
В заключении
Сегодня мы с вами проделали большую работу создание мультизагрузочной флешки с нуля своими руками. Нам помогали программы MultiBoot USB, образа и дистрибутивы операционных систем, антивирусные диски восстановления от Касперского и Доктора Веба, а так же другие полезные утилиты.
Кто хочет добавить несколько операционных систем, но не знает как это сделать, прочитайте здесь — мультизагрузочное устройство с Windows XP, Vista, 7, 7.1, 8, 8.1, 10.
Для тех, кто что-то не понял или не получилось предлагаю посмотреть видео урок.
Создание мультизагрузочной флешки | Moicom.ru
Возможно с первого раза у вас не получиться сделать свою загрузочную флешку, но вы не отчаивайтесь, перепроверьте все несколько раз и будет вам счастье.
Благодарю вас что читаете меня в Твиттере.
Оставайтесь на связи — мой канал You Tube.
Если приведенная выше информация оказалась для вас полезной, тогда рекомендую подписаться на обновления моего блога, чтобы всегда быть в курсе свежей и актуальной информации по настройке вашего компьютера.
Не забудьте поделиться этой информацией с вашими знакомыми и друзьями. Нажмите на социальные кнопки — поблагодарите автора.
Загрузочная флешка и командная строка
Если вы не хотите закачивать и пользоваться сторонними программами, то можно воспользоваться стандартными средствами Windows 7, то есть <CMD> или командная строка.
Заходим в Меню Пуск, там где написано Найти программы и файлы вводим текст <cmd> и нажимаем энтер.
Так же в командную строку можно попасть нажав сочетание клавиш <Win+R>, появляется окно выполнить, в котором нам так же нужно ввести команду <cmd> и нажать OK.
В появившемся черном окне набираем текст <diskpart> — эта команда помогает управлять дисками.
Для того, чтобы посмотреть список всех устройств набираем команду <list disk>.
Перед нами появляется список дисков, подсоединенных к компьютеру.
- Диск 0 в сети 1863 Гбайт — это основной жесткий диск, на котором хранится вся информация
- Диск 1 в сети 7800 Мбайт — это наше usb устройство (флешка), впоследствии с которой мы и будем работать.
Вводим текст <select disk 1> и жмем энтер.
Программа выбрала наш диск 1, то есть usb устройство.
Затем вводим команду <clean>, которая чистит флешку и удаляет все данные на ней.
Далее набираем текст <creat partition prymary>.
Появляется выбор разделов, которые можно создать.
Пишем <PRIMARY> и нажимаем энтер.
Появляется список действий и команд, которые можно сделать с нашим новым разделом.
Создаем раздел, пишем <creat partition primary>, далее появляется надпись что указанный раздел успешно создан.
Выбираем новый созданный раздел <select partition 1>.
Вводим команду <active> и помечаем выбранный раздел как активный.
Следующим шагом нам нужно отформатировать нашу флешку под нужный формат файловой системы, для этого вводим текст <format fs=NTFS>. В зависимости от объема носителя информации будет зависеть количество затраченного времени для полного форматирования.
Чуть ниже будет идти ход процесса форматирования в процентах, нужно дождаться все 100%. По завершении процесса выйдет надпись программа DiskPart успешно отформатировала том.
Если у вас большая флешка или объемный жесткий диск, то можно воспользоваться быстрым форматированием, для этого нужно прописать команду <format fs=NTFS QUICK>.
Затем нужно назначить нашей флешке букву, вводим строку <assign>.
После назначения буквы usb устройства выходим из программы DiskPart, для этого вводим команду <exit>.
Далее нам нужно взять установочные файлы загрузочного диска Windows 7.
Их можно скопировать с самого диска, если он есть в наличии, если же диска под рукой нет, то заходим в образа, монтируем образ с установочным диском Windows 7 в виртуальный привод, заходим в него и копируем все файлы на созданную флешку.
После того как все данные скопируются на usb устройство, оно станет загрузочным, им можно пользоваться по назначению. Таким способом можно делать не только загрузочные флешки с Windows 7, но и другими дистрибутивами продуктов линейки Windows.
Как создать загрузочную флешку — командная строка, DiskPart | Moicom.ru
Используем специальные программы
Убедитесь, что вы являетесь администратором компьютера, так как система может потребовать соответствующий доступ. Дополнительно вам потребуется официальный образ системы Windows, который вы можете загрузить с сайта Microsoft.
Windows 7 USB DVD Download Tool
Программа предназначена для создания загрузочного USB или DVD устройства с ОС Windows 7 или 8.
1. Загрузить программу можно по адресу: microsoft.com/download.
2. Подключите в разъём USB флешку.
3. Откройте программу, в главном окне щелкните по кнопке «Browse».
4. Укажите путь, где находится загрузочный образ системы и нажмите кнопку «Next».
5. Отметьте USB устройство для записи.
6. В следующем окошке отобразится подключенное устройство, если это не произошло нужно щелкнуть по значку обновить.
7. Для начала записи образа кликаем по кнопке «Begin copying».
8. Появится уведомление, что все файлы будут удалены, если вы готовы приступить щелкните «Erase USB Device».
9. Дождитесь завершения процесса.
Media creation tool
Еще одно специальное средство от компании Microsoft, которое позволит вам как обновить существующую систему, так и создать загрузочную флешку. Для корректной работы средства нужно иметь как минимум 10Гб свободного пространства на жестком диске, и скоростной интернет, т.к. загрузочный образ будет скачиваться с серверов компании.
Существует несколько версий средства, которые вы можете загрузить для создания конкретной редакции системы Windows.
- 10 — microsoft.com/ru-ru/software-download/windows10
- 8.1 — microsoft.com/ru-ru/software-download/windows8ISO
- 7 — microsoft.com/ru-ru/software-download/windows7
Рассмотрим, как создать загрузочное USB с системой Windows 10.
1. В окне программы выберите пункт «Создать установочный носитель».
2. Выберите язык и архитектуру системы.
3. Установите переключатель в «USB устройство флэш-памяти».
4. В ветке «Съемные носители» щелкните по флешке.
5. Нажмите кнопку «Далее» для инициализации загрузки и записи образа, дождитесь завершения.
Rufus
Очень удобная программа для быстрого создания загрузочных флешек с ОС Windows, FreeDOS и другими загрузочными утилитами.
2. В разделе «Устройство» выберите флешку.
3. В разделе «Метод загрузки» можно выбрать загрузочный ISO или FreeDOS.
Rufus автоматически подберет оптимальные параметры для создания загрузочного устройства.
4. Нажмите кнопку «Старт».
5. Подтвердите действие щелкнув «ОК».
Universal USB Installer
Универсальная софтина для создания загрузчиков с Windows и Linux ОС.
2. В поле «Select a Distribution» выберите дистрибутив для установки.
3. Щелкните по кнопке «Browse» и выберите загрузочный ISO.
4. Нажмите на поле «Select the drive letter» и щелкните по USB устройству.
5. Установите галочку в чекбоксы, если нужно предварительно отформатировать устройство.
6. Кнопка «Create» запустит запись образа на флешку.
Ultra ISO
В отличие от предыдущих эта программа платная и предназначена для работы с ISO образами. Т.к. эта программа довольно популярная, я покажу как с помощью неё создается загрузочная флешка.
2. В меню «Файл» нажмите «Открыть» и выберите загрузочный ISO файл.
В окне программы появится список файлов в образе.
3. В меню «Самозагрузка» выберите «Записать образ жесткого диска».
4. Убедитесь, что в поле «Disk Drive» выбрана флешка.
5. Если есть файлы, предварительно отформатируйте устройство.
6. Кнопка «Записать» запустит процесс создания.
Balena Etcher
Balena Etcher – это новый открытый проект для создания загрузочных файлов c образов дисков ISO и IMG на USB накопитель. Программа не совсем подходит для создания образов с ОС Windows, но хорошо справляется с созданием загрузочных Linux дистрибутивов. Лично мне программа помогла создать загрузчик с Linux, который открылся на старом ПК, когда все другие загрузчики, созданные в других программах, не распознавались.
2. В главном окне нажмите на «Select Image» и выберите файл.
3. В следующем окошке отобразится USB устройство на которое будет произведена запись.
4. Кнопка «Flash» инициализирует процесс записи образа на флешку.
UNetbootin
UNetbootin — это специальная программа предназначена для создания загрузочных флешек с ОС на основе ядра Linux.
2. В поле «Дистрибутив» можно выбрать редакцию и версию Linux.
В окне программы будет показана информация о продукте и где его можно скачать.
3. После того как файл будет загружен переключитесь в «Образ диска» и укажите путь щелкнув по кнопке справа.
4. Убедитесь, что в пункте тип выбрано «Устройство USB» и правильно отмечена его буква.
5. Кнопка «ОК» инициализирует запись образа на флешку.
Ответы на вопросы читателей
Что делать, если компьютер не видит флешку? Причин несколько: обесточен USB-порт на передней панели, отсутствует драйвер в системе, есть вирусы, которые нужно обнаружить и удалить. Проверьте сам накопитель информации на другом устройстве. Возможно, причина в нем.
то такое загрузочная флешка Windows 10 из ISO образа? Это съемный загрузочный носитель, обработанный программными средствами, включает дистрибутив операционной системы для дальнейшей установки на компьютер или ноутбук.
Почему БИОС не видит флешку больше 4 ГБ? Некоторые (старые) BIOS не видят большой NTFS. Попробуйте FAT32.
У меня проблема: в Bios в меню boot нет пункта загрузки с USB Решение: включить в BIOS пункты загрузки с внешних загрузочных USB – носителей. Вкладка Security пункт Secure Boot Control поставить значение Disabled. Вкладка Boot пункт Launch CSM поставить значение Enabled.
Зачем нужен загрузочный образ с утилитами? Это эффективное средство решения любых проблем, способных возникнуть во время работы за компьютером в результате действия вирусов, программного сбоя или конфликта приложений. Образ незаменим, если система не загружается привычным способом.
Какую утилиту лучше всего использовать новичку? Рекомендуем WinToFlash – есть мастер настройки, допустить ошибку не получится. Хорошим решением станет установка WinSetupFromUSB, если английский язык вам не страшен. Здесь есть инструмент для тестирования накопителя с образом на предмет его работоспособности.
Могу ли я создать загрузочный образ без программ? Вы можете это сделать командной строкой, смонтировав ISO файл и перенеся его содержимое на USB-накопитель. Но такой способ можем рекомендовать опытным компьютерным юзерам.
Добавляем дистрибутивы операционных систем
Переходим к четвертому пункту WinSetup From USB.
Я добавлю на флешку две операционные системы Windows XP и Windows 7. Вы можете добавить другие, нажав на соответствующие пункты.
Если вы не знаете как сделать образ диска, тогда прочитайте тут создание образа диска.
Windows XP
Если у вас нет образа диска с дистрибутивом операционной системы, то можете найти его самостоятельно в интернете. Могу предложить скачать лицензионный продуктом Windows XP Prof SP3.
Ссылка для скачивания Microsoft Windows XP Professional SP3
Затем монтируем образ диска операционной системы в виртуальный привод, я воспользуюсь программой Daemon Tools, у вас может быть другая.
Монтируем Windows XP Home, вы можете использоваться Windows XP Professional.
Нажимаем на WinSetup From USB, который поможет нам скопировать файлы дистрибутивов нужных операционных систем.
В появившемся окне выбираем нужное переносное устройство usb и ставим галочку напротив Windows 2000/XP/2003 Setup.
Нажимаем кнопку обзор (три точки) и выбираем заранее приготовленный и уже смонтированный в виртуальный привод образ диска. У меня это Дисковод BD-rom (H:), у вас может быть другой.
Далее появляется буква виртуального привода в источнике дистрибутивов, нажимаем кнопку <GO>.
Ждем завершения, в конце должно появиться маленькое окно с надписью Job done — работа сделана.
Этот процесс у меня занял около 20 минут.
Windows 7
Дистрибутив Windows 7
Для того чтобы добавить Windows 7 или Windows 8 на нашу флешку, нужно сделать почти все тоже самое что и для Windows XP, только при выборе Add to USB disk: нужно поставить галочку возле Vista / 7 /Server — 2008 Setup/PE/Recovery ISO.
Выбрать смонтированный образ диска, запустить процесс и дождаться его завершения.
Запись образа диска в Linux[править]
Запись образа диска с помощью K3bправить
- Если программа k3b отсутствует, установите её в систему, используя стандартные для вашего дистрибутива инструменты установки программ.
- Запустите программу. При правильных настройках программа сообщит об отсутствии проблем с системой и предложит перейти к записи на диск.
- В меню главного окна Сервис (Service) выберите пункт Записать образ DVD (Burn DVD image).
- В появившемся окне Записать образ DVD (Burn DVD image) нажмите на кнопку Выбор файла для записи. Откроется диалог, в котором необходимо выбрать iso образ для записи и после выбора нажать клавишу ОК.
- Если вы всё сделали правильно, программа покажет информацию о iso файле и начнёт вычислять контрольную сумму. Эта операция может занять несколько минут. Вы можете сравнить полученную контрольную сумму с MD5SUM суммой на странице дистрибутива.
- Если числа не сходятся, то значит вы выбрали для записи не тот файл или скачанный вами iso образ был испорчен во время передачи данных по сети.
- Если цифры сходятся, вставьте диск для записи в дисковод. Дождитесь активации кнопки Начать (Start), после чего нажмите на неё.
Запись установочного образа на USB Flashправить
Внимание! UNetbootin и UltraISO вместо простой записи гибридного образа ALT Linux на флеш-накопитель пытаются вторично преобразовать его в загрузочный для флеш-накопителя и тем самым ломают возможность загрузки с него. Поэтому использовать эти программы для записи образов не рекомендуется
Внимание! Запись образа дистрибутива на флешку приведёт к изменению таблицы разделов на носителе
Таким образом, если флешка выполнила функцию загрузочного/установочного устройства и требуется вернуть ей функцию переносного накопителя данных, то необходимо удалить все имеющиеся разделы на флешке и создать нужное их количество заново.
Для восстановления совместимости флешки с операционными системами семейства Windows может понадобиться также пересоздание таблицы разделов (например, при помощи parted/gparted или любых других программ, умеющих работать с разделами). Нужно удалить таблицу GPT и создать таблицу типа msdos. Кроме того, должен быть только один раздел с FAT или NTFS. Также можно просто заполнить нулями начало (и, вероятно, конец) носителя — например, с помощью wipefs -a /dev/нужное: в этом случае Windows определит носитель как пустой и сможет с ним работать.
Примечание: Образы ОС Альт для Эльбрус (архитектура e2k*) не являются гибридными; для их записи на не-DVD ознакомьтесь с полученными рекомендациями.
Работа через MultiBoot USB
Этот метод удобен тем, что, кроме установщика Виндовс 7, пользователь получает на той же флешке целый набор восстановительно-реанимационных инструментов, которые можно запустить непосредственно с Flash-накопителя, даже если винчестер ПК неисправен. Используя MultiBoot USB, пользователь получает мультизагрузочную флешку, на которой будут:
- Установочный дистрибутив Windows 7.
- Установочный дистрибутив Windows ХР (по желанию).
- Мини-версии Win XP и Win 7, которые запускаются с флешки.
- Режим командной строки с запуском оконного навигатора VC.
- Утилиты для проверки жестких дисков (HDD), памяти и другого «железа» ПК.
- Утилита исправления ошибок на HDD.
- Программы для работы с разделами HDD.
- Программа резервирования информации с HDD, включая создание слепков винчестера (Acronis).
- Редактор реестра и смены пароля.
- Программа для восстановления удаленных файлов.
Нужно запустить установку программы MultiBoot USB, открыв файл с расширением «.exe». После установки на рабочем столе появится ярлычок. Его также следует запустить:

Стартовое меню программы MultiBoot USB
Итак, для создания мультизагрузочного накопителя USB понадобится сделать 5 шагов, причем пункты 1,2 и 5 являются обязательными, а 3 и 4 можно выполнить по желанию и в зависимости от количества свободного места на флешке.
Удаление данных
Следует выбрать в главном меню пункт 1. В появившемся окне выберите свой Flash-накопитель, метод форматирования. При желании ставят метку (имя) тома, после чего нажимают «Старт»:

Форматирование накопителя
Установка стартового загрузчика
Производится запуск утилиты Grub4Dos Installer (пункт 2 главного меню). В открывшемся окне нужно активировать режим Disk, найти свою флешку и кликнуть «Install». При появлении нового окна нажать «Enter»:
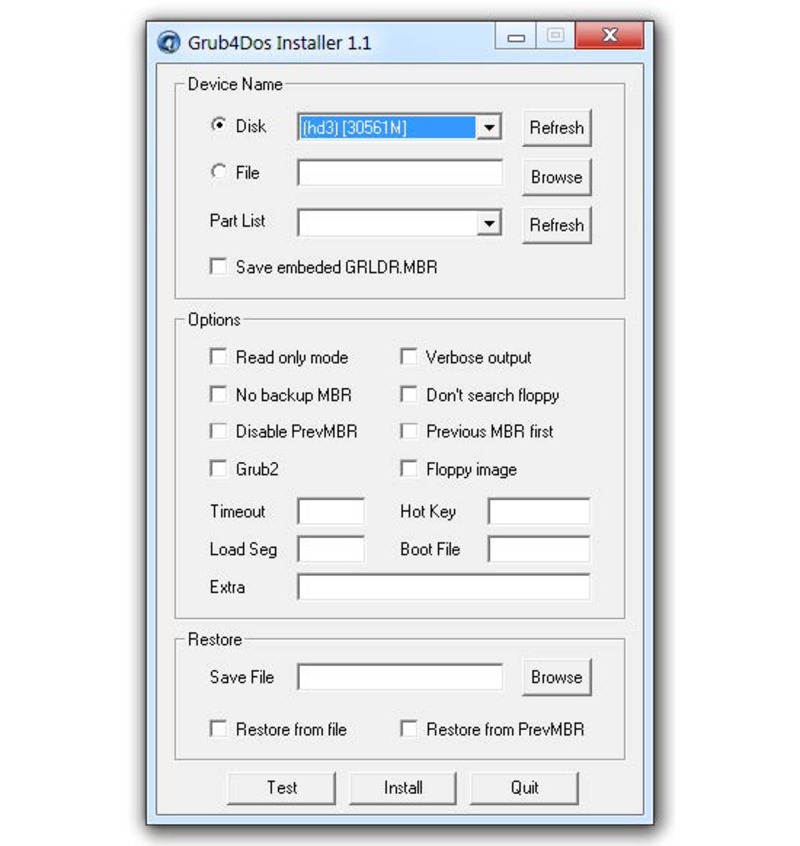

Установка загрузчика DOS
Создание мини-версии Windows
Затем следует смонтировать в виртуальный привод образ Windows XPE USB WIM.iso, который идет в комплекте с пакетом, и запустить утилиту PeToUSB. В верхнем поле открывшегося окна выбирают USB накопитель (флешку), в нижнем – виртуальный диск, на котором смонтирован образ. Нажимают «Start»:
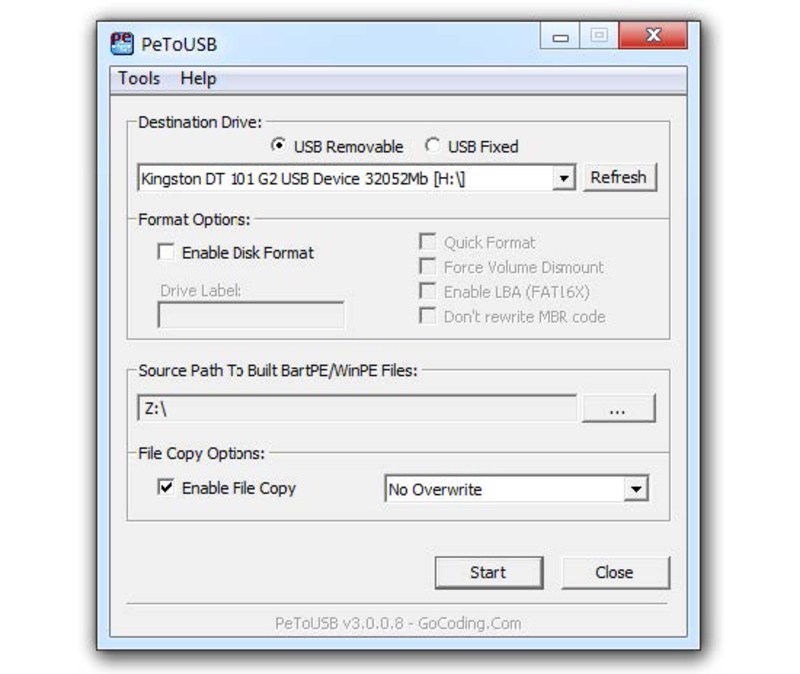
Установка мини-версии Виндовс
Дистрибутивы Win
Этот пункт предназначен для установки двух дистрибутивов – Win 7 и Win ХР. Нужно смонтировать на виртуальный диск нужный дистрибутив (или просто вставить установочный диск в CD привод) и запустить утилиту WinSetupFromUSB. В открывшемся окне флажком выбрать тип устанавливаемой операционной системы, указать путь к диску с дистрибутивом и нажать «Go»:
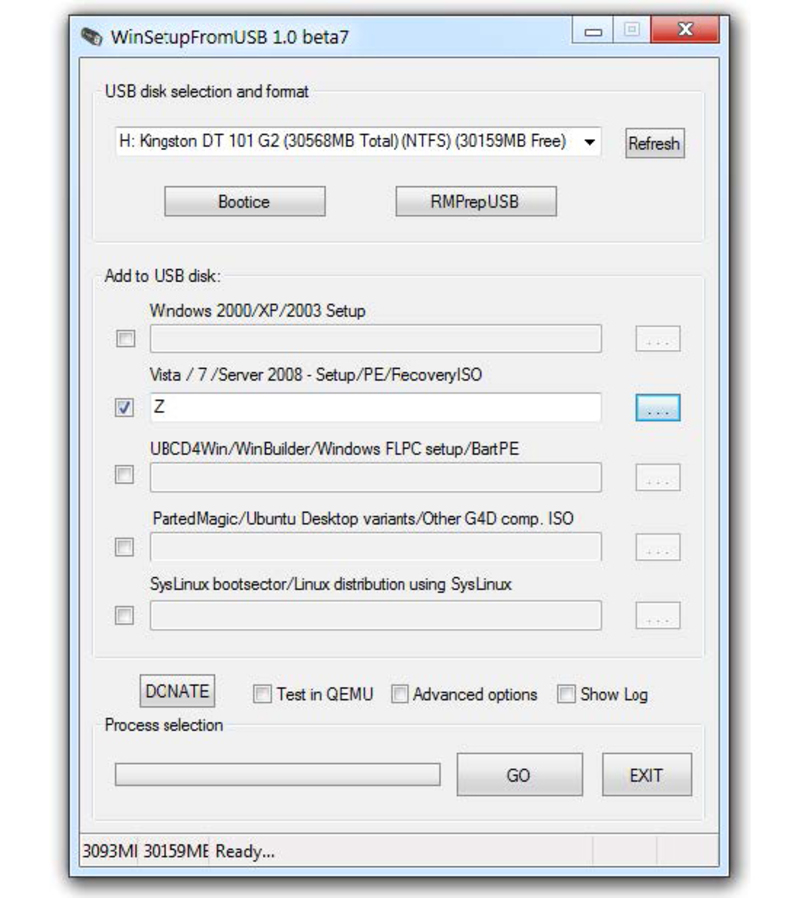
Запись windows 7 на флешку
Копирование инструментов
Этим пунктом пользователь переносит на флешку утилиты и необходимые для работы программы. Здесь нужно просто указать через кнопку «Обзор» свой носитель и нажать «Извлечь»:

Перенос утилит на флеш-накопитель
Вот и все, мультизагрузочный накопитель готов. На свободное место, если оно, конечно, осталось, можно записать личные программы и инструменты, которые используются при переустановке или восстановлении ОС.

Главный экран, появляющийся при загрузке с флешки
Приготовления
Нам будут помогать следующие средства, программы и утилиты:
- Windows 7-USB-DVD-tools
- WinSetupFromUSB
- Ultra ISO
- Командная строка и DiskPart
Во первых нам понадобиться флешка объемом 8 или 16 Гб для записи на неё образа диска Windows 7.
Во вторых нужно приготовить образ диска, который вы хотите записать на загрузочную флешку. Если у вас нет образа, то прочитайте статью как создать образ диска.
В третьих нужны программы для работы, все ссылки на них вы найдете в описании ниже.
В четвертых запаситесь терпением, процесс создания флешки может занять некоторое время.
Флешка с Windows 7-USB-DVD-tools
С программой Windows 7-USB-DVD-tools я работал не раз, поэтому она в данной статье в списке первых. Наверное это самый простой и быстрый способ создать загрузочную флешку Windows 7.
Windows 7 USB DVD tool (Eng)
После того как скачали программу, нужно установить её на компьютер. К сожалению она на английском языке, но для тех кто его не знает, я покажу что нужно делать.
Если вы не хотите пользоваться английской версией, то есть альтернатива — программа на русском языке. Скачать её можно тут:
Windows 7 RTM USB DVD Download Tool (Rus)
Находим скачанную утилиту, заходим в неё.
Возможно выйдет окно предупреждения системы безопасности, выбираем Запустить.
Далее нажимаем Next, Install и Finish.
После чего на рабочем столе появится ярлык с программой Создать загрузочный диск Windows 7 или Windows 7 USB DVD Download Tool, запускаем его.
Весь процесс создания флешки будет состоят из четырех этапов.
Выбираем файлы ISO-образа диска на компьютере, нажимаем Обзор.
Затем нажимаем зеленую кнопку Далее.
Следующим шагом нужно подготовить носитель информации USB или DVD. Вставляем заранее подготовленную флешку в компьютер, выбираем usb и нажимаем по соответствующей кнопке USB.
Далее указываем нужное устройство и жмем Копировать.
Появляется окно с предупреждением, если у вас имеются какие-либо данные на флешке, то они буду стерты. Рекомендую сделать резервную копию, нажимаем стереть USB-накопитель.
Все данные буду уничтожены продолжить — отвечаем Да.
После этого начнутся процессы форматирования вашего USB устройства и копирования на него новых файлов.
Этот процесс может занять некоторое время, можете сходить выпить чай, кофе или познакомиться с информацией настройка компьютера.
В конце процедуры выйдет следующее Загрузочный USB-накопитель успешно создан, резервное копирование завершено.
Закрываем окно, заходим в мой компьютер, выбираем нашу созданную флешку, открываем её и запускаем файл <setup.exe>.
Вот что примерно должно получиться.
Теперь остается перезагрузить компьютер, выставить в биосе первоначальное USB устройство при запуске и проверить что из этого получилось.
Как создать загрузочную флешку — Windows 7 USB DVD tool | Moicom.ru
Создание загрузочной флешки Windows 7 с помощью UltraISO
Устанавливаем программу и запускаем ее от имени администратора
Выбираем пробный период, нажав на кнопку
В главном окне UltraISO, идем в меню Файл кликаем на нем мышкой и выбираем пункт Открыть. Также, можно воспользоваться сочетанием клавиш Ctrl+O
Открываем папку, где находится образ Windows, выделяем его и жмем на кнопку Открыть
Далее в меню Самозагрузка выбираем Записать образ жесткого диска
В данном окне выбираем флешку, на которую будем записывать образ Windows и нажимаем Записать
Далее появится окно с предупреждением ,что все данные на флешке будут стерты, подтверждаем это и жмем Да . Процесс записи начат
По окончании которого Вы увидите в окне строчку «Запись завершена!»
Загрузочная флешка с Windows 7 готова к использованию
Создание образа диска
Мы используем программу Daemon Tools для создания файла-образа из установочного диска Windows, который в дальнейшем понадобится для создания загрузочной флешки. Скачать ее вы можете в конце статьи в разделе «Ссылки».
3.1. Установка Daemon Tools
Установить программу довольно просто. Запустите установочный файл и несколько раз нажмите «Далее».
Нажмите для просмотра всех картинок
3.2. Создание образа в Daemon Tools
Вставьте установочный диск Windows в DVD-привод и закройте окно автозапуска, если оно появится. Найдите ярлык «DAEMON Tools Lite» на рабочем столе или в меню «ПУСК» и запустите программу. Нажмите на значок диска с дискетой «Создать образ диска».
Проверьте, что выбран именно тот привод, в который вы вставили установочный диск Windows. Буква диска в проводнике Windows и в окне программы должны совпадать.
Снимите галочку с пункта «Добавить в Каталог образов» и нажмите на кнопочку с тремя точками «…» для выбора папки для сохранения файла-образа. Учтите, что он может занять до 3.5 Гб.
Рекомендую сохранять файл-образ на отдельном разделе диска (например, «D»). В графе «Имя файла» введите, например, «Windows_7», чтобы вы потом могли понять, что это за файл. В названии рекомендую не использовать русские буквы и пробелы. В графе «Тип файла» обязательно выберите «Стандартные ISO образы (*.iso)» и нажмите «Сохранить».
Проверьте, что все указано правильно и нажмите «Старт».
Процесс создания образа занимает всего 3-5 минут. В конце должно появиться сообщение «Создание образа завершено». Нажмите кнопку «Закрыть» и завершите работу основной программы, нажав на крестик.
Ввод специальных команд
Следующим шагом будет ввод запроса clean – он необходим для того, чтобы стереть все данные со сменного носителя, впрочем, по самому названию об этом можно понять. Если вы желаете узнать о том, как сделать образ загрузочной флешки, тогда вам предварительно свой накопитель потребуется полностью очистить, поэтому, если на нем находится какая-либо важная информация, вам обязательно необходимо ее скопировать и перенести непосредственно на свой компьютер. После выбора необходимого раздела, а точнее флеш накопителя, вам нужно ввести запрос — create partition primary. С помощью него вы сможете создать первичный раздел, на который и будет установлена новая операционная система, а сам диск окажется загрузочным.
Далее вводим в строке select partition 1, только вместо единицы вам нужно выбрать тот номер, под которым и находится ваш съемный накопитель, впрочем, тут наверняка все понятно. Теперь вводим новый запрос, который называется active, это необходимо для создания активного раздела, ведь при загрузке компьютера флешка обязательно должна быть активной.
Создание загрузочного USB носителя с помощью программы Rufus
Rufus – это бесплатная программа компании Akeo, которая позволяет создавать загрузочные носители (DVD, USB, карты памяти и.т.д.) с операционными системами Windows, Linux, Unix, а также различных сборок из ISO образа. Согласно информации официального сайта Rufus, ниже представлен неполный список ISO образов, которые поддерживает программа Rufus:
- Arch Linux
- Archbang
- BartPE/pebuilder
- CentOS
- Damn Small Linux
- Debian
- Fedora
- FreeDOS
- FreeNAS
- Gentoo
- GParted
- gNewSense
- Hirens Boot CD
- LiveXP
- Knoppix
- KolibriOS
- Kubuntu
- Linux Mint
- NT Password Registry Editor
- Parted Magic
- Partition Wizard
- Raspbian
- ReactOS
- Red Hat
- rEFInd
- Slackware
- Super Grub2 Disk
- Tails
- Trinity Rescue Kit
- Ubuntu
- Ultimate Boot CD
- Windows XP (SP2+)
- Windows Server 2003 R2
- Windows Vista
- Windows 7
- Windows 8
- Windows 8.1
- Windows 10
Поддерживаемые языки: русский, английский, немецкий, испанский, французский, итальянский, болгарский, польский, латышский, литовский, турецкий, украинский, хорватский, греческий, португальский, румынский, вьетнамский, арабский, китайский, японский, корейский и т.д.
Для начала необходимо скачать последнюю версию программу Rufus:
Для создания загрузочного USB носителя с различными операционными системами необходимы:
1. Утилита Rufus
2. USB накопитель (объем зависит от размера ISO образа, который в дальнейшем будет записан на USB накопитель)
3. ISO образ операционной системы
Процесс создания загрузочного USB носителя.
1. Загрузить утилиту Rufus
2. Загрузить iso образ операционной системы, который необходим для загрузочного USB накопителя
3. Запустить программу Rufus
4. В открывшемся окне программы в раскрывающемся списке раздела Устройство необходимо выбрать нужный USB накопитель
Рис.1 Выбор USB носителя в программе Rufus
5. В разделе Схема раздела и тип системного интерфейса в раскрывающемся списке можно выбрать необходимый режим использования USB носителя, либо MBR для компьютеров с BIOS или UEFI (наиболее популярный вариант), либо MBR для компьютеров с UEFI, либо GPT для компьютеров с UEFI.
Рис. 2 Выбор схемы раздела и системного интерфейса в программе Rufus
6. В разделе Файловая система в раскрывающемся списке можно указать NTFS, FAT32, UDF или exFAT.
Рис. 3 Выбор файловой системы для USB накопителя в программе Rufus
7. Далее в раскрывающемся списке можно указать размер кластера. Можно оставить значение по умолчанию.
Рис. 4 Выбор размера кластера для USB накопителя в программе Rufus
8. Чтобы ускорить процесс создания загрузочного USB накопителя, необходимо проверить, стоит ли флажок в чекбоксе Быстрое форматирование.
9. Нажать на пиктограмму с изображением привода и выбрать ISO образ операционной системы, который необходимо записать на USB накопитель.
Рис. 5 Выбор ISO образа для USB накопителя в программе Rufus
10. После выбора ISO образа можно указать для удобства в разделе Новая метка тома имя операционной системы, которая будет записана на USB накопитель и нажать кнопку Старт.
Рис. 6 Создание метки тома и запуск процесса создания загрузочного
USB накопителя в программе Rufus
11. После запуска процесса создания загрузочного USB накопителя откроется окно с предупреждением о том, что все данные, имеющиеся на диске будут уничтожены. Нажать кнопку ОК.
Рис.7 Окно с предупреждением об уничтожении данных на диске в программе Rufus
12. По окончании создания загрузочного USB накопителя можно закрыть программу Rufus. Чтобы можно было приступить к инсталляции операционной системы, необходимо предварительно выставить правильный приоритет загрузки в BIOS.
Пожертвования
Поскольку постоянно задаются вопросы о пожертвованиях, поясняю, что на странице нет кнопки пожертвовать.
Причина отсутствия возможности пожертвовать заключается в том, что, по моему мнению, пожертвования не помогают в разработке программного обеспечения, а только вызывают чувство вины у пользователей, которые не пожертвовали.
Если вы все же настаиваете, то всегда можете сделать пожертвование в Free Software Foundation, так как именно благодаря FSF является возможным создание Rufus.
В любом случае, я хочу вам сказать спасибо за вашу постоянную поддержку и энтузиазм, связанные с этой небольшой программой: для меня это очень важно!
Пожалуйста, продолжайте пользоваться Rufus безвозмездно, без каких-либо пожертвований – вы ничего не должны!
Загрузочная флешка Windows 10
Прежде, чем создать загрузочную флешку с Windows 10, убедитесь в том, что USB, который используется в качестве загрузочного носителя является чистым, без каких-либо важных данных. Потому что этот процесс отформатирует USB полностью, и все данные в нем будут потеряны. Кроме этого, флешка должна быть не менее 4ГБ памятью. Если все ок, вы можете начать создание загрузочного носителя. Для этого следуйте шагам:
Шаг 2: После того, как скачали MediaCreationTool, запустите его. Откроется первый экран «Программы установки Windows», где вам нужно выбрать то, что хотите сделать. Выберите «Создать загрузочный носитель для другого компьютера» и нажмите Далее.
Шаг 3: На следующем экране Выберите язык Русский, Архитектуру (как узнать тип системы показано в шаге 1) и Выпуск (на основе выпуска вашей текущей ОС).
- Выберите Windows 10 Домашняя, если вы используете Windows 7 Starter (Начальная), Windows 7 Home Basic (Домашняя базовая), Windows 7 Home Premium (Домашняя расширенная), Windows 8/8.1 с Bing.
- Выберите Windows 10 Pro, если вы используете Windows 7 Professional (Профессиональная), Windows 7 Ultimate, Windows 8/8.1 Pro/Professional.
- Выберите Windows 10 домашняя для одного языка, если вы используете Windows 8/8.1 для одного языка.
После готовности опций, нажмите Далее.
Шаг 4: Выбор носителя. Теперь, вам нужно выбрать тип носителя, которая будет использоваться для загрузки и установки Windows 10. Выберите «USB-устройство флэш-памяти» и нажмите Далее. Если необходимо создать загрузочный DVD диск, выберите «ISO-файл» (вам потребуется чистый DVD-диск). Но данное руководство предусматривает создание загрузочного USB.
Шаг 5: На этом этапе вам нужно подключить к компьютеру флешку (если она еще не подключена). Если в программе не видно вашей флешки (под текстом «Съемные носители»), то попробуйте отключить и заново подключить ее. И нажмите «Обновить список дисков».
Шаг 7: На следующем экране, программа сообщит вам о готовности флэш памяти и файлов. Нажмите Готово. Вот и все!
Ингредиенты для загрузочного USB с Windows 10
Перед тем как приступить к созданию флеш накопителя с Windows 10, давайте разберемся, что нам нужно.
- Номер один. Установочная программа скачанная с сайта Майкрософт. При скачивание главное убедится в том, что была выбрана правильная архитектура (32 битная или 64 битная ОС), скачав потом соответствующий файл. Так же это может быть полностью установочный ISO образ;
- Далее? нужен любой USB накопитель, любого производителя и любого цвета, размер который должен быть не меньше 4GB, так как записанные на нее установочные файлы будут занимать как минимум 3 ГБ свободного места. Например я использую флешку на 8ГБ;
- Ну и третьим пунктом является компьютер, с хотя бы одним работающим с USB портом, клавиатурой и мышкой;