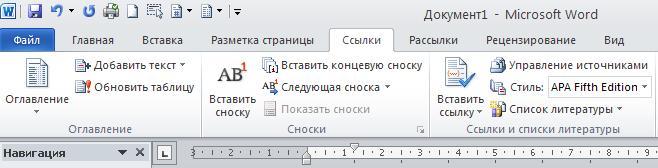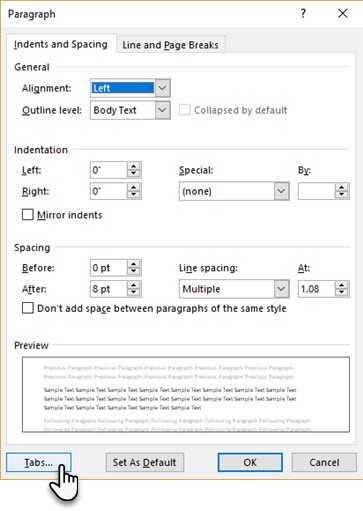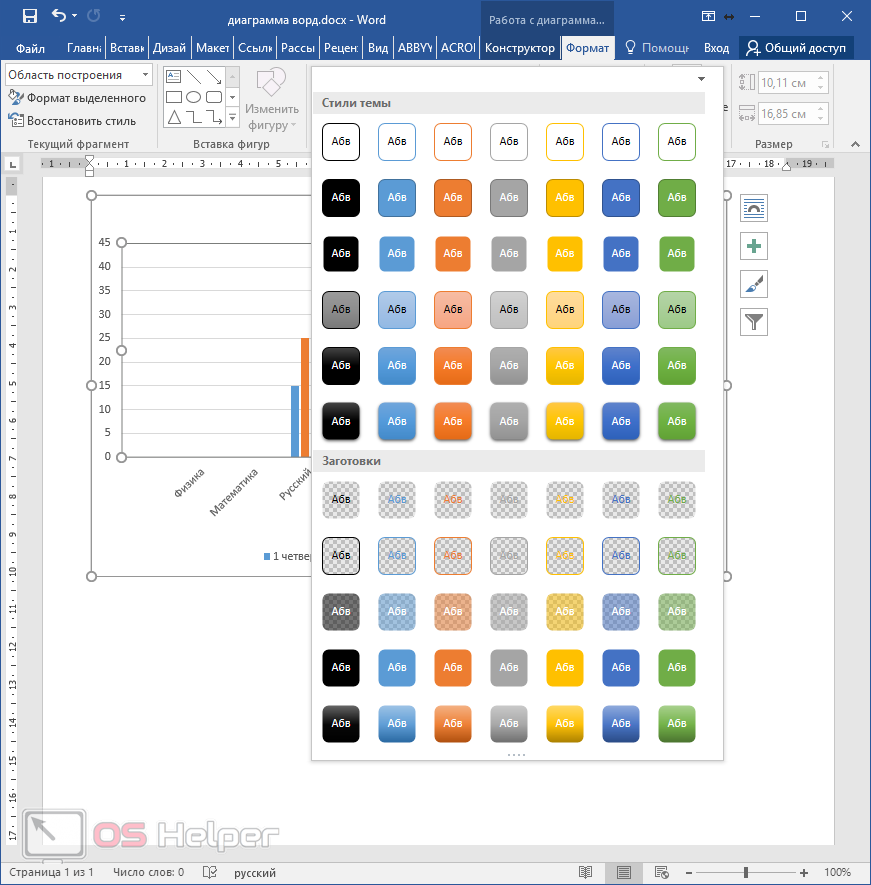Как в ворде сделать заголовок
Содержание:
- Добавление подписи к таблице в Microsoft Word
- Как сделать надпись над таблицей в Ворде
- Преимущества автооглавления
- Изменение оформления
- Заголовок 1
- Заголовки в Word
- Перемещение текста
- Повторение произвольной строки в таблицах MS Word
- Оглавление в Word 2007
- Оглавление вручную
- Автоматическое оглавление в Word 2007
- Оглавление в Word 2007 – Список стилей
- Оглавление в Word 2007 – заголовок раздела с заданным стилем
- Оглавление в Word 2007 – Диалоговое окно «Изменение стиля»
- Оглавление в Word 2007 – Подсказка с названием раздела при прокрутке страницы
- Оглавление в Word 2007 – Создание оглавления
- Оглавление в Word 2007 – Форматирование стиля оглавления
- Обновить оглавление
- Оглавление в Word 2007 – Обновить оглавление
- Оглавление в Word 2007 – Диалоговое окно «Обновление оглавления»
- Как сделать оглавление в Ворде автоматически с номерами страниц?
Добавление подписи к таблице в Microsoft Word
Если в текстовом документе содержится более одной таблицы, их рекомендовано подписать. Это не только красиво и понятно, но и правильно с точки зрения правильного оформления документов, особенно, если в дальнейшем планируется публикация. Наличие подписи к рисунку или таблице придает документу профессиональный вид, но это далеко не единственное преимущество такого подхода к оформлению.
Если в документе несколько таблиц с подписью, их можно внести в список. Это существенно упростит навигацию по всему документу и элементам, которые в нем содержатся. Стоит отметить, что добавить подпись в Word можно не только ко всему файлу или таблице, но и к рисунку, диаграмме, а также ряду других файлов. Непосредственно в данной статье речь пойдет о том, как вставить текст подписи перед таблицей в Ворде или же сразу после нее.
Вставка подписи для существующей таблицы
Настоятельно рекомендуем избегать ручного подписывания объектов, будь то таблица, рисунок или любой другой элемент. Функционального толку со строки текста, добавленной вручную, не будет никакого. Если же это будет автоматически вставленная подпись, которую и позволяет добавить Ворд, это добавит простоты и удобства в работу с документом.
1. Выделите таблицу, к которой нужно добавить подпись. Для этого кликните по указателю, расположенному в ее левом верхнем углу.
2. Перейдите во вкладку «Ссылки» и в группе «Название» нажмите кнопку «Вставить название».
Примечание: В ранних версиях Word для добавления названия необходимо перейти во вкладку «Вставка» и в группе «Ссылка» нажать кнопку «Название».
3. В открывшемся окне установите галочку напротив пункта «Исключить подпись из названия» и введите в строке «Название» после цифры подпись для вашей таблицы.
Примечание: Галочку с пункта «Исключить подпись из названия» нужно убирать лишь в том случае, если стандартное название типа «Таблица 1» вас не устраивает.
4. В разделе «положение» вы можете выбрать положение подписи — над выделенным объектом или под объектом.
5. Нажмите «ОК», чтобы закрыть окно «Название».
6. Название таблицы появится в указанном вами месте.
При необходимости, его можно полностью изменить (в том числе и стандартную подпись в названии). Для этого дважды кликните по тексту подписи и введите необходимый текст.
Кроме того, в диалоговом окне «Название» вы можете создать свою стандартную подпись для таблицы или любого другого объекта. Для этого нажмите на кнопку «Создать» и введите новое название.
Нажав на кнопку «Нумерация» в окне «Название», вы можете задать параметры нумерации для всех таблиц, которые будут созданы вами в текущем документе в дальнейшем.
На данном этапе мы рассмотрели то, как добавить подпись к конкретной таблице.
Автоматическая вставка подписи для создаваемых таблиц
Одно из множества достоинств Microsoft Word заключается в том, что в этой программе можно сделать так, что при вставке любого объекта в документ, непосредственно над ним или под ним будет добавляться подпись с порядковым номером.Это, как и обычная подпись, рассмотренная выше, распространяется не только на таблицы.
1. Откройте окно «Название». Для этого во вкладке «Ссылки» в группе «Название» нажмите кнопку «Вставить название».
2. Нажмите на кнопку «Автоназвание».
3. Пролистайте список «Добавить название при вставке объекта» и установите галочку напротив пункта «Таблица Microsoft Word».
4. В разделе «Параметры» убедитесь в том, что в меню пункта «Подпись» установлено «Таблица». В пункте «Положение» выберите тип положения подписи — над объектом или под ним.
5. Нажмите на кнопку «Создать» и введите необходимое название в появившемся окне. Закройте окно, нажав «ОК». Если это необходимо, настройте тип нумерации, нажав на соответствующую кнопку и внеся необходимые изменения.
6. Нажмите «ОК» для закрытия окна «Автоназвание». Аналогичным образом закройте окно «Название».
Теперь каждый раз, когда вы будете вставлять таблицу в документ, над ней или под ней (в зависимости от выбранных вами параметров), будет появляться созданная вами подпись.
Повторимся, что аналогичным образом можно добавлять подписи к рисункам и другим объектам. Все, что для этого требуется, выбрать соответствующий элемент в диалоговом окне «Название» или указать его в окне «Автоназвание».
На этом мы закончим, ведь теперь вы точно знаете, как в Ворде можно подписать таблицу.
Как сделать надпись над таблицей в Ворде
Эту операцию можно провести тремя способами. Первый из них обеспечивает полное выполнение требований ГОСТов: 7.32-2001 (для оформления дипломных работ), а также 1.5-93 и 2.105-95 (ЕСКД — Единая Система Конструкторской Документации). Надпись получается скромной и неброской, но зато при этом происходит автоматическая нумерация таблиц. Второй и третий способы для тех, кто не стеснен гостовскими рамками и желает ярко оформить название таблицы. Итак…
Надпись к таблице в Ворде по ГОСТу
Выделяем таблицу. Для этого нужно щелкнуть левой кнопкой мышки по маркеру перемещения (крестик в верхнем левом углу). После этого вызываем контекстное меню нажатием правой клавиши мышки (курсор при этом находится на табличном поле). В выпавшем окне выбираем строку «вставить название» (см. рис. 1).
В первой ячейке выпавшего окошечка (см. рис. 2) пишем название
Причем, обратите, друзья, внимание, что по ГОСТу начинается оно именно со слова «Таблица» с порядковым номером. Затем через тире с большой буквы вводим собственно заголовок и точку после него не ставим
Если в указанной ячейке стоит не слово «таблица», а «уравнение» или «рисунок», то сделать замену можно в «параметрах» строке «подпись».
В третьей строчке «положение» нам предоставляется возможность выбора: разместить заголовок таблицы сверху или под ней. ГОСТ допускает оба варианта. После заполнения всех необходимых граф не забудьте нажать кнопку «ОК».
Удалить ошибочно вставленное или непонравившееся название можно с помощью клавиши DELETE.
Как вставить название таблицы в Ворде со своим форматированием
Иногда у пользователей Ворда возникает проблема с вводом названия таблицы. Курсор не хочет вставать за ее верхние границы. В этом случае нужно поступить так:
- ставим курсор в верхнюю левую ячейку;
- в панели инструментов «Работа с таблицами» заходим во вкладку «Макет»;
- в разделе «Объединение» кликаем по кнопке «разделить таблицу» (рис. 3).
Теперь наш курсорчик послушно занял место над таблицей и готов к вводу ее названия. Нам доступны любые стили, размеры и цвет шрифтов. Можно поместить название таблицы в рамку. Как это сделать читайте здесь. Но у этого способа дать таблице имя есть один недостаток. Иногда, при необходимости дальнейшего форматирования (добавления/удаления строк, столбцов) надпись «съезжает» в сторону. Выглядит это весьма некрасиво. Чтобы такие казусы не возникали, лучше пользоваться третьим способом.
Как сделать надпись к таблице Ворд, чтобы она не сдвигалась
Первым делом нужно добавить строку сверху таблицы. Напомню, как это сделать: панель «Работа с таблицами» — вкладка «Макет» — раздел «Строки и столбцы» — кнопка «вставить сверху». Причем, новая строка будет пустой, без текста (рис. 4).
Далее во вновь добавленной строчке нужно объединить ячейки. Для этого выделяем строку, в той же вкладке «Макет» заходим в раздел «Объединение» и нажимаем на кнопку «объединить ячейки» (рис. 5). После этого в образовавшейся большой ячейке вводим название таблицы, выставляем его по центру и форматируем текст.
Теперь, для того чтобы надпись выглядела красиво, нужно убрать границы ячейки. Снова выделяем ее и следуем по пути: панель «Работа с таблицами» — вкладка «Конструктор» — раздел «Обрамление» — кнопка «границы». В выпадающем меню спускаемся до самого низа и щелкаем по строчке «границы и заливка».
После этого откроется новое окно, в котором нужно выбрать вкладочку «Граница» и снять выделение на кнопках, соответствующих верхнему и двум боковым обрамлениям, далее — «применить к ячейке» и «ОК».
Теперь надпись практически «намертво приклеена» к таблице Ворд. Выглядит все очень красиво. Но и в этом способе есть свои «подводные камни». Он применим только к небольшим таблицам, которые помещаются на одном листе. В противном случае вы, друзья, не сможете дублировать шапку таблицы в ее продолжениях на последующих страницах без того, чтобы повторялось и название. А так делать не полагается.
Поскольку всем известно, что лучше один раз увидеть. чем много раз прочитать, то я приготовила для вас, друзья, небольшое видео:
Так… С надписями-названиями вордовских таблиц мы закончили. Давайте разбираться теперь с шапками-заголовками.
Преимущества автооглавления
Без содержания в большом документе, таком как реферат, курсовая работа, финансовый отчет или книга, сложно найти нужную информацию. А делать список параграфов вручную долго и неэффективно.
Сейчас вы, возможно, думаете, зачем морочить себе голову лишними функциями, если можно написать все руками. Быть может, вы считаете это прихотью преподавателя или начальника.
Однако автосодержание обладает существенными преимуществами:
все важные пункты сами появятся в списке, нам же только нужно выделять их по ходу написания документа или после окончания основной работы;
разделы и параграфы являются также гиперссылками, они будут вести на соответствующую часть текста и обеспечивать навигацию по нему, что особенно важно для объемных работ;
аккуратные ровные строчки в одном стиле без каких-либо усилий с нашей стороны, выровнять их вручную довольно сложно, я пробовала.
Когда вы научитесь создавать красивые, удобные автоматические оглавления, то сами ощутите разницу.
Изменение оформления
Само оформление (шрифт, размер, цвет и др.) меняется вручную. А вот структурные изменения (вложенность, разделитель и другие параметры) редактировать нужно через вкладку «Ссылки» в верхней части Ворда: Ссылки → Оглавление → Оглавление…
Например, вместо точек можно выбрать пунктир, сплошное подчеркивание или вообще убрать разделитель.
Когда мы размечаем разделы и подразделы текста при создании содержания, оформление заголовков автоматически меняется. Шрифт и размер букв, цвет, выравнивание становятся другими.
Были у меня, например, черные заголовки шрифта Arial, а стали синие Cambria.
Конечно, это можно поправить вручную: пройтись по тексту и поменять оформление на нужное. Но есть вариант проще – отредактировать сами стили.
Для этого щелкаем правой кнопкой мышки по стилю, который нужно поправить, и выбираем пункт «Изменить».
В появившемся окошке настраиваем форматирование: меняем шрифт, размер, цвет и другие характеристики, после чего нажимаем ОК.
Сразу после этого все заголовки данного уровня, которые есть в документе, поменяются. То же самое проделываем и со стилями других уровней.
Заголовок 1
заголовок меньшего уровня;
Заголовок 2
еще меньше;
Подзаголовок
собственно, это и есть подзаголовок.
Урок: Как изменить междустрочный интервал в Ворде
Важно понимать, что стили заголовков и подзаголовков в MS Word являются шаблонными, в их основе лежит шрифт Calibri, а размер шрифта зависит от уровня заголовка. При этом, если у вас текст написан другим шрифтом, другого размера, вполне может быть такое, что шаблонный заголовок меньшего (первого или второго) уровня, как и подзаголовок, будут мельче, чем основной текст
Собственно, именно так получилось в наших примерах со стилями “Заголовок 2” и “Подзаголовок”, так как основной текст у нас написан шрифтом Arial, размер — 12.
- Совет: В зависимости от того, что вы можете себе позволить в оформление документа, измените размер шрифта заголовка в большую сторону или текста в меньшую, дабы визуально отделить одно от другого.
Создание собственного стиля и сохранение его в качестве шаблона
Как было сказано выше, помимо шаблонных стилей, вы также можете создать свой собственный стиль оформления заголовков и основного текста. Это позволяет переключаться между ними по необходимости, а также использовать любой из них в качестве стиля по умолчанию.
1. Откройте диалоговое окно группы “Стили”, расположенной во вкладке “Главная”.
2. В нижней части окна нажмите на первую кнопку слева “Создать стиль”.
3. В окне, которое перед вами появится, задайте необходимые параметры.
В разделе “Свойства” введите название стиля, выберите ту часть текста, для которой он будет использоваться, выберите стиль, на котором он основан, а также укажите стиль для следующего абзаца текста.
В разделе “Формат” выберите шрифт, который будет использоваться для стиля, укажите его размер, тип и цвет, положение на странице, тип выравнивания, задайте отступы и междустрочные интервалы.
- Совет: Под разделом “Форматирование” находится окно “Образец”, в котором вы можете видеть то, как будет выглядеть ваш стиль в тексте.
В нижней части окна “Создание стиля” выберите необходимый пункт:
“Только в этом документе” — стиль будет применим и сохранен только для текущего документа;
“В новых документах, использующих этот шаблон” — созданный вами стиль будет сохранен и станет доступен для использования в дальнейшем в других документах.
Выполнив необходимые настройки стиля, сохранив его, нажмите кнопку “ОК”, чтобы закрыть окно “Создание стиля”.
Вот простой пример стиля заголовка (хотя, скорее, подзаголовка), созданного нами:
Урок: Как сделать автоматическое содержание в Ворде
На этом все, теперь вы знаете, как правильно сделать заголовок в MS Word, используя шаблонный стиль, доступный в программе. Также теперь вы знаете о том, как создать свой собственный стиль оформления текста. Желаем вам успехов в дальнейшем изучении возможностей этого текстового редактора.
Опишите, что у вас не получилось.
Наши специалисты постараются ответить максимально быстро.
Заголовки в Word
Любой крупный документ, который мы создаем в редакторе MS Word, делится внутри себя на главы, подглавы, части, параграфы… Для секретаря, например, это актуально, когда она пишет инструкцию по делопроизводству. В ней больше десяти разделов, и плюс еще каждый из разделов делится на несколько частей. Документ масштабный, что и говорить
В этой статье учимся создавать заголовки в Word: это очень важно и для составления внутренней структуры документа, и для дальнейшей работы с ним. Работаем в MS Word 2010.
Что такое заголовок в Word
Чтобы создать заголовок в Word, мало напечатать название главы по центру и сделать ее шрифт жирным или даже курсивом. Это будет не заголовок, а просто отдельно отформатированный фрагмент текста. Нужно именно сообщить программе, что этот текст на этой строке – заголовок и соответственно отметить его при помощи специальной команды.
Для чего это нужно? Очень просто: если в тексте правильно проставлены заголовки, программа воспринимает его как структурированный текст, а не сплошной.
Это помогает создавать оглавление, проставлять гиперссылки, быстро ориентироваться в тексте и делать многое другое.
Если заголовки не проставлены, то программа «видит» просто очень объемный текст, и все эти полезные операции становятся невозможными.
Проставляем заголовки в Word
- Заголовки в Word 2010 проставляются из вкладки верхнего меню «Главная», группа команд «Стили».
- (все картинки кликабельны)
По умолчанию мы работаем в стиле «Обычный». Кроме того, прямо в панели инструментов уже можно увидеть стиль «Название»: он подойдет для самого главного заголовка документа. Тут же находятся два вида заголовков и стиль для подзаголовка. Все они отмечены на рисунке:

Чтобы оформить текст в том или ином стиле, достаточно просто выделить его мышью и кликнуть по выбранному заголовку. Внешний вид текста изменится, но при желании можно его сделать таким, каким хочется.

Таким же образом проставляются все заголовки в документе. Если пользователя не устраивает внешний вид заголовка, заданный по умолчанию, он может изменить его так, как ему будет угодно. Главное не менять выбранный стиль. Что касается внешнего вида, то программа будет считать помеченный как заголовок текст заголовком независимо от того, какой шрифт и цвет выберет для него пользователь.
Навигация в документе
Сочетание клавиш Ctrl+F открывает справа в рабочем окне Word поле «Навигация». В окне три вкладки, первая из которых называется «Просмотр заголовков в документе». Все наши заголовки и подзаголовки показаны здесь. Не нужно ни листать документ, ни скроллить. Достаточно просто кликнуть на нужный заголовок, чтобы открылся требуемый нам текст.
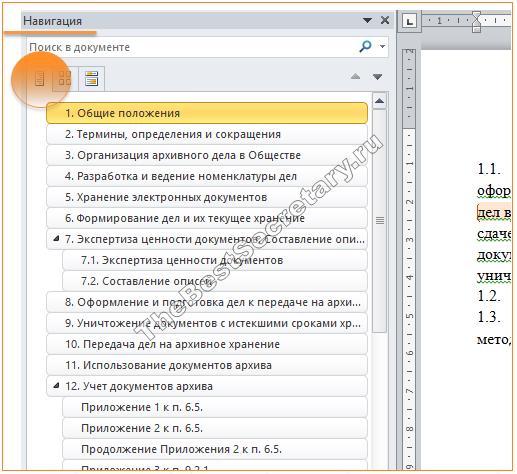
Оглавление в один клик
Те, кто хоть раз оформлял курсовую, диплом или даже реферат, знают, как тяжело «собрать» оглавление. Если в документе есть заголовки, это можно сделать ровно в три клика. Об этом у меня есть специальная статья Содержание в Word, а для самых нетерпеливых покажу путь к волшебной кнопке: вкладка верхнего меню «Ссылки», группа команд «Оглавление». Разобраться там совсем не сложно.

Гиперссылки
При проставлении гиперссылок в тексте программе тоже нужна структура текста. Иначе пользователь просто не найдет место, на которое ссылается.

Вывод очень простой: заголовки в Word проставляются совершенно элементарно, а пользы от них для автора документа очень и очень много.
Перемещение текста
В этом курсе:
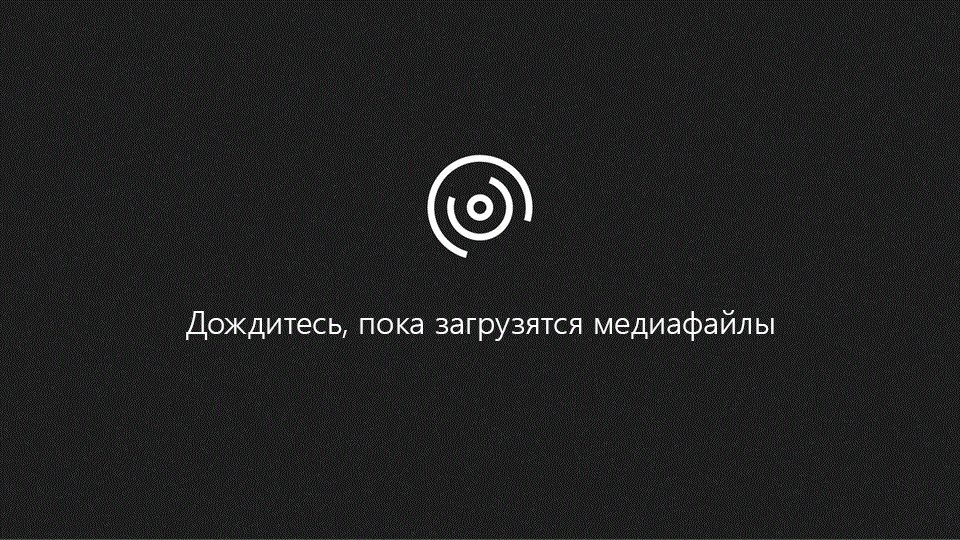
При использовании заголовков можно быстро упорядочивать содержимое документа. Перетаскивайте разделы вместо использования привычных команд «Вырезать» и «Вставить».
Чтобы включить область навигации, выберите Вид > Область навигации. В этой области отображаются только заголовки. Если перетащить заголовок в другое место, также переместится весь текст под ним.
Мгновенное создание оглавления
Чтобы быстро создать оглавление на основе заголовков, выберите Ссылки > Оглавление. Дополнительные способы форматирования оглавлений описываются в приведенных ниже учебных курсах.
Вам нужны дополнительные возможности?
Что еще можно сделать — это использовать область навигации, которая стала доступна после Word 2010. Сейчас я вам покажу ее.
Перейдите на вкладку «Вид» и установите флажок «Область навигации». В левой части документа появятся все заголовки.
Весь текст, где вы использовали иной тип стиля, не будет отображаться.
Фактически, это — схема вашего документа.
Теперь предположим, что ваш преподаватель астрономии, который еще и английский язык преподает,
хочет увидеть планеты в алфавитном порядке.
Во-первых, нужно у него спросить, зачем. Во-вторых, ну ладно, сделаем.
Если бы мне пришлось делать это привычным для многих образом, мне нужно было бы щелкнуть заголовок Mercury,
выделить весь этот текст, проверить ничего ли я не упустил.
Далее мне нужно вырезать его и затем подумать, куда его вставить.
Для этого я пролистаю документ, найду нужное место и вставлю свой текст.
В объемных документах можно захватить лишние пробелы или символы, вставить в ненужное место и т. д.
Изменение расположения текста может стать утомительной процедурой довольно-таки быстро со всеми этими вырезаниями и вставками в документе.
Давайте посмотрим на область навигации. Что можно здесь делать, так это перетягивать разделы.
Итак, давайте расставим их в алфавитном порядке (на английском языке). Earth будет в начале, затем — Jupiter.
Я буду просто перетягивать их, а затем отпускать, когда нужно.
Луны Юпитера расположены произвольно, их тоже можно сортировать.
Neptune, Saturn будут выше Venus. U, V, Venus будет в конце, но перед карликовыми планетами.
Таким образом я быстро расставил заголовки в алфавитном порядке, и весь документ теперь изменен здесь в главном окне.
Давайте еще поднимемся к содержанию. Содержание не обновляется автоматически, как динамический просмотр.
Необходимо обновить его вручную. Но это не сложно. Я просто щелкну содержание
и выберу команду «Обновить таблицу». Это можно сделать и на ленте. Вы можете обновить только номера страниц, оставив заголовки на месте. Давайте сделаем это.
Теперь вы видите Mercury на странице четыре, а Saturn на странице шесть.
Но я обновлю все содержание, в том числе алфавитный порядок заголовков (на английском языке).
Щелкнем команду «Обновить таблицу», «Обновить целиком»,
чтобы упорядочить планеты по алфавиту (на английском языке).
Вот так с помощью стилей можно быстро изменить внешний вид содержимого документа и упорядочить его.
Вы можете быстро создать содержание, упорядочить данные в области навигации,
а также легко менять местами блоки текста.
Это три огромных преимущества использования стилей.
Повторение произвольной строки в таблицах MS Word
При работе с таблицами в текстовом процессоре MS Word иногда возникает необходимость повторять определенную строку как заголовок на каждой странице. Если это первая строка таблицы либо несколько первых строк, то делается это достаточно просто.
Однако, иногда возникает необходимость повторять, в качестве заголовка, не первые строки, а только вторую, третью и т.д. Например, если посмотреть на таблицу ниже:

В данном случае необходимо воспроизвести вторую строку при каждом переносе таблицы на следующую страницу. Если повторение второй строки организовать вместе с первой, то проблем нет никаких.

Однако, если вторую строку необходимо повторять, а первую нет — тогда проблема, поскольку MS Word такой возможности не предоставляет, опция повторения строки просто-напросто неактивна.
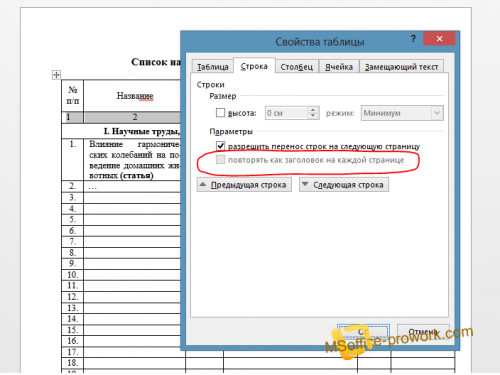
Как же быть в таком случае?
Просто выставить повторение лишь второй строки не получится, поэтому придется проявить фантазию и воспользоваться инструментарием, который предоставляет пользователю MS Word. Всего, на данный момент, удалось придумать два способа, которые бы позволили дублировать необходимую строку.
Первый способ.
Заключается в том, чтобы создать не одну таблицу, а две: первая таблица будет состоять лишь из одной строки — это строка заголовка, а вторая — основная, в качестве заголовков будет иметь строку с нумерацией.
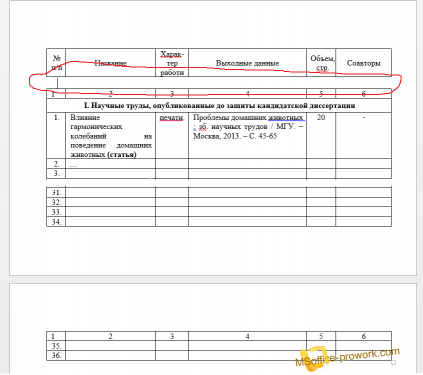
И следующим шагом, который приходит на ум — удаление строки, которая разделяет две таблицы, но «умный» Word при этом преобразует две таблицы в одну и, соответственно, мы приходим к тому, с чего начинали, т.е. одной таблице, в которой невозможно повторить вторую строку в одиночку. Интересный момент заключается в том, что даже если предварительно позаботиться о том чтобы первую строку основной таблицы сделать повторяющейся, а склеить таблицы после, то повторяющаяся строка также удалиться (подробнее этот момент смотрите на видео).
Итак, чтобы достичь поставленной цели придется прибегнуть к определенной хитрости, а именно не удалять строку, а сделать ее очень маленькой в один пункт и, дабы еще больше уменьшить расстояние выставить междустрочный интервал минимальным. Если планируется сделать несколько таблиц, то для размера шрифта и междустрочного интервала следует сделать свой стиль.
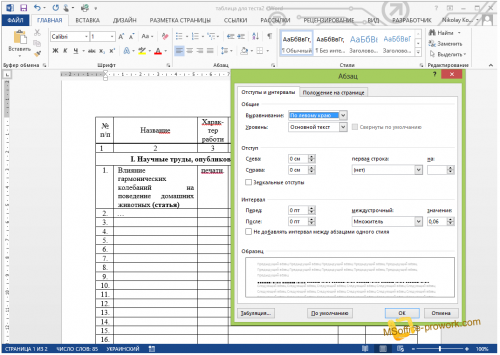
О том, что с таблицей что-то не так выдает лишь более толстая полоса, отделяющая верхушку таблицы от основной части, для исправления этого, просто сделаем невидимой нижнюю границу верхней таблицы.
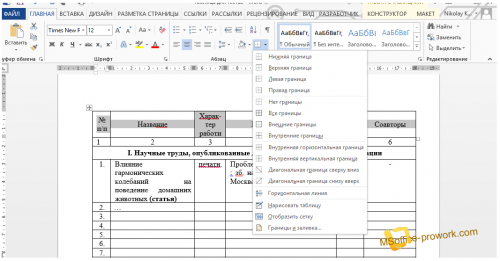
Теперь вообще ничего не выдает то, что вместо одной таблицы, на самом деле, две. Естественно таким же образом можно отделить не одну строку сверху, а несколько.
Видео с демонстрацией первого способа переноса произвольной строки таблицы MS Word.
Второй способ.
В принципе, и первого способа более чем достаточно, но существует еще одна возможность создать произвольный повторяющейся заголовок.
При втором подходе создавать две таблицы нет необходимости, таблица создается одна, а повторяющейся заголовок создается в колонтитулах.
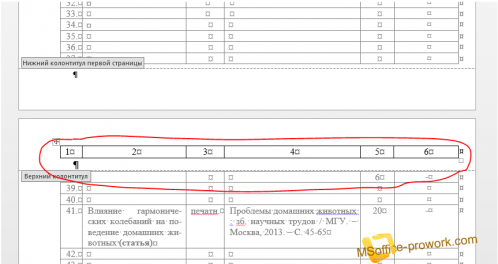
Суть данного метода заключается в том, чтобы сократить до минимума расстояние между таблицей в колонтитулах и таблицей в тексте документа, но, к сожалению, от строки, которая появляется в колонтитулах, после вставки таблицы, просто так не избавиться, поэтому придется воспользоваться хитростью из первого способа, а именно сделать нижнюю границу таблицы в колонтитулах невидимой, а строку под таблицей минимальной.
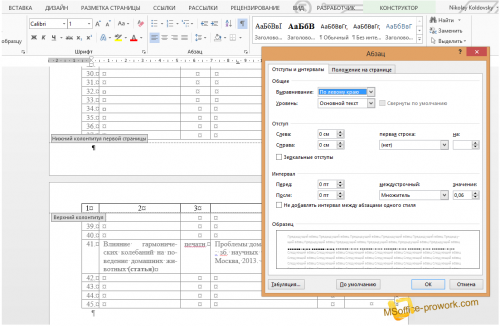
Визуально отличить находится таблица в колонтитулах или на листе невозможно, а верхний отступ можно отрегулировать на свое усмотрение.
Видео с демонстрацией второго способа переноса произвольной строки таблицы MS Word.
Важное замечание! Не важно какой способ выбран, нужно помнить, что, поскольку каждая таблица на самом деле состоит из двух, соответственно о том, чтобы форматирование (в первую очередь ширина столбцов) совпадали, придется позаботится дополнительно
Оглавление в Word 2007
Вопрос «как сделать оглавление в ворде» возникает у многих начинающих пользователей MS Word. В статье мы рассмотрим основные недостатки создания содержания вручную, и подробно разберем, как сделать оглавление в Word 2007 автоматически.
Оглавление вручную
Многие пользователи Word самостоятельно вручную создают содержание, то есть копируют каждый заголовок разделов и подразделов и назначают им страницы. Но этот способ занимает много времени, и его нужно проделывать снова и снова, если в структуре документа изменится нумерация страниц и названия заголовков.
Автоматическое оглавление в Word 2007
- Перейдем к автоматическому способу создания оглавления в Word 2007.
- Прежде чем перейти к автоматическому содержанию, нам нужно создать определенную структуру, которая должна состоять из заголовков разделов и подразделов.
- Во вкладке «ГЛАВНАЯ» панель «Стили» содержит коллекцию стилей, которые отвечают за форматирование текста в документе.
Оглавление в Word 2007 – Список стилей
Для содержания в ворде нас интересуют такие стили как Заголовок 1, который мы будем использовать для названия разделов, Заголовок 2, и Заголовок 3 – для подразделов.
Для применения определенного стиля просто выделяем текст заголовка раздела:
И выбираем нужный заголовок, в данном случае для раздела — «Заголовок 1».
Выделенный текст примет вид:
Оглавление в Word 2007 – заголовок раздела с заданным стилем
Теперь изменим шрифт, интервал выравнивание и другие параметры, кликнув правой клавишей мыши по выбранному заголовку и выбрав пункт «Изменить».
В диалоговом окне «Изменение стиля» указываем шрифт «Times New Roman», размер 14 ПТ, выравнивание «По центру», междустрочный интервал «1,5 строки».
Оглавление в Word 2007 – Диалоговое окно «Изменение стиля»
В результате заголовок раздела принимает необходимый вид. Теперь при захвате вертикального бегунка будет появляться всплывающая подсказка с указанием номера страницы и названием заголовка:
Оглавление в Word 2007 – Подсказка с названием раздела при прокрутке страницы
Проделаем аналогичные операции для заголовков подразделов, используя стиль «Заголовок 2». Теперь переместим курсор в то место, где будет находиться оглавление.
Подготовительные работы проделаны, и мы можем приступать к созданию оглавления в Word 2007. Переходим во вкладку «ССЫЛКИ» и выбираем «Оглавление» —> «Автособираемое оглавление 1».
Оглавление в Word 2007 – Создание оглавления
Теперь в документе Word на месте курсора появилось автоматическое оглавление с указанием номеров страниц.
Если вам необходимо выровнять оглавление, изменить шрифт, размер, то удобнее всего будет поработать с форматированием автособираемого оглавления. Для этого необходимо нажать на пункт «Оглавление».
Переходим на вкладку «Оглавление» и кликаем на кнопку «Изменить…».
В диалоговом окне «Стиль» выбираем необходимый уровень и кликаем по кнопке «Изменить…».
Оглавление в Word 2007 – Форматирование стиля оглавления
Итак, у нас есть готовое содержание в ворде 2007. Для того чтобы перейти к указанной в оглавлении части документа, удерживая клавишу Ctrl кликаем по строке в содержании. Фокус в документе MS Word переместится в нужную часть или страницу.
Обновить оглавление
Если в структуре документа были внесены изменения, то необходимо обновить содержание. Для этого кликаем правой кнопкой мыши по полю содержания и выбираем пункт «Обновить поле».
Оглавление в Word 2007 – Обновить оглавление
В диалоговом окне «Обновление оглавления» доступны два режима обновления оглавления: обновить только номера страниц и обновить целиком.
Оглавление в Word 2007 – Диалоговое окно «Обновление оглавления»
Если изменения коснулись заголовков, то есть были изменены/удалены существующие или добавлены новые, то следует выбрать «обновить целиком»; а если состав и текст заголовков не изменился, то – «обновить только номера страниц».
На этом все. Теперь вы знаете, как сделать оглавление в Word 2007 быстро и с наименьшими усилиями.
Как сделать оглавление в Ворде автоматически с номерами страниц?
Данный метод очень просто и удобно использовать. Никаких проблем с составлением не должно возникнуть даже у неопытных пользователей. Для начала понадобится разбить текст на заголовки.
Кстати, оглавление появляется там, где расположен указатель мышки, так что прежде, чем
сделать оглавление Word наведите курсор в место, куда желаете вставить объект и кликните левой кнопкой мыши.
- Выделяем необходимую часть текста и кликаем по клавише «Заголовок», находящейся вверху справа интерфейса во вкладке «Главная»;
- Переходим во вкладку «Ссылки» и нажимаем кнопку «Оглавление»;
- В открывшемся окне выберите автособираемое оглавление;
- Все названия заголовков будут аналогичными заполненным в документе.
В случае редактирования и внесения изменений в тот или иной заголовок/подзаголовок в тексте, он будет автоматически обновлён в вордовском оглавлении. Если добавлять или удалять отдельные страницы с заголовками, они также будут отображаться в содержании с учётом нумерации. Процесс целиком автоматизирован — вставка оглавления занимает не более нескольких минут и не требует формирования содержания при внесении изменений в тело статьи.