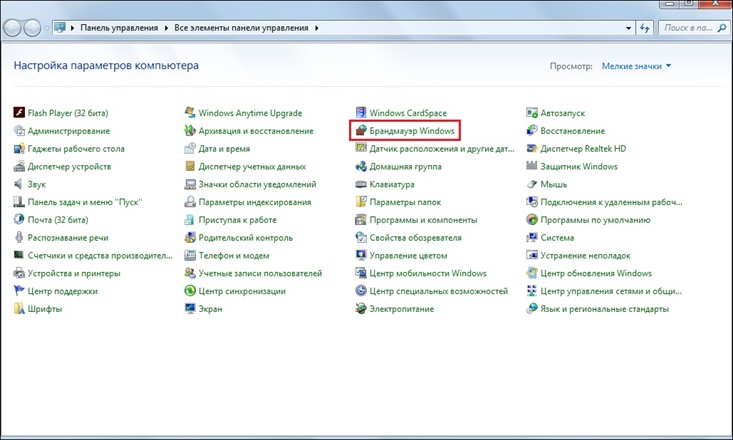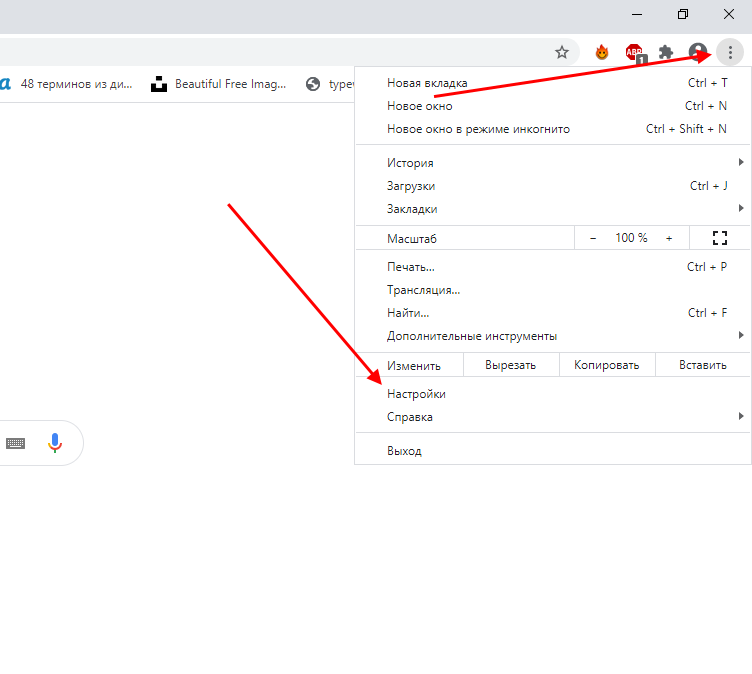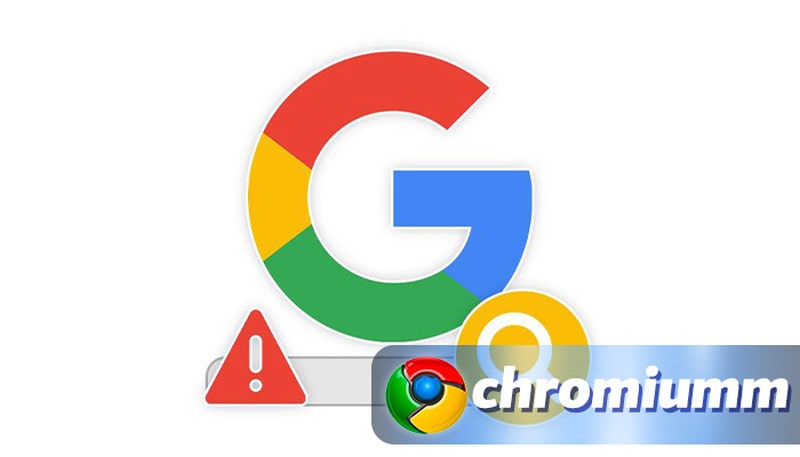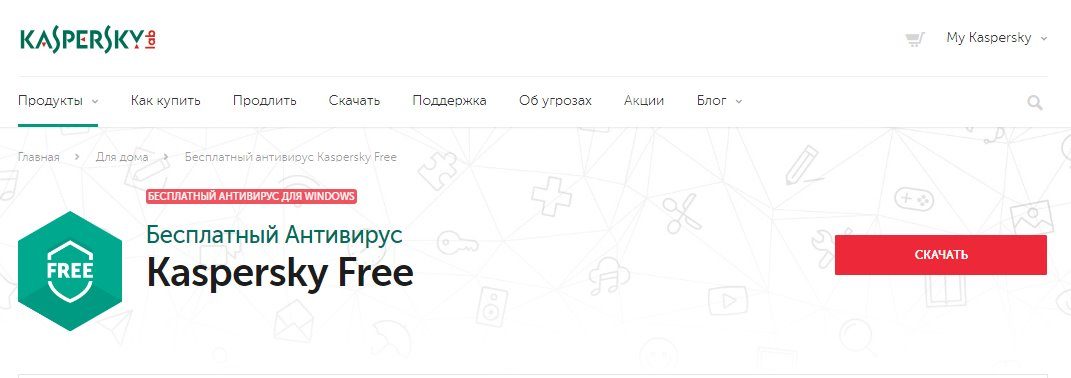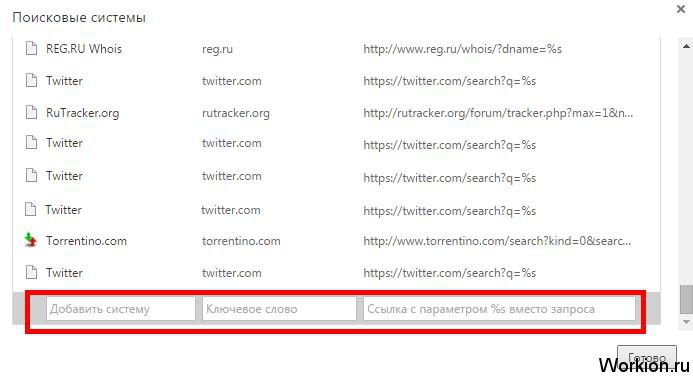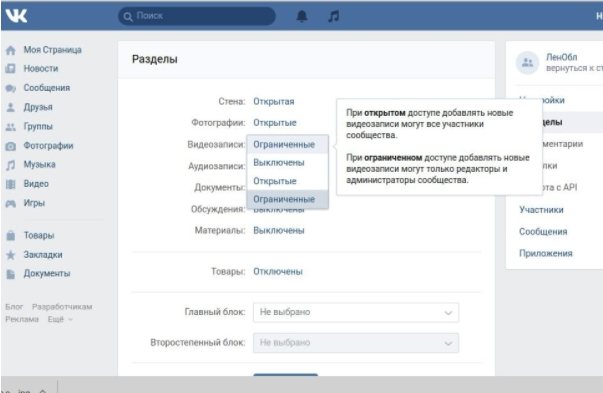Как сделать и настроить стартовую страницу в гугл хром
Содержание:
- Как добавить закладки на панель быстрого доступа
- Область ярлыков Google Chrome
- Инструкция
- Устанавливаем главную страницу в Google Chrome
- Панель закладок Google Chrome
- Какие настройки доступны
- Как установить Google стартовой страницей в браузере
- Добавление или удаление кнопки «Домой»
- Как избавиться от стартовой страницы Mail.ru
- Как сделать стартовую страницу в Google Chrome
- Главный экран
- На компьютере
- Для тех, кому понравился браузер от Google, рассмотрим, как изменить его домашнюю страничку.
- Как в «Гугл Хром» убрать стартовую страницу, настройка браузера
Как добавить закладки на панель быстрого доступа
Итак, вы установили для стартового запуска конкретный сайт или новую вкладку с закладками, и теперь осталось только добавить в эти окна желаемые страницы. На самом деле суть процесса лежит на поверхности. В каждом окне для отображения визуальной закладки стоит крестик, просто нажимаете на него, и открывается строка для адреса сайта. Лучше всего скопировать URL-адрес страницы, а после вставить. И так с остальными пустыми ячейками.
При установке Яндекс панели в ней уже имеет ряд собственных сайтов, вы можете их оставить, а можете удалить или заменить. Для этого наведите на ячейку с закладкой. Справа появится значок в виде трех точек, нажимаете на него, и вам высвечивается ряд доступных функций. Если вы хотите произвести настройку всей экспресс-панели, то под всеми закладками, будет кнопка «Настройка», нажимаете и переходите в меню для управления.
Область ярлыков Google Chrome
Область ярлыков, отображающих часто посещаемые ресурсы, располагается в нижней части окна браузера под текстовым полем для ввода поискового запроса. Список сайтов можно редактировать вручную, внося новые пункты или удаляя ненужные.
Кликаем мышкой на иконку с символом «+» вызывая контекстное меню. Вводим в отмеченные стрелками и цифрой «2» поля название ресурса и его URL. Нажимаем «Готово» создавая новый ярлык быстрого доступа.
Для удаления ненужного элемента наводим указатель мыши на его иконку. Вокруг появится квадратная область затемнения. Нажимаем на показанное стрелкой троеточие в правом углу вызывая контекстно меню. С его помощью можно изменить название или URL выбранной страницы. Отмеченная двойкой кнопка удаляет элемент из области ярлыков.
Инструкция
Вопреки расхожему мнению, стартовую страничку в Хроме не обязательно удалять, да и сделать это почти невозможно. Напротив, достаточно просто заменить ее на более подходящий шаблон.
Для этого есть несколько методик, которые и будут разобраны ниже. Для удобства восприятия разобьем дальнейшее повествование на несколько логических блоков.
Замена
Первой способ заключается в том, чтобы заменить стартовую страничку непонятного происхождения на более адекватную. Для этого ниже представлена пошаговая инструкция:
- Открываем браузер и переходим в системные настройки посредством кнопки в виде троеточия и выбора соответствующей вкладки.
- Теперь прокручиваем открывшуюся страничку до нахождения блока «Запуск Chrome».
- Устанавливаем маркер на параметре «Заданные страницы».
- Затем кликаем ЛКМ по кнопке «Добавить…».
- Открывается небольшое окошко, куда мы вводим URL предпочтительного сайта.
- Подтверждаем серьезность намерений и проверяем эффективность проведенной операции.
Вот так можно заменить стартовую страничку с непонятным контентом на более предпочтительную. На очереди второй способ.
Ранее открытые вкладки
Эта методология основана на том, что пользователю может быть удобно начинать работу с поисковым сервисом с момента его последнего выключения. Для претворения задуманного в жизнь:
- Вновь переходим к настройкам браузера, к блоку «ЗапускChrome».
- Далее активируем пункт «Ранее открытые вкладки».
- Система автоматически применит все изменения.
Перезапускаем браузер для проверки работоспособности использованного здесь способа.
Пустая страница
Отключить стартовую страничку в Google Chrome можно посредством ее замены на обычную чистую вкладку. Для этого нужно сделать всего пару кликов:
- Запускаем браузер и переходим в настройку системы уже известным нам способом.
- Находим нужный блок и кликом ЛКМ активируем пункт «Новая вкладка».
Остается только перезапустить поисковый сервис и убедиться в чистеньком пользовательском интерфейсе.
Устанавливаем главную страницу в Google Chrome
1. Откройте браузер и нажмите на кнопку «Настройка и управление
Chrome
», которая находится в верхней правой части окна, справа от строки ввода адреса.
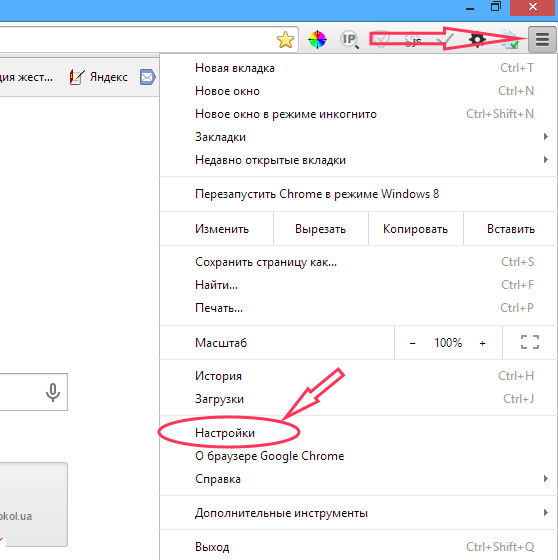
2. В появившемся меню выберите пункт Настройки
.
Должна открыться вкладка с настройками Хром. Причем если была открыта пустая страница, то настройки отобразятся на ней же, а если был открыт какой-либо сайт, то настойки загрузятся на новой вкладке.
3. В секции «Внешний вид
» поставьте галочку напротив пункта Показывать кнопку «Главная страница»
. В результате вверху на панели появится кнопка в виде домика, используя которую в будущем вы будете попадать на главную страницу гугл хром.

4. Нажмите на ссылку «Изменить
», которая появилась после выполнения предыдущего пункта. Должно отобразится окошко, в котором нужно выбрать пункт «Следующая страница» и ввести адрес желаемого сайта. По умолчанию в качестве домашней страницы установлен сайт .
com
. В данном примере домашняя станица была изменена на yandex
.
ru
.
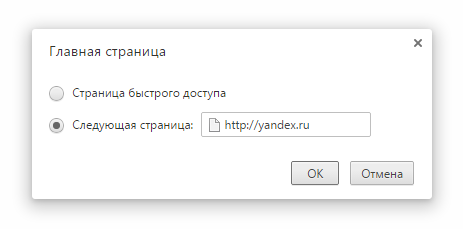
Теперь при нажатии на кнопку «Главная страница» должен открыться сайт, указанный выше.
Панель закладок Google Chrome
Панель появляется в Chrome, как только пользователь добавляет первую закладку и размещается непосредственно под адресной строкой.
Для сохранения посещенного сайта достаточно нажать на пиктограмму звезды, показанную стрелкой. В результате появится всплывающее окно с управляющими элементами. В поле «Название» редактируем отображаемое имя страницы. Обычно оно содержит поясняющую информацию, которую нет необходимости сохранять при постоянном посещении. Нажатие на кнопку «Готово» поместит описание и пиктограмму сайта на панель закладок.
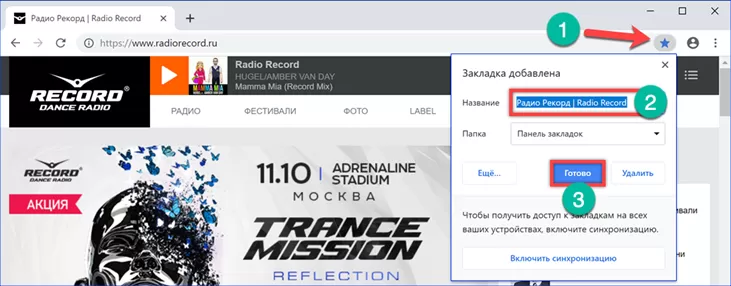
Выпадающее меню позволяет задать папку, используемую для дальнейшего хранения. По умолчанию Chrome делит все сохраняемые сайты на два типа. Те, что помещаются на панель и «Другие закладки». Последние собираются в общую папку. После помещения в нее первой страницы она отображается в правом углу панели закладок. Последний пункт меню предполагает, что пользователь укажет другую папку, отличную от автоматически созданных. Кнопка «Еще» открывает в отдельном окне расширенный диалог сохранения.
Первые два поля предназначены для редактирования отображаемого имени сайта и его адреса. Ниже указаны имеющиеся по умолчанию места хранения закладок. Ссылка, отмеченная цифрой «3», позволяет создать новую папку, вложенную в уже существующие, чтобы сортировать сайты по определенным пользователем признакам.
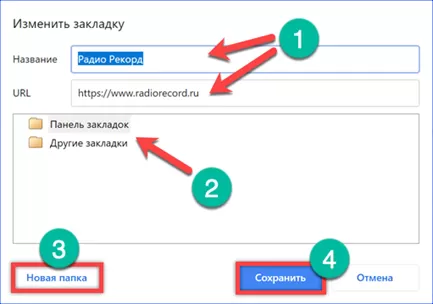
Для управления закладками разворачиваем управляющую панель, нажав на троеточие, расположенное правее адресной строки. Далее переходим к пункту, указанному цифрой «2» и открываем вложенное меню. Отмеченный рамкой пункт включает режим постоянного отображения панели закладок. По умолчанию она убирается, чтобы открытый ресурс мог занимать максимум полезного пространства в окне браузера. После активации этого пункта панель постоянно будет отображаться под адресной строкой. Убрать ее можно с помощью клавиатурного сочетания «Ctrl+Shift+B».

Для сортировки сохраненных страничек служит диспетчер закладок. Добраться до него можно описанным выше путем с помощью вложенного меню или применив клавиатурное сочетание. Используем второй вариант и нажимаем кнопки «Ctrl+Shift+O». Диспетчер откроется в отдельной вкладке браузера. Для каждой записи здесь можно вызвать управляющее меню нажав на отмеченное цифрой «1» троеточие. Быстрая сортировка выполняется перетягиванием между папками.
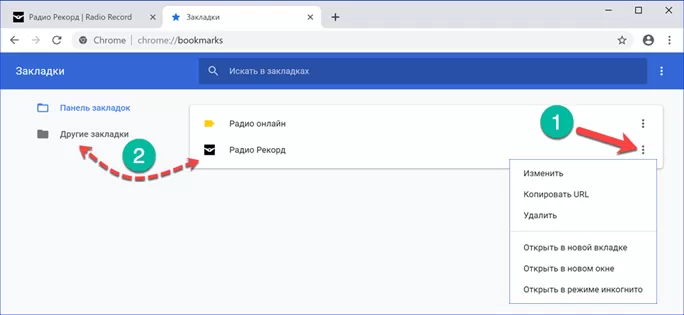
При необходимости перемещение сохраненных страниц можно выполнять и без диспетчера. Нажимаем на папку «Другие закладки» и захватив иконку сайта в выдающем списке перетягиваем на панель. Обратное действие также возможно. Иконку с панели нужно перенести на изображение папки «Другие закладки» и затем разметить в выпадающем списке.
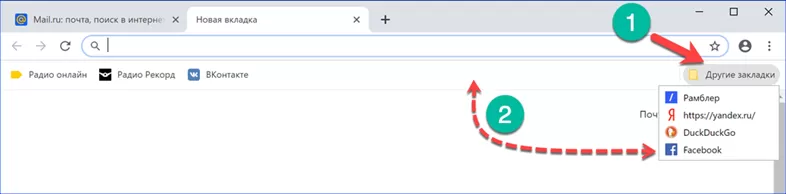
Какие настройки доступны
Важно! Настройки могут различаться в зависимости от модели телефона. За подробной информацией обратитесь к производителю устройства
Аккаунт
- В разделе «Аккаунт» выберите Аккаунт Google.
- В верхней части экрана пролистайте вкладки до нужного раздела.
- Откройте вкладку:
- Главная.
-
Личные данные.
Здесь указана основная информация вашего аккаунта Google. Подробнее о том, как изменить имя и другие личные данные… -
Данные и персонализация.
В этом разделе можно посмотреть и изменить свои данные и действия, а также настройки, которые помогают делать сервисы Google более полезными для вас. Подробнее о том, как управлять данными в аккаунте Google… -
Безопасность.
Здесь вы найдете настройки и рекомендации, которые помогают защитить аккаунт. Подробнее о том, как усилить защиту аккаунта Google… -
Настройки доступа.
Здесь можно посмотреть контакты и настройки доступа к сведениям о вас в сервисах Google. Подробнее о том, какие данные о вас видны другим пользователям… -
Платежи и подписки.
В этом разделе можно изменить способы оплаты, а также посмотреть транзакции, подписки и бронирования. Подробнее о том, как найти покупки, бронирования и подписки…
Сервисы
В разделе «Сервисы» прокрутите список вниз и выберите нужный вариант. Примеры:
-
Здесь можно изменить настройки рекламных объявлений в Google, например отключить персонализацию или сбросить рекламный идентификатор. Подробнее о том, как настроить рекламные предпочтения…
-
Подключенные приложения.
В этом разделе можно настроить приложения, в которые вы входите с аккаунтом Google. Подробнее о сторонних сайтах и приложениях с доступом к вашему аккаунту… -
Номер телефона, связанный с устройством.
Здесь можно выбрать, как ваш номер телефона должен использоваться в Google. Подробнее о том, как подтвердить номер телефона, связанный с устройством Android… -
Google Fit.
В этом разделе можно посмотреть, какие приложения и телефоны связаны с Google Fit, и отключить их. Подробнее о настройках Google Fit… -
Местоположение.
Здесь находятся настройки геолокации. Подробнее о том, как управлять историей местоположений… -
Поиск, Ассистент и голосовое управление.
В этом разделе можно изменить настройки Ассистента и приложения Google. Подробнее о Google Ассистенте… -
Безопасность.
- С помощью этой функции вы можете дистанционно определить, где находится ваш телефон, и удалить хранящиеся на нем данные. Подробнее о том, как найти потерянный телефон, заблокировать его или удалить с него данные…
- Эта функция также позволяет автоматически проверять приложения на наличие угроз безопасности. Подробнее о том, как защитить устройство от вредоносных приложений…
Как удалить данные приложений
Из аккаунта Google можно удалить данные сторонних приложений. Для этого откройте настройки Google и нажмите на значок «Ещё» Удалить данные приложений. Подробнее о том, как освободить место на устройстве…
Использование и диагностика
Хотите помочь нам улучшить платформу Android? Разрешите автоматически отправлять в Google данные об использовании и работе устройства. Для этого откройте настройки Google и нажмите на значок «Ещё» Использование и диагностика. Подробнее о том, как настроить функцию «Использование и диагностика»…
Как установить Google стартовой страницей в браузере
Каждый браузер индивидуален в плане настроек и разнообразия параметров. Соответственно и установка начальной страницы в каждом из веб-обозревателей может отличаться — порою весьма и весьма существенно. Мы уже рассматривали, как сделать Гугл стартовой страницей в браузере Google Chrome и его производных.
В этой же статье мы расскажем, как установить Google стартовой страницей в других популярных веб-обозревателях.
Mozilla Firefox
И первым стоит рассмотреть процесс установки домашней страницы в браузере Firefox от компании Mozilla.
Сделать Google стартовой страницей в Firefox можно двумя способами.
Способ 1: Перетаскивание
Проще всего именно так. В этом случае алгоритм действий максимально краток.
- Заходим на главную страницу поисковика и перетаскиваем текущую вкладку на значок домашней страницы, расположенный на панели инструментов.
- Затем во всплывающем окошке кликаем на кнопку «Да», тем самым подтверждая установку домашней страницы в браузере. Это все. Очень просто.
Способ 2: При помощи меню настроек
Другой вариант делает ровно то же, однако, в отличие от предыдущего, представляет собой ручной ввод адреса домашней страницы.
- Для этого кликаем по кнопке «Открыть меню» в панели инструментов и выбираем пункт «Настройки».
- Далее на вкладке основных параметров находим поле «Домашняя страница» и вписываем в него адрес google.ru.
- Если же в дополнение к этому хотим, чтобы при запуске браузера нас встречал именно Google, в выпадающем списке «При запуске Firefox» выбираем первый пункт — «Показать домашнюю страницу».
Вот так легко можно установить домашнюю страницу в веб-обозревателе Firefox, не важно — Google ли это или любой другой сайт
Opera
Второй рассматриваемый нами браузер — Opera. Процесс установки Гугл стартовой страницей в нем также не должен вызвать затруднений.
Все. Теперь Google — стартовая страница в браузере Opera .
Internet Explorer
И как можно забыть о браузере, который является скорее прошлым интернет-серфинга, нежели настоящим. Несмотря на это, программа до сих пор входит в комплект поставки всех версий Windows.
Хотя в «десятке» на замену «ослику» и пришел новый веб-обозреватель Microsoft Edge, старичок IE все еще остается доступным для желающих. Именно поэтому мы также включили его в инструкцию.
- Первый шаг для смены домашней страницы в IE — переход в «Свойства браузера». Этот пункт доступен через меню «Сервис» (маленькая шестеренка справа вверху).
- Дальше в открывшемся окне находим поле «Домашняя страница» и вписываем в него адрес google.com. И подтверждаем замену стартовой страницы нажатием на кнопку «Применить», а затем «ОК».
Все что остается сделать для применения изменений — перезагрузить веб-обозреватель.
Microsoft Edge
Майкрософт Эдж — браузер, пришедший на смену устаревшему Internet Explorer. Несмотря на относительную новизну, свежий веб-обозреватель от Microsoft уже предоставляет пользователям обширное количество возможностей по настройке продукта и его расширяемости.
Соответственно, и настройки стартовой страницы здесь также имеются.
- Инициировать назначение Google стартовой страницей можно при помощи главного меню программы, доступного по нажатию на троеточие в правом верхнем углу. В этом меню нас интересует пункт «Параметры».
- Здесь находим выпадающий список «Открыть Microsoft Edge с».
- В нем выбираем вариант «Конкретная страница или страницы».
- Затем вводим адрес google.ru в поле ниже и жмем на кнопку сохранения.
Готово. Теперь при запуске браузера Microsoft Edge вас будет встречать главная страница всем известного поисковика.
Как можно заметить, установка Google в качестве начального ресурса абсолютно элементарна. Каждый из вышеупомянутых браузеров позволяет сделать это буквально за пару-тройку кликов.
Мы рады, что смогли помочь Вам в решении проблемы.
Добавление или удаление кнопки «Домой»
На некоторых устройствах кнопка Домой отображается в Chrome по умолчанию. Это связано с тем, что некоторые производители включают в системную папку APK «ChromeCustomizations», который устанавливает значения по умолчанию для закладок и кнопки Домой. Но если этот APK отсутствует на вашем устройстве, есть способ вручную добавить кнопку Домой в интерфейс браузера(или удалить ее, если она вам не нужна).
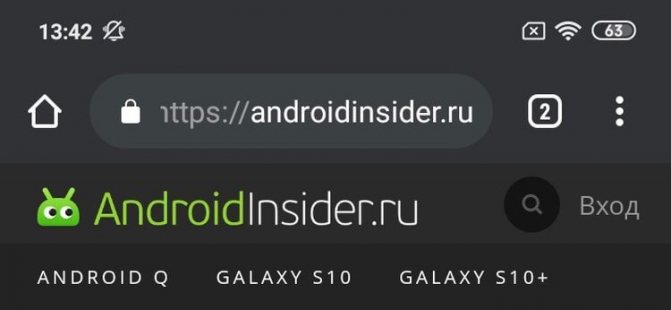
Если у вас не отображается кнопка Домой, вставьте chrome://flags/#force-enable-home-page-button в адресную сроку, выберите Enabled в раскрывающемся меню и дважды перезапустите приложение. Ура, кнопка Домой теперь на своём месте. Вы можете изменить адрес, на который она ведет, перейдя в Настройки > Главная страница > Открыть эту страницу.
Если на вашем устройстве кнопка Домой в Chrome была доступна по умолчанию, и вы хотите от нее избавиться, просто откройте Настройки Chrome (кнопка меню в правом верхнем углу > Настройки), нажмите Главная страница и переведите переключатель в неактивное положение. Проще простого.
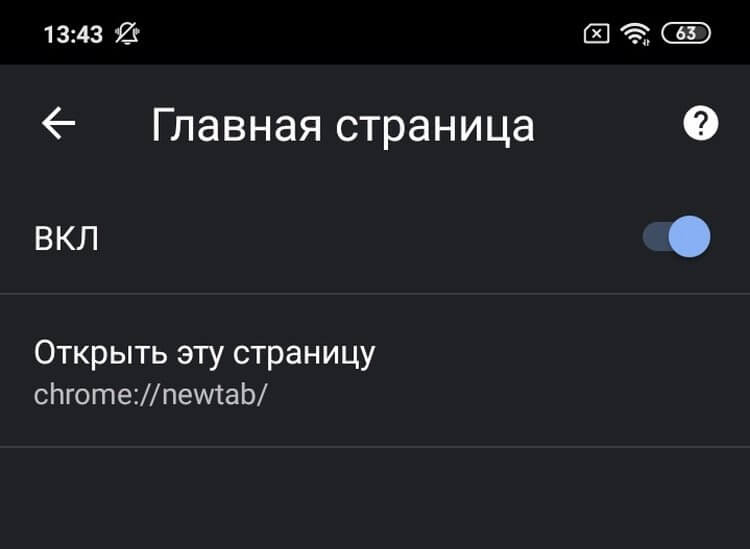
Как избавиться от стартовой страницы Mail.ru
Если вы скачали Google Chrome со стороннего ресурса, то при запуске браузера может открываться страница с назойливой рекламой или поисковая система “Мэйл.ру”. Как решить эту проблему? Ведь, как правило, стандартный способ изменения стартовой страницы не помогает (хотя попробовать можно). На самом деле выход из сложившейся ситуации есть. Вам понадобится “покопаться” в свойствах ярлыка веб-обозревателя Google Chrome и внести некоторые коррективы.

Итак, как в “Гугл Хром” убрать стартовую страницу “поисковика” Mail.ru? Все очень просто. Кликните ПКМ по ярлыку браузера и в выпадающем меню перейдите к пункту “Свойства”
Откройте вкладку “Ярлык” и обратите внимание на то что написано в графе “Объект”. Правильная ссылка должна заканчиваться так: Applicationchrome.exe”
Если же после кавычек еще что-то написано, то эти слова понадобится удалить, после чего кликнуть “Применить”.
Вот и все! Теперь вы понимаете, как в “Гугл Хром” убрать стартовую страницу Mail.ru или рекламу, которая появляется при запуске браузера.
Как сделать стартовую страницу в Google Chrome
Существует всего один единственный способ поставить Яндекс или другой поисковик в качестве стартовой страницы в Гугл Хром. Для этого предусмотрен специальный инструмент в браузере от Google. Однако, есть еще несколько инструментов, позволяющих добиться подобного результата. Все они достойны права на существование, поэтому будут рассмотрены дальше.
Пример 1: стандартными средствами браузера Хром
Самый простой и эффективный способ сделать Яндекс стартовой страницей в Google Chrome – с помощью встроенного средства указать браузеру, какая первая страница должна отрываться после его запуска. Стоит отметить, что в случае использования метода не будут загружаться вкладки, которые были активны во время завершения предыдущего сеанса. Нужно выбирать между одним из вариантов работы браузера. Если все же лучше установить в Гугл Хром стартовую страницу, следуем дальше по инструкции.
Последовательность действий:
- Нажимаем на знак меню браузера – 3 точки под кнопкой закрытия программы.
- Переходим во вкладку «Настройки».
- Пролистываем список до конца в поисках раздела «Запуск Chrome» (не открывая перечень дополнительных пунктов).
- Устанавливаем выделение напротив «Заданные страницы» и проверяем, есть ли среди списка подходящая ссылка. Если ее нет, жмем на элемент «Добавить страницу».
- Указываем ссылку на сайт и кликаем по элементу «Добавить». Чтобы получить ссылку, можем перейти на целевую страницу, нажать на адресную строку и скопировать содержимое.
При следующем открытии браузера будут запущены все ссылки из списка. Они открываются в том же порядке, в котором установлены в разделе, начиная сверху.
Пример 2: путем редактирования ярлыка веб-обозревателя от Гугл
Еще один несложный метод сделать Яндекс стартовой страницей в Гугл Хром подразумевает простое редактирование ярлыка. Способ блокирует обычное поведение браузера. Вместо открытия домашних страниц, установленных в настройках, он обрабатывает ссылку, добавленную таким образом.
Основной плюс метода в том, что можем создать нужное количество ярлыков Google Chrome с разным набором стартовых страниц и выбирать подходящий вариант под конкретное задание. К примеру, можем установить ярлык для рабочих целей, для личного серфинга и для других пользователей компьютера. Каждый будет видеть то, что он хочет.
Что нужно сделать:
- Открываем сайт, который должен запускаться, к примеру, Yandex.
- Наводим курсор на адресную строку и копируем ссылку.
-
Сворачиваем окна, находим ярлык браузера Chrome и дублируем его (выбираем из контекстного меню копировать, затем – вставить).
- Кликаем ПКМ по новому файлу и выбираем «Свойства».
- Устанавливаем выделение в строку «Объект», в самом конце делаем пробел и вставляем ссылку.
- Жмем на кнопку «Применить» и закрываем окно клавишей «Ок».
Если желаем открывать по несколько ссылок, вставляем их в нужной последовательности через запятую и пробел. Для создания разных наборов достаточно повторить процедуру с новым ярлыком.
Пример 3: фиксация вкладки
Если какая-то страница нужна всегда, ее можем закрепить. Она будет запускаться вместе с браузером каждый раз независимо от установленного способа запуска Гугл Хрома. Чтобы закрепить элемент, нужно всего лишь открыть целевую страницу, нажать по вкладке ПКМ и выбрать «Закрепить».
Главный экран
Сначала очистите домашний экран. Если из настроек по умолчанию лежит куча мусора — вещи, которые Вы не используете — избавьтесь от этого! Нажмите и удерживайте значок и перетащите его в верхнюю часть экрана или просто перетащите его вверх, чтобы быстро избавиться от него. Не волнуйтесь, Вы не удаляете эти приложения, а просто удаляете их с главного экрана.

После того, как Вы избавитесь от всего этого мусора, Вы можете вместо этого начать помещать значимые приложений
Начните с важного вопроса: какие приложения я запускаю чаще всего? Это даст Вам хорошее представление о том, что Вы хотите видеть на домашних экранах
Продолжайте перетаскивать все, что Вы используете ежедневно, на свой главный экран — просто откройте панель приложений, нажмите и удерживайте значок, а затем перетащите его на домашний экран. Если Вы используете много приложений каждый день, они могут заполнить первый экран и перейти на второй. Это нормально! Вы можете добавить дополнительные экраны, нажав и удерживая значок приложения, а затем перетащив его к самому краю экрана; через несколько секунд должна появиться новая страница главного экрана, где Вы можете оставить значок.
Как только у Вас все появится на домашнем экране, начните искать сходства между приложениями, чтобы Вы могли распределить их по папкам. Например, если Вы используете Twitter, Facebook и Instagram каждый день, все они являются главными кандидатами в папку «Социальные сети». Нажмите и удерживайте один значок приложения и перетащите его поверх другого, чтобы объединить их в папку. Оттуда, просто нажмите и перетащите другие значки на папку, чтобы добавить их тоже.
Сделайте это для всего на Вашем домашнем экране.

Может потребоваться некоторое время, чтобы выяснить, как лучше организовать собственные приложения и папки. Вам нужно будет передвигать иконки приложений, когда Вы начнете уделять больше внимания тому, как Вы используете свой телефон, и помните: не все должно идти в папку!
На компьютере
Начнем с того, что разберемся, как происходит изменение стартовой страницы в браузере Гугл Хром через персональный компьютер. Сразу стоит сказать, что существует два способа, позволяющих убрать стартовую страницу. Немного ниже будут детально рассмотрены два этих метода. Какой выбрать – решать только вам.
Через настройки браузера
Как вы уже могли понять по заголовку, убрать стартовую страницу в Google Chrome возможно через специальный раздел настроек браузера. Если быть конкретнее, то для изменения изначальной страницы придется проделать такой набор действий:
На персональном компьютере открываем браузер Google Chrome
Затем, обратим своё внимание на правую верхнюю часть стартовой страницы. Там будет располагаться значок в виде трех точек
По этому значку придется клацнуть левой клавишей мышки.
В той же части страницы появится специальное окошко. В нем находите пункт «Настройки» и кликаете по нему левой кнопочкой мыши.
Таким образом, мы попадем на страницу со всеми настройками браузера. Теперь, нам понадобится пролистнуть страницу в самый низ. Там должен быть раздел «Запуск Chrome». А немного ниже будет представлено три варианта – новая вкладка, ранее открытые вкладки и заданные страницы. Если вы хотите поставить новую стартовую страницу, то щелкайте левой клавишей мыши по варианту «Заданные страницы».
Когда вы это сделаете, на действующей вкладке появится ещё две надписи – «Добавить страницу» и «Использовать текущие страницы». Если у вас в браузере сейчас открыта та самая страница, которую вы хотите сделать стартовой, то можете кликать по варианту «Использовать текущие страницы». Но, я рекомендую нажать левой кнопочкой мыши по строчке «Добавить страницу».
После этого, перед вами должно появиться небольшое окошко с надписью «Добавить страницу». Вам необходимо скопировать ссылку той страницы, которую вы хотите сделать стартовой. Затем, возвращаетесь на данную вкладку и вставляете ссылку в единственную строку в окошке. В моем случае, я сделаю поисковик от Яндекса стартовой страницей.
Если ссылка корректная, то графа «Добавить» обретет синий фон. Именно по данной графе и необходимо щелкнуть левой клавишей мышки.
Вот, собственно, и все. Теперь, если вы попробуете открыть браузер Google Chrome на своем персональном компьютере, то вместо классической стартовой страницы появится ваша вкладка. А если перейти в знакомый раздел настроек, то вы теперь там увидите отметку о том, что стартовая страница изменена.
Через ярлык
Как уже говорилось выше, существует и второй способ, позволяющий убрать стартовую страницу в Гугл Хром. Если по каким-либо причинам вам не помог первый метод, то вы можете попробовать проделать следующий ряд действий:
- Находите ярлык браузера Google Chrome и кликаете по нему правой кнопкой мышки.
- Появится большое окошко с множеством пунктов. В самом низу списка будет располагаться графа «Свойства». Нажмите по этой графе левой клавишей мыши.
- Перед вами должна появиться страница со свойствами браузера Гугл Хром. Изначально должна открыться вкладка «Ярлык». Если этого не произошло, то самостоятельно перейдите в данный раздел. Теперь, найдите пункт «Объект». Немного правее слова «Объект» будет находиться специальная ссылка. Вам необходимо убрать весь текст после символов exe”.
- Как только вы это сделаете, можете нажимать левой клавишей мыши по графе «ОК», а затем кликать ЛКМ по пункту «Применить».
- На этом все. Таким образом, вы сможете убрать все ранее заданные стартовые страницы. Теперь, если вы откроете браузер Google Chrome, то там будет отображаться классическая вкладка с поисковиком Гугл.
Удаляем зафиксированную вкладку
Если вы случайно закрепили какую-либо вкладку у себя в браузере, то не сразу можно сообразить, как же её открепить. Делается это достаточно просто. Необходимо лишь выполнить следующие действия:
- Запускаем браузер Гугл Хром на персональном компьютере. Наводим курсор мыши на закрепленную вкладку и нажимаем правой кнопочкой мышки.
- Выдвинется маленькое окошко, в котором будет графа «Открепить из быстрого запуска». Именно по этой строке и понадобится клацнуть левой клавишей мыши.
- Таким образом, вкладка станет совсем обычной, уже не зафиксированной. Теперь вы можете просто её закрыть, и она больше не будет открываться на стартовой странице. Чтобы закрыть закладку, достаточно нажать левой клавишей мыши по иконке в виде крестика.
Для тех, кому понравился браузер от Google, рассмотрим, как изменить его домашнюю страничку.
в правом верхнем углу находим значок в виде нескольких параллельных черточек, кликаем по нему и заходим в Настройки.
Обращаем внимание на строку Внешний
Вид
.
ставим галочку напротив строчки Показывать кнопку «Главная страница». Дело в том, что этот обозреватель не выставляет значок «домика», т.е
главной страницы на видном месте. Его присутствие нужно отметить. Итак, отмечаем.
нажимаем Изменить,
выделяем кнопочку Следующая страница
и вписываем адрес странички, которую нам нужно видеть стартовой.
Ну вот и все. Страница настроена, значок домашней страницы появился слева от поисковой строки. Пользуемся значком или клавишами Alt+Home.
Как в «Гугл Хром» убрать стартовую страницу, настройка браузера
Если учитывать данные статистики, многие пользователи интернета с удовольствием просматривают страницы в браузере, представленного поисковой системой Google. Такой выбор не является случайностью, ведь «Гугл Хром» отличается удобным и понятным интерфейсом, а также высокой скоростью работы.
Данный веб-обозреватель был выпущен давно, однако далеко не все пользователи разобрались с ним на сегодняшний день. В его настройках существуют определенные тонкости, ознакомление с которыми гарантирует простоту использования.
К примеру, не все люди знают, как убрать стартовую страницу в «Гугл Хром». Бывает, что она самопроизвольно меняется. Это происходит в основном по той причине, что браузер скачан не с официального сайта, а при использовании стороннего ресурса. Таким образом, пользователь сталкивается с надоедливой рекламой, вместо привычной страницы. Если возникла подобная проблема, следует предпринять определенные меры. В этом и предлагает разобраться сегодняшняя статья.
Удаление домашней страницы в «Гугл Хром»
Многие пользователи используют Яндекс либо Гугл в качестве страницы, которая отображается в процессе запуска веб-обозревателя. Почему так происходи? Потому что это очень удобно. Таким образом, пользователь имеет возможность сразу прописать в поисковой строке требуемый запрос и начать просматривать сайт. Правда, существует в данном случае и отрицательная сторона. Она заключается в достаточно длительной загрузке браузера. Именно поэтому стоит разобраться, как в «Гугл Хром» удалить стартовую страницу, повысив скорость запуска веб-обозревателя. Для этого понадобится выполнить следующие действия:
1. Перейти в меню браузера, используя кнопку с тремя параллельными полосками, которая находится справа. 2. Посетить раздел «Настройки». 3
Обратить внимание на блок «При запуске открывать». 4
Установить чекбокс около опции «Новую вкладку». Таким образом, при дальнейшем запуске веб-обозревателя откроется не сайт, а «Экспресс-панель».
Необходимо отметить, что перед выполнением последнего действия стоит установить расширение «Визуальные закладки».
Как в убрать стартовую страницу «Яндекс» или изменить ее?
Немного ранее было упомянуто, что большинство пользователей предпочитают, чтобы при запуске веб-обозревателя отображалась страница поисковой системы «Яндекс». В случае, когда ее, наоборот, требуется убрать, можно выполнить несколько простых шагов:
После этого можно добавлять любую веб-страницу, прописав ее адрес в соответствующем поле. Стоит быть предельно внимательным, ведь при загрузке нескольких страниц одновременно снижается скорость запуска браузера. Таким образом, стало известно, как убрать стартовую страницу в «Гугл Хром» или же изменить ее на другую.
Как убрать стартовую страницу Mail.ru?
Когда был скачан Google Chrome со стороннего ресурса, в процессе запуска браузера иногда открывается страница с рекламой или система поиска «Мэйл.ру». Как разобраться с возникшей проблемой? Как известно, традиционный способ изменения стартовой страницы обычно не поможет. Правда, для начала можно попробовать и этот вариант. Выход из данной проблемы существует. Стоит только покопаться в свойствах ярлыка Google Chrome и дополнить настройки некоторыми коррективами.
Так как же в «Гугл Хром» убрать стартовую страницу поисковой системы Mail.ru? Оказывается, все достаточно просто. Необходимо нажать правой кнопкой мышки по значку браузера и кликнуть по пункту «Свойства» в выпадающем меню. Затем нужно открыть вкладку «Ярлык» и посмотреть, какая надпись стоит в графе «Объект». Если ссылка заканчивается Applicationchrome.exe», она правильная.
Если после кавычек имеется продолжение надписи, эти слова необходимо удалить. Затем следует нажать «Применить». Вот, в принципе, и все, что необходимо сделать. Таким образом, статья ознакомила с тем, как в «Гугл Хром» убрать стартовую страницу Mail.ru либо надоедливую рекламу, возникающую в процессе запуска браузера.
В заключении стоит задуматься над еще одним важным вопросом. Ведь стартовую страницу можно и вовсе не устанавливать. Существует возможность любой ресурс добавить в «Закладки» или на «Экспресс-панель». Таким образом, позволяется получить к нему быстрый доступ. Что предпринять и как создать для себя удобства, дело каждого пользователя. Так или иначе, знания о том, как в «Гугл Хром» убрать стартовую страницу, не помешают. Они могут пригодиться в различных ситуациях.