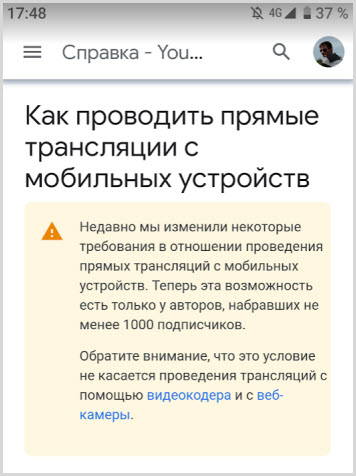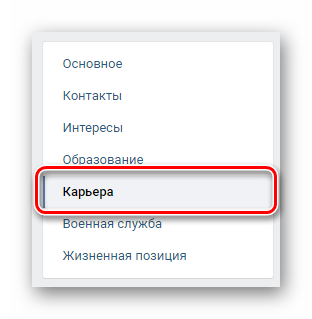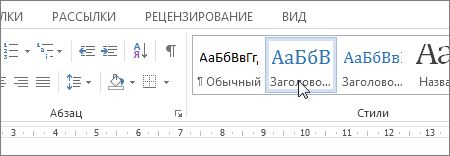Как отправить ссылку на ютуб в whatsapp или instagram
Содержание:
- Устройство с Android
- Делимся ссылками на ВК в YouTube
- Как в видео на Ютубе сделать значок ссылки
- Копирование HTML-кода для вставки на сайт видео с YouTube на узких экранах
- Отправка ссылки на любую часть видео
- Изменение собственного URL канала
- Отвечаем на вопросы
- Частые проблемы и их решение
- Самый простой способ добыть ссылку на видео, mp3 и тому подобное
- Дополнения
- Как получить HTML-код для вставки на сайт видео с YouTube
- Вариант 2: Конечная заставка
- Параметры доступа
- Когда показывать в видео конечную заставку и подсказки?
- Получение собственного URL канала YouTube
- Таймкод – что это и для чего нужно
- Копирование HTML-кода для вставки на сайт видео с YouTube на узких экранах
- Отправляем видео через мобильное устройство
- Как скопировать ссылку в Ютубе
- Отвечаем на вопросы
Устройство с Android
Поделиться ссылкой на видео
Вы можете обмениваться видео, копируя ссылку на них или отправив ссылку в другое приложение на вашем телефоне. Вы также можете сделать это в приложении YouTube на вкладке Входящие → Уведомления.
Обмен видео через приложение YouTube:
- Откройте видео, которым хотите поделиться.
- Под плеером нажмите Поделиться .
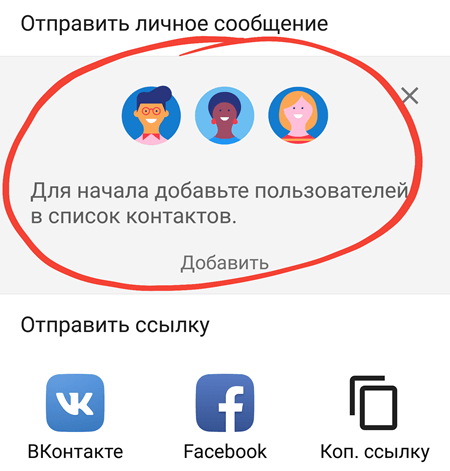
Выберите контакт или коснитесь Добавить.
Вы можете передавать фильмы и сообщать о них в приватном чате с одним человеком, входящим в число ваших контактов. Чтобы просмотреть все общие видео, откройте вкладку Уведомления.
Когда вы отправляете ссылку на видео кому-то из раздела «Вы можете их знать», эти люди получат приглашение присоединиться к вашим контактам. Однако, они не увидят ваших общих фильмов до тех пор, пока не примут приглашения.
Примечание: обмен в YouTube доступен только на смартфонах – не на планшетах.
Делимся ссылками на ВК в YouTube
Поделиться ссылкой на профиль или паблик Вконтакте в Ютуб можно несколькими способами:
- через описание канала;
- в шапке;
- в аннотации;
- интегрировав в видео.
Каждый вариант несет за собой определенный порядок действий.
В шапке профиля
Как можно добавить ссылку на ВК в YouTube – пользователь переходит в категорию “О канале”, после чего нажимает на “Ссылки”:
Ссылка находится в левом нижнем углу
Рекомендуется сразу указать страну и добавить адрес электронной почты для формирования коммерческих запросов.
Второй способ заключается в наведении курсором на шапку канала на Ютуб в верхнем правом углу, после чего нажимается карандаш, в котором выбирается подкатегория “Изменить ссылки”:
Внесение изменений
В шапку канала допускается возможность добавить не более 5 ссылок Вконтакте. Настоятельно рекомендуется сразу указать суммарное количество и нажать клавишу “Добавить”. Благодаря этому в дальнейшем можно исключить ненужные действия по редактированию:
Указание суммарного количества ссылок
Процесс добавления осуществляется по правилу упорядочивания ссылок. В первую очередь пользователь должен указать именно ту, которая будет в дальнейшем отображаться в сопровождении значка с текстовым сообщением. Как правило, многие указывают персональный паблик в ВК или профиль для оформления подписки.
Остальные ссылки могут вести аудиторию на другие социальные сети, к примеру, в Фейсбук, Твиттер, Инстаграмм. Часто устанавливается линк на другой канал в Ютубе.
Линковка ссылок
В завершении остается только нажать клавишу “Готово” и проверить полученные результаты. При необходимости можно внести правки.
Проверка полученного результата
Если какие-либо исправления не требуются, стоит оставить все как есть, в противном случае, повторно выполнить процедуру и внести соответствующие корректировки.
Справка: вносить изменения можно в любое время, какие-либо ограничения отсутствуют.
Как в видео на Ютубе сделать значок ссылки
Первое, что нам необходимо выполнить – зайти на свой канал, нажать на значок аккаунта и в открывшемся окошке кликнуть на «Творческая студия».
Открылось новое окно, где мы выбираем позицию «Менеджер видео».
Менеджер видео дает нам возможность добавить ссылку двумя способами – аннотацией и подсказкой. Рассмотрим каждый из вариантов.
Аннотации
С помощью аннотаций мы можем предложить пользователям перейти на:
Для добавления внешней ссылки на собственный сайт следует выбрать пункт «Подсказки».
Находим ролик, в который мы хотим добавить аннотацию. Нажимаем на значок стрелочки рядом с кнопкой «Изменить» и выбираем пункт «Конечная заставка и аннотации».
Переходим на вкладку «Аннотации» и нажимаем кнопку «Добавить аннотацию».
Видеохостинг предлагает нам несколько вариантов аннотаций:
- Выноска.
- Примечание.
- Название.
- Рамка.
- Ярлык.
Аннотации различаются только видеоэффектом и дизайном. Функциональные возможности у большинства вариантов одинаковые. Исключением является аннотация «Название» – в нее можно добавить только текст.
Я остановилась на выноске. Вы можете выбрать любой другой вариант или последовать моему примеру.
Выбрав тип аннотации, переходим к ее оформлению. Заполняем поле «Описание». Здесь вы можете вставить ссылку на видео как URL-адрес или текст. Помните, что при добавлении текста пользователь будет больше проинформирован о том, куда вы предлагаете ему перейти. Затем ставим галочку в поле «Ссылка» и выбираем разновидность ресурса из предложенного списка. Здесь я остановилась на пункте «Видео» и добавила URL-адрес ролика.
Также на этой странице можно:
- Изменять стиль, шрифт и цвет текста.
- Заливать форму аннотации цветом.
- Устанавливать временные промежутки, в которые будет видна аннотация.
- Изменять размер и место расположения кнопки на видео.
- Установить момент времени, с которого будет начинаться видео при переходе по аннотации.
- Выбрать в каком окне откроется аннотация при клике.
Не забываем сохранить наши действия, нажав кнопку «Применить изменения».
Чтобы проверить изменения, заходим на главную страницу нашего канала и открываем видео, в которое добавили ссылку.
Подсказки
Функционал подсказок позволяет нам выйти за пределы своего канала. То есть добавлять активные ссылки на внешние ресурсы, каналы других владельцев, приглашать пользователей принять участие в опросах, а также рекомендовать зрителям отдельные плейлисты.
Выбираем ролик, нажимаем на стрелочку рядом с кнопкой «Изменить», выбираем пункт «Подсказки».
Нажимаем кнопку «Добавить подсказку». В открывшимся окошке выбираем «Ссылку» и жмем «Включить».
Видеохостинг предлагает нам принять условия использования внешних ссылок. В случае отказа размещение будет запрещено.
В появившемся окне нужно пройти несколько шагов.
Шаг 1
Подтвердить аккаунт по СМС. Сообщение придет на номер, который привязан к аккаунту Google.
Шаг 2
Копирование HTML-кода для вставки на сайт видео с YouTube на узких экранах
На узких экранах кнопки «Копировать» почему-то дизайнерами YouTube не предусмотрено, поэтому HTML-код для вставки нужно скопировать вручную. Для этого нужно кликнуть один раз левой мышки в любое место, где расположен код:
После этого весь код для вставки на сайт выделится, останется нажать только Ctrl + C , чтобы он попал в буфер обмена, после этого его можно будет вставить в HTML-код страницы на сайте:
Для тех, кто привык пользоваться мышкой для копирования, нужно кликнуть правой кнопкой мышки по выделенному HTML-коду. Откроется контекстное меню браузера. Из него нужно выбрать пункт «Копировать»:
Отправка ссылки на любую часть видео
Когда вы копируете ссылку на видео с YouTube и отправляете её другу, ролик начинается сначала. Если же вам надо показать только определённый отрезок, добавьте небольшую метку в URL-адрес. Это можно сделать тремя способами.
1. Написать нужный тайм-код самостоятельно. Для этого в конце URL-адреса видео требуется добавить &t=YmXXs, где Y — минуты, а XX — секунды. Использовать обе переменные необязательно.
| Обычный адрес видео | С тайм-кодом |
| youtube.com/watch?v=a1sWMRaEahg | youtube.com/watch?v=a1sWMRaEahg&t=7m42s |
2. В конце URL-адреса ввести &start=30, где 30 — количество секунд, которые надо пропустить.
| Обычный адрес видео | С тайм-кодом |
| youtube.com/watch?v=AKEpNl9A3JA | youtube.com/watch?v=AKEpNl9A3JA&start=320 |
3. Открыть видео, нажать на кнопку «Поделиться» и поставить галочку на «Начало». Появится ссылка на видео с меткой в том месте, где вы закончили просмотр.
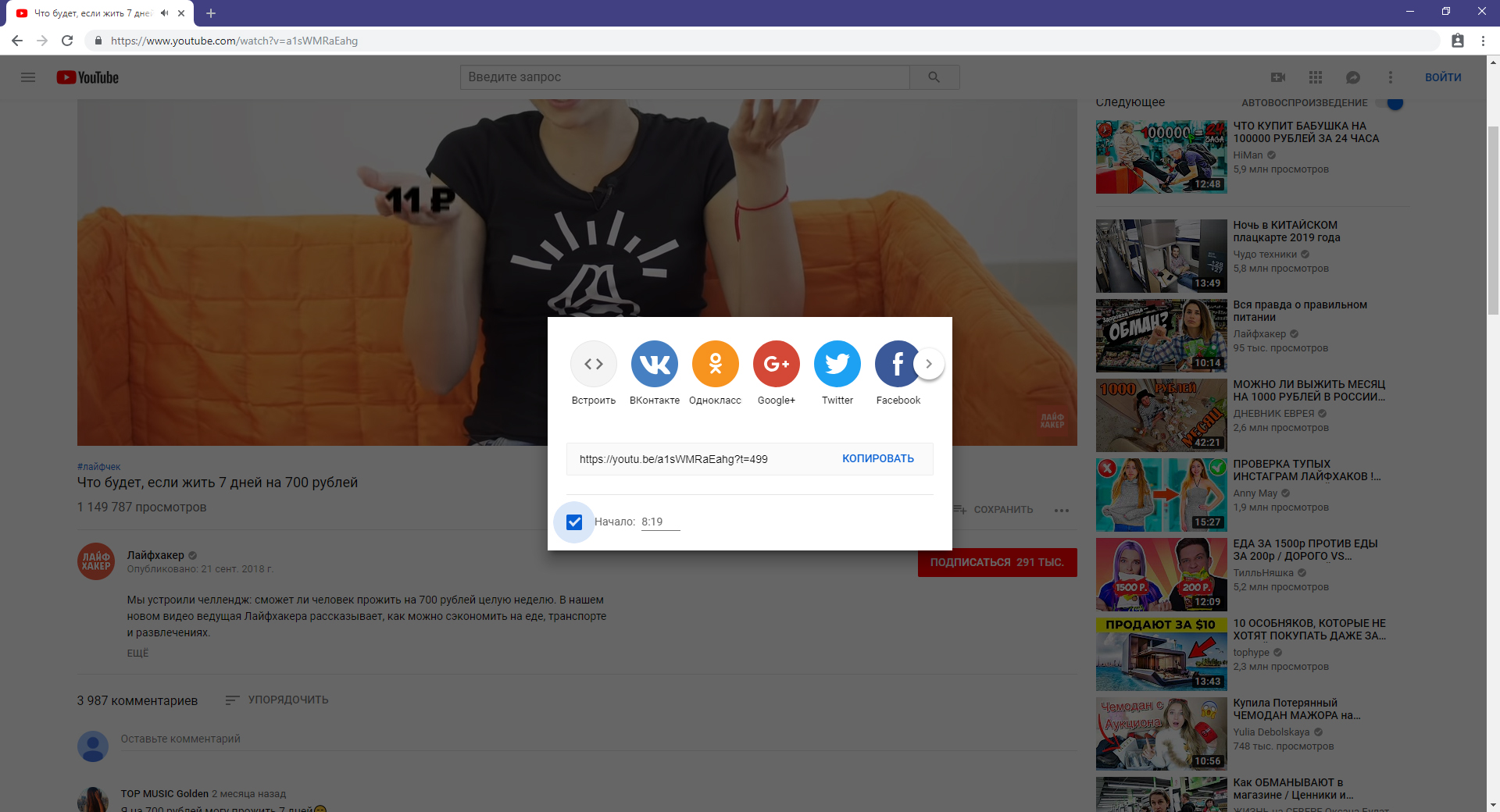
Изменение собственного URL канала
Изменить собственную ссылку нельзя. Но можно удалить старую и сделать новую. На самом деле, у нас уже была собственная ссылка:
Чтобы написать эту статью, мы ее удалили и сделали новую ссылку.
Расскажем, как удалить старый УРЛ.
- Кликните по значку аккаунта в верхнем правом углу страницы на YouTube:
- В настройки:
- Ссылки на ресурсы, с которыми связана плюс-страница, находятся в разделе «Личная информация»:
- Зайдите на вкладку «О себе»:
- Нажмите на значок карандаша в разделе «Сайты»:
- Кликните по крестику напротив ссылки на канал:
- Подтвердите удаление:
- Готово:
Теперь чтобы поделиться с другом ссылкой на ваш канал, придется использовать старый нечитаемый УРЛ. По удаленной ссылке вы будете видеть это:
Если после удаления ваш канал соответствует требованиям, вы сразу же можете выбрать новую собственную ссылку. Инструкция выше.
Отвечаем на вопросы
https://youtube.com/watch?v=Ml34sXDawRw
Как скопировать комментарий в ютубе на мобильном телефоне? Если вы ищете вариант, как скопировать комментарий на ютубе на Андроиде, действуйте следующим образом:
- нажмите на интересующий вас текст и удерживайте палец до тех пор, пока не появится подменю «выбрать и копировать»;
- с помощью пары стрелок определяется объем текстовой информации;
- вверху есть клавиша «копир», на которую следует нажать;
- текст копируется в обменный буфер.
Если понадобится вставить комментарий, снова делаем нажатие с удерживанием, в меню определяем опцию «вставить».
Как скопировать текст комментария в ютубе, мы узнали. Но как скопировать ссылку на коммент?
Чтобы выполнить такое действие, курсор подводится на дату поста, выполняется нажатие ПКМ, выбирается подпункт «копирование ссылки». Сканированная информация устанавливается в окошке задания, для чего используется нажатие комбинации клавиш CTRL и V.
Как поделиться ссылкой на канал, где пользователь оставил интересный отзыв? Зная, как взять ссылку на комментарий в ютубе, поделиться ей мы не можем – отправлять придется адресные данные видеоканала. Чтобы выполнить это, переходим на страничку ресурса, копируем адресные данные URL, находящиеся в браузерной строчке, вставляем копию ссылки в уведомление либо на страницу.
Как получать комментарии в YouTube через API? Если хотите узнать, как это делается, ознакомьтесь с таким алгоритмом:
- дайте запрос API, чтобы получить первую страничку комментов;
- сохраните комментарии и в ответе получите next Page Token;
- с помощью этого параметра дайте второй запрос API.
Частые проблемы и их решение
Иногда видеозапись не воспроизводится с выставленного времени. Если чистка кэша и куки результата не принесли, необходимо почистить историю поиска. Как правило, после этого запись просматривается с нужного момента.
К сожалению, не все владельцы гаджетов могут воспользоваться такой интересной функцией, как просмотр записи с выделением определенного момента. А всё из-за того, что смартфоны на базе операционных систем iOS и Android просто не поддерживают данную фишку – таймкод. И решение данной проблемы руководством сервиса до сих пор не найдено.
Собственно, скинуть ролик, как и его сделать, выделив важный момент, очень просто. Ведь статья описывает три способа добавления таймкода. Какой лучше и проще – решать только вам.
Самый простой способ добыть ссылку на видео, mp3 и тому подобное
Внимательные читатели уже знакомы с DowloadHelper, плагином для браузера Mozilla Firefox (почитать и скачать можно в этом посте). Подробно рассказывалось, как с его помощью можно скачивать изображения на странице превью, не открывая каждый исходный файл.
После постов “Как сделать простой MP3-плеер в посте” и “Вставляем в пост видеоплеер, не загружая файлы” больше всего не очень опытных пользователей напугала система “добычи” ссылки на MP3, FLV или, например, MP4-файлы. С плагином DownloadHelper этот процесс превращается в сплошное удовольствие.
Ничего не поняли? Посмотрите предыдущий пост с фильмом “Свадебный переполох”, прочитайте указанные выше посты про видео- и mp3-плееры. Принцип такой: находим в Интернете файл и собираем плеер, не загружая видеоаудиофайл, а только указывая на него ссылку. Понятнее?
Подробно о создании такого простого, но очень удобного видеоплеера рассказано в упомянутой статье “Вставляем в пост видеоплеер, не загружая файлы”.
В итоге нам нужно получить примерно такой код:
Самое важно – это получить ссылку на видеофайл — http://media.win.online.ua/d1/005/052/179/145917.flv. И здесь на помощь приходит плагин
1. После установки плагина (как устанавливать плагины Firefox подробно написано в этом посте), в панели браузера появится вот такой значок:
Вначале он будет неактивный (серого цвета). Но когда мы переходим на страницу с медиафайлами, значок станет цветным и начнет вращаться – плагин что-то обнаружил.
Для скачивания (конвертации, получения ссылки…) видео переходим на страницу с ним и нажимаем воспроизведение (просмотр видео).
Теперь нажимаем на черную стрелочку справа от разноцветного значка плагина, выбираем нужный файл (в данном случае он один) и в выпадающем меню нажимаем на “Копировать ссылку”. Всё!
Эта система работает на 99% сайтов и позволяет получать ссылки на любые медиафайлы: фото, видео, аудио разных форматов.
В нашем случае мы скопировали ссылку http://media.win.online.ua/d1/005/052/179/145917.flv. По ней можно скачать видео или вставить ее в код, как описано выше.
Вечно ваш, дядя Шурик.
Опубликовано: 14 Июня 2010 г. 11:19
Если вы нашли ошибку, пожалуйста, выделите фрагмент текста и нажмите Ctrl+Enter.
Источник
Дополнения
В таких элементах можно размещать ссылки на сайты и похожие видео, а также призывы к действию.
| Субтитры | Когда система завершит обработку вашего видео, вы можете добавить в него субтитры. Это позволит вам расширить аудиторию. |
| Конечные заставки | После того как обработка ролика закончится, в него можно добавить визуальные элементы со ссылками и призывами к зрителям. Размещать их можно только в видео продолжительностью не менее 25 секунд. |
| Подсказки | Эти интерактивные элементы можно добавить, если обработка ролика уже завершена. |
Проверка видео
На странице «Проверки» можно выявлять проблемы в видео ещё до публикации. Здесь вы можете узнать, соблюдаются ли в вашем ролике авторские права, и, если вы участвуете в Партнерской программе YouTube, убедиться, что он соответствует требованиям рекламодателей. Если система обнаружит нарушение авторских прав, можно будет сразу оспорить заявку или внести в видео изменения. Если вы будете не согласны с результатами проверки на соответствие требованиям рекламодателей, .
Примечание. На этапе загрузки проводится только предварительная проверка видео. На его конечный статус могут влиять заявки, отправленные вручную, и предупреждения о нарушении авторских прав. Кроме того, вы можете изменить параметры видео.
Как получить HTML-код для вставки на сайт видео с YouTube
Кнопка «Встроить» HTML-код с YouTube
Для того, чтобы получить HTML-код для вставки на сайт видео с YouTube нужно кликнуть левой кнопкой мышки один раз по кнопке в виде с названием «Встроить». Эта кнопка первая в верхнем ряду кнопок со ссылками на соц.сети:
Копирование HTML-кода для вставки на сайт видео с YouTube на широких экранах
На широких экранах при раскрытии нового всплывающего окна в нижнем правом углу будет ссылка-кнопка «Копировать». После клика по этой кнопке, HTML-код для вставки видео с Ютуба будет скопирован в буфер обмена. Об этом будет сообщено в надписи в нижнем правом углу экрана: «Ссылка скопирована в буфер обмена». После этого, полученный код можно вставлять в HTML-документ.
Код выглядит например так:
Ну и конечно картинка, как найти эту кнопку «Копировать» на Ютубе:
Вариант 2: Конечная заставка
Второй метод размещения ссылок заключается в использовании конечной заставки – фрагмента после основного видео, где располагается служебная информация. Для добавления и настройки этого элемента потребуется задействовать «Творческую студию YouTube», причём исключительно в настольном виде, так как через приложение на смартфоне или планшете этого сделать нельзя.
- Откройте главную страницу Ютуба, затем кликните левой кнопкой мыши (ЛКМ) по аватару своего профиля и выберите пункт «Творческая студия YouTube».
С помощью левого меню откройте блок «Контент».
Найдите ролик, к которому требуется добавить конечную заставку, наведите на его строку курсор и нажмите на кнопку «Сведения» (иконка карандаша).
Прокрутите страницу вниз и щёлкните по панели «Конечные заставки», которая расположена в правой части.
После перехода к этой панели откроется редактор заставок. Первым делом необходимо выбрать конкретное местоположение добавляемого компонента – в этом вам поможет лента кадров ниже.
Наведите курсор на желаемый таймкод и кликните ЛКМ для установки позиции.
Теперь взгляните на левую часть экрана редактора – тут расположены шаблоны заставок. По умолчанию доступны только варианты с линками на собственные видео и плейлисты, а также кнопка «Подписаться».
Для добавления ссылок нажмите «Добавить элемент» и выберите «Ссылка».
Для вставки шаблона или произвольного элемента нажмите на соответствующую кнопку.
Дальше предстоит настройка заставки. Для роликов и плейлистов можно выбрать тип (актуальность или новизну), а для всех составляющих – изменить размер (положение привязано к шаблону). Кнопка «Подписаться» не редактируется.
По желанию также можно отредактировать время появления какого-то из компонентов – для этого перетяните соответствующую полосу на ленте кадров внизу.
После добавления и настройки заставки нажмите на кнопку «Сохранить».
Теперь можете открыть ваше видео для просмотра и проверить, как отображается ссылка.
Этот вариант подходит пользователям, которые хотят продвинуть второй свой канал или проект на краудфандинговой площадке.
Параметры доступа
В разделе Параметры доступа можно задать настройки конфиденциальности и выбрать время публикации ролика. Вы также можете загрузить видео с ограниченным доступом.
Для немедленной публикации ролика нажмите «Сохранить или опубликовать» и укажите подходящие параметры доступа.
Чтобы видео появилось на сайте позднее,Чтобы привлечь внимание к своему видео, установите флажок Назначить премьеру. Это можно сделать только для роликов с открытым доступом
нажмите «Запланировать публикацию» и укажите нужное время. До момента публикации доступ к видео будет ограничен.
Перед публикацией проверьте все параметры и убедитесь, что указанные сведения о ролике соответствуют правилам YouTube.
Когда показывать в видео конечную заставку и подсказки?
Указать, в какое время на видео должна появится конечная заставка или подсказка, можно на временной шкале, которая находится ниже видеозаписи на странице редактирования видео. Просто перетащите валик конечной заставки или подсказки в указанное место на временной шкале видео.
На время появления конечной заставки на видеозаписи в YouTube есть ограничения. Так заставка не может появляться раньше 20 секунд с начала видео и позже 20 секунд до окончания. При создании конечной заставки, по умолчанию она помещается в конце временной шкалы, за 20 секунд до конца видео. Рекомендую придерживаться этого значения, так как заставка появившаяся поверх видео за несколько минут до окончания, однозначно вызовет негатив у зрителей.
На размещение подсказок на временной шкале ограничений нет, но хорошим тоном будет выводить подсказки в тот момент, когда они уместны. Например, если в видео есть эпизод, где говорится о источнике (канале YouTube), откуда вы взяли информацию, то можно вывести подсказку со ссылкой на источник в этот момент. Короче говоря — подсказка должна иметь причину появления.
Получение собственного URL канала YouTube
Если канал соответствует требованиям, вам на почту, указанную при регистрации аккаунта, придет письмо с уведомлением. Проверить доступность смены ссылки можно на вкладке «Канал» в «Творческой студии».
- Кликните на значок канала в верхнем правом углу главной страницы. В открывшемся меню – на значок настроек.
- Кликните на «Дополнительно» под значком канала.
- Кликните на уведомлении «Вы можете выбрать собственный URL».
- Вы попадете на страницу общей информации о канале. Нажмите здесь.
Откроется страница, на которой будут перечислены сгенерированные для вас короткие ссылки. Изменить текст в сером поле нельзя, но можно добавить к нему цифры или буквы.
- Примите условия использования сервиса и нажмите на кнопку «Изменить URL».
- Оцените новый УРЛ и подтвердите его изменение еще раз.
- Готово.
Таймкод – что это и для чего нужно
Таймкод – это временной отрезок. На YouTube данный элемент доступен для достаточно длительных роликов, от 20 минут длительности. Как пример, при проведении онлайн-конференции человек может задать вопрос. Чтобы не отвечать долго, отвлекаясь от основной информации, проще будет отправить ему выдержку из видео.
Казалось бы, как просто “вырезать” отрезок видео. Однако он может быть полезен не только обычным пользователям, которые всего лишь делятся интересным, а также владельцам видеоконтента. Каким образом? Такие вырезки позволят поднять рейтинг канала и, как результат, увеличить прибыль.
Копирование HTML-кода для вставки на сайт видео с YouTube на узких экранах
На узких экранах кнопки «Копировать» почему-то дизайнерами YouTube не предусмотрено, поэтому HTML-код для вставки нужно скопировать вручную. Для этого нужно кликнуть один раз левой мышки в любое место, где расположен код:
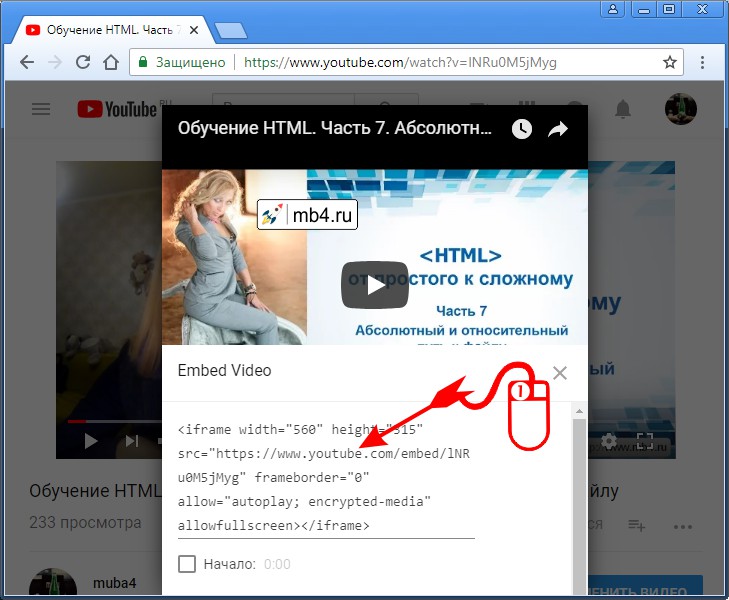
После этого весь код для вставки на сайт выделится, останется нажать только Ctrl + C , чтобы он попал в буфер обмена, после этого его можно будет вставить в HTML-код страницы на сайте:
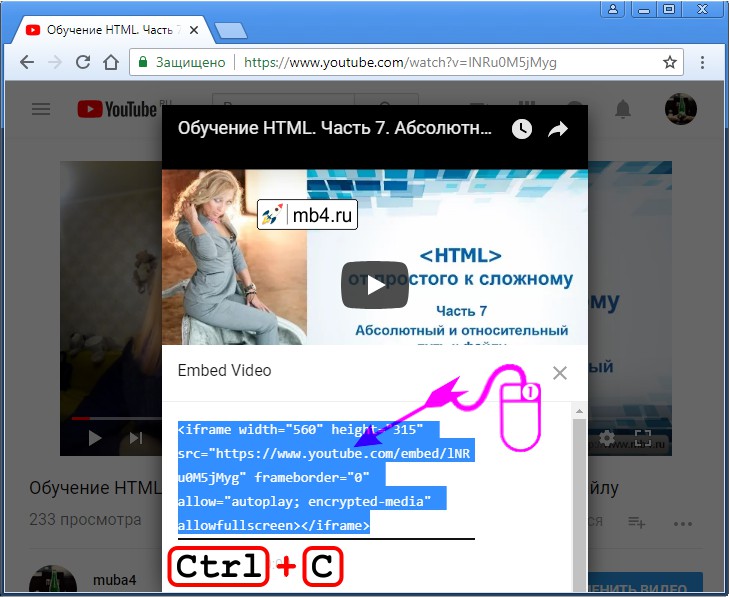
Для тех, кто привык пользоваться мышкой для копирования, нужно кликнуть правой кнопкой мышки по выделенному HTML-коду. Откроется контекстное меню браузера. Из него нужно выбрать пункт «Копировать»:
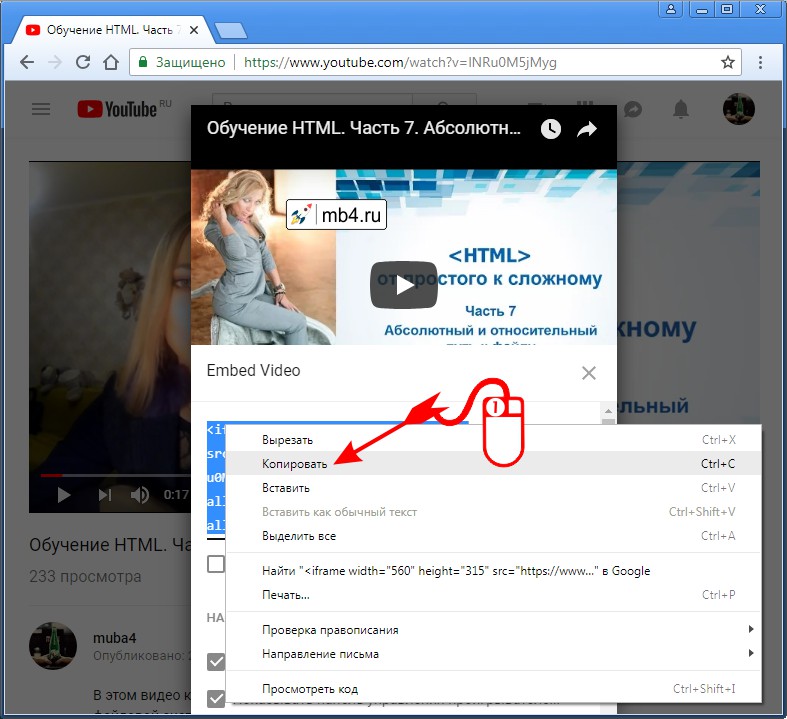
Отправляем видео через мобильное устройство
Перед тем, как выложить ролик, обратим внимание, что инструкция универсальная, используется для смартфонов, работающих на любых операционных системах. Представляем пошаговое руководство, как вставить сюжет с ютуба в Ватсап
Представляем пошаговое руководство, как вставить сюжет с ютуба в Ватсап.
Чтобы перенести ролик, необходимо выполнить следующие действия:
- открыть ютубовское приложение;
- выбрать видеоматериал, который требуется переслать;
- запустить ролик и тут же остановить его;
- появляется доступ к инструменту, внешне напоминающему стрелку и расположенному в паре мест одновременно – в верхнем угловом участке справа и ниже самой записи. Кстати, здесь он и называется «поделиться». Нажимать можно на любой из них – разницы нет;
- всплывет перечень с многочисленными приложениями и социальными сетями, из которых выбираем WhatsApp;
- затем нас автоматически перенаправит на список чатов, в котором определяем контакты пользователей, которым желаем выполнить отправку видеоматериала;
- как вставить видео в Ватсап из ютуба? Нужно кликнуть по интересующему нас контакту и удерживать на нем палец, пока не возникнет метка зеленого оттенка. Чтобы загрузить ролик для последующей его отправки, жмем на стрелку, расположенную внизу справа;
- остается нажать на зеленый самолетик, и видеоматериал отправится к адресату.
Как скопировать ссылку в Ютубе
Всего существует несколько способов получения ссылки на видеоролик, причем два из них еще и подразумевают вариации. Действия, необходимые для решения поставленной нами задачи, разнятся в зависимости от того, с какого устройства осуществляется доступ к YouTube. Поэтому мы подробно рассмотрим то, как это делается в веб-обозревателе на компьютере и официальном мобильном приложении, доступном как на Android, так и на iOS. Начнем с первого.
Вариант 1: Браузер на ПК
Независимо от того, какой веб-обозреватель вы используете для доступа в интернет в целом и к официальному сайту Ютуб в частности, получить ссылку на интересующую видеозапись можно тремя разными способами. Главное, прежде чем приступить к выполнению описанных ниже действий, выйти из полноэкранного режима просмотра.
Способ 1: Адресная строка
Способ 2: Контекстное меню
- Открыв необходимое видео (в данном случае можно и на весь экран), нажмите ПКМ в любом месте плеера.
В открывшемся контекстном меню выберите пункт «Копировать URL видео», если хотите получить ссылку в целом на ролик, или «Копировать URL видео с привязкой ко времени». Второй вариант подразумевает то, что после перехода по скопированной вами ссылке, воспроизведение ролика начнется с конкретного момента, а не с самого начала. То есть, если вы хотите продемонстрировать кому-то конкретный фрагмент записи, сначала дойдите до него в процессе воспроизведения или перемотайте, затем нажмите на паузу (пробел), и только после этого вызывайте контекстное меню для копирования адреса.
Как и в предыдущем способе, ссылка будет скопирована в буфер обмена и готова к использованию, а точнее, ко вставке.
Способ 3: Меню «Поделиться»
- Нажмите ЛКМ по надписи «Поделиться», расположенной под областью воспроизведения видеоролика,
либо воспользуйтесь ее аналогом непосредственно в плеере (указывающая вправо стрелка, расположенная в верхнем правом углу).
В открывшемся окне, под перечнем доступных для отправки направлений, нажмите по кнопке «Копировать», расположенной справа от сокращенного адреса видео.
Скопированная ссылка попадет в буфер обмена.
Итак, если Ютуб вы обычно посещаете через браузер для ПК, получить ссылку на заинтересовавший вас ролик можно буквально в несколько кликов, независимо от того, какой из трех предложенных нами способов использовать.
Вариант 2: Мобильное приложение
Многие пользователи привыкли смотреть видео на YouTube через официальное приложение, которое доступно как на девайсах с Android, так и на iOS (iPhone, iPad). Аналогично веб-обозревателю на компьютере, получить ссылку через мобильный клиент можно тремя способами, и это при том, что в нем отсутствует адресная строка.
Способ 1: Превью видеоролика
Для того чтобы получить ссылку на видео с Ютуба даже не обязательно запускать его воспроизведение. Так, если в разделе «Подписки», на «Главной» или «В трендах» вы наткнулись на понравившуюся запись, для копирования ее адреса необходимо сделать следующее:
- Тапните по трем вертикальным точкам, расположенным справа от названия ролика.
В открывшемся меню перейдите к пункту «Поделиться», нажав на него.
Из перечня доступных опций выберите «Коп. ссылку», после чего она будет отправлена в буфер обмена вашего мобильного устройства и готова к дальнейшему использованию.
Способ 2: Видеоплеер
Есть и другой вариант получения адреса видео, доступный как в полноэкранном режиме просмотра, так и без «разворачивания».
- Запустив воспроизведение ролика, тапните сначала по области плеера, а затем по указывающей вправо стрелке (в полноэкранном режиме она находится между кнопками добавления в плейлист и информацией о видео, в свернутом — посередине).
Перед вами откроется такое же окошко меню «Поделиться», как и на последнем шаге предыдущего способа. В нем нажмите по кнопке «Коп. ссылку».
Поздравляем! Вы узнали еще один вариант копирования ссылки на запись в YouTube.
Способ 3: Меню «Поделиться»
В завершение рассмотрим «классический» метод получения адреса.
Отвечаем на вопросы
Как удалить в Ватсапе ссылку с ютуба? Открываем чат, жмем и удерживаем пункт «сообщения», в открывшемся меню находим «удалить».
Каков порядок действий, чтобы переслать видео на ноутбуке? Используйте инструкцию, как пересылать видео с ютуба в Ватсап веб на персональном компьютере.
Мы разобрались, как сделать видео для WhatsApp. Чтобы материал получился полным, расскажем порядок действий, как установить мессенджер на смартфон Андроид. Переходим в магазин Гугл Плэй, используем поисковую опцию, чтобы обеспечить доступ к Ватсапу, нажимаем клавишу «установить».
Если ваш телефон отвечает определенным параметрам, появится инструкция, которую следует изучить и дать согласие на предстоящие действия, нажав кнопку «ок».