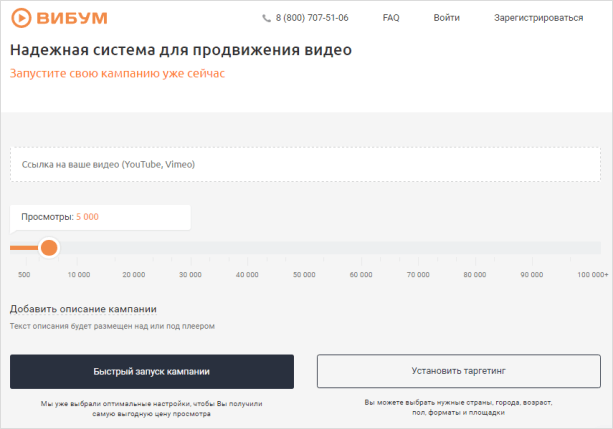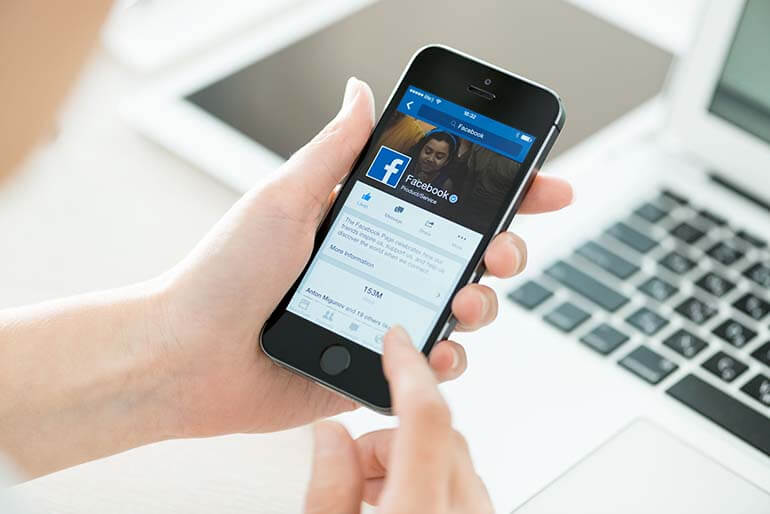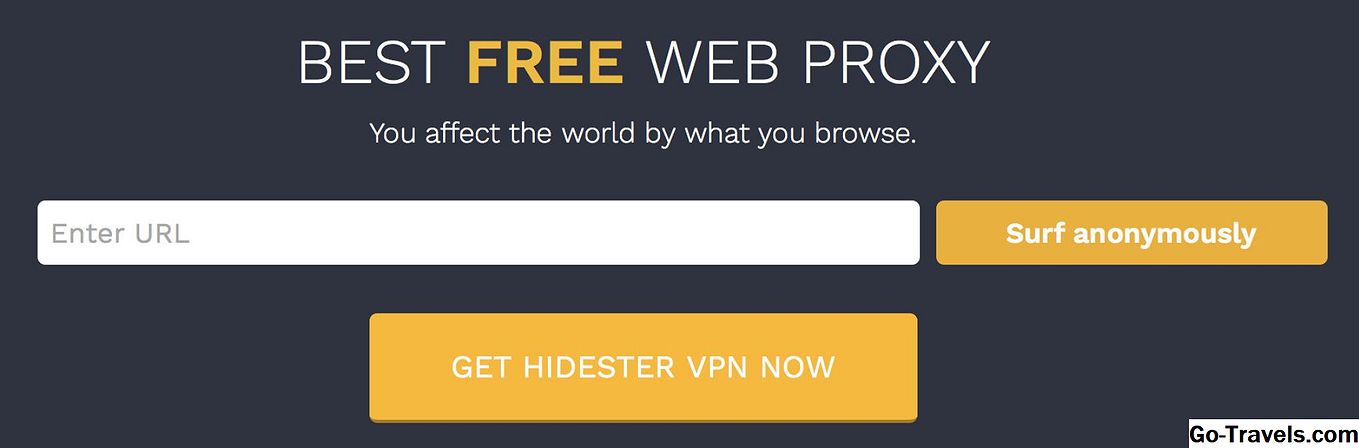Как найти все свои комментарии на ютубе
Содержание:
- Как удалить отзыв в Ютубе
- Что значит «ваш комментарий отправлен на модерацию»
- Как комментировать видео
- Что дают комментарии на YouTube
- Просматриваем комменты с помощью смартфона
- Официальный сайт
- Как найти свой комментарий с компьютера
- Блокировка пользователей
- Как посмотреть свои комментарии на Ютубе
- Как включить комментарии под отдельными видео в YouTube
- Что такой таймкод?
- Оставить комментарий в мобильной версии
- Как заполнить поля при написании комментария
- Как вывести в ТОП Инстаграма публикацию
- Что делать, если не получается оставить комментарий
- Настройка фильтров для комментариев
- Зачем нужны комментарии
- Отвечаем на вопросы
- Как форматировать комментарии
Как удалить отзыв в Ютубе
После добавления комментария, пользователь может убрать его спустя время. Или сразу же, как только опубликовал.
Как с компьютерной версии удалить:
- Открыть список ответов.
- Найти свой комментарий в Ютубе – нажать сбоку три точки.
- Удалить – подтвердить действие.
Помимо удаления, есть редактирование. Это значит, что автор может изменить ранее введенный текст, обновлять информацию.
С мобильной версии:
- Открыть приложение – перейти во вкладку: «Комментарии».
- Выбрать свой ответ – три точки сбоку.
- Удалить.
Как и в компьютерной, отзыв можно отредактировать. Другие читатели могут пожаловаться на ответ, если он не соответствует правилам социальной сети или содержит спам. Любые отзывы с сокращенными ссылками будут отправлены на проверку автору канала. И если система обнаружит, что URL несет в себе вирус или ведет на потенциально опасный сайт – автору отзыва придет предупреждение о блокировке.
Что значит «ваш комментарий отправлен на модерацию»
Допустим, что Вы заполнили на сайте все поля (рис. 1) и написали комментарий, нажали на кнопку «Отправить» (название кнопки может быть другим). А в ответ выскакивает сообщение, что Ваш комментарий отправлен на модерацию. При этом Вы видите, что комментарий куда-то исчез, как будто его и не было.
Модерация комментария означает, что администратор сайта желает проверить Ваше сообщение, чтобы принять решение о его публикации. Он проводит проверку, когда у него есть возможность. Это может быть либо мгновенно, либо долго. Точных временных границ для модерации не существует. Также как и не существует каких-то законодательных сроков, обязательных сроков проверки комментариев перед их публикацией.
В результате модерации Ваш комментарий может быть опубликован, либо удален без объяснения причин. Опубликованный комментарий Вы сможете увидеть на сайте спустя какое-то время. Если же комментарий будет удален, то на сайте он так и не появится, и никаких уведомлений Вы не получите.
Казалось бы – несправедливо, вот так без уведомления удалять, не публиковать комментарии. Однако почти на каждом сайте есть своя Политика – свод правил, в том числе правила комментирования. Если пользователь нарушил правила, то его комментарий не допускается к публикации.
Правила могут быть опубликованы открыто, их можно тогда почитать на сайте. Правила могут быть не опубликованы, увы. Опять же нет однозначных требований или правил, публиковать Политики сайтов открыто или не публиковать. Все отдается на усмотрение администрации сайтов. Потому что они, администрации сайтов, являются хозяевами своего ресурса, и имеют право разрешать или запрещать комментарии по своему усмотрению, а также менять правила со временем.
Почему иногда нельзя написать комментарий на сайте
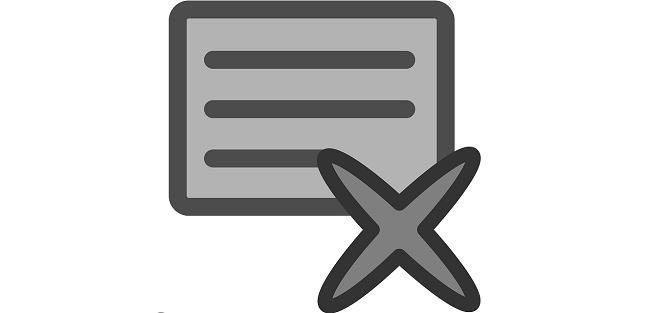
На некоторых сайтах закрыта возможность оставлять комментарии. Причем может быть так, что на сайте вообще нельзя ничего комментировать, поэтому там нет ни одного комментария и нет формы, чтобы написать свое сообщение.
А иной раз бывает так, что на сайте есть старые комментарии, которые можно прочитать, но новые комментарии уже нельзя писать. Это означает, что автор сайта не желает больше проверять комментарии, то есть проводить их модерацию. По этой причине администратор сайта закрыл возможность оставлять сообщения на своем ресурсе.
Обычно закрывают возможность написать комментарий крупные новостные сайты-порталы, у которых огромная аудитория читателей. Как известно, многие пользователи желают высказать свое мнение по тому или иному злободневному вопросу.
Соответственно у команды такого портала появляется необходимость постоянной, круглосуточной проверки комментариев и удаления недопустимых сообщений. Это сложная, неприятная работа. Чтобы ею не заниматься, многие сайты-порталы закрыли или со временем закрывают возможность написать комментарий.
Например, на сайте Лента.ру можно увидеть сообщение: «Комментарии к материалу закрыты в связи с истечением срока его актуальности». В правилах этого портала есть пояснение: «Для защиты от спама и попыток распространения запрещенных законодательством РФ материалов комментарии ко всем новостным заметкам автоматически отключаются спустя сутки после публикации заметки».
Как комментировать видео
Пошаговая инструкция упростит понимание, как под видео на Ютубе оставлять комментарии. Для этого следует прокрутить страницу, на которой размещен ролик, вниз, до поля для ввода отзыва.
Нажав в нем левой кнопкой мыши, напишитесвои мысли по поводу увиденного. Когда изложите все, что хотели, останется только щелкнуть по кнопке «Оставить комментарий».
Алгоритм действий
Алгоритм действий
Если возникают сложности с тем, как написать комментарий в Ютубе, вероятно, есть какие-то проблемы со входом в аккаунт. Следуйте алгоритму, чтобы быстро разобраться в причинах.
Проверьте, точно ли вы вошли в свою учетную запись. Если ее нет, то придется зарегистрироваться на сайте
Без собственного аккаунта прокомментировать видео на Ютубе не получится.
Обратите внимание, что учетная запись может быть старой. Если ваш канал был создан до 2009 года, придется его связать с текущей учетной записью
Так же придется поступить, если вы не заходили на свой аккаунт с 2011 года. Перейдите на страницу, на которой существует возможность заявить о своих правах на канал, не связанный с Google-аккаунтом. Далее нужно следовать инструкциям сервиса.
Когда вы решаете написать комментарий в YouTube под роликом, который смотрите, то поставьте его на паузу. В этом случае страница не запустит автоматически следующий ролик, пока вы пишете текст. Если этого не сделать, можно случайно оставить отзыв под совсем другим видео.
Если вы по ошибке написали коммент в Ютуб не под тем видео, то сначала удалите его. Затем нажмите кнопку «Назад», чтобы вернуться к нужному вам ролику.
Блок для комментов расположен под основной информацией. Чтобы его найти, нужно прокрутить страницу вниз. Если его нет, значит, возможность оставить отзыв на Ютубе под роликом закрыта его создателем.
Написав текст, нажмите на «Оставить комментарий». Точно так же следует действовать, когда пишите отзыв с мобильного телефона.
Если в последний момент вы передумали писать комменты на Ютубе, можете нажать кнопку «Отмена». Она расположена слева от синей кнопки для отправки отзыва.
На сайте все сообщения расположены в обратном хронологическом порядке. Сначала самые новые. Прокручивая страницу вниз, вы можете увидеть, что раньше писали по этому поводу. Если на какой-то комментарий оставляют ответ, он поднимается вверх.
Если ролик в открытом доступе
Открытый доступ
В зависимости от того, как настроено размещенное видео, комментировать его может быть невозможно. Ролики могут находиться в открытом или ограниченном доступе.
Когда автор добавил видео в открытый доступ, комментарии видны всем без исключения. Любой зарегистрированный пользователь может присоединиться к обсуждению.
Обратите внимание, если вы решите оставить комментарий на Ютубе через аккаунт G Suite, он будет виден остальным. Чтобы оставить комментарии на YouTube под видео, находящимся в открытом доступе, достаточно найти соответствующее поле, ввести текст и нажать кнопку «Оставить комментарий»
Чтобы оставить комментарии на YouTube под видео, находящимся в открытом доступе, достаточно найти соответствующее поле, ввести текст и нажать кнопку «Оставить комментарий».
При этом личные сообщения под видео, находящимся в открытом доступе, будут недоступны.
Если доступ ограничен
Ограниченный доступ
Если у вас есть ссылка на видео, то вы имеете право участвовать в обсуждении ролика и просматривать его. Для всех остальных пользователей эти функции будут недоступны. В таком случае для просмотра не требуется вход в Google-аккаунт. Смотреть записи смогут только пользователи, которым автор предоставит ссылку. Им потребуется ввести необходимый URL.
Чтобы пригласить к просмотру, можно отправить ссылку кому-нибудь еще. Этот контент не будет отображаться в списке ваших видеозаписей, в поиске он появится только при том условии, что он будет добавлен в общий плейлист. В противном случае ролик так и останется доступен ограниченному количеству пользователей. Только они смогут просматривать его и писать комментарии под видео.
Что дают комментарии на YouTube
Отзывы, оставленные в интернете, дают возможность каждому желающему высказать свое мнение об авторе и его творчестве, оценить музыку или видео. На оставленный коммент реагирует сам автор или любой другой зритель, которому интересен тот же контент. Это приводит к оживленному общению. В обсуждениях иногда разворачиваются ожесточенные эмоциональные споры.
Для участников дискуссии такое общение выполняет социальную функцию
Также пристальное внимание комментариям как средству обратной связи с аудиторией уделяют авторы роликов. Когда разворачивается общение, повышается количество просмотров, обсуждение видео сопутствует его популярности, а значит, Ютуб может добавить его в список рекомендованных для просмотра роликов
Автору это приносит только бонусы.
Просматриваем комменты с помощью смартфона
Как посмотреть свои комментарии в ютубе в 2020 году, пользуясь компьютером, мы разобрались. Теперь посмотрим, каким образом подобные действия выполняются на мобильном устройстве
Обращаем внимание, что работать придется в мобильном приложении ютуб, которое должно быть установлено на смартфоне. К сожалению, оно имеет определенные отличия от десктопного варианта, и не каждый пользователь понимает, как посмотреть чужую историю комментариев
Чтобы найти комментарии человека с телефона, необходимо пролистать весь список предложенных видеозаписей, и под ними окажется ряд с сообщениями, оставленными зрителями.
Функциональные возможности мобильника аналогичны компьютерным. Вы не только разберетесь, как быстро найти свой комментарий на YouTube, но и ответите на поступившие уведомления, поставите лайки под понравившимися комментами.
Официальный сайт
Полноценная версия сайта позволяет выполнить поиск комментариев двумя способами, в каждом из которых используются стандартные возможности сайта.
Способ 1: Раздел «Новости»
Наиболее быстрый способ поиска комментариев заключается в использовании специального фильтра, предусмотренного по умолчанию в разделе «Новости». При этом прибегнуть к методу можно даже в тех случаях, когда вы вовсе не оставляли комментарии или они были удалены.
- В главном меню выберите пункт «Новости» или кликните по логотипу ВКонтакте.
С правой стороны найдите навигационное меню и перейдите к разделу «Комментарии».
Здесь вам будут представлены все записи, под которыми вы когда-либо оставляли сообщения.
Для упрощения процесса поиска вы можете воспользоваться блоком «Фильтр», отключив те или иные разновидности записей.
От любой записи на представленной странице возможно избавиться, наведя курсор мыши на иконку «…» и выбрав пункт «Отписаться от комментариев».
В тех случаях, когда под найденным постом опубликовано слишком много комментариев, вы можете прибегнуть к стандартному поиску в браузере.
Четко следуя инструкции и проявляя достаточно внимательности, вы не столкнетесь с проблемами при таком методе поиска.
Способ 2: Система уведомлений
Этот метод хоть и не сильно отличается от предыдущего по принципу работы, но все же позволяет искать комментарии лишь тогда, когда запись как-либо обновляется. То есть чтобы найти свое сообщение, в разделе с оповещениями уже должен находиться нужный пост.
- Находясь на любой странице сайта ВКонтакте, кликните по иконке с колокольчиком на верхней панели инструментов.
Здесь воспользуйтесь кнопкой «Показать все».
С помощью меню в правой части окна переключитесь на вкладку «Ответы».
На этой странице будут отображаться все наиболее свежие записи, под которыми вы когда-либо оставляли свои комментарии. При этом появление поста в указанном списке зависит исключительно от времени его обновления, а не даты публикации.
Если вы удалите или оцените комментарий на этой странице, то же самое произойдет и под самим постом.
Для упрощения вы можете воспользоваться ранее упомянутым поиском в браузере, используя в качестве запроса слова из сообщения, дату или любое другое ключевое слово.
На этом данный раздел статьи мы заканчиваем.
Как найти свой комментарий с компьютера
Есть несколько способов поиска сообщений, оставленных на видеохостинге. Каждый имеет свои преимущества и недостатки. Рассмотрим каждый в отдельности.
При помощи поиска
Не самый простой способ и подойдет только тем, кто уверен, что его мнение находится выше остальных под видео на ютубе. Также нужно помнить название ролика, или хотя бы картинку-превью, чтобы проще было найти в истории просмотров. Для поиска комментария этим способом нужно:
- Найти ролик. Для этого воспользуйтесь главным поиском по YouTube, введя название видео в поисковую строку. Также можно найти его на канале автора. Еще можно перейти на вкладку «История» и поискать там.
- Открыв страницу с видео, нажмите сочетание клавиш «Ctrl» и «F». Или же откройте настройки браузера и выберите поиск по странице. В поисковую строку вводим свой ник на платформе, и если его упоминание есть на странице, то браузер автоматически пролистнется до этого сообщения.
Поиск по странице
В уведомлениях
Не самый надежный способ, так как позволяет увидеть только те комментарии в YouTube, на которые был дан ответ другим пользователем. Он пригодится тем, у кого были активные обсуждения.
Чтобы найти свои комментарии на YouTube этим способом, нужно:
-
Убедиться, что в настройках уведомлений подключено оповещения об ответах.
- Нажать на изображение колокольчика слева от аватарки.
- Из всех уведомлений выбрать «комментарии».
Вкладка Комментарии
Наиболее эффективный способ посмотреть все свои комментарии на YouTube – использовать соответствующий раздел. Там сохраняются все отправленные сообщения на этой платформы. Чтобы перейти в этот раздел нужно:
- В левом вертикальном меню открыть вкладку «История»;
-
В правом меню «Тип данных» выбрать «Комментарии»;
- В центральной части экрана отобразится список всех сообщений.
Все комментарии
Более целесообразно использовать этот способ, так как он проще и позволяет посмотреть все комментарии пользователя, размещенные на Ютубе.
Блокировка пользователей
Зрителей, чьи комментарии вы хотели бы скрыть, можно добавить в список заблокированных пользователей.
Инструкции, как это сделать, приведены здесь.
Список запрещенных слов
Вы можете составить список слов и выражений, которые вы считаете неприемлемыми на своем канале.
Комментарии, содержащие элементы из этого списка, отправляются вам на проверку. Если вы не предпримете никаких действий, через 60 дней записи станут недоступны. Исключение делается только для комментариев одобренных пользователей: такие сообщения в любом случае публикуются автоматически. Выражения из этого списка будут блокироваться и в чате.
Управлять комментариями, содержащими слова из черного списка, можно в Творческой студии YouTube. Для этого в меню слева выберите Комментарии и откройте на вкладку «На проверке».
Как добавить слова в черный список
- Откройте Творческую студию YouTube.
- В меню слева нажмите Настройки Сообщество.
- На вкладке «Автоматические фильтры» найдите раздел «Черный список».
- Введите слова и фразы, разделяя их запятой.
- Нажмите Сохранить.
Как посмотреть свои комментарии на Ютубе
Сообщения комментировавшего отображаются под окошком с воспроизводимым роликом. Для их просмотра крутите страницу вниз. В данном разделе можно не только комментировать видеоролик, но и отвечать на оставленные ранее другими пользователями сообщения. Все ответы формируются в единую ветку и отображаются пользователям.
Если вы ищите определенный комментарий, но не можете найти его, скорее всего, он был удален. Удаление может быть выполнено самим пользователем или владельцем канала, а также администрацией сервиса, если в тексте выявлены нарушения.
Если вы просматриваете видеоматериал с компьютера, у вас есть возможность сортировки комментов. Под полем для ввода сообщения предусмотрен список с доступными вариантами сортировки, например, «по популярности», «по дате публикации» и так далее.
Если вас интересует вопрос, как найти свой комментарий на Ютубе, перейдите в «Просмотренные». Здесь в верхней части страницы имеется вкладка «История». Перед вами откроется перечень всех комментов, ранее оставленных вами на видеохостинге. Нажмите на нужный и система автоматически перенаправит вас на страницу с видео, под которым он размещен. Если же ролик был удален, в данном списке не будет вашего отзыва о нем.
Хотите поделиться понравившимся обсуждением? Тогда нажмите на временную метку, расположенную рядом над ним. В адресной строке отобразится ссылка на всю ветку, скопируйте ее и отправьте нужному пользователю.
Как включить комментарии под отдельными видео в YouTube
Иногда вы можете обнаружить, комментарии на канале в целом не заблокированы, а вот под отдельными видео все же отключены. Такое бывает, если на вашем канале появились видео с детьми и ютуб их решил защитить отключением комментариев.
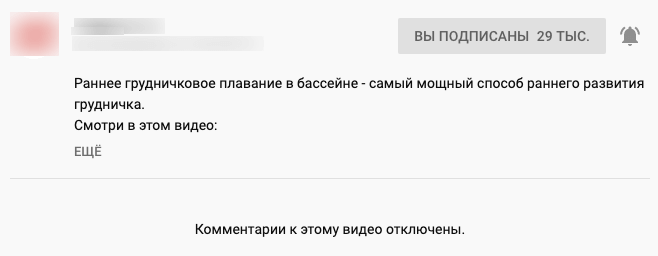
Чтобы проверить, отключены комментарии под видео или нет, сначала по предыдущему пункту убедитесь, что на канале разрешены все комментарии. После этого зайдите в редактирование нужного видео в раздел Расширенные настройки (Дополнительные). В этом разделе должен быть активным пункт «Разрешить все комментарии».
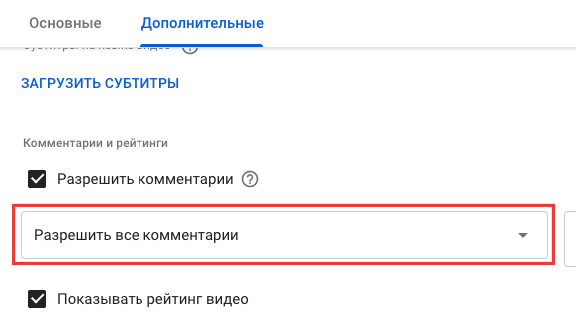
К сожалению, даже после совершения всех действий и даже жалоб на аппеляцию YouTube может не вернуть возможность комментирования ваших видео.
Что такой таймкод?
По заголовку вы уже могли догадаться, что время в комменатриях называется «Таймкод». Данная функция очень полезна как для зрителей, так и для тех пользователей, кто загружает видеоролики на платформу YouTube. Все дело в том, что с помощью таймкодов очень удобно разделять видеоролик на временные промежутки.
Если рассматривать функцию таймкода со стороны пользователей, которые заливают видеозаписи на ютуб, то она для них полезна в следующем случае. Допустим, видеоролик длится около часа. За этот час происходят разные моменты, которым можно дать название с помощью таймкода.
Если пользователь зашел посмотреть какой-то определенный кусочек видеоролика, то благодаря таймкоду он без лишних усилий сможет на него попасть.
Говоря кратко, таймкод – это временная отметка, которая прикрепляется к конкретной видеозаписи на интернет площадке YouTube.
Оставить комментарий в мобильной версии
Написать комментарий в Ютубе с приложения также просто, как и в компьютерной версии. Пользователю нужно перейти к видео и нажать по соответствующей графе. Добавление медиафайлов, цитирование и другие функции недоступны.
Как добавить отзыв под видео:
- Зайти в приложение.
- Выбрать в Ленте видео – нажать снизу: «Комментарии».
- Вписать текст и отправить.
Чтобы оставить комментарий сразу для нескольких пользователей:
- Зайти в Ютуб – перейти к комментариям.
- Нажать: «Ответить» – ввести «@никнейм».
- Поставить пробел – добавить текст.
- Отправить.
Если добавить отметку сразу на нескольких участников переписки, то они получат уведомление. Но это работает лишь в том случае, если выбранные пользователям оставили комментарии там же.
Перевод комментариев в YouTube
В социальной сети перевести комментарии получится двумя способами:
- скопировать и использовать отдельный сервис;
- через Google-переводчик, встроенный в браузере.
Например, в Гугл Хром есть встроенный инструмент для перевода на выбранный язык. Если пользователь, переходя на страницу с видео в Ютубе, нажмет сверху по значку перевода – появится текст на русском.
Как показать отзывы на нужном языке:
- Зайти на страницу в YouTube, которую нужно перевести.
- Нажать правой кнопкой мыши по пустому полю рядом с текстом.
- Выбрать в меню: «Перевести на русский» – подождать, пока не появится с выбранными настройками.
Но перевод «машинный», поэтому некоторые слова или целые предложения не будут корректно отображаться. Или же скопировать комментарии и описание, чтобы вставить в Google translate и получить текст на русском.
Как заполнить поля при написании комментария
Цифра 1 на рис. 1 – поле для ввода комментария. Желательно выражать свое мнение строго по материалам опубликованной статьи и в сдержанной форме, даже если статья или ее автор чем-то не нравится читателю, даже если представленные материалы расходятся с мнением автора комментария.
Категорически нельзя писать оскорбления, нецензурные выражения, неуместные призывы и прочие вещи, особенно запрещенные законодательством. Также не стоит писать аргументы не по теме, то есть, не имеющие ничего общего с публикацией автора материала – особого смысла такой комментарий нести не будет, ведь комментарии будут читать только те, кто заинтересовался статьей, а не мыслями автора комментария, не имеющими отношения к рассматриваемым вопросам.
2 на рис. 1 – поле для ввода своего имени. Обычно можно указать свое имя или любое другое, например, ник автора комментария (некое звучное, придуманное имя), выдуманный псевдоним и прочее. На некоторых сайтах поле для ввода имени отсутствует.
Если же Вам не нужен ответ на ваше сообщение, тогда можно указать произвольный, несуществующий адрес электронной почты, например, 123@mail.ru. Совсем не указывать адрес электронной почты нельзя, иначе комментарий не будет размещен на сайте.
При написании даже несуществующего адреса электронной почты нужно соблюдать правила именования адресов. Например, в адресе 321@mail.ru есть имя (321), обязательный значок «@», снова имя (mail), точка «.», и сокращение «ru» или «com», «net» и т.п.
Цифра 4 на рис. 1 – если кликнуть по маленькому черному треугольничку, то появится меню с выбором (рис. 2):
Рис. 2. Выбор варианта получения ответов на комментарий
Однако можно выбрать вариант «Не подписываться» (рис. 2). Тогда Вы НЕ получите ответ на свое сообщение (если он будет). Выбор варианта «Все» означает, что Вы получите все комментарии от всех читателей, оставленные к этой статье.
На разных сайтах могут быть иные варианты для подписки на ответы, либо они могут вообще отсутствовать. Тогда просматривать ответы на свои комментарии и читать комментарии других пользователей интернета можно только, заходя повторно на сайт и заново листая статью, к которой был оставлен комментарий, до того места, где размещены комментарии.
Цифра 5 на рис. 1 – проверяем (глазами) заполненные поля, вносим исправления, если обнаружены ошибки или неточности, и жмем на кнопку «Отправить комментарий». На разных сайтах название кнопки может быть иным. Тем не менее, эта кнопка везде имеет одинаковую функцию – отправляет ваш комментарий на сайт.
На некоторых сайтах перед отправкой комментария необходимо ввести капчу для предотвращения спама, который распространяют боты – автоматические программы.
Автоматические программы не в состоянии правильно ввести предлагаемые значения капчи, для этого программы должны были бы обладать интеллектом, сравнимым с интеллектом человека. К счастью, такого пока нет, иначе роботы нас бы точно победили в интернет пространстве…
Капча может быть разной – требуется поставить галочку, либо ввести цифры, буквы с картинки и тому подобное. Если ошибиться и неверно ввести капчу, комментарий НЕ будет отправлен на сайт, он просто пропадет без возможности его восстановления.
Поэтому, чтобы не потерять текст комментария в случае неудачи в момент его отправки, если у Вас длинный, большой важный комментарий, то рекомендуется предварительно его написать в текстовом редакторе, например, в Блокноте или в Word. Тогда у Вас под рукой будет копия комментария, и его можно будет отправить на сайт повторно, правильно введя капчу.
После того, как нажата кнопка для отправки, комментарий будет либо
- сразу же опубликован на сайте – самый приятный момент для автора комментария,
- либо он будет отправлен на модерацию – автору комментария придется подождать, пока администрация сайта проверит комментарий и разрешит его публикацию,
- он может почему-либо попасть в спам на сайте – здесь уже, как повезет, комментарий может в итоге быть опубликован, а может и не быть опубликован, а удален вместе с массой прочих спам-комментариев.
Как вывести в ТОП Инстаграма публикацию
Существуют стандартные схемы для ТОПа. Но алгоритмы подвергаются изменениям, поэтому многие способы не только не принесут пользы, но и могут отрицательно сказаться на продвижении страницы.
Популярные способы как попасть в ТОП 2021:
- Публиковать интересные посты как можно чаще. Желательно ежедневно выкладывать по 1-2 поста для повышения лояльности со стороны социальной сети.
- Создавайте качественный контент. Вывод в ТОП возможен только при генерации интересных публикаций. Чем интереснее запись, тем будет больше лайков, комментариев и сохранений.
- Не бойтесь накрутки на первых порах. Первые реакции в первый час можно собрать при помощи сервисов. Но не стоит увлекаться, чтобы не попасть в бан.
- Грамотно подбирайте хештеги. Используют среднечастотные и низкочастотные варианты. Новичкам по высокочастотным хештегам в ТОП не пробиться.
- Рассчитывайте время выхода постов. Публиковать лучше в то время, когда активна целевая аудитория.
- Оставляйте призыв к действию. Задавайте вопросы, начинайте дискуссию в комментариях. Но здесь стоит быть аккуратнее, не стоит провоцировать скандал.
- Делите посты на несколько частей. Если первая часть заинтересует аудиторию, то они начнут ждать вторую, подписываясь или добавляя запись в сохраненные.
- Ориентируйтесь на одну нишу. Чем разностороннее контент на странице, тем ниже шансы вырваться в ТОП.
Это основные способы, которые объясняют, как попадают в ТОП. Главное не сидеть и не ждать, что публикация сама попадет на желанную страницу. Специалисты также советуют работать со своей аудиторией, заниматься прогревом перед «особыми» постами, чтобы те набрали больше реакций в первый час после публикации.
По хештегу
Как попасть в ТОП поиска по хештегу подскажут специалисты по продвижению. В 2021 хештеги не так влияют на выдачу, как ранее. Но вкупе с остальными факторами, они помогают выделить лучшие публикации по определенной метке.
Как вывести в ТОП по хештегу:
- выбирайте актуальные хештеги, которые соответствуют теме;
- используйте от 5 до 7 меток;
- отдавайте предпочтение среднечастотным и низкочастотным вариантам;
- сочетайте со способами, описанными выше.
Публикация не будет держаться год, а всего несколько дней. Срок зависит от того, как быстро подписчики оставили лайки и комментарии под постом после публикации. Как только чей-то результат будет лучше, запись будет постепенно «сползать» вниз.
Продвижение по хештегу в ТОП полезнее тем, кто развивает не продающий аккаунт, не имеет привязки к определенной локации. Это могут быть магазины с доставкой, лайв-блогеры, аккаунты с полезными советами, смешными видеороликами.
Накрутка возможна только для получения первичных показателей. Если пользователь с 1 000 подписчиков получит за час-два 10 000 лайков и однотипных комментариев, то это может вызвать подозрение со стороны систем безопасности Инстаграм.
По геолокации
Прежде чем понять, как выбираются лучшие публикации по геолокации, необходимо определиться, для чего это нужно. Ведь геометки участвуют в продвижении, являются частью схемы вывода в ТОП видео и фото.
Как выйти в ТОП по геолокации:
- выбирайте правильные геометки;
- продвигайтесь по одному району, городу;
- сочетайте со способами, описанными выше;
- мотивируйте к активности пользователей, которые имеют те же метки.
Если речь идет о видеоролике, то алгоритм будет включать не только лайки, комментарии, но и просмотры. В сети советы на тему как поднять публикацию разнятся. Но по отдельности каждое из действий бесполезно.
Важно создавать качественный контент, который будет формировать органический охват и активность аудитории. Продвижение по геометкам необходимо тем, кто привязан к определенной области
Это могут быть фотографы, кафе, рестораны, офлайн магазины
Продвижение по геометкам необходимо тем, кто привязан к определенной области. Это могут быть фотографы, кафе, рестораны, офлайн магазины.
Если владелец аккаунта будет каждый раз ставить новые метки, разбросанные по всей стране, то такой способ не только не принесет результата, но и снизит лояльность к странице со стороны социальной сети.
Что делать, если не получается оставить комментарий
- Во-первых проверьте, воспользовались ли вы учетной записью системы Гугл для входа. Если вы на YouTube через браузер, в верхнем углу справа должна быть ваша аватарка от система Google+. Если вы сидите через официальное приложение для мобильных устройств, данная иконка будет отображаться в левом углу.
- Посмотрите, включена ли опция комментирования к нужному видео. Если автор ее отключил, под роликом отображается надпись “Комментарии к этому видео отключены”.
- Включите cookie-файлы. Если ранее вы включили блокировку передачи данных файлов через браузер, опция комментов может быть заблокирована. Откройте настройки используемого интернет-браузера и убедитесь, что параметры приватности выставлены правильно.
- Возможно сам браузер работает некорректно, попробуйте выполнить действие через другой ресурс, с Safari/ Firefox/Опера и так далее.
Настройка фильтров для комментариев
Как вы знаете, комментарии под видеозаписями на интернет площадке YouTube могут быть открытыми или закрытыми. Однако можно настроить работу с комментариями и по-другому. В разделе «Сообщество» или «Загрузка видео» можно установить ещё два варианта работы с комментариями:
- Отправлять потенциально недопустимые комментарии на проверку.
- Отправлять все комментарии на проверку.

Затем, в разделе «Комментарии на канале» можно будет отслеживать, какие комментарии отправились в спам, а какие ожидают одобрения.

В сегодняшней статье мы подробно разобрались с вопросом, как отключить комментарии в ютубе. Теперь вы знаете, как можно отключить комментарии для одной видеозаписи, для всех роликов по умолчанию, а так же, как отключить комментарии во вкладке «Сообщество».
Зачем нужны комментарии
Дело в том, что Ютуб высоко ценит вовлечённость — активное взаимодействие зрителей с видео: продолжительность просмотра, количество лайков, репостов и комментариев.
Чем больше отзывов оставляют зрители под видео — тем оно больше им нравится — так считает Ютуб и старается показывать такие ролики выше в результатах поиска, а также чаще в колонке «Похожие видео».
Отсюда следуют минимум два способа использования комментариев:
- Комментарии под чужими видео для привлечения новых подписчиков;
- Повышение вовлечённости для продвижения роликов в поиске и похожих видео.
Раскрутка Ютуба комментариями
Отвечаем на вопросы
Мы подробно рассмотрели вопрос, «как посмотреть комментарии, которые я оставлял на YouTube». Но у пользователей порой возникают затруднения, решать которые они пытаются с помощью приведенных ниже вопросов.
Как посмотреть информацию о том, кто лайкнул мои комментарии на ютубе? Узнать такие данные не представляется возможным. Вы только уточните, сколько положительных и отрицательных отметок поставили на ваш комментарий другие пользователи.
Как посмотреть первый комментарий под видео в YouTube? Заходим в ютубовский аккаунт, открываем меню слева, входим в раздел «история», на появившейся страничке справа выбираем пункт «комментарии». Прокручиваем вниз, до первого сообщения.
Как посмотреть комментарии на ютубе на телевизоре? Smart TV позволяет лишь увидеть ролик. Написать коммент, поставить лайк или уточнить что-то, связанное с такими действиями, не выйдет.
Как найти комментарий по слову? Перед тем, как искать нужное сообщение, просмотрите все комменты, после чего используйте встроенную поисковую систему.
Как посмотреть, где ты оставлял комментарии? Как узнать, кому написал сообщение? Воспользуйтесь инструкциями, приведенными выше.
Как форматировать комментарии
Иногда нужно изменить форматирование комментария, например, чтобы обратить на него внимание автора и других пользователей. В Ютубе есть такая возможность
Изменение шрифта
Изменить шрифт будет довольно просто. Для этого потребуется добавить всего пару символов:
- Чтобы текст стал жирным, поставьте звездочки с двух сторон, будет выгдядеть так: *жирный*.
- Для выделения фразы или отдельного слова курсивом, нужно написать так: _выделяемое слово_.
- Чтобы слово или часть текста были
зачеркнуты, поставьте в начале и конце дефис: -зачеркнуто-.
Как добавить ссылку
С добавлением ссылки трудностей тоже возникнуть не должно. Достаточно просто скопировать URL-адрес, которым вы хотите поделиться, а затем вставить его в поле, в котором пишете отзывы.