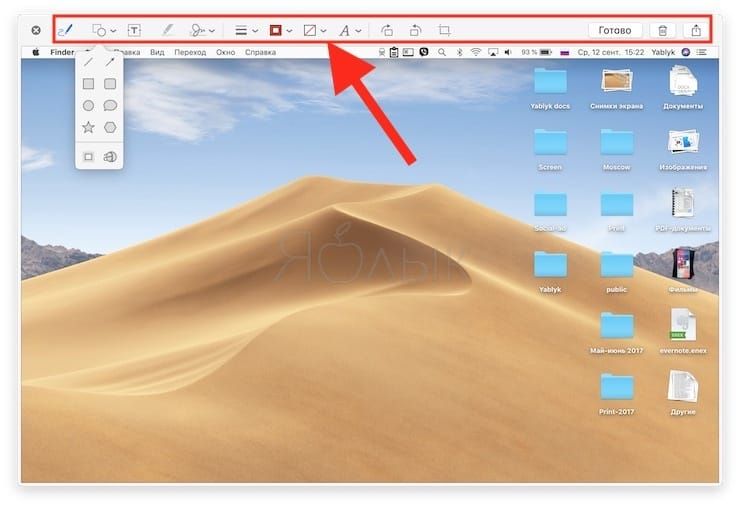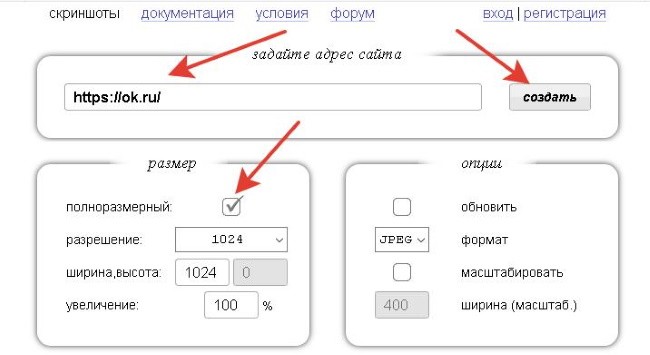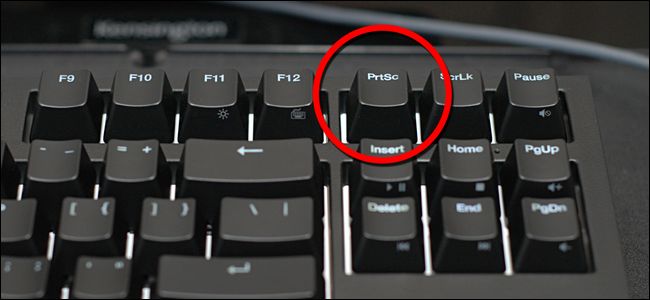Как сделать скриншот на маке
Содержание:
- Параметры экрана печати на Mac
- Как убрать тень от скриншота
- Скриншот с функцией захвата экрана
- Скриншот на Macbook
- Видео по теме
- Съёмка выбранной области
- Программы для скриншотов на макбуке
- Новостная лента
- 27.05.13 Выход iPhone 5S и iPad 5. Дата появления новинок в 2013 году.
- 25.05.13 Международная конференция WWDC летом 2013 года. Что нового от Apple?
- 13.04.13 Облегченный (бюджетный) iPhone Air или mini, уже летом 2013
- Игра Plague inc. Убить всех людей, развивая свой вирус или страшную болезнь
- Яндекс Такси для iPhone, незаменимый помощник городского жителя.
- Русская версия портала и приложение AppleInsider для iPhone 5, 4S, 3GS, 3G
- Как загрузить (сохранить) видео из Safari на iPhone без использования компьютера или iTunes
- Сторонние утилиты
- Параметры программы
- Стандартная утилита
- Как сделать скриншот на мак без сторонних программ
- Программы для скриншотов mac os
- Скриншот экрана на Mac с помощью специальных программ
- Как найти скриншоты через Spotlight
- Делаем скриншоты в макОС
- Как сделать скриншот при помощи программы «Снимок экрана» на macOS Mojave и новее (для других версий macOS инструкция ниже)
Параметры экрана печати на Mac
Фактически, есть три метода, которые вы можете использовать, чтобы сделать скриншот вашего Mac:
- Сделайте скриншот полного экрана.
- Сделайте скриншот выбранной части экрана.
- Сделайте скриншот выбранного приложения.
Вы можете использовать любые методы, чтобы сделать снимок экрана и сохранить его на рабочем столе без использования фоторедактора (в отличие от Windows).
Существует три комбинации клавиш, которые вы можете использовать на компьютере с Mac OS и создании снимка экрана. Каждое нажатие клавиши выполняет свою задачу — вы сможете сделать полноэкранный снимок экрана, сделать снимок части экрана или снимок экрана конкретного приложения в зависимости от того, какую комбинацию клавиш вы используете.
Как сделать снимок (скриншот) во весь экран на Mac
Если вы хотите делать скриншот всего экрана, используйте это комбинацию клавиш:
Command+ Shift+3
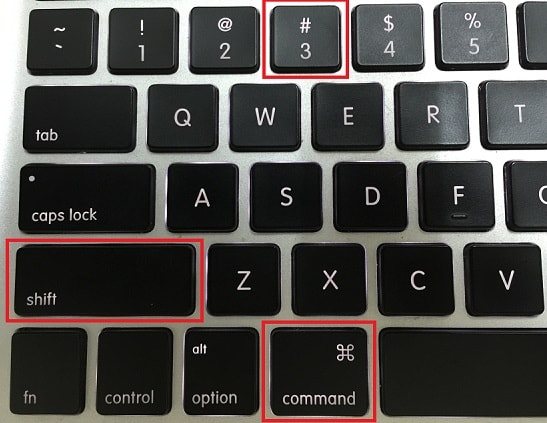
Когда вы нажимаете Command + Shift + 3, ваш компьютер Mac делает снимок всего экрана и сохраняет его на рабочем столе.
Если вы используете более одного монитора, эта комбинация создаст файл изображения большего размера, который включает все подключенные мониторы.
Как сделать скриншот только части экрана на Mac
Если вы хотите сделать снимок экрана только с небольшой части экрана, нажмите эту клавишу:
Command+ Shift+4
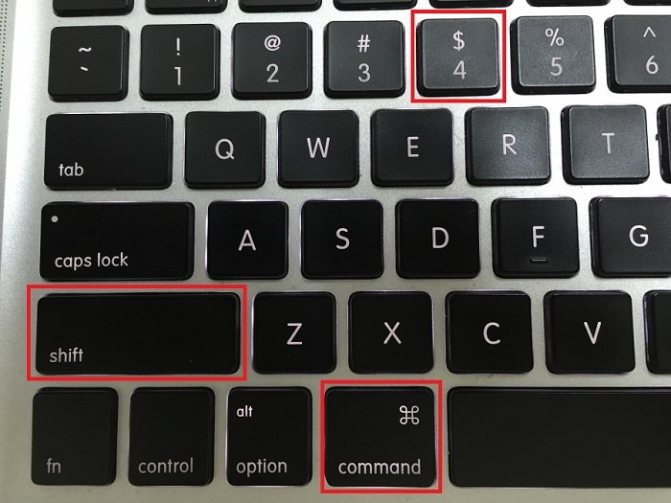
Когда вы нажимаете эти клавиши на клавиатуре, появляется окно выбора, которое позволяет вам выбрать определенную область экрана Mac для захвата. Затем он автоматически сохраняет его в виде файла изображения на рабочем столе вашего Mac.
Итак, вот полная инструкция, как сделать снимок экрана на Mac в выбранной области:
- Нажмите Command+ Shift+ 4 и курсор мыши изменится на указатель перекрестия.
- Переместите указатель прицела в положение, в котором вы хотите сделать снимок экрана.
- Перетащите, чтобы выбрать область, а затем отпустите кнопку мыши. Скриншот будет автоматически захвачен.
Как убрать тень от скриншота
Еще немаловажная деталь, о которой надо сказать — тень у снимка экрана. Часто бывает так, что скриншот должен быть максимально компактным, без лишних границ или теней, как в этой статье. Так вот что бы убрать тени при создании скриншота надо ввести в терминале:
defaults write com.apple.screencapture disable-shadow -bool TRUE
И тем самым мы удаляем тень (видите поле на правой части скриншота?):
Вот именно этим поля и являются тенями и выглядят весьма эффектно в некоторых случаях, а иногда они совершенно неуместны. Итак, как убрать тени мы разобрались, а вот как вернуть все обратно:
defaults write com.apple.screencapture disable-shadow -bool FALSE
Именно эта команда вернет скриншот в состояние «с тенями». Идем дальше!
Скриншот с функцией захвата экрана
Grab — это стандартная программа, которая предварительно установлена на всех компьютерах Mac и позволяет создавать скриншоты непосредственно из строки меню. Программа также позволяет снимать скриншоты с задержкой по времени, на случай, если вам нужно подготовить экран перед тем, как запечатлеть изображение на дисплее. Вы найдете эту программу в папке «Утилиты».
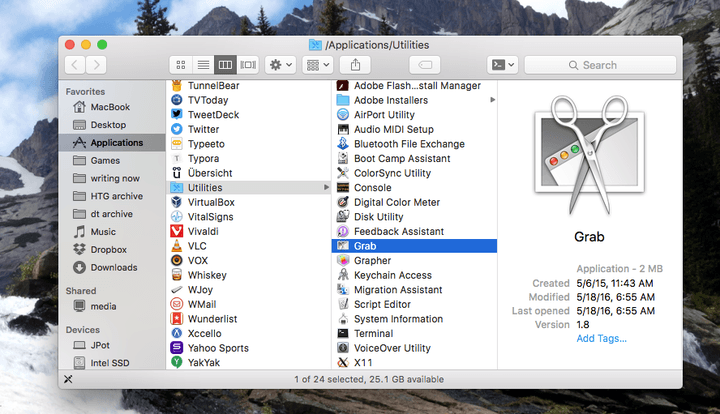
Программа Grab
Шаг 1. Когда вы запустите Grab, вы увидите логотип программы в меню. Если вы хотите, вы можете также привязать этот значок для быстрого доступа. Для этого нажмите на иконку программы и закрепите ее в панели быстрого доступа через раздел “Опции”.
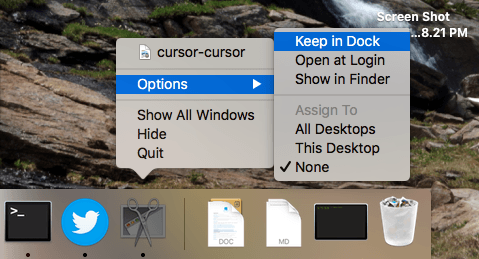
Закрепление программы Grad в панели быстрого доступа
Шаг 2. Grab обычно не имеет окна при открытии, а вместо этого работает в качестве одной единственной строки.
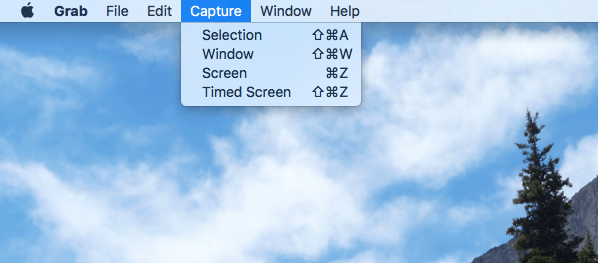
Строка Grab
С помощью Grab вы можете сделать снимок экрана целиком, отдельного окна или выбранной области — те же три варианта, которые были описаны выше. Единственная новая опция, которая дает вам 10-секундную задержку перед захватом снимка экрана.
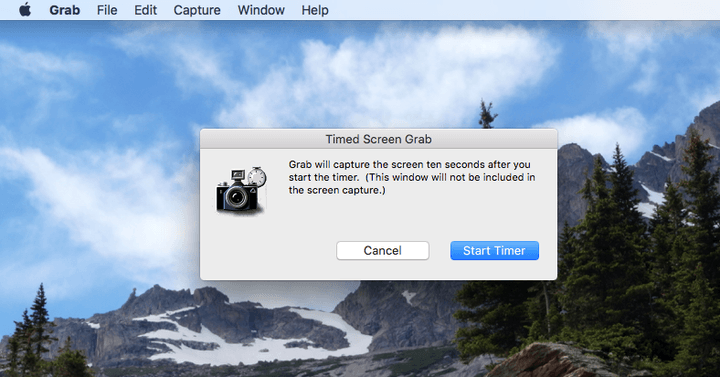
Опция 10-секундной задержки перед захватом снимка экрана
Это означает, что если вам нужно открыть меню или разместить курсор в определенной области экрана, у вас будет на это время.
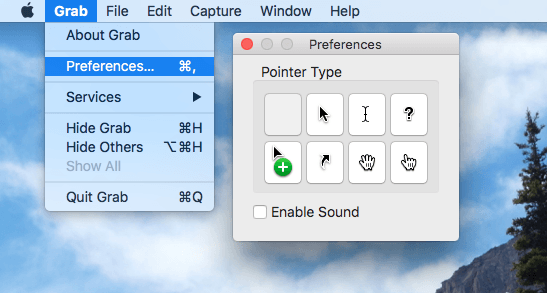
Выбор значка мыши в настройках в главного меню
Курсор будет отображаться только при создании скриншотов с таймером.
Скриншот на Macbook
Пользователям, которые имеет макбук уже не первый месяц, наверняка знают, как можно сделать фотографию экрана, причем различными методами. Но если Вы не относитесь к их числу, тогда данная статья именно для Вас. Скриншот экрана можно сделать разными методами, однако самым простым можно назвать сочетания горячих клавиш.
Горячие клавиши
Для подтверждения слов, подробнее ознакомимся с вопросом, как создать скриншот этим методом. Горячие клавиши помогают делать скрин (принтскрин):
- Command + Shift + 3 – создание фото полного экрана на макбуке (скриншот сохраняется на «Рабочий стол»);
- Command + Shift + 4 – этим сочетанием можно сфоткать экран в определенной области, предварительно выбранную Вами;
- Command + Shift + 4, а после Пробел – дает возможность делать фото определенного окна (скрин все так же сохраняется на «Рабочий стол»). Если делать эти сочетания при зажатой «Ctrl», тогда прин-скриншот появится в буфере обмена.
Скрин дисплея на макбуке можно сделать еще проще. Рассмотрим случай для Mac OS X 10.5 (Leopard). Зажав кнопку «Option» область, с которой будете делать скрин, сможет увеличиваться/уменьшаться в соответствии с центральной точкой. Shift поможет изменить определенный габарит области экрана, которую Вы собрались сфотографировать. А вот пробел помогает зафиксировать заданный вручную размер экрана. Этот метод делать скрин на макбуке, самый простой и требует только запоминания сочетаний.
Screenshot Plus
Сделать скрин очень просто, учитывая возможность мгновенно запечатлить экран. Однако, запомнить все сочетания клавиш сложно, а так же не всегда необходимо. Экран можно сфотографировать и при помощи разных виджетов. Например, «Скриншот Плюс». В чем преимущество данного приложения?
Пользователи имеют возможность сделать полноформатный прин скрин экрана одним движением пальца. Так же есть возможность сделать скриншот с задержкой, что нужно, конечно, не всем, но является удобным дополнением. Можно снимать не только весь экран, но так же отдельные окна программы. Эти изображения автоматически обрезаются от фона, причем закругленные верхние углы программ так же остаются таковыми.
Так же вы можете создавать прин снимок выбранной части дисплея, как это можно производить с помощью горячих клавиш. Программа позволять делать снимки виджетов и прочего, чем радует пользователя. Она универсальна и позволит облегчить работу.
Итог
Возможность снять экран или его часть просто необходима, ибо скриншоты нужны в различных частях просторов интернета. Может появиться необходимость сделать скрин на макбуке экран для восстановления страницы в социальной сети «ВКонтакте» и т. д. А умение это сделать полезно любому пользователю.
Повышать навыки и умения использования гаджета – это важная часть развития современника. Ведь современный мир наполнен новыми технологиями. Такие банальные умения знать нужно просто для интеллектуального развития. Кстати, это не отнимет у Вас много энергии или покоя.
Стоит напомнить, что подобное приложение не уникальное, и подобных весьма много. На просторах сети можно найти виджеты, которые отвечают за определенные процессы, и нацелены на нужные именно Вам функции. Не поленитесь полазить и поискать идеальное для себя приложение, или, еще лучше, попробуйте несколько.
Видео по теме
Для более подробного рассмотрения возможностей создания скриншотов на Mac OS рекомендую ознакомиться с видео.
Источники
- https://screenshot-tools.ru/skrinshot-na-kompyutere-s-mac-os
- https://19216811.ru/print-screen-na-mac
- https://Lifehacker.ru/kak-sdelat-skrinshot-na-mac/
- https://macnoob.ru/mac/kak-sdelat-skrinshot-na-mac/
- https://print-screen-mac.ru/
- https://www.iphones.ru/iNotes/592741
- https://support.apple.com/ru-ru/HT201361
- https://iwiki.su/mac/ekspluataciya-mac/%D0%BE%D1%81%D1%82%D0%B0%D0%BD%D0%BE%D0%B2%D0%B8%D1%81%D1%8C-%D0%BD%D0%B0-%D0%BC%D0%B3%D0%BD%D0%BE%D0%B2%D0%B5%D0%BD%D1%8C%D0%B5-%D1%82%D1%8B-%D0%BF%D1%80%D0%B5%D0%BA%D1%80%D0%B0%D1%81%D0%BD%D0%B0.html
Съёмка выбранной области
У этого типа создания скриншотов есть свои горячие клавиши, которые позволят сделать выделение максимально точным — на случай, если у вас не будет возможности отредактировать готовое изображение. Первым делом нажмите ⌘ + Shift + 4 — после этого вы сможете выбрать область захвата. Во время этого:
- Удерживайте Alt, чтобы изменения были симметричными;
- Удерживайте Shift, чтобы двигать только одну грань рамки;
- Удерживайте Пробел, чтобы двигать выделенную область по экрану.
Наглядно возможности селективного захвата демонстрирует это видео:
The built-in OSX screenshotter has several awesome adjustments features, so just press alt, space or shift and see what happens – or just watch this short educational video!
Программы для скриншотов на макбуке
Приложение «Снимок экрана» уже имеет перечень всех необходимых функций для создания скриншота. Но в случае, если функционал стандартной программы не устраивает пользователя, он может выбрать любую другую прогу из интернета.
Среди имеющегося на данный момент софта следует выделить следующие приложения и сервисы:
- Skitch;
- Lightshot;
- Joxi.
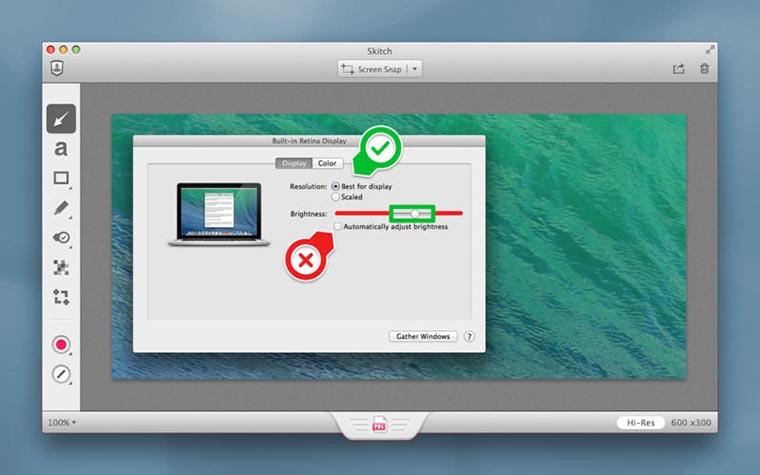
Skitch – это программа, которая позволит не только сделать снимок, но и сразу же отредактировать его. Также прога поддерживает использование комбинации клавиш или быстрых команд, доступных внутри приложения.

Lightshot – это еще одна небольшая утилита, доступная в магазине приложений Mac App Store. Прога свиду имеет минимальное количество настроек, но если перейти в основной раздел, то опции проявят себя во всей красе. Среди функций Lightshot есть и быстрое создание скрина, и продвинутое редактирование полученной картинки.
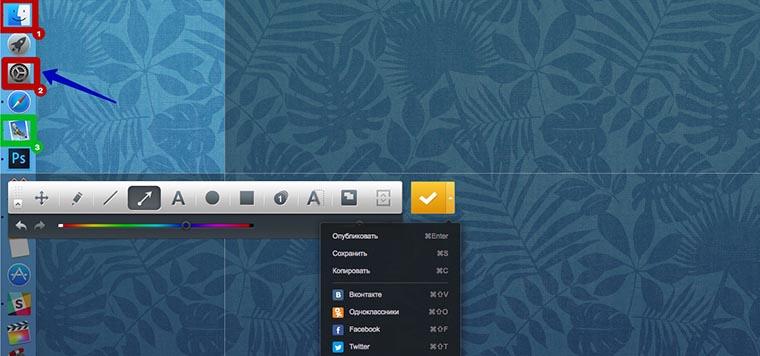
Joxi – заключительная программа, о которой хотелось бы рассказать. Это хорошая утилита, которая и внешне, и функциональна похожа на Lightshot. Так что проблем с тем, как быстрее разобраться во всех возможностях приложения, не возникнет.
Новостная лента
27.05.13 Выход iPhone 5S и iPad 5. Дата появления новинок в 2013 году.
Анонсированная ранее дата выхода нового iPhone 5S и пятого поколения iPad опять переносится, на этот раз на осень 2013 года. По сообщениям японского новостного блога Macotakara, новое поколение планшетных компьютеров iPad увидит свет только после выхода iPhone 5S. Таким образом, релиз новых iPad 5 намечается на конец 2013 года, практически сразу…
25.05.13 Международная конференция WWDC летом 2013 года. Что нового от Apple?
Предстоящим летом на международной конференции WWDC 2013 будет в основном посвящена операционным системам от Apple, то есть будет представлена полностью переработанная iOS7 и засветят обновления Mac OS. Главный дизайнер компании Apple — Джонатан Айв, вложил немало сил в модернизацию мобильной операционной системы. Примечательно, что основным…
13.04.13 Облегченный (бюджетный) iPhone Air или mini, уже летом 2013
Облегченная версия самого ожидаемого смартфона может поступить в продажу уже до этой осени (источник Нил Хьюз, аналитик). Партнеры Apple по поставке железок для телефонов и планшетов полагают, что компания планирует одновременно объявить о двух модификациях новых бюджетных аппаратов наряду с новым iPhone 5S уже в июне, тем самым подготавливая…
Игра Plague inc. Убить всех людей, развивая свой вирус или страшную болезнь
Многим придется по вкусу достаточно оригинальная идея этой игры для iPhone. Поклонникам стратегий и головоломок сюжет покажется более чем захватывающим, а сам игровой процесс отнимет ни один час из жизни. Задача убить всех людей, то есть все население всех стран. Совершенно всех людей, даже на самых отдаленных заснеженных уголках планеты, должны…
Яндекс Такси для iPhone, незаменимый помощник городского жителя.
Мобильные сервисы яндекса все чаще мелькают в российском топе AppStore. Их приложения надежны и удобны в использовании, а порой даже просто необходимы. На этот раз рассмотрим новую версию Яндекс-такси для iPhone3, 3Gs, 4, 4S, 5. Начнем с того что данное приложение абсолютно бесплатно и в то же время достаточно функционально и полезно….
Русская версия портала и приложение AppleInsider для iPhone 5, 4S, 3GS, 3G
Если вы хотите всегда быть в курсе передовых новостей и разработок компании Apple, то приложение для iPhone Appleinsider подойдет для этого на все 100 процентов. Ни для кого не секрет, что компания Apple является мировым лидером в сфере мобильных решений и инновационных разработок, и все крупные зарубежные компании стараются ей подражать и…
Как загрузить (сохранить) видео из Safari на iPhone без использования компьютера или iTunes
Большой и яркий дисплей iPhone 5, 4S, 4, 3GS, 3G безусловно подходит для просмотра видео. Но вот только загружать видео стандартным способом через iTunes не всегда удобно, или не представляется возможным. Ниже описан рабочий способ как загружать или сохранять видео из интерната (Safari, Firefox, Opera, iCab) в память айфона. В AppStore…
Сторонние утилиты
Фото дисплея делают и при помощи внешнего софта.
Skitch
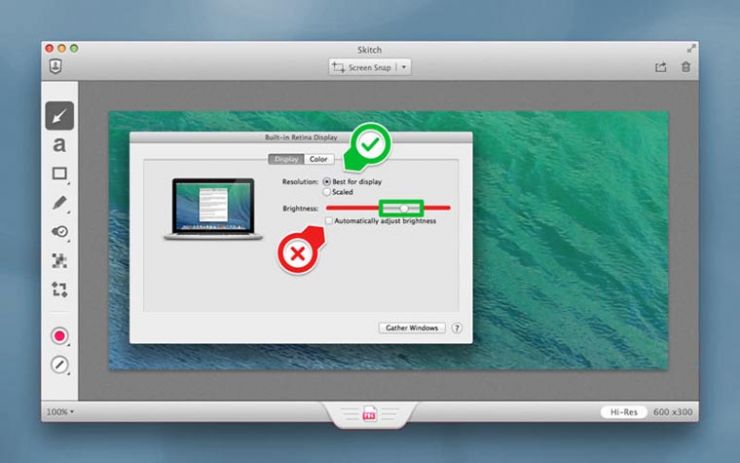
Приложение, направленное на создание высококачественных скриншотов и последующее их редактирование. Для обработки фото имеется следующий инструментарий:
- обрезка;
- коррекция размеров;
- надписи;
- «замазка» и маркеры.
Утилита порадует свой простотой. Интуитивно понятное управление и дружественный интерфейс позволяют быстро освоиться пользователю с любым уровнем владения компьютером.
На Macbook сделать скриншот можно несколькими способами: полный, частичный захват, с таймером. Единственный недостаток – приложение не сможет запечатлеть активное окно, в отличие от стандартной программы OS X.
Lightshot Screenshot

Компактная утилита, ярлык которой будет размещаться в нижней строке меню. Приложение предоставляется бесплатно, дистрибутив доступен в App Store.
Программа не наделена полноценным интерфейсом, имеется лишь минимум визуальных и функциональных настроек. LightShot активируется при нажатии горячих клавиш. Создав требуемый снимок, утилита переносит его во встроенный редактор.
Joxi Screenshoter
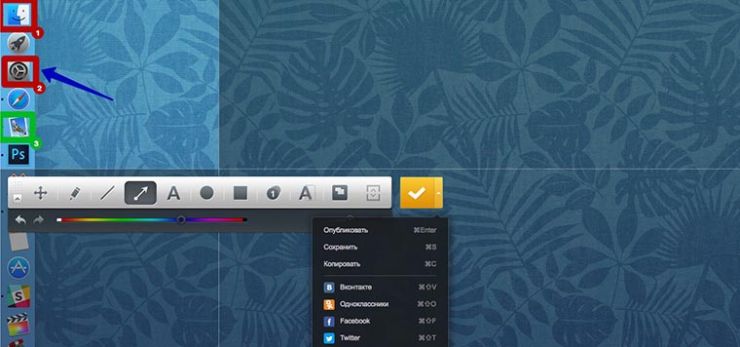
Еще одна простая утилита, во многом схожая с Lightshot. После активации программы нужно выбрать способ съемки, отметить необходимые участки, а по окончании захвата – обработать снимок.
Готовые скриншоты подходят для публикации в соцсетях. Платформа Joxi предоставляет отдельное облако на 1 Гб. Утилита получила множество регулируемых опций и привлекательный интерфейс, позволяющий делать скриншоты с любого ракурса.
Создание снимков экрана на MacBook – легкое и приятное занятие. ОС предоставляет широкие возможности для реализации данной функции, а сторонние программы помогут не только сделать, но и моментально отредактировать изображения на усмотрение пользователя.
Параметры программы
Для смены параметров самой утилиты используйте соответствующее меню.

Первый раздел отвечает за место, где будет сохраняться файл. Второй позволяет настроить задержку перед сохранением изображения. Ниже можно указать, должна ли показываться утилита, надо ли применять настройки предыдущего файла к последующим, попадет ли изображение курсора в файл.
Для продвинутых пользователей пригодится настройка формата. Выполняется она в терминале запуском defaults write com.apple.screencapture type format и указанием желаемого типа файла через пробел (например, JPEG). Не забудьте после нее выполнить killall SystemUIServer.
Стандартная утилита
Для тех, кто не привык взаимодействовать с сочетаниями клавиш, не хочет их запоминать, предпочитая всё делать мышью, будет полезным применение утилиты для OS — Grab. Она находится в папке с системными утилитами либо же можно найти её через спотлайт (функция поиска на Mac).

Утилита Grab
В программе можно быстро освоиться — она простая, но функциональная. Есть четыре режима, которым соответствуют определённые сочетания клавиш:
- Режим Windows и клавиши Shift+Command+W производят скрин любого открытого окна;
- Screenи комбинация Command+Z выполняют снимок экрана Mac полностью;
- Режим Selektion и соответственно сочетание Shift+Command даёт делать снимок выделенной области;
- TimedScreen поможет сделать отсроченный скрин всей области экрана, выполняемый с помощью таймера. Такой же скриншот Mac OS производится сочетанием клавиш, как в предыдущей функции, с добавлением в конце +Z. Нажмите кнопку запуска таймера, начнётся отсчёт в 10 секунд, за которые приготовите экран к съёмке.
Выполнив скриншот, вы увидите в программе окно с изображением, которое теперь сможете сохранить в нужное место.
Утилита может сделать, а затем оперировать одновременно несколькими снимками. Выполните несколько скриншотов, затем выберите самый удачный. Скопировать снимок в буфер обмена вы сможете, нажав Command+С. Если у вас клавиатура обычная, не специально созданная для Apple, учтите, что клавише Command соответствует Win с логотипом Windows на клавиатуре PC.
Таким образом, применяя любой из двух способов, вы сможете быстро и с максимальным удобством сделать Print, получив их сразу в виде файла .png либо поместив снимок в буфер обмена. Как видите, здесь нет особых сложностей, даже новичок вполне справится с выполнением этой задачи.
Как сделать скриншот на мак без сторонних программ
И так, что бы сделать скриншот всего экрана на вашем мак, нужно зажать одновременно 3 клавиши: Shift, Command (⌘), 3. После чего сделаный скриншот появиться у вас на рабочем столе. Если вы только начали свое знакомство с mac, то фото ниже поможет вам найти нужные клавиши для создания скрина.
Так же можно сделать скриншот отдельной части вашего экрана мак. Для этого нужно одновременно зажать: Shift, Command (⌘), 4. После чего появиться серый квадрат, который обозначает какая часть экрана будет сфотографирована. Фото так же будет сохранено на вашем рабочем столе. Но есть два минуса при создании скрина стандартными функциями вашего мак. Во первых, это вес картинки около 1-2 МВ, конечно размер не значителен, но если вы пишете статью на сайт придется ужимать фото
Второй минус — нельзя добавить надписи \ стрелочки \ выделить что то важное в квадрат. Поэтому нам на помощь приходит такая чудная программа как Joxi, о ней я расскажу ниже
Делаем скриншот на мак с помощью программы Joxi
Что бы начать пользоваться программой, ее конечно же нужно скачать, поэтому переходим на сайт: joxi.ru и скачиваем программу. Так же сразу проходим регистрацию на сайте. И в дальнейшем наши скриншоты будут сохраняться в облачном хранилище, и конечно же на вашем мак. После установки программы и запуска, вверху появиться ее значок, нажав на который вы сможете ввести логин\пароль а так же настроить горячие клавиши при нажатии которых будет создан скриншот.
После того, как вы ввели логин \ пароль и задали горячие клавиши, для создания скриншота, давайте посмотрим на функционал, который предлагает нам программа. Нажав горячие клавиши и выделив область скриншота на мак у вас появиться следующая панель инструментов:
С ее помощью вы можете сделать надпись на скриншоте, выделить в квадрат, сделать размытие, затемнение, а так же назначить цвет. После чего нажимаете на галочку и скриншот будет создан. Он автоматически закачает скриншот на сервер в ваш аккаунт где и будет храниться. Если вы указали в настройках — то так же копия скрина будет сохранена и на вашем мак. Ко всему прочему, joxi создаст и скопирует в буфер обмена ссылку на ваш скрин, которую вы можете отправить своему другу. Это очень удобно, особенно если вы работаете фрилансером и пытаетесь что то объяснить заказчику =).
Вообщем, Joxi дает гораздо больше возможностей при создании скриншота на мак, а значит не поленитесь, установите и скачайте себе на компьютер!
Программы для скриншотов mac os
Если вам не охота запоминать комбинации клавиш, то есть специальная утилита. Она, кстати, установлена на вашем компьютере.
Перейдите в папку «Программы», а затем – «Системные программы». Найдите данный продукт и запустите его. На панели найдите меню «Снимок».
А дальше выбирайте то, что вам нужно.
Виджет ScreenShoot Plus
Простое приложение, которое позволит без особых усилий создать снимок нужного фрагмента. Скачать ее бесплатно можно по этому адресу: https://www.apple.com/downloads/dashboard/business/screenshotplus.html.
После установки у вас появится такой виджет. На нем расположены кнопки, позволяющие сделать:
- Скриншот всего окна;
- Фотографию с задержкой;
- Скриншот окна;
- Фотографию виджета;
- Фотографию выбранной области.
Выбираете нужную функцию и делаете фото. После этого, выберите для объекта место сохранения.
Программа Monosnap
Скачайте удобную утилиту с официального сайта https://monosnap.com/welcome. Откройте магазин. Нажмите на кнопку «Установить». Введите ваши данные.
После того как она установится, откройте ее. Сверху появится такая иконка.
Для того чтоб запечатлеть экран, нажмите на иконку, а затем «Сделать скриншот выбранной части» или «Сделать скриншот всего экрана». Все зависит от того, что вам нужно в конкретный момент.
Далее, сохраните, нажав на соответствующую кнопку, и выберите для объекта место сохранения.
Фотография готова. И опять же в формате PNG.
Программа Skitch
Это универсальная утилита, которая позволяет не только создать скриншот, но и немного его отредактировать. Скачать ее можно с этого сайта: https://itunes.apple.com/ua/app/skitch-snap.-mark-up.-share./id425955336?mt=12.
Установите утилиту и откройте ее. Введите свои данные, чтоб зарегистрироваться. Сверху появится иконка данной программы. Но создать изображение можно с помощью таких клавиш:
- Shift + Command + 5 – позволяет выделить нужный участок;
- Shift + Command + 6 – фото всего рабочего стола;
- Shift + Command + 7 – появляется рамка, чтоб выбрать нужную область. Она удобна тем, что позволяет создать одинаковое по длине и ширине изображение.
Затем следует переход в редактор данной утилиты. Здесь вы можете делать все, что угодно: что-то дорисовать, добавить тень, отредактировать коррекцию цвета, добавить текст и так далее.
После всех внесенных изменений просто сохраните изображение. Кроме того, прямо из этой утилиты можно отправить его в Интернет.
LittleSnapper
Данная утилита платная, но можно установить демо-версию. Скачать ее можно здесь: http://freesoft.ru/littlesnapper. Установите ее и откройте. В ней есть множество различных функций, который позволяют улучшить изображение.
В данной утилите сделать скриншот очень легко. Опять же используются комбинации клавиш:
- Option + Command + 3 – фото всего рабочего стола;
- Option + Command + 4 – фото выбранной части;
- Option + Command + 5 – отдельного окна.
После этого, фото будет загружено в данную утилиту. Там вы сможете отредактировать его как захотите. Кроме того, есть возможность сохранения изображения в различных форматах.
Таким образом, теперь вы знаете, как сделать снимок экрана на макбуке различными способами.
Подробнее обо всех вариантах:
Снимок экрана.
https://youtube.com/watch?v=GQ-m97wr79M
Виджет ScreenShoot Plus.
Monosnap.
Skitch.
LittleSnapper.
Скриншот экрана на Mac с помощью специальных программ
Помимо стандартных сочетаний клавиш, снимок экрана для Мака, Макбука или Макбук Аира можно получить, воспользовавшись специальными программами, входящими в комплект поставки Mac или загруженными отдельно.
Утилита «Снимок экрана» (Grab Utility)
Это встроенная программа-утилита с простым функционалом для создания снимков экрана. Открыть её можно через меню Программы/Утилиты либо через поиск Spotlight.
- Запустите программу, затем выберите в меню пункт Снимок и далее нужную вам опцию. Всего доступно четыре опции: Выбранное, Окно, Экран, Экран с задержкой.
- Щёлкните по нужной опции, затем вы увидите уведомление о том, что для снятия снимка экрана нужно кликнуть в любом месте за границами этого сообщения. Выполните щелчок по нужному вам месту, затем выберите папку для сохранения изображения.
Как мы видим, программа очень простая, её функции практически аналогичны рассмотренным выше сочетаниям клавиш.
Особенности программы:
- вы можете выбрать место для сохранения каждого скриншота после его получения;
- вы можете добавить изображение курсора на снимок (по умолчанию курсор затирается на скриншотах). Добавление такой опции производится через меню настроек программы.
Программа Joxi
Эта программа устанавливается отдельно и имеет более широкий ряд функций, которые могут быть интересны пользователям Mac в разных ситуациях. Скачать программу можно с официального сайта Joxi.ru.
- Запустите Joxi. Вы увидите, что набор инструментов этой программы для работы со скриншотами значительно шире, чем у встроенной утилиты «Снимок экрана».
-
После запуска значок программы помещается в трей. При щелчке по нему курсором появится список команд для быстрого создания скриншота всего экрана или его части. Это очень удобно и ускоряет работу.
- Выберите нужную вам команду из списка или нажмите сочетание горячих клавиш: Shift + Command + 7 — для выделения всего экрана; Shift + Command + 5 — для выделения области.
-
При выборе области выделите нужную вам часть экрана рамкой, которую затем можно перемещать. Под выделенной областью появится панель инструментов программы. Здесь вы можете рисовать на скриншоте, добавлять поясняющие надписи, стрелки, линии разных цветов, размывать и затемнять выделенные области. С помощью Joxi вы даже можете сразу поделиться скриншотом с друзьями в соцсетях или получить код для вставки изображения в блог — для этого будет необходимо отправить скриншоты на сайт программы.
-
Размеры и форму скриншота можно изменить в любой момент. Для этого щёлкните мышью на любую из областей, которые формируются вокруг него, и потяните в нужную сторону.
- После того как вы закончили рисовать на скриншоте, нажмите на кнопку с изображением галки, и ваш скриншот отправится на сервер joxi.ru.
Как видите, функции программы очень разнообразны, однако для получения простых скриншотов без дополнительной обработки бывает достаточно обычных сочетаний клавиш.
Как найти скриншоты через Spotlight
1) Откройте Spotlight, нажав на иконку в меню. Также можно нажать сочетание Command (⌘) – Пробел.
2) Введите это в троку поиска:
kMDItemIsScreenCapture:1
После этого появятся все ваши скриншоты. Вы можете перемещаться между ними с помощью клавиш со стрелками.
Вы даже увидите превью прямо в окне Spotlight.
Чтобы увеличить изображение, зажмите клавишу Option (⌥) и увеличивайте/уменьшайте его с помощью мышки или тачпада. Чтобы просмотреть расположение файла, нажмите Command (⌘). Чтобы открыть файл, нажмите Enter.
В Spotlight появится только несколько результатов поиска. Чтобы увидеть больше, нажмите Показать все в Finder внизу окна Spotlight.
Если вы хотите отсортировать скриншоты по названию, пропишите его в строке поиска, используя «name:» вот так:
name: 2017-09 kMDItemIsScreenCapture:1
Команда выше покажет все скриншоты, сделанные в сентябре 2017 года.
Слово «name:» можно даже не добавлять, и команда будет выглядеть так:
2017-09 kMDItemIsScreenCapture:1
Чтобы другие файлы от скриншотов, используйте такую команду:
kind: image kMDItemIsScreenCapture:1
Если вы изменили формат сохранения скриншотов с PNG на JPG или TIFF, пропишите это в команде:
kind: JPG kMDItemIsScreenCapture:1
Результаты поиска можно сортировать и по другим критериям. Например, сделанные до/после определённой даты или между какими-то днями.
Все эти способы работают и со словом «mdfind» в командной строке.
Делаем скриншоты в макОС
Первым делом огорчим пользователей, которые перешли на эту ОС из Виндовс: привычное нажатие PrintScreen невозможно, так как на стандартной клавиатуре устройств от Apple такая клавиша просто отсутствует. Тем не менее, возможность делать скриншоты есть, просто для них следует использовать иные сочетания клавиш.
Способ 1: Стандартное средство macOS Mojave
В новейшей версии «яблочной» операционной системы можно вызвать продвинутое средство снятия снимков экрана.
- Обратитесь к клавиатуре устройства — нажмите сочетание клавиш Shift+Command+5, и появится выделенная область с тулбаром ниже.

Для снимка всего экрана используйте крайнюю левую кнопку на панели утилиты, затем — крайнюю правую, «Снимок».

Следующая кнопка позволяет сделать снимок отдельного окна.
Нажатие на неё приведёт к тому, что значок курсора изменится на стилизованное изображение камеры. Для снятия снимка курсор следует навести на нужное окошко и щёлкнуть мышью.

Вариант «Снимок выбранной области» функционирует аналогично инструменту «Ножницы» из Windows: выделяете фрагмент экрана и кликаете мышкой для того, чтобы сохранить его.

Две последние кнопки позволяют сделать видеозапись всего десктопа либо отдельного его фрагмента соответственно.

По умолчанию сделанные скриншоты сохраняются в формате PNG на рабочем столе macOS, где в качестве наименования задано время съёмки.
Работать с ними можно точно так же, как и с любыми другими изображениями.
Также, если требуется, этот инструмент можно открыть через «Launchpad»: кликните по соответствующей иконке в доке.
Найдите папку под названием «Other» (также может называться «Utilites» или «Утилиты») и зайдите в неё.
Приложение называется «Снимок экрана», кликните по нему для вызова.
Способ 2: Универсальные сочетания клавиш
Кроме средства для снятия скриншотов, в macOS Mojave и более старых вариантах доступен снимок по сочетаниям клавиш.
- Комбинация Shift+Command+3 делает скриншот всего экрана.

Вариант Shift+Command+4 позволяет сделать снимок области: когда курсор сменится на крестик, зажмите левую кнопку мыши и выделите нужную область, скриншот будет сделан автоматически.
Если же после нажатия упомянутого сочетания воспользоваться Пробелом, можно сделать снимок отдельного окна. Нажатие комбинации Option+Пробел уберёт со снимка тень.

Как видим, делать скриншоты в macOS несложно, а порой и удобнее, чем в Windows или других ОС.
Опишите, что у вас не получилось.
Наши специалисты постараются ответить максимально быстро.
Как сделать скриншот при помощи программы «Снимок экрана» на macOS Mojave и новее (для других версий macOS инструкция ниже)
Снимок экрана — стандартная утилита для получения скриншотов. Забудьте о Windows’ских PrintScreen и Paint. В Apple сделали все просто и элегантно.
1. Откройте программу Снимок экрана. Приложение можно отыскать по пути Finder → Программы → Утилиты → Снимок экрана, через поиск Spotlight или Launchpad.
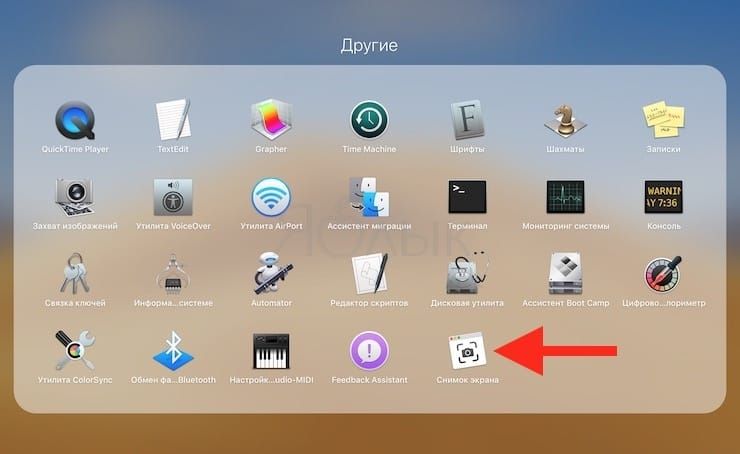
Начиная с macOS Mojave приложение Снимок экрана можно также запустить сочетанием клавиш ⌘Cmd + ⇧Shift + 5 на клавиатуре.
Приложение привлекает простотой использования и компактностью. После запуска в нижней части экрана появится панель инструментов.
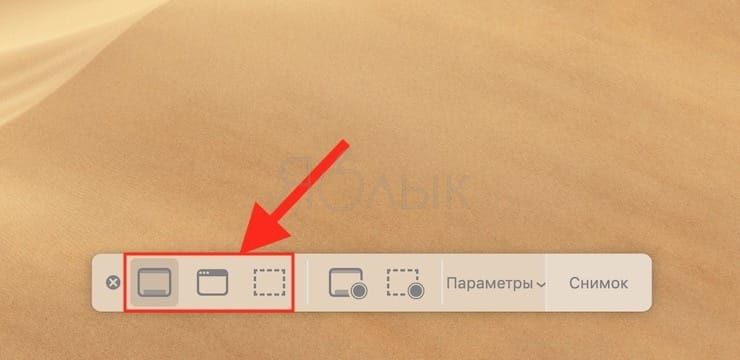
2. Выберите один из следующих вариантов (скриншот выше): «Снимок всего экрана», «Снимок выбранного окна» или «Снимок выбранной области».
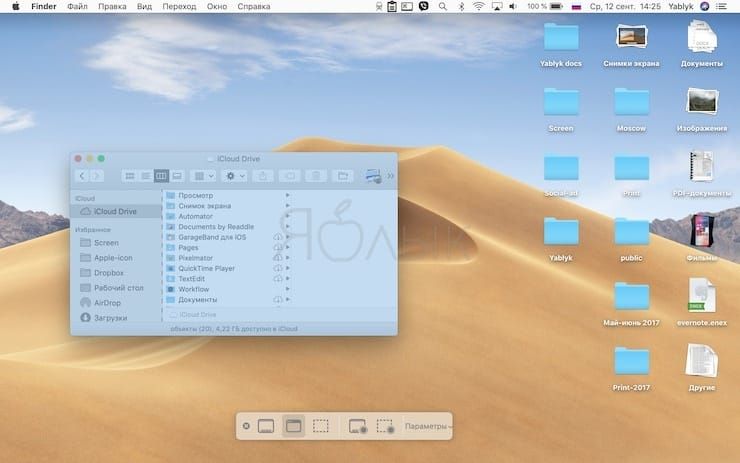
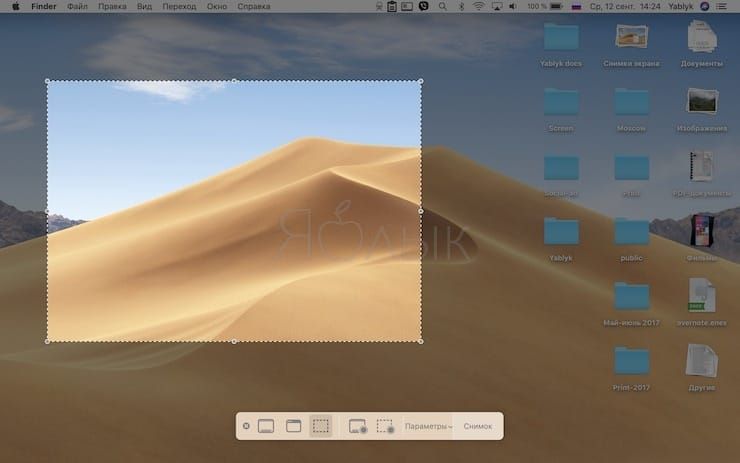
При выборе «Захват всего экрана» вы сразу же получите снимок экрана, если не установите таймер.
3. Нажмите на окно или отметьте часть экрана, если вы выбрали одну из оставшихся опций. Ваш скриншот будет сделан сразу после выбора.
4. При необходимости, нажмите правой кнопкой мыши на появившуюся миниатюру снимка экрана в правом нижнем углу для вызова контекстного меню.
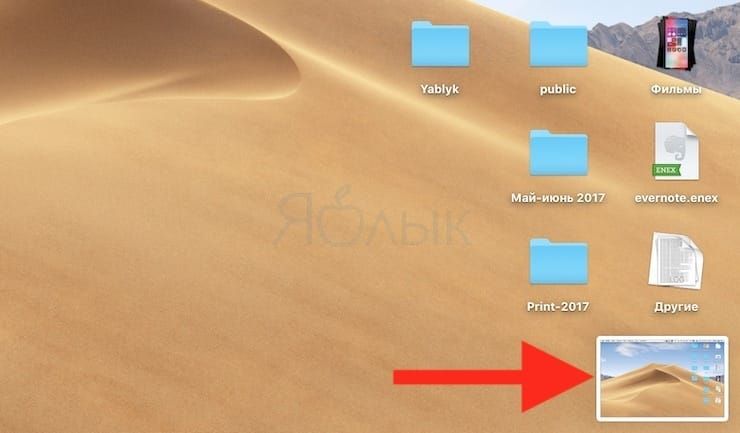
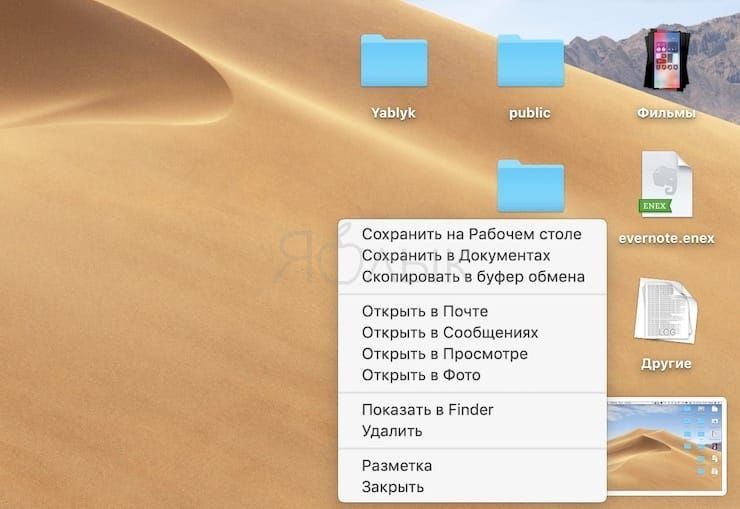
Используйте контекстное меню, чтобы выбрать, где именно сохранить скриншот, а также отправить, отредактировать, показать в Finder, удалить или пометить его.
Как выбрать место сохранения для скриншотов и записей экрана в macOS Mojave и новее
Несмотря на то, что для сохранения снимков экрана и записей после их создания вы можете выбрать одно из ограниченного набора мест, в новой версии ОС также можно сделать выбор по умолчанию.
1. Откройте программу Снимок экрана (Finder → Программы → Снимок экрана, через поиск Spotlight, Launchpad или нажмите ⌘Cmd + ⇧Shift + 5 на клавиатуре на клавиатуре, чтобы открыть панель инструментов экрана.
2. Нажмите кнопку «Параметры» на появившейся панели внизу экрана.
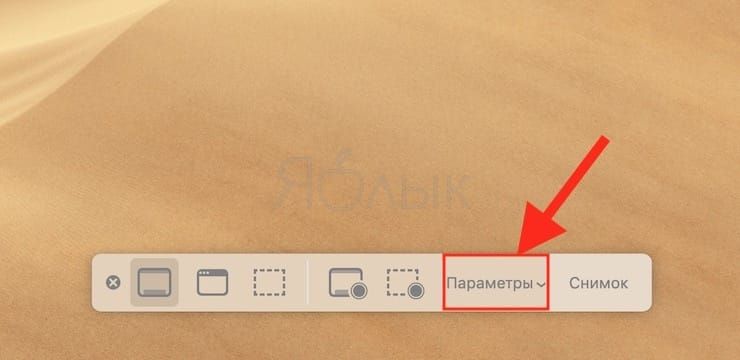
3. Выберите «Рабочий стол», «Документы», «Буфер обмена», «Почта», «Сообщения» или «Предварительный просмотр» в «Сохранить в», чтобы установить местоположение сохранения.
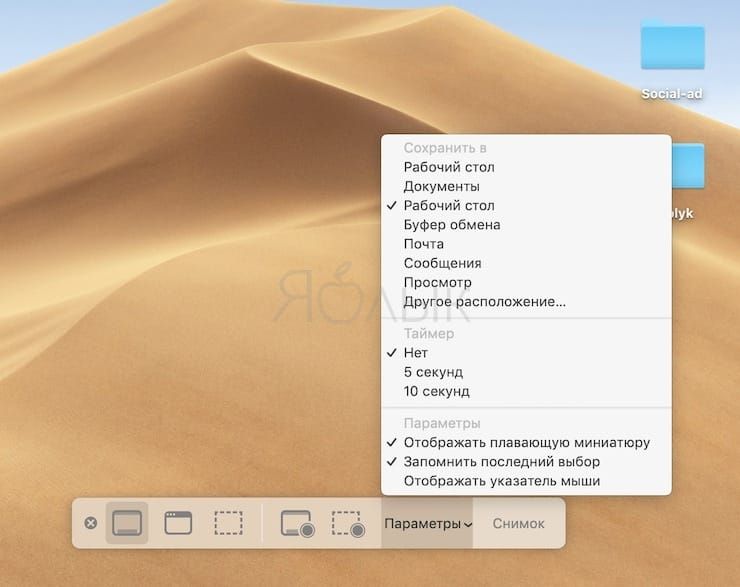
Как установить таймер для создания скриншотов в macOS Mojave и новее
1. Откройте программу Снимок экрана любым из способов указанных выше.
2. Нажмите «Параметры».
3. Чтобы установить таймер, выберите «5 секунд» или «10 секунд», чтобы отключить, выберите вариант «Нет».
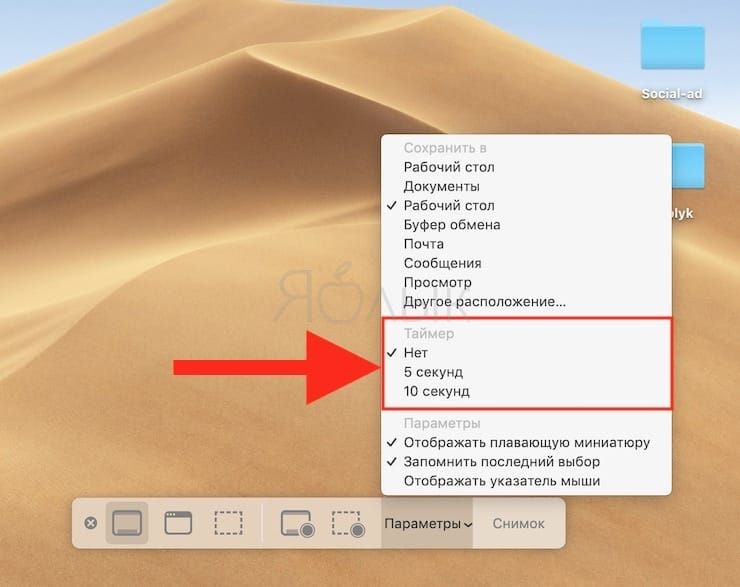
Как показать курсор мыши на скриншотах в macOS Mojave и новее
1. Откройте программу Снимок экрана любым из способов указанных выше.
2. Нажмите «Параметры».
3. Нажмите «Показать курсор мыши».
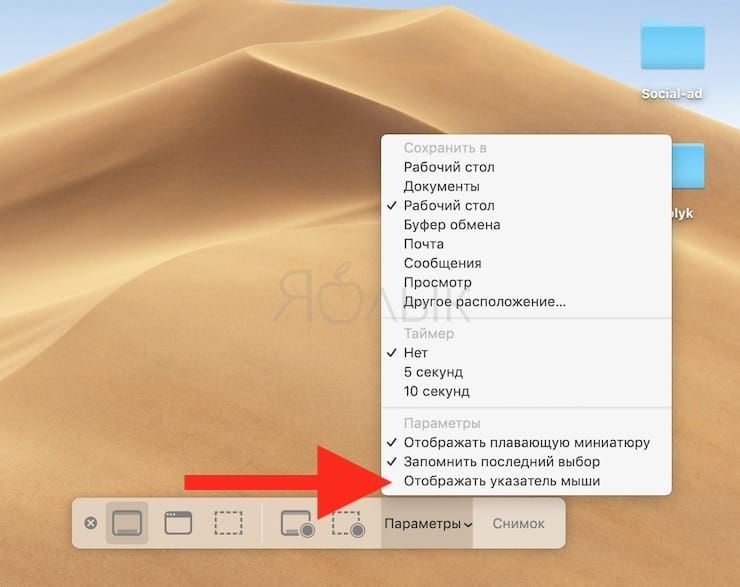
Как отредактировать скриншот в macOS Mojave и новее
1. После создания скриншота в правом нижнем углу появится его миниатюра. Нажмите на нее для запуски режима «Разметка».
Разметку можно запустить также путем нажатия на миниатюру снимка экрана правой кнопкой мыши и выбрав в контекстном меню вариант «Разметка».
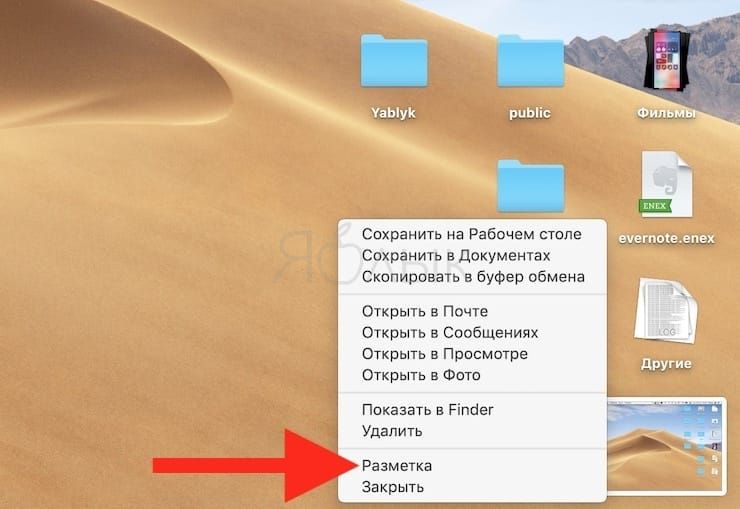
3. Используйте панель инструментов «Разметки» для рисования, записи, выделения, добавления фигур, вставки текста, подписи, поворота или выбора стилей текста с помощью панели инструментов в верхней части окна быстрого просмотра.
4. Нажмите «Готово» для сохранения изменений.