Как сделать скриншот экрана на планшете
Содержание:
- Где сохраняется сделанный скриншот?
- Как Сделать Скриншот Экрана с Помощью Приложений на Планшете?
- Каким образом сделать скриншот экрана на планшете, взависимости от модели девайса?
- Как Сделать Скриншот Экрана с Помощью Кнопок на Планшете?
- Android
- Скриншот экрана на смартфонах и планшетах Samsung
- Компьютеры и ноутбуки на ОС Windows
- Что такое скриншот и его возможности?
Где сохраняется сделанный скриншот?
После того как вы выполнили предыдущий пункт, возникает вполне резонный вопрос: где можно найти только что созданное изображение? Ведь планшет должен где-то сохранить фото дисплея для дальнейшего использования.
Рассмотрим на примере девайса марки HTC. Существует несколько вариантов того, как получить доступ к данному изображению:
Первый, и самый простой вариант – изображение можно будет найти среди других фотографий в приложении «Галерея». Там же его можно будет повернуть, обрезать и обработать, а после этого – отправить через множество различных приложений.
Второй вариант, подходящий для пользователей, уверенно ориентирующихся в среде Android – получение доступа через файловую систему. Найти снимок можно, открыв «Проводник» и выбрав в нём раздел «Фото». Обнаружив искомый файл таким образом, вы имеете возможность совершать с ним различные операции, например, копирование, просмотр информации о его размере и дате создания, редактирование и удаление.
Третий, наиболее сложный способ – получение доступа не через «Фото» или «Галерею», а при помощи различных файловых менеджеров
Хотелось бы обратить внимание, что данный способ следует использовать в случае, если вы полностью осознаете, какие последствия могут повлечь различные действия. Ведь случайно удалив какой-то важный системный файл, можно получить множество проблем с девайсом.
На большей части устройств все скриншоты сохраняются в отдельную папку, находящуюся по пути “sdcard/Pictures/Screenshots/”. На dexp, HTC и множестве других девайсов снимки хранятся именно в этой директории.
Как Сделать Скриншот Экрана с Помощью Приложений на Планшете?
Не во всех смартфонах есть функция моментального редактирования скриншота. А поделиться снимком можно только через галерею. Это занимает много времени и создает неудобства.
Чтобы облегчить процесс создания скринов, разработчики создали несколько многофункциональных приложения. Благодаря этому можно быстро запечатлеть снимок экрана, изменить и отправить другу.
Существует несколько удобных и экономичных приложений для создания скриншотов. Сначала рассмотрим примеры программ для смартфонов на Android.
«Скриншот Легкий»
Программа разработана компанией для устройств с операционной системой Android. позволяет сделать скриншот и видеосъемку экрана на смартфоне, планшете или компьютере.
Важно! Для прокручивания полных экранов и создания длинных снимков есть некоторые ограничения. Например, нельзя снимать платежные системы Google Pay и Samsung Pay.. Приложение для создания скриншотов предназначено для версии Android 4,0 и выше, работает на устройствах с root и на некоторых не rooted устройствах
Приложение для создания скриншотов предназначено для версии Android 4,0 и выше, работает на устройствах с root и на некоторых не rooted устройствах.
- удерживать кнопку питания и «Уменьшить громкость» в течение 2 секунд;
- нажимать на клавишу «Домой» 2 секунды;
- щелкнуть на иконку уведомления;
- встряхнуть устройство;
- длинное удержание кнопки поиска оборудования;
- использование ярлыка;
- Widget;
- подключить/отключить питание.
«Скриншот Pro»
Популярное приложение, которое позволяет сфотографировать весь экран или определенную часть изображения. В есть графический редактор. С его помощью можно сделать простую редакцию:
- написать текст;
- добавить дату и время;
- вставить рисунок;
- использовать маркеры;
- закрасить данные.
«Screenshot Capture»
С помощью этой программы можно сделать скриншот экрана и заснять видео в реальном времени. Через приложение легко поделиться полученным изображением или роликом. Можно отправить файл друзьям через приложение электронной почты и мессенджеры.
Сделать скрин можно несколькими способами:
- нажать на кнопку в панели уведомления;
- встряхнуть смартфон;
- зайти в приложение;
- воспользоваться индивидуальной функцией устройства.
Приложение дополнено функцией создания эффектов:
- рельеф;
- сепия;
- эскиз;
- виньетка;
- шум.
Начинка Screenshot Capture облегчает пользователям задачу по редактированию скриншотов.
Важно! Программа бесплатная, но во время работы всплывает реклама.
«Screen Master»
Программа не требует root-прав и проста в использовании. Но при этом Screen Master имеет расширенные функции, отличающиеся от перечисленных выше приложений.
Как и в других программах, здесь можно отредактировать скрин с помощью простых инструментов: надписей, рисунков, фигурок. Но разработчики добавили несколько фишек:
- можно вставить смайлики;
- включить графические файлы соответствующего формата.
«Screenshot Touch»
В регулируется расширение и частота кадров, а также разрешение видео. Файлы сохраняются в отдельные папки по категориям. Например, скрины из Инстаграм или Фейсбук.
«Awesome Screenshot»
Встроенное управление скриншотами подходит для большинства пользователей. Но есть приложения с расширенными функциями.
Awesome Screenshot.
Важно! После скачивания программы на рабочем столе не появится иконка. Приложение является лишь дополнением браузера
Чтобы запустить Awesome Screenshot нужно открыть Safari.
Как сделать скриншот:
- в открытом браузере перейти в раздел «Действия»;
- нажать на значок Screenshot.
На изображении можно сделать обрезку, написать текст и изменить тон.
Activator из Cydia
Данная утилита расширяет функционал iPhone позволяет создавать свои комбинации для скриншота. Программа доступна только на устройствах с Jailbreak, который позволяет пользователю открывать и менять системные файлы.
Важно! Activator можно установить на iPhone с операционной системой iOS не ниже 9 версии.
Каким образом сделать скриншот экрана на планшете, взависимости от модели девайса?
Проверь свой комп, установи одну из игр или спроси меня, какой лучше купить новый (подскажу): (WoT для любого ПК или ноутбука) ИЛИ (для мощного ПК или ноутбука попробуйте WoW)
Добрый день, уважаемые читатели моего блога! Вы купили планшет и ещё не совсем освоили все самые удобные и современные функции? Это не очень хорошо. Почему, спросите вы? Отвечу — потому что нужно уметь по полной использовать все возможности своих девайсов. Я постараюсь восполнить пробелы в ваших знаниях относительно способов передачи визуальной информации. Итак, вы готовы узнать, как на планшете сделать скриншот экрана? Тогда пристёгивайтесь, поехали!
Что такое скриншот и его возможности?
Скрин — это снимок рабочего состояния вашего стола. Проще говоря, на этом изображении будет видно, какие приложения в данный момент активны на устройстве. При этом экран не отображает внутренних процессов портативного компьютера, эта информация так и останется недоступной для стороннего пользователя.
Скриншот нужен для того, чтобы отправить собеседнику информацию о:
- Контактных данных третьего лица
- Навигационном местоположении
- Оригинале переписки в соцсетях
- Информацию о состоянии ПК.
Потенциал функции достаточно обширный. При правильном использовании он может открыть большие возможности для любого юзера.
Снимок с экрана Android планшета
Не существует единой рекомендации для всех андроид планшетов о фиксации изображения экрана. Каждый производитель, в зависимости от технических параметров, закладывает свой алгоритм действий. Он зависит от наличия тех или иных кнопок на девайсе и его программного обеспечения.
Самый распространённый и универсальный способ, который срабатывает в большом количестве случаев, выглядит так:
- Одновременное нажатие кнопки включения и кнопки регулировки громкости.
- Одновременное нажатие кнопки «Домой» и кнопки питания.
Такая комбинация характерна для устройств от самсунг.
Если ни первый, ни второй вариант не подходит, стоит рассматривать индивидуальные решения для каждой конкретной модели.
Asus. Самым распространённым решением для девайсов этого производителя является одновременное нажатие комбинации клавиш включения устройства и регулировки громкости. Такое решение, чаще всего справедливо и для линейки Lenovo. Дополнительно, на планшетах леново существует специальная кнопка «Скриншот» в панели быстрого запуска.
Снимок с помощью клавиатуры
Сделать снимок на экране домашнего ноутбука с ОС Windows достаточно легко. Такой способ отлично подойдёт для планшетов со съёмной клавиатурой, которой принято дополнять портативные виндовс устройства. Для этого нужно воспользоваться функцией PrtScr. Она находиться на панели ввода, в том же блоке, что и клавиши F1-F12.
Как нужно действовать:
- Единократное нажатие на PrtScr+Fn зафиксирует изображение экрана
- Одновременное нажатие Ctrl+ V вставит документ из буфера обмена в необходимое место.
При необходимости сохранить скриншот в отдельный файл на компьютере нужно пройти такие шаги:
- Пуск — Все программы – Стандартные – Paint
- Одновременно нажать Ctrl + V для отображения снимка
- Одновременно нажать Ctrl + S, откроется предложенный файл
- Выбирайте формат JPEG и отправляйте скрин на хранение.
Сторонние приложения в помощь
Для всех девайсов на платформе андроид можно использовать бесплатные приложения из Плей Маркета. Можно получить расширенные возможности, например, для планшетов Samsung, и использовать их в полной мере. Чем отличается простой скрин и снимок при помощи софта, спросите вы? Стоит ли загромождать память устройства стороннёй инсталляцией для простых копий экрана. Отвечаю: если вы используете опцию скриншот часто и много, то стоит.
Программа даст вам такие дополнительные возможности:
Как видите, установка простой программки существенно расширяет ваши возможности и делает работу с изображением рабочего стола проще и быстрее. Установить его можно стандартным способом из бесплатного магазина для всех андроид устройств.
Как Сделать Скриншот Экрана с Помощью Кнопок на Планшете?
На Андроидах можно сделать скриншот, зажав одну или несколько кнопок. Они могут находиться на корпусе или сенсорном экране. На разных устройствах есть свои особенности создания снимка.
Фото экрана может быть коротким и длинным. В первом случае это обычный скриншот. Он позволяет копировать картинку в полном соответствии с экраном. Длинный скриншот позволяет сохранить данные, которые занимают несколько страниц. Например, статья на сайте или диалог в мессенджере.
Съемка начинается с первой картинки или текста, отображенного на дисплее. Далее происходит автопрокрутка экрана вниз до конца статьи или диалога. Также можно остановить съемку вручную.
«Samsung Galaxy»
Как сделать снимок экрана на Самсунге, будет зависеть от модели смартфона. Поэтому подойдет один из следующих вариантов:
- Samsung Galaxy – одновременное нажатие на кнопки «Домой» и «Питание»;
- на первых телефонах Samsung действует комбинация «Домой» + «Назад».
- если первые два способа не подошли, можно удержать «Громкость вниз» + «Питание». Этот вариант подходит для большинства Андроидов.
После нажатия комбинации появляется меню для дальнейших действий со снимком. При сохранении скриншот попадает в папку ScreenCapture.
«Huawei и Honor»
Применение функциональных кнопок – классический метод для скриншота на Huawei. Для снимка экрана нужно зажать одновременно 2 кнопки: включения (выключения) и уменьшения громкости.
Когда смартфон сделает скрин, появится меню с информацией, что делать с фотографией. Снимок сохраняется в галерею изображений. Его можно отредактировать или переслать, как обычное фото.
Существует несколько способов сделать скриншот на экране Huawei с помощью сенсора, но об этом мы расскажем далее.
«Xiaomi»
Xiaomi – одна из тех компаний, которые постоянно усовершенствуют смартфоны. Достоинство производителя – быстрое и удобное использование устройства, включая снимок экрана. При этом задействуется сенсор или кнопки. Клавиша питания + клавиша громкости вниз – наиболее популярный способ заснять экран на смартфоне Xiaomi. Эта функция пришла на платформу MIUI из оригинальной операционной системы Андроид. Чтобы сделать скрин, нужно зажать одновременно клавишу питания/блокировки и кнопку громкость вниз. Фотография будет сохранена в альбом изображений.
Сенсорная клавиша меню + громкость вниз – еще один вариант первого способа. Его разработчиком стала компания MIUI. Для скриншота нужно зажать одновременно сенсорную клавишу меню под дисплеем и физическую клавишу громкость вниз.
Разработчики включили функцию длинного скриншота на смартфонах с MIUI 8 и новее. С ее помощью можно сделать снимок видимых и невидимых областей дисплея. Для этого нужно промотать экран вниз.
Чтобы сделать длинный скрин, нужно:
- Нажать одновременно кнопку блокировки и громкость вниз.
- В правом верхнем углу нажать команду «Листать», или Scroll. Прокрутить экран вниз.
В галерее снимков сохранится фото выбранной области. Но нужно учитывать, что размер снимка загрузит память больше, чем обычное изображение.
«iPhone»
На устройстве iPhone X и на более поздних моделях скриншот можно сделать следующим способом:
- Нажать боковую кнопку блокировки экрана и клавишу увеличения громкости.
- Быстро отпустить.
- После создания фотографии внизу слева появится уменьшенный снимок экрана. Для просмотра можно нажать на миниатюру, отредактировать, переслать или удалить. Если оставить снимок без изменений, он сохранится в папке изображений.
На устройствах iPhone 8, 7 или 6 действует другая технология. Нужно одновременно зажать клавишу «Домой» и боковую кнопку блокировки, быстро отпустить. Если скриншот сделан, слева появится мни-копия экрана. Ее можно редактировать или оставить без изменений.
На устройствах iPhone SE, 5 или более ранней модели необходимо зажать кнопку на верхней панели и «Домой». Когда появится характерный звук снимка, можно отпустить клавиши. Как и на других iPhone, внизу слева появится скриншот.
«Lenovo»
Создание скриншота кнопкой выключения телефона – разработка компании Леново. Этот способ появился на последних моделях смартфонов. Чтобы сделать снимок экрана, нужно удерживать клавишу выключения, пока не появится меню.
На самой нижней строчке есть вариант «Скриншот» со значком ножниц. Далее остается только сохранить снимок. По умолчанию он попадает в папку Screenshots: \SD-карта\Pictures\Screenshots.
Если модель смартфона не снабжена данной функцией скриншота, можно воспользоваться вторым способом. Для создания снимка экрана нужно зажать кнопки «питание» и «уменьшение громкости» одновременно. После этого будет создан скрин, который попадет в ту же папку Screenshots.
Android
Если же в вашем распоряжении Android, придётся постараться, чтобы заставить своего «зелёного робота» заскринить экран.
Проблема заключается в том, что Google первоначально просто даже не подумал о том, что следует снабдить планшеты таким функционалом. По этой причине многим приходилось изворачиваться, чтобы правдами и неправдами сделать скрин.
Специализированные форумы просто тонули в море просьб владельцев планшетов. Пользователи делились собственными секретами и находками, а вот разработчики предоставили такую возможность только с версии 3.2. При этом действие предложили выполнить совершенно простое. Просто зажать клавишу «Недавние программы» и выдержать паузу, после чего отпустить клавишу и убедиться в том, что планшет справился с обозначенной задачей.
К сожалению, даже на этом этапе иногда сложно подобрать нужную комбинацию, чтобы заставить свой лэптоп беспрекословно делать скриншоты.
Мы поделимся некоторыми секретами, но, если у вас уникальная модель планшета, вы не сможете, вооружившись нашими рекомендациями, создавать скрины, придётся побродить по Интернету и поискать приемлемый «рецепт» конкретно для своего девайса.
Кстати, интересуясь, как сделать скриншот на планшете Престижио, подходит такой универсальный способ. Нужно зажать одновременно клавиши выключения и снижения громкости, после этого заветный скрин будет сделан.
Нажатие одновременно двух кнопок поможет сделать скриншот
Разобравшись, как сделать скрин на планшете Престижио, у вас может возникнуть вопрос, а куда же это скрин был сохранён. Проследуйте в карту памяти, найдите там папку «Изображения», а в ней вы уже обнаружите папку со сделанными скринами.
Мы не стремимся перечислить все существующие способы создания скринов, поскольку это невозможно. Их невероятно много, некоторые, может быть, ещё и нам неизвестны. Кстати, даже у одних и тех же производителей разные модели могут требовать разных комбинаций.
Samsung
В этом случае самый яркий пример — корейская компания Samsung, в разных моделях которой способы могут быть отличными друг от друга.
Желая вникнуть в суть процесса, как сделать скриншот на планшете Samsung, вы легко обнаружите, что действия придётся осуществлять действительно разные.
Профи подсказывают, как сделать скриншот на планшете Самсунг в линейке Note, для этого следует воспользоваться цифровым пером. Однако есть еще другие варианты, как сделать скрин на планшете Самсунг на других моделях.
Пользователи, которым нужно сделать скриншот экрана на планшете Самсунг, утверждают, что иногда достаточно только зажать кнопку «Home».
Также среди полезных рекомендаций, как сделать принтскрин на планшете Самсунг, можно выделить и такой вариант, как проведение ребром ладони от одного края экрана к другому.
Итак, желая разобраться, как сделать скрин экрана на планшете Самсунг, следует изучить различные варианты, а затем на практике попытаться применить к собственному планшету. Тот, кто стремится найти способ решения возникшей проблемы, всегда найдёт правильный путь.
Также кнопка «Home» будет востребована, если вы ищете способ, как сделать скриншот на планшете Ирбис. Профи рекомендуют зажать вместе с кнопкой «Home» кнопку включения.
Процесс, как сделать скрин на планшете Ирбис, достаточно прост, поэтому сделав первый скрин, все последующие вы будете щёлкать мгновенно.
Asus
Если вы являетесь обладателем гаджета Asus и хотите разобраться, как сделать скриншот на планшете Асус, вам придётся внести кое-какие изменения в настройки.
Итак, перед тем как сделать скрин на планшете Асус, откройте параметр «Настройки» и перейдите по строке «Индивидуальные параметры Asus», теперь вы сможете увидеть блок, касающийся скриншотов.
Поставьте в чекбоксе галочку, соглашаясь, таким образом, на создание скринов. Теперь, чтобы разобраться, как сделать скриншот на планшете Asus, просто зажмите кнопку «Окно», она находится внизу планшетника, имеет вид двух окошек, расположенных рядом. Вы убедитесь, что получить скрин экрана на планшете несложно.
Скриншот экрана на смартфонах и планшетах Samsung
Для техники Samsung выполнение действий будет отличаться от предыдущего метода. В этом случае существует 4 варианта. Такие методы подходят одновременно и для смартфона, и для планшета.
Способ №1
Снимок экрана на Андроиде делается по-разному. Первый вариант используется для большинства моделей этого бренда. Единовременно зажимаются клавиша сворачивания окон и кнопка питания. После этого на экране в статус баре отображается соответствующий значок, что скриншот сделан. Как это делается, показано ниже на примере Galaxy A5.

Кнопку зажимать дольше двух секунд не требуется. Если этот способ не подошел, то нужно использовать один из следующих.
Способ №2
Второй метод применяется, если механическая клавиша на передней панели девайсов, которая отвечает за сворачивание окон, отсутствует. В этом случае зажимаются кнопки питания и убавления громкости. Выполнение действий показано на Galaxy Tab 2.

Результат сохраняется в галереи, а на дисплей выводится соответствующий значок, как и в предыдущем случае. Если и этот вариант не подходит, то применяется следующий.
Способ №3
Этот метод используется для модификаций, выпущенных раньше. Чтобы сделать скриншот экрана телефона, например на Galaxy S, также требуется зажатие двух кнопок. Это клавиши сворачивания окон и назад. О результате оповестит значок в левом углу монитора.
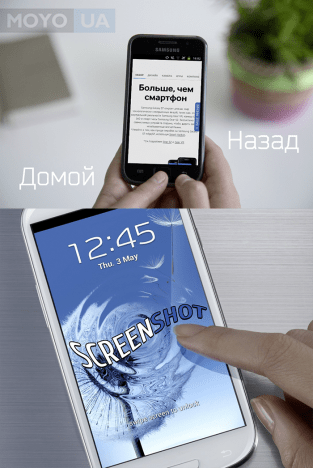
Способ №4
Если вышеперечисленные варианты не подходят, то применяется последний. В этом случае скриншот на Андроиде делается ладонью. Такой вариант подойдет только для флагманов. Это линейка Galaxy S, Galaxy Note. К примеру, Galaxy S6 Edge. Для этого выполняются следующие действия:
- Выбирается раздел настроек.
- Нажимается категория движение, после чего управление ладонью, регулирование жестами или вспомогательные параметры (зависит от устройства).
- Включается опция снимка ладонью.
- Проводится рукой по экрану из одной стороны в другую.
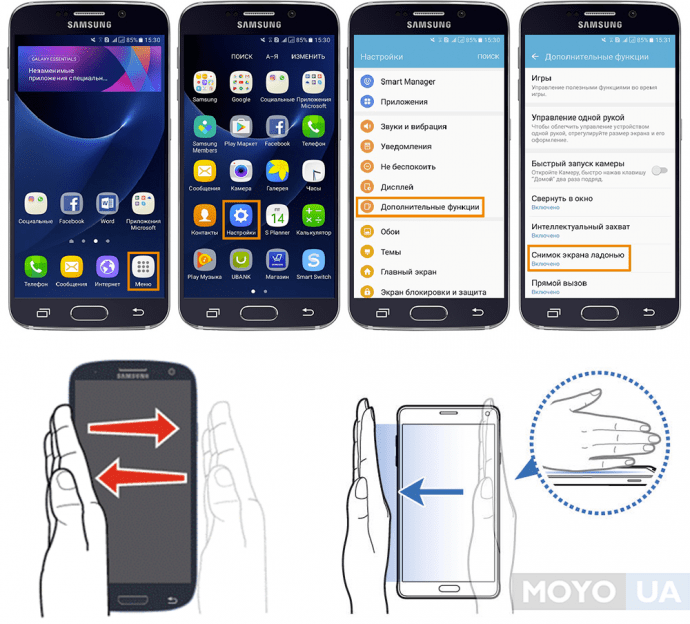
При выполнении действия ладонь должна соприкасаться с дисплеем.
Компьютеры и ноутбуки на ОС Windows
Способ 1. Кнопка Print Screen
Такая кнопка есть на каждой клавиатуре. Надо нажать эту кнопку (на некоторых ноутбуках — одновременно с Fn), чтобы снимок вашего экрана попал в буфер обмена. Теперь его можно вставить (при помощи Ctrl+V или «вставить» из меню по щелчку правой кнопкой мыши) в письмо, в документ, в сообщения онлайн-мессенджеров и соцсети либо сохранить в виде отдельного файла: для этого откройте программу Paint, вставьте содержимое буфера обмена в новый файл и сохраните получившееся изображение на компьютере (предпочтительно — в формате .jpeg).
Способ 2. «Ножницы»
Эта программа есть в Windows 7, 8, 8.1, 10. С её помощью можно сохранить любую область экрана. Вызовите программу через «Пуск»-«Стандартные»-«Ножницы». Когда вы нажимаете на кнопку «Создать» в программе, курсор превращается в крестик. С его помощью можно выделить необходимую часть экрана. Она сохранится в буфере обмена: оттуда её можно вставить в письмо, документ и т.п. Если нужно сохранить изображение в виде отдельного файла, то достаточно нажать на «дискету» в окне программы «Ножницы», чтобы появилось диалоговое окно сохранения файла.
Способ 3. Расширения для браузера
Если вам нужно сделать скриншот какой-то онлайн-страницы, не только видимой части её части, а целиком, либо какой-то конкретной области страницы — на помощь придут расширения для браузера. Некоторые плагины доступны для самых разных браузеров, например, FireShot практически универсален. Популярные плагины для скриншотов в браузере Chrome — Lightshot и Joxi.
Смартфоны и планшеты на Android
Универсальный способ сделать скриншот на устройствах, начиная с Android 4.0, — нажать на корпусе смартфона или планшета кнопку питания и нижнюю часть качельки громкости (на которую вы нажимаете, чтобы сделать звук тише). После одновременного нажатия этих кнопок дождитесь звука затвора фотоаппарата. Снимок экрана сохранится во внутренней памяти телефона, найти его можно будет в «Галерее».
Некоторые устройства поддерживают также «фирменные» способы сделать скриншот. Например, на смартфонах и планшетах Samsung старых версий (Android 2.3) нужно нажать одновременно кнопки «Назад» и «Домой». На моделях новых версий нужно нажать кнопки «Включение» и «Домой».
На смартфонах и планшетах Xiaomi последних версий можно сделать скриншот, проведя тремя пальцами по экрану вниз.
Фирменные способы для смартфонов и планшетов разных марок могут отличаться, но в любом случае будет работать один из универсальных способов: кнопка питания + нижняя часть качельки громкости либо кнопка включения + «Домой».
Компьютеры и ноутбуки на iOS
Чтобы сделать скриншот на макбуке или компьютере Mac, используйте сочетание клавиш Shift-Command и цифры:
3 — чтобы сделать снимок всего экрана.
4 — чтобы захватить часть экрана (курсор превратится в крестик для выделения области).
Чтобы сделать снимок какого-либо окна, используйте комбинацию Shift-Command-4, затем нажмите «пробел», курсор превратится в значок камеры. Наведите «камеру» на нужное окно и щёлкните мышью или трекпадом.
По умолчанию скриншоты, сделанные этими способами, сохраняются на рабочий стол в формате .png.
Что такое скриншот и его возможности?
Скрин — это снимок рабочего состояния вашего стола. Проще говоря, на этом изображении будет видно, какие приложения в данный момент активны на устройстве. При этом экран не отображает внутренних процессов портативного компьютера, эта информация так и останется недоступной для стороннего пользователя.
Скриншот нужен для того, чтобы отправить собеседнику информацию о:
- Контактных данных третьего лица
- Навигационном местоположении
- Оригинале переписки в соцсетях
- Информацию о состоянии ПК.
Потенциал функции достаточно обширный. При правильном использовании он может открыть большие возможности для любого юзера.












