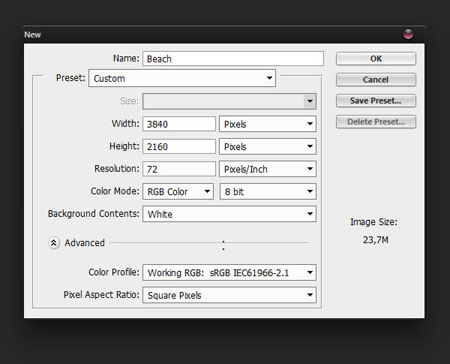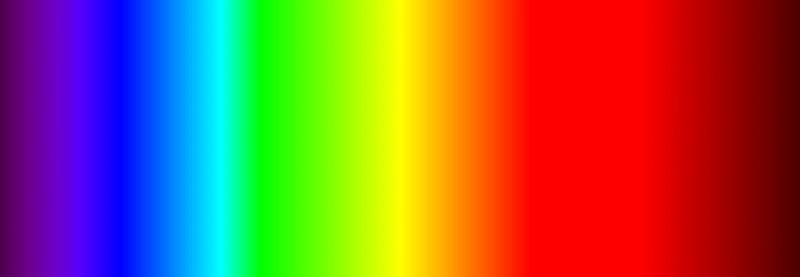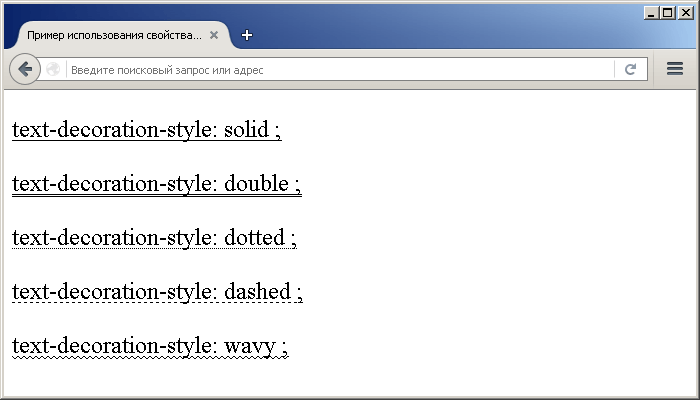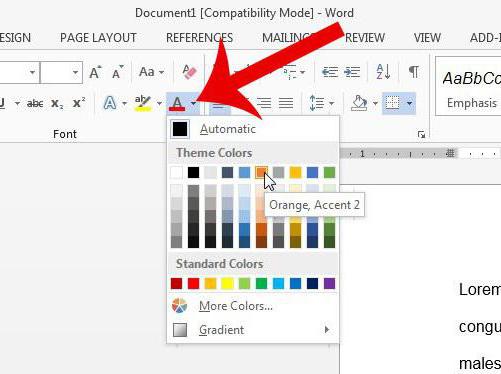Как сделать обводку текста в css?
Содержание:
- Контурный текст
- Тень и псевдоклассы
- Что может пойти не так
- Эффекты с текстом в фотошопе
- Как добавить текст в фотошопе
- Использование text-shadow
- Как удалить надпись в Фотошопе?
- Как изменить текст в Фотошопе
- Какой командой сделать контур для букв в веб-сайте?
- Обратимся к привычным инструментам
- Как быстро выделить объект в Фотошопе
- Новый инструмент для решения поставленной задачи
- Объемная фоторамка на стену
- Природные материалы
- Как создать контур изображения Фотошопе?
- Второй слой
- Использование text-shadow
- Как выбрать цвет и размер текста в Фотошопе
- Другое диалоговое окно «Обводка»
- Тень и псевдоклассы
- Как обрезать по контуру в Фотошопе?
- Использование text-shadow
- Инструменты управления обводкой
- Что может пойти не так
- Решение
- Идеи декорирования рамки для фото своими руками. Фото в интерьере
- Обводка текста по контуру
Контурный текст
Контурный текст характерен тем, что каждая буква обводится линией, цвет которой отличается от цвета текста (рис. 2). Лучше всего этот эффект смотрится с рубленым шрифтом большого размера, например, заголовков. Для основного текста применение контура лишь ухудшает читабельность.
Рис. 2. Контурный текст
Контур можно создать двумя методами. В первом методе устанавливаем нулевое смещение тени и небольшой радиус её размытия, буквально, 1-2 пиксела (пример 1). Повышение значения размытия превращает контур в свечение вокруг текста, а это уже другой эффект.
Пример 1. Контурный текст
HTML5 CSS3 IE 9 IE 10+ Cr Op Sa Fx
Контур, сделанный этим методом, продемонстрирован на рис. 1. Контур получается слегка размытым, поэтому для тех, кто хочет получить чёткую линию, предназначен второй метод. Он заключается в использовании четырёх резких теней одного цвета, они смещаются в разные углы на один пиксел (пример 2).
Пример 2. Четыре тени для контура
HTML5 CSS3 IE 9 IE 10+ Cr Op Sa Fx
Вид такого контура показан на рис. 3. Заметно, что контур получается более выразительным.
Рис. 3. Контур с помощью четырёх теней
Тень и псевдоклассы
Когда дошло дело до верстки того самого элемента, текст в котором нужно было обвести, выяснилось, что text-stroke доступен только в webkit’ах, а это всего-лишь 20-30% браузеров. Решение проблемы было придуманно довольно быстро: использовать множественную тень.
Если вам стало интересно то добро пожаловать под кат.
Для множественной тени (так-же применимо в современных браузерах и к background) следует описать все тени (я их использовал 4) через запятую, следующим образом: body в результате получаем правую, нижнюю, левую и верхнюю тени text-shadow имеет следующий синтакс: #цвет сдвиг_по_х сдвиг_по_у размер_размытости; являеться CSS2.1 свойством.
Для большей наглядности используем сдвиг по больше и раскрасим тень в разные цвета: body Получим следующий результат:
Также можно поиграться с размером шрифта, сдвигом, размытием для получения желаемого результата. К примеру для получения изображения в начале поста использовался следующий вариант: body
Надеюсь эта информацию будет кому-то полезной. Файл с примерами
Данная статья не подлежит комментированию, поскольку её автор ещё не является полноправным участником сообщества. Вы сможете связаться с автором только после того, как он получит приглашение от кого-либо из участников сообщества. До этого момента его username будет скрыт псевдонимом.

Приветствую вас, дорогие посетители сайта Impuls-Web!
Сегодня я хотела бы продолжить тему форматирования и показать, как можно сделать обводку текста CSS.
Что может пойти не так
Если вы откроете предыдущий документ в Explorer, то будете очень разочарованы. Этот браузер оставит все ваши усилия без внимания и отобразит обыкновенный текст без намека на обводку. Все потому что свойство пока еще является экспериментальным и не включено консорциумом W3W в официальные стандарты.
Также обратите внимание на вендорные префиксы:
Отдельно префиксов Mozilla, Opera и Explorer на 2018 год не существует
Поэтому применять CSS обводку текста желательно крайне осторожно. Не назначайте text-stroke жизненно важным элементам страницы, от которых будет зависеть смысл сайта
Добавляйте декорирование второстепенному контенту и обязательно проводите кросс-браузерное тестирование своих страниц.
Эффекты с текстом в фотошопе
После применения стиля слоя в Палитре «Слои» на слое текста появится значок «fx», а ниже две надписи «эффекты» и «выполнить обводку».
Перед каждой надписью установлено изображение «глаза», нажимая на который можно отключить или включить стиль слоя.
Кроме параметра «Обводка» к слою текста можно так же применить любые параметры наложения слоя, например, тень, тиснение, внутренняя тень, внутреннее свечение, глянец и другие параметры.
Теперь наш текст, с применённым к нему параметром наложения «обводка», выглядит более ярко.
Чтобы передвинуть текст необходимо активировать инструмент «Перемещение» и с помощью данного инструмента расположить надпись в нужном для нас месте.
Как добавить текст в фотошопе
Нажимаем на клавишу T одновременно с клавишей Shift и в выпадающем меню выбираем «Горизонтальный текст».
Далее делаем клик по полю открытки в том месте, где мы хотим написать текст, после чего на поле открытки появится точка с мигающим курсором в виде вертикальной палочки.
Одновременно с появлением вертикального курсора в палитре Layers (Слои, для открытия нажимаем F7) автоматически образуется новый текстовый слой, который выделен синим цветом, что означает активирование слоя .
Все дальнейшие действия с текстом (выбор шрифта, размера шрифта, цвет шрифта и другие настройки) будем выполнять только при активированном слое текста.
Чтобы выбрать шрифт на панели настроек инструмента текст открываем окошко со списком шрифтов и в выпадающем окне мы увидим список шрифтов. Из списка шрифтов выбираем нужный нам шрифт.
Использование text-shadow
В качестве значений пишется четыре параметра: цвет тени, смещение по горизонтали и вертикали и радиус размытия тени (рис. 1).
Рис. 1. Параметры text-shadow
Цвет допускается писать в начале или в конце всех параметров в любом подходящем формате CSS. Так что можно сделать и полупрозрачную тень через формат rgba. Положительные значения смещения «отбрасывают» тень вправо и вниз, а отрицательные, соответственно, влево и вверх. Чтобы тень была вокруг текста, достаточно задать нулевые значения смещения. Радиус размытия устанавливает, насколько тень будет резкой. Чем больше радиус размытия, тем мягче выглядит тень.
Большим плюсом text-shadow является возможность добавлять сразу несколько разных теней, перечисляя их параметры через запятую. Эта особенность, в основном, и позволяет делать разные эффекты.
К сожалению, IE до версии 10.0 не поддерживает text-shadow, так что в этом браузере мы никаких красивостей не увидим.
Как удалить надпись в Фотошопе?
Обучение по тому, как удалить надпись в Фотошопе, мы продолжим редактированием следующих обоев. На этот раз мы взяли картинку, посвященную фильму «Хоббит: неожиданное путешествие». Здесь мы проверим качество работы графического редактора на новых надписях. Они представляют собой логотипы. Трудность состоит в том, что фон на этот раз хорошо просматривается.
Выделять такие надписи следует при помощи всё того же «Лассо». Для остальных инструментов их размер слишком мал. Выделять следует по одной надписи. То есть, после выделения логотипа MGM зажмите клавишу Shift, после чего переходите к выделению надписи New Line Cinema. Когда выделены будут все логотипы — нажмите клавишу Delete. Что выбрать в диалоговом окне, посвященном удалению объектов, вы уже знаете.
Получившийся результат вы видите ниже. В некоторых местах трава оказалась размыта, но заметить это можно лишь при просмотре на максимальном масштабе. Проблема возникла лишь с тем, что в одном месте появились совершенно лишние буквы. От них можно избавиться, повторив предыдущие действия.
Вам следует знать, что удалить можно не любую надпись. Если она слишком большая и имеет некоторую прозрачность, то попытки её удаления будут бесплодными. Именно поэтому такими водяными знаками защищают свои снимки профессиональные фотографы.
Как изменить текст в Фотошопе
Если возникла необходимость изменить текст, то сначала нужно нажать на инструмент «текст», чтобы активировать слой текста и кликнуть в том месте текста, где нужно продолжить фразу или исправить ошибку.
Если нужно немного сжать текст или растянуть, то применяем команду «Свободное трансформирование».
Для этого идём на Панель управления и открываем вкладку «Редактирование». В появившемся окне выбираем «свободное трансформирование», при этом вокруг текста появится рамочка, с помощью которой можно растянуть или сжать текст или же повернуть текст.
После выполнения трансформации нужно применить результаты трансформирования текста, сделав двойной щелчок левой клавишей мыши по тексту.
Изменение цвета текста и его шрифта выполняется, как было описано выше.
Какой командой сделать контур для букв в веб-сайте?
Какой командой можно сделать синхронизацию времени с интернетомПостоянно сбрасывается дата(на 2005г.) и время на компе, наверное батарейку надо менять, но не.
Какой командой сделать, чтобы в начале строки в скобках было число строки?
Нажатие кнопки на сайте командой из консоли браузера
какой-то бред с командой atНе могу понять, при запуске в консоли команды at, назначающей задание «через столько то времени».
Чтобы каждую букву контур облегал?
Добавлено через 2 минуты вообще есть посмотри в гугле
это ты написал,как в html делать?или в другой среде?и куда это,перед текстом или после?(просто я плохо знаю,потому что только недавно начала интересоваться этим)
Добавлено через 41 секунду в гугле не нашла Х_Х
Обратимся к привычным инструментам
Долгое время, да и по сей день разработчики используют свойство text- shadow для создания контура вокруг символов. Но на самом деле названный элемент изначально был разработан для формирования теней вокруг текста.
Благодаря гибкому механизму управления слоями, с помощью text- shadow можно создать абсолютно разные эффекты: вдавленный или объемный, прозрачный или с градиентом текст и так далее. Конечно же данное свойство можно использовать и для реализации контуров.
Преимущество текущего инструмента состоит в том, что:
- он привычен девелоперам в использовании;
- прост в использовании;
- позволяет создавать различные эффекты для контента.
1 2 3 4 5 6 7 8 9 10 11 12 13 14 15 16 17 18 19 |
<!DOCTYPE html>
<html lang="en">
<head>
<title>Пример создания черного контура </title>
<meta charset="utf-8">
<style>
h1{
text-align: center;
font-size: 39px;
color:#fff;
background: #FFE1FF;
text-shadow: 0 0 2px #010010;
}
</style>
</head>
<body>
<h1>Мега-супер-пупер заголовок</h1>
</body>
</html>
|
Несмотря на существование данного механизма был создан и другой, ориентированный конкретно на реализацию контура вокруг символов.
Как быстро выделить объект в Фотошопе
К быстрым способам выделения можно отнести все вышеперечисленные автоматические инструменты, а в особенности инструмент «Быстрое выделение». Дополнительные функции, тоже помогут справится со сложной задачей.
Цветовой диапазон (Color Range)
Если на картинке присутствуют несколько предметов одного тона, воспользуйтесь – Выделение/Цветовой диапазон. Эта функция, в отличие от «волшебной палочки» позволяет захватить все элементы одновременно и видеть, как влияет на выделение настройка чувствительности.
Нажмите пипеткой на нужную область и отрегулируйте «Разброс» так, чтобы ваш предмет был максимально контрастным к фону.
Доработка автоматического выделения
Однако, важно понимать, что скорость выделение всегда влияет на качество. Если вы хотите максимально упростить и сэкономить время, сделайте автоматическое выделение, например, инструментом «волшебная палочка»
А потом, доработайте вручную то, что инструмент не смог правильно распознать удерживая клавиши SHIFT или ALT для добавления или вычитания кусочков.
Быстрая маска
К скоростным способам выделения можно отнести быструю маску. Возьмите черную кисть и перейдите в режим быстрой маски (клавиша Q). Закрасьте кистью необходимую область меняя размер и жесткость краев. Рисование серыми оттенками позволяет получать полупрозрачное выделение.
К режиме «Быстрой маски» можно пользоваться не только кистями, но и инструментами лассо заливая их черным цветом.
При повторном нажатии на значок быстрой маски у вас появится выделение, которое нужно будет инвертировать (CTRL+SHIFT+I).
Выделение маской слоя
Этот способ не относится к инструментам выделения, но имеет огромное преимущество по сравнению с предыдущим в том, что дает возможность легко править выделение по ходу работы, добавлять части фигуры и удалять их. Поэтому, я решил о нем тоже рассказать.
Перетяните ваше изображение на другой фон не вырезая его так, чтобы он был вторым слоем. Нажмите на значок маски слоя.
Рисование по слою черным цветом будет скрывать изображение, а рисование белым, снова его отображать. Закрашивать участки можно, как кистью с различной мягкостью, так и инструментами лассо.
Еще одно преимущество, этого способа наложения – возможность делать полупрозрачные выделения, например, рисуя серой кистью. Рисовать кистями на маске слоя гораздо удобнее с помощью графического планшета, нажим нажимом на ручку можно регулировать прозрачность, а мазки получаются на много точнее.
Новый инструмент для решения поставленной задачи
Среди свойств стилевых таблиц css3 появилось новое, имя которому -webkit-text-stroke. Названное свойство работает только в браузерах, созданных на движке Webkit. А значит, к сожалению, оно не будет отображаться в Firefox и Internet Explorer.
Хочу вас сразу предупредить, что текущий инструмент находится в так называемой экспериментальной стадии. Его вы не найдете даже в спецификациях W3C. Хотя ранее он был описан под наименованием text-outline, а после удален из документации.
Работать с -webkit-text-stroke достаточно просто, так как он функционирует как и border. Для установки определенного цвета к указанному выше названию добавляется -color, а для определения толщины – -width. Однако, как и в border, можно использовать сокращенный вид описания стилей. Т.е. указать вначале толщину обводки, а после – ее цвет. Для лучшего понимания материала давайте разберем пример.
1 2 3 4 5 6 7 8 9 10 11 12 13 14 15 16 17 18 19 20 21 22 23 |
<!DOCTYPE html>
<html lang="en">
<head>
<title>Пример реализации яркого контура </title>
<meta charset="utf-8">
<style>
body {
background: #7FFFD4;
}
h1{
text-align: center;
font-size: 46px;
-webkit-text-stroke-width: 3px;
-webkit-text-stroke-color: #000080;
font-family: Arial;
color:#fff;
}
</style>
</head>
<body>
<h1>Мега-супер-пупер заголовок</h1>
</body>
</html>
|
Как вы видите, в этом случае обводка выглядит аккуратно и создается намного проще.
Благодаря данному свойству можно создавать не только привычную нам обводку, а и делать ее полупрозрачной.
Однако не забывайте, что при использовании text-stroke стоит позаботиться о корректном отображении текстового контента и в других браузерах.
Объемная фоторамка на стену
Необходимые материалы:
- деревянная рамка;
- молоток;
- пила;
- наждачная бумага;
- гвозди;
- клей для дерева;
- угловые скобки;
- спрей-краска;
- деревянный отрезок.
Исходя из размера самой рамки, нарезаем четыре заготовки из дерева, как на фото.
Соединяем заготовки между собой гвоздями в коробочку. Обрабатываем поверхность наждачной бумагой. Покрываем спрей-краской с каждой стороны и оставляем до высыхания.
На коробочку наносим тонкий слой клея и сверху кладем рамку. Оставляем конструкцию на час до высыхания.
Для большей надежности можно соединить детали, используя угловые скобки.
Устанавливаем рамку на стену. В нее можно ставить различные статуэтки, распечатанные фото и многое другое.
Природные материалы
Со вкусом выполненный декор рамки в природном стиле всегда привлекает внимание. Ведь все мы – дети природы

Кофейные зерна, чечевица, желуди
Все может пойти в дело и создать неповторимые композиции. Кофейные зерна пригодятся вам не только для того, чтобы сделать бодрящий напиток, они, оказывается, отличный материал для декорирования своими руками фоторамки: у них замечательный запах, оригинальная фактура, благородный цвет, они не портятся. Много времени работа тоже не займет: не так сложно с помощью клеевого пистолета либо клея ПВА плотно облицевать кофейными зернами стандартную рамку для фото, которая в новом обличье гарантированно станет лидирующим аксессуаром интерьера.
Как создать контур изображения Фотошопе?
Но мы ранее задавались вопросом, как создать контур изображения в Фотошопе и пока же вместо контура мы имеем лишь выделение. В случае с человеком оно будет ещё и не очень четким. Как уточнить края выделения — вы уже должны знать по нашим прошлым урокам. Если же у вас таких знаний нет, то чуть позже мы об этой функции Фотошопа расскажем. В данном же случае выделение должно пройти отлично, с краями работать не нужно.
При выделенном объекте перейдите в панель «Слои». Здесь сейчас создан всего один слой, имеющий наименование «Фон». Создайте новый слой, для этого используется соответствующая кнопка в нижней части данной панели. Активным мгновенно станет новый слой
Но заметьте: выделение сохранилось!
Теперь обратите внимание на левую часть рабочего окна Adobe Photoshop. Почти в самом низу имеются два квадратика, окрашенные в разные цвета
Вас должен интересовать левый квадратик. Щелкните по нему левой кнопкой мыши. Вам будет предоставлена палитра цветов. Если вы собираетесь создать стандартный черный силуэт, то и цвет выбирайте черный. Если же вы желаете окрасить силуэт в другой цвет, то сейчас самое время выбрать его. Но не забывайте, что в любой момент вы можете сменить цвет.
В нашем случае был выбран красный цвет. Далее необходимо перейти к инструменту «Заливка». После этого остается лишь щелкнуть по выделенной области левой кнопкой мыши. Вся эта область тут же окрасится в выбранный цвет. Теперь можно задействовать сочетание клавиш Ctrl+C, чтобы скопировать данный контур. Заметьте, скопирован будет именно данный слой, фон останется нетронутым.
Откройте другую фотографию. Нажмите сочетание клавиш Ctrl+V. Тут же созданный вами силуэт появится на фотографии. Для его позиционирования используется инструмент «Перемещение». Для изменения размеров нужно перейти в режим свободного трансформирования. Это делается при помощи выбора инструмента из группы «Выделение» и щелчка по силуэту правой кнопкой мыши. В контекстном меню вы быстро заметите нужный пункт. Размеры меняйте при зажатой клавише Shift, это позволит сохранить пропорции изображения. Для изменения цвета силуэта вновь используется инструмент «Заливка».
Второй слой
Если вы смотрели хоть одно мое видео с моего канала youtube, то возможно видели, что в начале каждого ролика у меня стоит заголовок, который обведен особым образом. Так вот, многие меня спрашивают, как я проделываю такой прием. И сейчас я вам поведаю свой секрет, хотя тут ничего секретного на самом деле и в помине нет.
- Итак, для начала вы должны написать любой текст. Сделали? Молодцы! И теперь зажмите клавишу CTRL и нажмите на иконку «Т» в панели слоев. После этого у вас ваш текст должен выделиться пунктирной линией.
- Теперь создайте новый слой и сделайте так, чтобы он находился прямо за текстовым слоем. То есть верхним слоем будет надпись, а ниже будет наш новый пустой слой. Да, и сразу встаньте на него, чтобы он был у вас активным.
- Далее мы идем в верхнее меню и выбираем пункт «Выделение» — «Модификация» — «Расширить». В появившемся окне мы должны выбрать, насколько расширить нашу выделенную область. В своем примере я выберу на 3 пикселя, но вы можете экспериментировать. После чего нажимаем ОК.
- И следующим шагом нам нужно будет выбрать инструмент «Заливка» и сменить цвет кисти на черный (ну или какой-либо еще). Ну а дальше заливаем выделенную область и смотрим на результат.
- А в довершение к этом можно опять же залезть в стили слоя и выбрать там обводку, и работать с ней. И тогда уже получится более красивый эффект. Именно его я и использую для заголовков к моим видео.
Вот пара примеров того, что у меня получилось.
Кстати, если вы помните, то заливать область вы можете не только областью, но и какой-нибудь текстурой, тогда эффект может получиться еще интереснее. Так что всё в ваших руках. Ну а если вы всё же захотите изучить фотошоп с нуля буквально за пару недель, то я вам настоятельно рекомендую изучить этот классный видеокурс. Он просто потрясающе сочетает в себе простоту, легкость и полезность. смотрится просто на одном дыхании. А по промокоду KOSKOMP_E73 вы получите скидку 10% от стоимости курса!
Использование text-shadow
В качестве значений пишется четыре параметра: цвет тени, смещение по горизонтали и вертикали и радиус размытия тени (рис. 1).
Рис. 1. Параметры text-shadow
Цвет допускается писать в начале или в конце всех параметров в любом подходящем формате CSS. Так что можно сделать и полупрозрачную тень через формат rgba. Положительные значения смещения «отбрасывают» тень вправо и вниз, а отрицательные, соответственно, влево и вверх. Чтобы тень была вокруг текста, достаточно задать нулевые значения смещения. Радиус размытия устанавливает, насколько тень будет резкой. Чем больше радиус размытия, тем мягче выглядит тень.
Большим плюсом text-shadow является возможность добавлять сразу несколько разных теней, перечисляя их параметры через запятую. Эта особенность, в основном, и позволяет делать разные эффекты.
Как выбрать цвет и размер текста в Фотошопе
Рядом с окошком для выбора шрифта находится окошко для выбора размера шрифта, в котором необходимо выбрать размер шрифта.
Далее выбираем цвет текста. На Панели настроек инструмента расположен цветной квадратик, который отвечают за выбор цвета . Нужно навести курсор на квадратик, при этом появится надпись «Задайте цвет текста». При нажатии на этот квадратик откроется Палитра основных цветов, где выбираем цвет.
Если вы хотите взять цвет для текста не из палитры цветов, а непосредственно с изображения, то нужно перевести курсор на картинку при этом появится курсор в виде пипетки, которым нужно кликнуть на изображение в том месте, где находится нужный вам цвет.
Теперь можно приступать к написанию текста. В нашем случае мы напишем слово «Поздравляю!» и возьмём цвет для текста с зелёной ленты на картинке. Получилась вот такая надпись:
Чтобы сделать нашу надпись более яркой и выделенной воспользуемся стилями слоя.
Для этого откроем палитру «Стиль слоя», которая находится на нижней панели палитры «Слои» и обозначается значком fx.
Другое диалоговое окно «Обводка»
Второй способ сделать обводку слоя – это выбрать пункт меню «Слой», а далее – «Стиль слоя». Откроется окно, где будут видны все параметры, которые можно задать стилю слоя. Среди них нужно выбрать «Обводку».
Это же окно со стилями вызывается нажатием кнопки «Добавить стиль слоя» в окне «Слои».
Вызывать это общее окно со стилями через меню, разумеется, не совсем удобно, и если вы используете обводку часто, то для динамичности работы следует задать данному окну комбинацию клавиш.
Для этого пройдите в меню «Редактирование», далее – «Клавиатурные сокращения», найдите по одному из указанных выше путей по пунктам меню и задайте удобную для вас комбинацию.
Тень и псевдоклассы
Тень не обязательно добавлять непосредственно к тексту, свойство text-shadow прекрасно сочетается с псевдоклассами :hover и :first-letter . За счёт этого получаются интересные эффекты с текстом вроде контурной первой буквы абзаца или свечения ссылки при наведении на неё курсора мыши. В примере 7 показаны такие приёмы.
Привет всем хабражителям. Начал я как-то теплым летним вечером рисовать дизайн сайта, попробовал применить однопиксельную обводку текста, смотрелось довольно миленько, решил оставить, наивно думая что большинство последних версий браузеров будут иметь какое-то черновое CSS3 свойство.
Когда дошло дело до верстки того самого элемента, текст в котором нужно было обвести, выяснилось, что text-stroke доступен только в webkit’ах, а это всего-лишь 20-30% браузеров. Решение проблемы было придуманно довольно быстро: использовать множественную тень.
Если вам стало интересно то добро пожаловать под кат.
Для множественной тени (так-же применимо в современных браузерах и к background) следует описать все тени (я их использовал 4) через запятую, следующим образом: body <text-shadow: #000 1px 0 0px, #000 0 1px 0px, #000 -1px 0 0px, #000 0 -1px 0px; > в результате получаем правую, нижнюю, левую и верхнюю тени text-shadow имеет следующий синтакс: #цвет сдвиг_по_х сдвиг_по_у размер_размытости; являеться CSS2.1 свойством.
Для большей наглядности используем сдвиг по больше и раскрасим тень в разные цвета: body <color: #000; text-shadow: text-shadow: #f00 40px 0px 0px, #0f0 0px 20px 0px, #00f 0px -20px 0px, #f0f -40px 0px 0px; > Получим следующий результат:
Также можно поиграться с размером шрифта, сдвигом, размытием для получения желаемого результата. К примеру для получения изображения в начале поста использовался следующий вариант: body <font: 40px Tahoma; color: #e7e7e7; text-shadow: #000 2px 0px 2px, #000 0px 2px 2px, #000 0px -2px 2px, #000 -2px 0px 2px;>
Надеюсь эта информацию будет кому-то полезной. Файл с примерами
Данная статья не подлежит комментированию, поскольку её автор ещё не является полноправным участником сообщества. Вы сможете связаться с автором только после того, как он получит приглашение от кого-либо из участников сообщества. До этого момента его username будет скрыт псевдонимом.
Приветствую вас, дорогие посетители сайта Impuls-Web!
Сегодня я хотела бы продолжить тему форматирования и показать, как можно сделать обводку текста CSS.
Как обрезать по контуру в Фотошопе?
Возьмите фотографию. Выделите человека при помощи инструмента «Магнитное лассо». Теперь перейдите по пути «Редактирование>Копировать» или воспользуйтесь сочетанием клавиш Ctrl+C. Так вы сможете человека обрезать по контуру в Фотошопе, затем перейдите по пути «Редактирование>Вставить». Или нажмите сочетание клавиш Ctrl+V. Повторите последнее действие. Визуальных изменений не произойдет. Но на самом деле теперь существует три слоя с позирующим мужчиной.
В панели «Слои» выберите второй по счету слой. Далее перейдите по пути «Редактирование>Выполнить обводку». Подберите ширину, цвет — не важен. В качестве расположения выберите «Снаружи». Вновь перейдите в панель «Слои» и нажмите в нижней части панели кнопку «Fx». Щелкните по пункту «Наложение градиента». Выберите понравившийся градиент или создайте новый. Когда закончите — жмите кнопку «OK».
Большая часть работы сделана. Теперь осталось лишь задействовать инструмент «Горизонтальный текст». Напишите слово «Котельнич» или любую другую надпись. Затем выделите её, после чего измените размер и тип шрифта. Далее можно окрасить надпись в другой цвет или даже воспользоваться каким-либо стилем. Когда будете довольны результатом — вернитесь в панель «Слои». Вам нужно слой с текстом сделать вторым снизу. То есть, он должен располагаться над слоем «Фон». Вот и всё, картинка готова!
Итоги урока
Вот и всё, наш урок закончен. Теперь вы должны уметь работать с контурами и силуэтами. Отныне вы знаете, что с контурами можно совершать различные операции. И все эти действия достаточно легки, мастером Фотошопа для их свершения быть не нужно. Оставайтесь с нами, тогда вы узнаете ещё очень много нового!
Использование text-shadow
В качестве значений пишется четыре параметра: цвет тени, смещение по горизонтали и вертикали и радиус размытия тени (рис. 1).
Рис. 1. Параметры text-shadow
Цвет допускается писать в начале или в конце всех параметров в любом подходящем формате CSS. Так что можно сделать и полупрозрачную тень через формат rgba. Положительные значения смещения «отбрасывают» тень вправо и вниз, а отрицательные, соответственно, влево и вверх. Чтобы тень была вокруг текста, достаточно задать нулевые значения смещения. Радиус размытия устанавливает, насколько тень будет резкой. Чем больше радиус размытия, тем мягче выглядит тень.
Большим плюсом text-shadow является возможность добавлять сразу несколько разных теней, перечисляя их параметры через запятую. Эта особенность, в основном, и позволяет делать разные эффекты.
К сожалению, IE до версии 10.0 не поддерживает text-shadow , так что в этом браузере мы никаких красивостей не увидим.
Инструменты управления обводкой
Инструмент обводки Pen (Перо)
является скорее пультом управления диалогами. Выбрав его, вы увидите
всплывающую панель. Первая кнопка открывает окно свойств
обводки Outline Pen
(Атрибуты абриса), вторая — окно задания цвета
Outline Color (Цвет абриса).
Остальные кнопки — это часто используемые значения толщины контуров.
Отмена обводки. Нажатие кнопки удаляет
обводку выделенного объекта или устанавливает отсутствие обводки по
умолчанию.
Визирная линия. Задает для выделенного
объекта или по умолчанию линию обводки толщиной 0,216 пункта.
0,5 пт, 1 пт, 2 пт, 8 пт, 16пт, 24 пт.
Кнопки устанавливают соответствующую толщину обводки для выделенного
объекта или по умолчанию.
Что может пойти не так
Если вы откроете предыдущий документ в Explorer, то будете очень разочарованы. Этот браузер оставит все ваши усилия без внимания и отобразит обыкновенный текст без намека на обводку. Все потому что свойство пока еще является экспериментальным и не включено консорциумом W3W в официальные стандарты.
Также обратите внимание на вендорные префиксы:
Отдельно префиксов Mozilla, Opera и Explorer на 2018 год не существует
Поэтому применять CSS обводку текста желательно крайне осторожно. Не назначайте text-stroke жизненно важным элементам страницы, от которых будет зависеть смысл сайта
Добавляйте декорирование второстепенному контенту и обязательно проводите кросс-браузерное тестирование своих страниц.
Решение
Каждый эффект оттенения обязан специфицировать смещение оттенения и может по выбору специфицировать радиус рассеяния и цвет тени.
Радиус рассеяния может быть по выбору специфицирован после смещения оттенения. Радиус рассеяния это значение, обозначающее границы эффекта рассеяния. Точный алгоритм вычисления эффекта рассеяния не специфицирован.
Значение цвета может быть по выбору специфицировано до или после значений length эффекта оттенения. Значение цвета будет использоваться как базис эффекта оттенения. Если цвет не специфицирован, вместо него будет использоваться значение свойства ‘color’.
Оттенения текста могут использоваться вместе с псевдоэлементами :first-letter и :first-line.
Следующий пример установит тень справа и снизу от текста элемента. Поскольку цвет не специфицирован, тень будет того же цвета, что и сам элемент, и, поскольку радиус рассеяния не специфицирован, тень текста не будет рассеиваться:
H1 Следующий пример установит тень справа и снизу от текста элемента. Тень будет иметь радиус рассеяния 5px и красный цвет:
H2 Следующий пример специфицирует список эффектов оттенения. Первая тень будет справа и снизу от текста элемента и будет красного цвета без рассеяния. Вторая тень будет перекрывать первую и будет жёлтая, с рассеянием и размещена влево и ниже текста. Третья тень будет справа и сверху над текстом. Поскольку у неё цвет не специфицирован, будет использоваться значение свойства ‘color’ элемента:
Рассмотри этот пример:
SPAN.glow background: white; color: white; text-shadow: black 0px 0px 5px; > Здесь свойства ‘background’ и ‘color’ имеют одинаковые значения, и свойство ‘text-shadow’ используется для создания эффекта «солнечного затмения»:
Можно сделать и без теней, но это подходит только для крупного шрифта. И возни много.
Источник
Идеи декорирования рамки для фото своими руками. Фото в интерьере
У каждого из нас когда-либо возникала идея создания коллажа из фотографий семейного архива или даже оформления целой стены фотографиями. И это естественно. Сейчас можно без проблем сделать фотосессию на любую тему в любом антураже у профессионального фотографа и получить красивые качественные фотографии. Использование бумажных фотоальбомов осталось в прошлом, зато современные технологии позволяют напечатать фото любого размера на фотобумаге или даже на холсте.
Можно разместить фотографии на стене без оформления в рамы:
Довольно интересно и не слишком затратно, но чаще всего в оформлении интерьера фотографиями используются рамы.
Фото в рамках могут висеть на стене:

Стоять на полках:
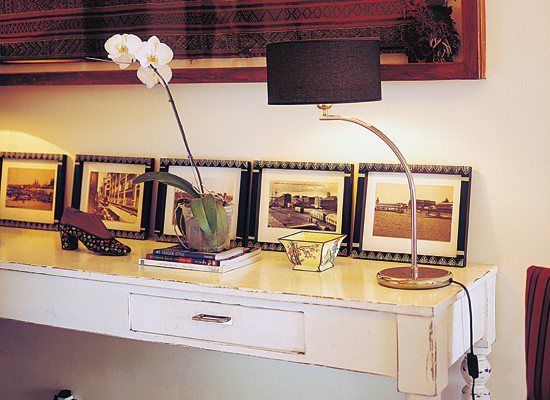
Или все фото могут быть объединены в одной раме:
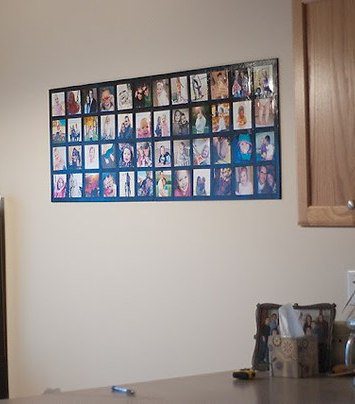
Но так или иначе рамка для фото нам нужна. Хочу вам в одном месте перечислить и напомнить основные варианты декора рамки для фото своими руками, все они простые и практически бесплатные! Можно, конечно, просто купить рамки для фото в магазине, но мы все люди творческие, нам интересен и процесс, и результат в виде уникального интерьера, который будет отражать нашу индивидуальность и соответствовать нашим вкусам. Возможно, во время просмотра у вас появятся еще какие-то интересные идеи или вы вспомните о забытом материале, который может пойти в дело и воплотить ваши фантазии в уникальные предметы интерьера!
За основу можно взять дешевую покупную раму или вырезать любую форму из плотного картона.
Самый распространенный вариант декора рамки для фото: что-нибудь на нее наклеить.
Очень стильно и интересно могут смотреться рамы для фото с пуговицами, особенно если они в одном цвете:
А вот эко-варианты с чечевицей, кофе, желудями, пробками и просто палочками:
Можно наклеить бусины, бисер, жемчуг, какие-нибудь стеклышки, осколки посуды или мозаику:

Можно раму обмотать чем-то, например, бечевкой, тесьмой, кружевом, нитками или пряжей, задекорировать тканью, а можно связать или сшить для нее «чехольчик»:
Очень интересные получаются рамки для фото, задекорированные трубочками из газет или журналов, сделанными своими руками:

Нежными и женственными получатся рамки для фото с цветами, сделанными своими руками, из бумаги или ткани:
Надеюсь что-то из идей вам приглянулось! Комбинируйте, преобразуйте, фантазируйте и у вас получится своя неповторимая стена с любимыми родными людьми и чудными моментами вашей жизни!
Будет очень интересно, если вы поделитесь своими задумками или может уже воплощенными в интерьере идеями!
P.S. Фотографии взяты на просторах Интернета.
P.P.S. У меня пока руки так и не дошли до своего коллажа из фотографий!
Обводка текста по контуру
Возможности настройки инструмента «Кисть» в «Фотошопе» очень богатые, ведь можно регулировать интервалы, текстуру, динамику формы и цвета и т.д. При этом от рисования вручную эта линия будет отличаться максимальной точностью, и времени данный процесс займет гораздо меньше.
Для обводки текста его слой нужно сначала выделить, а затем преобразовать – как обычную область выделения – в контур. После создания нового слоя можно экспериментировать и рисовать по линии любой кистью с любыми настройками. Не забывайте, что в художественных целях к получившейся обводке, как к обычному слою, можно применять различные эффекты, размещать его над или под текстом, менять его прозрачность и т. д.
Описанные выше два способа обводки не взаимозаменяют, а взаимодополняют друг друга. Преимущество первого в том, что линию можно регулировать и затем возвращаться к регулировке, а также копировать и применять к другим слоям, в том числе в других файлах. Преимущество второго – в том, что обводка в «Фотошопе» будет выглядеть более художественно, так как в выборе кистей нет никаких ограничений.