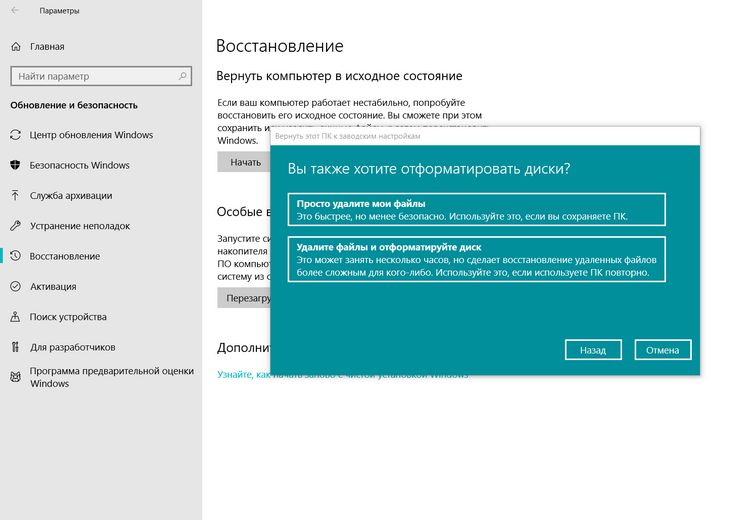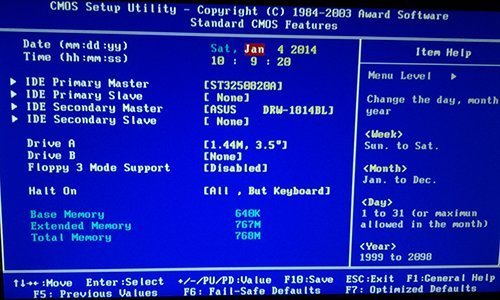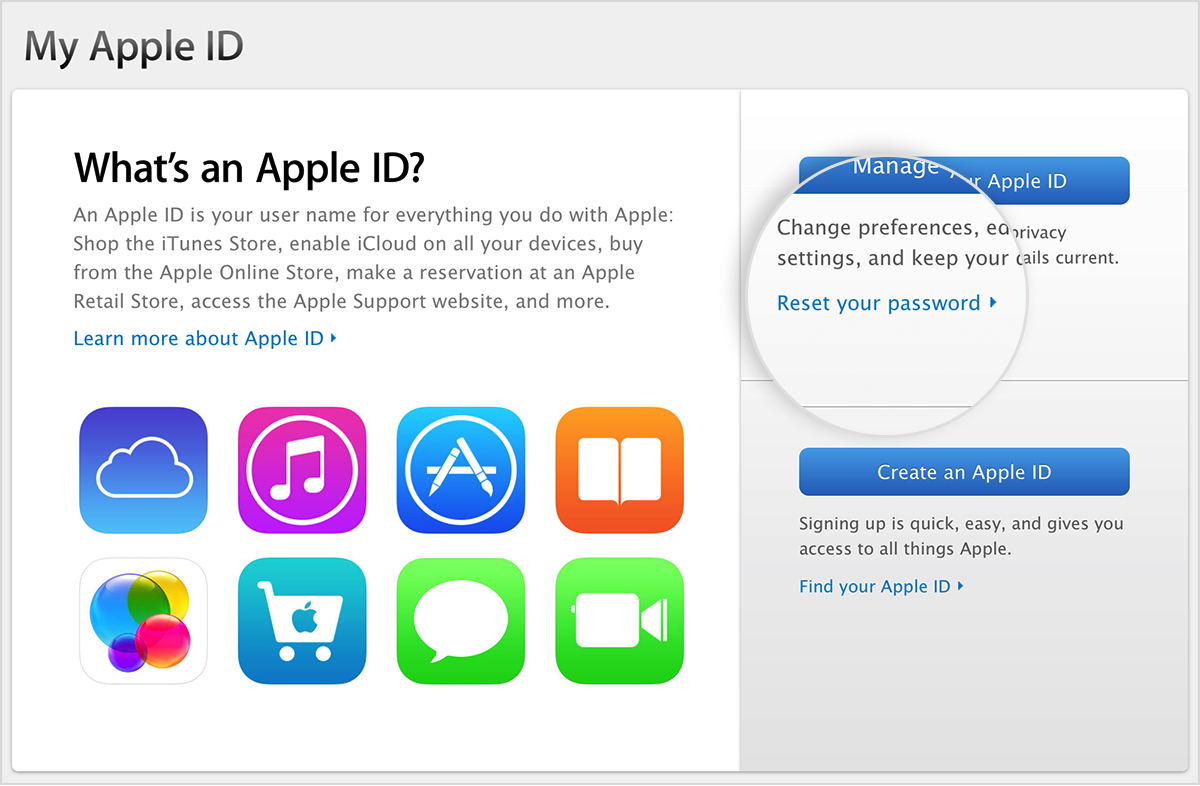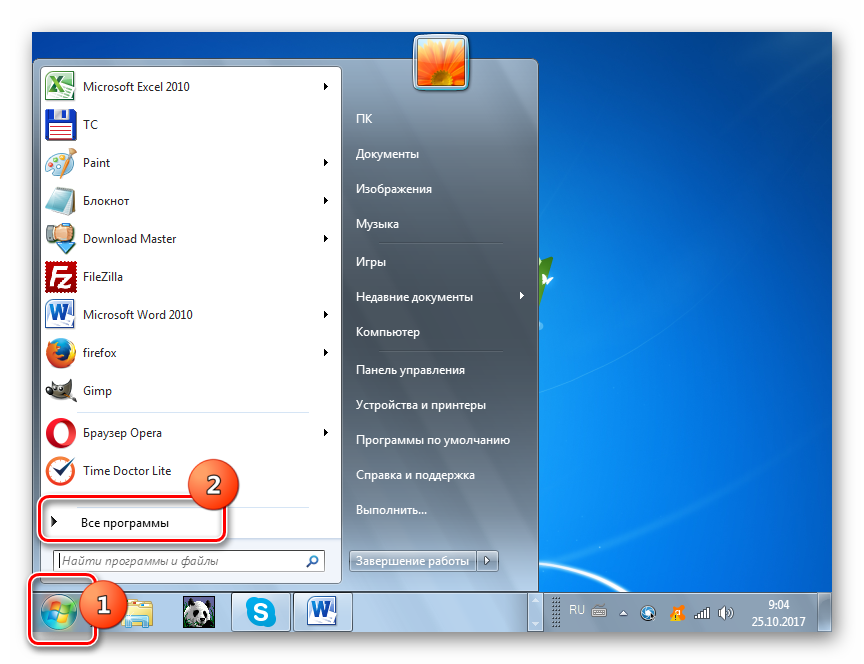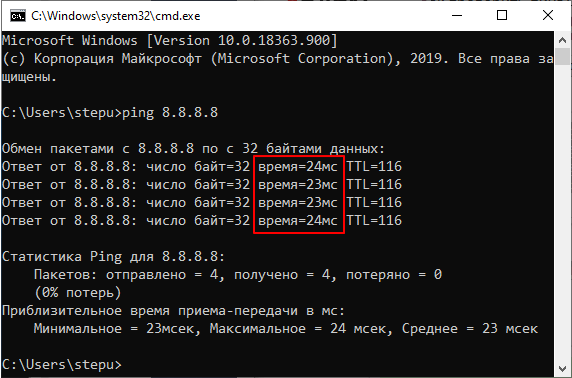Окно настроек в майнкрафт
Содержание:
- Решение вопроса на ноутбуке
- Как расширить экран игры: совместимость
- Клавиши отладки[править | править код]
- Руководство по созданию снимков экрана | Minecraft
- Способ 5. Смена разрешения
- 【Учебник】 Как играть в Minecraft в полноэкранном режиме
- Полноэкранный режим в браузере Google Chrome
- Как в майнкрафте сделать большой экран
- Как игру сделать на весь экран: доступные способы
- Как развернуть игру на весь экран: параметры запуска
- Как развернуть игру на весь экран? Инструкция
- Как сделать в майнкрафте разрешение экрана
Решение вопроса на ноутбуке
Если проблема с открывающимся не на всю высоту или ширину экрана приложением возникла на ноутбуке Windows, она может заключаться в неправильно выставленных параметрах встроенной видеокарты Intel Graphics.
Для её устранения потребуется:
Установить программное обеспечение от производителя карты;
Открыть меню графических характеристик, появляющееся при нажатии правой кнопкой мыши по пустой области рабочего стола;
Найти раздел «Дисплей» и открыть его основные настройки. Он может отсутствовать, если на ноутбуке и так установлено максимальное разрешение.
Изменение разрешение в панели управления графикой Intel
Уменьшив разрешение, получают возможность изменять параметры экрана.
Далее требуется установить параметр масштабирования, отвечающий за отображение в полноэкранном режиме, и сохранить изменения.
Закрыв панель Intel, можно запускать все нужные приложения, которые будут теперь растягиваться на всю площадь дисплея.
Иногда при этом может ухудшиться чёткость первоначального изображения.
Потому после игры стоит отключить масштабирование и пользоваться им только для этой конкретной программы.
Как расширить экран игры: совместимость
В свойствах ярлыка игры можно также увидеть графу «Совместимость». Она тоже влияет на тип запуска приложения и предназначена для старых игр.
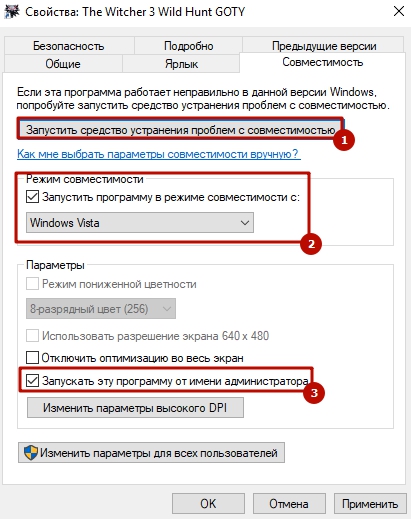
Поставьте галочку напротив пункта «Запустить программу в режиме совместимости с» и попробуйте разные варианты операционных систем, которые вам предлагают. Желательно также поставить галочку напротив пункта «Запускать эту программу от имени администратора». Еще вы можете воспользоваться средством устранения проблем с совместимостью, которое, по сути, является аналогом средства устранения проблем с интернет-соединением, но, как вы понимаете, эта штука помогает очень редко. Но лучше не проходить мимо и попробовать все варианты, верно?
Клавиши отладки[править | править код]
Эти клавиши используются для отладки, были непреднамеренно добавлены в игру в Beta 1.9 Prerelease 4-Prerelease 5 и снимке 12w08a. Клавиши после F8 называются «клавиши deadmau5».
| Клавиша | Появлялась в версии | Функция |
|---|---|---|
| F8 | Beta 1.9 Prerelease 4,Beta 1.9 Prerelease 5,12w08a | Медленно панорамирует (плавно перемещает) камеру при движении.(В актуальных версиях доступно в «Настройки» → «Управление» → «Разное» → «Кинематографическая камера».) |
| Y | Beta 1.9 Prerelease 5,12w08a | Приближает камеру. |
| H | Beta 1.9 Prerelease 5,12w08a | Отдаляет камеру. |
| Y + H | Beta 1.9 Prerelease 5,12w08a | Возвращает камеру в начальное положение. |
| N | Beta 1.9 Prerelease 5,12w08a | Вращает камеру против часовой стрелки. |
| M | Beta 1.9 Prerelease 5,12w08a | Вращает камеру по часовой стрелке. |
| N + M | Beta 1.9 Prerelease 5,12w08a | Останавливает вращение камеры. |
| U | Beta 1.9 Prerelease 5,12w08a | Медленно паронамирует камеру вперёд. |
| O | Beta 1.9 Prerelease 5,12w08a | Медленно паронамирует камеру назад. |
| I | Beta 1.9 Prerelease 5,12w08a | Медленно паронамирует камеру вверх. |
| K | Beta 1.9 Prerelease 5,12w08a | Медленно панорамирует камеру вниз. |
| J | Beta 1.9 Prerelease 5,12w08a | Медленно панорамирует камеру влево. |
| L | Beta 1.9 Prerelease 5,12w08a | Медленно паронамирует камеру вправо. |
Руководство по созданию снимков экрана | Minecraft
Какой смысл создавать что-то великое в Minecraft, если вы не можете потом показать это миру? Именно! Поэтому мы составили это удобное руководство, чтобы помочь вам найти лучшие экраны в каждой версии.
ПК / JAVA Нажмите F2 , чтобы сделать снимок экрана.Воспользуйтесь функцией поиска своего компьютера, введите «% appdata%» и откройте эту папку. Откройте папку .minecraft , а затем Screenshots . И вот они!
Windows 10 Edition Откройте игровую панель Windows, одновременно удерживая кнопки Windows и G , затем выберите значок камеры, чтобы сделать снимок экрана. Или удерживайте кнопку Windows , Alt и Prtscn вместе, чтобы сразу сделать снимок экрана.
Mac При одновременном нажатии Shift , Cmd и 4 будет сделан полноэкранный снимок экрана. Они сохраняются на вашем рабочем столе.
Xbox One Дважды нажмите кнопку Xbox на геймпаде.Теперь вы можете нажать Y , чтобы сделать снимок экрана, или X , чтобы записать видеоклип. Затем посетите Xbox.com, войдите в свою учетную запись Xbox Live , и вы найдете все свои скриншоты в разделе Captures на странице своего профиля.
Способ 5. Смена разрешения
Если всё вышеперечисленное не помогло добиться приведения разрешения игры в нормальное состояние, возможно, игра достаточно старая для того, чтобы запустить на весь экран в . Иногда в этом случае картинка выглядит нечёткой.
И устранить проблему можно только одним способом – изменить разрешение вашего экрана. После этого, правда, перестанут запускаться другие программы, более современные и рассчитанные на нормальные параметры.
Поэтому, поиграв в игру, необходимо вернуть монитору обычное для него разрешение.
Если же игра требует разрешения 640х480, а монитор его не поддерживает, есть ещё один вариант. Он выбирается в свойствах ярлыка на вкладке совместимости.
Важно!
Стоит отметить, что данная функция позволяет после выхода из игры вернуть нормальное разрешение автоматически
На вашем рабочем столе слишком много открытых окон? Хотите быстро перескакивать между ними или, например, развернуть одно и свернуть другое? Или, может, просто хотите сфокусироваться и раскрыть окно на весь экран? Для каждого из этих действий есть горячие клавиши, которые, почему-то не принято активно использовать. Между тем, они очень хорошо помогают в работе. Вот какие клавиатурные сочетания можно использовать для управления окнами и экономии времени.
1.Переключение между окнами активного приложения – Command+’
Вы же переключаетесь между приложениями с помощью комбинации «Command+Tab»? Предложенная комбинация суть то же самое, только внутри активного приложения. Это намного быстрее, чем если вы бы кликали правой кнопкой мыши по ярлыку приложения в поисках нужного окна.
Чтобы ни у кого не осталось вопросов – вторая клавиша из этой комбинации – это та же самая тильда, обыкновенно находящаяся над клавишей «1» стандартной клавиатуры.
2.Свернуть текущее окно – Command+M
Хотите избавиться от текущего окна, не закрывая его? Просто нажмите Command+M и окно свернется в Dock, где вы его и найдете, когда решите к нему вернуться.
3.Развернуть текущее окно
Надоело кликать зеленую кнопочку в углу окна, чтобы развернуть его на весь экран? Это можно сделать с помощью клавиатурного сокращения, правда его придется настроить самостоятельно – по-умолчанию его нет.
- Откройте «Системные настройки»
- Выберите меню «Клавиатура»
- В данном меню перейдите на вкладку «Сочетания клавиш»
- В левой колонке выберите «Сочетания клавиш для программы» и нажмите «+»
- В поле «Название меню» введите «Zoom», а в поле «Сочетание клавиш» удобное вам клавиатурное сокращение, например Command+=
4.Скрыть остальные приложения – Command+Option+H
Если кроме текущего приложения у вас открыта еще куча окон и вы хотите оперативно устранить этот бардак, то лучшее решение – нажать Command+Option+H. В результате вы останетесь в текущем окне программы, а все остальные приложения будут свернуты и перестанут мешать вам жить и работать.
5.Войти в полноэкранный режим – Command+Power
Если вы хотите сфокусироваться на текущей задаче, скажем, работая в текстовом редакторе, то разверните окно на весь экран. Для этого нажмите Command+Power и на экране не будет ничего, кроме текущего приложения. Для обратного действия еще раз нажмите это же сочетание клавиш. Если данная опция у вас не работает, то из предыдущего пункта вы уже знаете как заставить ее работать.
6.Закрыть текущее окно – Command+W
Это клавиатурное сочетание существует в OS X с первых дней системы, однако я до сих пор встречаю людей, никогда не слышавших о нем. Так или иначе, нажатие этих горячих клавиш закрывает текущее окно программы (например, вкладку в браузере), а если в приложении только одно окно, то Command+W закрывает приложение.
7.Закрыть все окна приложения – Command+Option+W
Клавиатурное сочетание аналогичное предыдущему. Только оно закрывает все окна текущего приложения. Удобно, когда браузер завален вкладками, например.
По умолчанию в Haiku опциональной клавишей, например для вызова команд меню, является ALT
, вместо CTRL
. Так исторически сложилось, что BeOS переняла некоторые вещи из MacOS. После того, как вы привыкните, вы действительно ощутите удобство, например, сочетания клавиш ALT
C
и ALT
V
запросто можно использовать в оболочке терминала bash , где сочетание клавиш CTRL
C
привело бы к остановке текущего процесса.
В любом случае, вы сможете переключиться на более привычную клавишу CTRL
в настройках раскладки . В руководстве пользователя всегда будут описываться примеры с использованием стандартной опциональной клавиши ALT
.
Если вы сомневаетесь, какая клавиша является OPT
или MENU
на вашем типе клавиатуры/раскладки, воспользуйтесь настройками раскладки . В ней вы можете увидеть, какая кнопка будет нажиматься при нажатии на клавишу вашей клавиатуры.
【Учебник】 Как играть в Minecraft в полноэкранном режиме
Многие фанатики Minecraft мечтают узнать, как на записывать Minecraft в полноэкранном режиме , так как это позволило бы им запечатлеть важные сцены и достижения, которые у них есть. Есть несколько рекордеров, которые можно найти в Интернете, однако большинство из них не может записывать весь экран или захватывать экран и звук одновременно. Так что, если вам нужно успешно записать игровой процесс Minecraft вместе со звуком и в полноэкранном режиме, просто просмотрите оставшуюся часть этого сообщения, чтобы узнать, как это делается с помощью ApowerREC.
Подробное руководство по записи Minecraft в полноэкранном режиме Как сделать автоматическую остановку записи? Мобильные решения для игроков Minecraft
Как записать Minecraft в полноэкранном режиме со звуком
Если вы хотите знать, как записывать Minecraft на ПК с помощью голоса, лучший способ сделать это — использовать приложение ApowerREC. Это хорошо упакованный инструмент для записи экрана, который способен записывать любые действия на экране, будь то видео, игра, приложение и т. Д. Инструмент также имеет простой в использовании интерфейс, который можно легко использовать даже для начинающих пользователей.Просто выберите желаемый режим записи, например: запись только экрана, запись только звука, запись экрана с веб-камерой или включение их всех.
И недавно инструмент был обновлен встроенным «Игровым режимом», который позволит пользователям записывать свой любимый игровой процесс в полноэкранном режиме, что полезно при создании учебного пособия или просто для демонстрации собственных достижений.
Почему стоит выбрать этот инструмент?
- Программа оптимизирована для работы, не влияя на работу вашей системы.
- У этого средства записи экрана Minecraft аккуратный интерфейс, который подойдет любому. Он также требует минимального пространства и может переключаться между различными режимами записи всего несколькими щелчками мыши.
- Он упакован различными режимами записи, которые позволят пользователям записывать свои действия на компьютере, такие как движения экрана, звук, с помощью веб-камеры или специальной функции для записи игрового процесса.
- В отличие от других записывающих приложений, это не имеет рекламного ПО, которое постоянно прерывает процесс записи.
- Этот инструмент записи оснащен другими полезными функциями, такими как «Отслеживание записи» и «Планировщик заданий».
Краткие шаги в записи Minecraft
- Скачайте и установите программу записи экрана — это первое, что нужно сделать каждому пользователю. Просто нажмите кнопку загрузки ниже. После этого откройте exe. файл и установите программу в нужную папку, а затем запустите ее.
Скачать
- Сконфигурируйте некоторые настройки перед записью — Чтобы добиться вывода видео в соответствии с вашими предпочтениями, все, что вам нужно сделать, это перейти в «Настройки» и установить плавающий значок, папку вывода, настройки видео и аудио и т. Д.
- Начало и завершение записи — При записи игрового процесса Minecraft, пожалуйста, нажмите «Игровой режим», а затем запустите Minecraft и играйте, как обычно. Теперь, если вы дойдете до той части, которую хотите записать, нажмите «F7» на клавиатуре, чтобы начать запись. После этого нажмите ту же кнопку еще раз, чтобы завершить запись. Захваченный игровой процесс будет сохранен в медиатеке инструмента.
Автоматическая остановка записи
Кроме того, чтобы избежать превышения времени, отведенного для записи экрана, пользователи могут использовать недавно добавленную функцию этого инструмента — функцию «Автоматическая остановка».Чтобы использовать эту функцию, просто найдите эту функцию, которая находится в правой нижней части приложения. После открытия вы можете ввести время, которое будет установлено в качестве длины вашего видео. Выберите, что приложение будет делать после прекращения записи, а затем нажмите «ОК», чтобы завершить настройку.
Запись Minecraft на мобильных платформах
С другой стороны, у этого устройства записи экрана также есть мобильная версия, которая доступна как для Android, так и для iOS. Используя его мобильную версию, вы можете легко записывать игровой процесс Minecraft прямо на своем мобильном устройстве.Помимо записи любимого игрового процесса, вы также можете использовать это мобильное приложение для одновременной записи других действий на экране и фонового звука. Чтобы получить этот инструмент, просто зайдите в Google Play для Android или App Store для iOS, найдите это средство записи экрана и установите его.
Рейтинг: 4.3 / 5 (на основе 30 оценок) Спасибо за вашу оценку!
Полноэкранный режим в браузере Google Chrome
Этот интернет-браузер считается одним из лучших в плане скорости и производительности. Его используют миллионы людей. Поэтому нет ничего удивительного в огромном количестве запросов на тему, как сделать полноэкранный режим клавишами в «Хроме». Людей можно понять. Постоянно лезть в настройки браузера для того, чтобы просто переключить вид, — сплошное мучение. Итак, для того, чтобы развернуть «Хром» на весь экран, достаточно нажать на кнопку F11. Тогда браузер предстанет перед вами во всей красе. Для того, чтобы выйти из полноэкранного режима, нужно снова нажать на ту же клавишу. Тогда окно браузера примет свой обычный вид.
Вообще, у «Хрома» есть огромное количество горячих клавиш. Просто далеко не все о них знают. К примеру, на предыдущую страницу можно перейти при помощи кнопки Backspace. Для включения того или иного дополнения нужно нажать клавишу Alt и какую-нибудь цифру. Какое-либо дополнение и запустится. Главное — потом запомнить, на какой цифре что находится. И так далее. Горячие клавиши полностью раскрывают потенциал этот интернет-браузера. Так что изучить их точно стоит.
С помощью горячих клавиш
При ответе на вопрос, как включить полноэкранный режим в браузере Google Chrome, многие эксперты рекомендуют горячие клавиши. Для этого жмите кнопку F11 на клавиатуре. Иногда к этой кнопке нужно нажать и Fn (функциональную клавишу). Уже после первого нажатия веб-проводник должен открыться на весь экран.
Через графу Масштаб
Еще один способ включить полноэкранный режим Google Chrome — использовать опцию масштабирования в настройках. Для этого сделайте такие шаги:
- Войдите в веб-проводник Гугл Хром, если вы не успели его запустить.
- Мышкой наведите на символ меню и жмите по нему. Он расположен справа вверху веб-проводника. В зависимости от версии Google Chrome изображение может отличаться.
- В выпадающем перечне жмите на кнопку Масштаб. Справа необходимо нажать на кнопку с двумя дужками.
В дальнейшем можно в любой момент выйти из полноэкранного режима в Хроме, и вернуться к нормальной работе.
Точная настройка
Существует еще один метод, как в Google Chrome активировать полезную опцию. Для этого сделайте те же шаги, что рассмотрены выше. В разделе Масштаб будет стоять цифра с процентами. Их изменение позволяет увеличить или уменьшить размер изображения. Можно сделать еще быстрее. Зажмите кнопку Ctrl на клавиатуре, а после этого вращайте колесо мышки вверх или вниз для уменьшения или увеличения масштаба соответственно. Отметим, что такой метод позволяет менять масштаб, но перехода в Full Screen не происходит.
Как выйти из полноэкранного режима
Чаще всего в Сети попадаются вопросы, как выйти из полноэкранного режима в Хроме. Самый простой путь вернуть обычное изображение — нажать на F11 на клавиатуре. Иногда необходимо присоединить к ней дополнительную клавишу Fn. Второй вариант — войти в меню и нажать на символ с двумя скобками в разделе Масштаб (об этом упоминалось выше). Чтобы отключить полноэкранный режим Google Chrome, можно использовать любой из предложенных методов.
Возможные проблемы и пути их решения
Как правило, сбоев в работе функции не возникает. Но есть ряд моментов, на которые жалуются пользователи. Некоторые утверждают, что не удается выключить полноэкранный режим в Хроме. В ситуации с Виндовс необходимо убедиться в подключении клавиатуры и выключить опцию через нажатие кнопки F11 (иногда вместе с Fn). Похожая ситуация может возникнуть и в Убунту. Пользователь нажимает на горячие клавиши, но ничего не происходит. Для этого требуется открыть новое окно с помощью Ctrl+N, а после этого выключить ненужную функцию через меню.
Бывают ситуации, когда Хром постоянно запрашивает отображение в полноэкранном режиме для любого сайта. Такой запрос поступает при входе в любой ресурс, что сильно раздражает пользователей. Чтобы отключить появление запроса по поводу Full Screen, сделайте следующие шаги:
В окне Исключения для полноэкранного режима Гугл Хром имеется список сайтов, которым уже разрешено отображаться в полный экран. Чтобы внести в перечень все ресурсы, необходимо отредактировать любую строку из перечня путем нажатия левой кнопки на адрес. К примеру, вместо www.youtube.com можно установить *://*/*. После внесения таких правок веб-проводник больше не будет запрашивать процесс перехода в Full Screen. Если ничего не помогает, можно обновить или полностью переустановить браузер.
Как в майнкрафте сделать большой экран
Ваш браузер устарел, и поэтому некоторые важные функции этого сайта могут не работать. Пожалуйста, обновитесь то более современного браузера.
1.12.2 fullscreen с разрешением меньше экранного
mbrNikolas
Итак имеется: Игра: RULAUNCHER 1.12.2 c Forge 1.12.2-14.23.5.2847, Optifine 1.12.2_HD_U_F4 видео: intel hd graphics 620
никак не могу установить разрешение игры ниже разрешения экрана при этом должен быть «Полноэкранный режим: вкл». Он конечно остается «вкл» и разрешение то, что я установил, но на весь экран игра не растягивается.
разрешение экрана 1920х1080При попытке запустить игру в разрешении 1280×720 во весь экран получается вот такое(ссылка на gdrive со скрином):
окно игры в этом случае не имеет свойств обычного окна винды и не растягивается руками. его размер соответствует размеру окна в 1280х720 на 1920х1080 экране.
если установить системное разрешение экрана 1280х720 получится точно такой же скрин.
Caman86
Звание: V.I.P на хуторе
mbrNikolas
Caman86
Звание: V.I.P на хуторе
mbrNikolas
Caman86,ну раз уж ты спросил. 1. со сглаживанием не вижу большой разницы между меньшим и большим разрешением, и так всё квадратное, а прирост производительности более чем в 2 раза.2. с моей слабенькой интегрированной картой при 15+ чанках уже местами проседает ниже 40, фпс3. кулер в ноуте чтобы совсем не крутился. и тишина абсолютная и акк меньше ест.
Caman86
Звание: V.I.P на хуторе
mbrNikolas,1. Сглаживание ест много видео-процессоров, из-за чего появиться чуть большая нагрузка, чем с высоким разрешением.
2. Рассказываю секрет: если у тебя есть дискретная видеокарта, то её можно указать в настройках драйвера как ГПУ для майна. И да, это даст меньший прирост, потому что майну-то и рисовать нечего. А больше 12-14 чанков ставить не имеет смысла: радиус деспавна мобов всегда одинаков.Да и я не знаю какой у тебя процессор: с версий
1.9 майнкрафт стал зависеть именно от процессора, а не от ОЗУ.
3. При работе от аккумулятора ноутбук переходит в режим энергосбережения, из-за чего урезаются:Работа кулеров (ноутбук переходит в пассивное охлаждение, из-за чего могут быть перегревы), виртуальные ядра процессора, ограничивается максимальная нагрузка на ядро
до 60-70 %, также и с видеоядром (не важно встройка ли, или нет). Вдобавок аккумулятор быстро расходует свой ресурс, то есть будет в дальнейшем держать всё меньше заряда, а переход от активного охлаждения к пассивному способствует ускорению к проблемам с процессором
Администраторы | Главные редакторы | Модератор | Дедушки | Журналисты | HENTAI BOY | Goldфаги | Журналисты-олдфаги | ТруЪ Олдфаги-с | ТруЪ Плагинщик | Олдфаги | true Художник | Модератор бездны | Картоделы | XXXL ПХЛ | Просто хорошие люди | Посетители | Новички
Как игру сделать на весь экран: доступные способы
Сегодня все чаще и чаще можно встретить вопрос о том, как игру сделать на весь экран. По правде говоря, существуют различные способы. Запомнить все, конечно же, не так уж и сложно. Главное, узнать о них. Сегодня мы этим и займемся.
Настройки в игре
Довольно часто сделать игру на весь экран помогают игровые настройки. Они, как правило, существуют в каждой игрушке. Итак, если вы запустили какое-то приложение, а оно у вас, скажем, только на половину рабочего стола, то можно немного покопаться и развернуть игру на весь экран.
Если вы решили попробовать данный способ, то, прежде всего, вам потребуется зайти в настройки экрана. Там должно быть «разрешение» и два режима отображения: оконный и полноэкранный. Если у вас стоит английский интерфейс, то выберите fullscreen. После этого подтвердите свои действия. После этого вопрос должен уйти сам собой. Правда, не всегда все так просто.
Приложения социальных сетей
Если вы задумались, как игру сделать на весь экран, в которую вы играете при помощи социальной сети, то вы сможете справиться с этим за несколько секунд. Если вы только-только решились установить игрушку, то подождите немного — как правило, все игры содержат некое обучение, которое расскажет вам о многих возможностях и настройках. Там должен встретиться квест, который «попросит» вас развернуть игру. Если вы прочли задание, то обязательно найдете соответствующую кнопку на панели настроек.
А вот если вы зашли в игрушку, в которой давно не были, причем она очень «запутанная», особенно относительно настроек, то придется немного «попотеть». Обычно путь здесь один — зайти в настройки. А там уже смотреть, где есть надпись «на весь экран». Как только вы ее обнаружите, нажмите на кнопку — теперь вы знаете, как сделать игру на полный экран. Правда, в приложениях из социальных сетей «разворачивание» проходит таким же способом, как и в обычной компьютерной игрушке при помощи игровых настроек. Запомните это, и вопрос не будет больше возникать у вас в голове. Правда, кто-то и этого не может сделать.
Клавиатура
Конечно же, ни одна программа и игра не обходится без сочетания горячих клавиш, которые помогают играть и управлять тем или иным приложением. Но операционные системы «Виндовс» имеют универсальное сочетание, позволяющее быстро понять, как игру сделать на весь экран. Да и вообще, любое активное окошко.
Для этого вам необходимо сделать активным желаемое окно и просто нажать alt+enter. После этого любое приложение, игра или другое окно развернется. Это довольно старый, но тем не менее действенный способ разворачивания. Он обычно действует всегда. Правда, случается и так, что даже данное сочетание и настройки в игре не помогают. Тогда возникает вопрос о том, как сделать игру на весь экран на windows 7 (или любой другой системе). Давайте попробуем посмотреть, можно ли еще что-нибудь сделать.
Разрешение на компьютере
Иногда источником проблемы становится настройка разрешения экрана в операционной системе. Дело в том, что на «квадратных» экранах большинство игр может «разворачиваться», а вот на «прямоугольных» — не всегда. В данной ситуации не остается ничего другого, как просто сменить настройки экрана монитора.
Для того чтобы игра стопроцентно запустилась во весь экран, установите ползунок разрешения на значение 800×600. При этом все значки на рабочем столе и даже шрифт увеличатся. Если у вас много ярлыков — заранее постарайтесь убрать их в одну папку, чтобы они не «разбежались». Теперь можете запустить игрушку и наслаждаться игровым процессом. Вы знаете, как игру сделать на весь экран.
Конечно же, можно еще проверить, не запускается ли игра с определенными настройками экрана. Для этого кликните по ярлыку правой кнопкой мыши, зайдите в «Свойства» и посмотрите поле «Объект». Если увидите там надпись «windowed», удалите данную команду и нажмите «Ок».
Полезный совет
Итак, если вы играете в оконном режиме, то для вас есть один маленький, но полезный совет, как игру сделать на весь экран в любой системе. Если у вас в момент игрового процесса есть возможность выходить указателем мыши за пределы игровой области, тогда попытайтесь «ухватиться» за углы окна и просто-напросто растяните их по всему экрану. Это поможет вам играть во весь экран. Довольно часто данная методика применяется для онлайн-игр, где можно играть как в оконном, так и в полноэкранном режимах. Как видите, вариантов борьбы с возникшей проблемой довольно много. Все они просты в освоении. Так что пробуйте и играйте в свое удовольствие!
Как развернуть игру на весь экран: параметры запуска
Если зайти в свойства любого ярлыка игры, то вы увидите параметры запуска (для этого нажмите правой кнопкой мыши по ярлыку и выберите соответствующий пункт в выпадающем окне). В графе «Ярлык» в строке «Объект» вы найдете адрес, который указывает на расположение исполняемого файла в корневом каталоге с игрой. Мало кто знает, но существует ряд команд, которые можно прописывать после адреса. Все они прописываются через пробел после дефиса. В зависимости от конкретной игры список поддерживаемых команд может отличаться. Для того, чтобы растянуть игру на весь экран попробуйте следующие варианты:
- -fullscreen — устанавливает параметры полноэкранного режима.
- -w 1920 -h 1080 — устанавливает размер окна по высоте и ширине. В данном случае указаны значения для FullHD разрешения. Вы можете поменять значения конкретно под ваш монитор, где -w — ширина, а -h — соответственно высота.
- Существует также команда для запуска игры в оконном режиме. Ее часто применяют для первоначального запуска, чтобы избежать некоторых проблем с совместимостью, а в дальнейшем в ручную установливают разрешение в настройках. Если после адреса вы видите текст -window, то его требуется убрать. Возможно, именно это препятствует приложению развернуться во весь экран.
Точно такие же параметры, как правило, работают и для игр, установленных из Steam. Только в свойствах ярлыка вы не найдете поля «Объект». Чтобы установить параметры запуска, вам потребуется зайти в свою библиотеку в программе. Выберите желаемую игру, нажмите по ней правой кнопкой мыши и перейдите в свойства. Там вы увидите пункт «Установить параметры запуска». Нажимаете по нему и точно таким же образом прописываете вышеописанные команды. Не забудьте дефис в начале и пробел между командами. Можно указывать несколько параметров одновременно.
Как развернуть игру на весь экран? Инструкция
Многие игроки и пользователи ПК часто сталкиваются с тем, что не знают, как развернуть игру на весь экран. Причин у этой проблемы может быть несколько – начиная от параметров запуска и заканчивая годом выпуска игры. В данной статье рассмотрены несколько способов устранения этой проблемы.
В чем причина?
В основном такая проблема появляется при попытке запуска старых игр или казуальных инди-проектов. Также причина может скрываться в несовместимости новейших операционных систем со старыми играми. В дополнение ко всему стоит добавить устаревшие драйверы на видеокартах, которые также могут помешать запуску программы в полноэкранном режиме. Давайте разберемся, как развернуть игру на весь экран несколькими способами.

Сочетание клавиш
Если у вас открывается окно с игрой в рамке, то скорее всего, вам поможет сочетание клавиш, которое позволяет разворачивать все системные окна в полноэкранный режим. На клавиатуре одновременно зажмите клавиши Alt и Enter и посмотрите на реакцию игры. Если это не помогло, то переходите к другому способу.
Второй способ развернуть на полный экран
Запустив игру в оконном режиме, не спешите заходить в системные настройки. Для начала попробуйте найти смену режима в настройках самой игры. Зайдите в меню, затем перейдите в пункт «Настройки». В нем должна быть графа «Графика» или «Экран» (в зависимости от игры названия могут меняться, но суть остается прежней). Выберите полноэкранный режим и примените изменения. В большинстве случаев даже не потребуется перезапуск – система автоматически развернет игру на весь экран.
Свойства
Если вышеописанные методы не помогли, то используем третий способ. Иногда в свойствах файла запуска прописываются параметры. За запуск в окне отвечает приписка window. Зайдите в свойства ярлыка и проверьте, добавлен ли в поле «Объект»
Далее обратите внимание на пункт «Окно». В нем должна быть надпись «Развернутое на весь экран»
Теперь вы знаете, как убрать маленький экран в играх с помощью настроек свойств.
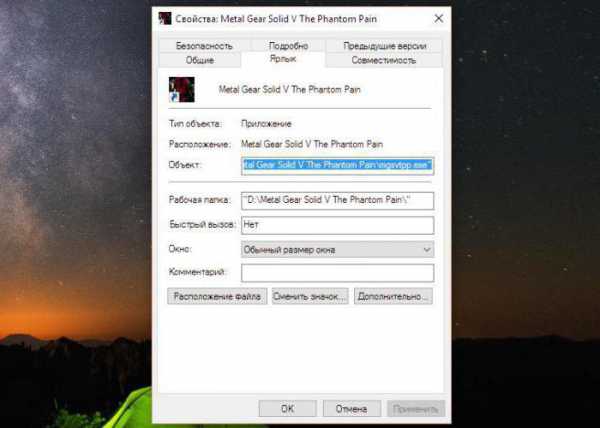
Проблемы самой игры
Возможно, необходимая вам игра запускается в низком разрешении, что не позволяет ей растягиваться по всей площади монитора. В таком случае снова обратимся к внутриигровым настройкам. Выберите разрешение окна, которое является основным на вашем мониторе. В таком случае маленький экран в играх больше не будет для вас проблемой. Даже в оконном режиме игра будет растянута по всей площади. Этот способ, скорее всего, не подойдет для старых проектов, у которых нет поддержки современных разрешений.
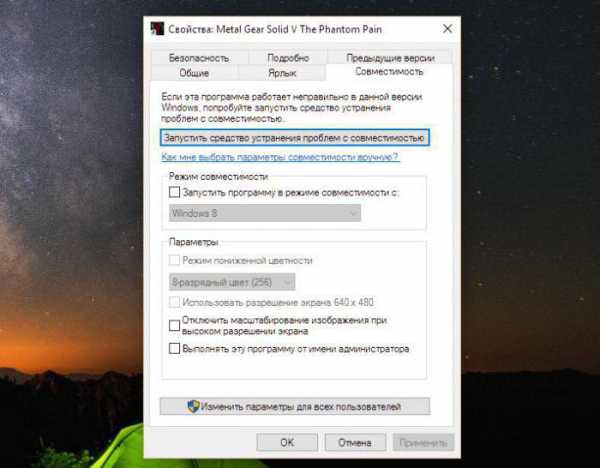
Как развернуть игру на весь экран посредством настройки драйвера?
В решении проблемы вам помогут фирменные утилиты от производителя видеокарты. В ней вы сможете обновить драйверы до последней версии и подогнать разрешение игры для вашего экрана. Делается это посредством масштабирования в свойствах видеокарты. После завершения игрового процесса следует вернуть стандартные настройки.
Если общее описание того, как развернуть игру на весь экран, вам не помогло, то обратитесь к форумам, которые специализируются на нужном вам проекте. Каждая программа имеет свои особенности. Особенно это относится к старым играм, поэтому описанные способы не являются решением всех проблем с оконным режимом для любого случая.
Как сделать в майнкрафте разрешение экрана
Ваш браузер устарел, и поэтому некоторые важные функции этого сайта могут не работать. Пожалуйста, обновитесь то более современного браузера.
1.12.2 fullscreen с разрешением меньше экранного
mbrNikolas
Итак имеется: Игра: RULAUNCHER 1.12.2 c Forge 1.12.2-14.23.5.2847, Optifine 1.12.2_HD_U_F4 видео: intel hd graphics 620
никак не могу установить разрешение игры ниже разрешения экрана при этом должен быть «Полноэкранный режим: вкл». Он конечно остается «вкл» и разрешение то, что я установил, но на весь экран игра не растягивается.
разрешение экрана 1920х1080При попытке запустить игру в разрешении 1280×720 во весь экран получается вот такое(ссылка на gdrive со скрином):
окно игры в этом случае не имеет свойств обычного окна винды и не растягивается руками. его размер соответствует размеру окна в 1280х720 на 1920х1080 экране.
если установить системное разрешение экрана 1280х720 получится точно такой же скрин.
Caman86
Звание: V.I.P на хуторе
mbrNikolas
Caman86
Звание: V.I.P на хуторе
mbrNikolas
Caman86,ну раз уж ты спросил. 1. со сглаживанием не вижу большой разницы между меньшим и большим разрешением, и так всё квадратное, а прирост производительности более чем в 2 раза.2. с моей слабенькой интегрированной картой при 15+ чанках уже местами проседает ниже 40, фпс3. кулер в ноуте чтобы совсем не крутился. и тишина абсолютная и акк меньше ест.
Caman86
Звание: V.I.P на хуторе
mbrNikolas,1. Сглаживание ест много видео-процессоров, из-за чего появиться чуть большая нагрузка, чем с высоким разрешением.
2. Рассказываю секрет: если у тебя есть дискретная видеокарта, то её можно указать в настройках драйвера как ГПУ для майна. И да, это даст меньший прирост, потому что майну-то и рисовать нечего. А больше 12-14 чанков ставить не имеет смысла: радиус деспавна мобов всегда одинаков.Да и я не знаю какой у тебя процессор: с версий
1.9 майнкрафт стал зависеть именно от процессора, а не от ОЗУ.
3. При работе от аккумулятора ноутбук переходит в режим энергосбережения, из-за чего урезаются:Работа кулеров (ноутбук переходит в пассивное охлаждение, из-за чего могут быть перегревы), виртуальные ядра процессора, ограничивается максимальная нагрузка на ядро
до 60-70 %, также и с видеоядром (не важно встройка ли, или нет). Вдобавок аккумулятор быстро расходует свой ресурс, то есть будет в дальнейшем держать всё меньше заряда, а переход от активного охлаждения к пассивному способствует ускорению к проблемам с процессором
Администраторы | Главные редакторы | Модератор | Дедушки | Журналисты | HENTAI BOY | Goldфаги | Журналисты-олдфаги | ТруЪ Олдфаги-с | ТруЪ Плагинщик | Олдфаги | true Художник | Модератор бездны | Картоделы | XXXL ПХЛ | Просто хорошие люди | Посетители | Новички