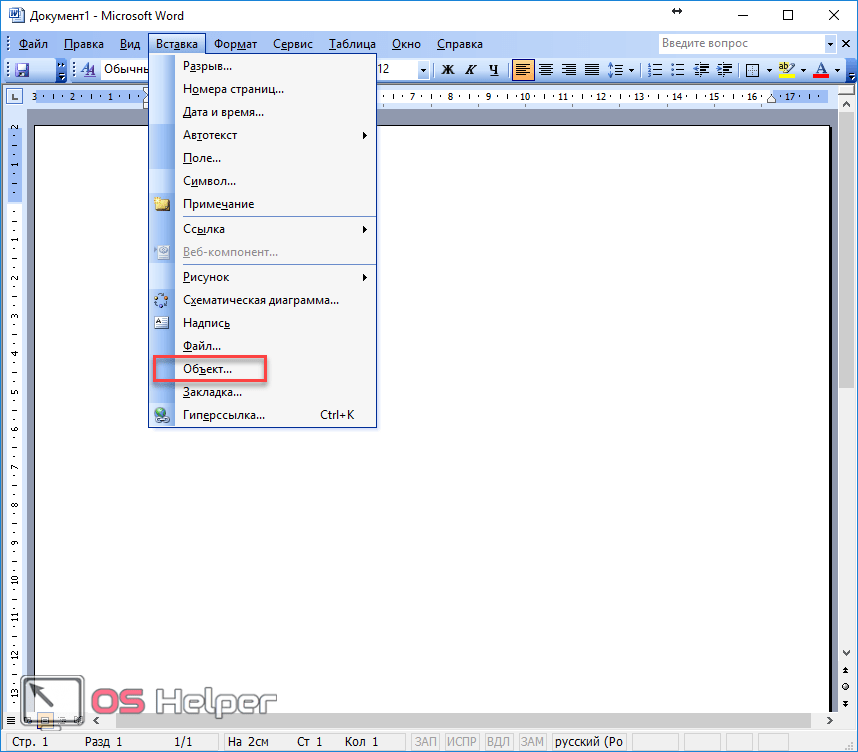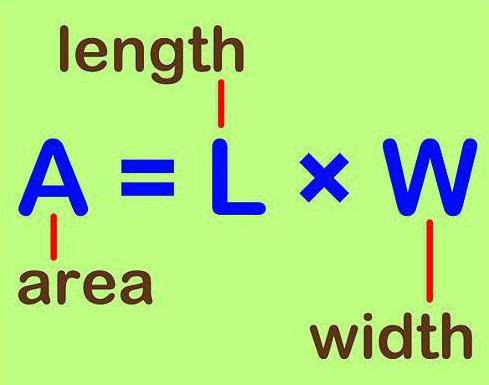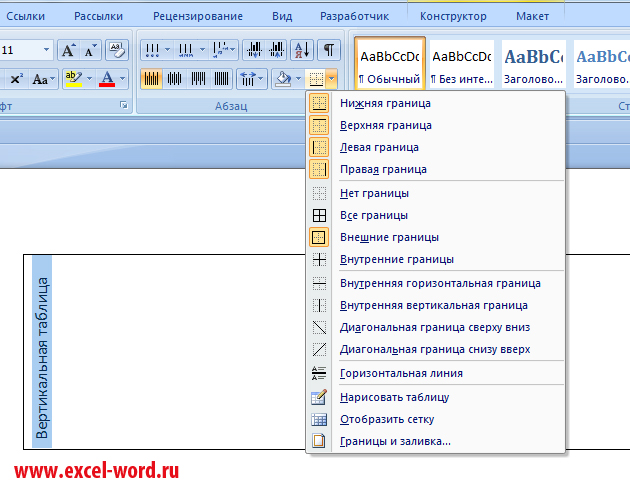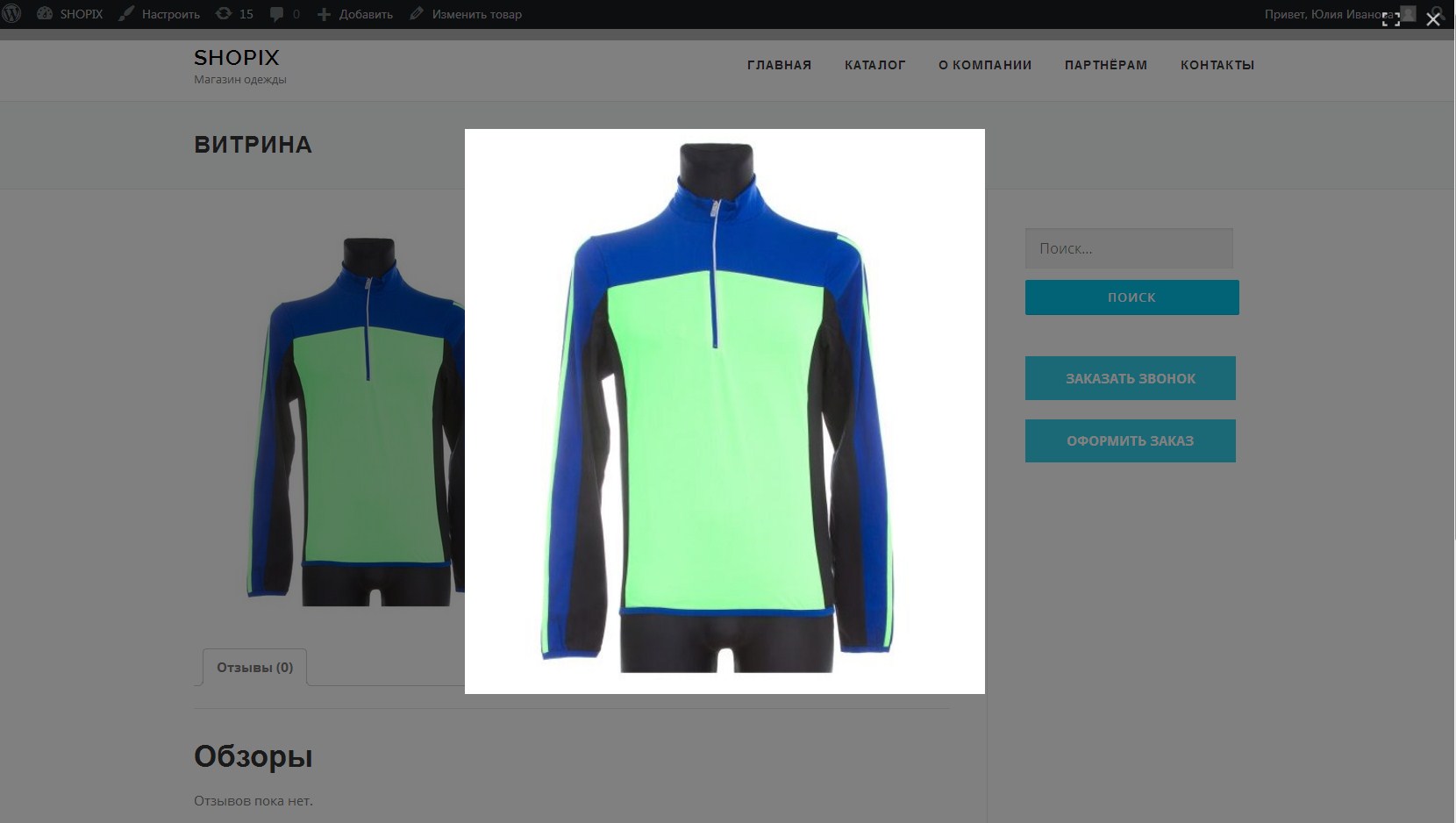Как под строчкой написать маленькими буквами в ворде
Содержание:
- идей рукописной подписи | signNow
- Как подписать документ Word
- Подчеркивание без слов
- Вставка подписи в Microsoft Word
- Как сделать непрерывную горизонтальную линию в Word: 4 способа
- Пишем поверх линии в Microsoft Word
- Как сделать линию под текстом в «Ворде» с помощью таблицы?
- Подстрочный текст в ворде
- Как писать на линии в Ворде
- Как сделать непрерывную горизонтальную линию в Word: 4 способа
- Как подписать документ Word
идей рукописной подписи | signNow
Напишите свою подпись на белом листе бумаги. Отсканируйте его, сохраните в одном из следующих форматов; jpg, png или bmp. При необходимости измените его размер, прежде чем загружать его в signNow.
Электронную подпись можно создать только одним способом. Сначала напишите свою подпись на листе белой бумаги. Затем отсканируйте или сфотографируйте его. Загрузите его в signNow и примените ко всему, что необходимо для электронной подписи.
signNow работает с любым форматом документа; Word, PDF и т. Д. Напишите свою подпись на белой бумаге. Сделайте снимок и сохраните его. При подписании документа перейдите к предложениям подписи и выберите загруженную вами рукописную электронную подпись.
signNow позволяет пользователям вставлять собственноручную подпись в любой документ. Сначала нарисуйте собственноручную подпись на бумаге, а затем отсканируйте ее. Далее в signNow выберите Моя подпись -> Загрузить изображение .Поместите его в документ.
С помощью signNow вы можете создать подпись в Word тремя способами; набрав его, нарисовав или загрузив изображение своей собственноручной подписи. Когда вы открываете документ, чтобы подписать его, выберите Моя подпись и выберите, какой из трех вариантов вы хотите использовать из предложенных вариантов подписи.
signNow предлагает вам три способа создания подписи; рисование одного, ввод одного или вставка изображения отсканированного рукописного изображения.То, что вы выберете, будет сохранено как шаблон, который вы сможете использовать позже.
Войдите в свою учетную запись signNow. Выберите Заполнить и Подпишите на панели управления. Откройте документ, затем нажмите Подписать -> Добавить цифровую подпись . Выберите сертификат цифрового удостоверения и нажмите Применить .
Войдите в свою учетную запись signNow. Загрузите документ, который вы собираетесь подписать. Выберите Моя подпись и из предложенных подписей загрузите изображение отсканированной рукописной подписи.
signNow позволяет загрузить изображение собственноручной подписи. Перед загрузкой вам нужно написать его на листе бумаги или сфотографировать, а затем отсканировать на свое устройство. Выберите любой формат для сохранения; jpg, bmp, gif, png и т. д. Обрежьте и измените размер, если необходимо.
Из своей учетной записи signNow загрузите документ, который необходимо подписать. Открыв его, выберите Моя подпись и во всплывающем окне выберите способ подписи.Вы можете нарисовать подпись, набрать ее или загрузить изображение своей рукописной.
Личные подписи больше относятся к электронной почте. Однако, если вам нужно создать личную подпись и применить ее к документу, signNow может вам помочь. Откройте документ в signNow. Выберите Edit and Sign -> Text . Вставьте свою личную подпись в текстовое поле.
Если у вас есть учетная запись signNow, у вас есть возможность создать бесплатную электронную подпись.Войдите в свою учетную запись, загрузите документ и выберите Моя подпись . Решите, что выбрать из предложений подписи; введите свою подпись, нарисуйте ее или загрузите отсканированную версию.
Если у вас есть учетная запись Gmail, используйте надстройку signNow для Gmail. Подписывайте документы прямо из почтового ящика. Просто откройте вложение и выберите Моя подпись на правой боковой панели.
Если вы пользуетесь Gmail, вы можете подписывать документы с помощью надстройки signNow.Если вы пользуетесь услугами другого провайдера электронной почты, лучше просто скачайте вложение, загрузите его в свою учетную запись signNow и подпишите там.
signNow не имеет интеграции с Outlook. Но вы можете использовать функции Outlook для загрузки изображения вашей личной подписи от руки.
Укажите, какие буквы в вашем имени вы хотите выделить. Выберите стиль и шрифты. Экспериментируйте, пока не будете довольны тем, как он выглядит.
signNow предоставляет пользователям несколько способов создания подписей. В его онлайн-редакторе пользователи могут выбирать из множества предложений подписи, таких как рисование подписи, ввод ее или загрузка изображения своих рукописных подписей.
Если у вас есть учетная запись signNow, сделайте это бесплатно. Если у вас его нет, просто подпишитесь на бесплатную пробную версию. Затем войдите в свою учетную запись, загрузите документ, нажмите Моя подпись и создайте свою подпись.
Подпишитесь на бесплатную пробную версию и используйте свою учетную запись signNow для бесплатного создания подписи онлайн. После входа в учетную запись загрузите документ, выберите Моя подпись и создайте подпись, которая соответствует вашим потребностям.
Как подписать документ Word
Перед тем, как учится и пробовать ставить печать надо четко понять, что размещение ЭЦП на документе – это финальный этап создания, поэтому для начала нужно полностью завершить оформление и несколько раз проверить. Любая ошибка и опечатка может лишить печать юридической силы или изменить смысл трактовки документа.
Как только подпись будет поставлена, программа Word разрешит только чтение, также стоит сохранить несколько копий, чтобы был запасной вариант на случай ошибки.
Чтобы сделать электронную подпись в Ворде нужно выполнить следующие шаги:
- Открыть нужный документ и навести курсор на вкладку «Сервис» или «Файл» (зависит от года программы).
- После зайти в «Сведения».
- В окне выбрать вкладку «Безопасность» или «Защита документа» (разница в годах выпуска Word).
- Там будет параметр цифровой печати, нужно добавить новую, нажать «Добавить»
- После высветится окно, где надо указать данные человека, чья подпись будет использоваться.
Если все шаги сделаны верно, то внизу появится новый значок, который свидетельствует о том, что в документ вставлена подпись.
Также можно установить на компьютер программу Крипто-ПРО, у которой есть специальный плагин КриптоПро Office Signature для работы с Microsoft Office. После установки плагина в меню Файл появится новая кнопка «Подготовить».
Поставить электронную подпись на документ Word можно также, как и в предыдущем случае, за исключением того, что выбираем кнопку с упоминанием плагина Крипто-ПРО.
Стоит заметить, что в Office 365 плагин не поддерживается, но во всех остальных версиях, вплоть до Word 2019 все должно работать.
Подчеркивание без слов
Иногда нам нужно нарисовать черту снизу строчки, но ничего над ней пока не писать. Это актуально для всевозможных бланков, где мы оставляем пустое место для дальнейшего заполнения в электронном или распечатанном документе.
Если мы попробуем сделать это по описанным выше алгоритмам, то ничего не получится. Просто так подчеркивать пробелы программа откажется. Поэтому придется прибегать к определенным хитростям.
Используем знак нижнего подчеркивания
На мой взгляд, это самый простой способ. Чтобы его применить, мы смотрим, где на клавиатуре находятся знаки дефиса и нижнего подчеркивания. Обычно они располагаются рядом с цифрой 0.
Теперь устанавливаем курсор в то место, где будет начинаться подчеркнутая область, и, зажимая клавишу Shift вместе с клавишей дефиса, делаем сплошную длинную полосу.
Такой способ хорошо подходит, когда нужно оставить пустое место в середине текста, потом распечатать документ и заполнить его вручную. Образец на скриншоте.
Если мы попытаемся писать на подчеркнутой строке в электронном виде, то полоса будет отодвигаться вправо, и придется ее удалять. Если вы готовите файл для себя, то ничего страшного в этом нет, а вот если его должны заполнять другие люди, то они могут запутаться и не понять, как именно поступать с подчеркнутым пустым местом.
Также данная комбинация клавиш позволяет делать сплошную длинную жирную черту. Для этого нужно нажать ее не менее 3 раз и затем перенести курсор на следующую строку при помощи клавиши Enter. Если такой эффект не нужен, то смещаться вниз или вверх придется двойным щелчком мыши.
Пустая строка при помощи табуляции
Кликаем по букве “Ч” в панели инструментов или нажимаем одновременно “Shift + U”, а затем несколько раз жмем на клавишу Tab.
Этот способ хорошо подходит, когда нужно вставить одинаковые черточки внизу строки для дальнейшего заполнения, как показано ниже.
Если мы захотим напечатать текст на отведенном месте в электронной версии файла, то подчеркивание продолжится дальше по строке, и его желательно будет убрать, чтобы сохранить аккуратный вид документа.
Применяем пробелы
Похожего эффекта можно добиться при помощи клавиши “Пробел”, но в этом способе есть одна тонкость. Если мы просто попытаемся печатать пробелы, включив подчеркивание на панели инструментов, то ничего не получится, на листе будут оставаться просто пустые места.
Чтобы получить желаемый результат, в конце будущей черты нужно написать букву, цифру или хотя бы поставить точку, тогда мы увидим подчеркивание.
Используем таблицы
Предыдущие варианты удобно использовать для дальнейшего распечатывания файлов и заполнения их вручную. Способ, который я сейчас покажу, более сложный, но, на мой взгляд, он лучше всего подходит, когда нужно вставить в текст сразу много пустых строк для электронного или ручного заполнения бланков.
Внимательно повторяйте действия за мной, чтобы не запутаться. Установите курсор в нужное место и добавьте таблицу в документ.
Выберите количество строк, которое необходимо оставить пустыми. Количество столбцов роли не играет.
Теперь выделяем только что созданный объект и во вкладке “Конструктор” находим опцию “Границы”.
Сначала я убираю все поля, а затем оставляю только горизонтальные линии.
Вот что у меня получилось.
Рисуем линии
Этот способ мне кажется не очень удобным, но в некоторых случаях он может пригодиться, поэтому его я тоже покажу. Идем во вкладку меню “Вставка”, “Фигуры”. Здесь нас интересует прямая линия.
Вместо курсора перед нами появляется черный крестик. Тянем его, зажав левую кнопку мыши, чтобы получить полоску в нужном месте. Чтобы она наверняка получилась горизонтальной, зажимаем Shift.
По умолчанию цвет линии синий. Чтобы изменить его, выберите другой стиль на панели инструментов во вкладке “Формат”.
Фишка такого подчеркивания в том, что можно применить разнообразные спецэффекты, например, подсветку, а также легко сделать верхнее надчеркивание над строкой.
Вставка подписи в Microsoft Word
Электронный документооборот вступил в конфликт с принципом, по которому контракт или другой важный фрагмент текста должен быть верифицирован разборчивым и однозначно идентифицируемым автографом. Долгое время решения этой проблемы не было. Постепенно технология ЭЦП, электронной цифровой подписи, стала востребованной и даже необходимой в некоторых областях. И хотя не все рядовые пользователи знают и пользуются ей, компания Microsoft встроила в свои приложения для работы с документами поддержку этой технологии.
Официальные документы должны быть заверены автографом
Помимо ратификации контрактов, ЭЦП используется и как инструмент проверки подлинности писем в электронной почте, макросов и т. п. Механизм проверки реализован через технологии шифрования закрытым ключом, что добавляет очков безопасности и криптоустойчивости. Её использование гарантирует однозначную идентификацию использовавшего её человека. Также «опечатанность» полученного файла, потому что нельзя внести правки в текст без повторного подписания. И «неотрекаемость». Смысл последней в том, чтобы автор документа не мог откреститься от причастности к нему
Это важно в корпоративной (и не только) среде
Как сделать непрерывную горизонтальную линию в Word: 4 способа
Казалось бы, зачем могут понадобиться четыре способа? Ведь практически каждый человек использует один способ, к которому он привык. Например, нажал на Shift и на клавишу «тире» несколько раз, вот и получилась горизонтальная линия.
— А что, если при этом получается пунктирная линия, а нужна сплошная? — Скорее всего, на клавиатуре клавиша Shift неисправна. Тут придут на помощь другие способы.
Пожалуй, самый привычный способ сделать линию в Ворде – это использовать пару-тройку клавиш на клавиатуре.
I Тонкая, толстая, двойная, пунктирная линия с помощью клавиатуры
Ниже приведен рисунок клавиатуры с английской, но без русской раскладки, однако это не имеет значения, ибо нас интересует только три клавиши: Shift, тире и Enter.
Рис. 1. Три клавиши на клавиатуре: Shift, тире и Enter для непрерывной горизонтальной линии в Ворде
С помощью этих трех клавиш можно нарисовать непрерывную горизонтальную линию в Word: пунктирную или сплошную, тонкую или толстую, длинную или короткую.
1) При нажатии несколько раз на клавишу «-» (тире) в редакторе Word получаем пунктирную линию любой длины.
Чтобы сделать тонкую длинную линию на всю ширину страницы:
- Находим на клавиатуре клавишу «тире» (справа от клавиши «ноль», в зеленой рамке на рис. 1).
- С новой (!) строки в Word несколько раз нажимаем на эту клавишу: —
- И потом нажать на клавишу «Enter» (). Несколько напечатанных тире вдруг превратятся в непрерывную горизонтальную тонкую линию на всю ширину страницы.
2) При одновременном нажатии Shift и «-» (тире) печатается НЕ тире, а подчеркивание _________. Таким образом можно сделать непрерывную линию произвольной длины в любом месте документа.
Рис. 2. Тонкая и толстая горизонтальная линия в Word
Теперь печатаем толстую горизонтальную линию на всю ширину страницы:
- Снова находим эту же клавишу «тире», а также клавишу Shift (слева или справа, кому как нравится). Нажмите Shift, держите и не отпускайте.
- И теперь с новой (!) строки несколько раз (например, 3-4 раза) нажмите на тире (при этом не отпуская Shift): ___. Отпустите Shift.
- Теперь нажмите на клавишу Enter. Вы увидите толстую горизонтальную сплошную линию.
Подведем некоторые итоги в виде таблицы:
(Кликните для увеличения) Линии в Word с помощью клавиатуры
II Линия в Word с помощью таблицы
Горизонтальную линию можно получить, если использовать таблицу из одной клетки (1×1), в которой окрашена (будет видимой) только верхняя или нижняя граница, а остальные три стороны таблицы имеют незакрашенные границы (они будут невидимыми).
Ставим курсор в место, где должна быть линия. В верхнем меню Word кликаем:
- Вставка (1 на рис. 3),
- Таблица (2 на рис. 3),
- Одна клетка (3 на рис. 3).
Рис. 3. Как в Ворде вставить таблицу 1х1 (из одной клетки)
В результате получится таблица из одной большой клетки (1х1):
Осталось в таблице 1х1 с трех сторон убрать границы. Для этого
- переходим во вкладку «Главная» (1 на рис. 4),
- далее рядом с «Шрифт» находим «Абзац» и границы (2 на рис. 4),
- убираем все границы, кликнув «Нет границы» (3 на рис. 4),
- выделяем «Верхняя граница» или «Нижняя граница» (4 на рис. 4).
Рис. 4. Как в таблице Ворд убрать выделение границ (сделать границы невидимыми)
Наглядно я это показываю в видео (в конце статьи).
Кстати, на рис. 3 видно, что есть способ проще. Можно поставить курсор в начало строки в Word и кликнуть «Горизонтальная линия» (5 на рис. 4):
III Линия в Word с помощью рисования
Вставка (1 на рис. 5) – Фигуры (2 на рис. 5) – это еще один способ получить в Ворде горизонтальную линию.
Чтобы линия была строго горизонтальной, следует держать нажатой клавишу Shift и одновременно рисовать линию.
Рис. 5. Как нарисовать линию в Word
IV Линия в Ворде с помощью экранной клавиатуры
Чтобы найти экранную клавиатуру, в Поиск вводим фразу «экранная клавиатура», подробнее для Windows 7 ЗДЕСЬ, а для Windows 8 ТУТ.
Для Windows 10 найти экранную клавиатуру можно также путем ввода в строку Поиска слов «экранная клавиатура».
Рис. 6. Экранная клавиатура
Горизонтальную линию будем создавать так же, как в первом варианте с обычной клавиатурой. На экранной клавиатуре понадобится три кнопки: тире, Shift и Enter.
С новой строки в Word несколько раз кликаем по тире (1 на рис. 6) и жмем на Enter. Получится тонкая горизонтальная линия.
2 Shift, тире и Enter
С новой строки в Word клик сначала Shift (2 на рис. 6), потом Тире (1 на рис. 6). Получится подчеркивание. Так повторим еще 2 раза, а потом нажмем на Enter. В результате увидим толстую горизонтальную линию.
Как удалить линию?
Если такая линия не нравится, то чтобы удалить,
- надо сначала ее выделить,
- а затем либо нажать на клавишу Delete,
- либо на выделенной линии кликнуть ПКМ (правой кнопкой мыши), в появившемся контекстном меню выбрать «Вырезать».
Пишем поверх линии в Microsoft Word
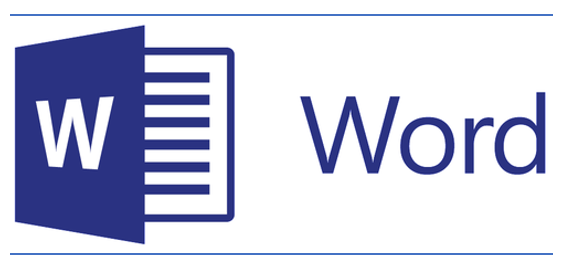
MS Word приблизительно в равной степени ориентирован на профессиональное и личное пользование. При этом, представители обоих пользовательских групп довольно часто сталкиваются с определенными трудностями в работе этой программы. Одной из таковых является необходимость писать поверх линии, не применяя при этом стандартное подчеркивание текста.

Особенно актуальная необходимость написать текст над чертой для бланков и прочих шаблонных документов, создаваемых или уже имеющихся. Это могут быть строки для подписи, даты, должности, фамилии и многие другие данные. При этом, большинство бланков, созданных уже с готовыми линиями для ввода, далеко не всегда создаются правильно, отчего линия для текста может смещаться непосредственно во время ее заполнения. В этой статье мы поговорим о том, как в Word правильно писать над чертой.
Мы уже рассказывали о различных способах, с помощью которых в Ворд можно добавить строку или строки. Настоятельно рекомендуем ознакомиться с нашей статьей по заданной теме, вполне возможно, что именно в ней вы и найдете решение своей задачи.

Примечание: Важно понимать, что метод создания линии, над или поверх которой можно писать, зависит от того, какой именно текст, в каком виде и с какой целью вы хотите над ней разместить. В любом случае, в данной статье мы рассмотрим все возможные методы
Как сделать линию под текстом в «Ворде» с помощью таблицы?
Вышеприведенные методы хоть и позволяют создавать необходимые компоненты в виде линий, тем не менее вводить над ними текст оказывается невозможным.
Чтобы создать пустое подчеркнутое пространство, можно использовать таблицы, разбитые на несколько ячеек. Например, в случае с тремя ячейками текст может быть введен справа и слева, а по центру будет пустое пространство для подписи или для ввода дополнительного текста.
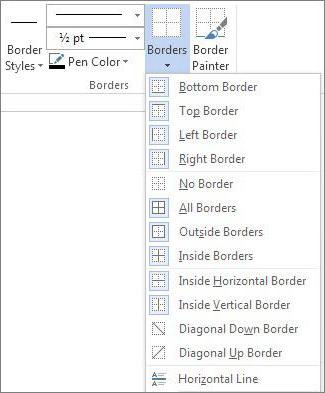
Чтобы это выглядело именно как линия, все границы таблицы нужно убрать, оставив только нижнюю границу на нужной ячейке
Тут стоит обратить внимание на то, что при вставке таблицы в середине текста (когда он находится и сверху, и снизу) между ячейками автоматически будет увеличен вертикальный отступ, что может привести к ухудшению читабельности или внешнего вида документа. Поэтому рекомендуется делать такие вставки в конце или использовать пустые строки с нажатием клавиши ввода (по типу разделяемых абзацев)
Подстрочный текст в ворде
В предыдущем выпуске я рассказал вам, как поставить степень в ворде. В сегодняшней статье мы поговорим о похожем действии, а именно, я расскажу про подстрочный текст в Word.
- Подстрочный текст в ворде или как написать текст снизу
- Написание текста ниже основного Инструкция № 1:
- Написание подстрочного текста в ворде инструкция № 2:
- Комбинация клавиш для подстрочного текста
- Видео, как прописать подстрочный индекс в ворде:
- Интересные записи:
Подстрочный текст в ворде или как написать текст снизу
Ввод маленьких букв ниже опорной линии текста можно осуществить при помощи специального инструмента. Подробнее в инструкции ниже.
Написание текста ниже основного Инструкция № 1:
- Откройте программу Microsoft Word;
- Создайте новый документ;
- Начните решать свою задачу и когда потребуется прописать подстрочный текст, установите курсор мыши в нужном месте;
- Затем нажмите на кнопку «Подстрочный», как показано на рисунке ниже;
Инструмент в Word «Подстрочный текст»
Далее начните вводить требующийся текст.
Написание подстрочного текста в ворде инструкция № 2:
Выполните те же самые действия, однако в этот раз нажмите не на инструмент «Подстрочный»:
- Кликните на блок «Шрифт»
- В появившемся окне, где шрифт выберите «Основной текст», начертание «Обычный», видоизменение «Подстрочный.»
Настройка подстрочного шрифта в ворде
Начните вводить требующийся текст.
Как писать на линии в Ворде
Если в документе Microsoft Word Вам нужно заполнить бланк, анкету или что-то подобное, то там, наверняка, нужно вписывать свои данные: имя, фамилию, отчество. Очень часто для всего этого оставляют пустое место, которое нужно заполнить. Или же может быть много пустых полей, в которых необходимо написать свое мнение или развернутый ответ.
Если такие пустые строки были изначально добавлены правильно, тогда что-то напечатать на них будет не сложно. Но может быть и так, что во время набора она будет продлеваться, или вовсе остается неподчеркнутой. Что делать в таком случае?
Вот давайте в данной статье мы и разберемся, как сделать такую линию, чтобы была возможность писать над строкой в Ворде. Расскажу про различные варианты, а Вы сами выберите, какой из них подойдет Вам больше.
Как сделать непрерывную горизонтальную линию в Word: 4 способа
Казалось бы, зачем могут понадобиться четыре способа? Ведь практически каждый человек использует один способ, к которому он привык. Например, нажал на Shift и на клавишу «тире» несколько раз, вот и получилась горизонтальная линия.
— А что, если при этом получается пунктирная линия, а нужна сплошная? — Скорее всего, на клавиатуре клавиша Shift неисправна. Тут придут на помощь другие способы.
Пожалуй, самый привычный способ сделать линию в Ворде – это использовать пару-тройку клавиш на клавиатуре.
I Тонкая, толстая, двойная, пунктирная линия с помощью клавиатуры
Ниже приведен рисунок клавиатуры с английской, но без русской раскладки, однако это не имеет значения, ибо нас интересует только три клавиши: Shift, тире и Enter.
Рис. 1. Три клавиши на клавиатуре: Shift, тире и Enter для непрерывной горизонтальной линии в Ворде
С помощью этих трех клавиш можно нарисовать непрерывную горизонтальную линию в Word: пунктирную или сплошную, тонкую или толстую, длинную или короткую.
1) При нажатии несколько раз на клавишу «-» (тире) в редакторе Word получаем пунктирную линию любой длины.
Чтобы сделать тонкую длинную линию на всю ширину страницы:
- Находим на клавиатуре клавишу «тире» (справа от клавиши «ноль», в зеленой рамке на рис. 1).
- С новой (!) строки в Word несколько раз нажимаем на эту клавишу: —
- И потом нажать на клавишу «Enter» (). Несколько напечатанных тире вдруг превратятся в непрерывную горизонтальную тонкую линию на всю ширину страницы.
2) При одновременном нажатии Shift и «-» (тире) печатается НЕ тире, а подчеркивание _________. Таким образом можно сделать непрерывную линию произвольной длины в любом месте документа.
Рис. 2. Тонкая и толстая горизонтальная линия в Word
Теперь печатаем толстую горизонтальную линию на всю ширину страницы:
- Снова находим эту же клавишу «тире», а также клавишу Shift (слева или справа, кому как нравится). Нажмите Shift, держите и не отпускайте.
- И теперь с новой (!) строки несколько раз (например, 3-4 раза) нажмите на тире (при этом не отпуская Shift): ___. Отпустите Shift.
- Теперь нажмите на клавишу Enter. Вы увидите толстую горизонтальную сплошную линию.
Подведем некоторые итоги в виде таблицы:
(Кликните для увеличения) Линии в Word с помощью клавиатуры
II Линия в Word с помощью таблицы
Горизонтальную линию можно получить, если использовать таблицу из одной клетки (1×1), в которой окрашена (будет видимой) только верхняя или нижняя граница, а остальные три стороны таблицы имеют незакрашенные границы (они будут невидимыми).
Ставим курсор в место, где должна быть линия. В верхнем меню Word кликаем:
- Вставка (1 на рис. 3),
- Таблица (2 на рис. 3),
- Одна клетка (3 на рис. 3).
Рис. 3. Как в Ворде вставить таблицу 1х1 (из одной клетки)
В результате получится таблица из одной большой клетки (1х1):
Осталось в таблице 1х1 с трех сторон убрать границы. Для этого
- переходим во вкладку «Главная» (1 на рис. 4),
- далее рядом с «Шрифт» находим «Абзац» и границы (2 на рис. 4),
- убираем все границы, кликнув «Нет границы» (3 на рис. 4),
- выделяем «Верхняя граница» или «Нижняя граница» (4 на рис. 4).
Рис. 4. Как в таблице Ворд убрать выделение границ (сделать границы невидимыми)
Наглядно я это показываю в видео (в конце статьи).
Кстати, на рис. 3 видно, что есть способ проще. Можно поставить курсор в начало строки в Word и кликнуть «Горизонтальная линия» (5 на рис. 4):
III Линия в Word с помощью рисования
Вставка (1 на рис. 5) – Фигуры (2 на рис. 5) – это еще один способ получить в Ворде горизонтальную линию.
Чтобы линия была строго горизонтальной, следует держать нажатой клавишу Shift и одновременно рисовать линию.
Рис. 5. Как нарисовать линию в Word
IV Линия в Ворде с помощью экранной клавиатуры
Чтобы найти экранную клавиатуру, в Поиск вводим фразу «экранная клавиатура», подробнее для Windows 7 ЗДЕСЬ, а для Windows 8 ТУТ.
Для Windows 10 найти экранную клавиатуру можно также путем ввода в строку Поиска слов «экранная клавиатура».
Рис. 6. Экранная клавиатура
Горизонтальную линию будем создавать так же, как в первом варианте с обычной клавиатурой. На экранной клавиатуре понадобится три кнопки: тире, Shift и Enter.
С новой строки в Word несколько раз кликаем по тире (1 на рис. 6) и жмем на Enter. Получится тонкая горизонтальная линия.
2 Shift, тире и Enter
С новой строки в Word клик сначала Shift (2 на рис. 6), потом Тире (1 на рис. 6). Получится подчеркивание. Так повторим еще 2 раза, а потом нажмем на Enter. В результате увидим толстую горизонтальную линию.
Как удалить линию?
Если такая линия не нравится, то чтобы удалить,
- надо сначала ее выделить,
- а затем либо нажать на клавишу Delete,
- либо на выделенной линии кликнуть ПКМ (правой кнопкой мыши), в появившемся контекстном меню выбрать «Вырезать».
Как подписать документ Word
Я просматриваю очень много продуктов. И из этого множества-многих продуктов многие (хотя и не многие, многие) требуют, чтобы я подписал какой-то документ, в котором говорится, что я не украду, не повредлю или не забуду вернуть указанный продукт.
Когда я получаю одну из этих форм от сотрудника по связям с общественностью, это почти всегда документ Word, и меня почти всегда просят распечатать его, подписать и отправить по факсу.
Да, отправьте по факсу.Отправьте форму по факсу. Отправьте форму по факсу. Мы проиграли войну ?!
Ирония в возврате формы по электронной почте по факсу — это одно. То, что у меня нет факсимильного аппарата, — другое, более серьезное дело. Наступает 2000 год для треснувшего льда! У меня есть доступ к некоторым из этих сервисов отправки факсов по электронной почте, но … да ладно, это все еще факс. Тупой, наоборот, старый факс.
Итак
Как подписать и вернуть документ Word, не распечатывая его или, что более важно, отправляя по факсу? Есть модный, официальный, проверенный способ сделать это (см. Здесь), но я покажу вам, как быстро и легко «подписать» свое имя в документе Word, не перепрыгивая через кучу обручей
Готовы? Давай начнем.
Это разовая сделка, так что воспринимайте ее как удаление зубов мудрости. Если вы хотите пропустить вперед, мы в основном собираемся создать файл изображения вашей «подписи» и сохранить его как файл PNG с прозрачным фоном. Если вы уже знаете, как это сделать, сделайте это.
Если нет, то вот как это сделать с помощью Microsoft Paint. Это бесплатная программа, загружаемая на каждый компьютер с Windows, поэтому мы будем использовать ее, потому что это наименьший общий знаменатель для программ редактирования изображений.Эти шаги должны быть аналогичными и в других программах для редактирования изображений.
Откройте Paint и щелкните инструмент «Текст» (маленький значок «A»). Затем щелкните крайнюю левую часть холста. В раскрывающемся меню шрифтов выберите шрифт, похожий на рукописный. Мы будем использовать «Bradley Hand ITC» для этого небольшого проекта, но не стесняйтесь выбирать тот, который вам больше нравится.Если вы ищете непревзойденно стильные подписи, попробуйте «Comic Sans».
Затем установите крупный размер шрифта и введите свое имя. Если ваше полное имя не подходит, уменьшайте размер шрифта, пока он не подходит. Если вы любите приключения, вы можете попробовать нарисовать свое имя с помощью пера, но это, вероятно, закончится так, как будто ребенок подписал его своей недоминантной рукой.
Убедитесь, что в заголовке Фон выбрано «Прозрачный».Когда все будет готово, выберите Сохранить как > PNG изображение и назовите файл так, чтобы его было легко запомнить.
Если вам не нравится идея использования компьютерного шрифта для подписи, есть другой путь. Возьмите лист бумаги и напишите свою самую лучшую подпись — вперед и сделайте несколько тренировочных ходов, если хотите. Когда вы будете удовлетворены своим Джоном Хэнкоком, просто возьмите смартфон и сфотографируйте его.Затем отправьте это изображение себе по электронной почте и перейдите к своему настольному компьютеру. Загрузите изображение из своего электронного письма, откройте его в Paint и следуйте этим же инструкциям, чтобы создать цифровую копию своей настоящей подписи.
Хорошо, это было самое сложное. А теперь перейдем к простому.
Теперь мы откроем документ Word, который должны подписать, и щелкнем где-нибудь рядом с линией подписи. Затем выберите в меню Вставить > Изображение и выберите файл изображения, созданный на предыдущем шаге.
Итак, мы добавили файл в документ, но теперь мы должны сделать так, чтобы он выглядел так, как будто он принадлежит ему. Для этого щелкните изображение правой кнопкой мыши и выберите Формат изображения… из всплывающего меню.
Затем щелкните вкладку Макет и в разделе Стиль обтекания выберите За текстом и нажмите кнопку ОК .
После этого расположите изображение так, чтобы оно выглядело как реальная подпись.
Все готово.Сохраните документ и отправьте электронное письмо тому, кто имел наглость попросить вас отправить его по факсу.
Для дополнительного прикосновения к классу и чтобы они не видели, что вы просто скопировали файл изображения своей подписи в их файл Word, сохраните документ как PDF. Я почти уверен, что PDF означает , чертовски необычный в деловом мире.