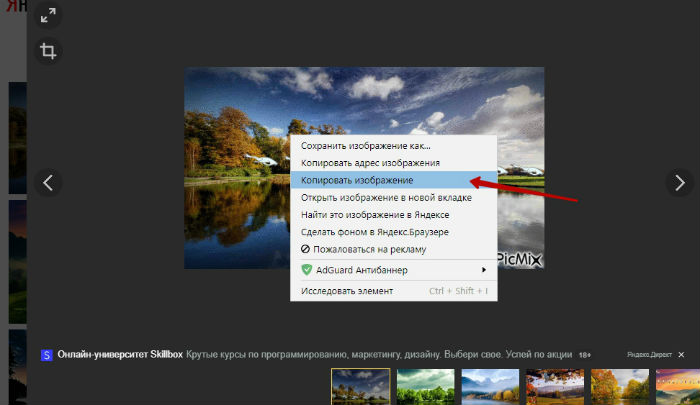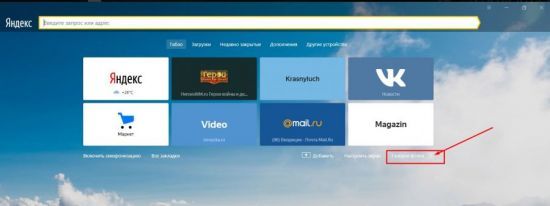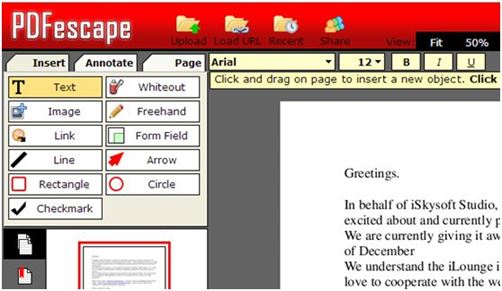Как легко создать gif анимацию c помощью gifcam
Содержание:
- Используем «Фотошоп» для создания gif-изображения
- Imgflip — создание GIF изображения
- Как сделать GIF из видео в Фотошопе
- Как сделать гифку из видео онлайн
- Общие сведения о программах для создания gif-изображения
- Как сделать GIF из фото
- Способ 1: EzGIF
- Как сделать GIF из фото
- YouTube to GIF
- Стационарные программы для создания гифок
- Программы GIF-анимации для Android
- Как сделать гифку
- Особенности создания GIF-изображений: справка редакции Zuzako
- Как сделать GIF из видео
Используем «Фотошоп» для создания gif-изображения
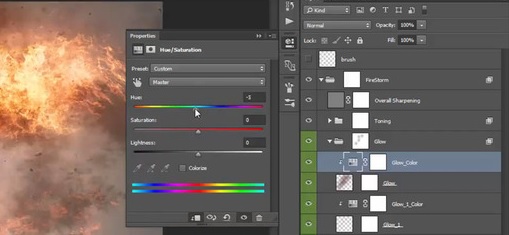 Интерфейс Photoshop
Интерфейс Photoshop
Для создания «гифок» можно воспользоваться вполне стандартными и популярными для многих решениями. К примеру, использовать «Фотошоп». Чтобы начать получение уникального изображения, требуется осуществить следующее:
Скачать видеозапись с «Ютуба», из которой будет выполняться работа.
Установить и открыть Photoshop, далее желательно вырезать нужный кусочек видео для его переделки в PS. Для этого существует множество способов, наиболее актуальным считается VegasPro
Обращаем внимание, что длительность видеоматериала не должна превышать 3 секунды.
Добавляем дорожку через специальную функцию импорта в программу, далее дожидаемся исполнения процедуры.
По окончании процесса все слои будут внесены в Фотошоп, что дает возможность откорректировать некоторые элементы или добавить подпись.
Сохраняем творчество и получаем достойную анимационную картинку для личных целей.
Неудобство использования метода заключается в сложности выбора нужного момента, а также большие размеры файлов на выходе.
Imgflip — создание GIF изображения
Imgflip – один из ресурсов, который поможет нам создать анимацию из видео онлайн. Сервис обладает удобным функционалом, высокой вариативностью настроек, позволяя создавать гифки действительно высокого качества.
Чтобы создать файл гиф перейдите на данный ресурс https://imgflip.com/gif-maker, вы увидите две основные вкладки:
- Video to gif — позволяет указать ссылку на базовое видео, с которого можно будет создать гифку, или загрузить своё видео, нажав на кнопку «Upload video»;
- Images to gif — позволяет создать гифку из нескольких изображений путём их загрузки на сервис с помощью кнопки «Upload images».
- После загрузки нужного нам ролика с помощью кнопки «Upload video», сервис перейдёт в режим редактирования;
- Слева под изображением вы можете выбрать время старта вашего ролика и его продолжительность;
- Справа же расположены настройки разрешения вашей гифки, функция добавления текста (add text to gif), опция вырезки части изображения (Crop gif);
- А нажав на «More options» вы сможете перейти в режим расширенных настроек вашего ролика.
- После того, как вы определитесь с опциями, необходимо нажать на «generate gif», а затем на «Download Image».
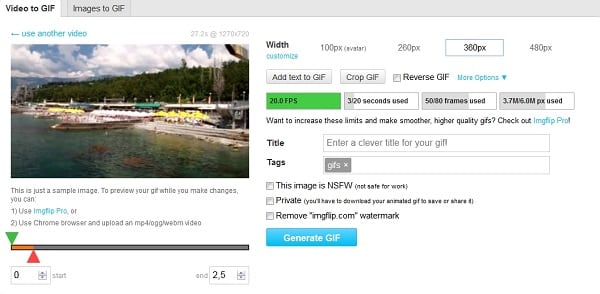
При этом также стоит упомянуть, что бесплатный функционал сайта имеет некоторые ограничения (не доступно разрешение 480px и выше, на полученной гифке слева снизу будет располагаться логотип сайта и так далее), что не всегда приемлемо и удобно.
Как сделать GIF из видео в Фотошопе
Не лишним будет узнать, как сделать GIF из видео в Фотошопе. Современная глобальная сеть находится в огромном изобилии различных специальных программ, для создания таких анимаций.
Мы рассмотрим «Adobe Photoshop», поскольку в системе этого приложения имеются все требующиеся инструменты для обработки материала. При этом данная программа создаёт необходимый файл без различных логотипов ненужных сервисов.
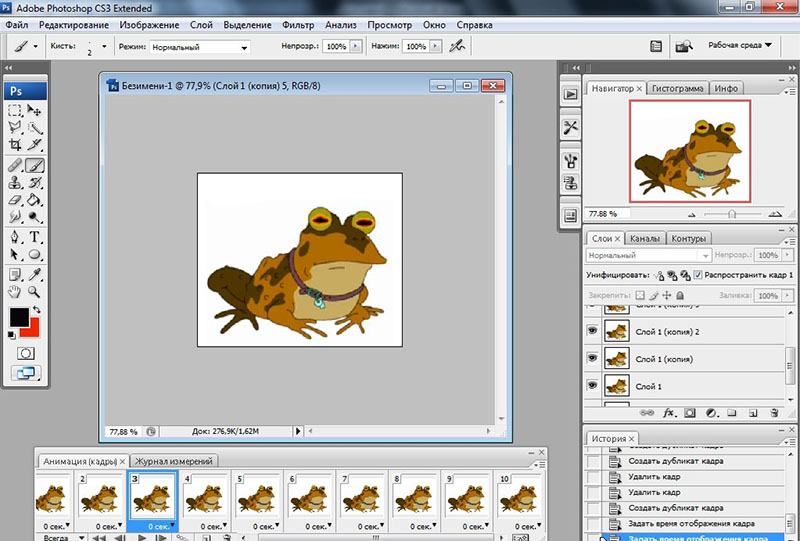
Для работы не требуются профессиональные навыки, поскольку очень простой софт. Разработчики при создании постарались на славу, наверняка им неинтересно, как исправить ошибку 404 на сайте.
Перед тем, как начать творить, нужно скачать файл к себе на компьютер. После чего вырезаем требуемый отрывок, длительность которого должна быть не более 5 секунд. В настройках фотошопа нажимаем категорию «файл» выбираем действие «импортировать» и подкатегорию «кадры видео в слои». Далее уже полная свобода действия для творчества. Главное не забыть сохранить GIF.
По сути, ничего сложного, в создании GIF-анимации нет. Вне зависимости от того, где Вы будете это делать и с помощью какого сервиса или приложения. Все они запрограммированы на положительный результат. Всё зависит только от Вашего полёта творчества.
Как сделать гифку из видео онлайн
Наконец-то мы переходим к вопросу о гиф анимации, созданной из видео. Здесь тоже все очень просто, мы рассмотрим несколько полезных сервисов, погнали!
Сервис GIF Maker
Англоязычный, но очень крутой и функциональный сервис по созданию гифок из видеороликов. На главной странице находится большое поле с кнопкой «Browse», на которую мы нажимаем и выбираем видео.
Когда оно загрузится появятся функциональные параметры. Например, «Start Time» означает, с какого момента начинать анимацию.
Ползунок ниже означает конец анимации, выбираете, как хотите.
Еще вы можете на гифку добавить текст, для этого есть поле «Caption». После ввода текста появляются функции форматирования. Можно менять цвет, и размер шрифта.
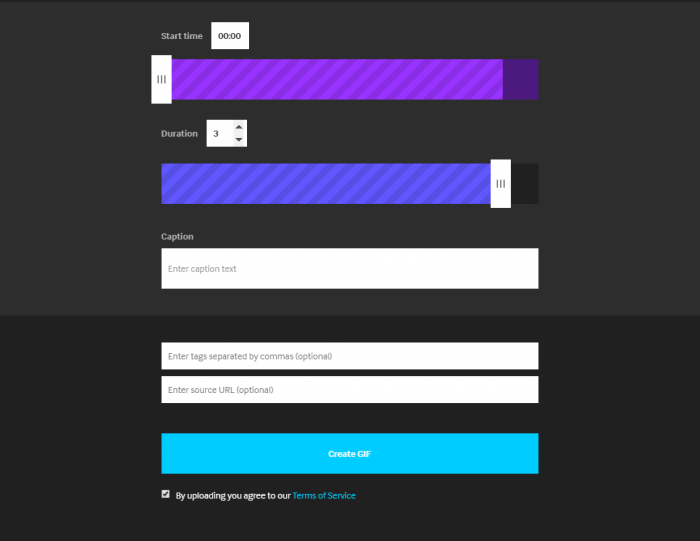
После настройки параметров нажмите «Create GIF» и ждём окончания процесса. Если видео по размеру было большое, то придётся долго ждать.
Какие недостатки в этом сервисе можно наблюдать?
- Создание только одной надписи на гифке.
- Нельзя выбрать размер анимации.
Создание гифок из видео с помощью Imgflip
Очередной сервис, с которым нужно работать следующим образом:
- Выбираем вкладку Video to GIF, либо Image to GIF, если хотите делать гифку из картинок;
- Нажимаем «Upload Video» и выбираем видеоролик, также можно указать ссылку на него;
- Ждём загрузки видео. Сразу скажу, что многие функции, типа добавления текста или стирание логотипа сервиса с гифки доступно только в платной версии. В целом неплохими гифки выходят.
- Ниже клипа есть зеленый ползунок, отвечающий за начало анимации и красный, который отвечает за конец анимации. Регулируем в зависимости от предпочтений.
Недостаток очевиден: Платная версия за 10 долларов в месяц.
Общие сведения о программах для создания gif-изображения
 Платная версия Imgflip
Платная версия Imgflip
На текущий момент имеется достаточно средств и решений для создания современных, красивых и уникальных «гифок». Чтобы выполнить качественную картинку, рекомендуем воспользоваться одним из следующих проектов:
- Ezgif. Настольная программа, которая создает уникальные варианты подвижных картинок из статических фотографий. У приложения имеется огромное количество аналогов. Наиболее известной альтернативой считается Gifovina.
- Известный Photoshop также пригоден для создания gif-изображений. Если вы не боитесь работать со слоями и знаете общий интерфейс, значит, этот софт подойдет на отлично.
- Giphy GIF Maker — это уникальный проект, который позволяет получить вариант в режиме онлайн с использованием видеохостинга YouTube.
- Licecap и Gifcam являются двумя схожими по функционалу программами, которые создают медиа элементы в зависимости от работы на компьютере. Это небольшая камера, которая снимает действия и преобразует в соответствующую картинку.
- Существуют и платные аналоги, которые обладают расширенными функциями. Самым известным вариантом считается Imgflip.
Какую программу выбрать, каждый решает сам. Вместе с этим перейдем к рассмотрению соответствующих вариантов и определения положительных и отрицательных сторон использования.
Как сделать GIF из фото
Если на компьютере уже имеются фотографии для создания анимированного изображения, то следует воспользоваться сервисом Ezgif. Это многофункциональный онлайн-инструмент для создания GIF. Примечательно, что итоговый результат не портят надписи с адресом сайта или его названием. Инструкция по использованию:
- Перейти по представленной выше ссылке. Откроется страница для добавления файлов.
- Нажать кнопку «Выбрать файлы». В окне проводника выделить изображения, которые будут использоваться в анимации. Размер одной картинки не должен превышать 6 Мб, а общий вес – 100 Мб.
Кликнуть «Upload and make GIF».
Отобразится ряд с загруженными снимками. Их можно поменять местами, просто перетаскивая левой кнопкой мыши.
Под каждой картинкой присутствует строка для установки времени отображения (в сотых долях секунды). Глобальное изменение параметра выполняется ниже в строке «Delay time».
Также под изображением есть две кнопки: «skip» – пропуск кадра, «copy» – копирование.
Для установки количества циклов повторения – поставить соответствующую цифру в строке «Loop count».
Для плавного перехода между кадрами – поставить отметку «crossfade frames».
На этом основная часть рекомендаций, как сделать анимацию на компьютере, завершена. Осталось только создать гифку, нажав кнопку «Make a GIF».
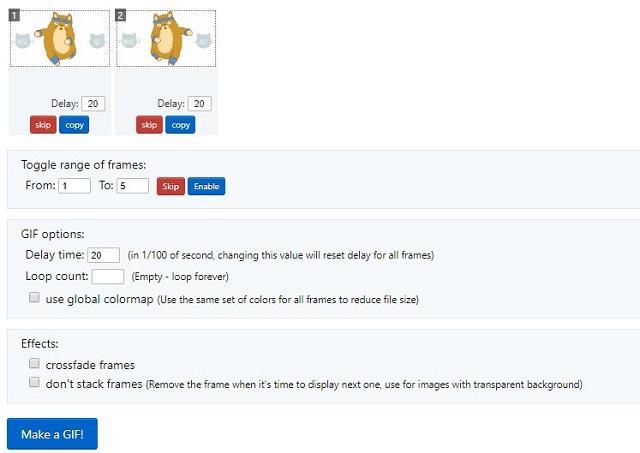
Ниже на экране отобразится готовый результат. Если он не устраивает, наверху можно изменить установленные параметры, после чего снова нажать «Make a GIF».
Для сохранения анимации в память компьютера – нажать «Save».
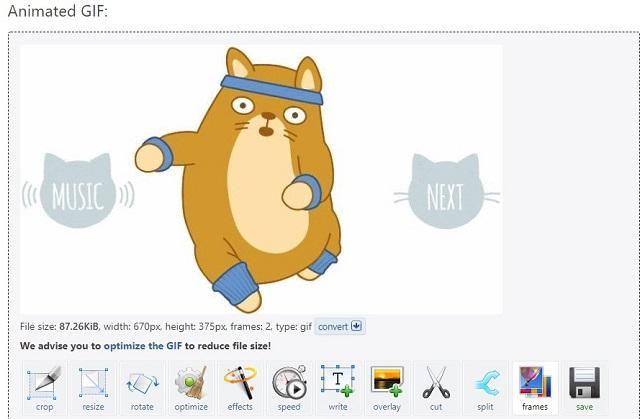
Способ 1: EzGIF
EzGIF — продвинутый онлайн-сервис, предоставляющий массу различных инструментов, подходящих для редактирования GIF-анимаций. Вы можете работать как со всем проектом, так и с каждым кадром отдельно, редактируя содержимое под свои нужды.
- При переходе на главную страницу EzGIF нажмите по кнопке «Выбрать файлы», чтобы указать, с каким GIF будет происходить дальнейшее редактирование.
В открывшемся окне Проводника отыщите соответствующий объект и выберите его для добавления.
Далее в той же вкладке щелкните по «Upload and make a GIF».
Рассмотрим каждый инструмент по очереди, начав с «Crop». Выберите эту опцию, если хотите обрезать лишние края GIF. Для удобства можно самостоятельно выделить активную область, трансформируя отобразившийся прямоугольник, взяв его за точки.
Опуститесь ниже, чтобы отобразились остальные параметры обрезки. Вы можете задать размер самостоятельно, указать пропорции или сделать так, чтобы онлайн-сервис автоматически обрезал лишнее. Если настройка завершена, кликните по «Crop Image» для сохранения изменений.
Выберите второй раздел «Resize», чтобы изменить общий размер полотна.
Под картинкой с анимацией отыщите поля, отвечающие за редактирование высоты и ширины. Задайте необходимое значение для каждого параметра, а также укажите один из доступных методов изменения размера. Подтвердите действие, кликнув по «Resize Image».
Следом идет второй инструмент «Rotate». Он отвечает за поворот изображения в разные стороны. Останавливаться на нем не будем, поскольку в присутствующих настройках этого инструмента разберется любой, без проблем повернув анимацию на необходимое количество градусов.
Выберите раздел «Optimize», если хотите сжать размер ГИФ без потери качества или пожертвовать ей ради уменьшения занимаемого файлом пространства.
Под самой картинкой настраивается сжатие: перемещайте ползунок и следите за результатом. Достигнув нужного результата, щелкните по «Optimize GIF», чтобы сохранить изменения.
Далее идет набор разных инструментов «Effects».
Для него существует целый набор самых разных параметров, рассмотрим их по очереди. Сначала идет перечень ползунков, позволяющих настроить яркость, контрастность, насыщенность и передачу цветов. Регулируйте их, смотря на результат в окне предпросмотра.
Используйте «Color presets», активируя находящиеся там пункты путем установки возле них галочек, чтобы выбрать одну из цветовых заготовок или вовсе сделать анимацию черно-белой.
Дополнительно EzGIF предлагает задействовать и самые разные фильтры, превращающие изображение в нечто другое путем полного изменения палитры цветов или наложения дополнительных эффектов. Ознакомьтесь с их действием, по очереди активируя каждый пункт, чтобы понять, какой из них подойдет именно для вашего проекта. По завершении нажмите на «Apply Selected», чтобы применить выбранное.
Если вы выберете инструмент «Speed» и опуститесь ниже картинки, сможете самостоятельно изменить скорость воспроизведения анимации. Она сразу же начнет проигрываться в основном окне, поэтому слежение за результатом происходит в режиме реального времени.
EzGIF предоставляет опцию и для добавления текста к каждому существующему кадру анимации. Для этого здесь есть специально отведенный инструмент под названием «Write».
После его выбора перейдите к первому кадру. Впишите в отведенное поле текст, настройте его размер, положение и цвет. Если вас устраивает результат, кликните по «Set», чтобы применить его.
То же самое осуществляется и со всеми остальными кадрами, входящими в анимацию. Просто опускайтесь ниже и обращайте внимание на нумерацию, чтобы найти подходящие элементы.
К текущей картинке можно добавить дополнительные элементы, например, наложить водяной знак. На верхней панели выберите «Overlay».
Под изображением переходите к выбору файла, который будет на нем размещен, а затем задайте для него положение и размер.
Иногда бывает необходимо обрезать анимацию, например, отделив лишние первые или заключительные кадры. В этом поможет инструмент «Cut».
Используйте форму ниже, чтобы назначить начальный и конечный кадр — это самый удобный алгоритм обрезки, не занимающий у пользователя много времени.
Последний раздел «Frames» позволяет работать с каждым кадром отдельно, выводя их все на экран. Можете выбрать для каждого из них задержку, скопировать или вырезать из проекта.
Если работа с проектом завершена и вы готовы его сохранить, щелкните по кнопке «Save».
GIF-анимация сразу же будет скачана на локальное хранилище и доступна для просмотра. Внимательно ознакомьтесь с ней, чтобы удостовериться в качестве редактирования.
Как сделать GIF из фото
Собрать GIF из отдельных кадров можно с помощью специальных приложений или универсальных графических редакторов. Рассмотрим доступные варианты.
Способ 1: Easy GIF Animator
Простая и одновременно продвинутая по функционалу программа, позволяющая сделать гифку как из видео, так и из фотографий.
- Откройте программу. В блоке опций «Мастера создания» щёлкните по пункту «Создать новую анимацию».
Откроется окно «Мастера создания анимации». В нём нажмите на кнопку «Добавить изображения».
Запустится «Проводник» — используйте его, чтобы открыть каталог с фотографиями, из которых хотите сделать GIF. Добравшись до нужной папки, выделите файлы (удобнее всего это сделать комбинацией CTRL+ЛКМ) и нажмите «Открыть».
Вернувшись обратно к «Мастеру…», можете изменить порядок изображений, используя кнопки-стрелки. Для продолжения работы нажимайте «Далее».
Настройте циклы и задержку готовой анимации, затем снова используйте кнопку «Далее».
В окне настроек позиции изображения ничего менять не нужно, если вы используете фотографии одинакового размера. Если же среди изображений присутствуют кадры разного разрешения, используйте опции подгонки, после чего нажмите «Далее».
Нажмите «Завершить».
В случае необходимости воспользуйтесь другими возможностями программы – например, предварительным просмотром готовой GIF.
Для сохранения результата щёлкните по пункту меню «File».
Далее выберите пункт «Сохранить».
Снова откроется «Проводник» — перейдите в нём директорию, в которой хотите сохранить полученную гифку, введите имя файла и используйте кнопку «Сохранить».
Готово – в выбранной папке появится GIF-анимация.
Использовать Easy GIF Animator очень удобно, но это платная программа с коротким сроком действия пробной версии. Впрочем, для единичного использования подойдёт прекрасно.
Способ 2: GIMP
Свободный графический редактор ГИМП является одним из самых удобных решений для нашей сегодняшней задачи.
- Откройте программу и щёлкните по пункту «Файл», затем – «Открыть как слои…».
Используйте встроенный в ГИМП файловый менеджер, чтобы перейти к папке с изображениями, которые хотите превратить в анимацию. Выделите их и нажмите «Открыть».
Подождите, пока все кадры будущей GIF загрузятся в программу. После загрузки внесите правки, если требуется, затем снова используйте пункт «Файл», но на этот раз выберите вариант «Экспортировать как».
Снова используйте файловый менеджер, на этот раз для выбора места сохранения полученной анимации. Проделав это, щёлкните по выпадающему списку «Тип файла» и выберите вариант «Изображение GIF». Назовите документ, после чего нажимайте «Экспортировать».
В параметрах экспорта обязательно отметьте пункт «Сохранить как анимацию», используйте остальные опции по мере необходимости, затем нажмите кнопку «Экспорт».
Готовая гифка появится в выбранном ранее каталоге.
Как видим, очень и очень просто, справится даже начинающий пользователь. Единственный недостаток ГИМП – медленно работает с многослойными изображениями и тормозит на слабых компьютерах.
Способ 3: Adobe Photoshop
Самый технически навороченный графический редактор от компании Адоби также имеет в своём составе инструменты для превращения серии фотографий в GIF-анимацию.
Урок: Как сделать простую анимацию в Фотошоп
Заключение
В качестве заключения отметим, что описанными выше методами можно создать только очень простые анимации, для более сложных гифок лучше подойдёт специализированный инструмент.
Опишите, что у вас не получилось.
Наши специалисты постараются ответить максимально быстро.
YouTube to GIF
Ютуб предлагает своим посетителям делать гифки из загруженного на сайте контента. Попасть на страницу сервиса можно прямо из окна с нужным роликом:
- В адресной строке между символами «www.» и «youtube.com/…» вставьте «gif». Никаких пробелов и прочих символов!
- Жмите Enter.
- Ожидайте переадресации на страницу сервиса. Выбранное ранее видео автоматически откроется для редактирования.
Меню YouTube to GIF (gifs.com) не русифицировано. Но разобраться в нем можно с минимальными знаниями английского или умением пользоваться онлайн-переводчиком. Вы сможете отрезать для гифки короткий фрагмент. После этого нажмите Create Gif и получите доступ к ряду опций: добавление надписи, стикера, звука. Также можно сделать гифку недоступной для других посетителей сервиса после вашего выхода из онлайн-программы.
Сделайте подпись, добавьте теги и жмите кнопку Next. Перед окончательным сохранением система предложит покупку VIP-сервиса с расширенным функционалом за $10. Но это делать необязательно. Минимального набора опций достаточно для создания полноценной гифки, поэтому студия считается бесплатной. Из минусов — отметка сервиса на сделанной картинке. Ее нет только в платной версии.
Стационарные программы для создания гифок
Среди программ на компьютер, которые позволят собрать гифку из качественных фото, можно отметить такие популярные инструменты как «Photoshop» и «Gimp». Сочинить gif-файла с помощью указанных профессиональных решений предполагает добротное владение функционалом данных программ (работа со слоями, изменение размеров изображения et cetera).
Также можно отметить более простые программные решения уровня «Unfreez», «Easy GIF Animator», «GIF Movie Gear» (gamani.com) и другие аналоги, которые вы можете поискать в сети. Специфика их работы не сильно отличается от функционала вышеописанных мобильных сервисов – вы загружаете в такую программу нужные вам фото, указываете параметры будущей гифки, и создаёте оную с помощью нажатия на соответствующую кнопку.
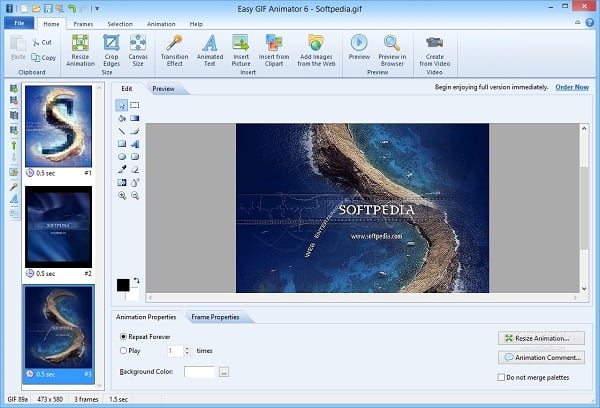
Программы GIF-анимации для Android
Gif Creator
Приложение реализовано в формате камеры, которая может делать снимки и редактировать их. Помимо только что сделанных фото, софт использует имеющиеся изображения в галерее. Что касается функционала — он просто впечатляет (даже в бесплатной версии): смена направления, разнообразные фильтры и кадрирование снимков. Из минусов — сокращение GIFа до 30 секунд, однако этого должно хватить большему количеству пользователей.
Footej Camera
Главный плюс проекта — это простой и понятный интерфейс со множеством настроек. Софт также имеет формат камеры с возможностью установки экспозиции и, конечно же, функцию формирования GIF-картинки. Приложение появилось в 2016 году и уже два года стабильно выпускает актуальные обновления.
Gif Maker
Площадка занимает третье место в ТОПе, однако постоянно развивается и имеет все шансы занять первую позицию в рейтинге. Софт абсолютно бесплатный, в его функции входит съемка фото и видео, редактирование изображений в GIF с возможностью использования до 50 фотографий. Дополнительно, пользователи могут использовать картинки из галереи, создавать коллажи и применять фильтры к фото.
GIF-Studio
Софт однозначно заслуживает внимания, благодаря широкому функционалу и впечатляющему набору сложных инструментов:
- возможность извлечения изображения из видеоряда;
- редактирование GIF;
- применение фильтров (сепия, ЧБ, абстракция и другие);
- добавление стикеров и текста (удобно для составления гифок без звука).
Pixel Animator
Программа для гиф-анимации привлекает своей уникальностью и возможностью создавать рисунки самостоятельно. Применяя простой редактор «пиксель-арт», вы сможете сами отрисовывать героев и потом «оживлять» их. В бесплатной версии доступны гифы на 15 рисунков, а в платной вы применяете неограниченное количество пиксель-артов.
Как сделать гифку
Разберём вопрос как сделать gif анимацию более подробно. Для этого нужно сделать всего два основных шага:
- подготовить материал будущей гифки;
- выбрать сервис для его преобразования в требуемый формат.
О нюансах различных вариантов создания гифок подробнее поговорим ниже.
Из видео с YouTube
Самый простой способ (для него даже не нужно ничего скачивать):
-
Поставить перед youtube в ссылке gif.
- Автоматически перейти на сайт YouTube to GIF.
-
Обрезать видео до нужных размеров и нажать Create GIF.
-
Выполнить необходимые настройки (название, тэги, водяной знак, приватность).
- Скачать готовую гифку.
Ограниченного бесплатного функционала вполне достаточно для решения подобных задач. При желании можно дополнить его платной версией за почти 10$ в месяц.
Эффективный маркетинг с Calltouch
- Анализируйте воронку продаж от показов рекламы до ROI от 990 рублей в месяц
- Отслеживайте звонки с сайте с точностью определения источника рекламы выше 96%
- Повышайте конверсию сайта на 30% с помощью умного обратного звонка
- Оптимизируйте свой маркетинг с помощью подробных отчетов: дашборды, графики, диаграммы
- Добавьте интеграцию c CRM и другими сервисами: более 50 готовых решений
- Контролируйте расходы на маркетинг до копейки
Узнать подробнее
Из загруженного видео
Если видео уже сохранено на вашем компьютере, ответ на вопрос «как сделать гифку» отличается большим разнообразием. Например, для этой цели можно использовать Adobe Photoshop.
Алгоритм создания гифки в Фотошопе будет выглядеть следующим образом:
- Вырезать из видео нужный кусок с помощью любой специальной программы, например, Windows Movie Maker. Не стоит брать длинные отрывки. Чтобы вес гифки был приемлемым, лучше остановиться на кульминационном моменте продолжительностью в несколько секунд.
- Выбрать пункт меню «Файл», далее «Импортировать» и «Кадры видео в слои».
- Сохранить получившуюся гифку, выбрав в настройках пункт как для веб-страниц. Основная цель этого шага — свести к минимуму объем готовой гифки.
Из записи экрана
Как сделать гифку, не скачивая файл, а просто преобразовать её в режиме просмотра? И это тоже возможно.
Например, для решения данной задачи можно воспользоваться сервисом Licecap. Программу необходимо установить на свой компьютер абсолютно бесплатно и сразу получить доступ к полному
- выбрать желаемую область экрана;
- настроить необходимые опции, например, отображение секундомера и т. п.;
- сохранить готовую гифку.
Таким способом можно работать не только с браузерами, но также текстовыми и графическими редакторами.
Из картинок, фото
Если вы хотите привлечь к иллюстрациям в тексте максимум внимания, стоит знать, как сделать гифку из фотографии. Таким образом можно добавить к ней надписи и другие эффекты.
Для создания гифки можно использовать, например, сервис Gifovina. Достаточно выбрать нужные эффекты для наложения на фото и сохранить получившуюся гифку на свой компьютер.
Особенности создания GIF-изображений: справка редакции Zuzako
Создание гиф-форматов на разных устройствах может отнимать немало времени. Поэтому предлагаем вашему вниманию несколько простых пошаговых инструкций, которые подготовила редакция Zuzako.
Как создать гифку на Андроид
Для начала подготовьтесь скачать специальное приложение, после чего выполняйте действия по аналогии с нашим алгоритмом. Для примера возьмем программу GIF Maker:
- Зайдите в приложение на своем смартфоне. Перейдите в рубрику Videos Gif или Photos Gif.
- Предоставьте доступ приложению к своему хранилищу. Для этого во всех всплывающих окнах нажмите кнопку «Разрешить».
- После выбора подходящего контента тапните по кнопке Done, после чего дождитесь завершения конвертации и сохраните проект в галерею телефона.
Далее можно выполнять пересылку в мессенджерах, соцсетях или по электронной почте.
Как легко создать gif-изображение на iPhone
Если в смартфоне с операционной системой iOS не предусмотрена установка аниматора по умолчанию, тогда выберите один из рейтинга и сделайте несколько действий:
- Запустите приложение и перейдите в рубрику «Галерея» (может быть на английском языке).
- Найдите режим преобразования видео в гиф, затем запустите процесс с помощью специальной кнопки (название может быть разным, в зависимости от выбранного программного обеспечения).
- Обязательно предоставьте доступ к хранилищу, иначе конвертирование не произойдёт. Проследите за цепочкой автоматических действий, после сохраните файл.
После завершения обработки перешлите готовый контент своим знакомым и близким.
Как сделать гифку на компьютере
На десктопе можно выполнить создание гиф-формата двумя способами: используя предустановленное приложение на ПК или в онлайн-режиме через бесплатные редакторы.
Для онлайн-варианта:
- Перейдите на любой аниматор. Для первого раза желательно выбирать сервис с русскоязычным интерфейсом.
- Через кнопку загрузки поместите туда видеофайл или фото, с которого будет выполняться преобразование.
- В ходе обработки добавьте интересные эффекты или даже дополнительные стикеры и смайлы.
- Готовый файл скачайте себе на компьютер и используйте в своих целях.
Для ПО на ПК:
- Войдите в программу, которую выбрали для скачивания из нашего рейтинга.
- Подберите файл, который следует трансформировать, или несколько файлов.
- Запустите рабочий процесс и отслеживайте его до окончания.
- Если в ходе обработки не возникло ошибок, тогда сохраните готовый контент.
Перед сохранением его на компьютер убедитесь, что он имеет правильный формат (gif).
Как сделать GIF из видео
Сейчас мы рассмотрим, как сделать GIF из видео. Справиться с этой задачей можно с помощью специальных программ, которых сейчас несметное количество. Мы рассмотрим самые простые в использовании и известные среди их активных пользователей.
Программа «Movavi Конвертер Видео» позволяет создать гифку за малое количество времени. В меню нужно выбрать требуемый файл, с помощью функции «редактирование» изменить его при желании. Во вкладке «Изображения», находящейся в нижней части интерфейса укажите нужный размер изображения. После этого нужно лишь сохранить получившийся результат у себя на устройстве.
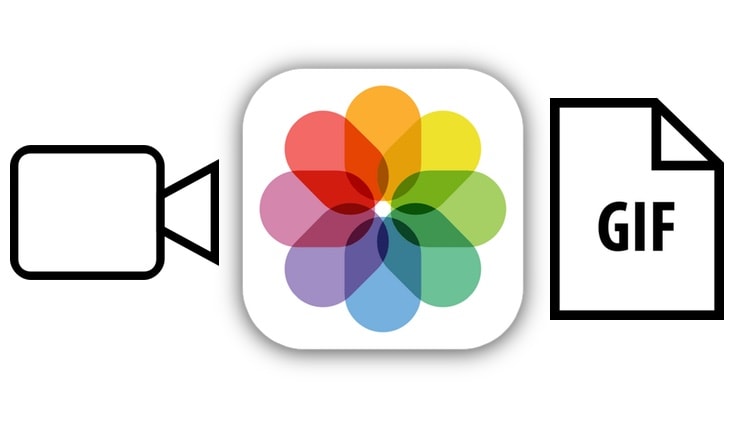
Использовать плоды полученных результатов можно везде. Например, для создания бизнес идей для женщин, поскольку юмористические нотки нигде ещё не помешали.
Еще мы рассмотри один замечательный сервис gifs.com разработан исключительно для того, чтобы делать гифки из видео. Требуется лишь указать ссылку на материал. Широкий функционал удивляет своими возможностями. К сожалению, этот сервис ставит вотемарку на файл. Её можно убрать, но только за определённую сумму.