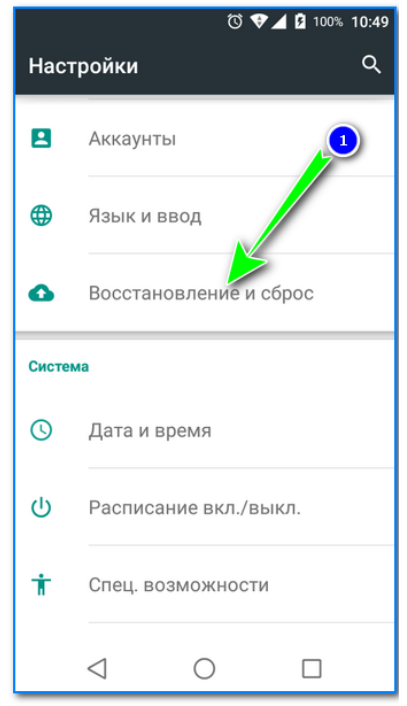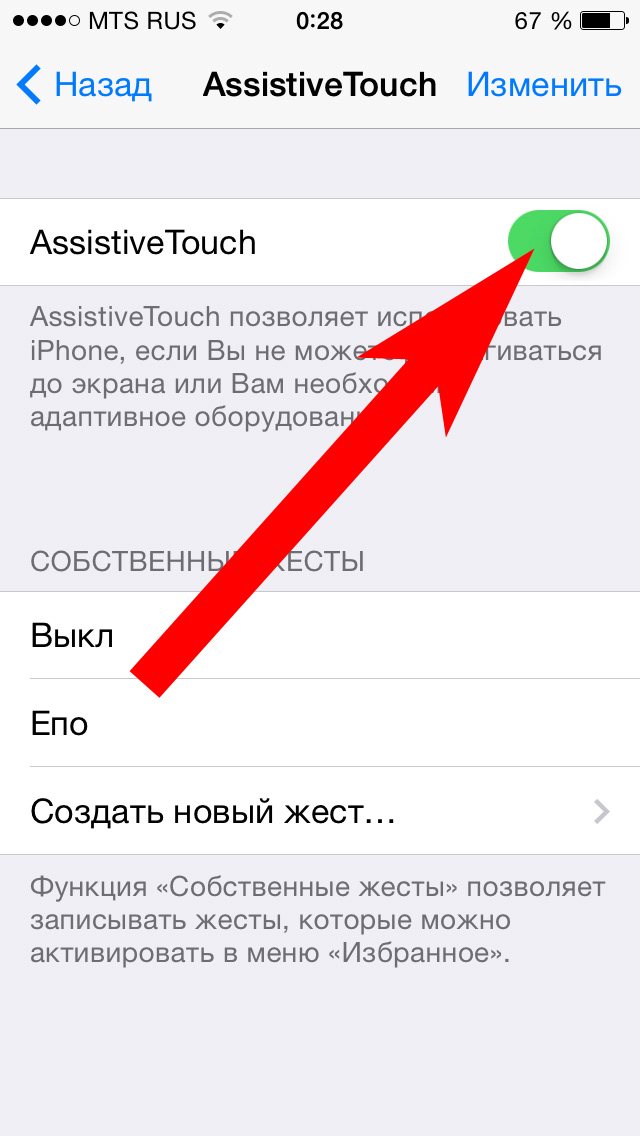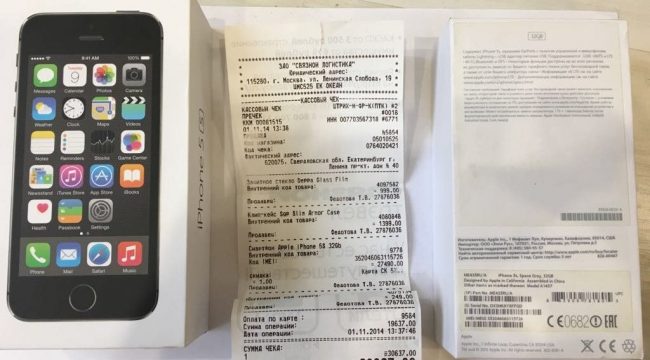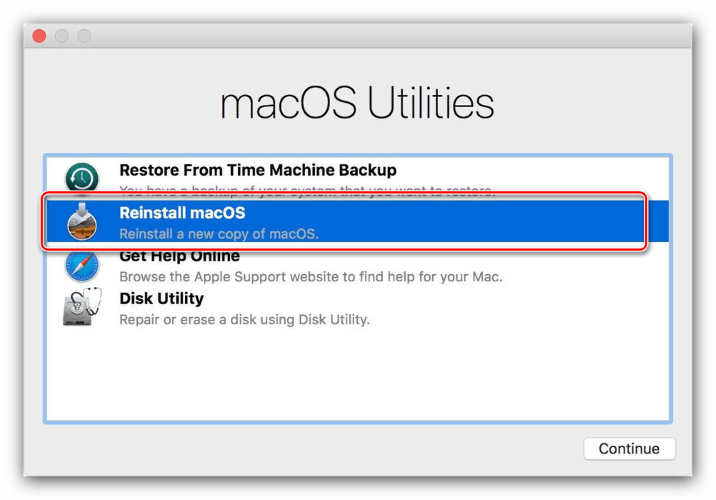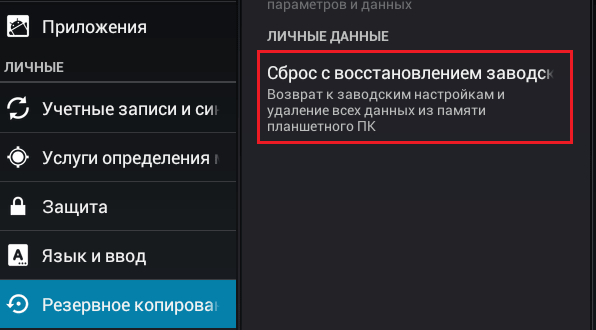Как сбросить ipad до заводских настроек
Содержание:
- 5 способов
- Снятие блокировки после сброса на заводские настройки
- Для начала
- Сброс iPad через настройки
- Сброс пароля iPad через iTunes
- Сбрасываем iPhone до заводских настроек
- Методики достижения результата
- Сбросить геонастройки
- Восстановление iPhone
- Способы
- Способ 2: сброс через Finder/iTunes
- Сброс для iPhone 4s, 5s, 6, X и других моделей — через iTunes и кнопками
5 способов
Итак, настало время перейти непосредственно к сбору настроек iPad до заводских. Убедитесь, что вы сохранили все важные личные данные и файлы, воспользовавшись одним из способов, описанных выше. Пароль от Apple Id записан на бумажке, и готов к вводу, после перезапуска.
Стандартный с помощью меню
Откройте на iPad вкладку «Настройки», после чего выберите пункт «Основные\Сброс».
В появившемся меню сброса, найдите вариант «Очистить весь контент и стереть настройки».
Следующее окно, появившееся после выполнения предыдущего пункта, запросит подтверждение действия по перезапуску. Решение о сбросе параметров достаточно ответственное, вы действительно должны понимать, что вернуть не сохраненные данные будет невозможно. В случае, если резервные копии действительно сделаны, подтверждаем.
Затем подтверждаем еще раз, потому что предупреждений будет целых два
Обратите внимание на то, что в случае наличия включенной функции «Найти iPad», после всех подтверждений, необходимо будет ввести пароль от Apple Id.
После подтверждения «таблет» перейдет к процедуре непосредственного сброса. После завершения процесса, Айпад перезагрузится, и предложит следовать дальнейшим инструкциям по начальной настройке.
С помощью iTunes
Сбросить параметры и отформатировать память, можно с помощью программы iTunes. Для этого, выполните следующие действия:
- Подключите iPad к компьютеру посредством стандартного кабеля Lightning/USB.
- Запустите программу iTunes, после чего дождитесь распознавания девайса.
- Нажмите на значок планшета в появившейся вкладке слева, после чего выберите пункт «Обзор». Мы уже делали это во втором способе по сохранению личной информации перед сбросом, поэтому сложностей у вас возникнуть не должно.
- В появившемся справа меню, необходимо будет выбрать пункт «Восстановить iPad», после чего устройство будет перезагружено, и осуществит возврат к заводским настройкам.
- Выполните начальные установки после перезагрузки iOs.
Перепрошивка устройства
Этот способ касается не столько сброса памяти, с возвратом к заводским настройкам, сколько является руководством по перепрошивке новой iPadOS. Выполнить процедуру, возможно следующим образом (предполагая, что вы уже скачали сам файл с конфигурациями прошивки с надежного сайта):
- Во первых, необходимо запустить на Айпад «Режим восстановления». Для того, чтобы попасть в Recovery Mode, требуется выключить устройство, после чего, удерживая кнопку «Home», присоединить его к компьютеру с помощью шнура. Если все сделано правильно, на экране появится значок iTunes и изображение кабеля.
- Далее, запустить программу iTunes, которая сообщит, что обнаружила iPad в режиме восстановления.
- Далее, выбрать пункт «Восстановить». Это действие и приведет к сбросу всех настроек устройства до заводских, и автоматической установке официальной прошивки iPadOS.
- В случае же, если необходимо поменять прошивку на кастомную или более старую, потребуется скомбинировать нажатие на «Восстановить» с зажатием клавиши «Shift», или «Alt» для владельцев Mac. Далее выбираем файл прошивки, скачанный заранее.
Сброс параметров через DFU режим
Если пользователь забыл пароль безопасности, и функцию «Найти iPad» невозможно деактивировать, подойдет этот способ сброса:
- Подключаем устройство к компьютеру или ноутбуку с помощью кабеля, и запускаем программу iTunes в стандартном режиме работы.
- Вводим iPad в режим DFU, в котором планшет загрузится без использования загрузки оболочки iOs. Стоит сказать, что Device Firmware Update это режим для обновления прошивки. Относится он, скорее, к аварийному режиму, и при его использовании устройство никак не реагирует на нажатия кнопок.
- Для запуска Айпада в этом режиме, следует зажать кнопку «Домой» и кнопку включения, примерно на 10 секунд. После чего, отпускаем кнопку включения, но продолжаем удерживать кнопку «Домой». Если вы все сделали верно, то услышите звук подключения в программе iTunes.
- После всех этих махинаций, на экране компьютера, запустив программу iTunes, вы увидите одну единственную надпись, которая гласит «Восстановить iPad». Жмем на нее, и ожидаем, пока планшет выполнит перезагрузку.
Сброс с помощью iCloud
Для того чтобы воспользоваться этим способом:
- Перейдите в пункт «Настройки», далее нажмите «Основные», «Сброс», «Стереть контент и настройки».
- В случае активированного на Айпад приложения «Найти устройство», необходимо будет ввести Apple Id и пароль.
- Далее снова вводим пароль, которые применяется при разблокировке планшета, и выбираем пункт «Стереть».
Готово, iOs начнет перезагрузку с обнулением всех настроек, файлов и паролей!
Снятие блокировки после сброса на заводские настройки
Как бы ни был стабилен Айпад, бывают ситуации, когда владелец вынужден прибегнуть к процедуре полного стирания данных и возврата на заводские настройки. Часто люди просто забывают установленный при регистрации своего идентификатора пароль. Что делать в этом случае, ведь устройство при включении сразу блокируется?
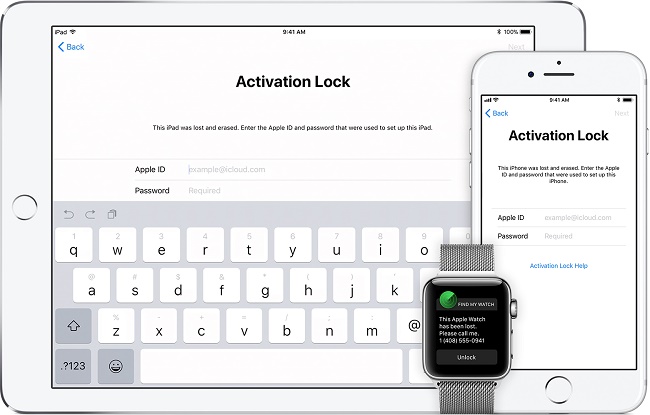
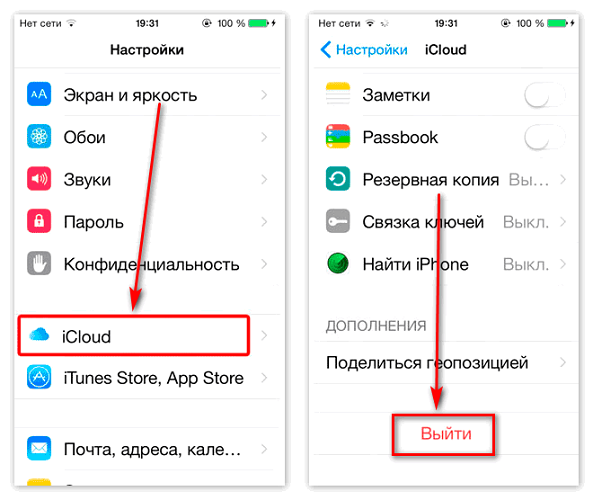
Данная ситуация неизбежна, если перед сбросом не был сделан выход из iCloud. Владелец планшета в этом случае должен сбросить настройку функции поиска устройства. Для этого:
- на любом компьютере войти в iCloud;
- перейти в сектор Найти мое устройство;
- выбрать отобразить все;
- найти в списке планшет, на котором запрашивается пароль блокировки;
- выбрать заблокированное изделие;
- выбрать пункт стереть.
Совет! Рекомендуется также удалить заблокированный планшет из учетной записи. Для этого нужно выбрать соответствующую кнопку на экране.
После этой процедуры требуется перезагрузить свой планшет. Блокировка повторно включится только тогда, когда будет активирована опция Найти мое устройство.
Но что делать, если владелец не помнит id, под которым регистрировался в системе? Для этого производитель предусмотрел еще одну возможность разблокировать устройство. Это можно сделать, если активирована опция двухфакторной идентификации. Чтобы воспользоваться этим методом, нужно выбрать опцию разблокировки по коду-паролю, активировать разблокировку по паролю планшета и ввести данные, указанные в паспорте.
Для начала
Если вы хотите сохранить личные файлы, но при этом не хотите вручную совершать их перенос на какой-либо другой носитель, компания Apple создала возможность создать резервную копию устройства в автоматическом режиме. После ее создания файла, копию можно будет развернуть на другом iPad со всеми сохраненными данными.
Существует два автоматических способа создать резервную копию, оба из которых мы рассмотрим далее.
Делаем резервное копирование с помощью iTunes
Для этого способа понадобится персональный компьютер или ноутбук с установленным Айтюнсом.
Пошаговая инструкция:
- Выполните подключение iPad к компьютеру с помощью комплектного шнура Lightning/USB, после чего откройте на ПК программу iTunes. В случае наличия включенной авторизации (пароля) на планшете, при подключении к компьютеру, придется ввести пароль и тапнуть на «Разрешить».
- В появившейся самой крайней панели в Айтюнс найдите и выберите пункт «Обзор».
- Среди появившейся в окне справа информации, найдите функцию «Создать копию сейчас». Тут можете выбрать, какую информацию сохранять, и зашифровать вновь созданную резервную копию с помощью пароля.
- Далее следуйте подсказкам программы, и просто немного подождите пока завершится создание файла с резервной копией планшета.
На этом способ No1 заканчивается, резервная копия готова для переноса.
Резервное копирование с помощью облачного хранилища iCloud
В отличие от прошлого способа, наличие компьютера не требуется, все действия выполняются с Айпада:
- После выполнения предыдущего пункта, переходим во вкладку «Настройки», выбираем пункт «Имя пользователя», и нажимаем на iCloud. Тут необходимо проверить, какие данные сохраняются в облаке. Для этого посмотрите на состояние переключателей напротив таких пунктов, как «Почта», «Фото», «Календари», и других. Естественно, в случае ненадобности сохранения какой-либо из перечисленной выше информации, необходимо напротив конкретного пункта из списка выше передвинуть слайдер в положение слева.
- После проверки, спускаемся по странице внизу, и выбираем пункт «Резервная копия в Айклауд». В появившемся окне проверяем, что переключатель «Резервная копия в iCloud» находится в активном положении и отмечен зеленым цветом.
- Выбираем параметр «Создать резервную копию», и снова ожидаем, пока выполняется копирование и сохранение данных в облаке. Время последнего копирования, указанное на экране, по завершению этого процесса обновится на текущее.
Вот в общем то и все, для того, чтобы воспользоваться данными из облака на другом iPad, потребуется всего лишь авторизоваться с помощью своей учетной записи Apple.
Ручной способ сохранения личных файлов и данных
Как уже говорилось выше, существует два автоматизированных способа создания резервной копии личных файлов с планшета. Но так же, в ряде случаев, может быть невозможно использование предустановленных, и задуманных специально для этого компанией Apple, возможностей создания резервного файла.
Можно вручную сохранить необходимые файлы, перенеся их на жесткий диск компьютера или ноутбука для дальнейшего использования. Тут длительное описание не потребуется. Соединяем планшет с ПК, открываем в «проводнике» внутреннюю память и переносим (копируем) файлы и папки с хранилища планшета в любое место. Убедитесь что на жестком диске или флешке есть место под все фото, и видео.
Аккуратнее с jailbreak!
Очень важный пункт, перед сбросом Айпада до заводских настроек. Избавьтесь от неофициальных версий прошивок устройства, таких как jailbreak. Обязательно верните первоначальную прошивку от компании Apple, удалите стороннее программное обеспечение, в том числе и приложение Cydia. Как убрать джейлбрейк, читайте тут. В случае не выполнения этого пункта, есть риск превратить iPad в бесполезный кусок железа из микросхем! Вернуть его к жизни после такой ошибки сможет лишь специалист сервиса, которому придется отдать большие деньги, и то не факт.
Вспоминаем пароли
Перед запуском полного форматирования планшета, в обязательном порядке, вспомните данные для входа в учетную запись Apple. Без кодов, вы не сможете воспользоваться данными, сохраненными с помощью способа No2. Обязательно запишите электронную почту, использованную при регистрации учетной записи, и вспомните пароль от Apple Id. После возврата к заводским настройкам, у вас шанса вернуть эти данные не будет!
Если забыли пароль от Apple Id, поможет только сброс в режиме DFU (обновления прошивки устройства), с обнулением всей информации в памяти. Плюс, придется заводить новый аккаунт.
Сброс iPad через настройки
Это самый простой и наиболее быстрый способ полного отката устройства до заводских характеристик. Метод хорош тем, что не требует подключения к компьютеру, задействования сторонних программ, и предлагает несколько вариантов броска данных, сохраняя одни и удаляя другие. Для выполнения сброса таким методом действуйте согласно алгоритму:
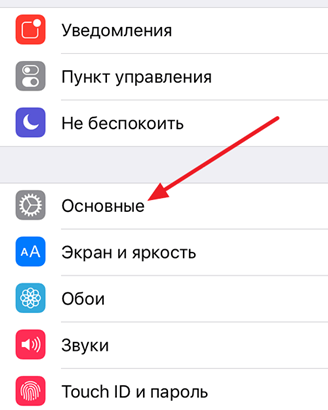
Шаг 1. Разблокируйте свой гаджет, и на рабочем столе найдите Настройки – ярлык с шестеренкой. Тапните по нему – откроется список настроек устройства. Прокрутите список вниз до раздела Основные (обычно, он располагается в первом блоке функций).
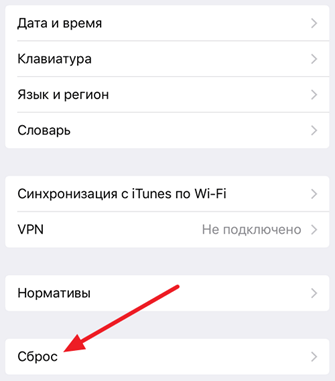
Шаг 2. После перехода в данный раздел вы увидите список главных функциональных настроек вашего смартфона. Этот список необходимо прокрутить вниз до предпоследнего пункта Сброс – нажмите на него.
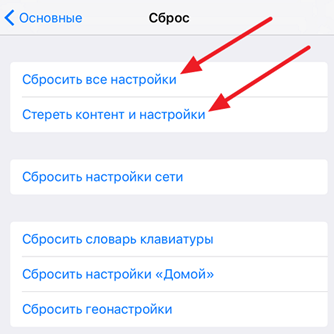
Шаг 3. Далее вы увидите несколько вариантов сброса – первый предлагает удалить только настройки и изменения, внесенные вами, отлично подходит в случае, когда какая-то функция стала работать нестабильно, хотя ранее работала нормально (контент и фотографии на вашем устройстве при этом остаются неизменными). Второй вариант отлично подходит для быстрой предпродажной подготовки устройства, так как стирает и все личные данные. В этом же разделе вы сможете изменить функционал кнопки Домой, восстановить настройки сети, словари, геопозиционирования – просто нажмите на необходимый вам вариант.
Далее от вас потребуется подтвердить свои действия с помощью Touch ID или ввода пароля. Затем начнется процесс восстановления – в зависимости от количества контента, объема памяти, состояния устройства и версии операционной системы, процесс способен занять от нескольких минут до нескольких часов.
Сброс пароля iPad через iTunes
Сбросить пароль на iPad возможно и при помощи ненавистной многим утилиты iTunes. Для этого потребуется ввести iPad в режим восстановления, а затем восстановить iPad средствами утилиты Apple
Важно подчеркнуть, что восстановление приведет к удалению всех данных на iPad. Вы сможете вернуть их на планшет только при условии, что ранее создавали резервную копию iPad
Шаг 1. Убедитесь, что на вашем компьютере установлена последняя версия iTunes. Проверить наличие обновлений iTunes можно в меню «Справка» → «Обновления». Если iTunes на вашем компьютере не установлена, то загрузить последнюю версию программы можно на официальном сайте.
Шаг 2. Выключите iPad.
Шаг 3. Зажмите кнопку «Домой» на iPad и удерживая ее подключите планшет к компьютеру посредством кабеля USB.
Шаг 4. iPad будет подключен к компьютеру в режиме восстановления — на экране планшета появится логотип iTunes.
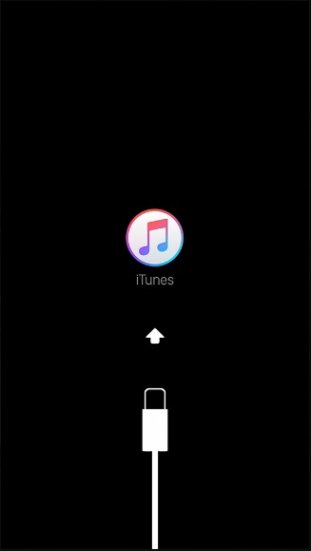
Шаг 5. Запустите iTunes. Программа тут же оповестит об обнаружении iPad в режиме восстановления.

Шаг 6. В открывшемся окне выберите «Восстановить» и подтвердите начало процедуры восстановления
Важно! В ходе восстановления не отключайте iPad от компьютера

После завершения восстановления на вашем iPad не будет пароля — вы сможете пользоваться планшетом как обычно. iPad запросит выполнение первоначальной настройки, на которой можно будет настроить планшет как новый или же выбрать опцию восстановления iPad из резервной копии iTunes или iCloud.
Сбрасываем iPhone до заводских настроек
Полный сброс устройства позволит стереть всю ранее содержавшуюся на нем информацию, включая настройки и загруженный контент Это позволит вернуть его к состоянию, как после приобретения. Выполнить сброс можно разными способами, каждый из которых и будет подробно рассмотрен ниже.
Как отключить «Найти iPhone»
- Откройте на смартфоне настройки. В верхней части будет отображена ваша учетная запись, которую и потребуется выбрать.
В новом окне выберите раздел «iCloud».
На экране развернутся параметры настройки работы облачного сервиса Apple. Здесь вам потребуется пройти к пункту «Найти iPhone».
Переведите ползунок около данной функции в выключенное состояние. Для окончательного внесения изменений от вас понадобится ввести пароль от аккаунта Apple ID. С этого момента полный сброс устройства будет доступен.
Способ 1: Настройки iPhone
Пожалуй, проще и быстрее всего выполнить сброс можно через настройки самого телефона.
- Откройте меню настроек, а затем проследуйте к разделу «Основные».
В конце открывшегося окна выберите кнопку «Сброс».
Если вам необходимо полностью очистить телефон от любой содержащейся на нем информации, выберите пункт «Стереть контент и настройки», а затем подтвердите ваше намерение продолжить.
Способ 2: iTunes
Главный инструмент для сопряжения Айфон с компьютером – это iTunes. Естественно, полный сброс контента и настроек может быть легко выполнен с помощью данной программы, но только при условии, что iPhone ранее был синхронизирован с ней.
- Выполните подключение телефона к компьютеру по USB-кабелю и запустите iTunes. Когда смартфон идентифицируется программой, вверху окна щелкните по его миниатюре.
На вкладке «Обзор» в правой части окна располагается кнопка «Восстановить iPhone». Выберите ее.
Подтвердите ваше намерение выполнить сброс устройства и дождитесь окончания процедуры.
Способ 3: Recovery Mode
Следующий способ восстановления гаджета через iTunes подойдет только в том случае, если ранее гаджет уже был сопряжен с вашим компьютером и программой. Но в тех ситуациях, когда восстановление требуется выполнить на чужом компьютере, например, чтобы скинуть пароль с телефона, подойдет использование режима восстановления.
Подробнее: Как разблокировать iPhone
- Полностью отключите телефон, а затем подсоедините его к компьютеру с помощью оригинального USB-кабеля. Запустите Айтюнс. Пока телефон не будет определяться программой, поскольку он находится в неактивном состоянии. Именно в этот момент вам и потребуется ввести его в режим восстановления одним из способов, выбор которого зависит от модели гаджета:
- iPhone 6S и младше. Одновременно зажмите две клавиши: «Домой» и «Power». Удерживайте их до того момента, когда экран телефона включится;
- iPhone 7, iPhone 7 Plus. Поскольку данное устройство не оснащено физической кнопкой «Домой», вход в режим восстановления будет происходить несколько другим образом. Для этого зажмите клавиши «Power» и уменьшения уровня громкости. Держите до тех пор, пока не произойдет включение смартфона.
- iPhone 8, 8 Plus и iPhone X. В последних моделях Apple-устройств был довольно сильно изменен принцип входа в Recovery Mode. Теперь, чтобы ввести телефон в режим восстановления, один раз нажмите и отпустите клавишу увеличения громкости. Таким же образом поступите и с кнопкой уменьшения громкости. Зажмите клавишу питания и держите до включения устройства.
- Об успешном входе в Recovery Mode будет говорить следующего вида изображение:
В то же мгновение телефон будет обнаружен iTunes. В данном случае, чтобы выполнить сброс настроек на гаджете, вам потребуется выбрать пункт «Восстановить». После этого программа приступит к загрузке последней доступной прошивки для телефона, а затем и ее установке.
Способ 4: iCloud
И, наконец, способ, позволяющий стереть контент и настройки удаленно. В отличие от трех предшествующих, использование этого метода возможно только в том случае, если на нем активирована функция «Найти iPhone». Кроме этого, прежде чем приступить к выполнению процедуры, обязательно убедитесь в том, что телефон имеет доступ к сети.
Войдя в учетную запись, откройте приложение «Найти iPhone».
В целях безопасности система потребует повторно указать пароль от Apple ID.
На экране отобразится карта. Спустя мгновение на ней появится отметка с текущим месторасположением вашего iPhone, Кликните по ней, чтобы показать дополнительное меню.
Когда в верхнем правом углу появится окошко, выберите пункт «Стереть iPhone».
Чтобы обнулить телефон, выберите кнопку «Стереть», а затем дождитесь окончания выполнения процесса.
Опишите, что у вас не получилось.
Наши специалисты постараются ответить максимально быстро.
Методики достижения результата
Сбросить iPad до заводских настроек можно несколькими способами.
- Санкционированным методом самой операционной системы.
- Аварийным восстановлением профиля пользователя.
- Перепрошивкой всей операционной системы.
- Удаленный сброс — это действительно аварийный случай, когда устройство украдено. Используется для защиты данных.
Какой способ выбрать — зависит от целей. Если нужно сбросить все настройки для продажи устройства, то можно пойти по методу пункта 1. Если вопрос о том, как сбросить iPad, ставится перед визитом в сервисный центр, то лучше выполнить пункт 3.
Сброс методами операционной системы
iOS предусматривает вариант, когда нужно защитить конфиденциальные данные и убрать мешающие части, например, словарь. Поэтому предусматривается сразу шесть зон, которые могут быть очищены с помощью специального меню.
Видео о том, как вернуть заводские параметры iPad:
Чтобы восстановить iPad как новый, достаточно запустить приложение «Настройки», которое является базовой частью операционной системы. В разделе «Основные» найти пункт «Сброс» и выбрать его. Откроется доступ к шести основным зонам:
- Сброс настроек. «Затирает» все: рабочий стол, расположение значков, настройки программ, будильники и так далее. Но фотографии, музыка, документы, видеозаписи, информации о контактах, вкладки в браузере, содержимое календаря — все будет по-прежнему доступно.
- Стереть содержимое и настройки. Работает аналогично предыдущему пункту, только чистится действительно все. Это позволяет сбросить Айпад до заводских параметров. Он выключится, а после включения все процедуры активации и настройки нужно будет проходить снова. Так что позаботьтесь о соединении с интернетом, если прибегаете к такому типу сброса, иначе запустить планшет не получится.
- Сброс настроек сети. Часто используется при каких-либо программных сбоях. Бывает, что планшет перестает адекватно себя вести, если менять сим-карты разных операторов. В этом случае используется такой вид сброса, который не трогает ничего, кроме беспроводных коммуникаций.
- Сброс словаря. Можно вернуть словарь в базовый, если устройство продается или вам просто надоело, что планшет запоминает неправильные варианты сокращений и постоянно вставляет слова не к месту.
- Сброс «Домой». Обнуляет настройки рабочего стола, положение значков и вид папок. Может помочь, если возникли проблемы с иконками.
- Обнулить геопозиционирование. Многие службы используют данные GPS-приемника. Когда разрешение спрашивает много программ, трудно запомнить, какой из них можно следить за местоположением, а какой — нет. Эта зона сброса позволяет уравнять все приложения в правах и заставить спрашивать разрешение заново.
Аварийное восстановление профиля
Чтобы быстро вернуться к заводским настройкам, можно просто удалить настройки профиля и перезагрузить планшет. Операционная система создаст «чистенький» профиль. Этот способ может быть удобен во время экспериментов, чтобы быстро начать все заново.
Делается это переименованием папки настроек, которая хранится в var/mobile/Library. Запускаем файловый менеджер, идем в этот каталог. Там переименовываем папку Preferences в, например, «Попытка 2». Здесь хранится все, кроме расположения иконок на рабочем столе. Аналогично можно вернуть все настройки, просто переименовав каталог обратно.
Перепрошивка
«Холодный сброс» можно сделать с помощью сервиса «Восстановление» iTunes. В этом случае планшет будет перепрошит, а любые изменения перестанут существовать. Этот способ предназначен для полного восстановления.
Сбросить геонастройки
Зачем делать: при запуске некоторые программы спрашивают разрешение на использование данных о геопозиции. Если дал кучу ненужных разрешений или запретил доступ нужным, можно одним махом сбросить все эти параметры.
Что сотрется: все настройки геолокации приложений.
Восстановление iPhone
Купил новый iPhone? Тогда тебе сюда.
Под восстановлением iPhone мы подразумеваем загрузку на устройство чистой прошивки или сохраненной ранее резервной копии. Бекап может храниться на компьютере с установленной программой iTunes или в iCloud. Разумеется, что резервная копия не появится сама собой и произвести процесс восстановления можно только при наличии таковой.
Способы
Способов, как сбросить айфон до заводских настроек существует огромное множество: как программные, так и при помощи кнопок. В данной статье мы детально рассмотрим все самые простые и удобные методы сброса вашего Айфона, так, чтоб у вас не возникало вопросов или непонятных ситуаций.
Стандартные средства
Переходим в меню Настроек телефона и скролим до пункта Основные. В этом меню в самом низу есть пункт Сброс. Смартфон уточнит, хочет ли владелец окончательно стереть все данные с устройства, или просто сбросить настройки. Тапаем на нужный способ и ОС предложит сделать копию в облачное хранилище файлы программ. Если есть важные данные, то выбираем Стереть после выгрузки, если нет важных данных, то просто Стираем, вводим учетные данные Эппл и ждем, пока телефон перезагрузится.
iTunes
Если возникает необходимость выполнить сброс настроек посредством АйТюнс, то для начала отключаем опцию Найти iPhone, которая расположена в меню Настроек, пункт iCloud. После этого, коннектим смартфон к персональному компьютеру и следуем следующей инструкции:
- Кликаем на иконку Устройство и оказываемся в разделе Обзор.
- Выбираем Восстановление iPhone.
- Откроется окно, в котором выбираем Восстановить второй раз – таким способом пройдет подтверждение запроса.
После этих действий, программа сама загрузит ПО на устройство и восстановит первоначальные настройки. При этом методе сброса, контактные данные, СМС, календари с будильниками, а также заметки не пострадают. А вот файлов мультимедиа больше на телефоне не будет.
Dfu режим
Этот метод используется в случае, если пароль забыт, а возможность отключить Поиск Айфона отсутствует, так как активная эта опция не дает шанс провести процедуру по восстановлению для сброса. В этом случае используем режим DFU – низкоуровневые режим работы смартфона без использования ОС.
- Подключаем наш iPhone к ПК и запускаем iTunes.
- Включаем наш режим. Как это сделать, в сети есть предостаточно инструкций, при чем из любого состояния гаджета.
- После успешного его запуска, на экране вашего смартфона ничего не будет показываться. Не стоит волноваться, все как и должно быть.
- iTunes должен определить ваш Айфон, как смартфон, который запущен в режиме восстановления. Для сброса устройства нажимаем кнопку Восстановления iPhone.
Сама процедура ориентировочно занимает до 12 минут, по ее завершении, вам будет предложено выполнить восстановление данных из бэкап файла. Если в этом есть необходимость, выбираем Восстановить из копии и выбираем нужный файл бэкапа.
Сторонние приложения
Если владелец яблочного гаджета желает не только аннулировать все свои данные, но и стереть учетные данные, биометрику, отвязать все учетные записи от соц.сетей с играми, существует несколько сторонних программных продуктов, которые призваны в этом помогать. О них мы и поговорим далее.
Отлично подойдет для того, чтоб реабилитировать заблокированный Айфон путем обхода защитных моментов, оставшихся от предыдущего владельца. Это в случае покупки бу устройства и если вы не помните код доступа для удаления своих данных для дальнейшей продажи смартфона.
С помощью этой утилиты вы можете правильно на профессиональном уровне отформатировать свой девайс. Для этого:
- Установите программу на ПК или лэптоп.
- Подключите смартфон и жмите Пуск запустите Tenorshare 4uKe.
- Загружаем последнюю актуальную версию iOS-прошивки.
- Запускаем Старт разблокировки, который занимает пару минут.
Очень важно, чтобы не потерялось соединение, пока идет процесс обнуления. Софт полностью обнулит все данные, удалит все учетные данные и записи, статистику, идентификаторы и коды разблокировки и прочую информацию
Эти данные больше нельзя будет восстановить. Этот фактор преимущественные у данной утилиты, так как удаление этих данных очень актуально при продаже новому пользователю.
Reiboopro
Эта программа – отличный метод работы с зависшим, отключившимся в процессе восстановления, выдающим ошибку при влючении iPhone. Работа с ней проста и лаконична. Также скачиваем ее и устанавливаем на наш стационарный компьютер или ноутбук. Затем, подключаем наше яблочное устройство и выбираем пункт Исправить все iOS. После чего нужно будет подтвердить закачку и обновление программного обеспечения нажав Начать восстановление.
Способ 2: сброс через Finder/iTunes
Apple позволяет выполнить сброс данных с помощью программ іTunes/Fіnder. В таком случае можно восстановить заводские настроек с помощью Mac или другого ноутбука с использованием кабеля.
Важно! Перед тем, как проводить данную процедуру также нужно отключить функцию Find my іPad/Локатор. Как это сделать мы писали в предыдущем способе
Также не забывайте, что перед этим ваш макбук должен быть авторизирован, на нем должна быть создана копия данных с iPad (для страховки).
Как это сделать:
- С помощью кабеля подключаем iPad к MacBook
- Открываем iTunes/Finder
- Ищем свой айпад в предложенном списке. Затем:
- В Finder открываем его главные настройки, затем «Восстановление айпада».
- В iTunes переходим в Обзор, а замет Восстановить iPad.
- Далее потребуется проследовать инструкциям, которые появятся на экране.
После этого iPad должен выполнить перезагрузку. Большая просьба – не прерывать его, не отключать от макбука, не выдергивать кабель. Все это может пагубно сказаться на последующей работе вашего айпада.
Внимание! Если вы заметили неполадки в работе iPad, рекомендуем обратиться в iLab, чтобы пройти бесплатную диагностику. Также вы можете проконсультироваться с мастерами на счет правильного сброса настроек вашего iPad перед продажей
Сброс для iPhone 4s, 5s, 6, X и других моделей — через iTunes и кнопками
Многие незадачливые пользователи иногда не с должной ответственностью подходят к загрузке приложений для iPhone. Восхищаясь изобилием в AppStore юзеры порой грузят все подряд на свой девайс, ни грамма не задумываясь о целесообразности тех или иных программ.
Данная перегруженность порой приводит к недостатку памяти в Айфоне, и он начинает сбоить – произвольно перезагружаться, виснуть и «тормозить».
Если все же появились данные симптомы, то поможет в этой неприятной ситуации – сброс настроек до заводских. Данная процедура уберет все лишнее, освободит память и приведет ваш iPhone в первоначальное состояние. Но перед сбросом настроек нужно сделать резервную копию.
Резервная копия
Зачастую пользователи хранят на своих устройствах много полезной информации, которую при сбросе настроек многие хотят восстановить. Данная информация восстанавливается из резервной копии. Сделать резервное копирование можно несколькими способами.
- Первый способ – создание резервной копии во вкладке «Обзор». Нужно зайти в данный раздел и выбрать соответствующую кнопку для создания копии и кликнуть по ней;
- Второй способ – сделать копию с помощью AppStore. В AppStore зайти в раздел «Файл», потом в открывшемся окне выбрать пункт «Устройства», и далее в открывшемся окошке выбрать пункт «Создать копию».
Нужно сразу отметить, что восстановить всю информацию из резервной копии – не получится. Музыка, игры и прочий софт будут утеряны. Настройки Айфона, фотографии, информация о звонках, это восстановить удастся. Также будут восстановлены и контакты.
Сброс настроек с помощью меню «Настройки»
Для того чтобы сбросить настройки подобным образом, смартфон вообще нет необходимости подключать к компьютеру. Для этого достаточно просто зайти в настройки Айфона, войти в раздел «основных настроек», и внизу данного раздела выбрать пункт «Сброса» настроек.
После чего Айфон предложит вам несколько способов сброса. Один наиболее быстрый, второй – долгий. Выберите наиболее подходящий вариант и сделайте сброс. Перед «долгим» сбросом следует хорошо подзарядить ваше устройство.
Сброс настроек с помощью iTunes
Для того, чтобы сбросить настройки через iTunes, нужно сперва деактивировать функцию «Найти Айфон».
Для этого нужно зайти в настройки, затем выбрать вкладку «iCloud», после чего выбрать пункт «Найти Айфон» и в этом пункте деактивировать данную функцию. После того, как функция «Найти Айфон» отключится, вам следует USB-кабелем подключить аппарат к компьютеру, и далее проделать несколько шагов:
- Нажмите на ярлычок «Устройсво» и вас перекинет на страничку «Обзор»;
- На данной страничке найдите кнопку «Восстановит…» и кликнете на неё;
- Далее нужно еще раз подтвердить запрос на восстановление Айфона.
После этих нехитрых манипуляций iTunes подгрузит всё необходимое программное обеспечение и приведет ваш Айфон в первоначальное заводское состояние.
Но вместе с тем вы будете приятно обрадованы тем фактом, что вся ваша основная информация цела. Все SMS, контакты, ваши заметки и прочее, всё осталось нетронутым. Не сохранится только «мультимедиа».
Сброс настроек с помощью Hard Reset
Данная процедура нужна в той ситуации, если владелец Айфона по каким-то причинам забыл пароль. Без пароля невозможно отключить функцию «Найти iPhone», а стало быть могут возникнуть серьезные затруднения сброса настроек программным способом.
Название данного жесткого сброса настроек говорит о том, что пользователь рискует потерять всю ценную информацию. Прибегать к данному жесткому способу сброса настроек следует только после того, когда все иные варианты сброса уже были испробованы и оказались безуспешными.
Жесткий сброс делается следующим образом:
- Айфон нужно подключить к компьютеру и включить Айтюнс;
- Затем Айфон вводится в режим DFU;
- Обычное рабочее окно Айтюнс изменится на очень лаконичное, с одной всего-навсего кнопкой. Вот именно её и следует нажать пользователю.
Hard Reset происходит довольно долго. Иногда это занимает более десяти минут.
После полного сброса настроек вам предложат либо попытаться вернуть удаленную информацию с помощью резервной копии, либо вновь пройти активацию вашего Айфона. Тут уж сами определитесь, что вам будет удобнее.
Вывод
Сброс настроек до заводских – порой необходимая мера. Она дает полную гарантию восстановления первоначальной работоспособности вашего Айфона. Бояться этой процедуры не стоит.
Перед тем как скачать какую-нибудь программу из AppStore, всегда удостоверьтесь, что данная программа вам действительно нужна, и что она не отнимет весь ресурс Вашего Айфона, который нужен ему для нормальной стабильной работы.