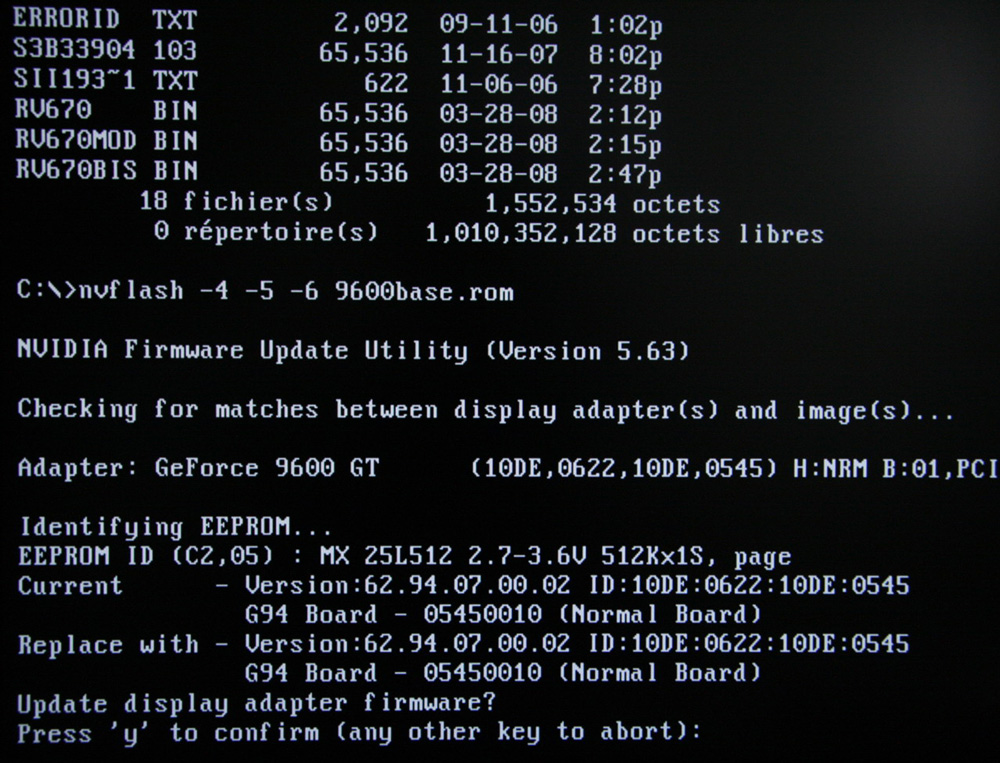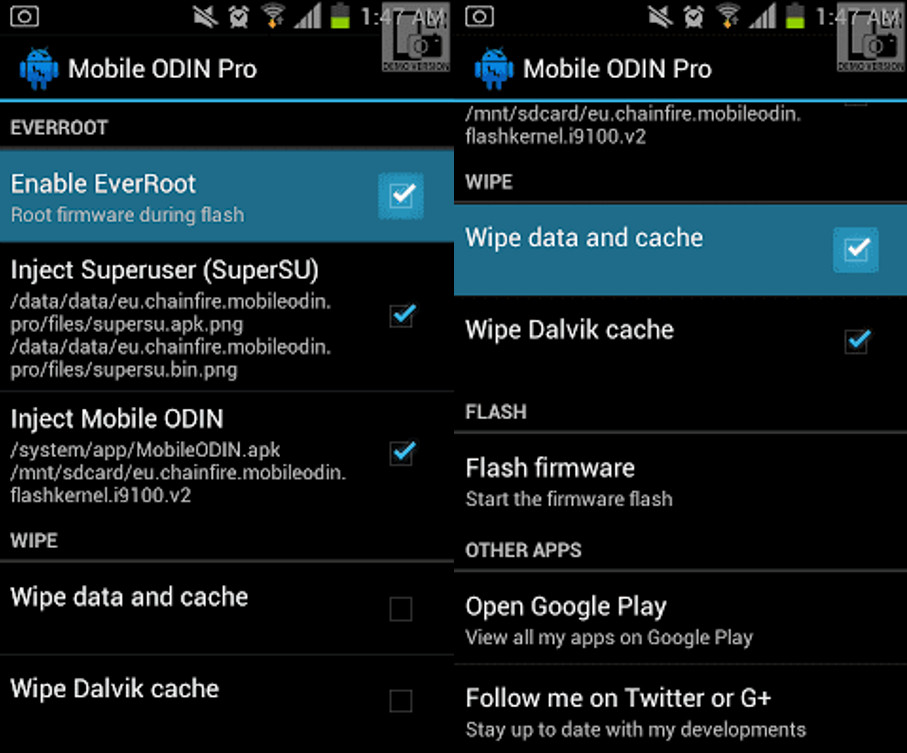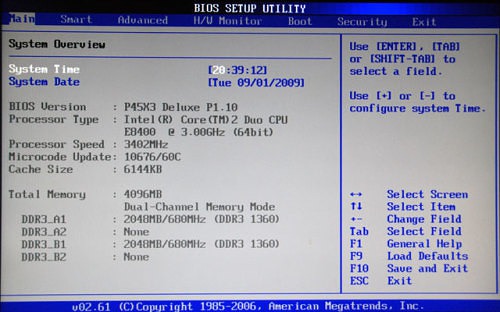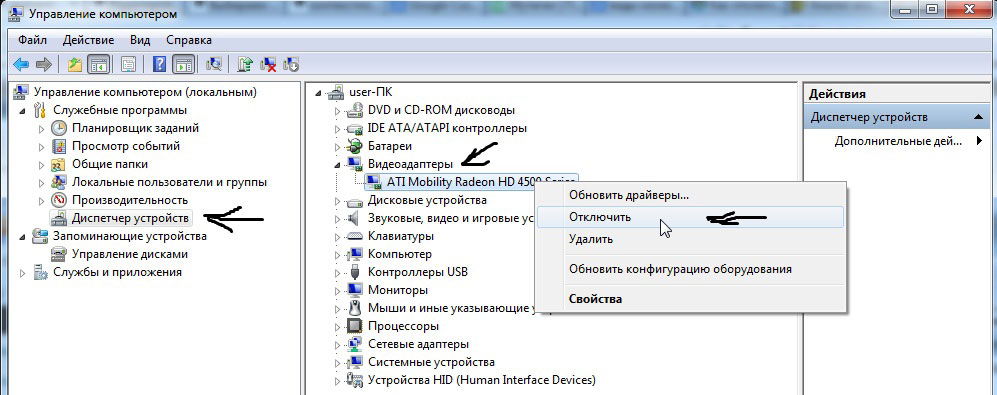Гайд по прошивки биоса видеокарты amd radeon rx
Содержание:
- Перепрошивка флешки
- Собственный комплекс для перепрошивки bios
- Основные проблемы и сообщения об ошибках
- Как прошить биос «как было».
- Список рекомендаций
- Прошивка bios с носителя
- Способы перепрошивки
- Как прошить BIOS встроенной в материнскую плату утилитой
- Подготовка USB-Flash накопителя
- Общие правила для обновления всех прошивок
- Инструкции по обновлению для разных производителей
- MSI
- ASUS старый BIOS
Перепрошивка флешки
Если же форматирование накопителя недоступно (программа ОС сообщает об ошибках и спецутилиты не дают результата), то для возврата его к жизни понадобится прошивка флешки, вернее, прошивка контроллера флешки.
Правильное название того, что обычно называют прошивкой — микропрограмма, состоящая из микрокода контроллера и служебных данных на микросхемах. Микрокод закладывается в устройство при изготовлении на заводе. А вот служебка переписывается часто во время эксплуатации.
Программный ремонт (повторяя заводские действия) включает в себя очистку, тестирование памяти, составление новых таблиц трансляции и их записывание в служебные поля, — именно это является «низкоуровневым форматированием».
Утилиты для таких работ имеют строгую специализацию по моделям контроллеров. Поэтому ремонтнику нужно найти ту, которая соответствует конкретному экземпляру (ведь варианты микросхем могут меняться от партии к партии!) — терпеливо перебирая даже не один десяток.
Определяем марку (вид)
Перед тем как прошить флешку нужно определить для неё значения VID, PID. По ним мы узнаем модель, а по ней — найдём технологический софт для ремонта.Для определения модели проще всего было бы посмотреть на маркировку после вскрытия корпуса. Более щадящим будет использование программных методов.
Для нахождения кодов VID (идентифицирующего изготовителя) и PID (для идентификации продукта), распознающих любую USB-флешку, используют спецсофт. Для одного из устройств нам поможет (для примера) программа Flash Drive Information Extractor (есть множество и других).
После установки приложения и запуска файла GetFlashInfo.exe нажимаем «Получить данные». Получим примерный отчёт:
По полученным значениям для VID и PID, подставленным в окне базу данных определяется контроллер и программа (UTILS) для прошивки флешки:
Выбираем ОС для техноутилит
Технологические утилиты лучше работают под Windows XP — производственники более консервативны и не гонятся за модой. Кроме того, в силу того, что будет требоваться установка драйверов и прочие «опасные» действия — нужно обладание правами администратора.
Перепрошиваем найденной программой
Накопитель отключаем, запускаем исполняющий exe-файл скачанной и распакованной утилиты (в данном случае MPTool.exe).
ВАЖНО. Стоит поискать в архиве текстовый файл «прочти меня» (readme.txt) — он может содержать полезные сведения
В нём может быть инструкция или гиперссылка на источник с ней. Английский текст переводите гугл-переводчиком.
После запуска приложения присоединяем флешку к ПК — в окне программы появляется о ней информация. По нажатию клавиши «Старт» начинается перепрошивка. Процесс отражается жёлтой полосой.
По окончании — на зелёном фоне одной из ячеек отразится ободряющий текст — ОК.
Сразу появляется предложение ОС отформатировать диск. Если нужный драйвер у вас установлен, то всё получится. Если нет — то нужно отсоединить/присоединить гаджет. Тогда драйвер установится автоматически и флешка появиться в проводнике — можно форматировать.
С другой утилитой действия могут немного отличаться, но не настолько критично, чтобы с этим не справиться.
Общие советы
Производители стали выкладывать в общий доступ программное обеспечение для ремонта флешки. Для скачивания нужного в конкретном случае — в разделе техподдержки указывается модель (иногда дополнительно серийный номер). В ряде случаев серийник запрашивается самим софтом (с проверкой через интернет). Не лишней будет проверка подлинности программой SerialCheck, так как подделки окружают нас всюду.
Практически любые модели можно будет оживить с помощью фирменных программ. Плюс возможность отыскать сходный случай на форумах. Прошивка контроллера китайской флешки ничем не отличается за исключением их меньшей ёмкости по сравнению с заявленной. Неремонтируемым может быть флешка с неопознанной маркой контроллера.
К сложным случаям относятся флешки SanDisk. Это связано с корпоративной политикой. Компания сама осуществляет полный цикл производства — от разработки нестандартных решений до продажи. Ремонтное программное обеспечение для них отсутствует. Если же утилиту подобрать не удаётся — не мучьтесь и воспользуйтесь ведром.
Собственный комплекс для перепрошивки bios
Если вы по работе постоянно имеете дело с потребностью в перешивке могу дать несколько рекомендаций. Кто-то может посоветовать использовать в таком случае именно программатор, хотя я так не считаю и даже не советую. Для этого есть две простые и веские причины — во-первых, программатор не знает всех типов микрух (правильней, конечно — есть такие, что знают, но их цена исчисляется тремя нулями без преувеличения), во-вторых, даже не самый крутой программатор просто дороже.
Для перешивки 99.9% флэшек (к матплатам, конечно) вам понадобятся три платы:
- Что-нибудь подревнее, под Pentium1 — для перешивки очень распространённых Intel-флэшей 1Mbit.
- Что-нибудь под P2 с 2Mbit-ным биосом — для перешивки остальных «обычных» 1- и 2Mbit флэшек.
- Что-нибудь под P3 из серии i8xx — для перешивки «хабовых» флэшек.
- (Добавлен в последней версии статьи — прим.ред.) Что-нибудь на nForce (1/2/3).
В качестве п.1 я использую Asus на i430HX (конкретно — P55T2P4). Для таких случаев (1Mbit и /или Intel-флэшки) рекомендуется именно Asus по причине возможности использовать исключительно удобный асусовский прошивальщик — старый pflash или поновее aflash — элементарные в использовании, не пристают с глупыми вопросами и показывают адрес повреждённой области микросхемы в случае ошибки.
В качестве п.2 я использую плату на i440BX (конкретно — PCPartner-928). Она 2Mbit-ная, что позволяет шить и 1- и 2Mbit-ные «обычные» флэшки. Тип разъёма на ней DIP32, для перешивки PLCC32 используется переходничок PLCC32->DIP32, сделанный из старой неисправной платы с PLCC32 колодкой (см. фото).
Cамодельный переходник PLCC32->DIP32.
Сделан путём фигурной резьбы лобзиком по неисправным материнским платам;) плюс допаянные вручную ножки) Cамодельный переходник PLCC32->DIP32 — вид снизу В качестве п.3 я использую плату на i820 (конкретно — Chaintech 6CTA2). На ней стоит i82802AB (4Mbit), что позволяет шить как сами интеловские «хабы» так и «хабовые» 2- и 4Mbit-ные флэшки.
В качестве п.4 я использую плату на nForce (первый который, но не принципиально) — Abit NV7-133R. Она предназначена для самых тяжёлых случаев — для перешивки «чисто» LPC-шных флэшек. /Просто многие (даже, видимо — большинство) производители плат на nForce1/2/3 (а LPC стал использоваться именно на них) обычно используют флэшки с поддержкой и LPC и FWH, что позволяет шить их на п.3)/.
Вообще никаких особых условий по выбору конкретной модели или фирмы (кроме случая с Асус для Intel-флэшей) нет. Не нужно стремится брать для такой цели «крутые» и «навороченные» платы. Нужно строго наоборот — чем «безвестнее» и примитивнее плата — тем более лучший получится из неё «программатор». Т.е. для этого просто идеальны всякие Акорпы да PCPartner-ы, а вот любые платы даже с минимальными «претензиями» всегда ухудшают «универсальность». Плюс, конечно, другим важным условием является хороший и удобный доступ к гнезду флэшки.
В качестве главного программного обеспечения используются amiflash (конкретно — версия 8.37, только с ключами). Он знает большинство чипсетов/флэшей и очень удобен в работе благодаря удобной коммандной строке (батфайлик для него прилагался выше).
Для редких случаев, когда не справляется amiflash (некоторые типы флэшек и/или экзотные чипсеты) — используется awdflash (обязательно с ключом /f).
Для тяжёлых случаев (как правило очень экзотные флэши/биосы/чипсеты, очень старые, либо, наоборот, самые новые матплаты) используется Uniflash. Он же может быть использован с целью визуальной проверки места проблем во флэшке
Плюс особенно стоит обратить на него внимание счастливым обладателям современных плат на nForce2, использующие LPC-флэшки типа PMC (как правило — Epox/Gigabyte)
PMC-шки поддерживают два режима (LPC/FWH) и, может быть, из-за этого часто «стандартные» прошивальщики некорректно их перешивают (а то и зависают в процессе перешивки) — uniflash же это делает исключительно корректно.
п.с. последние версии uniflash стали настолько корректными и удобными, что теперь я в основном только им и пользуюсь…
Основные проблемы и сообщения об ошибках
Объём файла прошивки bios не сопадает с объёмом флэшки.
Распространённая проблема. Как правило является результатом того, что производитель использовал в разных версиях (матплат) разные флэшки (по объёму). Например, первые платы какой-то модели шли с мегабитными, а все следующие — с двухмегабитными. В некоторых случаях, если производитель не признаётся, что выпускал платы с биосы разных объёмов, это может быть свидетельством того, что плата «левая» (т.е., например, в подделке используется более дешёвая флэшка большего объёма — 4Mbit вместо 2Mbit).
Программа перепрошивки bios по каким-либо причинам «не соглашается» прошивать биос, утверждая, что он не от этой платы или вообще не биос.
Ещё более распространённая вещь. Однако с вышеуказанными «секретными» ключиками вас больше не будут посылать… почитать даташиты.
Программа перепрошивки bios не может определить тип флэшки потому не прошивает её.
Это тоже частое явление. Причин тому может быть несколько: стоит защита от перезаписи (именно это обычно и предлагают проверить матюгающиеся прошивальщики). На древних платах защита ставилась перемычками, в современных — как правило, выбирается в BIOS Setup (пунктик типа BIOS Flash Protection = En./Dis.).
Данная версия программы перепрошивки bios не знает данный тип флэшки
Редкое явление — обычно возникает при попытке шить древние флэши новыми версиями либо наоборот.
Всунутая хотсвапом флэшка (тип) не поддерживается самой матерью.
см. дальше по FWH/LPC интерфейсам. Просто битая флэшка — убедитесь ещё раз, что Вы вставили её правильно. Флэшка — вовсе и не флэшка, а «однократной записи» либо вообще — с УФ-стиранием (с окошком). Верно, как правило, лишь для самых древних плат (до Pentium1) и можно определить по маркировке — она будет начинасть с цифр 27ххх .
Всё прошло благополучно, без видимых проблем и… тишина.
Для восстанавления вам придётся всё ж почитать подробней — см. дальше.
Как прошить биос «как было».
Учитавая понятный факт, что эту статью, как правило, будут читать не для перешивки новой версии биоса, а восстановления работоспособности вообще, остановимся на различных способах перешивки.
Прошивка bios на программаторе.
Банально и неинтересно — разбиваешь свинку с мелочью, выдираешь флэшку и идёшь с дискетой и пивом к ближайшим ремонтникам, владеющих приёмами борьбы программатором. Если флэшка запаяна — придётся разбить ещё одну свинку и нести всю плату. Могу посоветовать напрячь их впаять колодку — впредь при желании сможете сэкономить на третьей свинке.
Хотсвоп (на горячую).
Берётся другая РАБОЧАЯ плата. Как уже говорилось, она не обязательно должна быть «точно такая же», «на таком же чипсете», «той же фирмы». Главное, на что стоит ориентироваться — тип/маркировка флэшки. Есть две основные «совместимые» группы:
- «обычные» (в частности, именно к ним относятся все «прямоугольные» флэшки — в DIP32 корпусе) — 28xxxx, 29xxxx, 39xxxx, некоторые 49xxxx
- «хабовые» (все они только «квадратные в корпусе PLCC32) — большинство серии 49xxxx и «родные» интеловские 82802xx
Соответственно, если на плате для восстановления будет «совместимая» флэшка того же (или большего) объёма — всё должно пройти.
Как сделать «ухват» для перепрошивки биос на «горячую».
Вариант промышленного «ухвата» для DIP32
Проявите фантазию — главное «во время процесса» не ронять на работающую плату чужеродные токопроводящие детали (и не проливать жидкости). Для микрушек в корпусе DIP32 — попроще. Обычно рекомендуют обвязать их нитками, чтоб выдернуть можно было полегче. Я же порекомендую найти что-нибудь типа шлейфика от старенького COM-порта и подложить его под микросхему — так и схватиться удобней и ширина как раз на микросхему и толщина кабеля не даст сильно застрять флэшке в разъёме.
Для «квадратных» (PLCC32) — чуть сложней. Можно продолжить мучаться с нитками. Если есть неплохой доступ и руки не дрожат — можно банально подковырнуть иголкой в соответствующих уголках и аккуратно вынуть. Если же постоянно занимаетесь этим (перешивкой подобных) или просто хотите «чтоб наверняка» — приклейте к «спине» флэшки какую-нибудь штуку, чтоб можно было удобно вынимать/вставлять: подойдёт кусок пластмассы или даже растопить часть стержня для клеевого пистолета… В общем — это уже дело техники, в крайнем случае вы можете пойти и купить специальный «экстрактор» для PLCC32.
Варианты «ухватов» для PLCC32
Список рекомендаций
Перед переустановкой требуется ознакомиться со следующими советами:
- Обеспечение ноутбука бесперебойным питанием.
- Сохранение стабильного .
- Использование стороннего носителя информации, в котором не приходится сомневаться. Хорошо, если это совершенно новое устройство, которое раньше не использовалось.
- Резервные копии создаются, чтобы в любой момент можно было вернуться к старым версиям. Благодаря этому возврат к прежнему состоянию не доставит хлопот.
Перепрошивка – вариант действий, который применяют в крайнем случае. При недостатке опыта могут появиться негативные последствия. Поэтому лучше заранее изучить, как перепрошить BIOS на ноутбуке.
Прошивка bios с носителя
С дискеты (для современных — в том числе с винчестера/CD-ROM-а). В случае, когда компьютер умер не полностью и при загрузке противно хрустит дисководом и/или выдаёт надпись «BIOS checksum error» можно попытаться восстановить биос без походов к товарищу.
ВНИМАНИЕ: Если у вас стоит AGP/PCI видеокарта — Вы можете не увидить этого сообщения (биос чексум еррор). Для этого потребуется ISA-карточка для P1-P3-компьютеров, PCI-карта для более современных, не имеющих ISA-слотов
Хотя в большинстве современных плат бутблок (а именно он сообщает об этом грустном факте, пытаясь восстановить биос с дисковода) поддерживает вывод и на AGP-карточки.
ДОПОЛНЕНИЕ: Если у вас есть POST-карта (например, встроенная в матплату), то «BIOS checksum error» просто отслеживается по ошибке «41» в самом «начале» POST-а (если вы не способны оценить «начало», то это где-то 5-6 код из тех, что вы успеет разглядеть:). Код «41» в Аварде — это обращение к FDD (попытка загрузиться с дискеты), в случае AMI «бутблочные» коды попыток загрузиться с авариной дискеты — «F0-FE».
В большинстве случаев для этого нужно сделать чистую системную дискету (т.е. только файлы io.sys, msdos.sys и command.com) и записать на неё файл с прошивкой (bios.bin), сам прошивальщик (awdflash.exe) и autoexec.bat с соответствующей командной строкой внутри:
для Award:awdflash bios.bin /cd/cp/py/sn/f/r
для AMIamiflashamibios.rom /b /n /-o /-c /-d /-r /v /-i /-k /-e /-g
При чём не рекомендую использовать свои имена прошивок/прошивальщиков (т.е. стоит использовать только вышеуказанные стандартные названия) — некоторые биосы (бутблоки) могут просто проигнорировать такой диск, выдавая всё то же сообщение о несистемной дискете в дисководе.
Однако единого «стандарта» на процесс восстановления с дисковода всё же нет. Большинство «брэндовых» компов (т.е. фирменные Intel, HP/Compaq, Dell, IBM, Fujitsu etc) могут быть оживлены дискеткой, содержимое которой можно слить с их собственного сайта (там же должно быть подробное описание).
В зависимости от современности конкретной платы/биоса (Award/AMI) на дискетке может потребоваться наличие ЛИШЬ (т.е. она, наоборот, не должна быть системной) файлов прошивальщика и прошивки или даже, вообще, только самой прошивки (когда прошивальщик встроен в биос).
Короче имеются различные вариации и если к ним добавить возможность просто аппаратного сбоя самого бутблока и/или железа, то восстановление прошивки данным методом становится не самым надёжным и «многовероятным» способом (это же подтверждает и статистика). Однако, всё равно, начинать лучше именно с него — авось, повезёт и свинка уцелеет.
Способы перепрошивки
После проведения подготовки можно переходить к выбору способа установки новой версии микропрограммы.
Способ 1: Утилиты для операционной системы
Самый простой вариант – прошить BIOS из-под операционной системы с помощью специального программного обеспечения. Как правило, крупнейшие поставщики материнских плат (Gigabyte, ASUS и ASRock) предоставляют нужные утилиты.
Пользоваться такими решениями достаточно просто: по желанию делаете резервную копию текущего кода микропрограммы, затем загружаете в утилиту файл с новой прошивкой и в несколько кликов мышью устанавливаете его. Единственное требование – компьютер должен быть подключён к источнику бесперебойного питания, так как если процесс прошивки будет завершен некорректно, плата «окирпичится» и вам придётся нести её в сервисный центр.
Способ 2: Обновление с флешки
Чуть более сложный, но и более надёжный метод заключается в записи файлов кода на флешку и прошивке уже с неё посредством DOS-оболочки или же встроенного в сам БИОС апдейтера. Сама по себе процедура не слишком трудоёмкая – мы уже рассматривали её в отдельном материале, с которым рекомендуем ознакомиться.
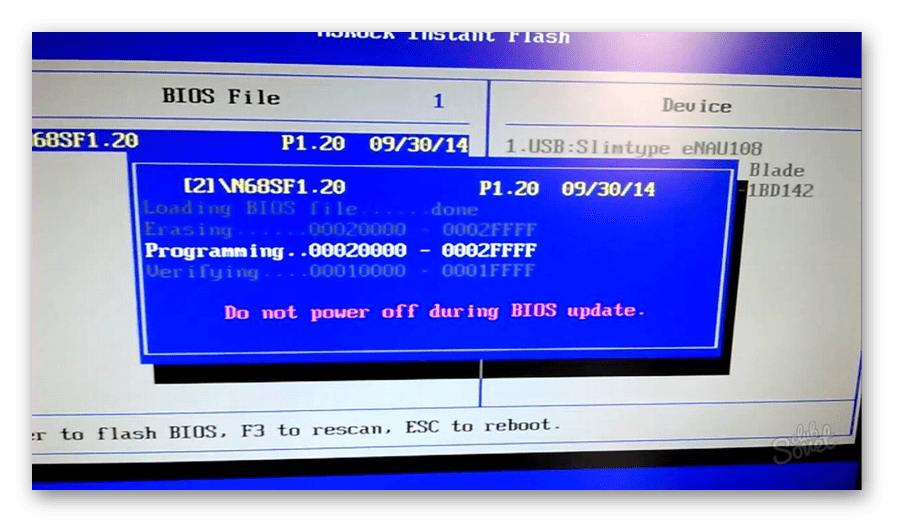
Способ 3: Варианты для некоторых производителей
Многие крупные производители материнских плат предлагают свои методы прошивки BIOS, характерные только для моделей того или иного бренда. В первую очередь это касается лэптопов, но характерно в том числе и для некоторых десктопных решений, в частности, линеек для геймеров, предполагающих расширенные возможности.
Подробнее: Прошивка BIOS на устройствах ASUS, Gigabyte, Lenovo, HP, MSI
Заключение
Прошивка BIOS – довольно специфическая процедура, которую вряд ли придётся выполнять рядовому пользователю. Тем не менее производители материнских плат учитывают такую возможность, и потому разработали соответствующий инструментарий.
В этой статье мы разберемся, как обновить БИОС материнской платы Asus, Gigabyte, MSI, Asrock и других производителей. Рассмотрим вопросы прошивки (обновления) БИОСа. Какие программы использовать для прошивки BIOS, зачем его обновлять и нужно ли это делать. Какие проблемы и опасности нас могут ждать в процессе обновления.
Как прошить BIOS встроенной в материнскую плату утилитой
Процедура перепрошивки материнской платы довольно проста: распаковываем архив с прошивкой, скаченный с сайта производителя материнской платы. Сам файл записываем на флешку или в корень жесткого диска если файловая система FAT32. Обычно это файл с расширением ROM, при этом имя файла может быть разным, например firmware.
Переходим в BIOS компьютера, как указано в начале статьи, сбрасываем настройки на настройки по умолчанию, перезагружаемся и опять заходим в BIOS. Идем на вкладку
Через несколько секунд утилита сама обнаружит файл прошивки. Если нет, попробуйте указать месторасположение самостоятельно, при этом перемещение курсора осуществляется клавишей Tab и стрелками. В данном случае утилита обнаружила файл на флешке и определила ее как диск С.
Ниже показана утилита меню навигации. Для создания архивной копии нажимаем кнопку B.
Даем любое имя резервной копии, отличное от файла прошивки
Резервная копия сохраняется прямо на флешку. Теперь выделяем файл прошивки BIOS (обычно с расширением ROM) и нажимаем Enter. Несколько секунд идет проверка корректности файла и выдается запрос на подтверждение. Стрелкой выделяем Yes и опять нажимаем Enter. Через пять секунд (если не возникнет сообщение ERROR) ваш компьютер готов – BIOS успешно обновлена.
Теперь перезагружаемся, идем в BIOS и при необходимости настраиваем параметры BIOS так, как вам нужно.
Подготовка USB-Flash накопителя
Шаг 1. Вставить накопитель USB в USB-порт материнской платы.

Вставляем накопитель USB в USB-порт материнской платы
Шаг 2. Щелчком мыши открыть папку «Компьютер» на основном экране ПК.

Открываем «Мой компьютер»
Шаг 3. Нажать на USB-диске правой кнопкой мыши и выбрать левой «Форматировать».
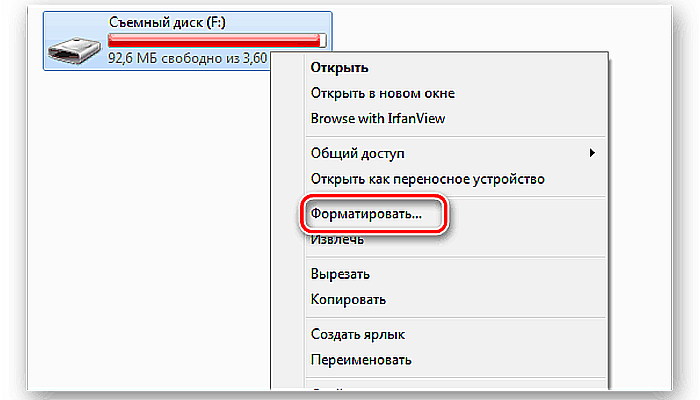
Нажимаем на USB-диске правой кнопкой мыши и выбираем «Форматировать»
Шаг 4. В пункте «Файловая система» выбрать «FAT32», стереть название диска в «Метка тома» и щелкнуть «Начать».
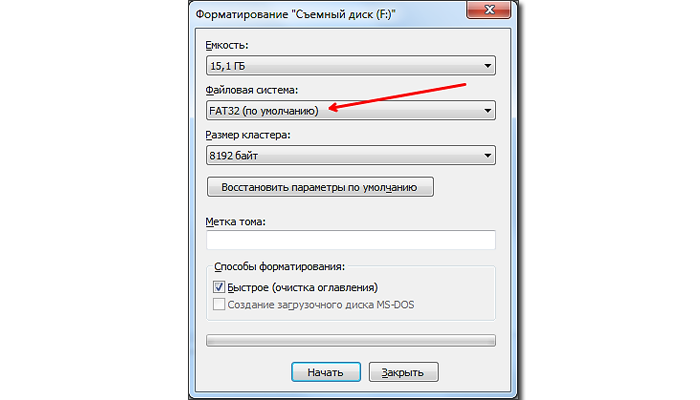
Шаг 5. Скопировать распакованный файл BIOS на накопитель USB.
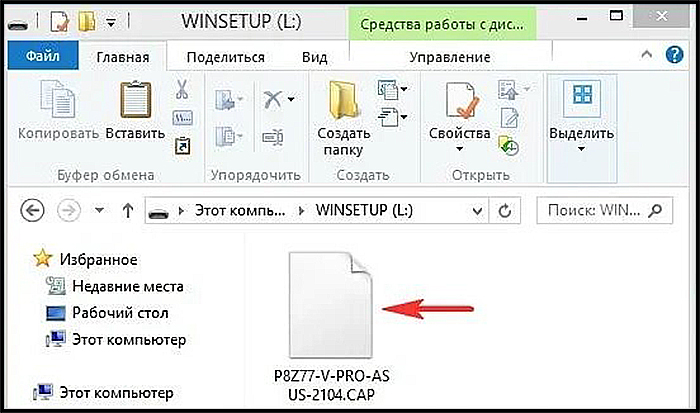
Копируем распакованный файл BIOS на накопитель USB
Для этого требуется отформатировать сразу два накопителя USB, повторив шаги этого раздела для каждого из них.
Общие правила для обновления всех прошивок
Перепрошивка БИОС практически для всех моделей материнских плат подразумевает использование одной и той же схемы:
- загрузка файлов обновления;
- создание загрузочного накопителя (только USB-устройства);
- загрузка с носителя;
- установка прошивки;
- перезагрузка системы.
Для стандартных систем BIOS в большинстве случаев используется DOS-режим. Однако для некоторых версий BIOS, а также для более современных систем UEFI, может применяться специальная программа для перепрошивки БИОСа, созданная производителем материнской платы, которая способна запускаться даже в среде операционных систем Windows без обязательного создания загрузочного носителя.
Инструкции по обновлению для разных производителей
В зависимости от материнской платы (с обычным она BIOS или UEFI), обновление можно делать различными способами. Перед началом, я настоятельно рекомендую почитать инструкцию производителя вашего оборудования.
Ссылки на официальные инструкции по обновлению микрокода BIOS системной платы или ноутбука ⇒
Для всех современных материнских плат от Asus с UEFI, лучше использовать утилиту USB BIOS Flashback. В этой статье на официальном сайте подробно описано, как ее использовать.
Для старых материнок пользуемся Asus Update Utility (EZ Flash tool) для Windows. Как это сделать, смотрите в этой статье. Так же там есть инструкция, как это сделать из-под DOS.
Gigabyte
На официальной странице по обновлению кода bios на материнках Gigabyte, есть интструкции по всем трем способам. С помощью утилит Q-Flash и @BIOS. Они сами определят вашу версию биоса, и если есть более свежая версия, то загрузят ее и установят.
Для прошивки биоса материнок этого производителя, используем программу MSI Live Update или M-Flash. Они самим определят вашу версию и скачают обновление.
Инструкции и программы можно найти в разделе поддержки по вашему продукту на сайте MSI или загрузить PDF.
Asrock
У Асрок есть утилита ASRock Instant Flash. Она так же все делает в автоматическом режиме, достаточно нажать F6. Инструкция по работе с ней на официальном сайте.
MSI
Перепрошивка БИОС MSI, как и в случае с ASUS, может быть произведена либо из-под Windows, либо из-под DOS. Для DOS-режима используется «вшитый» в BIOS инструмент под названием BIOS-MFLASH. Но в качестве начальной управляющей утилиты может применяться и приложение MSI Live Update 5 или 6. Оно примечательно тем, что с его помощью можно еще обновить все установленные драйверы MSI, а также перепрошить BIOS соответствующих графических ускорителей. С него и начнем.
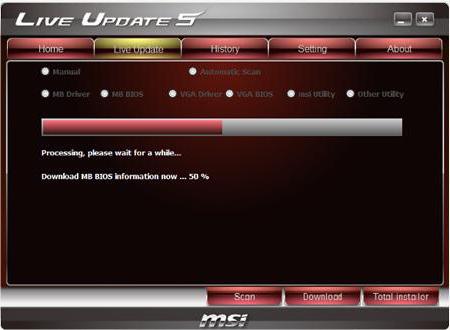
В главном окне просто нужно установить галочки на необходимых элементах. Выбираем компонент MB BIOS и нажимаем кнопку сканирования снизу (Scan). Если новая версия прошивки будет обнаружена, используем кнопку Download and Install, после чего запустится процесс обновления.
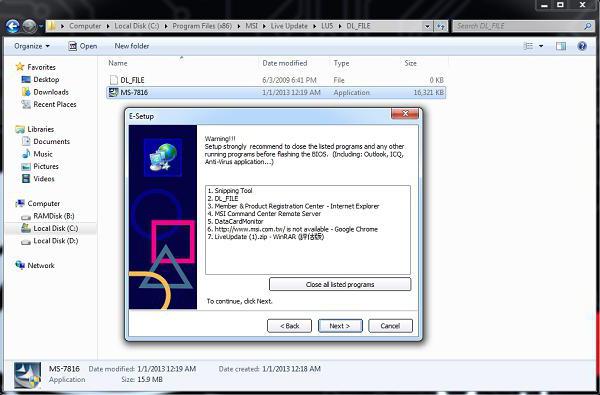
Сначала нужно будет выбрать среду обновления. Для упрощения дела отмечаем пункт In Windows mode, в следующем окне жмем кнопку закрытия всех программ, которые появятся в списке (Close all listed programs), жмем кнопку продолжения (Next) и в следующем окне нажимаем кнопку старта процесса.
Для DOS-режима выбираем его из окна запущенного процесса обновления, после чего указываем носитель и соглашаемся с уничтожением всех присутствующих на нем данных (процесс займет не более минуты, после чего будет выдано сообщение об успешном создании загрузочного накопителя). При перезагрузке останется только следовать указаниям своеобразного «Мастера».
В случае обновления с помощью встроенного механизма MFLASH придется скачивать прошивку вручную, создавать загрузочный носитель и производить те же самые действия в BIOS, как это было описано выше (в меню инструментов выбирается носитель и файл прошивки).
ASUS старый BIOS
Если вы сидите разочарованным в том, что у вас стоит старая версия без поддержки мыши и красивого интерфейса, не стоит сильно огорчаться. Да, вам будет немного труднее. Но это только в плане удобства использования утилиты. Кстати, обновление будет происходить с помощью той же программы ASUS EZ Flash 2! Повторяем ещё раз, отличием между старой и новой версией модуля только в интерфейсе. Что же вам делать?
- Естественно, для начала заходим в БИОС;
- Далее, переходим по вкладкам с помощью клавиатуры на предпоследнюю, именуемую Tools;
- Здесь нам нужно будет запустить нашу утилиту Асус ЕЗ Флеш 2;
- Теперь в окне выбираем нашу подготовленную флешку с файлами прошивки. На этот файл нужно будет нажать два раза;
- В окне уведомления вас спросят о том, точно ли вы хотите обновить BIOS? Нам кажется, если вы дошли до этого момента, то можно смело кликнуть Yes. Однако если по каким-то причинам вы передумали — жмём No;
- Дожидаемся завершения перепрошивки. Процесс этот может занять некоторое время, поэтому наберитесь терпения и ничего не трогайте. Когда всё закончится, компьютер или ноутбук перезагрузится, и у вас будет стоять новая версия БИОСа;
- Можете поздравить себя, ведь вы благополучно справились с заданием!