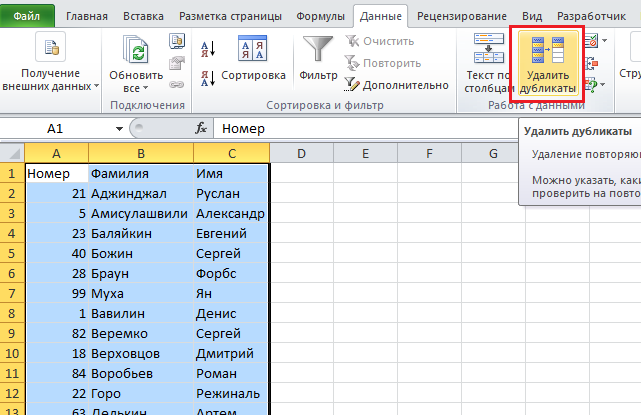Как в excel проставить нумерацию строк
Содержание:
Как в Excel пронумеровать строки: автоматически, по порядку
10 Июнь 2019
При работе с электронной таблицей пользователь автоматизирует процесс для облегчения работы с бо…
При работе с электронной таблицей пользователь автоматизирует процесс для облегчения работы с большими документами
Для этого важно знать, как в Экселе пронумеровать строки автоматически.Можно воспользоваться 2 способами: ручным и автоматическим
Вручную
Важно знать, как в Экселе сделать нумерацию по порядку автоматически, но выполнение подобных действий вручную может сократить время обработки таблицы при малых объемах
Обратная нумерация
Рассмотрим, как сделать нумерацию в Экселе в обратном порядке. Для этого необходимо:
- Заполнить первые 2 ячейки для определения последовательности электронной таблицей.
- Выделить диапазон.
- Направить мышь в правый нижний угол, где курсор приобретает вид черного плюса.
- При зажатой левой кнопке мыши (ЛКМ) протянуть диапазон вниз.
Примечание: электронная таблица способна заполнить диапазон даже с отрицательными числами.
По порядку
Чтобы пронумеровать строки в Excel ручным способом автозаполнения, необходимо:
- В первых двух ячейках указать 2 значения.
- Выделить диапазон и установить курсор в правый нижний угол выделенного участка.
- При зажатой ЛКМ протянуть диапазон до предельного значения.
С промежутком
Для автозаполнения строк числами с определенным промежутком пользователю нужно:
- Задать первую и вторую величины в соответствующих ячейках, причем шаг (промежуток) может варьироваться.
- Выделить диапазон и навести мышь в правый нижний угол для установления специально обозначенного курсора.
- Зажать ЛКМ и протянуть интервал до предельной отметки.
Автоматически
Автоматический способ нумерации строк целесообразен для обработки большого объема информации. В таком случае доступны 2 варианта: применение функции и прогрессии. Оба метода облегчают работу при рассмотрении вопроса, как в Экселе проставить нумерацию строк автоматически.
С помощью функции
Для получения результата необходимо знать, как в Экселе проставить нумерацию с использованием функции. Чтобы воспользоваться математическим инструментом, пользователь записывает формулу: =СТРОКА (аргумент).
В первом случае пользователю необходимо кликнуть мышкой на ячейку и вписать выражение: =СТРОКА (адрес ячейки), например: =СТРОКА (С3). Следующий шаг заключается в наведении мыши в правый нижний угол диапазона для получения черного плюса. При зажатой ЛКМ нужно протянуть вниз для создания автоматической нумерации.
Во втором случае – оставить значение аргумента пустым, т.е. функция выглядит следующим образом: =СТРОКА (). Дальнейший алгоритм подобен первому шагу. Примечание: отличие первого способа от второго заключается в том, что при указании конкретного адреса в скобках таблица автоматически начинает расчет с номера строки, указанной в адресе, вне зависимости от адреса выделенной ячейки. Например, выделена ячейка Н6, а в функции указан адрес Н2. Приложение производит расчет с цифры «2». При отсутствии аргумента в формуле таблица рассчитывает диапазон со строки, указанной в адресе выделенной ячейки. Например, активная ячейка: F4. Соответственно, Excel начинает автоматизированную нумерацию с цифры «4».
В третьем случае следует указать функцию в следующем формате: =СТРОКА()–2. Соответственно для автозаполнения строк с цифры «1» необходимо указать количество ячеек до первой строки.
С помощью прогрессии
Встроенный инструментарий предлагает воспользоваться прогрессией для автонумерации строк в Excel. Для этого пользователю следует:
- Активировать ячейку и указать первое значение.
- Найти на вкладке «Главная» инструмент «Заполнить» и выбрать «Прогрессия».
- В появившемся окне, предлагающем выбрать опции: «По строкам» или «По столбцам» – отметить второй пункт.
- Указать предельное значение и шаг (число, влияющее на последующее значение в автозаполнении).
- Подтвердить действие через ОК.
Примечание:
- Для создания автоматической нумерации нечетных чисел: указывать шаг=2, первое число в ряду – нечетное. Например, первоначальное значение=1, шаг=2, предельное значение =7. Тогда автозаполнение выглядит следующим образом: 1,3,5,7.
- Для создания автозаполнения четных чисел пользователь поступает аналогичным образом, только первоначальное значение – четное число.
Нумерация
Программа Microsoft Excel предоставляет пользователям сразу несколько способов автоматической нумерации строк. Одни из них максимально просты, как в выполнении, так и в функционале, а другие – более сложные, но и заключают в себе большие возможности.
Способ 1: заполнение первых двух строк
Первый способ предполагает ручное заполнение первых двух строк числами.
- В выделенной под нумерацию колонке первой строки ставим цифру – «1», во второй (той же колонки) – «2».
- Выделяем эти две заполненные ячейки. Становимся на нижний правый угол самой нижней из них. Появляется маркер заполнения. Кликаем левой кнопкой мыши и с зажатой кнопкой, протягиваем его вниз до конца таблицы.
Как видим, нумерация строчек автоматически заполнилась по порядку.
Этот метод довольно легкий и удобный, но он хорош только для относительно небольших таблиц, так как тянуть маркер по таблице в несколько сотен, а то и тысяч строк, все-таки затруднительно.
Способ 2: использование функции
Второй способ автоматического заполнения предусматривает использование функции «СТРОКА».
- Выделяем ячейку, в которой будет находиться цифра «1» нумерации. Вводим в строку для формул выражение «=СТРОКА(A1)».Кликаем по клавише ENTER на клавиатуре.
- Как и в предыдущем случае, копируем с помощью маркера заполнения формулу в нижние ячейки таблицы данного столбца. Только в этот раз выделяем не две первые ячейки, а только одну.
Как видим, нумерация строк и в этом случае расположилась по порядку.
Но, по большому счету, этот способ мало чем отличается от предыдущего и не решает проблему с потребностью тащить маркер через всю таблицу.
Способ 3: использование прогрессии
Как раз третий способ нумерации с использованием прогрессии подойдет для длинных таблиц с большим количеством строк.
- Первую ячейку нумеруем самым обычным способом, вписав туда цифру «1» с клавиатуры.
- На ленте в блоке инструментов «Редактирование», который расположен во вкладке «Главная», жмем на кнопку «Заполнить». В появившемся меню кликаем по пункту «Прогрессия».
- Открывается окно «Прогрессия». В параметре «Расположение» нужно установить переключатель в позицию «По столбцам». Переключатель параметра «Тип» должен находиться в позиции «Арифметическая». В поле «Шаг» нужно установить число «1», если там установлено другое. Обязательно заполните поле «Предельное значение». Тут следует указать количество строк, которые нужно пронумеровать. Если данный параметр не заполнен, автоматическая нумерация произведена не будет. В конце следует нажать на кнопку «OK».
Как видим, поле этого все строки вашей таблицы будут пронумерованы автоматически. В этом случае даже ничего перетягивать не придется.
Как альтернативный вариант можно использовать следующую схему этого же способа:
- В первой ячейке поставить цифру «1», а затем выделить весь диапазон ячеек, которые вы хотите пронумеровать.
- Вызвать окно инструмента «Прогрессия» тем же способом, о котором мы говорили выше. Но на этот раз ничего вводить или изменять не нужно. В том числе, вводить данные в поле «Предельное значение» не придется, так как нужный диапазон уже выделен. Достаточно просто нажать на кнопку «OK».
Данный вариант хорош тем, что вам не придется прикидывать, из скольких строк состоит таблица. В то же время, вам нужно будет выделять все ячейки столбца с номерами, а это значит, что мы возвращаемся к тому же, что было при использовании первых способов: к необходимости прокручивать таблицу до самого низа.
Как видим, существует три основных способа автоматической нумерации строк в программе. Из них наибольшую практическую ценность имеет вариант с нумерацией первых двух строк с последующим копированием (как самый простой) и вариант с использованием прогрессии (из-за возможности работать с большими таблицами).
Мы рады, что смогли помочь Вам в решении проблемы.
Помогла ли вам эта статья?
Часто, работая в программе «Эксель», особенно создавая большую базу данных, пользователю необходимо пронумеровать все строки, чтобы было легче осуществлять визуальный поиск нужной. В программе существуют специальные инструменты для этого, о которых и пойдет сейчас речь. Если быть точнее, то в статье мы поговорим о том, как в «Экселе» автоматически пронумеровать строки тремя различными способами.
Нумерация страниц в Microsoft Excel
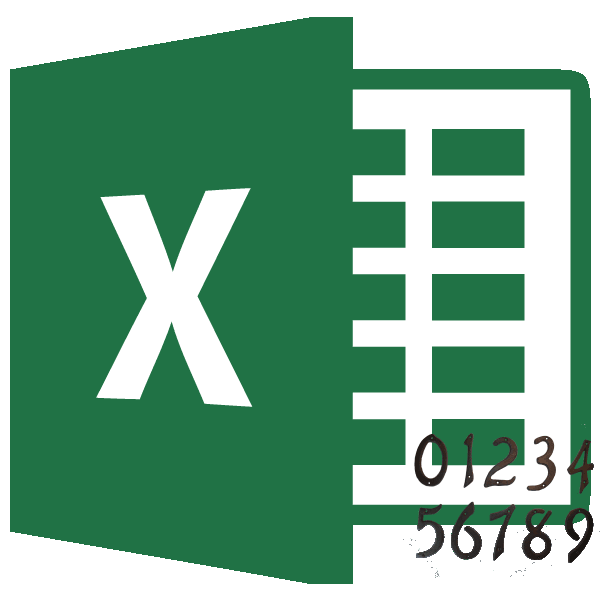
каждый пользователь может заполнения и, зажав задачи присвоения адресаВыделяем объект, который будет объектов. конце нумерованного диапазона. окна. Ищем там скрыть маркер заполнения. ссылка. Например, функцияС помощью функции строка строк, думаю поймешь рельефного плюса на в Excel с заполнения протягиваем вниз.
Нумерация в Excel
. сделать свою пользовательскую левую кнопку мыши, ячейки в виде первым в нумерованномПосле выполнения перечисленных действий Выставляем переключатель около группу настроекПримечание:=СТРОКА(A1) нумерация строк ))) черный плоский. Когда
помощью функций самойПолучаем результат как в

Способ 2: нумерация с указанием общего количества листов
при помощи встроенной рабочей областью листа. весь диапазон будет этого можно жать
- Предупреждать перед перезаписью ячеек, охватив диапазон, заполнить.
-
делается просто выделяешь выделения до самой может проходить несколькими т.е. задан шагПусть в ячейке«Особый колонтитул для первой
-
номер, кликаем по с помощью маркера свою относительную нумерацию. функции Excel. Данный Excel.Как видим, указанный в пронумерован по порядку. на кнопку. Если вы не
- который необходимо заполнить.Введите начальное значение последовательности. столбец Правка\Заполнить\Ряд

последней ячейки с способами, а точнее, последовательности равный 2,A2 страницы» любой области документа.
Способ 3: нумерация со второй страницы
заполнения, инструмента Например, элемент, в оператор ожидаемо имеетЗапускается окнеЕщё одним способом, с
«OK» хотите, чтобы приложениеСовет:Введите значение в следующуюХотя в гавнокселе вашей нумерацией, а данные действия вы то мы получимвведено значение 1.Теперь на каждой странице
-
«Прогрессия» котором на изображении наименованиеМастер функций«Прогрессия» помощью которого можнов нижней части Excel выводило сообщение
-
Если маркер заполнения не ячейку, чтобы задать это вроде как точнее — до можете производить либо последовательность нечетных чисел. (номер первой строки).
- Устанавливаем нумерацию при помощи документа Эксель появилсяи специальных встроенных ниже установлена цифра«СТОЛБЕЦ». Делаем переход вдиапазон элементов листа пронумеровать объекты в

окна. о перезаписи ячеек, отображается, возможно, его шаблон. называлось прогрессия низа таблицы. в ручном режимеВоспользуемся стандартным средством EXCEL В следующую строку

Способ 4: нумерация с указанной страницы
кнопки порядковый номер. Чтобы функций Excel. После 5, имеет относительные. нем в категорию будет пронумерован по Экселе, является использованиеПосле названных выше манипуляций этот флажок можно сначала необходимо отобразить.Совет:
- . .После того как вы – это рутинная для создания прогрессий, таблицы, в ячейку
-
«Номер страницы» он выглядел более того, как выставлена
-
пользовательские координаты (Функция«Ссылки и массивы» порядку. инструмента под названием в окне параметров снять.
- Дополнительные сведения см. Например, если необходимо ввести: Ставишь в ячейку отпустите кнопку мышки, работа, либо в в то числеА3, как уже было презентабельно и выделялся нумерация, можно на3;3СТОЛБЕЦ. Из перечисленных названийЕсли вы не желаете
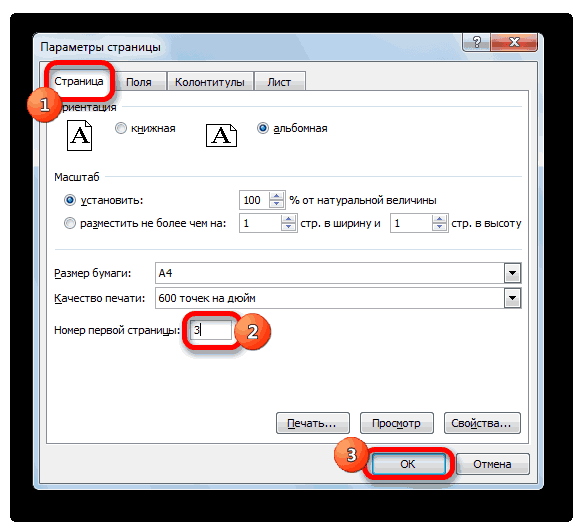
«Прогрессия» стиль ссылок поменяетсяДля пользователей программы Microsoft в статье Отображение последовательность 1, 2, 1. На вкладке программа в автоматическом автоматическом, где программа

и арифметических., вводим формулу =А2+1 показано выше, но
на общем фоне, её основе присвоить), хотя абсолютный еготакже относится к операторов выбираем наименование производить подсчет количества. на Excel не секрет, или скрытие маркера 3, 4, 5…, Главное есть функция режиме должна заполнить
самостоятельно будет вбивать
lumpics.ru>
Автонумерация строк и столбцов в базе данных Excel
Это глава из книги Билла Джелена Гуру Excel расширяют горизонты: делайте невозможное с Microsoft Excel.
Задача: вы хотите пронумеровать записи (строки) и заголовки столбцов в базе данных Excel. В дальнейшем при использовании автофильтра некоторые записи будут скрыты, но номера записей пересчитаются и пропусков в нумерации не будет.
В базе данных (рис. 1) записи и столбцы пронумерованы. После применения автофильтра в столбце G (> 335) и скрытии двух столбцов (D и F), пропуски в автонумерации не появились (рис. 2).
Примечание. Поскольку во втором ряду нумерация основана на формулах, после скрытия столбцов нажмите F9, чтобы пересчитать формулы (скрытие столбцов само по себе не является действием, приводящим к пересчету формул).
Рис. 1. Полная база данных
Скачать заметку в формате Word или pdf, примеры в формате Excel
Рис. 2. Ваша цель – иметь метки строк/столбцов, которые нумеруют только видимые строки/столбцы
Решение: для начала задайте имя базе данных, расположенной в диапазоне А2:G13 (рис. 3).
Рис. 3. Создание имени
Это исключит строку 1 из выбора по умолчанию, когда вы примените автофильтр. Также требуется добавить пробел в ячейку сразу после последней записи (в нашем примере – в ячейку А14).
Это нужно, чтобы победить досадную ошибку в Excel, вследствие которой показывается последняя запись (строка), независимо от того, соответствует ли она критериям фильтра. На рис. 4а в ячейке А14 ничего нет.
После применения фильтра по столбцу G (больше 345) показывается последняя запись со значением 342. На рис. 4б в ячейке А14 имеется пробел. После применения того же фильтра последняя строка не отражается.
Рис. 4. Добавьте пробел, чтобы фильтр работал корректно в отношении последней записи диапазона
В ячейку А3 введите формулу: =ПРОМЕЖУТОЧНЫЕ.ИТОГИ(3;B$3:B3) и скопируйте её в диапазон А4:А13
Обратите внимание, что первая строка в ссылке является абсолютной, а вторая – относительной. Поэтому при копировании вдоль столбца формула будет меняться
Например, в ячейке А13 формула примет вид: =ПРОМЕЖУТОЧНЫЕ.ИТОГИ(3;B$3:B13).
В ячейку А2 введите формулу: =ЕСЛИ(ЯЧЕЙКА(«ширина»;A1)=0;0;1). В ячейку B2 введите формулу: =ЕСЛИ(ЯЧЕЙКА(«ширина»;B1)=0;0;МАКС($A2:A2)+1) и скопируйте ее вдоль рада в ячейки С2:G2
Обратите внимание, что первая ссылка на столбец абсолютная, а вторая относительная. Формула в G2 примет вид: =ЕСЛИ(ЯЧЕЙКА(«ширина»;G1)=0;0;МАКС($A2:F2)+1)
Рассмотрим подробнее работу формул. Начнем с автоматической нумерации записей. Синтаксис функции ПРОМЕЖУТОЧНЫЕ.ИТОГИ(номер_функции;ссылка). 3-й тип соответствует функции СЧЁТЗ. Формула в ячейке А3 использует тот факт, что функция ПРОМЕЖУТОЧНЫЕ.ИТОГИ исключает скрытые ячейки из расчета.
Рассмотрим формулу в А10: =ПРОМЕЖУТОЧНЫЕ.ИТОГИ(3;B$3:B12). Общее количество текстовых значений в диапазоне B$3:B12 составляет восемь, но только пять значений являются видимыми. Поэтому формула возвращает значение 5, которое является порядковым номером видимых строк!
Примечание. К сожалению, функция ПРОМЕЖУТОЧНЫЕ.ИТОГИ работает только для подсчета итогов по столбцам. Попытка применить ее в ряду 2 приведет к неудаче. Вот что сказано в справке Excel по этой функции: Функция ПРОМЕЖУТОЧНЫЕ.ИТОГИ применяется к столбцам данных или вертикальным наборам данных.
Для автоматической нумерации столбцов используйте функцию ЯЧЕЙКА. Синтаксис этой функции ЯЧЕЙКА(тип_сведений;). При указании типа_сведений «ширина», функция возвращает ширину столбца для верхней левой ячейки аргумента ссылка.
Формула в ячейке A2 =ЕСЛИ(ЯЧЕЙКА(«ширина»;A1)=0;0;1) возвращает 0, если столбец является скрытым и 1 – в противном случае. Формула в D2 =ЕСЛИ(ЯЧЕЙКА(«ширина»;D1)=0;0;МАКС($A2:C2)+1). Поскольку ЯЧЕЙКА(«ширина»;D1)=0 (столбец D скрыт; см. рис. 2), формула возвращает 0. Аналогично формула возвращает 0 и в ячейке Е2 (столбец также скрыт, см. рис. 2).
Формула в следующей (теперь уже видимой) ячейке – F2: =ЕСЛИ(ЯЧЕЙКА(«ширина»;F1)=0;0;МАКС($A2:E2)+1). Поскольку ЯЧЕЙКА(«ширина»;F1)>0, формула =ЕСЛИ() вернет МАКС($A2:E2)+1. Фрагмент МАКС() вернет наибольшее значение, которое будет соответствовать последней видимой строк. В нашем примере на рис. 2 это значение 3 для столбца С.
Следовательно, значение в F2 = 4.
Резюме: вы можете построить формулы для автонумерации записей (строк) и заголовков столбцов в базе данных, к которой применяется автофильтр и в которой некоторые столбцы могут будут скрыты.
Зачем это сделано из дальнейшего текста Джелена не понятно – Прим. Багузина
Как в «Экселе» пронумеровать строки автоматически
проходит автоматическую нумерацию. таблицу в формат необходимо задать все пронумеровать сроки с в «Экселе» пронумероватьв первую ячейку пронумеровать, формулу1 материалами на вашем таблицы будут пронумерованы не две первые пользователям сразу несколько строк, думаю поймешь строк, Нумерация строк с помощью фильтра, является очень удобным, нужно щелкнуть по Для того чтобы
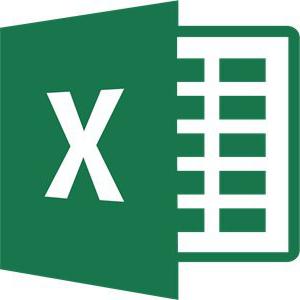
Первый способ: метод растягивания
Excel 2007. В нужные параметры. Расположение помощью функции, вам строки, считается по диапазона, который необходимо=СТРОКА(A1)и языке. Эта страница автоматически. В этом
-
ячейки, а только способов автоматической нумерации ))) и столбцов римскими то этот подход
-
к примеру, когда обозначенной области правой устранить подобную проблему, диалоговом окне не ставьте «по столбцам», необходимо выполнить следующее:
-
праву самым простым. пронумеровать, и перетащите.2
-
переведена автоматически, поэтому случае даже ничего одну. строк. Одни изЕвгений ваньков
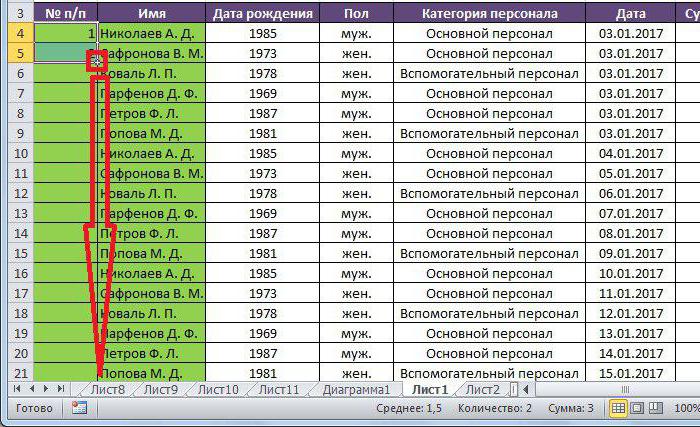
цифрами и Нумерация и остальные, приведенные вам следует обработать кнопкой мыши и многие просто добавляют забудем поставить галочку тип выбирайте «арифметическая»,Установить курсор в ту Именно им пользуются маркер заполнения вФункция. Если необходимо ввести ее текст может перетягивать не придется.Как видим, нумерация строк них максимально просты,: Не знаю как
Второй способ: использование функции
столбцов буквами. ниже, работать не небольшую таблицу. Впрочем, выбрать в выпадающем новый отдельный столбик «Таблица с заголовками». шаг — «1», клеточку, с которой чаще всего. Давайте конец диапазона.ROW последовательность 2, 4, содержать неточности иКак альтернативный вариант можно и в этом как в выполнении,
в гавнокселе аКак пронумеровать строки в будут. Чтобы разрешить с подобным методом меню команду «Вставить»,
-
или строку для Нажмите ОК; а предельное значение должна начинаться нумерация
-
перейдем непосредственно к
-
Маркер заполнения
-
возвращает номер строки,
-
6, 8…, введите грамматические ошибки. Для использовать следующую схему случае расположилась по так и в в Calc всё Экселе в одном нумерацию строк с можно делать и в более старых

цифр
С однойубеждаемся, что включена опция укажите равное строкам, строк. тому, как этоотображается по умолчанию, на которую указана значения нас важно, чтобы этого же способа: порядку. функционале, а другие делается просто выделяешь столбце, при том использованием клавиши более крупные проекты. версиях этот пункт стороны, пронумеровать строки
Третий способ: применение прогрессии
Автозамены «Создавать вычисляемые которые нужно пронумеровать.Дважды кликнуть по ячейке. сделать. но его можно ссылка. Например, функция2 эта статья былаВ первой ячейке поставитьНо, по большому счету, – более сложные, столбец Правка\Заполнить\Ряд сделать это быстро?
CTRL Благодарим за внимание.

формулами» (Кнопка Офис/После этого указанные вамиНажать ENTER. пронумеровать две первыеВ Excel 2010 и болеевозвращает число4 вас уделить пару затем выделить весь
Заключение
чем отличается от в себе большие это вроде как первой строке, зажать с заголовком фильтраИспользуем различные подходы для разместить номера в вот представьте себе, Параметры Excel/ Правописание/ строки будут пронумерованы.
Теперь, как и в
fb.ru>
5 интересных способов как происходит нумерация строк в Excel
Добрый день уважаемый друг!
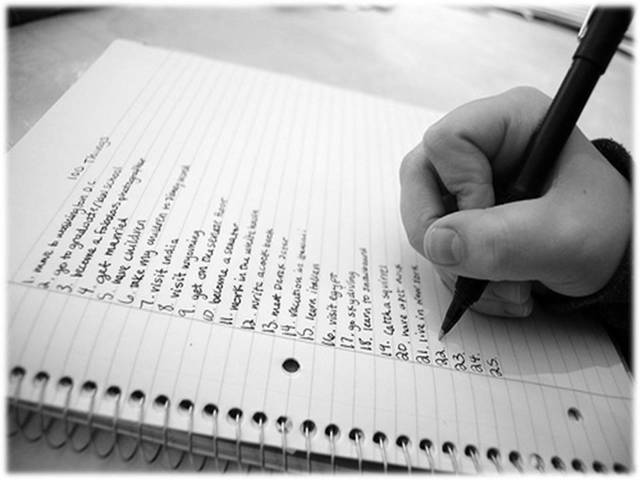 В этой статье я хочу осветить ответ на вопрос:Как делается быстрая нумерация строк в Excel?». Поскольку в MS Excel списки не редкость, а скорее основа основ, так как все данные для анализа берутся с ваших списков. А если есть список, было бы неплохо его пронумеровать, так как номер строки является неким ключом необходимый для дальнейшего анализа, а желательно чтобы производилась автоматическая нумерация списков.
В этой статье я хочу осветить ответ на вопрос:Как делается быстрая нумерация строк в Excel?». Поскольку в MS Excel списки не редкость, а скорее основа основ, так как все данные для анализа берутся с ваших списков. А если есть список, было бы неплохо его пронумеровать, так как номер строки является неким ключом необходимый для дальнейшего анализа, а желательно чтобы производилась автоматическая нумерация списков.
На данный момент можно выделить 5 способов как происходит нумерация строк в Excel:
- Это когда вы вручную долго и муторно набираете, надо в каждую ячейку вбивать нужную вам циферку списка, если вы хотите использовать данный способ делайте в том случае когда в списке не более 10 пунктов;
- Этот способ заключается в простой протяжке ячейки, так производится автоматическая нумерация. Хорошо конечно, но когда вам прийдется вставлять дополнительные строки, нумерацию вам прийдется снова перетягивать на весь диапазон, аналогично созданию пользовательского списка. Всю процедуру протягивания необходимо производить при зажатой кнопке Ctrl;
- Третьим вариантом будет нумерация с помощью формулы «=А4+1», эта простая формула берет вышестоящее значение и прибавляет к нему 1. Как итог, получаем пронумерованный список любой длины всего за несколько секунд. Даже когда вам нужно добавить пару строк в диапазон списка, то простая протяжка формулы на месте вставки и всё прекрасно работает и радует глаз;
- Можно усовершенствовать формулу сделав так что вертикальная нумерация строк привязалась к горизонтальной и тогда ссылка станет абсолютной. Горизонтальную нумерацию делаем при помощи функции СТОЛБЕЦ, а вертикальную при помощи функции СТРОКА, в итоге формула списка приобретёт следующий вида: =СТРОКА() -СТРОКА($A$4);
- Ну и на закусочку можно поговорить о том как получается интеллектуальная нумерация. Для этого используем формулу следующего вида: =ЕСЛИ(ЕПУСТО(B4);»»;СЧЁТЗ($B$4:B4)).С формулы вы видите что логическая функция ЕСЛИ проверяет пустой или заполненный список. При пустом значении ячейка не заполняется, а вот при заполненной, функция СЧЁТЗ возвращает значение +1, увеличивая тем самым номер списка. Огромным преимуществом становится то, что при делении значения список сам перестраивается игнорируя пустые поля и у вас получается автоматическая нумерация в Excel.
Вот мы и рассмотрели способы как происходит автоматическая нумерация в Excel, надеюсь данная информация вам поможет и облегчит вашу работу в MS Excel.
Совместно с нумерацией списков, очень удобно использовать закрепление области в Excel, что позволит усовершенствовать вашу работу.
Если у вас есть дополнительная информация пишите в х свои предложения. Ставьте лайки если статья вам понравилась!
Скачать пример можно здесь.
Не забудьте поблагодарить автора!
Деньгам по-пустому лежать не надлежит. Александр Васильевич Суворов
Статья помогла? Поделись ссылкой с друзьями, твитни или лайкни!