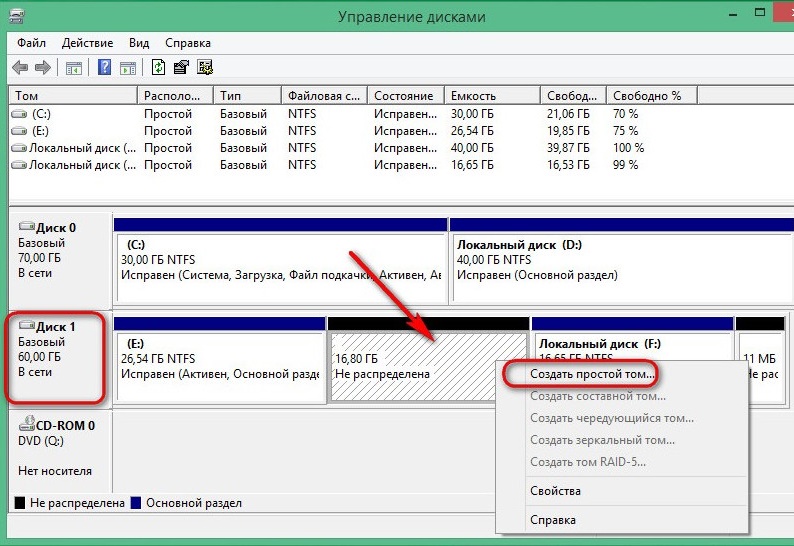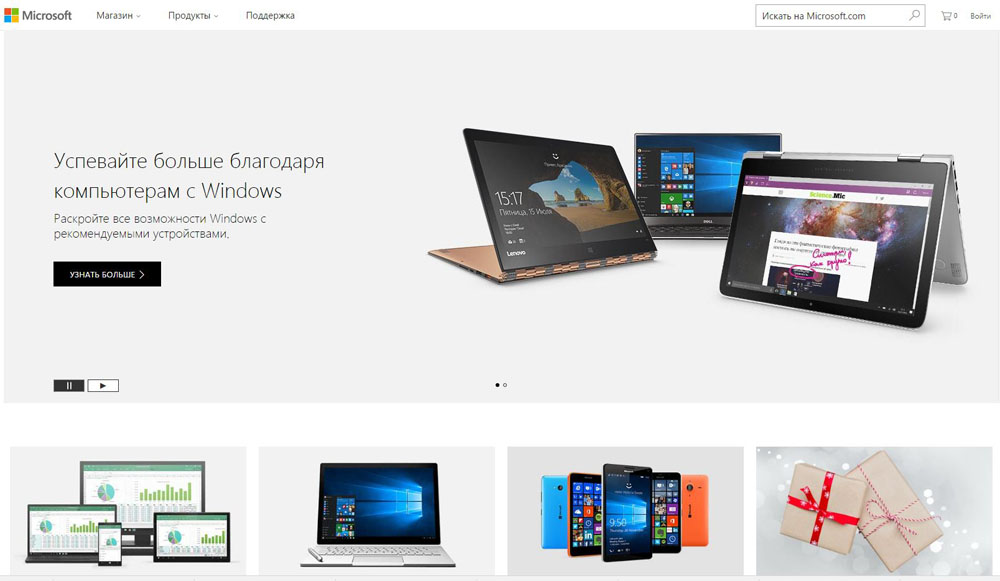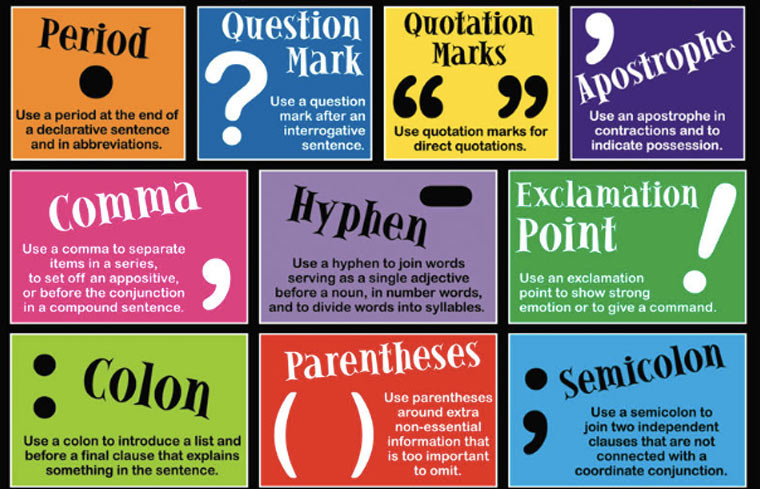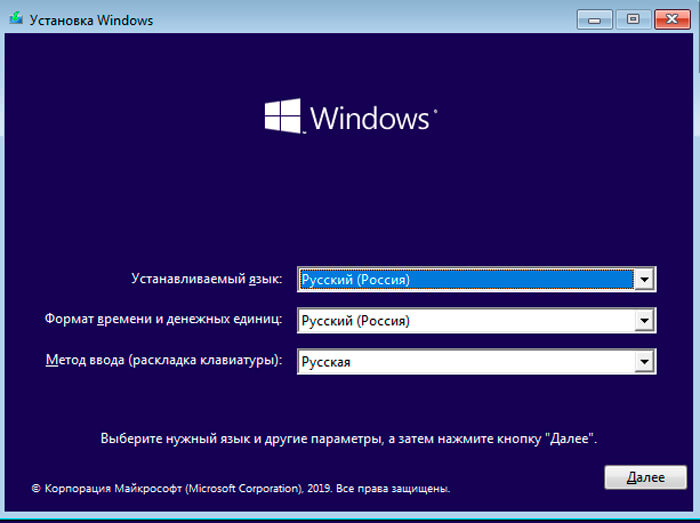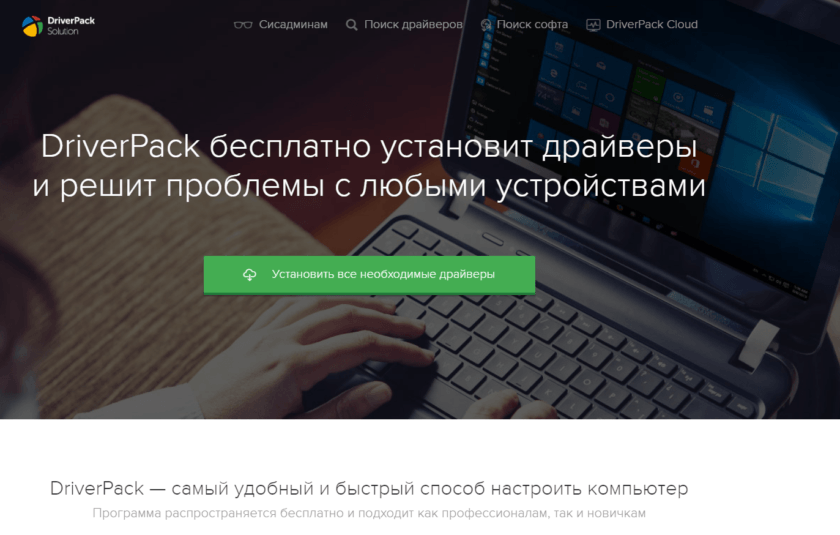Установка живых обоев на windows 10
Содержание:
- Как установить живые обои в Windows 10
- Как их установить на Windows 10
- Как поставить на рабочий стол анимацию
- Как добавить музыку
- Предлагаю создавать живые обои через intoLive
- Как сделать запись экрана в формате GIF или поставить гифку на рабочий стол в Windows 10
- Интерактивный рабочий стол с помощью Wallpaper Engine
- Как поставить живые обои с помощью DeskScapes 8?
- Установить через PUSH Video Wallpaper
- Установка видео обоев
- Установить через PUSH Video Wallpaper
- Как установить анимированные обои на рабочем столе ноутбука и компьютера в «Windows 10/7/8/8.1»?
- Как поставить живые обои с помощью DeskScapes 8?
- Выводы
Как установить живые обои в Windows 10
Через встроенные инструменты Windows 10 не способна воспроизводить анимацию на рабочем столе. Даже если при установке обоев вы выберите анимированный GIF-файл, то ничего не получите. Однако это можно обойти с помощью сторонних приложений. К сожалению, всё более-менее адекватное ПО, предназначенное для данного рода задач, носит платный характер.
Также нужно быть готовым к некоторым негативным последствиями размещения такого типа фонового изображения на рабочем столе:
Рассмотрим доступные программы, позволяющих реализовать задумку.
Программа 1: Video Wallpaper
С помощью этой программы можно не только запустить анимацию живых обоев в Windows 10, но даже включить для них звуковое сопровождение. Правда, оно скорее будет мешать работе. Данная программа платная, но имеет бесплатную поддержку в течение 30 дней. Также у неё есть обширная библиотека с сами разными фонами, которые ещё можно будет и настроить под себя, правда, не все. Если же среди представленного списка вы не нашли подходящий фон для себя, то можете его просто загрузить с компьютера. Такая возможность тоже есть.
Давайте обо всё по порядку:


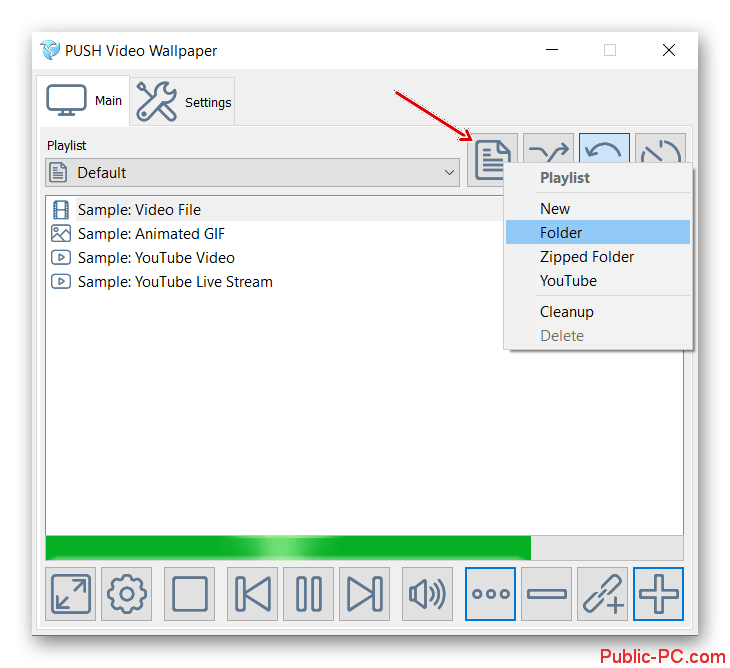
Управление воспроизведением анимации производится через интерфейс, похожий на интерфейс обычного плеера. Здесь есть кнопки переключения на следующее или предыдущее видео, остановки анимации, переключения на обычный рабочий стол.
Программа 2: DeskScapes
Эта программа чуть более сложная и дорогая, чем предыдущая. Однако по функционалу она уступает только отсутствием возможности установки живых обоев со звуком. Здесь нет нормального перевода на русский язык, но зато после завершения тестового периода, программа не будет просить вас купить полную версию или писать на рабочем столе, что это тривиальная версия.
Из интересных особенностей этого решения можно отметить, что оно позволяет позиционировать изображение на рабочем столе и добавлять к нему различные интересные эффекты.
Установка живых обоев на Windows 10 с помощью данного программного решения происходит по следующей инструкции:
К сожалению, на некоторых компьютерах из-за проблем с совместимостью может возникнуть чёрный экран или анимация просто не будет производится. Проблема решается следующим образом:
Программа 3: Wallpaper Engine
Это тоже платная программа, которая распространяется только через Steam. У разработчиков есть свои обширная библиотека анимированных обоев, находящихся в Steam. Помимо стандартной функции поддержки и воспроизведения «живых обоев» встроено несколько дополнительных, например, автоматическая настройка цветовой палитры у панели задач, меню «Пуск» и т.д. Пробный период отсутствует, но сама программа стоит недорого – обычно не более 100 рублей, а во время акций в Steam и то меньше.
Итак, давайте рассмотрим, как с её помощью можно установить анимированные обои в Windows 10:
Иногда файл добавляется в программу некорректно, из-за чего она может просто вылететь без применения данного фона. Однако это бывает достаточно редко. Если это ваш случай, то просто перезагрузите компьютер и попробуйте выполнить добавление по новой.
К сожалению, вменяемых бесплатных решений поставить анимированные обои на Windows 10, пока нет. При этом нужно быть готовым к тому, что компьютер несколько потеряет в производительности после выполнения манипуляций такого рода.
Источник
Как их установить на Windows 10
С помощью встроенных средств Windows 10 живые обои на «Рабочий стол» поставить нельзя. Для этих целей используют сторонний софт. Для «десятки» подойдут такие программы, как Deskscapes 8, Video Wallpaper, Wallpaper Engine, Animated Wallpaper Maker и VLC.
DeskScapes 8
Эта утилита от разработчика Stardock. Она платная, но в самом начале предлагается 30 бесплатных дней. Если вам понравится программа, подписку можно приобрести либо за 7$, либо за 50$. Рассмотрим, как установить и активировать бесплатную версию:
Видео: как установить живые обои с помощью DeskScapes 8
Video Wallpaper
Video Wallpaper разработана компанией Push Entertainment. Эту программу можно установить на компьютер с любой версией Windows. Она предлагает не просто живые обои, а целые видеообои со звуком. В окне утилиты можно управлять изображениями (включать, ставить на паузу, останавливать, менять), как видеозаписями в проигрывателе. Вы также можете изменять расширение обоев. Программа платная, но пробный период бесплатный.
Чтобы установить утилиту:
Видео: как установить живые обои с помощью Video Wallpaper
Wallpaper Engine
Ещё одно приложение для быстрой установки живых обоев на «Рабочий стол» в Windows 10. Скачать его можно бесплатно с официального сайта. Wallpaper Engine расходует меньше ресурсов компьютера, чем остальные утилиты. В качестве обоев выступают абстрактные 3D-изображения. Они могут не понравиться людям, которые любят реалистичные заставки. Тем не менее рассмотрим, как установить живые обои с помощью этой программы:
Видео: обзор программы Wallpaper Engine
Animated Wallpaper Maker
В отличие от предыдущих программ, Animated Wallpaper Maker позволяет не только устанавливать уже имеющиеся анимированные обои на «Рабочий стол», но и создавать анимации самому из любых изображений. Есть как бесплатная, так и платная версия программы. Купить последнюю можно за 35$. Окно утилиты представляет собой редактор, с помощью которого добавляются анимации к обычным картинкам.
Скачать программу можно с официального сайта. Сначала вы можете использовать бесплатную пробную версию.
VLC — это, по сути, видеоплеер, который можно установить на множество операционных систем. Он воспроизводит различные типы видеофайлов, а также потоковое видео. Однако интересна утилита тем, что позволяет включать любое видео в режиме живых обоев.
Сторонние утилиты предлагают множество вариантов живых обоев. Каждый пользователь сможет найти заставки на свой вкус в библиотеках этих программ. В Wallpaper Engine обои построены на компьютерной графике, а в DeskScapes и Video Wallpaper — и на реальных кадрах, и компьютерной графике. DeskScapes и Video Wallpaper — платные утилиты, но ими можно бесплатно пользоваться в течение небольшого периода. У Wallpaper Engine есть свой магазин обоев, в котором пользователь может приобрести понравившиеся ему темы.
Источник
Как поставить на рабочий стол анимацию
Существует несколько программ для работы с живыми обоями. Некоторые поддерживают только анимированные гифки (файлы формата GIF), другие могут работать и с видеороликами (AVI, MP4). Далее мы рассмотрим самый популярный софт, который поможет анимировать заставку на компьютере.
Способ 1: PUSH Video Wallpaper
Программа доступна для бесплатной загрузки с официального сайта разработчика. Поддерживается операционными системами Windows начиная с «семерки». Позволяет использовать в качестве заставки для рабочего стола анимированные изображения и видеоролики (с YouTube или компьютера).
Инструкция по установке обоев:
- Запустите дистрибутив и следуйте советам мастера по установке. Согласитесь с условиями лицензионного соглашения и продолжайте инсталляцию в штатном режиме. После окончания установки отметьте пункты «Set as Screensaver» и «Launch Video Wallpaper», и нажмите «Finish».
Откроются параметры экранной заставки. В выпадающем списке выберите «PUSH Video Screensaver» и нажмите «Параметры», чтобы изменить обои.
Перейдите на вкладку «Main» и выберите обои. Программа поддерживает работу с видео, гифками и YouTube-ссылками (требуется подключение к сети интернет).
Нажмите на значок «Add», чтобы добавить пользовательский видеоролик или анимацию.
Укажите к нему путь и нажмите «Add to Playlist». После этого он отобразится на вкладке «Main».
Нажмите «Add URL», чтобы добавить ссылку с Youtube. Укажите адрес ссылки и кликните «Add to playlist».
На вкладке «Settings» можно настроить другие параметры. Например, разрешить программе запускаться вместе с Windows или сворачиваться в трей.
Все изменения вступают в силу автоматически. Чтобы изменить заставку, просто выберите ее из списка доступных на вкладке «Main». Здесь же настраивается громкость (для видео), положение изображения (заполнить, по центру, растянуть).
Способ 2: DeskScapes
Поддерживается операционными системами Windows 7, 8, 10. В отличие от PUSH Video Wallpaper, DeskScapes позволяет редактировать уже существующую заставку (настраивать цветность, добавлять фильтры) и поддерживает работу с несколькими мониторами одновременно.
Порядок установки обоев:
Бесплатная версия программы доступна для загрузки с официального сайта и позволяет установить в качестве фонового изображения рабочего стола гифку, видео.
Способ 3: DisplayFusion
В отличие от PUSH Video Wallpaper и DeskScapes, программа полностью переведена на русский язык. Позволяет выбирать и настраивать хранители экрана, обои рабочего стола.
- Запустите дистрибутив и начните установку программы. Ознакомьтесь с возможностями DisplayFusion и нажмите «Готово».
Откройте программу через меню «Пуск» или ярлык для быстрого доступа и поставьте галочку в поле «Разрешить DisplayFusion управлять обоями рабочего стола» и выберите источник фоновых изображений.
В появившемся окне выберите «Мои изображения», чтобы загрузить картинку с компьютера. По желанию, здесь можно выбрать другой источник. Например, внешний URL-адрес.
Укажите путь к файлу и нажмите «Открыть». Он появится в списке доступных. При необходимости добавьте несколько картинок.
Выберите нужное изображение и нажмите «Применить», чтобы установить его в качестве заставки.
Программа поддерживает работу не только с живыми обоями, но и видеофайлами. По желанию пользователь может настроить слайд-шоу. Тогда заставка будут сменяться по таймеру.
Установить на рабочий стол анимированное изображение можно только с помощью специального софта. DeskScape отличается простым интерфейсом и встроенной библиотекой готовых картинок. PUSH Video Wallpaper позволяет устанавливать в качестве заставки не только гифки, но и видео. DisplayFusion отличается широким набором инструментов и позволяет управлять не только обоями, но и другими параметрами монитора.
Опишите, что у вас не получилось.
Наши специалисты постараются ответить максимально быстро.
Как добавить музыку
Начнем с того, что добавить музыку можно не только в свой проект, но и в проект другого пользователя, который разрешил возможность воспроизведения треков. В случае, когда обои имеют такую функцию, то просто замените трек в мастерской редактора Wallpaper Engine. Для этого выберите готовое изображение и кликните на кнопку «Добавить» или «Добавить предустановку» (зависит от версии программы) в левом нижнем углу. Помимо различных эффектов в открывшемся окне вы можете выбрать вкладку «Sound» и загрузить собственную звуковую дорожку.
В некоторых случаях готовые живые обои представляют собой видеофайл с расширением «mp4». В этом случае для редактирования вам нужно воспользоваться специальным программным обеспечением, таким как Sony Vegas Pro или Adobe Premiere Pro.
Предлагаю создавать живые обои через intoLive

Шаг 1. Скачайте и откройте приложение intoLive (бесплатно + покупки).

Шаг 2. Выберите видео или GIF для создания живых обоев.
Шаг 3. Используйте инструмент «Холст», чтобы заранее выбрать расположение анимации на экране.

Шаг 4. Наложите на обои «Фильтр» и выберите «Скорость», при необходимости поверните или отразите их.
Шаг 5. Перейдите в меню «Фото Главным», чтобы выбрать кадр, который будет отображаться в статичном варианте живых обоев.

Шаг 6. Попробуйте инструменты редактирования для «Фото Главным», чтобы сделать его неповторимым: «Текст», «Стикер», «Фильтр», «Размытие», «Фон», «Поворот» и «Флип».
Шаг 7. Нажмите на кнопку «Сделать» и выберите число повторений анимации: от одного до 10-ти раз.

Шаг 8. Просмотрите готовую анимацию и выберите «Сохранить живые фото», чтобы обои появились в галерее.
Шаг 9. Отройте приложение «Фото» и выберите живые обои, которые вы создали.
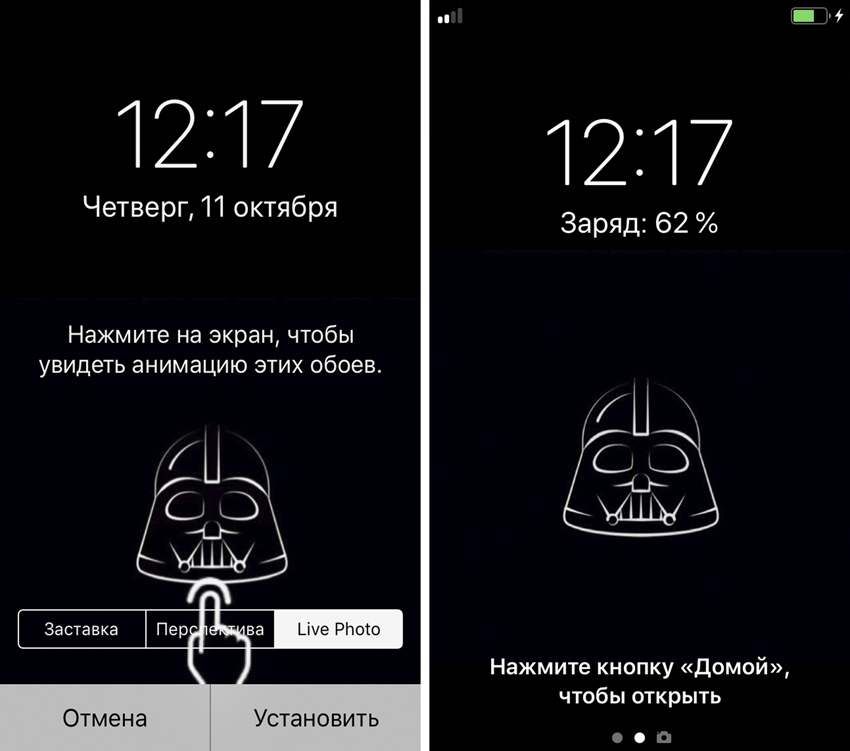
Шаг 10. Перейдите в меню дополнительных действий, воспользуйтесь возможностью «Сделать обоями» и установите их.
Вот что получилось (лого intoLive есть только на превью).
Как сделать запись экрана в формате GIF или поставить гифку на рабочий стол в Windows 10
Сделать рабочий стол уникальным и динамичным можно с помощью установки в качестве фона анимации. Разработчики из «Майкрософт» оставили такую возможность на съедение конкурентов, решив не встраивать никаких соответствующих приложений в систему. Перед тем как поставить гифку на рабочий стол в Windows 10, пользователю понадобится скачать утилиту DisplayFusion.
Ещё иногда требуется сделать небольшую видео инструкцию, записав свои действия на ПК с экрана. Это удобно тогда, когда проще показать наглядно, чем долго и нудно рассказывать, что и как делать. Для этих целей пригодится простая, понятная и очень эффективная утилита Gif Screen Recorder. Можно ли установить, где скачать программы, как устанавливать и пользоваться? Расскажет данная статья.
Интерактивный рабочий стол с помощью Wallpaper Engine
Следующий установщик живых обоев, достойный внимания пользователя — это Wallpaper Engine, загрузить её можно на сайте https://www.wallpaperenginefree.com /. Это приложение примечательно тем, что во время работы расходует очень мало ресурсов ПК, гораздо меньше, чем описанные выше утилиты. Ещё одно отличие — использование абстрактных анимаций вместо реалистичных видео.

Далее, следует настройка:
1. Выбор языка, кнопка «Поехали».

2. Выбор качества обоев, кнопка «Далее».
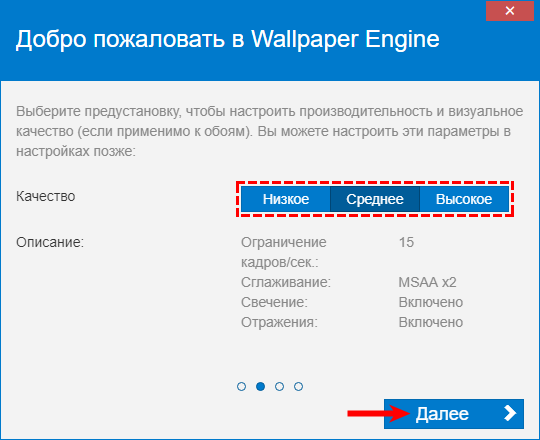
3. Подключение автозапуска и выбор цветового оформления окошек, кнопка «Далее».
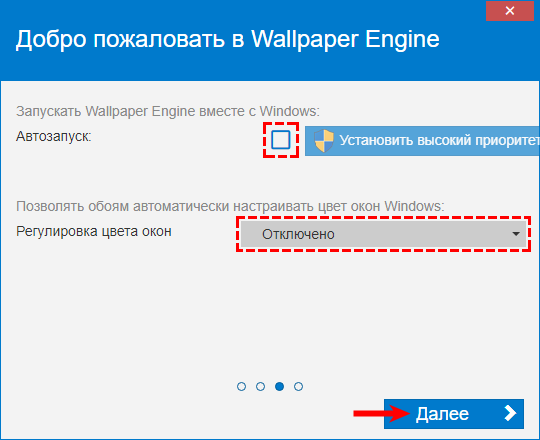
4. Подтвердить завершение настройки нажатием на «Всё готово».
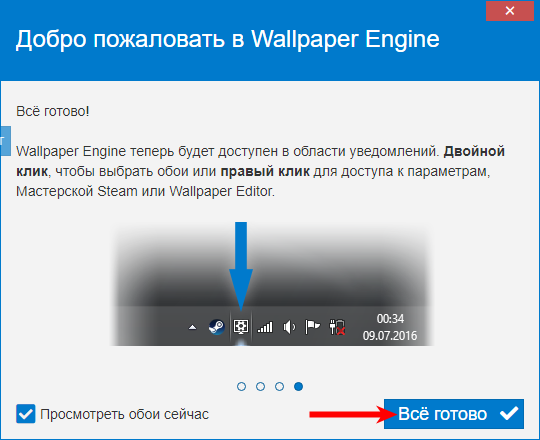
Для изменения оформления десктопа на живую картинку нужно:
2. Обратиться к команде «Сменить обои».
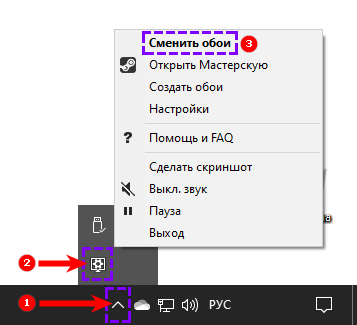
3. Выбрать понравившийся вариант оформления и нажать OK.
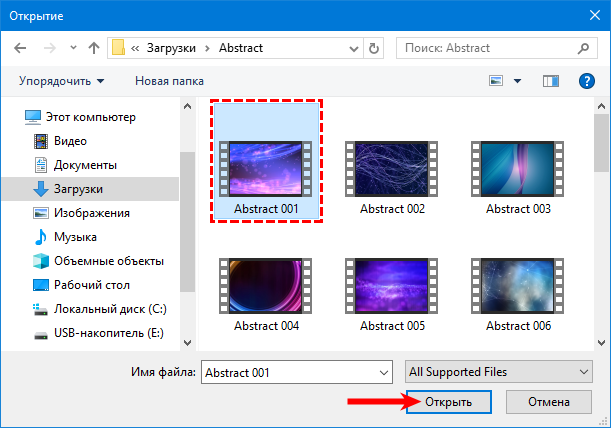
Для каждых обоев доступны собственные настройки, такие как скорость воспроизведения и другие, отображающиеся справа при выделении картинки. Вкладка «Мастерская» отвечает за скачивание новых анимаций. Купить премиум-варианты можно перейдя в магазин разработчика кликом по соответствующей кнопке.
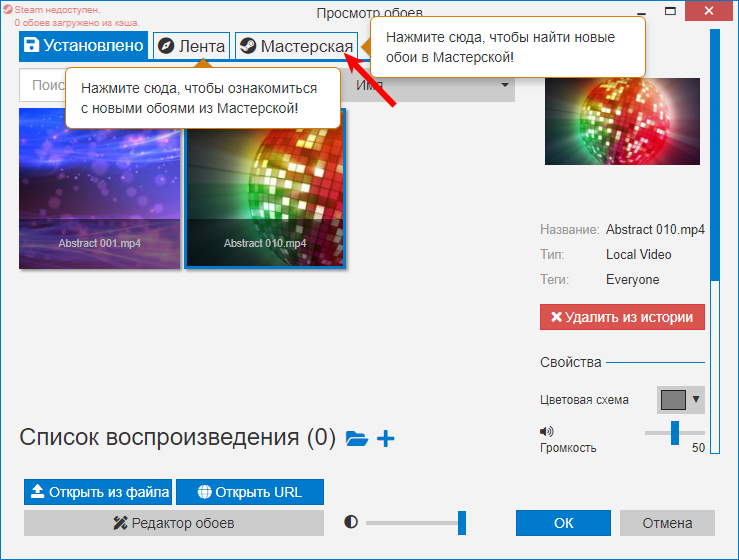
Как поставить живые обои с помощью DeskScapes 8?
Как и предыдущая программа, DeskScapes 8 является платной. В бесплатном режиме она будет доступна лишь на протяжении 30 дней.
Как пользоваться DeskScapes 8?
Шаг 1. Скачать программу с официального сайта.
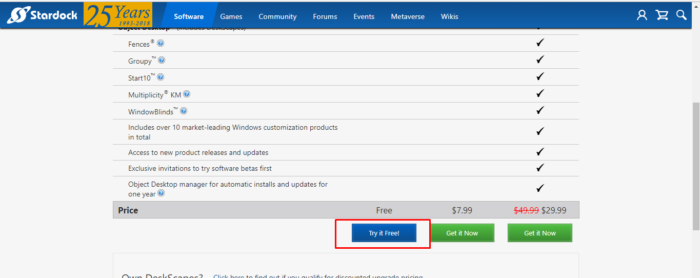
Стоит проявлять осторожность, поскольку в сети можно найти аналогичные, на первый взгляд, файлы с вирусами. Шаг 2
Выберите браузер, с которым вы обычно работаете. Здесь предлагаются три самых распространенных варианта – Google Chrome, Mozilla Firefox, Internet Explorer
Шаг 2. Выберите браузер, с которым вы обычно работаете. Здесь предлагаются три самых распространенных варианта – Google Chrome, Mozilla Firefox, Internet Explorer.

Скачивание DeskScapes 8 будет происходить несколько дольше, чем скачивание Video Wallpaper.
Шаг 3. Перед установкой, как обычно, нужно принять условия Соглашения.

Шаг 4. Fences также является платным ресурсом, пользователь сразу же будет об этом проинформирован.

Шаг 5. Если вы захотите воспользоваться пробной версией, то вам понадобится подтвердить своё намеренье с помощью письма в электронном ящике.

Шаг 6. Затем стоит вернуться к самой программе, и начать работу.

Если на ваш электронный адрес уже было выслано письмо от Fences, то DeskScapes 8 также отправит просьбу о подтверждении на указанный адрес.
Шаг 7. В результате панель программы будет иметь следующий вид.
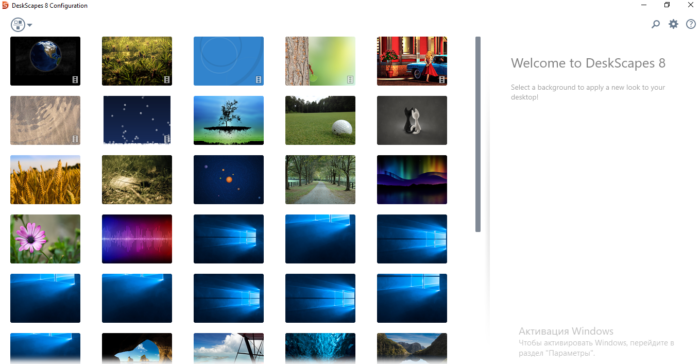
Для того чтобы установить обои, необходимо выбрать любой понравившийся вариант из списка, а затем – нажать кнопку «Apply to my desktop» («Добавить на мой компьютер»).

В результате рабочий стол будет иметь следующий вид.
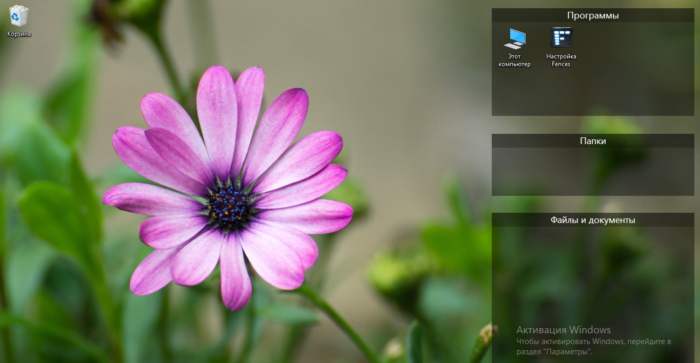
В заключение, если сравнивать две программы, описанные выше — Video Wallpaper и DeskScapes 8, то последняя считается более сложной в установке. Тем не менее именно её пробная версия предлагает больше возможностей, в отличие от Video Wallpaper.
Установить через PUSH Video Wallpaper
Для установки видео обоев нужно:
1. Скачать Video Wallpaper и установить, следуя инструкциям инсталлятора (фон на рабочем столе тут же «оживёт» — это демонстрация возможностей).
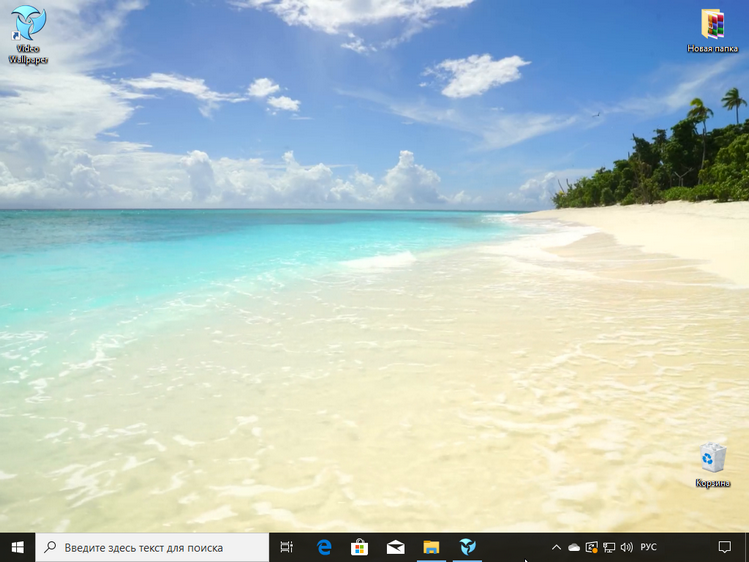
2. Запустить Video Wallpaper, пользуясь появившимся ярлыком.
3. Можно временно остановить показ фонового видео, для чего нужно нажать на кнопку «Стоп» (квадратик) в окошке программы, чтобы возобновить воспроизведение необходимо нажать на Play (треугольник).

4. Нажатие на кнопку Download (кнопка с тремя точками) приведёт к перебросу на страницу сайта разработчика, являющуюся каталогом живых обоев.

Чтобы загрузить понравившееся видео на компьютер, достаточно единожды кликнуть по нему мышкой.

Чтобы загруженные двигающиеся обои показывались безостановочно, необходимо создать новый Playlist, для этого следует:
2. В раскрывшемся перечне вариантов выбрать New.
3. Присвоить плейлисту имя и нажать OK.
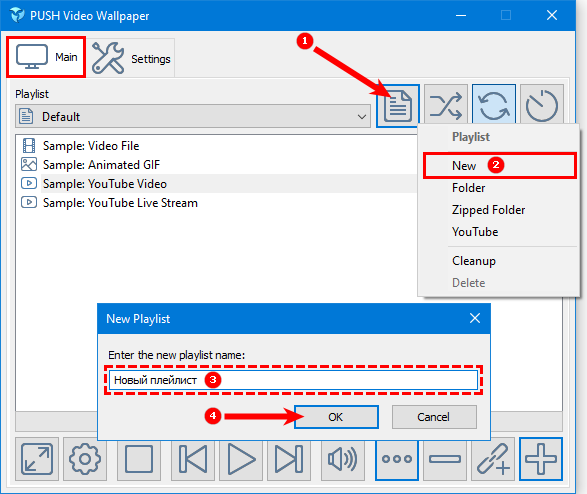
4. Добавить в созданный Playlist загруженные ранее обои, для чего нажать на кнопку Add (плюсик).

5. Посредством раскрывшегося окошка найти загруженное видео, выделить его и подтвердить выбор нажатием Add to playlist.
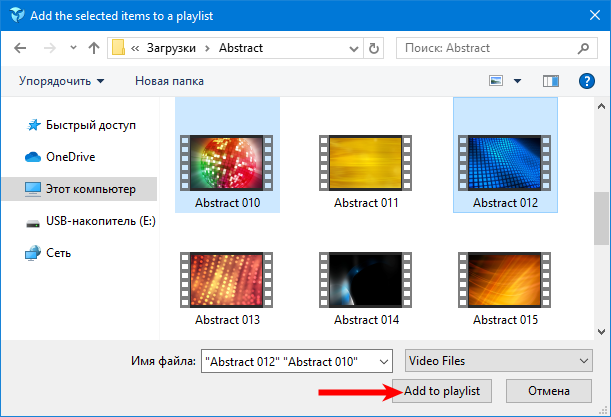
6. Можно выбрать несколько видео файлов, тогда они будут сменять друг друга через интервал времени, устанавливаемый пользователем (кнопка «часики»).
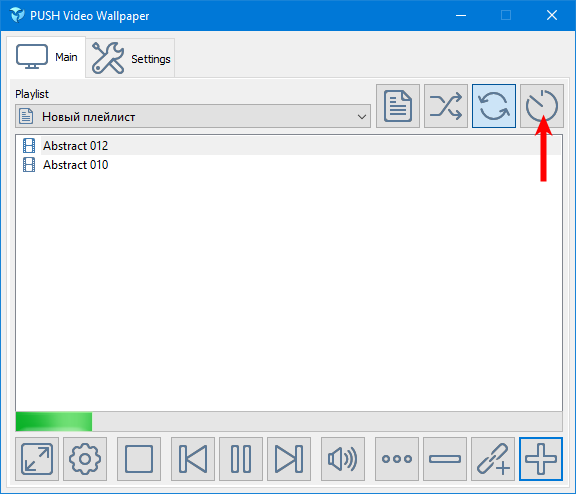
Чтобы всё работало как надо, пользователю стоит сделать некоторые настройки, находящиеся во вкладке Settings:
2. Отметкой команды «System tray icon» создать ярлык в системном трее.
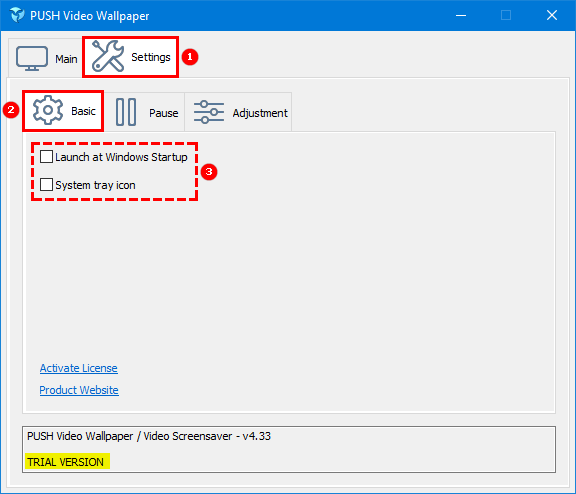
Программу лучше не закрывать, а только сворачивать. Периодически будет всплывать окошко с просьбой активировать лицензию, необходимо выбирать Trial version.
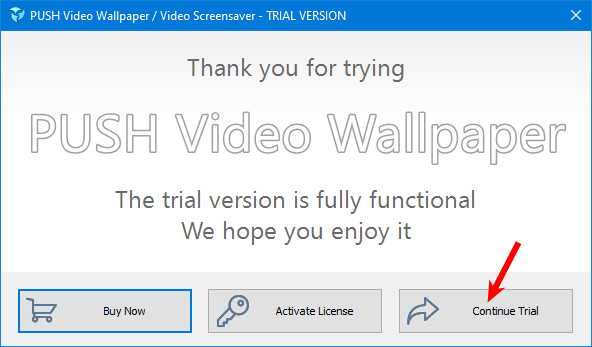
Установка видео обоев
Рассмотрим использование одной из программ на примере PUSH Video Wallpaper. Фактические различия между приложениями незначительны, особенно если не обращать внимания на интерфейс. Разве что DeskSpaces выделяется предложениями от издателей. Остановимся на инструкции из выбора:
-
- Установите программу (занимает меньше минуты) и запустите её.
Она сразу же запустит воспроизведение файла из примеров. - Нажмите на символ «+» в правом нижнем углу экрана.
- Укажите путь к файлу.
- Установите программу (занимает меньше минуты) и запустите её.
Нажмите «Открыть». Дождитесь завершения обработки и сверните программу.
К сожалению, важным нюансом в работе программы является её включенное состояние. При закрытии симпатичные анимированные обои пропадают. PUSH Video Wallpaper всё время будет висеть запущенной. Можно решить проблему лишних окон перейдя по пути «Settings» — «Basic». В этом месте есть опция «System tray icon», которая при сворачивании программы будет прятать её в трэй, а не оставлять висеть на панели задач.
@как-установить.рф
Установить через PUSH Video Wallpaper
Для установки видео обоев нужно:
1. Скачать Video Wallpaper и установить, следуя инструкциям инсталлятора (фон на рабочем столе тут же «оживёт» — это демонстрация возможностей).
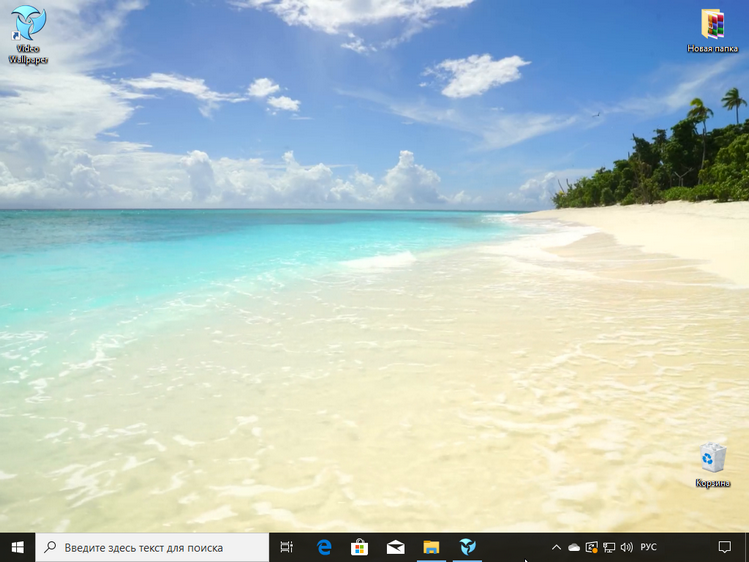
2. Запустить Video Wallpaper, пользуясь появившимся ярлыком.
3. Можно временно остановить показ фонового видео, для чего нужно нажать на кнопку «Стоп» (квадратик) в окошке программы, чтобы возобновить воспроизведение необходимо нажать на Play (треугольник).

4. Нажатие на кнопку Download (кнопка с тремя точками) приведёт к перебросу на страницу сайта разработчика, являющуюся каталогом живых обоев.

Чтобы загрузить понравившееся видео на компьютер, достаточно единожды кликнуть по нему мышкой.

Чтобы загруженные двигающиеся обои показывались безостановочно, необходимо создать новый Playlist, для этого следует:
2. В раскрывшемся перечне вариантов выбрать New.
3. Присвоить плейлисту имя и нажать OK.
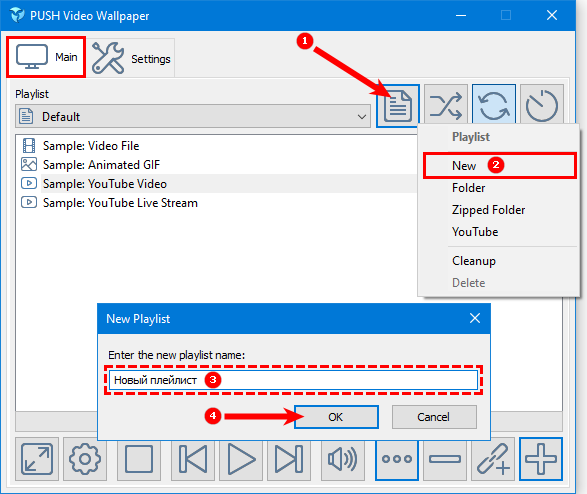
4. Добавить в созданный Playlist загруженные ранее обои, для чего нажать на кнопку Add (плюсик).

5. Посредством раскрывшегося окошка найти загруженное видео, выделить его и подтвердить выбор нажатием Add to playlist.
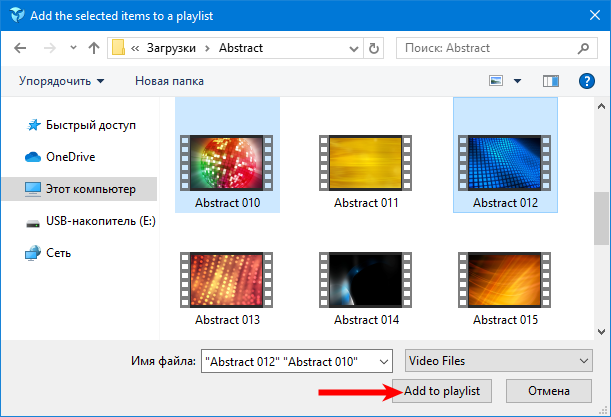
6. Можно выбрать несколько видео файлов, тогда они будут сменять друг друга через интервал времени, устанавливаемый пользователем (кнопка «часики»).
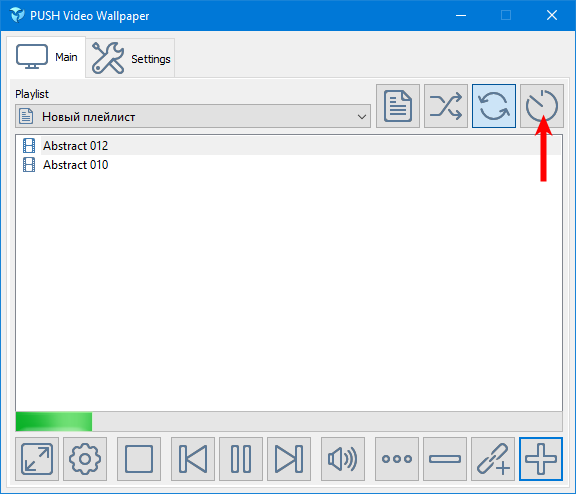
Чтобы всё работало как надо, пользователю стоит сделать некоторые настройки, находящиеся во вкладке Settings:
2. Отметкой команды «System tray icon» создать ярлык в системном трее.
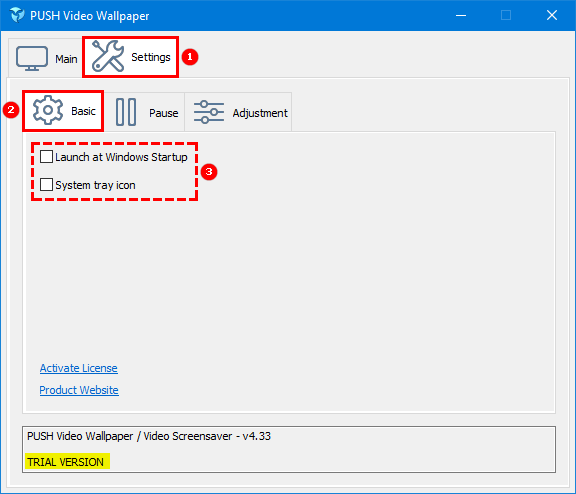
Программу лучше не закрывать, а только сворачивать. Периодически будет всплывать окошко с просьбой активировать лицензию, необходимо выбирать Trial version.
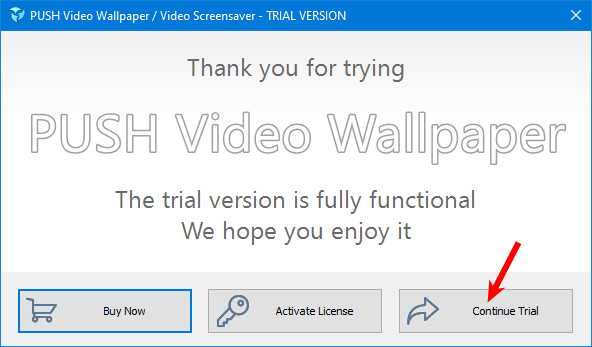
Как установить анимированные обои на рабочем столе ноутбука и компьютера в «Windows 10/7/8/8.1»?
Для установки живых обоев, работающих в «Windows 10/7/8/8.1», вам потребуется специальная программа. Установив её на компьютере или ноутбуке, вы уже сможете оформлять ваш рабочий стол на свой вкус.
Итак, чтобы установить видео обои в указанных операционных системах, вам следует совершить нижеприведённые действия:
Зайдите по этой ссылке и скачайте программу «Video Wallpaper»
Как установить живые обои на рабочий стол компьютера и ноутбука для Windows 7, 8, 10, XP Как скачать программу для живых обоев экрана Windows 7, 8, 10, XP
При завершении установки, вы можете поставить галку, в приведенном на скриншоте месте, если вы хотите, чтобы ваши видео обои служили также и заставкой.
Как установить живые обои на рабочий стол компьютера и ноутбука для Windows 7, 8, 10, XP Как скачать программу для живых обоев экрана Windows 7, 8, 10, XP
При первом запуске программы мы рекомендуем вам сразу же зайти в настройки. Для полного удобства программа должна находиться в трее, чтобы вы всегда могли ею оттуда управлять: запускать, закрывать, заходить в настройки и т.д. Настройте программу, как показано на скриншоте.
Как установить живые обои на рабочий стол компьютера и ноутбука для Windows 7, 8, 10, XP Как скачать программу для живых обоев экрана Windows 7, 8, 10, XP
Затем в верхнем меню зайдите в «Main». Там будет один видео файл по умолчанию, задействовав его, вы сможете посмотреть, как выглядят видео обои на вашем рабочем столе. Если это вас не устроит, то вы можете скачивать другие видео файлы в Интернете, нажав на значок направленной вниз стрелочки, как показано на рисунке.
Как установить живые обои на рабочий стол компьютера и ноутбука для Windows 7, 8, 10, XP Как скачать программу для живых обоев экрана Windows 7, 8, 10, XP
После этого вас переведёт на страницу браузера, где вы увидите список видео файлов. Выбирайте и скачивайте их по двойному нажатию мышки.
Как установить живые обои на рабочий стол компьютера и ноутбука для Windows 7, 8, 10, XP Как скачать программу для живых обоев экрана Windows 7, 8, 10, XP
Скачанные на компьютер видео файлы вы можете добавлять в плейлист программы
Как установить живые обои на рабочий стол компьютера и ноутбука для Windows 7, 8, 10, XP Как скачать программу для живых обоев экрана Windows 7, 8, 10, XP
В главном окне программы вы будете видеть этот список. Вы можете выбирать понравившиеся вам видео обои, нажать на неё мышкой, выделив, а затем нажать внизу программы на кнопку проигрывания файла. Здесь же есть кнопка остановки видео, перемотки и так далее.
Как установить живые обои на рабочий стол компьютера и ноутбука для Windows 7, 8, 10, XP Как скачать программу для живых обоев экрана Windows 7, 8, 10, XP
Чтобы задействовать в качестве видео обоев просмотренный и понравившийся ролик, нажмите на поле под надписью «Playlist» и в выпавшем меню выберите нужный ролик.
Как установить живые обои на рабочий стол компьютера и ноутбука для Windows 7, 8, 10, XP Как скачать программу для живых обоев экрана Windows 7, 8, 10, XP
Кстати, стоит отметить, что программа не совсем бесплатная. Конечно, вы будете использовать все её возможности, но периодически воспроизведение видео обоев будет останавливаться, а затем всплывать окно, как показано на скриншоте. Вам нужно будет постоянно нажимать на «Continue Trial».
Как установить живые обои на рабочий стол компьютера и ноутбука для Windows 7, 8, 10, XP Как скачать программу для живых обоев экрана Windows 7, 8, 10, XP
Видео обои будут отображаться с водяным знаком в левом нижнем углу
Как установить живые обои на рабочий стол компьютера и ноутбука для Windows 7, 8, 10, XP Как скачать программу для живых обоев экрана Windows 7, 8, 10, XP
Помимо данной программы, вы сможете выбирать другие утилиты по указанной выше ссылке. Пройдите на сайт, зайдите в раздел «Download» и далее выбирайте программы для живых обоев из списка. Устанавливайте также, как было изложено в данной инструкции.
Как установить живые обои на рабочий стол компьютера и ноутбука для Windows 7, 8, 10, XP Как скачать программу для живых обоев экрана Windows 7, 8, 10, XP
Как установить живые обои на рабочий стол компьютера и ноутбука для Windows 7, 8, 10, XP Как скачать программу для живых обоев экрана Windows 7, 8, 10, XP
Как установить живые обои на рабочий стол компьютера и ноутбука для Windows 7, 8, 10, XP Как скачать программу для живых обоев экрана Windows 7, 8, 10, XP
Как поставить живые обои с помощью DeskScapes 8?
Как и предыдущая программа, DeskScapes 8 является платной. В бесплатном режиме она будет доступна лишь на протяжении 30 дней.
Как пользоваться DeskScapes 8?
Шаг 1. Скачать программу с официального сайта.
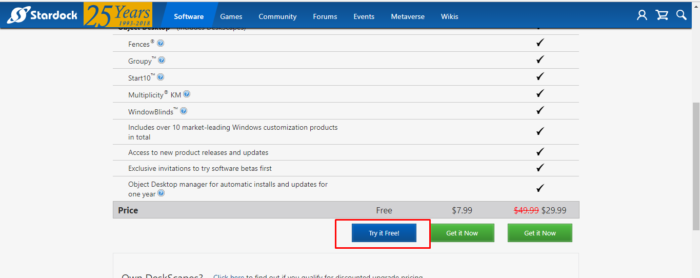
Стоит проявлять осторожность, поскольку в сети можно найти аналогичные, на первый взгляд, файлы с вирусами. Шаг 2
Выберите браузер, с которым вы обычно работаете. Здесь предлагаются три самых распространенных варианта – Google Chrome, Mozilla Firefox, Internet Explorer
Шаг 2. Выберите браузер, с которым вы обычно работаете. Здесь предлагаются три самых распространенных варианта – Google Chrome, Mozilla Firefox, Internet Explorer.

Скачивание DeskScapes 8 будет происходить несколько дольше, чем скачивание Video Wallpaper.
Шаг 3. Перед установкой, как обычно, нужно принять условия Соглашения.

Шаг 4. Fences также является платным ресурсом, пользователь сразу же будет об этом проинформирован.

Шаг 5. Если вы захотите воспользоваться пробной версией, то вам понадобится подтвердить своё намеренье с помощью письма в электронном ящике.
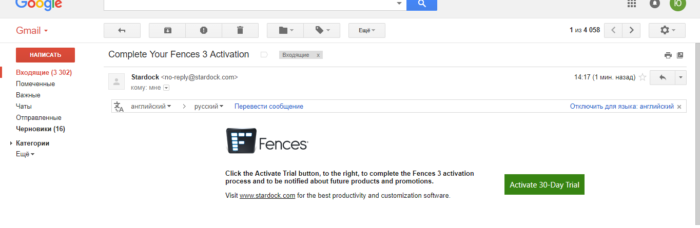
Шаг 6. Затем стоит вернуться к самой программе, и начать работу.
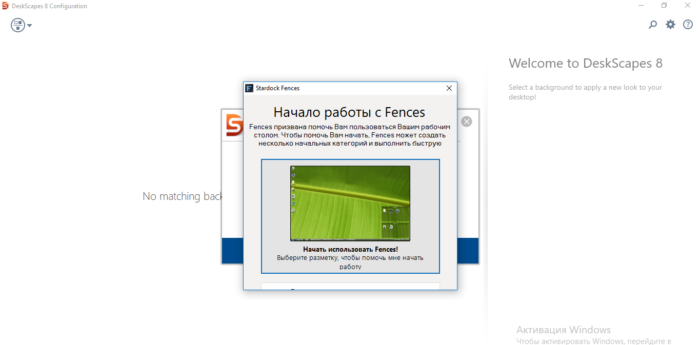
Если на ваш электронный адрес уже было выслано письмо от Fences, то DeskScapes 8 также отправит просьбу о подтверждении на указанный адрес.
Шаг 7. В результате панель программы будет иметь следующий вид.
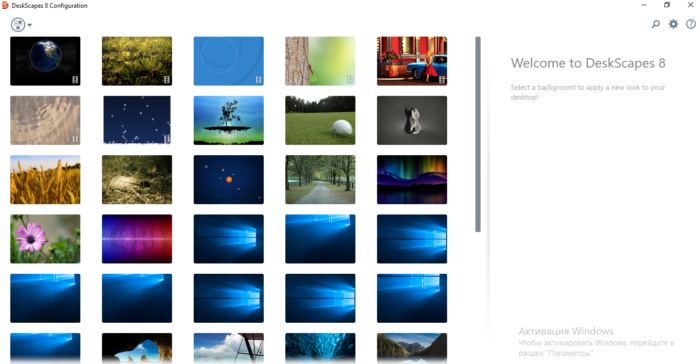
Для того чтобы установить обои, необходимо выбрать любой понравившийся вариант из списка, а затем – нажать кнопку «Apply to my desktop» («Добавить на мой компьютер»).
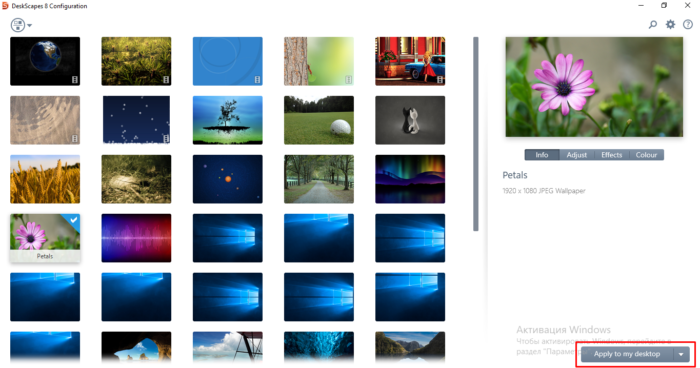
В результате рабочий стол будет иметь следующий вид.

В заключение, если сравнивать две программы, описанные выше — Video Wallpaper и DeskScapes 8, то последняя считается более сложной в установке. Тем не менее именно её пробная версия предлагает больше возможностей, в отличие от Video Wallpaper.
Выводы
Живые обои — это возможность оживить десктоп, поднять себе настроение и создать приятную атмосферу для работы на ПК. Жаль, что корпорация «Майкрософт» не предусмотрела такую возможность в системе изначально, но пользователей выручают сторонние продукты.
Какой выбрать — поддерживающий звук PUSH Video Wallpaper или простой в использовании и устанавливающий видео не только на рабочий стол, но и на экран блокировки DeskScapes 8, экономный относительно ресурсов ПК и абстрактный Wallpaper Engine или общедоступный и умеющий превращать в живые обои любые видео файлы медиаплеер VLC — решать пользователю.
Возможно, стоит попробовать все варианты, ведь существуют бесплатные пробные версии. Если скачивать каждую программу поочерёдно и использовать в течение тридцатидневного свободного периода, то живых обоев от первых трёх утилит пользователю хватит на долгих три месяца. Есть ещё и медиаплеер, который также можно протестировать несколько недель. Когда круг закончится, кто сказал, что нельзя начать его сначала.
Источник