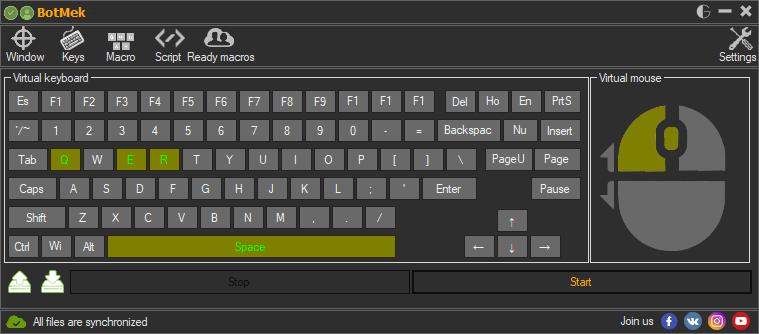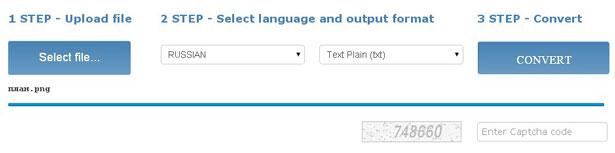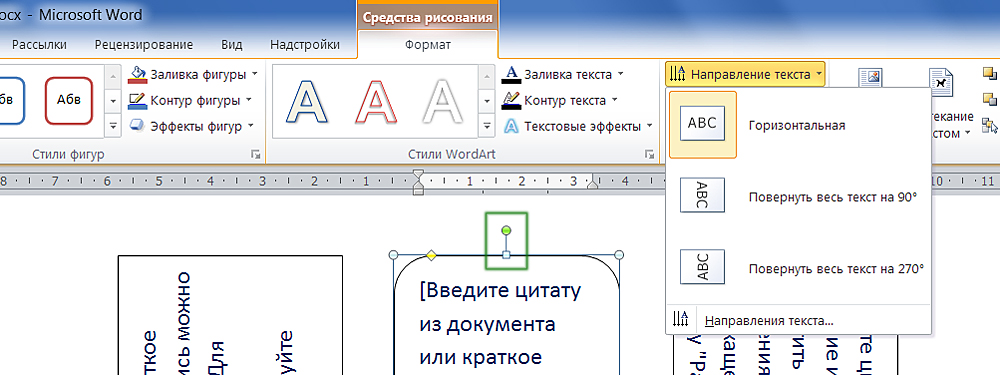Макрос перекодировки (изменения кодировки) текста и файлов
Содержание:
- Изменение кодировки на странице браузера
- Два способа, как поменять кодировку в Word
- 30 ответов
- Использование функции для вставки нового текста в строку
- Как менять кодировку в word
- Как исправить ошибку кодировки файла MS Word
- Как в Excel заменить точку, на запятую?
- Изменение кодировки текста
- Как поменять кодировку в программе?
- Принудительная смена
- Подведём итоги
Изменение кодировки на странице браузера
Для Google Chrome
- Выбираем меню «Настройки» → «Инструменты».
- Строка «Кодировка» — наводим мышью, и появляется список возможных кодировок в браузере.
- Выбираем для русских сайтов «Windows 1251». Если не поможет, пробуем «Автоматически».
Для Opera
- Нажимаем «Opera» → «Настройки»
- Слева меню «Веб-сайты» → поле 2 «Отображение» → «Настроить шрифты»
- В поле «Кодировка» выбираем «Кириллица (Windows 1251)».
Для Firefox
- Firefox → Настройки → Содержимое.
- Напротив строки «Шрифт по умолчанию» нажимаем кнопку «Дополнительно».
- Внизу окна выбираем «Кодировка» &rarr «Кириллица (Windows 1251)».
Два способа, как поменять кодировку в Word
Ввиду того, что текстовый редактор “Майкрософт Ворд” является самым популярным на рынке, именно форматы документов, которые присущи ему, можно чаще всего встретить в сети. Они могут отличаться лишь версиями (DOCX или DOC). Но даже с этими форматами программа может быть несовместима или же совместима не полностью.
Случаи некорректного отображения текста
Конечно, когда в программе наотрез отказываются открываться, казалось бы, родные форматы, это поправить очень сложно, а то и практически невозможно. Но, бывают случаи, когда они открываются, а их содержимое невозможно прочесть. Речь сейчас идет о тех случаях, когда вместо текста, кстати, с сохраненной структурой, вставлены какие-то закорючки, “перевести” которые невозможно.
Эти случаи чаще всего связаны лишь с одним – с неверной кодировкой текста. Точнее, конечно, будет сказать, что кодировка не неверная, а просто другая. Не воспринимающаяся программой.
Интересно еще то, что общего стандарта для кодировки нет. То есть, она может разниться в зависимости от региона.
Так, создав файл, например, в Азии, скорее всего, открыв его в России, вы не сможете его прочитать.
В этой статье речь пойдет непосредственно о том, как поменять кодировку в Word. Кстати, это пригодится не только лишь для исправления вышеописанных “неисправностей”, но и, наоборот, для намеренного неправильного кодирования документа.
Определение
Перед рассказом о том, как поменять кодировку в Word, стоит дать определение этому понятию. Сейчас мы попробуем это сделать простым языком, чтобы даже далекий от этой тематики человек все понял.
Зайдем издалека. В “вордовском” файле содержится не текст, как многими принято считать, а лишь набор чисел. Именно они преобразовываются во всем понятные символы программой. Именно для этих целей применяется кодировка.
Кодировка – схема нумерации, числовое значение в которой соответствует конкретному символу. К слову, кодировка может в себя вмещать не только лишь цифровой набор, но и буквы, и специальные знаки. А ввиду того, что в каждом языке используются разные символы, то и кодировка в разных странах отличается.
Как поменять кодировку в Word. Способ первый
После того, как этому явлению было дано определение, можно переходить непосредственно к тому, как поменять кодировку в Word. Первый способ можно осуществить при открытии файла в программе.
В том случае, когда в открывшемся файле вы наблюдаете набор непонятных символов, это означает, что программа неверно определила кодировку текста и, соответственно, не способна его декодировать. Все, что нужно сделать для корректного отображения каждого символа, – это указать подходящую кодировку для отображения текста.
Говоря о том, как поменять кодировку в Word при открытии файла, вам необходимо сделать следующее:
- Нажать на вкладку “Файл” (в ранних версиях это кнопка “MS Office”).
- Перейти в категорию “Параметры”.
- Нажать по пункту “Дополнительно”.
- В открывшемся меню пролистать окно до пункта “Общие”.
- Поставить отметку рядом с “Подтверждать преобразование формата файла при открытии”.
- Нажать”ОК”.
Итак, полдела сделано. Скоро вы узнаете, как поменять кодировку текста в Word. Теперь, когда вы будете открывать файлы в программе “Ворд”, будет появляться окно. В нем вы сможете поменять кодировку открывающегося текста.
Выполните следующие действия:
- Откройте двойным кликом файл, который необходимо перекодировать.
- Кликните по пункту “Кодированный текст”, что находится в разделе “Преобразование файла”.
- В появившемся окне установите переключатель на пункт “Другая”.
- В выпадающем списке, что расположен рядом, определите нужную кодировку.
- Нажмите “ОК”.
Если вы выбрали верную кодировку, то после всего проделанного откроется документ с понятным для восприятия языком. В момент, когда вы выбираете кодировку, вы можете посмотреть, как будет выглядеть будущий файл, в окне “Образец”. Кстати, если вы думаете, как поменять кодировку в Word на MAC, для этого нужно выбрать из выпадающего списка соответствующий пункт.
Способ второй: во время сохранения документа
Суть второго способа довольно проста: открыть файл с некорректной кодировкой и сохранить его в подходящей. Делается это следующим образом:
- Нажмите “Файл”.
- Выберите “Сохранить как”.
- В выпадающем списке, что находится в разделе “Тип файла”, выберите “Обычный текст”.
- Кликните по “Сохранить”.
- В окне преобразования файла выберите предпочитаемую кодировку и нажмите “ОК”.
Теперь вы знаете два способа, как можно поменять кодировку текста в Word. Надеемся, что эта статья помогла вам в решении вопроса.
30 ответов
Примечание: будьте осторожны с конфиденциальными данными с Google листов.
после сохранения в CSV под Excel в командной строке ставим:
Iconv -f cp1250 -t utf-8 file-encoded-cp1250.csv > file-encoded-utf8.csv
(Не забудьте заменить cp1250 вашей кодировкой).
работает быстро и отлично подходит для больших файлов, таких как база данных почтовых кодов, которые не могут быть импортированы в GoogleDocs (предел 400.000 ячеек).
предполагая среду Windows, сохраните и работайте с файлом, как обычно, в Excel, но затем откройте сохраненный файл Excel в Gnome Gnumeric (бесплатно). Сохраните таблицу Gnome Gnumeric как CSV, которая-для меня в любом случае-сохраняет ее как UTF-8 CSV.
простой способ сделать это: скачать open office (), загрузите электронную таблицу и откройте файл excel (.xls или.xlsx). Затем просто сохраните его как текстовый CSV-файл, и откроется окно с просьбой сохранить текущий формат или сохранить как.Формат ODF. выберите «Сохранить текущий формат» и в новом окне выберите вариант, который работает лучше для вас, в соответствии с языком, на котором написан ваш файл. Для испанского языка выберите Западная Европа (Windows-1252/ WinLatin 1) и файл работает только штраф. Если выбрать Unicode (UTF-8), он не будет работать с испанским персонажей.
Я также столкнулся с той же проблемой, но для этого есть простое решение.
- откройте файл xlsx в Excel 2016 или выше.
- В «Сохранить как» выберите эту опцию: «(CSV UTF-8 (с разделителями запятыми)*.csv)»
Он работает отлично, и создается файл csv, который можно импортировать в любое программное обеспечение. Я импортировал этот csv-файл в свою базу данных SQLITE, и он отлично работает со всеми символами unicode.
Я написал небольшой скрипт Python, который может экспортировать листы в UTF-8.
вам просто нужно предоставить файл Excel в качестве первого параметра, а затем листы, которые вы хотите экспортировать. Если листы не предоставлены, сценарий экспортирует все листы, присутствующие в файле Excel.
#!/usr/bin/env python
# export data sheets from xlsx to csv
from openpyxl import load_workbook
import csv
from os import sys
reload(sys)
sys.setdefaultencoding(«utf-8»)
def get_all_sheets(excel_file):
sheets =
workbook = load_workbook(excel_file,use_iterators=True,data_only=True)
all_worksheets = workbook.get_sheet_names()
for worksheet_name in all_worksheets:
sheets.append(worksheet_name)
return sheets
def csv_from_excel(excel_file, sheets):
workbook = load_workbook(excel_file,use_iterators=True,data_only=True)
for worksheet_name in sheets:
print(«Export » + worksheet_name + » …»)
try:
worksheet = workbook.get_sheet_by_name(worksheet_name)
except KeyError:
print(«Could not find » + worksheet_name)
sys.exit(1)
your_csv_file = open(«».join(), «wb»)
wr = csv.writer(your_csv_file, quoting=csv.QUOTE_ALL)
for row in worksheet.iter_rows():
lrow =
for cell in row:
lrow.append(cell.value)
wr.writerow(lrow)
print(» … done»)
your_csv_file.close()
if not 2 «)
sys.exit(1)
else:
sheets =
if len(sys.argv) == 3:
sheets = list(sys.argv.split(«,»))
else:
sheets = get_all_sheets(sys.argv)
assert(sheets != None and len(sheets) > 0)
csv_from_excel(sys.argv, sheets)
Использование функции для вставки нового текста в строку
Функцию ЗАМЕНИТЬ() удобно использовать для вставки в строку нового текста. Например, имеется перечень артикулов товаров вида «ID-567(ASD)
«, необходимо перед текстомASD вставить новый текстMicro , чтобы получилось «ID-567(MicroASD) «. Для этого напишем простую формулу: =ЗАМЕНИТЬ(A2;8;0;»Micro»).
Excel обладает мощным инструментом поиска и замены, которая позволяет быстро находить необходимую информацию на листах или во всей рабочей книге. Ко всему прочему существует возможность поиска текста, и замены его другим.
Чтобы воспользоваться диалоговым окном Найти и заменить,
выделите диапазон ячеек, в котором вы хотите произвести поиск (если будет выделена только одна ячейка, Excel будет искать во всем листе). Перейдите по вкладкеГлавная в группуРедактирование, выберитеНайти и выделить -> Найти ( или нажмите сочетание клавиш Ctrl + F).
В появившемся диалоговом окне Найти и заменить,
вы можете воспользоваться вкладкойНайти, если вам просто требуется найти какую-нибудь информацию, либо вкладкойЗаменить, если вы хотите заменить текст
Обратите внимание, что вы можете переключиться в расширенный режим поиска, нажав на кнопкуПараметры
Поиск информации
Введите искомую информацию в поле Найти
и укажите требуемые параметры поиска:
- Выберите место поиска в выпадающем меню Искать (на листе, в книге)
- В выпадающем меню Просматривать, укажите Excel вариант просмотра по строкам или по столбцам.
- Задайте Областьпоиска в формулах, значениях или примечаниях
- С помощью опций Учитывать регистр иЯчейка целиком, вы можете указать, следует ли производить поиск с учетом регистра символов и ищется ли все содержимое ячейки или только фрагмент.
Кнопка Найти далее
будет находить и выделять по одной совпавшей ячейке за одно нажатие. Если вы нажмете кнопкуНайти все, Excel отобразить список с адресами всех найденных ячеек. Выделяя элементы в этом списке, будут выделяться соответствующие им ячейки на листе.
Замена информации
Чтобы заменить текст в ячейке Excel другим текстом, воспользуйтесь вкладкой Заменить
в диалоговом окнеНайти и заменить. В полеНайти введите текст, который необходимо заменить, а в полеЗаменить на текст, на который требуется поменять. При необходимости, воспользуйтесь расширенными параметрами замены, описанными выше.
Щелкните по кнопке Найти далее,
чтобы Excel выделил первую совпавшую ячейку, затемЗаменить для замены. После щелчка, Excel выделит следующую совпавшую ячейку. Чтобы пропустить замещение, щелкнитеНайти далее. Для замены всех элементов без проверки,щелкнитеЗаменить все. Если замещениепошлоне по плану, вы можете отменить действие с помощью сочетания клавиш Ctrl + Z.
Поиск форматов
Помимо текста вы можете найти ячейки отформатированные определенным образом. Как вариант, вы также можете заменить форматирование ячейки на другое. Предположим, что необходимо определить все ячейки с жирным текстом и заменить их на жирный и курсив. Перейдите по вкладке Главная
в группуРедактирование, выберитеНайти и выделить -> Заменить ( или нажмите сочетание клавиш Ctrl + H). В появившемся диалоговом окне перейдите во вкладкуЗаменить и щелкните по кнопкеПараметры, чтобы отобразить расширенные опции замены. Щелкните по верхней кнопкеФормат. В появившемся диалоговом окне, перейдите во вкладку Шрифт
и выберитеПолужирное начертание. Щелкните ОК.
Те же шаги проделайте для замещающего формата (нижняя кнопка Формат
), отличием будет только выбор начертанияПолужирный курсив в диалоговом окнеНайти формат. Щелкните по кнопке Заменить все,
Excel заменит текст с жирным начертанием на жирный курсив.
Замена переноса строки (Alt+Enter) в ячейке
Предположим, у вас имеется таблица с ячейками, данные в которых перенесены по строкам с помощью сочетания клавиш Alt+Enter и требуется заменить символ переноса строк (каретку) на пробел.
Для этого вызываем диалоговое окно Найти и заменить
сочетанием клавиш Ctrl+H. В полеНайти вводим Ctrl+J (внешне поле останется пустым), в полеЗаменить на вводимПробел (или любой другой символ).
Щелкаем Заменить все
и, о чудо, все наши каретки превратились в пробелы!
Точка вместо запятой дробных чисел может привести к существенным последствиям при расчетах в программе Excel. Чаще всего такие ошибки случаются, когда импортируются данные в таблицу из других источников.
Если в дробных числах вместо запятой стоит точка, то программа автоматически воспринимает их как текстовый тип данных. Поэтому перед тем как выполнять математические расчеты и вычисления следует отформатировать и подготовить импортированные данные.
Как менять кодировку в word
Набор символов, которые мы видим на экране при открытии документа, называется кодировкой. Когда она выставлена неправильно, вместо понятных и привычных букв и цифр вы увидите бессвязные символы.
Эта проблема часто возникала на заре развития технологий, но сейчас текстовые процессоры умеют сами автоматически выбирать подходящие комплекты. Свою роль сыграло появление и развитие utf-8, так называемого Юникода, в состав которого входит множество самых разных символов, в том числе русских.
Документы в такой кодировке не нуждаются в смене и настройке, так как показывают текст правильно по умолчанию.
Современные текстовые редакторы определяют кодировку при открытии документа
С другой стороны, такая ситуация всё же иногда случается. И получить нечитаемый документ очень досадно, особенно если он важный и нужный. Как раз для таких случаев в Microsoft Word есть возможность указать для текста кодировку. Это вернёт его в читаемый вид.
Принудительная смена
Если вы получили из какого-то источника текстовый файл, но не можете прочитать его содержимое, то нужна операция ручной смены кодировки. Для этого зайдите в раздел «Сведения» во вкладке «Файл».
Тут собраны глобальные настройки распознавания и отображения, и если вы будете изменять их в открытом документе, то для него они станут индивидуальными, а для остальных — не изменятся. Воспользуемся этим.
В разделе «Дополнительно» появившегося окна находим заголовок «Общие» и ставим галочку «Подтверждать преобразование файлов при открытии». Подтвердите изменения и закройте Word.
Теперь откройте документ снова, как бы применяя настройки, и перед вами появится окно преобразования файла. В нём будет список возможных форматов, среди которых находим «Кодированный текст», и получим следующий диалог.
Но, как правило, пользователь не знает, какими символами был набран текст предыдущим автором, поэтому в нижней части этого окна есть поле под названием «Образец», в котором фрагмент из текста будет в реальном времени отображаться при выборе того или иного комплекта символов.
Это очень удобно, потому что не нужно каждый раз закрывать и отрывать документ снова, чтобы подобрать нужную.
Перебирая варианты по одному и глядя на текст в поле образцов, выберите ту кодировку, при которой символы будут русскими
Но обратите внимание, что это ещё ничего не значит, — внимательно смотрите, чтобы они складывались в осмысленные слова. Дело в том, что для русского языка есть не одна кодировка, и текст в одной из них не будет отображаться корректно в другой. Так что будьте внимательны
Так что будьте внимательны.
Дело в том, что существует целый ряд текстовых редакторов, и каждым кто-то пользуется. Возможно, для кого-то не нужна функциональность Ворда, кто-то не считает нужным за него платить и т. п. Причин может быть множество.
Если при сохранении документа автор выбрал формат, совместимый в MS Word, то проблем возникнуть не должно. Но так бывает нечасто. Например, если текст сохранён с расширением .
А вот форматы другого популярного текстового процессора OpenOffice Ворд даже не откроет, поэтому, если им пользуетесь, не забывайте выбирать пункт «Сохранить как», когда отправляете файл пользователю Office.
Сохранение с указанием кодировки
У пользователя может возникнуть ситуация, когда он специально указывает определённую кодировку. Например, такое требование ему предъявляет получатель документа. В этом случае нужно будет сохранить документ как обычный текст через меню «Файл».
Смысл в том, что для заданных форматов в Ворде есть привязанные глобальными системными настройками кодировки, а для «Обычного текста» такой связи не установлено. Поэтому Ворд предложит самостоятельно выбрать для него кодировку, показав уже знакомое нам окно преобразования документа. Выбирайте для него нужную вам кодировку, сохраняйте, и можно отправлять или передавать этот документ.
Как вы понимаете, конечному получателю нужно будет сменить в своём текстовом редакторе кодировку на такую же, чтобы прочитать ваш текст.
Как исправить ошибку кодировки файла MS Word
MS Word является наиболее широко используемым программным обеспечением в мире благодаря своим упрощенным функциям и простоте использования. Это самая известная программа для обработки текста, включая написание текстов, форматирование текстовых документов, вставку специальных функций и многое другое.
Каждое программное обеспечение или приложение имеет свои уникальные особенности, и даже если одна функция или немного не совпадают, в компьютерной системе обязательно возникнет какая-то неожиданная проблема или сообщение.Часто владельцы ПК сталкиваются с такими проблемами, которые известны как ошибки кодирования, при которых стандарты кодирования MS Word становятся несоответствующими по каким-либо внутренним или внешним причинам. Всякий раз, когда есть несоответствие в системе кодирования по умолчанию программного обеспечения MS Word, инструмент обработки текста будет отображать сообщение об ошибке. Возможны следующие причины ошибок кодирования в программном обеспечении MS Word:
- Возможная вирусная атака или наличие ошибок или вредоносных программ в компьютерной системе, которые могут снизить производительность файловых документов MS Word.
- Неправильное обращение с оборудованием или программным обеспечением, приводящее к проблемам с кодированием.
- Использование ненадежных и небезопасных онлайн-источников, которые могут повлиять на нормальное функционирование системы.
Какой бы ни была причина ошибок кодирования в средстве MS Word, пользователям потребуется исправить ошибку кодирования файлов Word с помощью эффективного и надежного средства восстановления файлов Word, чтобы восстановить поврежденные или поврежденные файлы Word.
Могут возникнуть ситуации, когда при открытии программы Microsoft Word в окне отображаются странные символы, которые невозможно понять.Вместо того, чтобы показывать сохраненный текстовый документ, пользователям приходится иметь дело с закодированными символами. Но вам не нужно беспокоиться, так как вы можете восстановить и восстановить поврежденные или поврежденные файлы Word, а также исправить ошибку кодирования файла Word с помощью инструмента или программного обеспечения для восстановления слов Stellar Phoenix, которое является эффективным инструментом восстановления файлов Word, позволяющим мгновенно решить все ваши проблемы. , Вот некоторые из ярких особенностей этого инструмента для восстановления файлов Word:
- Word Repair Tool может безопасно восстанавливать поврежденные файлы Word с сохранением исходного стиля и форматирования документа.
- Он имеет функцию поиска, которая поможет вам быстро найти файлы, даже если вы не знаете их точное местонахождение.
- После того, как вы выбрали и отсканировали документ, вы можете просмотреть его в трех различных режимах.
- Word Repair — это инструмент для восстановления документов Word, предназначенный для исправления почти всех ошибок, связанных с повреждением документов Word.
- Вы можете выбрать один из трех различных режимов восстановления: «Простое восстановление», «Расширенное восстановление» и «Необработанное восстановление». Один из этих методов восстановления наверняка поможет вам восстановить поврежденные файлы Word.
- Восстанавливает поврежденный файл MS Word, созданный в MS Word 2013, 2010, 2007, 2003, 2002 и 2000
- поддерживает Windows 10, 8, 7, Vista, 2003, XP, 2000 и NT
Как в Excel заменить точку, на запятую?
Выделите и скопируйте данные из ниже приведенной таблицы:
Теперь перейдите на рабочий лист и щелкните правой кнопкой мышки по ячейке A1. Из появившегося контекстного меню выберите опцию «Специальная вставка». В диалоговом окне выберите «Текст в кодировке Unicode» и нажмите ОК.
Как видно Excel распознает числа только в колонке C. Значения в этой колонке выровнены по правой стороне. В других колонках по левому краю. Во всех ячейках формат по умолчанию «Общий», а в ячейках D3, D5, E3, E5 вообще отображается формат «Дата». Мы копировали данные через специальную вставку и все форматы исходной таблицы устранены. Причина только одна – вместо запятой стоит точка. Такой тип данных не подготовлен и его нельзя использовать для вычислений.
Примечание. Если копировать данные из других источников без специальной вставки, то вместе с данными копируется и формат. В таком случаи формат ячеек «Общий» (по умолчанию) может быть изменен. Тогда нельзя визуально отличить, где распознано число, а где текст.
Все последующие действия необходимо выполнять с чистого листа. Удалите все, что есть на листе или откройте новый для дальнейшей работы.
Чтобы заменить точку, на запятую в импортированных данных можно использовать 4 способа:
Способ 1 замена точки на запятую в Excel через Блокнот
Программа Блокнот Windows не требует использования сложных настроек и функций, а лишь выступает посредником в копировании и предварительной подготовки данных.
Программа Блокнот заменила все точки, на запятые. Теперь данные готовы для копирования и вставки на лист.
Это весьма простой, но очень эффективный способ.
Способ 2 временно меняем настройки Excel
Перед тем как поменять точку на запятую в Excel правильно оцените поставленную задачу. Возможно, лучше заставить программу временно воспринимать точку, как разделитель десятых в дробных числах. Просто в настройках мы указываем, что в дробных числах разделитель точка вместо запятой.
Для этого нужно открыть «Файл»-«Параметры»-«Дополнительно». В разделе «Параметры правки» следует временно убрать галочку «Использовать системные разделители». А в поле «Разделитель целой и дробной части» следует удалить запятую и ввести точку.
После выполнения вычислений настоятельно рекомендуется вернуть настройки по умолчанию.
Внимание! Данный способ сработает, если сделать все изменения до импорта данных, а не после
Способ 3 временно меняем системные настройки Windows
Принцип этого способа похож на предыдущий. Только здесь мы меняем похожие настройки в Windows. В настройках региональных стандартов операционной системы нужно заменить запятую, на точку. Теперь подробнее о том, как это сделать.
Открываем «Пуск»-«Панель управления»-«Языки и региональные стандарты». Нажимаем на кнопку «Дополнительно». В появившимся окне изменяем в первом поле «Разделитель целой и дробной части» — вводим нужное нам значение. Дальше ОК и ОК.
Внимание! Если вы откроете этот файл на другом компьютере, где установлены другие системные параметры региональных стандартов, то могут возникнуть проблемы с вычислениями
Изменение кодировки текста
- Открываем файл в стандартном текстовом процессоре Блокнот.
- Нажимаем «Сохранить как».
- В открывшемся окне сохранения выбираем место, куда хотим сохранить файл, тип документа — текстовый, а также ставим другой тип кодировки.
- Сохранить.
- Пробуем открыть документ.
Дополнительно читайте статью
ВКонтакте
Facebook
Одноклассники
С переходом ко все новым версиям Windows острота проблемы существования множества кодировок русского языка почти сошла на нет
С потребностью менять кодировку текста часто сталкиваются пользователи, работающие браузерах, текстовых редакторах и процессорах. Тем не менее, и при работе в табличном процессоре Excel такая необходимость тоже может возникнуть, ведь эта программа обрабатывает не только цифры, но и текст. Давайте разберемся, как изменить кодировку в Экселе.
Урок: Кодировка в Microsoft Word
Кодировка текста — эта набор электронных цифровых выражений, которые преобразуются в понятные для пользователя символы. Существует много видов кодировки, у каждого из которых имеются свои правила и язык. Умение программы распознавать конкретный язык и переводить его на понятные для обычного человека знаки (буквы, цифры, другие символы) определяет, сможет ли приложение работать с конкретным текстом или нет. Среди популярных текстовых кодировок следует выделить такие:
- Windows-1251;
- KOI-8;
- ASCII;
- ANSI;
- UKS-2;
- UTF-8 (Юникод).
Последнее наименование является самым распространенным среди кодировок в мире, так как считается своего рода универсальным стандартом.
Чаще всего, программа сама распознаёт кодировку и автоматически переключается на неё, но в отдельных случаях пользователю нужно указать приложению её вид. Только тогда оно сможет корректно работать с кодированными символами.
Наибольшее количество проблем с расшифровкой кодировки у программы Excel встречается при попытке открытия файлов CSV или экспорте файлов txt. Часто, вместо обычных букв при открытии этих файлов через Эксель, мы можем наблюдать непонятные символы, так называемые «кракозябры». В этих случаях пользователю нужно совершить определенные манипуляции для того, чтобы программа начала корректно отображать данные. Существует несколько способов решения данной проблемы.
Способ 1: изменение кодировки с помощью Notepad++
К сожалению, полноценного инструмента, который позволял бы быстро изменять кодировку в любом типе текстов у Эксель нет. Поэтому приходится в этих целях использовать многошаговые решения или прибегать к помощи сторонних приложений. Одним из самых надежных способов является использование текстового редактора Notepad++.
Несмотря на то, что данный способ основан на использовании стороннего программного обеспечения, он является одним из самых простых вариантов для перекодировки содержимого файлов под Эксель.
Способ 2: применение Мастера текстов
Кроме того, совершить преобразование можно и с помощью встроенных инструментов программы, а именно Мастера текстов. Как ни странно, использование данного инструмента несколько сложнее, чем применение сторонней программы, описанной в предыдущем методе.
Способ 3: сохранение файла в определенной кодировке
Бывает и обратная ситуация, когда файл нужно не открыть с корректным отображением данных, а сохранить в установленной кодировке. В Экселе можно выполнить и эту задачу.
Документ сохранится на жестком диске или съемном носителе в той кодировке, которую вы определили сами. Но нужно учесть, что теперь всегда документы, сохраненные в Excel, будут сохраняться в данной кодировке. Для того, чтобы изменить это, придется опять заходить в окно «Параметры веб-документа»
и менять настройки.
Существует и другой путь к изменению настроек кодировки сохраненного текста.
На самом деле, вопрос не столь уж и тривиален, как может показаться на первый взгляд. Формат CSV , как следует из его названия, подразумевает использование в качестве разделителя символ запятой (,)
. Однако, многие программы и сервисы допускают использованием и других символов. К таковым можно отнести и MS Excel, особенно если речь идёт о русифицированной его версии. В данной статье я хочу привести решение проблемы с открытием CSV-файла экспорта из Google инструмента для веб-мастеров в MS Excel. Впрочем, тема актуально и для других вариантов.
- Проблема экспорта поисковых запросов (ПЗ) из Google вебмастер
- Проблема с кодировкой
- Разделитель запятая в CSV
- То, что помогло
- Подведём итоги
Как поменять кодировку в программе?
Для работы с таблицей, в которой используется стандарт, не заданный по умолчанию в программе, надо изменить кодировку. Существует несколько способов.
При помощи Notepad
Если в Экселе не получается превратить «кракозябры» в нормальный текст, откройте файл в программе «Notepad++». Она распространяется бесплатно. Настройте там отображение символов, а потом продолжайте работать в Excel.

Откройте файл в программе «Notepad++»
- Создайте резервную копию документа. Или сохраните информацию из него в какой-нибудь другой таблице.
- Запустите Notepad.
- Перейдите в Файл — Открыть (File — Open) и укажите путь к таблице. В поле «Тип файла» поставьте «Все типы» («All types»). Или укажите конкретный формат. Таблицы имеют расширения .cvs, .xls, .xltm, xlam, .xlm. В Нотпаде текст отобразится без сетки. В нём ничего не надо редактировать.
- Справа внизу в строке состояния будет изображён стандарт, используемый сейчас.
- Откройте меню Кодировка (Encoding). Оно находится вверху окна.
- Нажмите «Преобразовать в UTF-8» («Convert to UTF-8»). Документ будет конвертирован в нужный формат. Этот стандарт Excel воспринимает нормально и не станет превращать в бессвязный поток странных символов.
- Теперь выберите, какие знаки необходимо использовать. В том же меню Encoding наведите выпадающий список. Он там один.
- Для русского языка выберите Кириллица — Windows-1251. Если текст, скажем, на арабском или греческом — отметьте соответствующий набор символов. В разных странах используются разные стандарты.
- Программа попросит подтвердить действие.
- Если это не помогло, попробуйте другие кириллические шрифты.
- Сохранять текст надо тоже в экселевском формате.
Откройте файл в utf-8
Через интерфейс программы
Вот как сменить кодировку в Excel, используя встроенные возможности:
- Запустите программу. Не надо открывать заполненный документ. Нужен «чистый» лист.
- Перейдите во вкладку «Данные» в строке меню.
- На панели «Получать внешние данные» нажмите «Из текста».
- В списке «Тип файла» (он находится рядом с кнопкой «Отмена») выберите «Все» или «Любые». Так в окне будут отображаться форматы Excel, а не только .txt.
- Задайте путь к таблице.
- Откроется мастер импорта.
- В поле «Формат» можете выбрать желаемый стандарт.
- В области «Предварительный просмотр» показано, как будет выглядеть текст с отмеченным набором символов. Можете прокручивать список и искать, какая настройка подходит.
- Когда подберёте нужный вариант, нажмите «Готово».

Можно использовать встроенные возможности
Принудительная смена
Если вы получили из какого-то источника текстовый файл, но не можете прочитать его содержимое, то нужна операция ручной смены кодировки. Для этого зайдите в раздел «Сведения» во вкладке «Файл». Тут собраны глобальные настройки распознавания и отображения, и если вы будете изменять их в открытом документе, то для него они станут индивидуальными, а для остальных — не изменятся. Воспользуемся этим. В разделе «Дополнительно» появившегося окна находим заголовок «Общие» и ставим галочку «Подтверждать преобразование файлов при открытии». Подтвердите изменения и закройте Word. Теперь откройте документ снова, как бы применяя настройки, и перед вами появится окно преобразования файла. В нём будет список возможных форматов, среди которых находим «Кодированный текст», и получим следующий диалог.
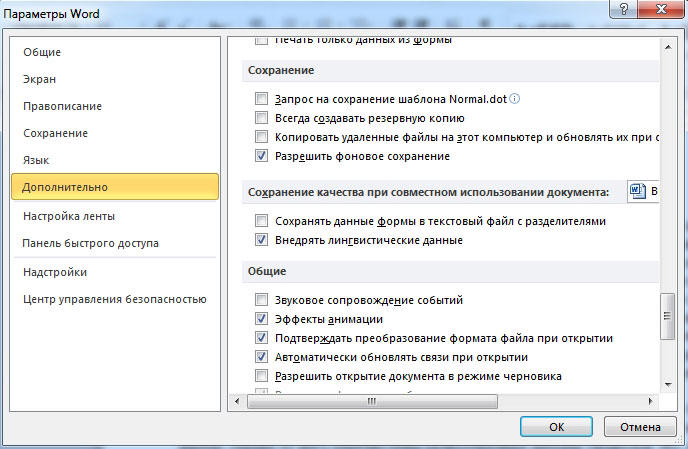
В этом новом окне будет три переключателя. Первый, по умолчанию, — это CP-1251, кодировка Windows. Второй — MS-DOS. Нам нужен третий пункт — ручной выбор, справа от него перечислены разнообразные наборы символов. Но, как правило, пользователь не знает, какими символами был набран текст предыдущим автором, поэтому в нижней части этого окна есть поле под названием «Образец», в котором фрагмент из текста будет в реальном времени отображаться при выборе того или иного комплекта символов. Это очень удобно, потому что не нужно каждый раз закрывать и отрывать документ снова, чтобы подобрать нужную.
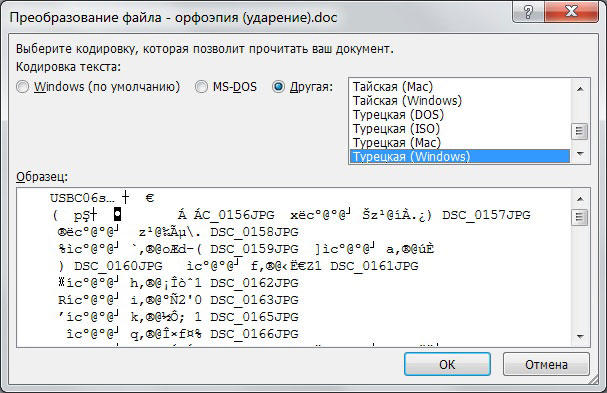
Перебирая варианты по одному и глядя на текст в поле образцов, выберите ту кодировку, при которой символы будут русскими
Но обратите внимание, что это ещё ничего не значит, — внимательно смотрите, чтобы они складывались в осмысленные слова. Дело в том, что для русского языка есть не одна кодировка, и текст в одной из них не будет отображаться корректно в другой
Так что будьте внимательны.
Нужно сказать, что с файлами, сделанными на современных текстовых процессорах, крайне редко возникают подобные проблемы. Однако есть ещё и такой бич современного информационного общества, как несовместимость форматов. Дело в том, что существует целый ряд текстовых редакторов, и каждым кто-то пользуется. Возможно, для кого-то не нужна функциональность Ворда, кто-то не считает нужным за него платить и т. п. Причин может быть множество.
Если при сохранении документа автор выбрал формат, совместимый в MS Word, то проблем возникнуть не должно. Но так бывает нечасто. Например, если текст сохранён с расширением .rtf, то диалог выбора кодировки отобразится перед вами сразу же при открытии текста. А вот форматы другого популярного текстового процессора OpenOffice Ворд даже не откроет, поэтому, если им пользуетесь, не забывайте выбирать пункт «Сохранить как», когда отправляете файл пользователю Office.
Подведём итоги
Некоторые онлайн сервисы предоставляют возможность экспорта данных в просто и удобном CSV-формате. Как следует из названия, подразумевает использование в качестве разделителя символ запятой (,)
. Однако, многие приложения трактуют этот формат несколько своевольно, что приводит к закономерным проблемам. К тому же сейчас всё более популярна кодировка UTF-8, в то время как Excel или Google Таблицы используют ANSI.
Решить проблему с кодировкой поможет, к примеру, Notepad++, а для того, чтобы разобраться с разделителем, достаточно изменить расширение файла на.txt и воспользоваться мастером текстов в Excel. Впрочем, все эти задачи способен решить бесплатный онлайн сервис Normalization CSV
, правда стоит учесть его ограничение на объём загружаемого файла. На этом у меня всё
Спасибо за внимание. Удачи!
|
в 19:44 |
Изменить сообщение |
16 комментариев |