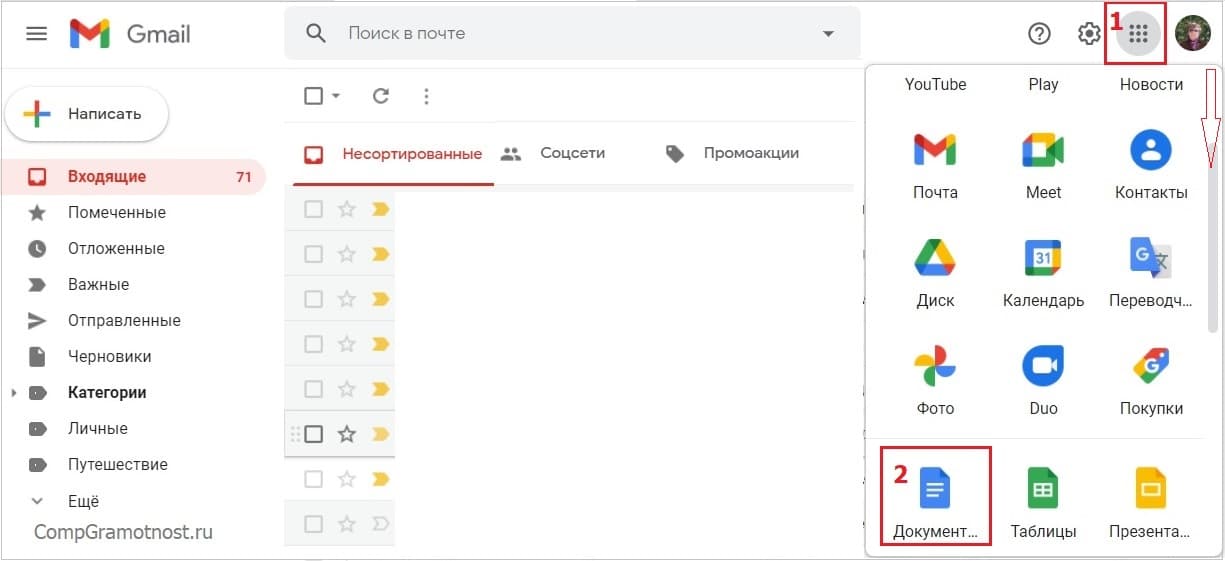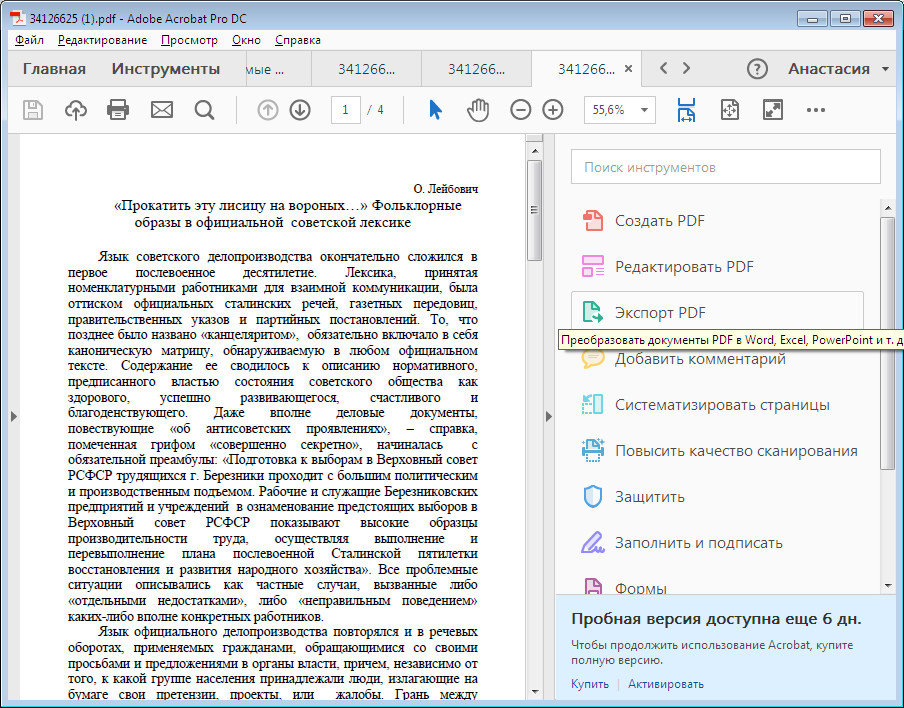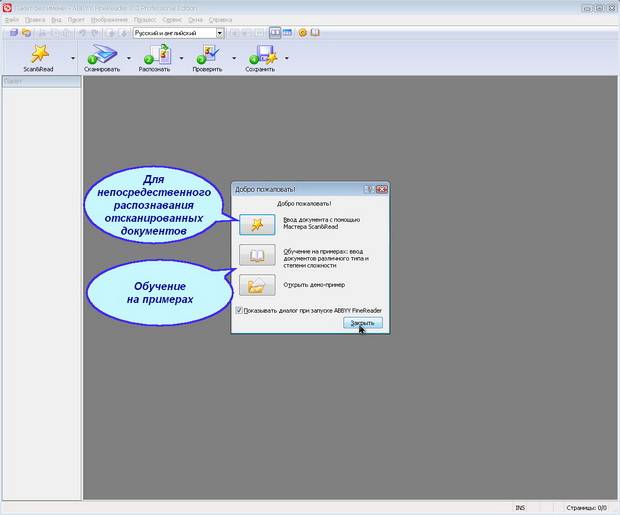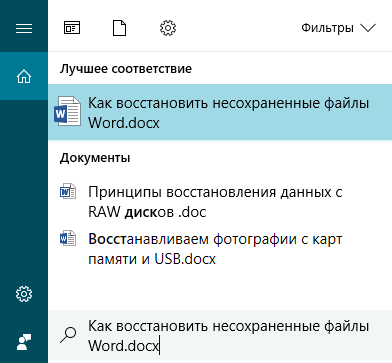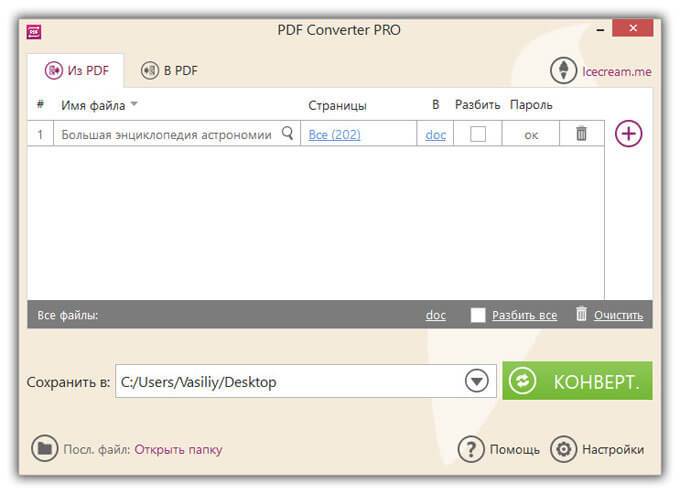Как поменять кодировку в word
Содержание:
- Использование функции для вставки нового текста в строку
- Топ-5 бесплатных способов повышения уникальности
- Общие сведения о кодировке текста
- Смена кодировки прямо в браузере
- Видео: Как изменить кодировку в Word
- Корректировка кодировки веб-страниц
- Добавление скрытых символов в текст
- Создание текста с нужной кодировкой
- Инструкция для Word
- Два метода, как поменять шифровку в Word
Использование функции для вставки нового текста в строку
Функцию ЗАМЕНИТЬ() удобно использовать для вставки в строку нового текста. Например, имеется перечень артикулов товаров вида «ID-567(ASD)
«, необходимо перед текстомASD вставить новый текстMicro , чтобы получилось «ID-567(MicroASD) «. Для этого напишем простую формулу: =ЗАМЕНИТЬ(A2;8;0;»Micro»).
Excel обладает мощным инструментом поиска и замены, которая позволяет быстро находить необходимую информацию на листах или во всей рабочей книге. Ко всему прочему существует возможность поиска текста, и замены его другим.
Чтобы воспользоваться диалоговым окном Найти и заменить,
выделите диапазон ячеек, в котором вы хотите произвести поиск (если будет выделена только одна ячейка, Excel будет искать во всем листе). Перейдите по вкладкеГлавная в группуРедактирование, выберитеНайти и выделить -> Найти ( или нажмите сочетание клавиш Ctrl + F).
В появившемся диалоговом окне Найти и заменить,
вы можете воспользоваться вкладкойНайти, если вам просто требуется найти какую-нибудь информацию, либо вкладкойЗаменить, если вы хотите заменить текст
Обратите внимание, что вы можете переключиться в расширенный режим поиска, нажав на кнопкуПараметры
Поиск информации
Введите искомую информацию в поле Найти
и укажите требуемые параметры поиска:
- Выберите место поиска в выпадающем меню Искать (на листе, в книге)
- В выпадающем меню Просматривать, укажите Excel вариант просмотра по строкам или по столбцам.
- Задайте Областьпоиска в формулах, значениях или примечаниях
- С помощью опций Учитывать регистр иЯчейка целиком, вы можете указать, следует ли производить поиск с учетом регистра символов и ищется ли все содержимое ячейки или только фрагмент.
Кнопка Найти далее
будет находить и выделять по одной совпавшей ячейке за одно нажатие. Если вы нажмете кнопкуНайти все, Excel отобразить список с адресами всех найденных ячеек. Выделяя элементы в этом списке, будут выделяться соответствующие им ячейки на листе.
Замена информации
Чтобы заменить текст в ячейке Excel другим текстом, воспользуйтесь вкладкой Заменить
в диалоговом окнеНайти и заменить. В полеНайти введите текст, который необходимо заменить, а в полеЗаменить на текст, на который требуется поменять. При необходимости, воспользуйтесь расширенными параметрами замены, описанными выше.
Щелкните по кнопке Найти далее,
чтобы Excel выделил первую совпавшую ячейку, затемЗаменить для замены. После щелчка, Excel выделит следующую совпавшую ячейку. Чтобы пропустить замещение, щелкнитеНайти далее. Для замены всех элементов без проверки,щелкнитеЗаменить все. Если замещениепошлоне по плану, вы можете отменить действие с помощью сочетания клавиш Ctrl + Z.
Поиск форматов
Помимо текста вы можете найти ячейки отформатированные определенным образом. Как вариант, вы также можете заменить форматирование ячейки на другое. Предположим, что необходимо определить все ячейки с жирным текстом и заменить их на жирный и курсив. Перейдите по вкладке Главная
в группуРедактирование, выберитеНайти и выделить -> Заменить ( или нажмите сочетание клавиш Ctrl + H). В появившемся диалоговом окне перейдите во вкладкуЗаменить и щелкните по кнопкеПараметры, чтобы отобразить расширенные опции замены. Щелкните по верхней кнопкеФормат. В появившемся диалоговом окне, перейдите во вкладку Шрифт
и выберитеПолужирное начертание. Щелкните ОК.
Те же шаги проделайте для замещающего формата (нижняя кнопка Формат
), отличием будет только выбор начертанияПолужирный курсив в диалоговом окнеНайти формат. Щелкните по кнопке Заменить все,
Excel заменит текст с жирным начертанием на жирный курсив.
Замена переноса строки (Alt+Enter) в ячейке
Предположим, у вас имеется таблица с ячейками, данные в которых перенесены по строкам с помощью сочетания клавиш Alt+Enter и требуется заменить символ переноса строк (каретку) на пробел.
Для этого вызываем диалоговое окно Найти и заменить
сочетанием клавиш Ctrl+H. В полеНайти вводим Ctrl+J (внешне поле останется пустым), в полеЗаменить на вводимПробел (или любой другой символ).
Щелкаем Заменить все
и, о чудо, все наши каретки превратились в пробелы!
Точка вместо запятой дробных чисел может привести к существенным последствиям при расчетах в программе Excel. Чаще всего такие ошибки случаются, когда импортируются данные в таблицу из других источников.
Если в дробных числах вместо запятой стоит точка, то программа автоматически воспринимает их как текстовый тип данных. Поэтому перед тем как выполнять математические расчеты и вычисления следует отформатировать и подготовить импортированные данные.
Топ-5 бесплатных способов повышения уникальности
Сразу расскажем, как повысить оригинальность текста. Эти способы помогли не одной сотне студентов пройти антиплагиат. Преимущество этих способов в том, что они работают для любой системы проверки, будь то антиплагиат ру или етекст.
Наш рейтинг ТОП-5 бесплатных способов повышения уникальности текстов включает:
- Метод шингла.
- Рерайт.
- Пересказ.
- Использование переводчика.
- Замена слов синонимами.
Далее рассмотрим каждый из этих методов и расскажем про их преимущества и недостатки.
Метод шингла
Если вы вообще не знакомы с понятием шингла, то можете почитать об этом в нашей статье.
В чем заключается суть повышения уникальности текста методом шингла? Все очень просто. Каждая система проверки – это робот, который проверяет текст по определенному алгоритму. Этот алгоритм основан на шаге шингла. Например, стандартная проверка в программе Етекст (AntiPlagiarism.net) проверяет по шинглу 3. Это значит, что, если поменять каждое третье слово на синоним, то шаг шингла собьётся, а уникальность поднимется до 90 и даже более процентов.
Преимущества метода:
- просто – всего лишь нужно заменить каждое 3-4 слово на синоним;
- быстро – если сравнивать с рерайтом;
- бесплатно – этот способ может освоить любой студент, ведь здесь нет ничего сложного.
Недостатки метода:
- нужно знать точный алгоритм, по которому проверяет система;
- метод не подходит для системы Антиплагиат ВУЗ, так как не может обмануть модули перефразирования.
Рерайт (рерайтинг) — осмысленное перефразирование текста
Рерайт – это самый лучший способ повышения уникальности текста. Этот метод всегда был рабочим. Таким он и останется. Постоянные усовершенствования системы антиплагиат ведут к тому, что вскоре повысить уникальность текста можно будет исключительно путем рерайта и никак иначе.
Что такое рерайт? Если простыми словами, то это полная переработка текста, включающая замену слов, перестановку предложений, перефразирование словосочетаний. Рерайт можно сделать самостоятельно или обратиться к специалистам.
Преимущества метода:
- качественный рерайт – гарантия прохождения антиплагиата;
- документ точно пройдет проверку в любой системе и не вызовет подозрений.
Недостатки метода:
- сложно – не каждый студент сможет самостоятельно сделать качественный рерайт;
- долго – если студент и решится сделать рерайт дипломной работы, страшно даже подумать, сколько времени это займет;
- дорого – заказать рерайт дипломной работы можно у специалистов, но стоимость качественного рерайта будет соответствующей.
Заказать рерайт текста
Пересказ текста работы
В принципе, метод пересказа очень похож на рерайт. Разница только в том, что текст пишется по памяти. Выглядит это примерно так: находим готовую работу, скачиваем, читаем абзац (несколько раз), запоминаем и излагаем своими словами. И так нужно проделать со всем текстом. Завершающий этап – вычитка текста и проверка его на ошибки.
Преимущества и недостатки этого метода такие же, как и в случае с рерайтом.
Использование переводчика
Этот способ известен студентам давно. Но первыми стали пользоваться им именно наши специалисты.
Как повысить уникальность текста этим методом? Очень просто. Для этого нужно открыть любой онлайн-переводчик (например, Google или Яндекс). Вставляете текст в поле и начинаете переводить его на разные языки. То есть сначала переводите текст, например, на английский язык, затем английскую версию текста переводите на немецкий, немецкую – на болгарский, болгарскую – на итальянский и так далее. Чем больше будет переводов, тем выше в итоге будет уникальность. Вам останется только вычитать работу, так как переводчики пока еще допускают некоторые смысловые ошибки.
Преимущества метода:
- быстро – поднять уникальность можно намного быстрее, чем при рерайте или пересказе;
- просто – вам нужно только копировать/вставлять текст и нажимать кнопку «перевести»;
- уникально – ваш текст покажет высокий процент уникальности.
Недостатки метода:
- необходимость вычитывать текст, а если работа большая, то это может потребовать немало времени;
- подходит не для каждой темы (если тема слишком узкоспециализированная, то переводчик может не справиться с некоторыми терминами).
Замена слов синонимами
Этот способ довольно долго был палочкой-выручалочкой для студентов. Используется он и сегодня, но только подходит лишь для некоторых систем проверки. Здесь все просто – читаете текст и меняете слова на синонимы. Этот метод можно назвать легким рерайтом.
Его главное преимущество – простота, а недостаток, как уже и сказали, в том, что обойти можно не каждую систему проверки. Например, в Антиплагиат ВУЗ с недавнего времени ввели модули перефразирования, которые не получится обойти, заменив слова на синонимы.
Общие сведения о кодировке текста
Текст, который отображается в виде текста на экране, на самом деле сохраняется как числовые значения в текстовом файле. Компьютер переводит числовые значения в видимые символы. Для этого используется стандарт кодировки.
Кодировка — это схема нумерации, согласно которой каждому текстовому символу в наборе соответствует определенное числовое значение. Кодировка может содержать буквы, цифры и другие символы. В различных языках часто используются разные наборы символов, поэтому многие из существующих кодировок предназначены для отображения наборов символов соответствующих языков.
Различные кодировки для разных алфавитов
Сведения о кодировке, сохраняемые с текстовым файлом, используются компьютером для вывода текста на экран. Например, в кодировке «Кириллица (Windows)» знаку «Й» соответствует числовое значение 201. Когда вы открываете файл, содержащий этот знак, на компьютере, на котором используется кодировка «Кириллица (Windows)», компьютер считывает число 201 и выводит на экран знак «Й».
Однако если тот же файл открыть на компьютере, на котором по умолчанию используется другая кодировка, на экран будет выведен знак, соответствующий числу 201 в этой кодировке. Например, если на компьютере используется кодировка «Западноевропейская (Windows)», знак «Й» из исходного текстового файла на основе кириллицы будет отображен как «É», поскольку именно этому знаку соответствует число 201 в данной кодировке.
Юникод: единая кодировка для разных алфавитов
Чтобы избежать проблем с кодированием и декодированием текстовых файлов, можно сохранять их в Юникоде. В состав этой кодировки входит большинство знаков из всех языков, которые обычно используются на современных компьютерах.
Так как Word работает на базе Юникода, все файлы в нем автоматически сохраняются в этой кодировке. Файлы в Юникоде можно открывать на любом компьютере с операционной системой на английском языке независимо от языка текста. Кроме того, на таком компьютере можно сохранять в Юникоде файлы, содержащие знаки, которых нет в западноевропейских алфавитах (например, греческие, кириллические, арабские или японские).
Это интересно: Как восстановить повреждённую флешку — обзор программ для восстановления
Смена кодировки прямо в браузере
В любом браузере есть специальная опция для перекодировки отдельной страницы. Так, в Гугл Хром нужно зайти в меню «Инструменты» и указать необходимую кодировку. Стандартными в рунете считается CP1251 (иногда с приставкой «Windows», «Microsoft») и UTF8. Последняя наиболее распространенная, она применяется на сайтах по умолчанию. В Опере, Мозилле и других браузерах также присутствует подобная функция. Обычно найти опцию несложно. Приводить подробные инструкции для каждого браузера нет смысла, потому как в них довольно часто выпускаются обновления, и расположение функциональных значков может меняться. А в Гугл Хром интерфейс уже давно остается примерно одинаковым.
Возможность смены кодировки при помощи Word или других приложений – очень полезная функция. Благодаря ей, даже оказавшись в чужеродной среде (в документе с непонятыми письменами), вы быстро наладите взаимопонимание с текстом. Вот бы так было за границей: захотел блеснуть на иностранном языке – переключил что-то в голове – и уже оперируешь чужестранными словами.
Видео: Как изменить кодировку в Word
Источники
- http://ExcelWords.ru/nastrojki/kak-izmenit-kodirovku-teksta.html
- https://support.office.com/ru-ru/article/%D0%B2%D1%8B%D0%B1%D0%BE%D1%80-%D0%BA%D0%BE%D0%B4%D0%B8%D1%80%D0%BE%D0%B2%D0%BA%D0%B8-%D1%82%D0%B5%D0%BA%D1%81%D1%82%D0%B0-%D0%BF%D1%80%D0%B8-%D0%BE%D1%82%D0%BA%D1%80%D1%8B%D1%82%D0%B8%D0%B8-%D0%B8-%D1%81%D0%BE%D1%85%D1%80%D0%B0%D0%BD%D0%B5%D0%BD%D0%B8%D0%B8-%D1%84%D0%B0%D0%B9%D0%BB%D0%BE%D0%B2-60d59c21-88b5-4006-831c-d536d42fd861
- https://besthard.ru/faq/kak-izmenit-kodirovku-v-vord/
- https://life-v.ru/decode-text-online/
Корректировка кодировки веб-страниц
Кодировка символов – неотъемлемая часть работы браузеров для серфинга в интернете. Поэтому каждому из пользователей просто необходимо уметь ее настраивать. Чтобы быстро изменить кодировку «Google Chrome», необходимо будет установить дополнительное расширение, так как разработчики убрали возможность изменения данного параметра.
Для того, чтобы сменить кодировку на необходимую, нужно:
В адресную строку вводим указанный адрес, нажимаем «Enter»
Затем кликнуть в левом верхнем углу по опции «Расширения».
Нажимаем по опции «Расширения» в левом верхнем углу страницы
В поиске найти расширение и установить «Set Character Encoding», нажать «Enter».
В поле для поиска вводим Set Character Encodin, нажимаем «Enter»
Рядом с приложением нажать «Установить».
Нажимаем по кнопке «Установить»
Для того, чтобы с легкостью поменять значение кодировки, необходимо убедится в работоспособности расширения, после чего на любом сайте на пустой области правой кнопкой мыши вызвать контекстное меню. В нем следует перейти в «Set Character Encoding» и выбрать необходимое значение.
На пустой области нажимаем правой кнопкой мышки, левой кнопкой по пункту «Set Character Encoding», выбираем необходимое значение
Добавление скрытых символов в текст
Студенты придумали следующий оригинальный вариант увеличения уникальности. Они вставляют символы, написанные самым мелким шрифтом, или буквы, окрашенные в белый цвет. Такие знаки не видны в тексте, визуально не выделяются на общем фоне, а программы-анализаторы показывают высокую оригинальность.
Но разработчики систем антиплагиата знают эти способы и борются с ними. Тем более что при внесении этого контента в Word и нажатии кнопки «Очистить формат» большинство скрытых символов становятся видимыми.
В 2017 г. СМИ писали о студенте, который додумался создать в дипломной работе между 2 словами невидимый объект типа «Надпись» размером с 1 букву. Юноша вставил в него более 20 тыс. знаков контента, состоящего из 40 фрагментов одного и того же оригинального текста по 500 символов каждый.
Программа проверила материал и выдала отчет о высокой уникальности.
Эти знаки определялись как рисунок и не были видны в Word. Но программа-анализатор приняла их за необрабатываемый текст, прибавила все знаки к общему количеству и вывела приемлемый процент оригинальности.
Данный способ часто применяют студенты в своих работах.
Создание текста с нужной кодировкой
Иногда возникает необходимость создания текстового файла в другой системе кодов. Например, для графического редактора PDF программы Works-6 или других программных продуктов. Редактор Word поможет Вам решить эту проблему. Нужно набрать текст так, как делаете обычно, соблюдая необходимую структуру и требования к набираемой информации.
После создания файла, в главном меню редактора заходим в ФАЙЛ, а далее выбираем СОХРАНИТЬ КАК. В выпадающем окне, кроме возможности определить будущее название файла, будут представлены варианты кодировки файла после сохранения.
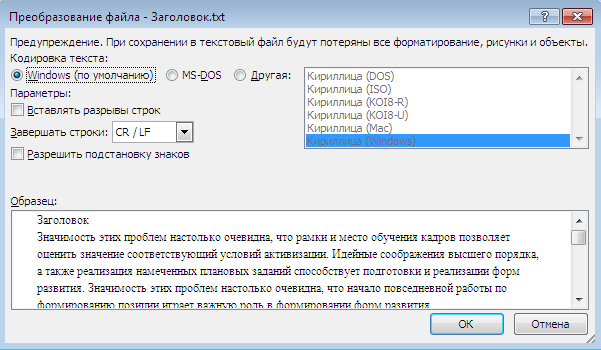
Для предотвращения потери информации рекомендовано сохранить файл в обычном формате, а уже потом записать в требуемом.
Нужно учитывать, что существуют программы, которые не поддерживают переноса слов или строк текста. Поэтому, в данном случае, необходимо писать текст, избегая таких переносов.
Еще одна особенность при возникновении трудностей читаемости текста. Это небольшое отличие 2003 версии Worda от версий более поздних. Появился новый формат текстовых файлов – docx. Его отличие не носит вопрос кодировки, в том смысле, в котором мы его сейчас рассматриваем. И информацию такого рода на старой версии не просмотреть, необходимо обновление редактора.
Инструкция
Если у вас нет программы Word, то скачайте ее с официального сайта разработчиков и установите на свой компьютер. Если вы не собираетесь постоянно использовать эту программу, то платить за нее не нужно, вам хватит пробной версии.
Нажмите на нужный файл правой клавишей мышки и откройте подменю «Открыть с помощью», укажите программу Word. Если данной программы нет в списке, то запустите Word обычным способом. Откройте меню «Файл» и выберите команду «Открыть», укажите расположение нужного документа на жестком диске и нажмите «Открыть». Будет предложено несколько вариантов открытия файла, связанных с его нестандартной кодировкой, укажите нужный и нажмите команду ОК. Подбор кодировки
Далее нужно изменить кодировку и сохранить результат, для этого откройте меню «Файл» и нажмите пункт «Сохранить как». Укажите директорию для измененного документа, впишите новое имя и выполните команду «Сохранить». Загрузится окно атрибутов документа, выберите нужную кодировку и нажмите Enter (наиболее используемой кодировкой является «Юникод»).
Внимательно отнеситесь к сохранению документа, если вы попытаетесь сохранить файл в прежнюю папку с прежним названием, то новый документ заменит собой старый файл
Чтобы сохранить на диске два разных документа, нужно использовать для них разные названия или папки.
При сохранении файла также обратите внимание на его расширение. Если документ в дальнейшем будет открываться с помощью программы Word 2003 года выпуска и более старшими версиями, то используйте формат doc
Если документ нужен для программы 2007 года и более новых версий, то подойдет формат docx. Также стоит помнить, что формат doc открывается как на старых версиях программы, так и на новых, но у них ограниченное форматирование. Стоит понимать, что отображение текстового документа не стандартными символами – это не только признак неизвестной кодировки, возможно в используемом редакторе нет нужного шрифта, в таком случае нужно менять не кодировку, а шрифт.
Это интересно: Как выбрать лучший аудиоплеер для Android устройства?
Инструкция для Word
Если у вас нет программы Word, то скачайте ее с официального сайта разработчиков и установите на свой компьютер. Если вы не собираетесь постоянно использовать эту программу, то платить за нее не нужно, вам хватит пробной версии.
Нажмите на нужный файл правой клавишей мышки и откройте подменю «Открыть с помощью», укажите программу Word. Если данной программы нет в списке, то запустите Word обычным способом. Откройте меню «Файл» и выберите команду «Открыть», укажите расположение нужного документа на жестком диске и нажмите «Открыть». Будет предложено несколько вариантов открытия файла, связанных с его нестандартной кодировкой, укажите нужный и нажмите команду ОК.
Подбор кодировки
Далее нужно изменить кодировку и сохранить результат, для этого откройте меню «Файл» и нажмите пункт «Сохранить как». Укажите директорию для измененного документа, впишите новое имя и выполните команду «Сохранить». Загрузится окно атрибутов документа, выберите нужную кодировку и нажмите Enter (наиболее используемой кодировкой является «Юникод»).
Внимательно отнеситесь к сохранению документа, если вы попытаетесь сохранить файл в прежнюю папку с прежним названием, то новый документ заменит собой старый файл
Чтобы сохранить на диске два разных документа, нужно использовать для них разные названия или папки.
При сохранении файла также обратите внимание на его расширение. Если документ в дальнейшем будет открываться с помощью программы Word 2003 года выпуска и более старшими версиями, то используйте формат doc. Если документ нужен для программы 2007 года и более новых версий, то подойдет формат docx
Также стоит помнить, что формат doc открывается как на старых версиях программы, так и на новых, но у них ограниченное форматирование. Стоит понимать, что отображение текстового документа не стандартными символами – это не только признак неизвестной кодировки, возможно в используемом редакторе нет нужного шрифта, в таком случае нужно менять не кодировку, а шрифт.
Если документ нужен для программы 2007 года и более новых версий, то подойдет формат docx. Также стоит помнить, что формат doc открывается как на старых версиях программы, так и на новых, но у них ограниченное форматирование. Стоит понимать, что отображение текстового документа не стандартными символами – это не только признак неизвестной кодировки, возможно в используемом редакторе нет нужного шрифта, в таком случае нужно менять не кодировку, а шрифт.
Выбор кодировки
-
Откройте вкладку Файл.
-
Выберите пункт Сохранить как.
Чтобы сохранить файл в другой папке, найдите и откройте ее.
-
В поле Имя файла введите имя нового файла.
-
В поле Тип файла выберите Обычный текст.
-
Нажмите кнопку Сохранить.
-
Если появится диалоговое окно Microsoft Office Word — проверка совместимости, нажмите кнопку Продолжить.
-
В диалоговом окне Преобразование файла выберите подходящую кодировку.
-
Чтобы использовать стандартную кодировку, выберите параметр Windows (по умолчанию).
-
Чтобы использовать кодировку MS-DOS, выберите параметр MS-DOS.
-
Чтобы задать другую кодировку, установите переключатель Другая и выберите нужный пункт в списке. В области Образец можно просмотреть текст и проверить, правильно ли он отображается в выбранной кодировке.
Примечание: Чтобы увеличить область отображения документа, можно изменить размер диалогового окна Преобразование файла.
-
-
Если появилось сообщение «Текст, выделенный красным, невозможно правильно сохранить в выбранной кодировке», можно выбрать другую кодировку или установить флажок Разрешить подстановку знаков.
Если разрешена подстановка знаков, знаки, которые невозможно отобразить, будут заменены ближайшими эквивалентными символами в выбранной кодировке. Например, многоточие заменяется тремя точками, а угловые кавычки — прямыми.
Если в выбранной кодировке нет эквивалентных знаков для символов, выделенных красным цветом, они будут сохранены как внеконтекстные (например, в виде вопросительных знаков).
-
Если документ будет открываться в программе, в которой текст не переносится с одной строки на другую, вы можете включить в нем жесткие разрывы строк. Для этого установите флажок Вставлять разрывы строк и укажите нужное обозначение разрыва (возврат каретки (CR), перевод строки (LF) или оба значения) в поле Завершать строки.
Два метода, как поменять шифровку в Word
Ввиду того, что текстовый редактор “Майкрософт Ворд” является самым популярным на рынке, конкретно форматы документов, которые присущи ему, можно почаще всего встретить в сети. Они могут различаться только версиями (DOCX либо DOC). Но даже с этими форматами программа может быть несовместима либо же совместима не полностью.
Случаи неправильного отображения текста
Конечно, когда в програмке наотрез отрешаются раскрываться, казалось бы, родные форматы, это поправить чрезвычайно трудно, а то и фактически нереально. Но, бывают случаи, когда они открываются, а их содержимое нереально прочитать. Речь на данный момент идет о тех вариантах, когда заместо текста, кстати, с сохраненной структурой, вставлены какие-то закорючки, “перевести” которые невозможно.
Эти случаи почаще всего соединены только с одним – с неправильной шифровкой текста. Поточнее, естественно, будет огласить, что шифровка не неправильная, а просто иная. Не воспринимающаяся програмкой. Любопытно еще то, что общего эталона для шифровки нет. То есть, она может различаться в зависимости от региона. Так, создав файл, к примеру, в Азии, быстрее всего, открыв его в Рф, вы не можете его прочитать.
В данной для нас статье речь пойдет конкретно о том, как поменять шифровку в Word. Кстати, это понадобится не лишь только для исправления вышеописанных “неисправностей”, но и, напротив, для намеренного неверного кодировки документа.
Определение
Перед рассказом о том, как поменять шифровку в Word, стоит отдать определение этому понятию. На данный момент мы попробуем это сделать обычным языком, чтоб даже дальний от данной нам темы человек все понял.
Зайдем издалека. В “вордовском” файле содержится не текст, как почти всеми принято считать, а только набор чисел. Конкретно они преобразовываются во всем понятные знаки програмкой. Конкретно для этих целей применяется кодировка.
Кодировка – схема нумерации, числовое значение в которой соответствует определенному символу. К слову, шифровка может в себя вмещать не лишь только цифровой набор, но и буковкы, и особые знаки. А ввиду того, что в каждом языке употребляются различные знаки, то и шифровка в различных странах отличается.
Как поменять шифровку в Word. Метод первый
После того, как этому явлению было дано определение, можно перебегать конкретно к тому, как поменять шифровку в Word. 1-ый метод можно выполнить при открытии файла в программе.
В том случае, когда в открывшемся файле вы наблюдаете набор непонятных знаков, это значит, что программа ошибочно определила шифровку текста и, соответственно, не способна его декодировать. Все, что необходимо сделать для корректного отображения каждого знака, – это указать пригодную шифровку для отображения текста.
Говоря о том, как поменять шифровку в Word при открытии файла, для вас нужно сделать следующее:
- Нажать на вкладку “Файл” (в ранешних версиях это клавиша “MS Office”).
- Перейти в категорию “Параметры”.
- Нажать по пт “Дополнительно”.
- В открывшемся меню пролистать окно до пт “Общие”.
- Поставить отметку рядом с “Подтверждать преобразование формата файла при открытии”.
- Нажать”ОК”.
Итак, полдела изготовлено. Скоро вы узнаете, как поменять шифровку текста в Word. Сейчас, когда вы будете открывать файлы в програмке “Ворд”, будет появляться окно. В нем вы можете поменять шифровку открывающегося текста.
Выполните последующие действия:
- Откройте двойным кликом файл, который нужно перекодировать.
- Кликните по пт “Кодированный текст”, что находится в разделе “Преобразование файла”.
- В появившемся окне установите переключатель на пункт “Другая”.
- В выпадающем перечне, что размещен рядом, определите подходящую кодировку.
- Нажмите “ОК”.
Если вы избрали верную шифровку, то опосля всего проделанного раскроется документ с понятным для восприятия языком. В момент, когда вы выбираете шифровку, вы сможете поглядеть, как будет смотреться будущий файл, в окне “Образец”. Кстати, ежели вы думаете, как поменять шифровку в Word на MAC, для этого необходимо выбрать из выпадающего перечня соответственный пункт.
Способ второй: во время сохранения документа
Суть второго метода достаточно проста: открыть файл с неправильной шифровкой и сохранить его в пригодной. Делается это последующим образом:
- Нажмите “Файл”.
- Выберите “Сохранить как”.
- В выпадающем перечне, что находится в разделе “Тип файла”, выберите “Обычный текст”.
- Кликните по “Сохранить”.
- В окне преобразования файла выберите предпочитаемую шифровку и нажмите “ОК”.
Теперь вы понимаете два метода, как можно поменять шифровку текста в Word. Надеемся, что эта статья посодействовала для вас в решении вопроса.