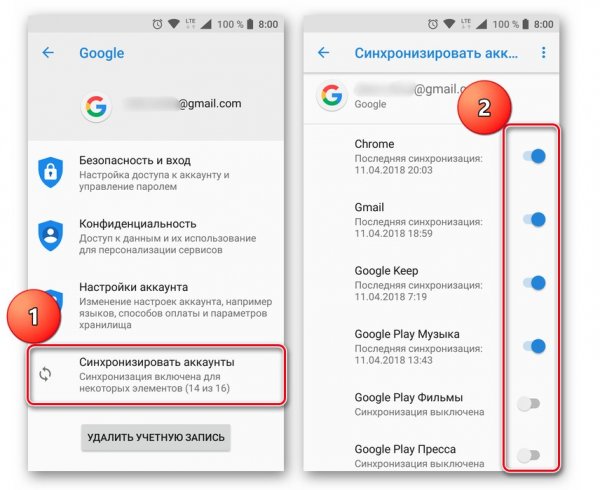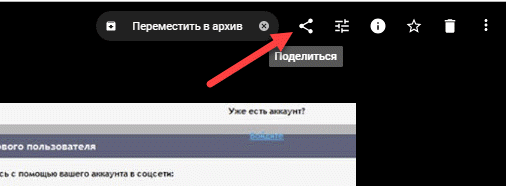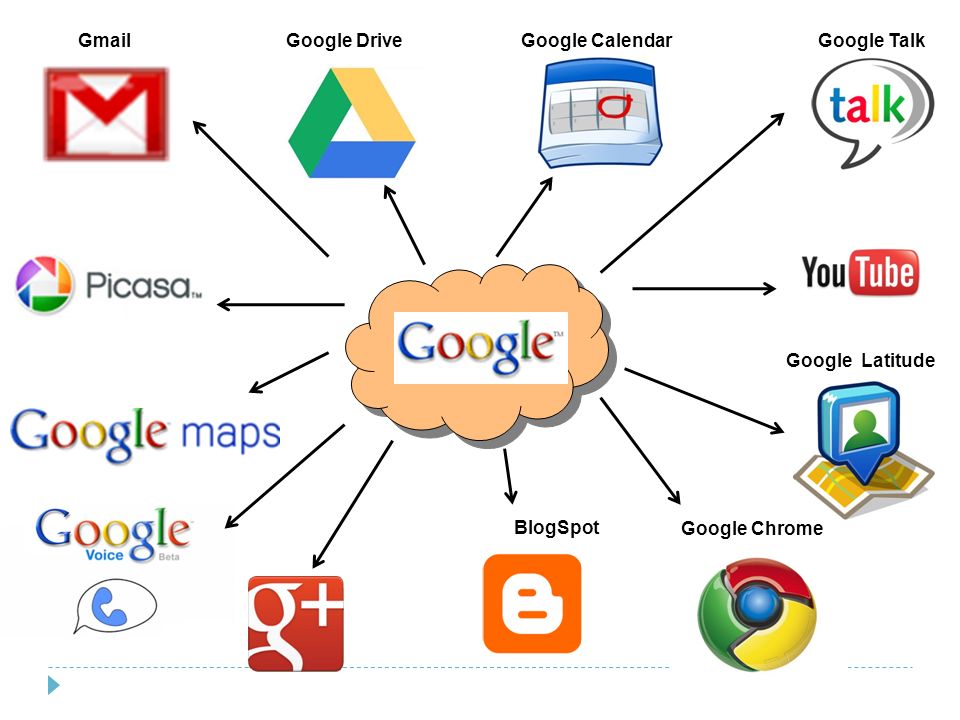Как сменить аккаунт google на android
Содержание:
- Как работают аккаунты брендов
- Как сменить Самсунг аккаунт на телефоне
- Как добавить или изменить данные аккаунта
- Как поменять номер телефона в Instagram
- Yandex.Browser
- Как сменить аккаунт
- С помощью Gmail
- Как восстановить аккаунт Google, сбросить пароль?
- Как изменить личные данные в аккаунте Гугл на андроиде
- Как добавить новую запись?
- Синхронизация системы с учётной записью
Как работают аккаунты брендов
Чем аккаунт бренда отличается от обычного аккаунта Google
Управлять аккаунтом бренда может его владелец, а также менеджеры и администраторы, которых он добавил. Каждый из них может работать из собственного аккаунта: для доступа не требуется отдельное имя пользователя и пароль.
- Владельцы могут управлять доступом к аккаунту и выполнять практически любые действия. У каждого аккаунта должен быть один основной владелец.
- Администраторы могут помогать в продвижении бренда с помощью сервисов Google (например, публиковать фотографии через Google Фото или размещать видео на YouTube).
- Менеджеры могут делать то же, что и администраторы, но у них нет доступа к YouTube.
Какие сервисы Google доступны в аккаунте бренда
В аккаунте бренда доступны некоторые сервисы Google, например Google Фото и YouTube. В них вы можете размещать информацию для клиентов и потенциальных покупателей, а также общаться с ними.
В каждом из этих сервисов можно настроить уровни доступа для управления контентом.
Как сменить Самсунг аккаунт на телефоне

Аккаунт Google на Андроид в первую очередь необходим для доступа в официальный магазин приложений Play Market, потому что с чужой учетной записью или без нее вообще не получится устанавливать программы оттуда.
Также профиль важен для хранения персональных данных в облачном сервисе, чтобы впоследствии их можно было легко синхронизировать между всеми устройствами.
Каждая учетная запись привязана к адресу электронной почты. Это либо стандартная Gmail почта, которая была сделана в момент создания профиля, либо почта в стороннем сервисе, которая уже имелась.
Итак, как сменить аккаунт Гугл на телефоне или планшете Samsung:
- Если модель устаревшая, перейти в “Меню” с домашнего экрана, а оттуда в Настройки. Если смартфон современный, то сразу открыть Настройки.
- Если модель устаревшая, нужно пролистать вниз и выбрать пункт “Добавить учетную запись”. В случае с современными гаджетами надо сначала открыть раздел “Аккаунт” или “Учетная запись”, и затем выбрать пункт “Добавить учетную запись”.
- Отобразится список профилей, которые привязаны к мобильному устройству. Чтобы сменить самсунговскую учетку, надо выбрать “Samsung account”. Для смены учетки Гугл надо нажать на соответствующую надпись.
- Вне зависимости от того, какая именно учетная запись была выбрана, появится меню взаимодействия с ней. Отсюда можно войти в имеющийся аккаунт, создать новый или добавить другой профиль. Чтобы сменить учетку, нужно выбрать последний вариант.
- Система предложит поменять аккаунт, введя сначала электронный адрес, а затем пароль. Здесь стоит понимать, что для смены учетной записи необходимо иметь таковую, иначе не на что будет переключать профиль. Создать профиль можно в этом же разделе параметров.
- После этого надо подтвердить переключение на другой профиль. Отобразится информация, которую нужно проскроллить в самый низ и тапнуть на надпись “Принять”.
Готово. Система переключится на другой аккаунт, синхронизировав все данные.
Как добавить или изменить данные аккаунта
Контактная информация разработчика для пользователей в Google Play
Контактная информация для специалистов Google Play
Изменять настройки профиля разработчика может только владелец аккаунта. Ваш контактный адрес электронной почты может отличаться от того, который вы используете для входа в аккаунт разработчика.
- Откройте Play Console.
- Нажмите Настройки . Откроется страница Сведения об аккаунте.
- Введите информацию в поле «Адрес электронной почты».
- Сохраните изменения.
Адрес электронной почты и страна владельца аккаунта
Адрес электронной почты и страну, указанные владельцем аккаунта, менять нельзя. Однако вы можете создать аккаунт с другим адресом или страной, а затем перенести в него свои приложения.
Аккаунты без приложений
Если вы ещё не опубликовали ни одного приложения с помощью аккаунта Play Console, то можете создать новый аккаунт и удалить старый.
Платежный профиль, связанный с аккаунтом разработчика
Если вы связали платежный профиль с аккаунтом Play Console, то уже не сможете заменить его другим профилем и изменить страну.
При необходимости создайте ещё один аккаунт разработчика и другой платежный профиль, а затем свяжите их.
Примечание. Баланс одного платежного профиля нельзя перенести в другой. Если на балансе вашего платежного профиля есть остаток или на него ещё должны поступить средства, не закрывайте аккаунт, пока не получите оплату.
Аккаунты без приложений
Если вы ещё не опубликовали ни одного приложения с помощью аккаунта Play Console, то можете создать новый аккаунт и удалить старый.
Настройка уведомлений по электронной почте и выбор сферы деятельности
Как настроить уведомление по электронной почте
- Откройте Play Console.
- Нажмите Настройки > Настройки. Вы увидите адрес электронной почты, на который будут приходить уведомления о приложениях и рекламные письма.
- Установите или снимите флажки рядом с пунктами «Ваши приложения» и «Google Play».
- Если вы отключите уведомления по электронной почте, мы перестанем сообщать вам о новых функциях и присылать полезные советы. Однако важные письма (например, обязательные служебные уведомления) будут и дальше поступать на адрес, связанный с вашим .
- Если вы используете приложение Play Console, то можете настроить его уведомления.
Как указать свою сферу деятельности
Сообщите нам, для чего вы используете Play Console, и мы сможем присылать вам полезную информацию, связанную с вашей сферой деятельности. Например, если вы выберете маркетинг, мы сможем предлагать советы по привлечению пользователей.
- Откройте Play Console.
- Нажмите Настройки > Настройки.
- Укажите свою сферу деятельности, установив флажки рядом с подходящими вариантами.
- Сохраните изменения.
Персонализация Play Console
Разрешите Google собирать данные о функциях, которые вы используете в Play Console, чтобы мы могли улучшить сервис и сделать его более удобным для вас.
Для персонализации Play Console используются следующие данные:
- функции, с которыми вы работаете в Play Console;
- ваши действия (например, просмотр функций, их включение и отключение);
- информация о дате и времени взаимодействия с функциями;
- аккаунт разработчика, в который вы вошли;
- тип платформы для доступа к Play Console, например сайт или мобильное приложение;
- язык интерфейса Play Console;
- название текущего пакета приложения.
Как отключить персонализацию
Если вы хотите отменить связь этих данных со своим аккаунтом разработчика, отключите персонализацию.
Вот как это сделать:
- Откройте Play Console.
- Нажмите Настройки > Настройки.
- Перейдите в раздел «Конфиденциальность» и снимите флажок «Персонализация».
Как поменять номер телефона в Instagram
Существует много причин менять текущие цифры в сети на новые. Самые распространённые причины, это:
- Потеря гаджета. Все сотовые операторы предоставляют услугу восстановления идентификатора. Бывают такие ситуации, когда нет времени заниматься этим вопросом и ждать, когда симка будет восстановлена. Гораздо быстрее приобрести новую карту.
- Смена сотового оператора. В сети набирают обороты виртуальные мобильные операторы, завлекающие новых клиентов привлекательными тарифами. Некоторые из них очень даже выгодные для работы в интернете.
Из всех возможных вариантов как поменять номер Инстаграме, наиболее удобный – через гаджет. Причина в том, что мобильная версия более упрощённая и имеет больше различных функций, в отличие от компьютера.
https://youtube.com/watch?v=KIMkaJm-Zm0
Инструкция по изменению телефона для Android
В смартфонах и планшетах на базе Android, чтобы поменять действующий идентификатор, необходимо выполнить несколько шагов:
- зайти в аккаунт Инстаграма;
- внизу экрана кликнуть на аватарку и перейти в личный профиль;
- выбрать «редактировать профиль»;
- спуститься вниз списка и перейти в «Личную информацию»;
- кликаем на «Номер телефона»;
- прописываем новые цифры и привязываем страницу к ним;
- подтвердить действие.
Как привязать Instagram к номеру телефона на IPhone
Чтобы сменить цифры на Айфоне, необходимо выполнить несколько шагов:
- зайти в аккаунт Инстаграм;
- в правом нижнем углу экрана гаджета появится значок в виде человечка или аватарка;
- справа от неё расположен раздел «редактировать профиль», выбираем;
- перелистывая перечень функций, перейти в раздел «Личные данные»;
- выбрав «Номер телефона», заменить действующую сим-карту на новую, в дальнейшем связанную с аккаунтом;
- подтвердить манипуляцию.
Как поменять номер телефона через компьютер
Выше сказано, что проще разобраться, как изменить через телефон, но если это невозможно, можно выполнить через компьютер. Итак, как поменять номер в Инстаграме через компьютер:
- открыть WEB версию приложения;
- кликнуть мышкой по иконке с изображением человечка, перейти в личный профиль;
- перейти в раздел «Редактировать профиль»;
- далее откроется страница, и на ней будут все личные данные аккаунта. Среди них (практически в самом низу) расположен раздел «Изменить телефон»;
- вводятся новые цифры, обязательно с кодом страны;
- высветится вопрос, с какой целью происходит смена идентификатора, следует ответить положительно;
- на смартфон поступит сообщение с кодом, его следует ввести в графу подтверждения на компьютере.
Изменение электронного адреса в аккаунте Instagram
Процедура несложная:
- зайти в приложение и, следуя вышенаписанной инструкции для гаджета, выбрать раздел «Электронный адрес»;
- когда электронный адрес будет изменён, на старую и новую почту придут сообщения. На новый адрес придёт письмо со ссылкой для перехода на страницу. На старый – сообщение о том, что была выполнена смена электронного адреса. Такая манипуляция подтвердит, что смена адреса производится владельцем аккаунта.
Yandex.Browser
«Яндекс.Браузеру» на самом деле неважно какая страна у пользователя, просто он предаёт сторонним ресурсам, чей контент интересен вам, информацию о территориальной принадлежности компьютера, точнее, использующегося IP-адреса. А в свете мировой ситуации и всяческих ограничений для России, появление запретов на просмотр видео, доступа к играм и разному софту, становится вполне понятным
Страна
Чтобы избавиться от запретов, нужно просто передать обозревателю ложную информацию. Соответственно, встаёт вопрос «как сменить страну в «Яндекс.Браузере»?», точнее, IP-адрес. Настройки обозревателя не предусматривают возможности внесения подобных изменений. Для этих целей придуманы специальные расширения, которые можно скачать с официальных магазинов.
Zenmate
Zenmate – одно из таких дополнений, устанавливается так:
- Раскрываем основное меню Yandex.Browser — иконка похожа на 3 лежачих полоски.
- Открываем окно управления дополнениями, обозначенное соответствующим пунктом.
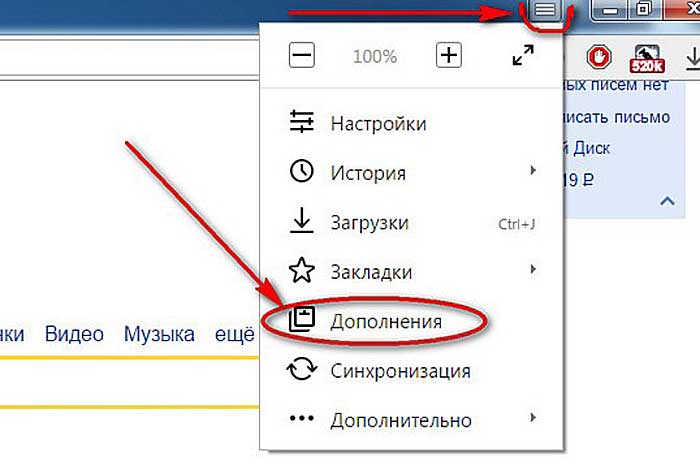
- Переходим к каталогу — ссылка расположена в самом низу.
- В поисковую строку вписываем название Zenmate, щёлкаем по найденному результату и ждём окончания автоматической установки (приписка к названию софта слова Opera не играет роли).
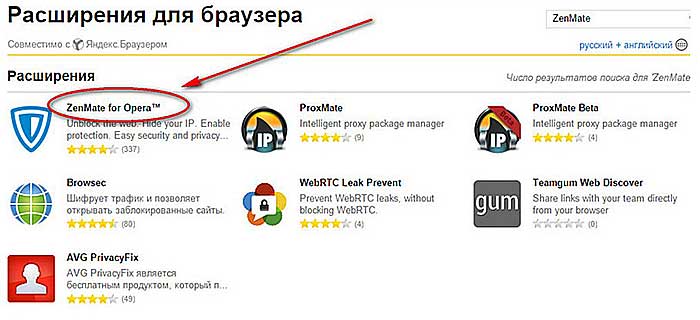
После установки интерфейс обозревателя слегка изменится – в правом верхнем углу появится голубая иконка, напоминающая щит.
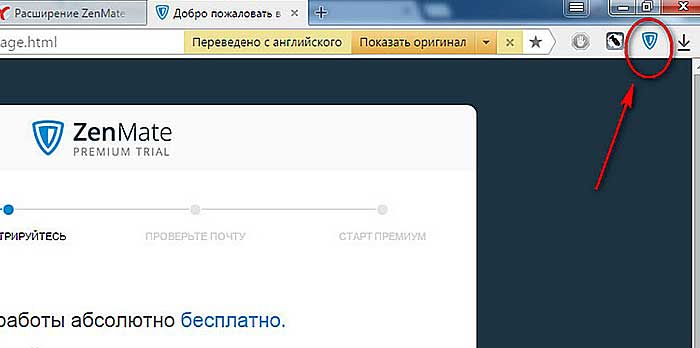
Чтобы скачанное расширение стало дееспособным, осталось пройти бесплатную регистрацию и авторизоваться. Дополнение условно бесплатное — за пользование всеми возможностями нужно платить, но нам хватит того, что есть в свободном доступе.
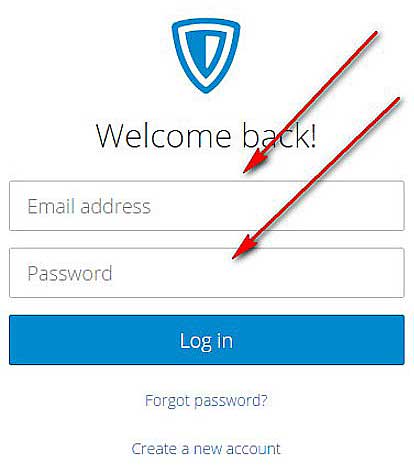
Если приложение включено в настройках браузера, то при его запуске оно будет активизироваться автоматически.
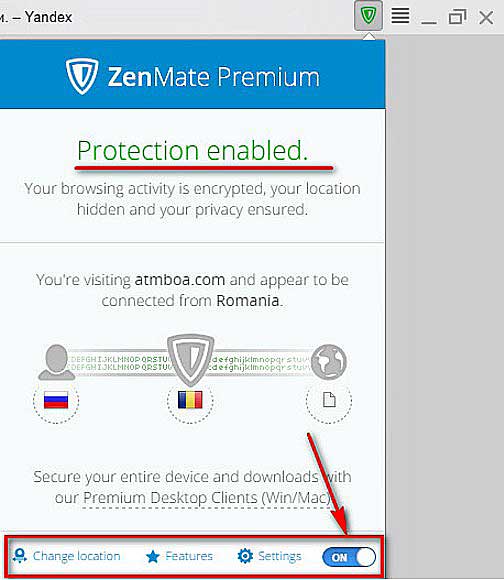
Чтобы поменять принадлежность нашего IP-адреса к другой стране нужно нажать на командную ссылку Charge location. Она обнаруживается в нижней части окна, вызванного нажатием на иконку дополнения (голубой щит).
Hola
Есть ещё одно аналогичное дополнение для браузера «Яндекс», посредством которого можно с лёгкостью изменить страну своего IP. Называется оно Hola Better Internet, устанавливается точно так же, как и предыдущее (из магазина дополнений Opera или с официального сайта Hola).
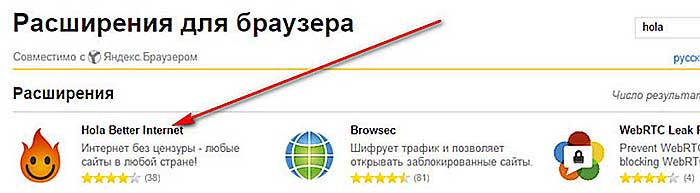
После окончания инсталляции в правом верхнем углу появится значок, но похожий на горящий огонёк, клик по нему откроет окно расширения.
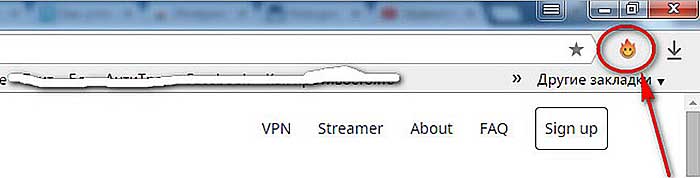
Для внесения территориальных изменений в принадлежность адреса ПК нужно щёлкнуть по флагу России, раскрыв тем самым доступный список стран.
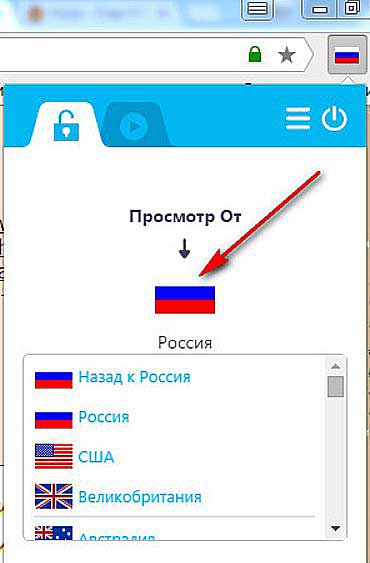
При использовании описанных дополнений проблем с запретами на просмотры и скачивание больше не возникнет.
Регион
Друзья, коротко расскажу о том, как быстро выставить регион России (точнее, город) в «Яндекс.Браузере». Отступление для тех, кто не понял, зачем это нужно. Подборка наиболее популярных результатов на введённые запросы в обозревателе от Yandex привязана к конкретной местности. Для жителя Москвы будут в первую очередь показываться варианты в столице, для уфимца – новости Уфы и так для каждого региона РФ. Иногда возникает необходимость узнать информацию из других мест (сравнить цены и т.д.). Исправить эту ситуацию несложно, причём 2 способами.
Первый способ:
- На стартовой странице Yandex в верхней части окна имеется командная ссылка «Настройка» (или «Личные настройки») — при нажатии раскрывается список вариантов, выбираем «Изменить город».
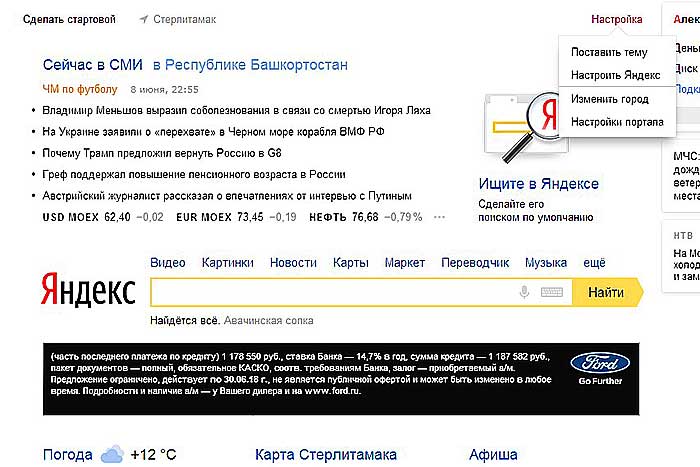
- В строку «Город» вводим необходимое значение и жмём на «Сохранить».
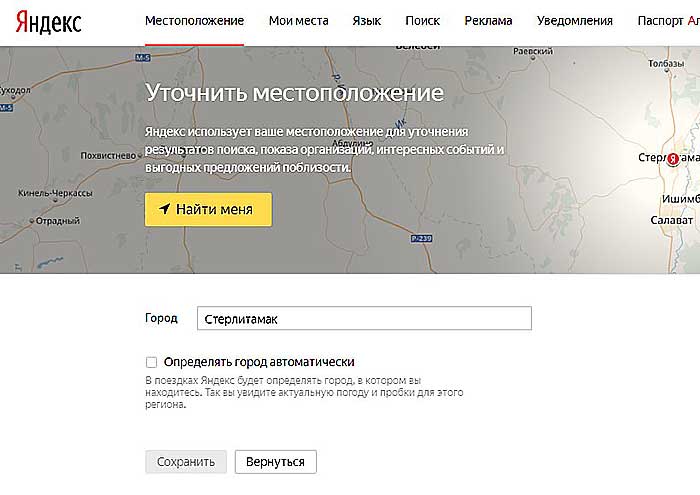
Второй способ:
- Вводим интересующий нас запрос и подтверждаем поиск ответа (Enter или «Найти»).
- После отображения результатов нажимаем на кнопку или команду «Расширенный поиск» (в разных версиях или кнопка или под строкой поиска команда).
- В появившейся табличке для ввода параметров в соответствующую строку вписываем название требуемого города.
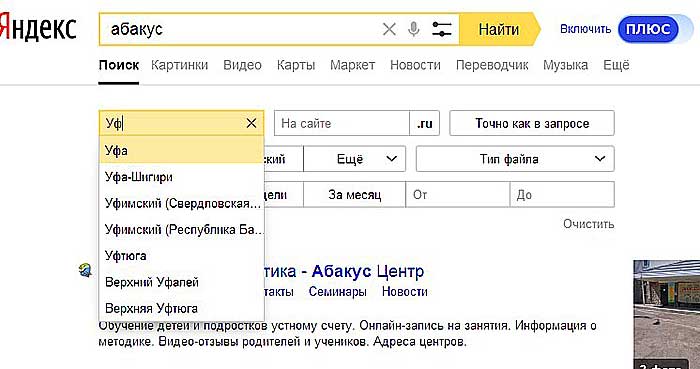
Язык
Ну вот мы и добрались до вопроса « »?», например, с украинского на русский. Мною и некоторыми пользователями замечен тот факт, что после обновления обозревателя от Yandex его основной язык самостоятельно поменялся с русского на украинский. Это не страшно, но немного хлопотно, если не знаешь, как всё вернуть на место. А делается это так (сначала пишу обозначение на русском / а через слэш на английском):
- Кнопка меню (три лежачих полоски).
- Пункт «Настройки» / Налаштування.
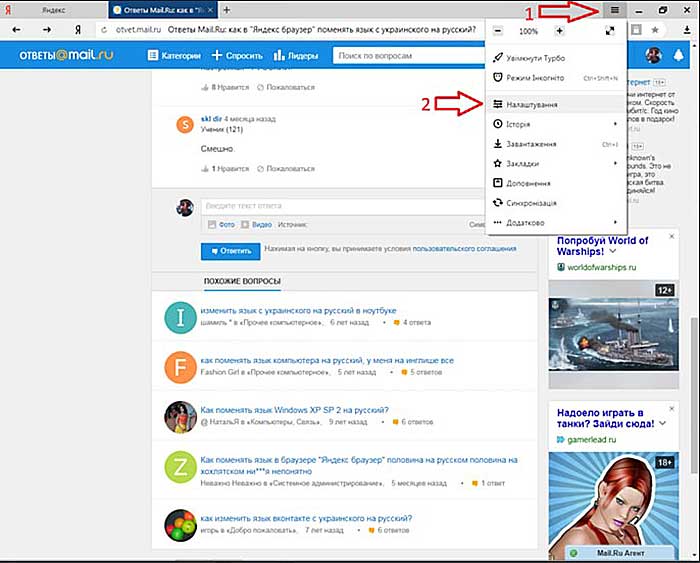
- Показать дополнительные настройки / Показати додаткові налаштування.
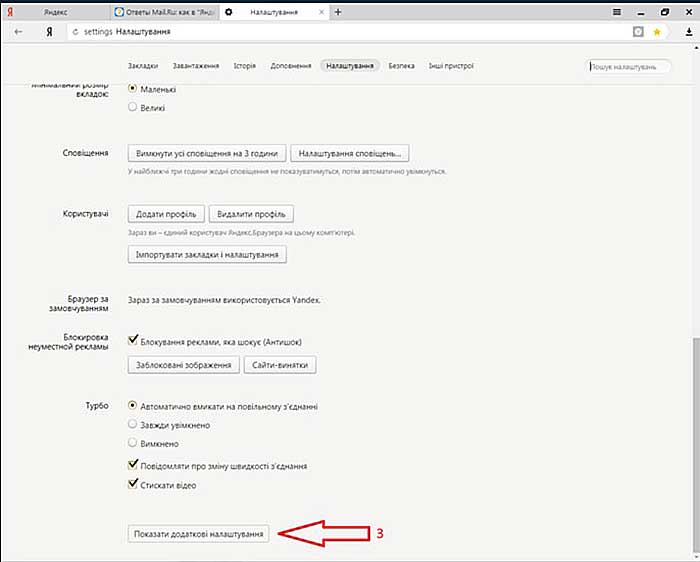
- Настройки языков / Налаштування мови.
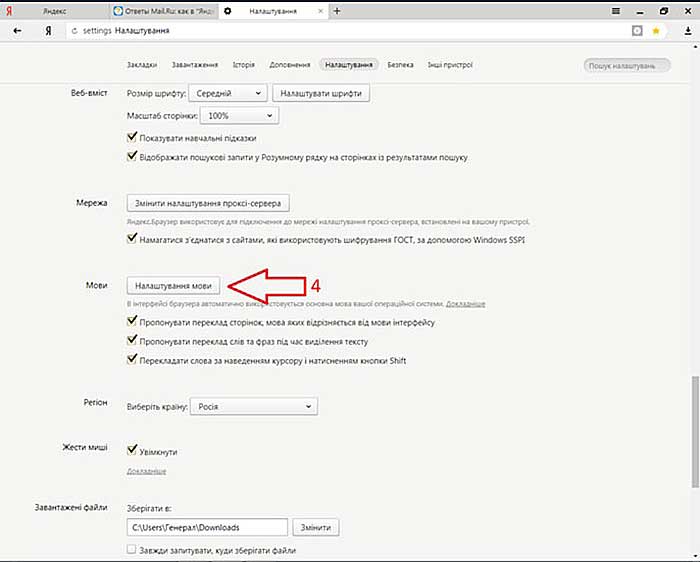
- Выбираем из списка нужный язык / Росийська.
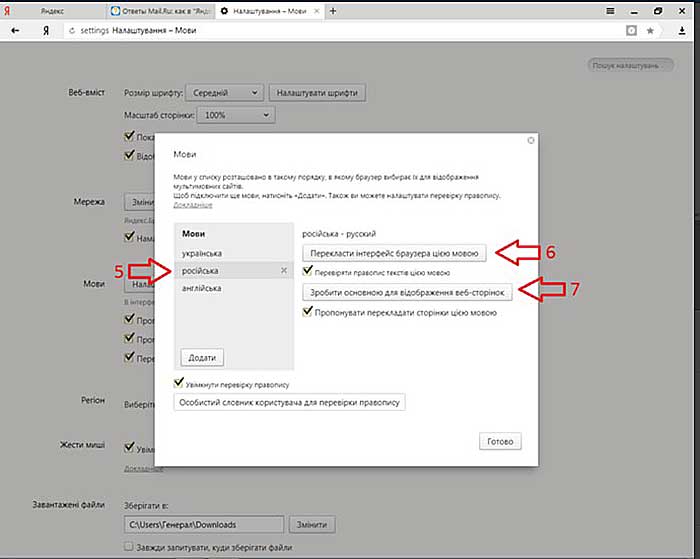
Как сменить аккаунт
Если у вас на телефоне подключено несколько аккаунтов, то вы можете переключаться между ними, выбирать где хранить резервные копии, менять другие параметры. Как сменить аккаунт на андроиде:
Шаг 1. Через меню приложений запустите «Настройки».
Шаг 2. В разделе «Личные данные» найдите и выберите пункт «Восстановление и сброс».
Шаг 3. Нажмите на строчку «Аккаунт для резервирования».
Шаг 4. Появится список учетных записей Google, подключенных на устройстве. Выберите нужную, чтобы сменить аккаунт на телефоне.
Шаг 5. Вернитесь в раздел «Личные данные» и здесь нажмите на строчку «Аккаунты».
Шаг 6. Выберите «Google», чтобы открыть и просмотреть список подключенных учетных записей.
Шаг 7. В правом верхнем углу нажмите на кнопку «Показать больше» (в виде трех точек) и выберите «Отменить синхронизацию», чтобы настроить резервное копирование вручную. После этого кликните на нужную, если вы хотите изменить учетную запись.
Шаг 8. Откроется страница с подробной информацией. Настройте все необходимые параметры для синхронизации данных. Если вы используете несколько аккаунтов, то для разных учетных записей вы можете разрешить или запретить резервное копирование определенных типов данных (например, контактов или календаря).
Шаг 9. Если вы хотите полностью удалить ранее подключенный аккаунт с устройства, то нажмите на значок «Показать больше» (в верхнем правом углу), а затем выберите «Удалить аккаунт».
Шаг 10. На экране появится предупреждение. Еще раз нажмите «Удалить аккаунт», после чего с устройства будут удалены контакты и другие данные.
Теперь вы знаете, как сменить аккаунт гугл на андроид. В любое время вы можете удалить или добавить еще одну учетную запись. После этого не забудьте настроить синхронизацию и параметры конфиденциальности, если вы планируете получить доступ к данным на другом устройстве (например, планшете или ПК).
На самом деле операция несложная, но помните, что для того, чтобы поменять аккаунт, у вас должен быть другой, второй аккаунт. Если таковой отсутствует, вы можете создать его. Помните также, что у вас должен быть подключен мобильный интернет или Wi-Fi.
Зайдите первым делом в настройки.
Найдите раздел «Аккаунты» и нажмите «Добавить аккаунт».
Далее выберите аккаунт Google.
Теперь выберите новый аккаунт или существующий. Новый вы можете создать прямо на этой страничке, либо просто пройдя регистрацию на сервисе Gmail, к примеру. Если аккаунт уже создан, нажмите «Существующий», как в нашем случае.
Введите данные от второго аккаунта.
Производится вход в систему.
Добавьте данные для оплаты приложений или контента или просто пропустите этот шаг.
Настройте синхронизацию при необходимости.
В настройках мы видим два аккаунта, вы можете пользоваться обоими (не одновременно), например, при скачивании приложений с Google Play Market (аккаунт можно менять в настройках Маркета).
При необходимости вы можете удалить ненужный аккаунт со смартфона или планшета, о чем мы уже писали.
Доступ к большинству сервисов Google осуществляется за счет добавленной в телефон учетной записи. Например, для доступа к магазину приложений, электронной почты или файлам на облачном диске. При этом часто пользователи предпочитают использовать несколько аккаунтов – для личных или рабочих дел. В статье речь пойдет о том, как сменить ранее добавленный аккаунт в телефон.
С помощью Gmail
Чтобы сделать все через Гмейл, достаточно выполнить такие шаги:
- Запустить приложение Gmail. Найти значок программы (он выглядит как почтовый конверт с буквой G), кликнуть по нему.
- Нажать на знак в виде 3 горизонтальных полосок слева вверху. В результате откроется меню приложения. В его первом разделе будут перечислены все регистрации Гугл, связанные с гаджетом Android.
После этого останется лишь сменить учетную запись. Нажать на ту, которую вы хотите использовать для Gmail. Если она не синхронизирована, выбрать Sync Now для получения доступа к электронным письмам. Это может занять некоторое время (все будет зависеть от объема почты, которая связывается с аккаунтом). Если учетная запись, которую вы предпочитаете, не указана, сначала нужно добавить ее на устройство через настройки.
Как восстановить аккаунт Google, сбросить пароль?
При использовании учетной записи Google может возникнуть ситуация, когда необходимо восстановить пароль. Этому могут сопутствовать различные обстоятельства: пользователь давно не пользовался почтой и со временем забыл код, пароль был записан на листе, который потерялся, или аккаунт создавался другим человеком. Восстановление можно провести на странице несколькими способами.
Способ первый. Указав последний пароль, который помнит пользователь. Следуя дальнейшим инструкциям, следует выполнить необходимые действия.
Выбрать один из предлагаемых альтернативных вариантов.
- Способ второй. С помощью подключенного устройства. На телефон придет оповещение о запросе смены пароля. Необходимо подтвердить свое согласие.
- Способ третий. Путем отправки сообщения на резервную почту (если пользователь указал имя аккаунта в другой почтовой системе, то в ящик придет письмо со ссылкой на сброс пароля) или вызова на привязанный номер. Выберите удобный способ.
- Способ четвертый. Путем указания специфичных данных по требованию системы.
- Способ пятый. Через существующий почтовый ящик Google. Данный метод сработает, если на устройстве активирована привязка к почтовому ящику и для входа не требуется вводить данные.
Если речь идет о восстановлении аккаунта, то потребуется ввести адрес почты Google или параметры владельца (имя, возраст, город и т.д.) Дальнейшие действия выглядят аналогично.
Как изменить личные данные в аккаунте Гугл на андроиде
Иногда у пользователей возникает необходимость в изменении некоторых настроек своей учётной записи Google. О том, как справиться с поставленной задачей, будет рассказано далее.
Как добавить или поменять фотографию своего профиля:
- Зайти в настройки Android-устройства.
- В окне параметров нужно найти строчку «Аккаунты». В открывшемся подразделе кликнуть по названию своей учётной записи.
- Зайти в настройки профиля и нажать на «Управление аккаунтом Google».
- Перейти в раздел «Личные данные». При смене личной информации своего профиля нужно ознакомиться с политикой конфиденциальности.
- Перейти в параметр «Профиль» и нажать на «Добавить фото».
- Выбрать нужный снимок из внутреннего хранилища смартфона.
- Подтвердить действие, нажав на соответствующую кнопку.
Как поменять имя:
- Сначала пользователю необходимо запустить настройки гаджета.
- После выполнения предыдущего действия можно переходить в «Управление аккаунтом Google», следуя инструкции, представленной выше.
- Затем понадобится зайти в свой профиль и выбрать пункт «Имя».
- Далее появится кнопка «Изменить», на которую надо нажать.
- Согласиться с предупреждением о использовании только настоящего имени.
- На последнем этапе пользователь должен набрать имя и нажать «Подтвердить».
Обратите внимание! В этом разделе при необходимости можно поменять дату рождения, прописать свой псевдоним, фамилию, а также пол. Смена личных сведений в account Google на OC Android
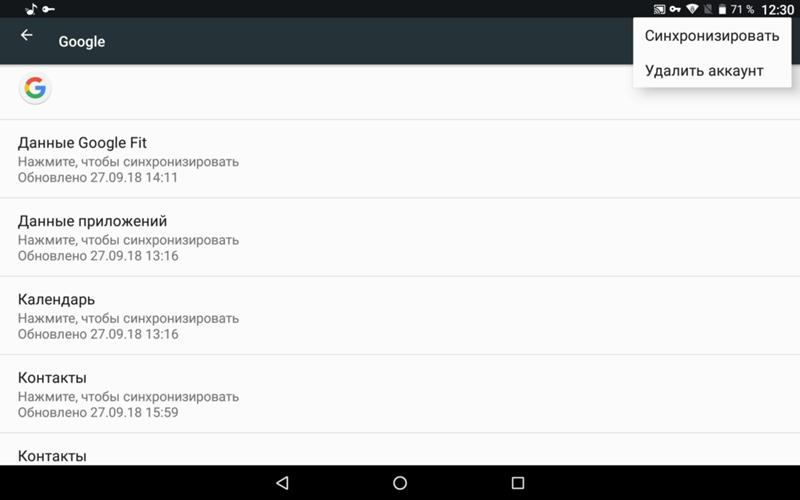
Смена личных сведений в account Google на OC Android
Как добавить новую запись?
Если вы ещё не успели завести себе аккаунт, то можете его создать прямо в процессе добавления на устройство. Это делается таким же образом, как и в вышеописанной ситуации, но после пункта «Google» необходимо нажать на вариант «Новый», а не на «Существующий» профиль.
- Подключиться к интернету.
- Написать своё имя и фамилию.
- Создать адрес — необходимо следите за тем, чтобы вам было легко его запомнить. Если подобное имя уже есть, система предупредит вас об этом — просто подберите другую комбинацию.
- Придумать надёжный пароль.
- Ввести свой мобильный номер — он пригодится, если вы будете восстанавливать доступ к своим данным, поэтому мы крайне советуем не пропускать этот шаг.
- Далее вам будет отправлен код на телефон, который необходимо вписать в специальное поле.
- После этого вам остаётся подтвердить согласие с условиями использования учётной записи, последний раз просмотреть данные почты и пароля, после чего настройка будет завершена.
Теперь вы знаете, как сменить аккаунт Google на Android при разных условиях — если на устройстве установлена другая учётная запись, которую нужно удалить, или когда вы делаете вход с нового гаджета. Кроме того, мы рассмотрели, как добавить профиль на Android, если создать его с «чистого листа». Как видите, вышеперечисленные операции не требуют каких-либо знаний и займут не слишком много времени, так что вы без проблем с ними справитесь.
Большинство из нас чувствует себя неуверенно, когда приходится знакомиться с новой операционной системой. И несмотря на то, что Андроид сегодня можно встретить на подавляющем числе электронных устройств, всё же есть много пользователей не знакомых с ним. Если вы являетесь одним из таких людей, мы предоставим вам самую важную информацию о том, как разобраться в системе,
Имейте ввиду, переключаться между активными аккаунтами на устройстве одним нажатием не получится, если конечно у вас не планшет со встроенным контролем учетных записей под управлением Andoid Kitkat. Если не удалять существующий аккаунт, потом придется заходить во все приложения, использующие гугловский аккаунт, и выбирать активного пользователя. Это касается почтовой программы Gmail, магазина Google Play, сервиса заметок Google Keep и остальных гуглосервисов.
Чтобы удалить существующий аккаунт , воспользуйтесь вторым пунктом . Тогда после того, когда вы подключите планшет к новому аккаунту, все ваши приложения, контакты и др. будут синхронизироваться с ним, и вы сможете пользоваться всеми сервисами Гугла под новым аккаунтом (именем пользователя).
Чтобы не удалять существующий аккаунт , нужно просто зайти в настройки планшета, найти пункт “Добавить аккаунт”, и выбрать “Google”.
А если же вы желаете просто изменить свое имя и фамилию , без смены аккаунта Google, который привязан к вашему планшетному ПК, через меню настроек это сделать, увы, не получится. Для этого нужно открывать настройки аккаунта в браузере. Рекомендую для этих целей Google Chrome. Запускаем браузер, и он сразу же предлагает войти под своим логином.
Нажимаем кнопку “Войти”. Затем нужно заставить браузер запускать полную версию сайтов, потому что в мобильной версии не будет необходимых нам функций. Для этого идем в настройки браузера, и выбираем “Полная версия”.
В правом верхнем углу появится ваше имя и аватарка. Нажимаете на аватарку, и выбираете “Настройки”.
Вопрос, как сменить аккаунт в Play Market, обычно возникает после изменения владельца Android-устройства. Существует несколько способов изменить учетную запись в Google Play, среди которых удаление старого аккаунта Google и добавление нового или сброс к заводским настройкам с удалением контента предыдущего пользователя.
Синхронизация системы с учётной записью
Для более удобного использования Android-устройства желательно иметь аккаунт Google Почему нельзя просто её удалить и продолжить пользоваться планшетом или смартфоном? Дело в том, что большинство сервисов Android, к примеру, почта, магазин Play Market, где скачиваются приложения, не работают без подключения к подобному аккаунту. Кроме того, он удобен тем, что ранее введённая вами информация может использоваться во от компании — не нужно каждый раз заново регистрироваться на том или ином сервисе.
Если же вы хотите изменить его или добавить другую учетную запись, вам помогут нижеприведённые инструкции.