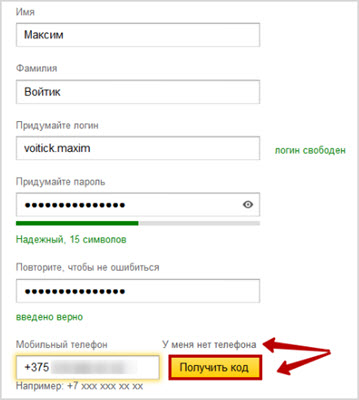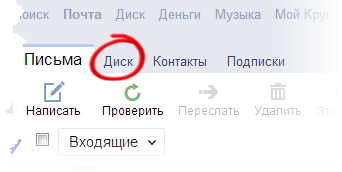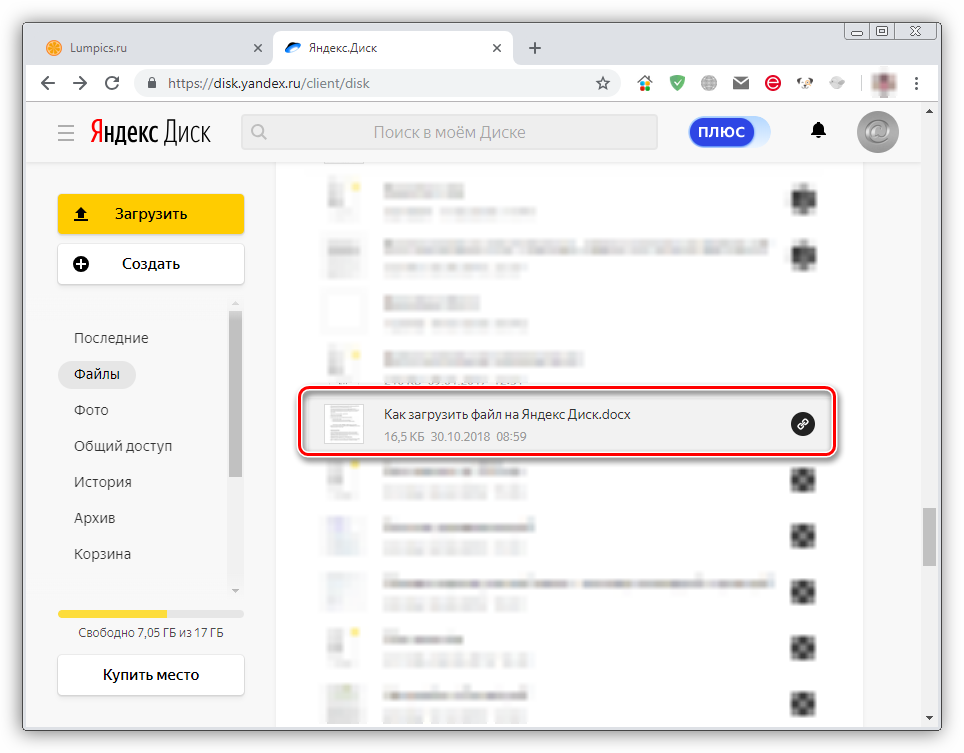Как пользоваться яндекс диском на компьютере
Содержание:
- Как установить Яндекс.Диск на компьютер
- Что такое Яндекс Диск для чего нужен и как с ним работать
- Яндекс.Диск: что это такое и как им пользоваться
- Как загружать свои файлы в папку Яндекс.Диска
- Регистрация и установка Яндекс Диска
- Что такое Яндекс Диск
- Публикация данных. Как пользоваться Диском Яндекс
- Яндекс диск как пользоваться?
- Для чего нужен Яндекс.Диск
- Как пользоваться Яндекс Диском
- Как загрузить фото и видео на Яндекс диск: инструкция
- Yandex Disk для iOS и Android
- Как удалить Яндекс.Диск
- Как открыть Яндекс Диск
- Работа в веб-интерфейсе
Как установить Яндекс.Диск на компьютер
Первым шагом на пути к использованию «облака» станет установка клиента – программы, которая выполняет синхронизацию файлов, обеспечивает их загрузку и скачивание с удаленного сервера. Инструкция для пользователей персонального компьютера будет следующей:
- Перейти на официальную страницу сервиса и кликнуть по кнопке «Скачать».
- Указать место в памяти ПК и дождаться окончания загрузки.
- Запустить установочный файл.
- Программа начнет скачивание основной части данных с сервера, о чем сообщит полоска прогресса. В ходе установки необходимо следовать указаниям на экране. Особенно внимательными нужно быть при появлении окна, в котором предлагается установить дополнительные продукты Яндекс: браузер и менеджер браузеров. От всех опций можно отказаться, достаточно лишь убрать галочки.
Когда процесс завершится, в трее появится значок в виде летающей тарелки. Система автоматически отобразит окно для входа:
- в первой строке нужно указать свой логин (первая часть адреса электронной почты до значка собачки «@»);
- во второй – пароль.
Регистрация на сервисе
Если у пользователя отсутствует почтовый ящик Яндекс, провести регистрацию можно в окне программы. Инструкция, как создать Яндекс.Диск для хранения фотографий и прочих документов:
- В окне входа нажать ссылку «Зарегистрироваться».
- Отобразится страница, где следует указать запрашиваемые данные: имя, фамилия, логин и пароль. Для усиления безопасности аккаунта дополнительно предоставляется номер мобильного телефона – на него придет проверочный код, который также потребуется вписать. Если нет желания распространять свой номер, используем соответствующую ссылку – появится альтернативное поле с контрольным вопросом. Ответ на него и будет служить дополнительным средством защиты профиля.
- Когда все строки заполнены, необходимо нажать «Зарегистрировать».
С этого момента у пользователя появился адрес электронной почты в системе Яндекс. Указанные при регистрации данные используются для входа в программу-клиент, установленную на компьютере.
Что такое Яндекс Диск для чего нужен и как с ним работать
Рассмотрим теперь правила использования Яндекс-Диска. Чтобы пользоваться облаком, вы должны иметь аккаунт в Яндексе. Если его еще нет, создайте по инструкции: Как зарегистрировать Яндекс Диск. После регистрации вы получаете бесплатно до двадцати Гигабайт памяти (объемы могут меняться время от времени). Согласитесь, это более чем достаточно. Но если у вас есть программы, которые суммарно будут весить больше двадцати Гб, пространство можно увеличить за небольшую плату.
Сразу загрузить файл объемом более десяти Гигабайт вы не сможете. Диск просто его не примет. Кроме того стоит помнить, что большие файлы закачиваются только через специальные сервисы или протоколы. Браузеры не могут производить пересылку файлов объемом больше 2 Гигабайт.
Если вы заполните все свободное место на диске, то просто не сможете загружать на него файлы, при этом свободно пользуясь теми, которые уже загружены.
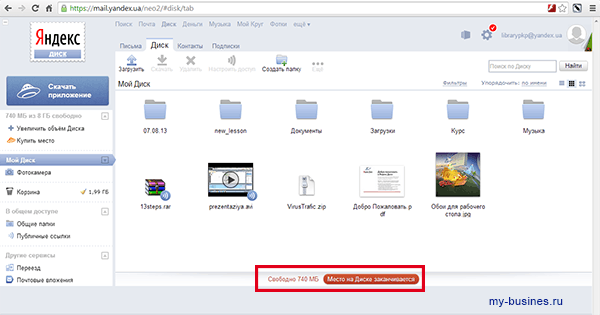
При удалении учетной записи, все файлы, загруженные на диск, тоже удалятся. Поэтому, если будете удалять запись, скачайте нужные материалы на компьютер. Восстановить их после удаления невозможно.
Яндекс проверяет каждый файл антивирусом Dr. Web. Если вы перебросите на диск файл с вирусной программой, он не будет допущен к использованию.
Очень часто пользователи жалуются на то, что скачивание файлов с диска на компьютер занимает много времени. Это вполне объяснимо, потому что сервис сфокусирован на огромном числе портативных компьютеров, не может обеспечить быстрое скачивание сразу с нескольких.
Помните о том, что на диске есть корзина. После удаления файлов с диска, они поступают в корзину и продолжают занимать место. Поэтому лучше сразу удалять файлы из корзины.
Если вы потеряете свое устройство, на котором входили в Яндекс-Диск, например, сотовый телефон, то для защиты от проникновения в ваш аккаунт посторонних лиц, выполните следующее. На странице Диска есть ссылка “Приложения”. Перейдите по ней и запретите доступ к своей странице. Если потерянное устройство найдется, просто заново откройте доступ. Вот что такое Яндекс Диск.
Как работает Яндекс Диск и как добавить файлы
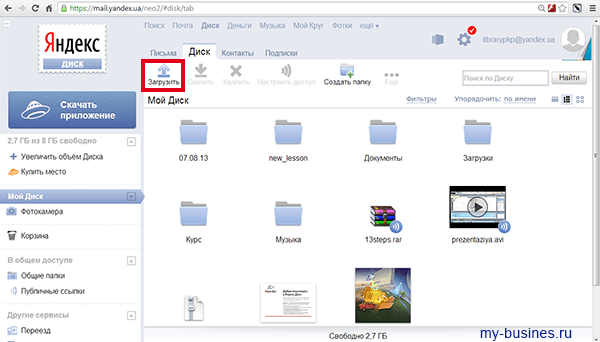
В вышедшем диалоговом окне введите путь к файлу:
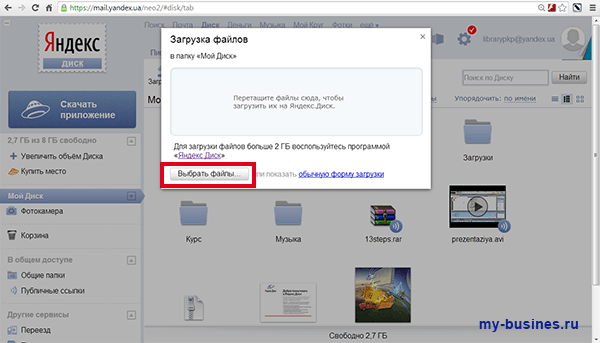
После загруженного файла вы можете на Яндекс Диске создать Публичные ссылки и давать ссылку на скачивание конкретного файла на который вы создали публичную ссылку всем желающим скачать этот файл. Выбираете файл, который вы хотите дать на публичное скачивание и нажимаете Вкл. копируете ссылку и распространяете.
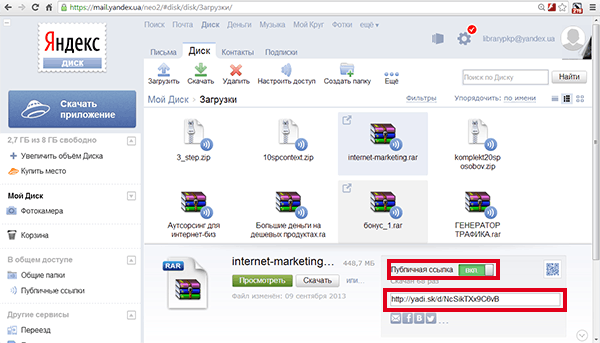
Как быстрее найти необходимые файлы? Для этого необходимо упорядочить файлы, чтобы быстрее их найти. Можно расположить файлы по имени, по дате, по типу или по размеру:
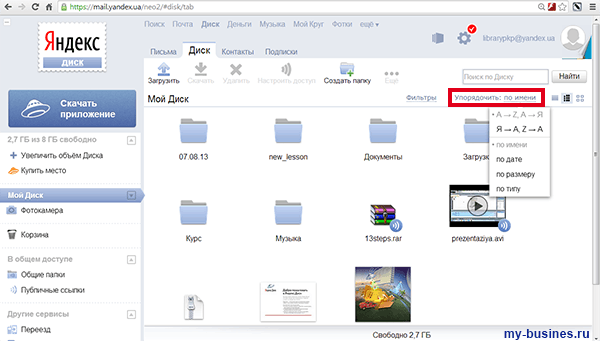
Для того, чтобы получше познакомиться со структурой Яндекс-Диска, ознакомьтесь с параметрами в настройках. Если у вас возникают вопросы по работе, отправляйте их в службу поддержки.
Яндекс.Диск: что это такое и как им пользоваться
Рассмотрим подробнее, для чего нужен Яндекс.Диск и какие возможности он предлагает своим клиентам.
Что такое Яндекс.Диск
Это хранилище данных, объемом 3 ГБ, бесплатно увеличивается до 10 ГБ. Возможны варианты оплаты на месяц или год. Доступ предоставляется с помощью веб-интерфейса или программы, которая может работать с разными операционными системами (Mac OS X, Linux, разные версии Windows), в том числе и на мобильных устройствах (с ОС Android, iOS, Symbian, Windows Phone). Зайти можно и с помощью любого WebDAV-клиента (дополнение к протоколу HTTP, для совместного просмотра и редактирования файлов).
Преимущества Яндекс.Диска
- Бесплатное место для хранения до 10 ГБ.
- Автоматическая проверка загружаемых данных на наличие вирусов.
- Данные хранятся неограниченное время.
- Информация доступна с любого из подключенных устройств.
- Зашифрованный канал для соединения с сервером.
- Поддержка разных файловых форматов и программ, что позволяет открывать и просматривать содержимое удаленно (без загрузки).
- Возможность открыть доступ третьим лицам.
Функция поиска вложений. - Просмотр папок, возможность редактирования содержимого другими людьми.
- Управление ресурсами с других сервисов (почтовый аккаунт, народ).
Яндекс.Диск: как это работает
Адрес сервиса — http://disk.yandex.ru
Для входа используйте данные аккаунта Яндекса.
Интерфейс прост и понятен. Все как в обычном “Проводнике” Windows. Вы можете загрузить файл в хранилище, можете создать папки и подпапки, отсортировать документы по датам, типам.
На каждый из сохранённых файлов на сервисе можно установить отметку: личный или публичный. Это закроет доступ к его просмотру посторонними или сгенерирует ссылку, чтобы другие могли увидеть содержимое. Такие параметры можно применить и к папке целиком, указав адрес электронной почты того, кому нужно открыть права на вход. Меняются и параметры: от просто просмотра до возможности редактировать содержимое.
Закладка «В общем доступе» даёт возможность увидеть все выданные разрешения для других людей и отменить их.
Вы можете привязать смартфон к хранилищу. Вся информация будет туда копироваться — от контактов до фотографий.
Как загружать свои файлы в папку Яндекс.Диска
Процедура будет отличаться для Windows и мобильной платформы.
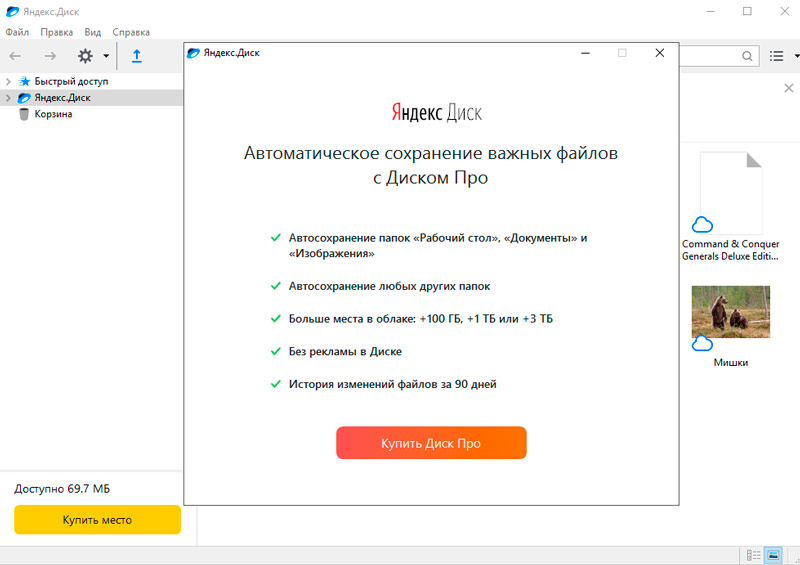
В Windows это делается весьма просто:
- открываем облачное хранилище, кликнув по пиктограмме программы, в трее или на рабочем столе;
- жмём кнопку «Загрузить», предварительно выбрав папку, куда нужно переместить данные;
- запускаем Проводник и выбираем папки или файлы, которые хотим выгрузить в облако;
- спустя несколько минут (в зависимости от объёма выгружаемых данных) операция завершится, и в правой панели программы появятся загруженные файлы, зелёные галочки справа от названия файлов будут указывать, что загруженные данные синхронизированы.
Существует и второй способ загрузить папку на Яндекс.Диск, не требующий запуска клиентской программы. В самом проводнике после инсталляции программы появится папка с облачным диском, нужно просто скопировать в неё нужные данные. При включённой синхронизации файлы будут автоматически переданы в облако.
Рассмотрим теперь, как загрузить музыку и другие данные в облако через Android-устройство:
- в Диспетчере файлов или приложении, выполняющем го функции, выбираем файлы для загрузки в облако и жмём стандартную иконку «Поделиться» в виде горизонтальной галочки с точками;
- появится перечень адресатов, кликаем по иконке Яндекс.Диска;
- выбираем папку, куда мы хотим загрузить данные, жмём «Загрузить».
Регистрация и установка Яндекс Диска
Ничего сложного нет. Нужно лишь следить за занимаемым местом. Добавляйте новые файлы на диск, освобождайте свои гаджеты. Пользуйтесь безлимитом загрузок, доступным с телефона.
Стать владельцем Диска на Яндексе может каждый. В том случае, если у вас нет почты на Yandex, ее необходимо создать. Все предельно просто – заходите в одноименный поисковик и в правом верхнем углу находите надпись “Завести почту”.
Регистрация стандартная. Необходимо указать свою фамилию, придумать пароль и ввести номер мобильного телефона. После подтверждения номера телефона нажмите на желтую кнопку “Зарегистрироваться”. Теперь у вас есть почта на Yandex.
Веб-интерфейс
Веб-интерфейс сервиса вас ничем не затруднит. Тут все элементарно. Интерфейс похож на проводник Windows. Зная тонкости работы на компьютере, пользоваться этим облачным хранилищем очень легко.
Работу начинаем с Яндекс Почты. В той самой строке меню, которая находится вверху, открываете свой Диск. Чтобы скопировать нужный файл, зайдите в пункт меню, который называется “Файлы”.
Вы сможете создать текстовый документ, таблицу, презентацию или альбом. Нужно лишь кликнуть правой кнопкой мыши по любой точке папки, которую открыли. В появившемся окне выберите функцию в зависимости от того, что хотите сделать.
В случае, если выбран вариант “Новая папка”, обязательно придумайте название, чтобы ничего не перепутать.
То, что вы хотите сохранить в созданную папку, прекрасно копируется с компьютера при помощи простого перетаскивания. При перетаскивании поместите файл в окно, которое приглашает загрузить файлы на Яндекс Диск.
Обратите внимание – перетаскиванием можно воспользоваться лишь в случае, когда размер файла не превышает 2 ГБ. Если хотите скопировать какой-то огромный файл (например, фильм), воспользуйтесь загрузчиком Windows
Компьютер
Находясь на своей странице в почте, обратите внимание на меню сверху и найдите в этом меню надпись “Диск”. Она-то нам и нужна!. На открывшейся странице предлагается скачать Диск
Есть версии для Windows, macOS, Linux. Смело нажимайте на желтую кнопку
На открывшейся странице предлагается скачать Диск. Есть версии для Windows, macOS, Linux. Смело нажимайте на желтую кнопку.
После того как приложение скачается на ваш компьютер, запустите только что скачанный установщик и следуйте инструкциям.
После запуска установщика на вашем экране появляется меню. Нужно немного подождать, до тех пор пока зеленый индикатор установки не покажет 100 %.
Следующее меню сообщит, что установка завершена. Предстоит синхронизировать Диск с компьютером. В трее появится значок летающей тарелки. Вход на Яндекс станет не обязателен – с помощью этого значка вы сможете управлять всеми функциями.
При настройке Диска вписывайте свой логин на Яндекс Почте. Вводится название электронной почты, которую вы только что создали. Замечу: вводите текст названия, до литеры “@”. Пароль во второй строке меню требуется тот, который также принадлежит вашей Яндекс Почте.
Нажимайте на кнопку “Войти”, теперь при наведении на значок летающей тарелки в панели инструментов увидите надпись “Синхронизирован”. Это означает, что ваш Диск теперь подключен к компьютеру.
Диск автоматически создаст на компьютере папку, в которую загрузит файлы, содержащиеся в облаке. В том случае, когда необходимо избежать подобного, настройте процесс синхронизации в системном трее. Отключите синхронизацию в настройках.
Файл, синхронизированный с компьютером, помечается зеленым значком с галочкой. Это означает, что любые изменения, которые производят с ним на компьютере, произойдут также и на сервере Яндекс.
Теперь вы стали полноправным владельцем. Каждому пользователю приложения бесплатно дается 10 ГБ свободного места на диске.
Вместимость диска увеличивается с течением лет. Чем дольше пользуетесь почтовым ящиком, тем больше информации он вмещает. Например, мой почтовый ящик на Yandex уже довольно стар. Он вмещает 48 ГБ.
Мобильные устройства и Smart TV
Уже упоминалось, что облачное хранилище Яндекс Диск работает и на планшете, и на смартфоне, и даже на телевизоре. Как установить приложение? Процесс установки очень прост.
Найдите Яндекс Диск в магазине приложений Google Play или App Store мобильного устройства. Установка стандартная – вам понадобятся лишь адрес и пароль электронной почты.
Чтобы воспользоваться облачным хранилищем на своем телевизоре LG с функцией Smart TV, необходимо отыскать Яндекс Диск в его магазине приложений. Все остальные действия вам теперь уже известны.
Что такое Яндекс Диск
Давайте сначала разберемся вкратце, что же это такое Яндекс Диск. Это специальный облачный сервис от компании Яндекс. Сервис позволяет нам хранить данные с помощью облачных технологий, точнее на серверах которые принадлежат Яндексу. Раньше сервис был доступен только по приглашениям, но сейчас зарегистрироваться может любой желающий.
Доступ к файлам на диске доступен с любого устройства подключенного к сети Интернет. Но нужно понимать, что все эти устройства должны быть синхронизированы. К примеру, Вы загрузили файлы через ноутбук, а потом захотели ими воспользоваться со своего стационарного компьютера. В этом случае нужно дождаться синхронизации файлов. Если интернет-соединение нормальное, то синхронизация пройде быстро, но если интернет у вас «дохлый», то потребуется время.
Простыми словами Яндекс Диск это бесплатное место для хранения Ваших данных. К тому же, Вы можете делиться этими данными с другими пользователями или держать их заблокированными и доступ иметь будете только Вы. Достаточно удобный и очень полезный сервис.
Публикация данных. Как пользоваться Диском Яндекс
Публикация файлов
Публикация или «расшаривание» файлов это еще одна вкусная функция в сервисе хранения информации Яндекс диск. (Первая это синхронизация между всеми вашими устройствами).
Расшарить файл можно как с помощью установленного на компьютере приложения так и с помощью веб-интерфейса сервиса.
Общий доступ или расшаривание осуществляется путем передачи специальной публичной ссылки нужному человеку. Для того что бы добыть эту публичную ссылку необходимо зайти в вашу папку Яндекс диск, выбрать нужный файл, вызвать контекстное меню на нем (нажав правой кнопкой мышки) затем выбрав пункт «Яндекс.Диск: Скопировать публичную ссылку».
Ссылка у вас в буфере обмена, можно отправить ее любым удобным способом.
Способ №2 Как раздобыть публичную ссылку. Вызываете контекстное меню на значке Яндекс диск в области уведомлений. Выбираете «Общий доступ > Выбрать файл и получить публичную ссылку…»
Открывается окно где можно выбрать любой файл на вашем компьютере и не только. Если файл не в папке Яндекс диск, то программа скопирует его туда и выдаст вам публичную ссылку.
Способ №3 Как раздобыть публичную ссылку. Заходите на веб-интерфейс Яндекс Диска, выделяете файл, переключаете тумблер и копируете вашу публичную ссылку.
Публикация папок
С папками сложнее. В сервисе Dropbox достаточно вызвать контекстное меню, выбрать Dropbox > Share link. В открывшемся окне скопировать строку адреса и все.
В Яндекс диск можно дать доступ к папке только человеку имеющего почту на Яндексе. Для этого, либо чрез программу либо через веб-интерфейс выбираете нужную папку и нажимаете «Открыть доступ к папке».
В открывшемся окне необходимо указать почту друга или найти его через социальную сеть. Выбрать «полный доступ» или «только просмотр» и нажать кнопку Пригласить.
Если вы записали почту, то этому человеку придет письмо в котором ему будет предложено зайти в свой Яндекс диск. Если у него нет аккаунта, будет предложено зарегистрироваться.
Таким образом открывается доступ к файлам и папкам на сервисе Яндекс Диск.
Яндекс диск как пользоваться?
Предлагаем вам поэтапно рассмотреть, как же пользоваться Яндекс Диском и как проинсталлировать программное обеспечение.
Конечно же, для этого понадобится учетная запись.
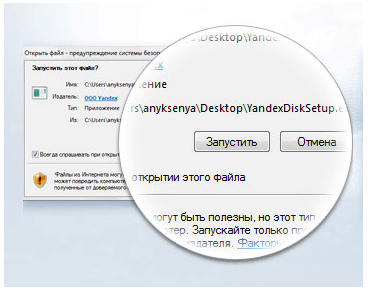
Следуйте указаниям системы, в этом нет ничего сложного. По завершению установки на рабочем столе компьютера появится ярлык, ведущий на каталог с данными в Яндекс Диске.
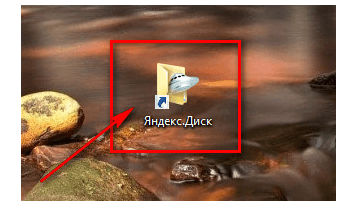
Вместе с тем, в почте будет отображаться ярлык диска. Таким образом, можно управлять данными и через интерфейс электронной почты.
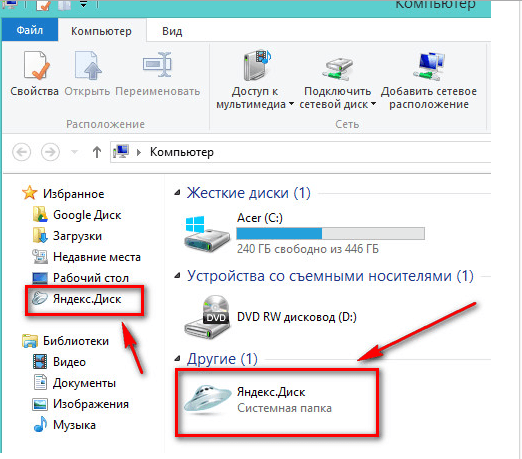
После нажатия на ярлык можно управлять данными, закачивать файлы, удалять ненужные, делиться с иными пользователями и многое другое. Для каждого файла открывается доступ и дается публичная ссылка, которой можно поделиться со своими друзьями либо клиентами.
Например, необходимо открыть доступ к скрытому курсу, что оплатит клиент. Вы закачиваете данные на диск, после чего копируете ссылку на них и вставляете в текст письма, которое отсылается заказчику по факту оплаты.
Этот сервис открывается перед нами широкие возможности, можно делиться картинками, музыкой и т.д.
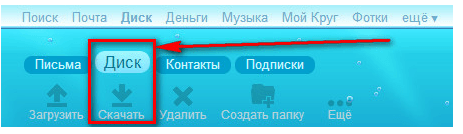
- Кликните на файл правой кнопкой мыши и выберите пункт «Скопировать публичную ссылку».
- Затем нажатием на комбинацию клавиш «Ctrl+V» вы сможете вставить ее в необходимое место. Аналогичная функция присутствует и в интерфейсе почты. Нужно лишь выбрать необходимый файл и внизу в правой части экрана можно открыть доступ к нему.
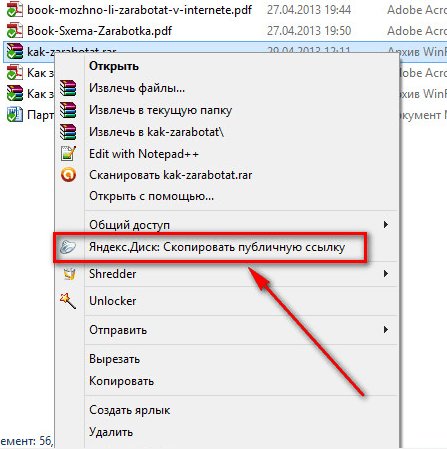
Нет ничего сложного в этом.
По завершению установки программного продукта, она появится в автоматической загрузке. При синхронизации синее колесо станет крутиться, а если еще навести курсор мыши на него, то увидите степень завершенности синхронизации в процентах. В случае успеха будет показана зеленая галочка.
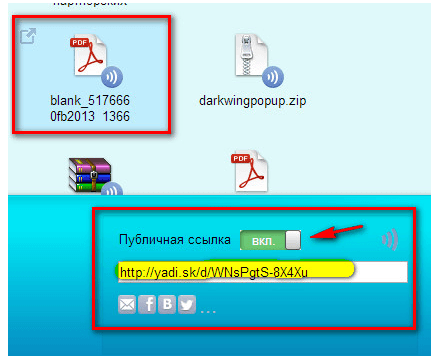
Объем памяти – 10 гигабайт. Для начала это достаточно неплохой объем, согласитесь. Мало того, его можно повышать путем приглашения друзей, скачивания Яндекс обозревателя и т.д.
Некоторые акции не вечны и действительно лишь до определенного момента времени, однако то, что вам предоставят к использованию 10 гигабайт – это точно. 32 Гб даются на полгода для закачивания файлов с камеры либо фотоаппарата. Некоторые пользователи, чтобы не засорять объем на диске, подключают камеру и тут же выключают синхронизацию. Таким способом можно получить желанные 32 гигабайта памяти.
Не стоит забывать, что можно приобрести дополнительное место на диске (зависит от необходимого объема и толщины вашего кошелька).
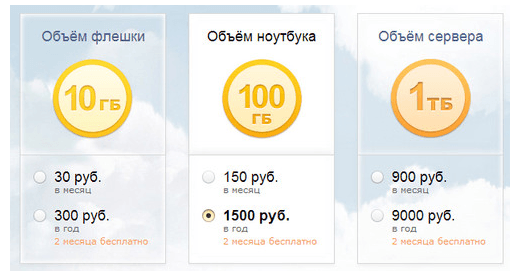
Однако для обычной работы люди довольствуются и бесплатным местом. Если вам этого недостаточно, стоимость дополнительного объема вполне демократична, всего полторы тысячи рублей в год за 100 Гигабайт!
Друзья,на заметку! Недавно я рассказывал про очень полезные статьи на моем блоге которые советую вам прочитать, а именно: как отключить обновление в виндовс или что делать если у вас пропала раскладка клавиатуры. Еще будет полезно узнать почему ваша флешка может не открываться.
С Ув. Евгений Крыжановский
Для чего нужен Яндекс.Диск
Он помогает хранить файлы, редко использующиеся на персональном компьютере (архивы, образы программ, фотографии).
Также Яндекс Диск способен выступать в качестве файлообменного сервиса – если хочется поделиться какой-либо информацией, достаточно выложить ее и открыть доступ. А затем скопировать ссылку, по которой она будет доступна для загрузки.
Использование Яндекс Диска часто спасает ценные данные, которые были предварительно продублированы на компьютере и в облачном хранилище.
Например, если операционная система не запускается в результате сбоя или поломался жесткий диск, владелец файлов может зайти в свой Яндекс аккаунт и скачать их на новое устройство. Такая предусмотрительность сохраняет много времени и денежных средств.
Остается только узнать, как пользоваться Яндекс Диском – чтобы получить возможность лично испытать все преимущества проекта.
Как пользоваться Яндекс Диском
Теперь давайте разберемся как же пользоваться сервисом и как установить программное обеспечение.
Для доступа, как и для всех сервисов Яндекса, необходимо иметь аккаунт. Заведите почту Яндекса и Вы сможете пользоваться всеми доступными сервисами компании Яндекс. Завести аккаунт в Яндекс Вы можете здесь.
Скачать программу и установить Яндекс. Диск достаточно просто. Переходите по этой ссылке и заводите свой виртуальный диск. Скачиваете и устанавливайте программу. Все как обычно, запускаем и устанавливаем программу, как показано на рисунке.
И как говорится — следуем инструкциям системы, все достаточно просто. После установки у Вас появится ярлык на рабочем столе. Ярлык будет вести на папку с вашими файлами на Яндекс. Диске.
Вести будет сюда
Также в вашей почте появится ярлык диска, и Вы можете управлять файлами не только через компьютер, но и через интерфейс почтового ящика.
Кликнув по данному ярлыку, Вы сможете управлять файлами, загружать, удалять, делиться с другими пользователями и так далее. Для любого файла можно открыть доступ и получить публичную ссылку. Данной ссылкой Вы можете делиться с друзьями или со своими клиентами.
Как загрузить фото и видео на Яндекс диск: инструкция
Опубликовано admin в
Загрузка фото и видео Яндекс Диск
Вы начали пользоваться облачным хранилищем данных. Не знаете, как загрузить фото или видео на Яндекс диск, наша инструкция для Вас. Сейчас набирают большую популярность облачные сервисы и виртуальные диски. Скоро не будут нужны материальные, то-есть физические носители информации. Зачем их покупать, если все данные и файлы можно загружать в облако.
Загрузка фотографий и видео в облако
Загружать файлы на Яндекс диск можно с любого устройства с активным интернетом и хорошей связью. Загружаем с ios, Linux, Android, Windows, Symbian. Со всех этих операционных систем можно производить загрузку большой объем данных на диск. Загрузить фото можно с телефона или ПК в веб-версии или в специальном приложении. Каждая загрузка гарантирует сохранность ваших важных данных.
Веб-версия Яндекс диск
После создания аккаунта, чтобы загрузить фотографии на облако Яндекса, нужно нажать на кнопку «загрузить (указали на фото). Если вы это делаете с мобильного устройства, то там будет только стрелочка. Есть ограничение по объему файла в 2 гб, вы не сможете загружать видео и фото. Если их занимаемое место превышает два гигабайта.
Загрузить фотографии и видео в Яндекс Диск
1. После нажатия на стрелочку, у нас открывается проводник файлов. Ищите папку или нужные файловые данные, и выделяете их левой кнопкой мыши. Кликаете на «открыть» и фото загружается в облачное хранилище yandex disk.
2. Выделите фотографии и перетащите на окно диска, они автоматически перенесутся в облако яндекс. После загрузки видео файлов либо фото, можно загрузить ссылку на Яндекс диск. То-есть поделиться файлом из диска.
Читайте нашу статью
Как загрузить файл на диск с телефона?
Изначально нужно скачать приложение бесплатно для айфон или Андройд. Затем зайти в свою учетную запись и выбрать вкладку «файлы». После этого сверху справа, находится плюсик. Нужно нажать на него, чтобы можно выбрать фотки и документа для загрузки. У нас есть выбор, фото из галереи, новое фото, и создать новую папку. Нажимаем на нужный пункт, из своей галереи выбираем фотографии, чтобы загрузить на диск, простая инструкция. Для вас доступна опция автозагрузки фотографий и видео в Яндекс Диск.
Подключение автозагрузки файлов
При нажатии на кнопку, у вас автоматически начнет загружать все ваши фото на диск. При этом видео загружаться не будут, но место не ограниченно на облаке. Либо заходите в настройки и жмете на соответствующую кнопку, и переключаете тумблер на активный.
Проблемы с загрузкой файлов
Не загружается фото или видео на Яндекс диск, что делать? Сначала, проверьте соединение с интернетом, так как облачное хранилище не работает без связи. Сделать это легко, зайдите в браузер и откройте любую другую ссылку. Таким способом можете проверить соединение. Если сторонний сервис у вас открывается, а диск нет, то проблемы на серверах яндекса. Придется чуть-чуть подождать пока все придет в норму. Другая проблема, это файл имеет большой объем. Они не могут загрузиться если превышают 2 гигабайта. Для этого нужно скачать приложение для компьютера Yandex диск, через него можно загружать до 10 гб за раз. На телефоне все проще, там нет ограничений для загрузки фотографий и видеофайлов в облако. Таким способом мы решили проблему со входом и загрузкой файлов на Яндекс диск.
За 10 минут мы ответили на вопрос, как загрузить фото и видео в Яндекс диск бесплатно, помогла инструкция. Если было полезно заходите у нам на главную страницу, мы часто рассказываем о полезных фишках.
Yandex Disk для iOS и Android
Когда вы уже поняли, как пользоваться Яндекс Диск на своем компьютере, возможно, вы захотите иметь его и на одном из своих мобильных устройств.
Хранилище имеет версии для работы на платформах Android и iOS – чтобы загрузить версии обратите внимание на правую часть панели. Выберите ссылку «Приложения для всех платформ», чтобы рассмотреть все более подробно
Выберите ссылку «Приложения для всех платформ», чтобы рассмотреть все более подробно.
Вам останется только ввести свой электронный адрес, чтобы загрузить программу на планшет или номер мобильного телефона для смартфонов.
Но, если хотите, можете сами зайти на Google Play или App Store и загрузить приложения оттуда.
Как удалить Яндекс.Диск
Если процедура установки достаточно проста, то удаление сервиса потребует значительно больше усилий.
Подготовительные действия заключаются в следующем:
- разрываем сетевое соединение между вашим клиентским приложением и сервером облачного сервиса;
- запускаем приложение, выбираем вкладку «Настройки»;
- во вкладке «Аккаунт» кликаем по кнопке «Отключить ПК от Диска», подтверждаем действие;
- в результате на иконке приложения появится восклицательный знак, а в меню диска – строка «Вы не авторизованы».
На этом подготовительные действия завершены, можно приступать к непосредственному удалению приложения. Сделать это можно с помощью сторонних программ или встроенными средствами операционной системы.
Какой способ предпочтетё вы, мы не знаем, но можем посоветовать бесплатную утилиту Revo Uninstaller. Она хороша тем, что умеет неплохо подчищать хвосты удаляемых программ, а это непросто. Принцип использования весьма прост: запускаем утилиту, выбираем приложение Яндекс.Диск, кликаем ПКМ и выбираем строку «Удалить». Когда процедура удаления завершится, появится окно сканирования, в котором выбираем опцию «Продвинутый» и кликаем по кнопке «Сканировать». Тем самым мы запустим этап сканирования реестра на предмет выявления веток и параметров, имеющих отношение к облачному сервису. Эти обнаруженные «хвосты» будут отображены в виде дерева. Жмём «Выделить всё» и соседнюю кнопку «Удалить». Затем утилита покажет файлы, которые остались не удалёнными и имеют отношение к приложению Яндекс.Диск. Повторяем манипуляции – выбираем всё и жмём «Удалить». Появится сообщение, что остаточное удаление произойдёт после перезагрузки компьютера. Закрываем программу и ребутим ПК.
Останется удалить папку диска, которая расположена на системном диске в каталоге Пользователи\Имя учётной записи текущего пользователя\YandexDisk.
Рассмотрим, как удалить Яндекс.Диск с компьютера встроенными инструментами операционной системы.
Windows 10
- Через меню «Пуск» запускаем «Параметры» (пиктограмма с изображением шестерёнки);
- Кликаем по вкладке «Приложения»;
- Находим иконку Яндекс.Диска, кликаем ПКМ и выбираем опцию «Удалить»;
- Подтверждаем выполнение операции;
- Затем запустится деинсталлятор Яндекса, который также попросит подтвердить свои намерения;
- Дожидаемся пропадания иконки сервиса из списка приложений и перезагружаем компьютер.
Windows 7
Удаление Яндекс.Диск в «семёрке» происходит немного по-другому:
- запускаем через кнопку «Пуск» «Панель управления»;
- заходим во вкладку «Программы и компоненты»;
- ищем пиктограмму Яндекс.Диска, устанавливаем на ней курсор;
- в верхней части панели жмём кнопку «Удалить».
В обеих случаях папку программы нужно удалить вручную. Где она находится, вы уже знаете.
После всех этих манипуляций можно удалить свои файлы в самом облачном хранилище, зайдя в личный кабинет. Воздержитесь от удаления учётной записи – возможно, в будущем вам ещё придётся воспользоваться одним из сервисов Яндекса.
Вы познакомились с тем, как пользоваться облачным хранилищем от Яндекс. Принцип использования других подобных сервисов аналогичен. Если вы владеете навыками работы с файлами на ПК или смартфоне, то и в любом облачном сервисе сможете выполнять все необходимые операции.
Как открыть Яндекс Диск
Яндекс Диск — это хранилище данных (облако). В него можно записывать свои файлы, а также передавать их по интернету.
Вход на компьютере
Без регистрации
Каждому пользователю Яндекс Почты бесплатно выделяется облако размером 10 ГБ. Зайти в него можно одним из трех способов:
- Через электронный ящик
- С главной страницы
- По прямой ссылке
Через электронный ящик
1. Перейдите по адресу mail.yandex.ru. Если откроется окошко авторизации, введите логин и пароль.
2. Откроется электронный ящик. Щелкните по иконке «три пунктира» в левом верхнем углу. Из списка выберите «Диск».
В новой вкладке загрузится ваш файлообменник.
С главной страницы
Откройте браузер и перейдите по адресу yandex.ru.
Если вы выполнили вход в почтовый ящик, то в правом углу экрана будет показан логин, а под ним пункт «Диск».
Если вы еще не выполнили вход в почту, то над строкой поиска вы увидите пункты сервисов. Кликните по «ещё» и выберите «Диск».
Щелкните по кнопке «Войти» и введите данные для входа.
По прямой ссылке
- Откройте браузер.
- Щелкните в область адресной строки.
- Напечатайте disk.yandex.ru
- Нажмите клавишу Enter на клавиатуре.
Если вы еще не авторизовались, откроется окошко, в котором нужно кликнуть по «Войти». Если вы уже входили в личный кабинет, то автоматически загрузится страница с вашим облаком.
Как зарегистрироваться
Если вы еще не регистрировались в сервисе и у вас нет Яндекс Почты, то сначала нужно создать аккаунт. Это бесплатно.
1. Откройте браузер и перейдите по адресу disk.yandex.ru.
2. Кликните на «Завести Диск».
3. Откроется окно регистрации. Заполните анкету своими данными.
- Имя. Напечатайте ваше имя.
- Фамилия. Напечатайте фамилию.
- Придумайте логин. Укажите новый логин: такой, которого еще нет в системе.
- Придумайте пароль. Назначьте пароль для входа. Он должен состоять из английских букв без пробелов и желательно быть длиной в 8 и более символов.
- Повторите пароль. Введите заново назначенный пароль.
- Номер мобильного телефона. Напечатайте ваш номер телефона. Нажмите кнопку «Подтвердить номер», после чего поступит смс сообщение с проверочным кодом. Напечатайте его в поле «Введите код из смс» и кликните по «Подтвердить».Если не хотите указывать номер, выберите «У меня нет телефона». Тогда нужно будет придумать контрольный вопрос и ответ на него.
- Прочтите условия пользовательского соглашения и поставьте галочку в пункте «Я принимаю условия Пользовательского соглашения». Пункт «Я соглашаюсь создать Яндекс.Кошелек» можно пропустить, сняв галочку.
- Щелкните по «Зарегистрироваться».
4. Регистрации успешно завершена и теперь у вас есть бесплатное облако размером 10 Гб.
На заметку. Вы можете использовать созданный аккаунт также и для почты.
Вход на телефоне
На телефоне для работы с файлообменником можно установить официальное приложение. Но также можно пользоваться и без него — через мобильный браузер. Рассмотрим оба варианта.
Как установить приложение
1. Откройте магазин приложений Google Play или App Store.
2. В строке поиска напечатайте яндекс диск.
3. Нажмите на кнопку «Установить» или «Загрузить».
Если программа попросит доступ к данным, разрешите его, нажав на кнопку «Принять».
Начнется загрузка и установка приложения.
4. После установки в главном меню телефона появится программа.
Как войти в облако через приложение
1. Запустите Диск, нажав на значок программы.
2. Откроется окно авторизации.
- В поле «Логин» введите логин.
- В поле «Пароль» введите пароль.
3. Откроется файлообменник.
Как войти через мобильный браузер
1. Запустите мобильный браузер. Например, Google Chrome или Safari.
2. Перейдите в сервис по адресу disk.yandex.ru.
3. Сверху нажмите на кнопку «Войти».
4. Откроется страница авторизации:
- Введите логин;
- Напечатайте пароль.
5. Откроется ваше облако.
Как зарегистрироваться с телефона
Рассмотрим, как создать новый аккаунт через приложение.
1.Откройте приложение. В окне авторизации в правом верхнем углу будет пункт «Зарегистрироваться» — нажмите на него.
2.Напечатайте свой мобильный номер и нажмите «Продолжить с телефоном».
На телефон поступит звонок. Оператор продиктует код, который нужно напечатать в поле подтверждения.
Или можно нажать на пункт «Подтвердить по смс» для отправки кода в смс сообщении.
3. Напечатайте свое имя и фамилию и нажмите кнопку «Далее».
4. Придумайте логин. Если он уже будет в базе, система попросит придумать новый. Также придумайте пароль из английских букв и цифр без пробелов (минимум 8 знаков). Затем нажмите на кнопку «Зарегистрироваться».
Регистрации завершена, и теперь можно пользоваться облаком – как на телефоне, так и на компьютере.
Работа в веб-интерфейсе
Можно купить 10 Гб, 100 Гб и 1 Тб (цена указана за месяц), пригласить друзей или участвовать в партнерской программе. Но есть и другие способы расширения пространства. Как видите, у меня доступен 31 Гб, из них 13 Гб мне подарили в честь дня рождения почтового ящика (пользовался почтой 5 лет) и 8 Гб дали временно в рамках акции.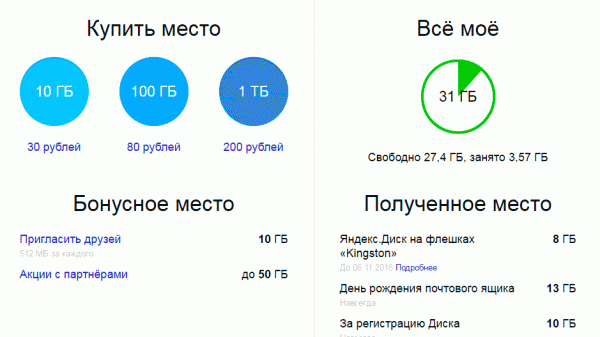
Теперь посмотрим, как пользоваться этим обширным облачным пространством. Основная вкладка называется «Файлы». Здесь можно загрузить данные, открыть к ним общий доступ, создать новую директорию, таблицу или презентацию в виртуальных версиях приложений от Microsoft Office – Word, Excel и PowerPoint.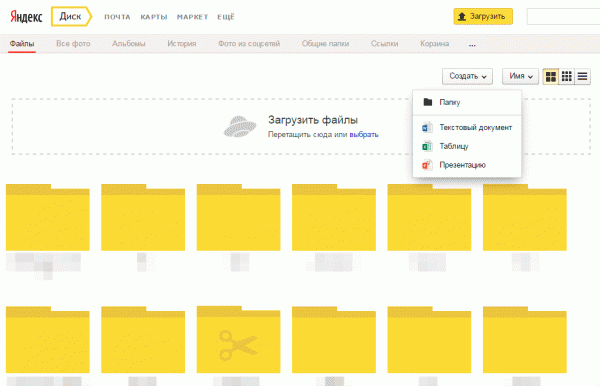
Эти же приложения можно использовать для редактирования загруженных данных. При двойном клике по документу или фотографии они открываются на весь экран для просмотра.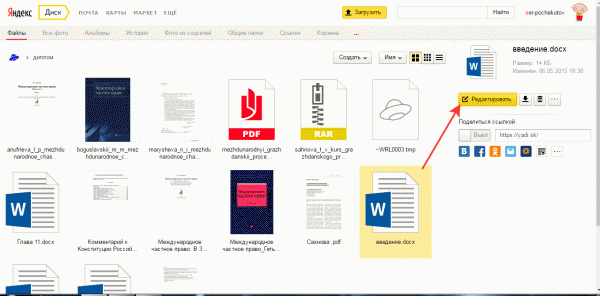
Чтобы сделать документы общедоступными (расшарить), нужно выделить их и перевести переключатель «Поделиться ссылкой» в активное положение. Появится ссылка, которую можно отправить любому пользователю. 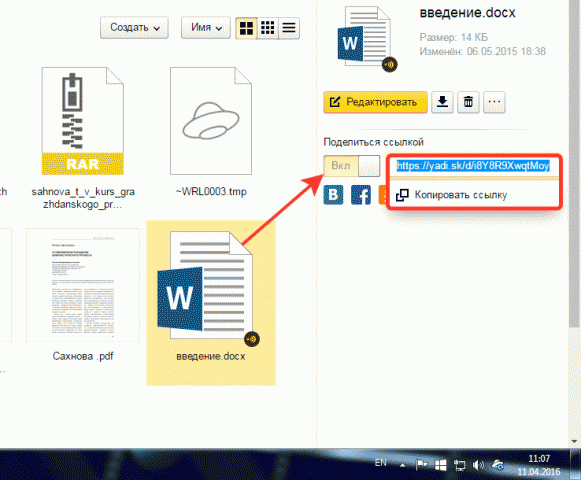
Скачать информацию, расшаренную таким образом, может любой, у кого есть ссылка, даже при отсутствии аккаунта на yandex.ru. К каталогам можно открывать общий доступ, то есть вы будете пользоваться ими совместно с другими людьми, которых выберите из списка контактов на почте. 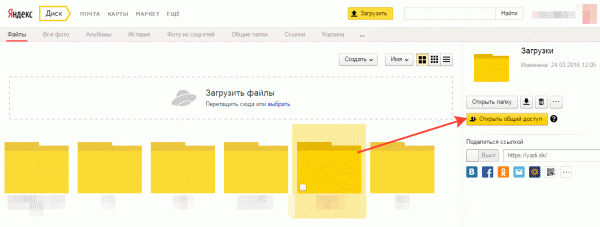
Чтобы удалить папку, нужно её выделить и нажать на корзину. Еще любой каталог/документ можно переместить, переименовать, копировать или скачать на ПК.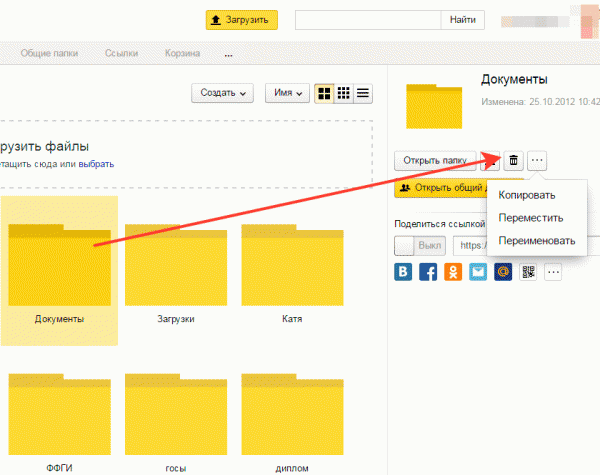
Расшаренные каталоги и документы хранятся в разделах «Общие папки» и «Ссылки». Удаленные данные отправляются в раздел «Корзина» – всё предельно логично. Для хранения фотографий удобно использовать разделы «Все фото», «Альбомы» и «Фото из соцсетей». Последний предлагает забрать фотографии из вашего аккаунта в социальной сети в облачное хранилище.
Еще один крайне полезный раздел называется «Почтовые вложения». В нем сохраняются вложения, которые были прикреплены к письмам, полученным или отправленным на почте Яндекса. Даже если письма были удалены, вложения остаются.