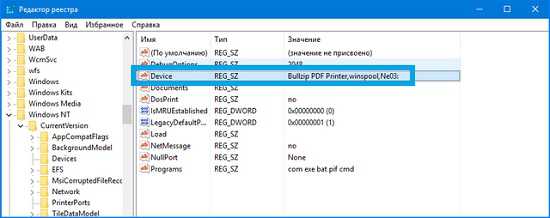Подключение принтера через wi-fi: два способа
Содержание:
- Как сделать принтер сетевым через Wi-Fi роутер
- Использование Google Cloud Print
- Последний штрих
- Особенности приложения
- Как подключить принтер к вай-фай через USB
- Дорогое решение
- Как подключить принтер
- Виды подключения
- Кнопка WPS
- Особенности работы принтеров с поддержкой Wi-Fi
- Инструкция по подключению принтера к ноутбуку
- Настройка подключения к сетевому принтеру
- Как управлять печатью с устройства
- Подключение через WiFi
- Поводим итоги
Как сделать принтер сетевым через Wi-Fi роутер
Другой вопрос — как настроить принтер, сделав его сетевым по Wi-Fi. Для этого можно воспользоваться уже описанными алгоритмами установки, а в конце установки, в свойствах устройства меню компьютера отметить галочкой графу «общий доступ» в разделе «доступ».
Если же по каким-то причинам это невозможно сделать, то придётся потратить чуть больше времени.
Подключение обычного или лазерного принтера по USB к главному компьютеру
В первую очередь понадобится специальный кабель USB от компьютера к мфу, а также роутер и сам ПК.
- Необходимо проверить, возможно ли подключение принтера к имеющемуся роутеру.
- Подключить оба устройства к сети, а затем соединить их между собой при помощи кабеля.
- Проверить, установлено или нет соединение. Для этого нужно войти в интерфейс роутера через браузер. Наиболее частая комбинация для этого: адрес 192.168.1.1 (или 192.168.0.1), логин и пароль admin/admin соответственно.
- В разделе Print Server при успешном соединении должно отобразиться название подключаемого принтера.
После этого стоит также при помощи кабеля подсоединить принтер к главному компьютеру и произвести установку драйверов. В завершении установки для проверки её успешности стоит распечатать тестовую страницу.
Домашняя локальная сеть может выглядеть следующим образом
Добавление принтера в сетевые устройства
Для того, чтобы добавить мфу в сетевые устройства, после вышеперечисленных действий необходимо выполнить следующее.
- В меню «устройства и принтеры» необходимо добавить локальный принтер («Создать новый порт Standart TCP/IP»).
- Следующий шаг — введение IP-адреса роутера (192.168.1.1) и снятие галочки от пункта выбора драйвера в автоматическом режиме.
- После этого нужно поставить флажок напротив типа устройства «generic network card».
- Установить драйвер устройства с диска вручную.
- В свойствах принтера в меню нужно выбрать вкладку «порты», где в настройках установить протокол LPR и задать имя сети.
По итогу необходимо проверить, могут ли компьютеры и ноутбуки сети видеть принтер, и может ли он печатать при отправлении задачи с различных устройств.
Поиск и подключение к принтеру в сети через другие компьютеры
Если происходит такая ситуация, что один из компьютеров сети не подключён к принтеру, то можно использовать и другой способ. Как подключить принтер к ноутбуку через Wi-Fi сети? Для этого необходимо войти в «мой компьютер» и в левой панели в графе «сеть» найти имя устройства, к которому точно подключён принтер.
Кликнув на него в правой части экрана появится название устройства. Остаётся только кликнуть по нему правой кнопкой мыши и нажать строчку «подключить» во всплывшем меню. Далее потребуется лишь следовать всем появляющимся на экране инструкциям.
Использование Google Cloud Print
Технология виртуального принтера от Google позволяет использовать любой принтер, подключённый к облаку, для печати с любого устройства. Технически, здесь используется не Wi-Fi, а просто интернет-соединение, но это тоже можно считать беспроводной печатью.
-
Зайдите на главную страницу сервиса и нажмите «Перейти к моему виртуальному принтеру».
Переходим на сайт сервиса
Нажимаем «Перейти к моему виртуальному принтеру»
-
Нажмите «Добавить обычный принтер». Сервис перекинет вас на страницу со справочными материалами, где вы можете ознакомиться с подробной инструкцией по настройке всех видов принтеров. Мы же рассмотрим способ подключения простого принтера к сервису.
Нажимаем «Добавить обычный принтер»
-
В адресной строке нужно ввести chrome://devices. Перейдите на эту страницу. Нажмите на кнопку «Добавить принтер».
В адресной строке вводим chrome://devices, нажимаем «Добавить принтер»
-
Система покажет вам устройства, обнаруженные на вашем компьютере. Отметьте только необходимые и переходите на следующий шаг, нажав «Добавить принтер».
Отмечаем только необходимые пункты, нажимаем «Добавить принтер»
-
Далее печатать документы можно с главной страницы сервиса. Просто выберите «Печать» и загрузите нужный файл. Система предложит выбрать параметры печати и отправит задание на принтер.
Выбираем «Печать» и загружаем нужный файл
Готово!
Последний штрих
На «Панели управления», выберите интересующий нас принтер (в «устройствах»):
В «Свойствах принтера», мы изменим ровно один параметр – протокол порта. Вкладка «Порты», галочка — на нужный принтер (можно сориентироваться по IP-адресу порта), кнопка «Настроить порт»:
Затем, выбираете, как на рисунке (LPR-протокол). А «Имя очереди» – можно любое:
Поздравляем! После нажатия «ОК», можно выполнить печать пробной страницы.
Нам удалось подключить принтер через роутер, но из компьютера, принтер видится как один из «локальных» принтеров (но, не как «сетевой»). Поэтому, аналогичные настройки, придется выполнить на каждом компьютере (ноутбуке), с которого вы хотите печатать.
Особенности приложения
Эффективной программой для обхода пароля в сети вай-фай, можно считать WiFi WPS WPA tester. Основной задачей данной утилиты является проверка надежности и поиск уязвимых мест сетей WiFi. Ее более совершенная версия — WPS WPA tester premium — позволяет выполнять ряд операций, в частности:
- Производить копирование распознанного пароля и сохранять его;
- Производить запись данных на иные внешние устройства для осуществления хранения пароля;
- Осуществлять открытие сетевых сокетов (программных интерфейсов).

В основу функционирования утилит WiFi tester положен механизм автоматического задания имени сети и шифрования. Это избавляет пользователей от разборок со сложными настройками в веб-интерфейсе. После настройки сети можно без сложностей проводить добавление любых устройств.
Обратите внимание! Получение необходимых настроек происходит только после правильного введения PIN. В настоящее время ситуация на рынке такова, что крупные бренды, в частности Cisco, ZyXEL, Linksys, D-Link, Netgear, Buffalo, Belkin, выпускают продукцию (маршрутизаторы), которая уже поддерживает WPS
В настоящее время ситуация на рынке такова, что крупные бренды, в частности Cisco, ZyXEL, Linksys, D-Link, Netgear, Buffalo, Belkin, выпускают продукцию (маршрутизаторы), которая уже поддерживает WPS.
Использовать WPS можно различными способами:
- При помощи Push-Button-Connect (PBC), что заключается в нажатии пользователем определенной кнопки на маршрутизаторе (хардварной) и на компьютере (софтварной) и активации процесса настраивания.
- При помощи ввода пин-кода в веб-интерфейсе, что заключается в переходе пользователем через браузер в интерфейс администрации роутера и введении пин-кода из 8 цифр, написанного на устройстве. С этого момента запускаtтся активация настроек.
Обратите внимание! Ввод пин-кода в веб-интерфейсе подходит для маршрутизатора первичной конфигурации. Посредством ввода пин-кода на пользовательском компьютере, что основано на возможности открытия специальной сессии WPS в момент соединения с маршрутизатором
Ввод позволяет осуществить настройку роутера или произвести получение уже имеющихся настроек при правильном вводе кода
Посредством ввода пин-кода на пользовательском компьютере, что основано на возможности открытия специальной сессии WPS в момент соединения с маршрутизатором. Ввод позволяет осуществить настройку роутера или произвести получение уже имеющихся настроек при правильном вводе кода.

К достоинствам последнего варианта можно отнести отсутствие необходимости производить аутентификацию, а также относительно малое количество комбинаций кода.
Поскольку пин-код в основном состоит из 8 символов, gо теории математической статистики насчитывается 100 млн/ различных комбинаций для подбора. Однако стоит отметить, что последние цифры в пин-коде представляют собой контрольное значение, высчитанное на основании предыдущих семи цифровых символов. Это говорит о том, что теоретически необходимо расшифровать 10 млн/ вариантов.
Осуществление проверки пин-кода разделяется на два основных этапа. В таком случае возможны несколько вариантов развития событий.
Получение атакующим ответа EAP-NACK на отсылку собственного сообщения М4 говорит о том, что введение первой части пароля было неверным.
Получение атакующим ответа EAP-NACK на отсылку собственного сообщения М6 говорит о том, что введение второй части пароля было неверным.
В таком случае количество вариантов перебора уменьшается до 10 тысяч для первой части пароля и до 1 тысячи — для второй. Таким образом, общее число комбинаций равно 11 тысячам.
Обратите внимание! Скорость осуществления перебора цифровых комбинаций ограничивается скоростными характеристиками обрабатывания запросов WPS роутером. Часть доступных точек выдают результаты через каждую секунду, другие — через 10 секунд
Большая часть времени операции уходит на осуществление расчета ключевой последовательности с использованием алгоритма Диффи-Хеллмана, генерируемой перед стадией М3. Тем не менее, существует способ уменьшить время. Достаточно выбрать у клиента секретный ключ попроще, чтобы на последующих стадиях расчеты других паролей были упрощены.
Общее время подбора в среднем равно 4-10 часам.

Как подключить принтер к вай-фай через USB
Для наглядности использованы две разновидности роутеров в качестве примера.
Роутеры Asus
Для подключения роутера Asus потребуется специальная утилита. Чтобы ее установить, обращаются к официальному сайту. Здесь в свободном доступе есть программа для скачивания. С ее помощью можно подключить такие принтеры, как Canon, Epson, HP, Brother. С официального сайта скачивается утилита Printer Setup Utility. Далее придерживаются следующей последовательности действий:
- Необходимо провести подключение всех устройств.
- Далее открывают утилиту и запускают в ней поиск всех подключенных дополнений.
- После поиска программа сама предложит установку. Требуется запустить процесс и дождаться его окончания.
Как только установка будет закончена, приступают к использованию принтера по назначению.
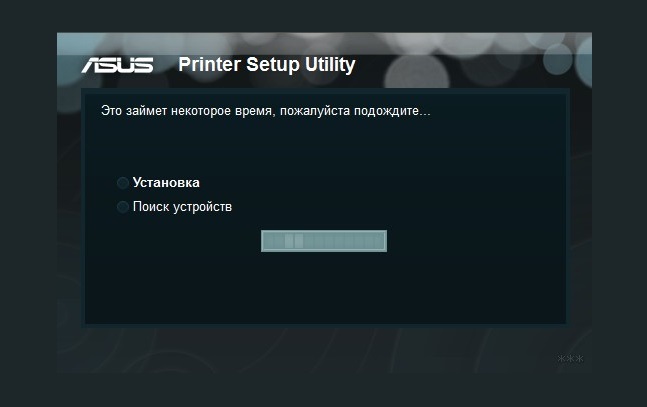
Поиск подключений в утилите
Роутеры TP-Link
Представленный способ схож с вышеописанным. Единственным исключением является скачивание утилиты, что происходит с официального сайта TP-Link. Далее придерживаются следующей последовательности:
- Подключить принтер к роутеру одним из возможных для этого способов. Учитываются модели имеющихся устройств.
- Далее проверяют подключение — лампочки должны гореть.
- Запустить утилиту и включить поиск принтера.
- Если все действия верны, печатное устройство будет найдено автоматически.

Подключение через утилиту
Далее требуется только начать распечатку документов. Сделать это можно путем предварительного автоподключения принтера. В форме принт-контролера USB находят вкладку «Автоподключение» и активируют необходимую функцию. В результате принтер сразу начнет свою работу по факту запуска печати документа.

Автоподключение принтера
Дорогое решение
Многих пользователей, задающихся вопросом о том, как сделать сетевой принтер из локального, не останавливает цена вопроса, поэтому беспроводной сервер печати, созданный именно для таких целей, из вида выпускать не стоит. Смутить может только цена – она выше, чем у большинства достойных роутеров с большими возможностями. Отдать за чудо-устройство придётся от 4000 до 8000 рублей. Настройка беспроводного устройства Print Server ничем не отличается от проводного сервера печати. Вся информация по тонкой настройке присутствует в инструкции к сетевому оборудованию.
Главной особенностью, которая привлекает покупателя к такому устройству, является поддержка мобильной техники от Apple. Именно об этом бренде почему-то забывают многие производители беспроводных принтеров и роутеров. Поэтому для владельцев iPhone, MacBook и iPad покупка беспроводного сервера печати будет единственным решением проблемы, связанной с печатью на принтере.
Как подключить принтер
Порядок подключения принтера не отличается высокой сложностью, так как большая часть настроек осуществляется в автоматическом (полуавтоматическом) режиме.
Следует подготовиться к возможным нюансам настройки и скачать драйверы с официального сайта производителя, а также создать с этим драйверов загрузочный носитель.
В остальном порядок действий выглядит следующим образом (на примере использования USB-кабеля):
- Отключите маршрутизатор и принтер;
- Подключите принтер к роутеру, используя usb кабель, поставляемый в комплекте;
- Включите маршрутизатор и дождитесь его загрузки, после чего включите принтер;
- Используя LAN-кабель или беспроводную сеть получите доступ к web-интерфейсу роутера;
- Откройте любой обозреватель(браузер) и введите адрес «192.168.0.1» или «192.168.1.1», или другой адрес, указанный на наклейки на корпусе роутера;
-
Введите авторизационные данные (логин и пароль) по умолчанию это – admin/admin, точное значение можно будет посмотреть или в документации, или на той же наклейке;
-
После открытия web-интерфейса убедитесь, что роутер успешно распознал принтер, он не должен отображаться в качестве неизвестного устройства.
Если подключение прошло успешно, то можно перейти ко второму этапу «Настройка компьютера».
Если же принтер не определился роутером, то возможно несколько вариантов:
- Роутер просто не поддерживает данное подключение;
- Принтер не поддерживает данное подключение (что менее вероятно);
- Неисправен порт/кабель, используемый для подключения.
В качестве возможного выхода из данной ситуации можно попробовать обновить программное обеспечение роутера, скачав прошивку с официального сайта производителя.
Подключение принтера с наличием Wi-Fi модуля происходят ещё проще. Достаточно нажать кнопки «WPS» на роутере и принтере, и дождаться завершения синхронизации.
Виды подключения
Перед тем как настроить сетевой принтер через роутер, разберемся с возможными вариантами подключения. Итак, подключить принтер к роутеру можно следующими способами:
- Через USB-порт. Такое подключение возможно, если ваш роутер оснащён разъёмом USB и поддерживает печать по сети.
- Через LAN порт. Если ваш принтер оснащён встроенным принт-сервером с сетевым портом, вы можете подключить его к роутеру с помощью патч-корда.
- По Wi-Fi. Некоторые современные принтера оснащены модулем Wi-Fi и могут связываться с роутером по воздуху. К ним также можно подключиться напрямую с ноутбука, оснащённого модулем Wi-Fi.
- При помощи аппаратного принт-сервера. Это отдельное устройство, к которому подключается принтер. У принт-сервера есть в наличии LAN-порт для подключения к маршрутизатору.
Подключение по USB
Подключите ваш принтер к USB-порту роутера с помощью кабеля. Оба устройства должны быть выключены. Затем включаем роутер, ждём пока он загрузится. После этого можно включать принтер. По умолчанию, роутер не нуждается в специальной настройке, он должен сразу же распознать печатающее устройство. Проверить это можно, войдя в веб-интерфейс устройства и открыв карту сети. Там должна отобразиться модель вашего принтера. Если этого не произошло, проверьте статус принт-сервера. Он должен быть online.
Подключение по Wi-Fi
Если ваш принтер оснащён беспроводным Wi-Fi модулем, то подключить его к роутеру можно по воздуху без всяких проводов. Сделать это можно двумя способами:
- WPS. В инструкции к вашему принтеру находим как активировать функцию WPS. После чего нажимаем кнопку активации WPS на роутере. Ждём пока связь будет установлена (индикатор на роутере перестанет мигать) и проверяем появился ли ваш принтер на карте сети.
- WEP/WPA. Ручная настройка аналогична настройке первого подключения к беспроводной сети любого Wi-Fi устройства. Находим в меню принтера настройки сети, выбираем нужную нам сеть и вводим логин и пароль.
Подключение через LAN-порт
Если вы оказались счастливым обладателем принтера с сетевым портом, подключить его к роутеру вы сможете через LAN с помощью обычного патч-корда. Кабель обычно идёт в комплекте. Если же его нет, можно использовать патч-корд от роутера, если он у вас не задействован. Или купить кабель подходящей длины в магазине.
В меню устройства нужно задать ему статический IP-адрес. Это желательно сделать даже в том случае, если на вашем роутере настроена служба DHCP. Дело в том, что если IP-адрес принтера будет постоянно меняться, это осложнит его поиск и он периодически будет пропадать из списка доступных устройств. Есть конечно вариант зарезервировать IP адрес в настройках DHCP сервера по MAC-адресу.
После этого принтер перезагрузится. После чего его можно будет найти в списке сетевых устройств.
Установите драйвера принтера и распечатайте тестовую страницу.
Использование аппаратного принт-сервера
Если ваш принтер не оснащён сетевой картой или модулем Wi-Fi, а роутер – USB-портом, вы можете приобрести аппаратный принт-сервер. Как уже было сказано выше, это отдельное устройство, являющееся посредником между роутером и принтером.
Бюджетные модели имеют один USB-порт и сетевой порт. Более дорогие – несколько USB, а также, опционально, LPT-порт. Также принт-сервер может иметь встроенный Wi-Fi-модуль и подключаться к роутеру не по кабелю, а по воздуху.
Для начала подключаем принт-сервер к роутеру, а принтер – к принт-серверу.
Настройка принт-сервера осуществляется с помощью прилагаемой фирменной утилиты. Она позволяет найти в сети принт-сервер и задать для него IP-адрес. Дальнейшая настройка осуществляется через веб-интерфейс согласно инструкции. Войти в него можно, введя в адресной строке браузера IP, который был установлен для принт-сервера при начальном конфигурировании.
Как видим, есть несколько способов подключить ваш сетевой принтер к роутеру в зависимости от его аппаратных возможностей.
Кнопка WPS
Функция WPS активируется одним нажатием на соответствующую кнопку, которой оснащены большинство современных беспроводных маршрутизаторов. Эта кнопка, в зависимости от модели устройства, может располагаться на верхней, передней или задней панели. Найти её в любом случае не составит труда.
На некоторых бюджетных моделях кнопка WPS бывает совмещена с кнопкой RESET. В этом случае она отображаетс на роутере WPS/RESET, как приведено на фотографии ниже. Это не совсем удобно. Потому что при кратком нажатии (1-2 секунды) активируется функция WPS, а при длительном (5-10 секунд) производится сброс настроек роутера до заводских.
Подержите кнопку чуть дольше — и придётся заново настраивать все параметры вашего маршрутизатора. Помните об этом, пользуясь данной функцией.
Чтобы подключиться к роутеру через WPS есть несколько способов. Рассмотрим их.
Есть кнопка на подключаемом устройстве
Если подключаемое устройство также оснащено кнопкой WPS, достаточно нажать эту кнопку, а затем сделать то же самое на роутере. Подключение будет установлено автоматически в течение нескольких секунд.
Но такая кнопка отсутствует на компьютерах и ноутбуках. Да и в большинстве планшетов и смартфонов её нет.
Подключение компьютера или ноутбука
Чтобы подключиться по WPS на компьютере под управлением ОС Windows заходим в меню сетевых подключений и выбираем нужную сеть. После нажатия на неё появится окно для ввода пароля. А ниже вы увидите значок WPS и текст «Также можно подключиться, нажав кнопку на маршрутизаторе». Возможно они появятся не сразу и нужно будет подождать пару секунд.
Надписи и изображения могут отличаться в зависимости от версии Windows, но принцип один и тот же. Кликаете на значок WPS, а затем нажимаете кнопку на маршрутизаторе. Через несколько секунд подключение будет установлено.
Например, на Windows 10 это можно сделать следующим образом:
- Внизу экрана справа жмем по иконке «Сеть», как показано на фотографии ниже — она отображается в виде компьютера. На ноутбуке может отображаться как значек Wi-Fi.
- На всякий случай, проверяем, что Wi-Fi включен.
- Из списка доступных сетей выбираем сеть нашего роутера.
- Если необходимо, чтобы компьютер после запуска Wi-Fi сразу искал эту сеть и к ней подключался — выставляем галочку «Подключаться автоматически».
- Нажать кнопку «Подключиться».
- После этого надо будет нажать на кнопку подключения по WPS (QSS) на роутере.
Эта функция доступна в ОC Windows Vista, Windows 7 и выше. В старых версиях она отсутствует. Для её использования понадобятся дополнительные драйверы или специальное программное обеспечение.
Таким образом, если присутствует на роутере кнопка WPS — значит можно быстро и удобно подключаться к сети интернет по Wi-Fi. Не надо будет всем гостям говорить какой пароль установлен у вас. Достаточно найти нужную сеть и воспользоваться кнопкой.
Подключение смартфона или планшета
Подключение WPS на Android-устройстве осуществляется аналогично.
Заходим в настройки Wi-Fi и открываем список доступных сетей. Здесь же должен быть значок подключения WPS, на который и нужно нажать.
В зависимости от версии Android внешний вид меню может отличаться.
Например, при использовании смартфона Samsung Galaxy S8, нужно зайти в настройки и там выбрать пункт «Подключения». Выбираем пункт Wi-Fi. Проверяем, что Wi-Fi включен. После этого жмем на символ из трех точек и выбираем «Дополнительно».
Перематываем экран вниз и жмем по «ЕЩЕ», чтобы открылись все возможные пункты. Среди них и будет нужный пункт — «Кнопка WPS».
После нажатия на значок точно так же нажимаем кнопку WPS на маршрутизаторе и ждём пока будет установлено подключение.
Аналогичным образом подключаются и любые другие устройства. Кроме работающих под управлением iOS. Потому что устройства производства Apple (iPhone, iPad) технологию WPS не поддерживают.
На некоторых устройствах назначение кнопки можно изменить. Например, на роутерах Asus производитель предусмотрел возможность использования упрощённого режима, когда кнопка WPS только включает и отключает Wi-Fi, а беспроводная сеть при этом работает в стандартном режиме.
Особенности работы принтеров с поддержкой Wi-Fi
Большинство моделей принтеров связывается с ноутбуком не «напрямую», а по локальной сет, используя маршрутизатор или точку доступа. Если у вас дома подключен интернет, то с большой вероятностью такое оборудование уже есть. В противном случае нужно будет дополнительно настроить ноутбук, чтобы он мог раздавать вайфай и принтер смог к нему подключиться.
 Независимо от способа подключения Виндовс потребуются драйвера, чтобы эта операционная система смогла корректно распознать принтер и отдавать ему правильные команды. Это же касается не простого принтера, а многофункционального устройства (МФУ), то есть «комбайна», сочетающего функции принтера и сканера.
Независимо от способа подключения Виндовс потребуются драйвера, чтобы эта операционная система смогла корректно распознать принтер и отдавать ему правильные команды. Это же касается не простого принтера, а многофункционального устройства (МФУ), то есть «комбайна», сочетающего функции принтера и сканера.
Если стоит выбор, какую именно модель брать, лучше остановить выбор на беспроводной. На печать можно будет отправить документ с любого девайса в локальной сети — не только ноутбука, но стационарного компа, а при правильной настройке даже с планшета или смартфона.
Инструкция по подключению принтера к ноутбуку
Итак, когда оба устройства подготовлены, доступные способы соединения изучены, а совместимость интерфейсов проверена, следует включить лэптоп. Принтер также нужно подсоединить к электросети и активировать кнопкой на корпусе, после чего приступить к подключению.
Через USB
Наиболее простой способ. Чтобы подключить ноут к принтеру, потребуется:
- Подсоединить USB-кабель к лэптопу.
- Если шнур съемный — свободный конец вставить в соответствующий разъем принтера.
- При корректной работе устройства внизу рабочего стола должно появиться уведомление о подключении нового оборудования. Если на ноутбуке есть интернет, Виндовс самостоятельно найдет необходимые драйвера.
В том случае, если окошко, уведомляющее об обнаружении нового оборудования, не появилось, потребуется воспроизвести следующие шаги:
- Открыть Панель управления. Сделать это можно через Пуск, при необходимости воспользовавшись поиском.
- Перейти в раздел «Устройства и принтеры». Найти кнопку, отвечающую за установку нового оборудования, кликнуть по ней.
- Откроется окно мастера-установщика, где нужно выбрать вариант «Добавить локальный принтер».
- Отметить чекбокс для использования текущего порта, в выпадающем меню выбрать «USB001».
- Появится список доступных принтеров, среди которых нужно выбрать свой. Если его нет, потребуется вручную установить драйвера.
- После выбора устройства и перехода к следующему окну, нужно подтвердить замену текущего ПО. Когда драйвера будут переустановлены, появится возможность разрешить или запретить общий доступ к оборудованию.
- В последнем окне нужно отметить пункт «Использовать это устройство всегда» и завершить настройку.
В Windows 10 последовательность действий для поиска принтера немного другая. Следует:
- Открыть вкладку «Параметры» меню «Пуск».
- Кликнуть по разделу «Устройства».
- В левом меню выбрать пункт «Принтеры и сканеры», после чего справа нажать на плюс рядом с надписью «Добавить».
- Слева появится перечень найденных устройств. Выбрать нужное, если его нет, кликнуть по строке «Принтер отсутствует в списке».
- Откроется окно установщика с инструкциями по дальнейшим действиям.
- Если подключение и установка ПО произошли успешно, все будет готово к печати.
Через сетевой кабель
Начало подключения ничем не отличается от предыдущего способа: принтер и ноутбук нужно соединить при помощи кабеля, если в лэптопе нет соответствующего разъема — приобрести переходник.
При необходимости настройки через Панель управления процесс также совпадает с подключением через USB. Единственная разница — на этапе выбора порта потребуется создать новый порт и указать IP-адрес принтера.
Через Bluetooth
Для успешной установки беспроводного соединения оба устройства должны поддерживать Bluetooth-технологию, лэптоп может быть оснащен внешним адаптером. Если условия соблюдены, подключиться несложно, нужно:
- Активировать блютуз на обоих устройствах.
- На принтере включить обнаружение (процесс зависит от модели).
- На ноутбуке открыть список доступных Bluetooth-устройств, найти нужное. Установить соединение.
- Как правило, поиск драйверов происходит автоматически.
Чтобы установить на ноутбуке соединение с принтером по WiFi, рекомендуется сначала настроить проводное подключение, после чего выполнить следующие шаги:
- Открыть раздел «Устройства и принтеры» через «Пуск».
- Вызывать контекстное меню нужного устройства, кликнуть по строке «Свойства».
- Перейти ко вкладке «Доступ», где разрешить общий доступ, задать сетевое имя.
- Сохранить изменения, вернуться в раздел «Устройства и принтеры».
- Отключить кабель от устройств.
- Начать установку, как при подключении нового оборудования, выбрать вариант «Добавить беспроводной принтер».
- Появится окно, где нужно выбрать свое устройство.
Настройка подключения к сетевому принтеру
Для нескольких компьютеров, объединенных в локальную сеть посредством модема zyxel keenetic или любого другого, можно организовать сетевую печать на обычный принтер. При этом аппарат должен быть подключен к одному из ПК. Задача настройки сетевой печати решается средствами ОС Windows 10 или других версий операционной системы.
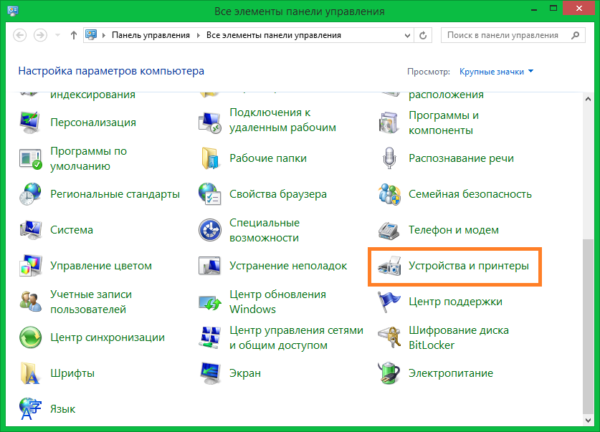
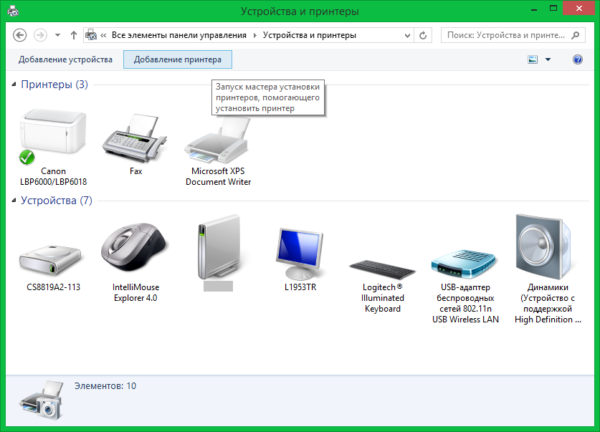
Подсоединенное к компьютеру печатное устройство необходимо перевести в статус общедоступного. Для этого в операционной системе должны быть активны: сетевое обнаружение и предоставление доступа принтерам с файлами. Проверка активности/включение этих возможностей осуществляется через «Центр управления сетями и общим доступом». Далее нужно установить галочку на статусе «Общий доступ к данному принтеру». Действие доступно по следующему переходу: «Устройства и принтеры»→«Свойства принтера»→«Доступ». На остальных ПК необходимо открыть вкладку «Устройства и принтеры» и в окне мастера инициировать процедуру «Добавление принтера». Дальнейшие действия должны проходить в таком порядку:
- открыть ссылку «Необходимый принтер отсутствует в списке»;
- отметить галочкой опцию «Выбрать общий принтер по имени»;
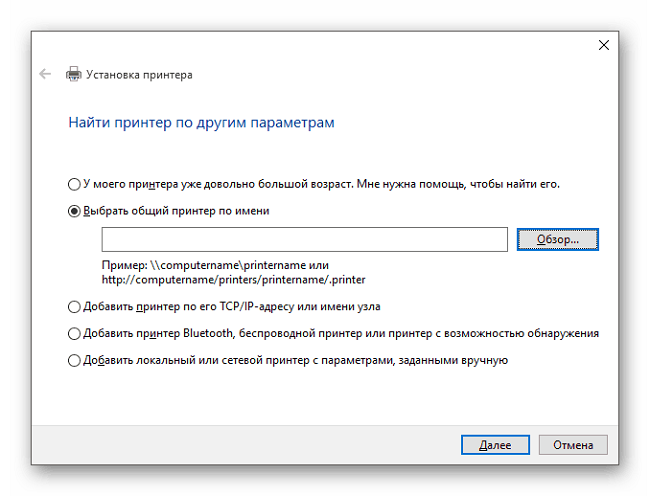
- в поисковую строку ввести запрос в такой форме \\имя_компьютера\имя_принтера;
- дождаться пока система подключится и завершит процедуру поиска драйверов;
- подтвердить установку найденного ПО.
Как управлять печатью с устройства
Через оснастку консоли в Windows устанавливают принтер, осуществляют управление печатью. Для этого страницу нужно открыть.
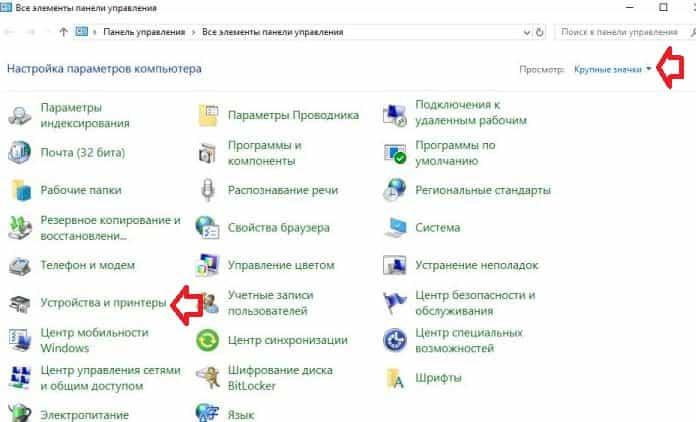
В домашней версии предстоит:
- перейти к панели управления;
- ввести в строку control;
- нажать кнопку Enter;
- вместо «просмотра» установить «крупные значки»;
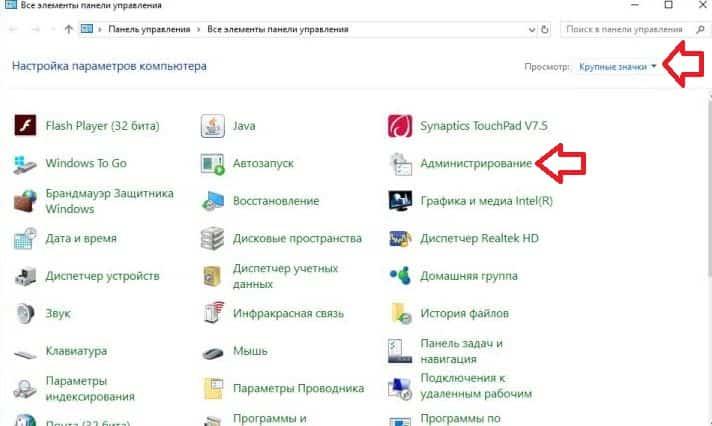
- открыть «администрирование»;
- перейти к «управление печатью».
Если такой надписи нет, её аналогом является «устройства и принтеры». В этом разделе можно увидеть подключенный:
- принтер;
- сканер;
- Bluetooth.
После выбора принтера появляется возможность:
- установить бумагу нужного размера;
- управлять периферийным устройством;
- видеть количество материалов подготовленной к печати.
В разделе «сервер печати»:
- добавляют и удаляют драйвер;
- настраивают порт.
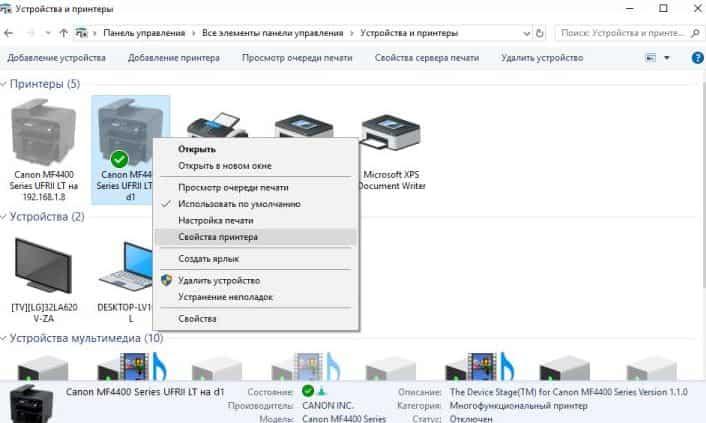
Подключение через WiFi
С появлениеv беспроводного подключения нужда в огромном количестве проводов попросту отпала. Большинство современных принтеров поддерживают подключение по Вай Фай. Причем существует несколько способов, как синхронизировать печатный аппарат с ноутбуком через беспроводную связь. Рассмотрим же их поподробнее.
WPS
Самый простой способ подключения завязан на использовании протокола WPS. Все что вам понадобится, так это наличие функции Wi-Fi Protected Setup на лептопе и принтере. Для начала возьмите роутер и взгляните на его корпус. На днище расположен значок WPS, около которого находится пин-код. Запишите его, так как он понадобится во время создания подключения. После этого руководствуйтесь следующей инструкцией:
- Зайдите в меню настроек роутера через браузер. Для этого наберите в поисковой строке 192.168.0.1 или же 192.168.1.1 (в зависимости от модели маршрутизатора). На открывшейся веб-странице пройдите авторизацию (укажите логин и пароль).
- В управляющем меню убедитесь в том, что протоколы защиты WPA/WPA2 активированы. Также стоит отключить MAC-фильтрацию.
- На принтере кликните на кнопочку, которая отвечает за активацию WPS. Подождите, пока система обнаружит ваш принтер.
- Теперь в меню «Принтеры и факсы» отыщите ваш девайс. Запустите контекстное меню и поставьте галочку около «Использовать по умолчанию».
Мастер настройки подключения
Мастер настроек подключения вшит непосредственно в ОС печатающего устройства. С его помощью можно легко и быстро реализовать вай фай соединение. Для того чтобы произвести настройку подключения вам надо знать пароль SSID сети.
Используя панель управления принтера, перейдите в меню под названием «Настройка». Там выберите пункт «Сеть». Мастер подключения автоматически начнет поиск доступных беспроводных сетей, которые расположены неподалеку. После завершения поиска, найденные подключения будут выведены на экран. Подсоединитесь к нужной сети. Если ваш роутер не появился в списке, то попробуйте найти его посредством ручного ввода имени.
Поводим итоги
Для печати веб-страницы мы рекомендуем использовать программы Google Chrome, Opera или любой другой браузер на движке Chromium. В данных браузерах распечатывать интересующую вас страницу гораздо удобнее и практичнее. После открытия меню печати нажатием комбинации клавиш «Ctrl» + «P» мы увидим окно предварительного просмотра документа, в котором будет наглядно виден объем текста и его расположение на листе бумаги. Если использовать эти браузеры, то вы получаете огромные плюс, так как в них вы можете убрать все лишние элементы сайта и оставить только текст.
Это, как правило, случается в самое неподходящее время — когда вам нужно срочно распечатать важный документ. Еще вчера исправно работавший принтер вдруг отказывается выполнять свои обязанности: вместо документа выбрасывает чистые листы бумаги или тупо моргает лампочками, будто не понимая, что вы от него хотите.
С проблемами при печати сталкивается почти каждый, кто пользуется принтером регулярно. Самая обширная группа таких проблем — различные дефекты печатного изображения, на втором месте — полное отсутствие печати. Причинами того, что принтер не печатает совсем или печатает плохо, бывает очень многое — от неправильных настроек в операционной системе до неисправности самого аппарата.