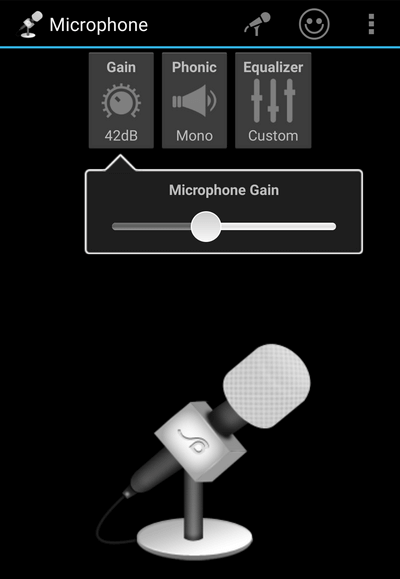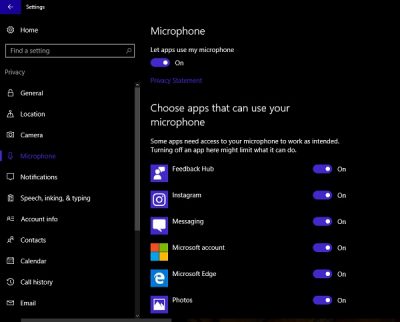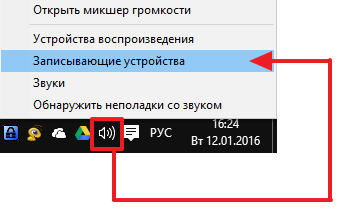Как подключить микрофон к пк
Содержание:
- Проверка микрофона
- Подключение для «Скайпа»
- При этом, конечно же, отталкиваясь от позволительного расхода денежных средств.
- Как настроить?
- Устранение шумов
- Использование Bluetooth-микрофона
- Настройка микрофона
- Как подключить микрофон к компьютеру
- Альтернативный способ подключения (для ноутбука)
- Варианты подключения
- Настройка звука.
- Не работает микрофон в Windows 10
- Как настроить чувствительность микрофона на Windows 10 встроенными средствами?
- Как управлять несколькими микрофонами
- Микрофон из телефона через приложение
Проверка микрофона
Если вы хотите проверить, работает ли микрофон, необязательно скачивать сторонние программы. Например, можно воспользоваться рассмотренной в пункте «Стандартными средствами Windows» вкладкой «Прослушать». Используя её, вы сможете вывести запись микрофона на динамики и, соответственно, услышать, работает ли микрофон и какого качества звук.
Второй вариант — использовать встроенное приложение «Запись голоса». Найти его можно при помощи системной поисковой строки. Открыв приложение, начните запись, что-нибудь скажите и закончите её. Прослушайте результат и поймите, насколько хорошо работает микрофон.
Можно проверить микрофон через «Запись голоса»
Тот же самый эксперимент можно проделать и через любую стороннюю программу, но быстрее использовать вшитые средства.
Подключение для «Скайпа»
Популярность данного сервиса возрастает с каждым днём, так как это очень удобный метод общения. Для его нормальной работы можно обойтись без скоростного интернета, но вот без звукового оборудования никак.
Самая популярная операционная система на сегодняшний день – это «Виндовс 7». Именно поэтому все чаще у пользователей возникает вопрос: как подключить наушники с микрофоном к компьютеру (Windows 7) для «Скайпа»? Пошаговая инструкция:
- В первую очередь нужно подсоединить штекеры в нужные разъёмы: наушники – в зелёный, а микрофон – в розовый.
- Существуют беспроводные звуковые устройства с радиопередатчиком, который нужно вставить в USB-порт. Затем нужно включить наушники, после чего на мониторе появится уведомление о том, что устройство включено и готово к работе. Если в наборе с оборудованием есть диск со специальным программным обеспечением, то его нужно установить и запустить.
- Если после этой процедуры микрофон не заработал, то нужно выполнить следующие действия. В панели управления выбрать пункт «Записывающее оборудование» и открыть вкладку «Запись». В списке найти надпись «Микрофон» и активировать его.
- Дополнительные настройки можно произвести в настройках программы Skype.
Так мы с вами разобрались, как подключить наушники с микрофоном к компьютеру для «Скайпа».
При этом, конечно же, отталкиваясь от позволительного расхода денежных средств.
Стандартный вариант как подсоединить микрофон
Для начала разберём довольно распространённый способ, с которым точно справится человек, не обладающий специальными навыками и знаниями. Итак, ниже представлены действия, к ним и рекомендуется придерживаться:
Если говорить о стандартных разъёмах в ноутбуке, то стоит помнить показатель 3,5 миллиметра. Что касается непосредственно выходного штекера у устройства, так это отверстия в количестве двух штук. Первый из них имеет измерение 6,5 мм, а второй — 3,5. Соответственно, последним из них и будем пользоваться. Так как для применения нестандартного выхода необходимо приобретать специальный переходник. Его можно купить в магазинах, предназначенных для аудиотехники.
- Таким образом, когда с разъёмами всё понятно, определённые детали находятся на вооружении, можно приступать к соединению элементов. Для этого следует обнаружить на боковой панели ноутбука, собственно, нужные углубления. Цвет разъёма, конечно же, напрямую зависит от производителя конструкции, однако, чаще всего можно заметить такие присущие оттенки, как оранжевые или розовый. Следовательно, дальнейшим действием оказывается внедрение штекера до характерного щелчка.
- После этого на экране устройства должно высветиться уведомление о подключении, а на панели задач можно будет заметить появившейся значок. Обычно он располагается недалеко от указанного времени.
Подключение по Blueetooth
Благодаря современным технологиям всё чаще можно встретить комплект, что представляет из себя микрофон со встроенной колонкой. Именно такая конструкция и устанавливается за счёт bluetooth. Сам процесс активации оборудования максимально прост и предполагает осуществление следующих действий:
- Первым делом включается агрегат.
- Далее на ноутбуке необходимо нажать на значок блютуза. После чего высветиться список, в нём надо отметить нужное название. Сопряжение пойдёт только после того, как колонка будет выбрана в качестве основного устройства для вывода звука.
Таким образом, как можно заметить, подключать сам микрофон не приходится.
В завершение следует определиться с файлом, запустить его с текстом. Принятие голоса будет осуществляться самостоятельно так же, как и получение сигнала и микширование звука с вокалом. Благодаря тому, что дополнительная передача голоса на колонку происходить не будет, само пение запаздывать, конечно же, не будет.
Что касается управление, так это специализированные кнопки, находящиеся непосредственно на корпусе устройства. Чаще всего это самый обычный микшер. С его помощью регулируется не только громкость музыки и голоса, но и наложение различных эффектов. Так что есть возможность создать интересное дополнение к выступлению, например, эхо или же искажение.

Как настроить?
Разобравшись со способами подключения гарнитуры к ноутбуку, необходимо познакомиться с пошаговой инструкцией настройки микрофона. Данное устройство отвечает за качество звука. Чтобы проверить его параметры, необходимо произвести запись собственного голоса, после чего прослушать его. Только так получится выявить необходимость дополнительной настройки или же оставить заложенные параметры без изменений.
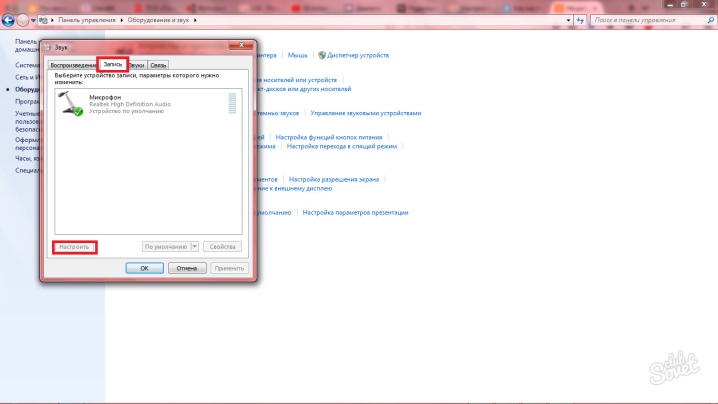
Для создания тестовой записи необходимо следовать пошаговой инструкции.
- Нажать кнопку «Пуск».
- Открыть вкладку «Все программы».
- Зайти в папку «Стандартные».
- Выбрать строку «Звукозапись».
- На экране появится новое окно с кнопкой «Начать запись».
- Далее в микрофон говорится несколько простых и сложных фраз. Также рекомендуется пропеть куплет или припев любой песни. Записанную голосовую информацию необходимо сохранить.
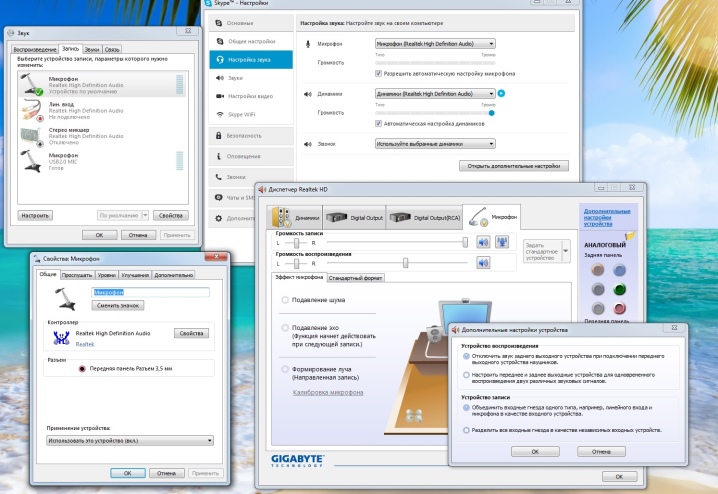
Прослушав аудиозапись, можно понять, требуется ли дополнительная настройка звука.
Если же потребуется дополнительная настройка, придется затратить немного времени, тем более что каждая операционная система Windows оснащена индивидуальными опциями и отличается месторасположением необходимых параметров.

Пошаговый процесс настройки микрофона для ОС Windows XP
- Открыть «Панель управления».
- Зайти в раздел «Звуки и аудиоустройства», выбрать «Речь».
- В окне «Запись» нажать «Громкость».
- В появившемся окне отметить «Выбрать» и передвинуть ползунок на самый верх.
- Нажать «Применить». После повторно провести тестовую запись. Если все в порядке, можно приступать к эксплуатации устройства. Если звук пропадает или кажется нечетким, перейти к дополнительным параметрам настройки.
- Необходимо открыть меню «Параметры» и выбрать «Дополнительные параметры».
- Нажать кнопку «Настроить».
- Отметить «Усиление микрофона».
- Нажать «Применить» и снова протестировать звук. Возможно, громкость микрофона потребуется слегка снизить.
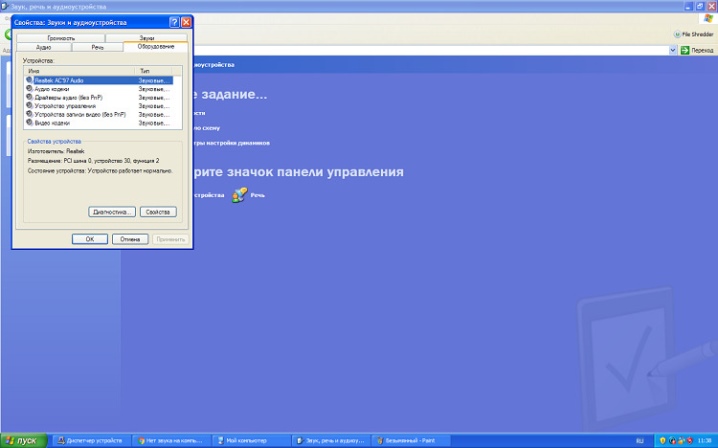
Пошаговый процесс настройки микрофона для ОС Windows 7
- Нажать правой кнопкой мыши на значок динамика возле часов.
- Выбрать «Записывающие устройства».
- Нажать «Свойства».
- Выбрать вкладку «Уровни» и отрегулировать громкость.
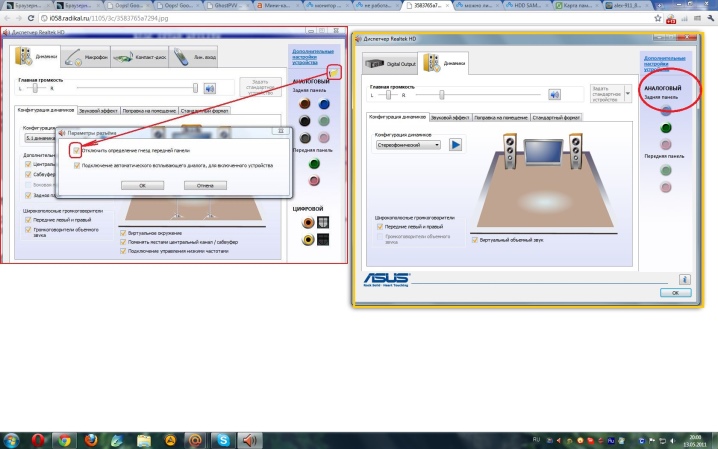
Пошаговый процесс настройки микрофона для ОС Windows 8 и 10
- Нажать «Пуск» и кликнуть на значок шестеренки.
- В появившемся окне выбрать «Система».
- Открыть вкладку «Звук».
- Найти «Ввод» и в нём нажать «Свойства устройства».
- Открыть вкладку «Уровни», отрегулировать громкость и усиление, после нажать «Применить». Проведя тестовую запись, можно приступать к работе.
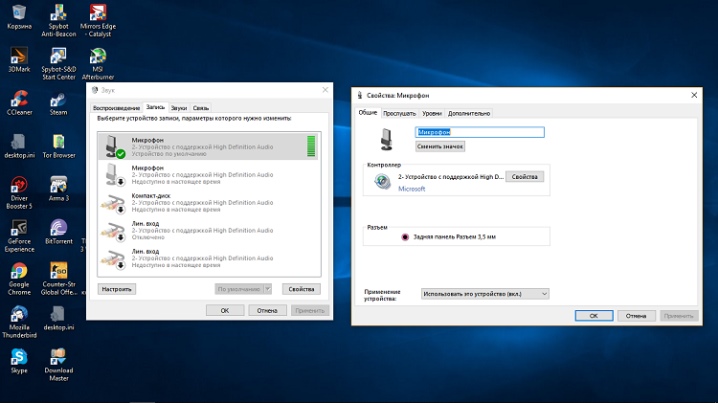
Способ подключения караоке-микрофона
- Для начала провести настройку гарнитуры.
- Открыть раздел «Прослушать».
- Поставить галочку «Прослушивать с данного устройства», чтобы звук шел через колонки. Нажать «Применить».
О том, как подключить микрофон с помощью программы, смотрите далее.
Устранение шумов
Большинство дешёвых микрофонов записывают звук с шумами. Связано это с тем, что более дорогие модели автоматически устраняют все помехи, прилетающие вместе с голосом человека. Если у вас микрофон, который не умеет делать это сам, придётся очистить звук от шумов вручную.
Физическая защита
На всех микрофонах вы можете увидеть чёрную насадку. Она не только защищает от пыли, но и не даёт пройти посторонним шумам, так как настолько слабы, что застревают в ней, глушатся. Если на вашем микрофоне нет насадки, приобретите её или сделать из подручных средств (первый вариант лучше, так как они совсем недорогие).
Насадка защищает от шумов
Также устранить шумы помогает устранение предметов, производящих шумы. Закройте окно и отключите лишние электрические приборы, находящиеся вблизи компьютера. Отодвиньте микрофон от самого компьютера, так как иначе велик шанс записи жужжания системы охлаждения.
Программное очищение
От шумов позволяет избавиться снижение чувствительности микрофона. Звук, который он выдаёт, станет тише, но при этом шумы перестанут записываться. Нужные настройки можно выполнить системными средствами, описанными в пункте «Стандартными средствами Windows». Во вкладке «Уровни» можно управлять громкостью — перетаскивайте ползунки в левую сторону до тех пор, пока не добьётесь нужного результата.
Перегоняем ползунки влево
При помощи сторонних программ также можно убрать шум. Практически во всех приложениях есть функция, позволяющая это сделать. Например, в Audacity достаточно развернуть вкладку «Эффекты» и выбрать режим «Устранение шума». Указав нужные параметры, вы сотрёте с дорожки все имеющиеся дефекты.
Использование Bluetooth-микрофона

Bluetooth-модулем
- Включить Bluetooth. В ноутбуках за это отвечает комбинация клавиш FN+F
- Открыть «Панель уведомлений», кликнуть правой кнопкой мыши по значку Bluetooth и выбрать «Открыть параметры».
- Выбрать «Добавить устройство», указать «Bluetooth».
- Включить микрофон и перевести его в режим сопряжения. Как именно это сделать, можно узнать из инструкции.
- Дождаться обнаружения устройства, при необходимости ввести код сопряжения.
Проверить работу устройства можно через стандартное приложение «Звукозапись». В Windows 7 добавление устройства осуществляется схожим образом. Потребуется кликнуть правой кнопкой мыши на значке Bluetooth в трее, выбрать «Добавить устройство», а далее всё то же самое.
Настройка микрофона
После того как кабели были подключены, следует перейти к программной настройке. Для этого следует

Простой способ
Самый простой способ — просто кликнуть на значок динамика, который находится на панели быстрого доступа. В открывшемся подменю следует выбрать пункт «Записывающие устройства».
Второй вариант: «Пуск» — «Панель управления» — «Звук» — «Записывающие устройства»
- После этого на экране откроется меню настройки подключенных устройств.
- Если микрофон подключен, то он появится в окне «Запись». Рядом с изображением устройства должен появиться значок в виде зеленой галочки. В таком случае устройство готово к работе.
- Если микрофон исправен, то пользователь может поговорить и подуть на него. Рядом с названием располагается шкала уровня принимаемых звуков, и после действий, описанных выше, она должна измениться.
- Если направленная речь не произвела никаких эффектов на эту шкалу, устройство может быть неисправно.
Пробная запись
Еще одной проверкой для работоспособности микрофона служит «пробная запись».
- Для того чтобы осуществить запись с микрофона, следует выбрать «Пуск» — «Стандартные» — «Звукозапись». После этого откроется приложение, которое позволяет записывать аудио с подключенного устройства.
- Для того чтобы осуществить запись, следует нажать на красный кружок и надпись «Начать запись».
- После создания аудиофайла (обычно формата WAVE) у пользователя есть возможность прослушать его и оценить работоспособность подключенного микрофона путем воспроизведения полученной записи.
Усиление сигнала
Может также помочь повышение чувствительности или усиления принимаемого сигнала. Делается это как программно (в настройках на ПК) так и аппаратно, на самом устройстве.
Для того чтобы открыть более подробные настройки подключенного устройства, следует выбрать необходимую модель, и открыть меню «Свойства».
В открывшейся вкладке можно узнать всю информацию о модели микрофона, посмотреть версию драйвера. А также включить или отключить данный девайс.
Настройка громкости
Для того чтобы проверить работоспособность устройства, а также совершить отладку громкости, следует в
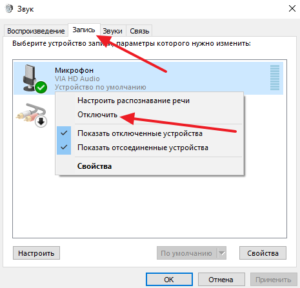
После этого у пользователя появится возможность услышать звуки с микрофона в собственных динамиках или наушниках. Это позволит убедиться, что устройство работает исправно: не искажает звук и не имеет сторонних звуковых шумов.
Затем пользователю следует открыть подпункт «Уровни». Здесь можно установить и отрегулировать программную громкость и чувствительность подключенного устройства. Это необходимо для более комфортного использования и отладки принимаемого сигнала.
Существует также возможность изменения баланса получаемого сигнала на левый или на правый канал.
Дополнительные настройки
Вкладка «Дополнительно» позволяет выбрать разрядность обработки и частоту дискретизации при обработке аналогового сигнала.
Данная опция пригодится пользователю только в том случае, если он обладает слабой звуковой картой. Она не позволяет обрабатывать большой объем информации за короткое время, и в ходе работы с микрофоном наблюдаются искажения или зависания.
В таком случае следует снизить частоту дискретизации или разрядность.
Это может улучшить громкость и качество принимаемого сигнала. Однако соответствующие шумы, которые попадают в полосу пропускания, тоже усилятся.
Как подключить микрофон к компьютеру
Вот вы купили акустический прибор с помощью консультанта, либо интернета, либо своих знаний. Теперь вам необходимо его подключить. А в этом помогу я, поделившись своими знаниями.
Для начала нужно правильно подсоединить разъем в гнездо.

Следующим шагом будет непосредственно его настройка.
Для этого необходимо зайти:
- В панель «Пуск»
- И перейти в «Панель управления».
- В открывшемся списке выбираем раздел «Звук».
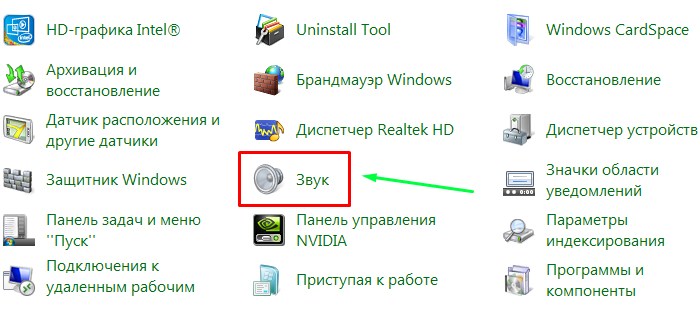
После этого перед вами откроется окно параметров звука, но нас тут интересует вкладка «Запись». В ней откроется список устройств записей, которые можно настроить. Делаем выбор на «Микрофон».
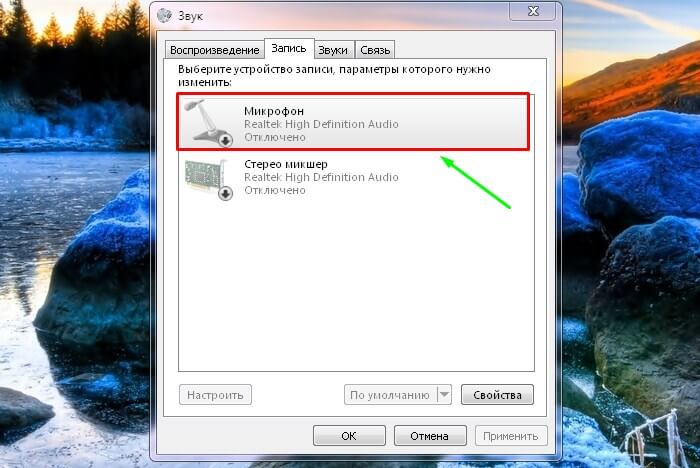

Бывают случаи, что при работе с этим устройством могут возникнуть естественные шумы. Чтобы этого избежать переходим во вкладку улучшения и включаем «Шумоотведение».
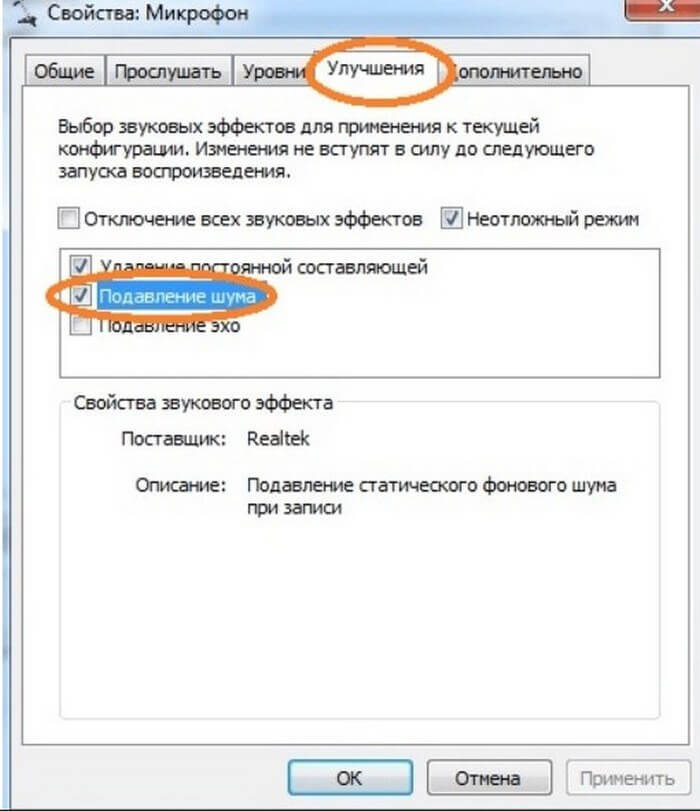
После всех этих действий вы можете протестировать свой акустический прибор во вкладке «Прослушать». Не забываем сохранять достигший результат кнопкой «Применить».
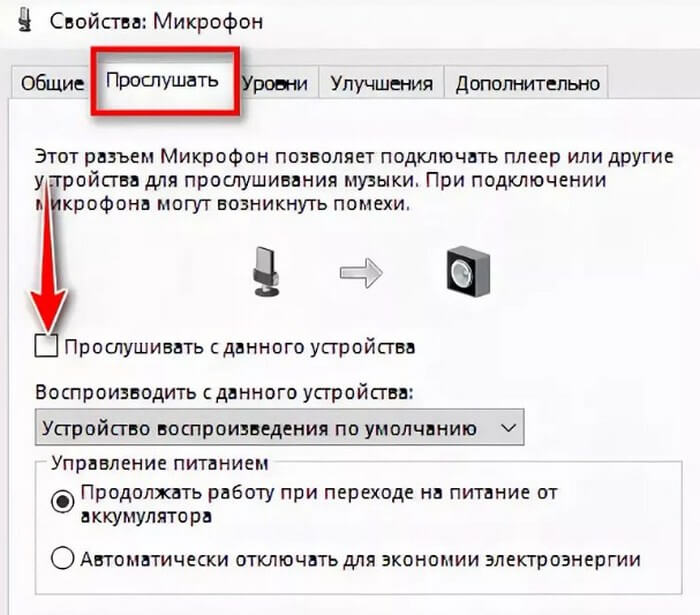
Альтернативный способ подключения (для ноутбука)
Некоторые ноутбуки не имеют специального розового разъема для микрофона. У них есть только динамик или разъем для наушников, который окрашен в зеленый цвет системных блоков. Кроме того, такие ноутбуки оснащены встроенным микрофоном, но его качество довольно посредственное (для связи по Skype это нормально, но не для качественной записи звука).
Если вы не удовлетворены качеством встроенного микрофона, вам нужен специальный адаптер, который позволит вам подключить любой микрофон к вашему ноутбуку. Эти адаптеры бывают двух типов:
- сплиттерный кабельРазъем для наушников подключается непосредственно к разъему для наушников; Разделительный кабель для подключения к аудио разъему для наушников
- USB-разрядникПорт USB подключен к порту USB. USB разветвитель, который подключается к USB-порту ноутбука.
Вы можете купить такой сплиттер в любом хозяйственном магазине или заказать его через Интернет. Это недорого. Чтобы подключить микрофон к ноутбуку с адаптером, следуйте инструкциям, приведенным ниже:
Подключите адаптер к разъему для наушников (или свободному порту USB, если у вас есть адаптер типа 2). Подключите адаптер к аудио разъему для наушников
Вставьте микрофон в соответствующее гнездо разветвителя. Не все сплиттеры имеют эти разъемы в зеленом и розовом цветах, которые вы привыкли видеть на системных блоках. Довольно часто они имеют тот же цвет, что и все шасси делителя
Поэтому следует обращать внимание на логотипы — их смысл интуитивно понятен. Мы покажем вам эти логотипы на адаптере USB-разъема в качестве примера
Логотип микрофона и гарнитуры на USB-адаптере
Проверьте, подключен ли микрофон к трубке. Процесс верификации описан в предыдущей инструкции.
Варианты подключения
Выбор способа подключения микрофона к системному блоку компьютера зависит от типа штекера на этом электроакустическом приборе. Наиболее распространено использование устройств с коннекторами TRS и с USB-штекерами. Далее мы подробно изучим алгоритм подключения с использованием обоих указанных вариантов.
Способ 1: Штекер TRS
Использование штекера TRS (miniJack) размером 3,5 миллиметра для микрофонов является на данный момент самым распространенным вариантом. Для того чтобы подключить такую гарнитуру к компьютеру, требуется произвести нижеуказанные действия.
-
Необходимо вставить штекер TRS в соответствующий аудиовход компьютера. У подавляющего большинства настольных ПК под управлением Виндовс 7 его можно найти на задней части корпуса системного блока. Как правило, такой порт имеет розовый цвет. Поэтому просто не перепутайте его с выходом для наушников и динамиков (зеленый цвет) и с линейным входом (голубой цвет).
Довольно часто у различных комплектаций компьютеров аудиовход для микрофонов имеется также на передней панели системного блока. Есть также варианты, когда он находится даже на клавиатуре. В этих случаях не всегда данный разъем отмечен розовым цветом, но зачастую вы около него можете обнаружить пиктограмму в виде микрофона. Таким же образом можно идентифицировать нужный аудиовход и на ноутбуке. Но даже если вы не найдете никаких опознавательных знаков и случайно вставите штекер от микрофона в разъем для наушников, то ничего страшного не произойдет и ничего не сломается. Просто электроакустический прибор не будет выполнять свои функции, но у вас всегда имеется возможность переставить штекер правильно.
После того как штекер правильно подсоединен к аудиовходу ПК, микрофон должен начать тут же функционировать. Если же этого не произошло, то его, скорее всего, необходимо ещё включить через функционал Виндовс 7. Как это сделать, описано в нашей отдельной статье.
Урок: Как включить микрофон в Виндовс 7
Способ 2: USB-штекер
Использование штекеров USB для подключения микрофонов к компьютеру является более современным вариантом.
- Найдите любой USB-разъем на корпусе настольного компьютера или ноутбука и вставьте в него штекер от микрофона.
После этого произойдет процедура подключения устройства и установки необходимых для его работы драйверов. Как правило, системного ПО для этого достаточно и активация должна произойти по системе Plug and Play («включи и играй»), то есть без дополнительных манипуляций и настроек со стороны пользователя.
Но если устройство не определилось и микрофон не работает, то, возможно, вам нужно произвести инсталляцию драйверов с установочного диска, который прилагался к электроакустическому прибору. Возможны также и другие проблемы с обнаружением USB-устройства, о вариантах решения которых рассказывается в отдельной нашей статье.
Урок: Виндовс 7 не видит USB-устройства
Как видим, способ физического подключения микрофона к компьютеру на Виндовс 7 полностью зависит от того факта, какого формата штекер применяется на конкретном электроакустическом устройстве. В настоящее время чаще всего используются штекеры TRS и USB. В большинстве случаев вся процедура подключения сводится к физическому подсоединению, но иногда требуется провести и дополнительные манипуляции в системе для непосредственного включения микрофона.
Опишите, что у вас не получилось.
Наши специалисты постараются ответить максимально быстро.
Настройка звука.
Настроить звук в наушниках от компьютера можно в несколько шагов. Физический уровень коммутации и затем пару действий. предусмотренные операционной системой.
Диспетчер звуковой карты.
Первым делом нужно проверить звуковую карту. Нужно для начала выяснить её наличие. Это легко сделать через Диспетчер устройств. Там звуковая карта будет показана, даже если они интегрирована в материнскую плату.
Когда сие устройство будет опознано, нужно обратить внимание на драйверы. Они, естественно, должны быть установлены
Если нет, то следует скачать их и поставить. Или же провести обновление этих самых драйверов. Здесь на помощь приходят подсказки и предложения от Виндовс.
Подключение стандартными средствами операционной системы.
Если человек обладает персональным компьютером с операционной системой Windows, то обеспечить работу наушников и ПК будет весьма несложно. Под это адаптированы встроенные процессы Виндовс. Наиболее актуальные системы – это седьмая и десятая версии. А какой, кстати, пользуетесь вы?
Windows 7.
Настройка работы наушников с компьютером на Windows 7 проста. Нужно ли следовать примерному алгоритму.
- Для начала проводные наушники следует подсоединить к разъёмам, которые им подходят. Если это наушники без микрофона, то достаточно гнезда только на выход звука. Если с микрофоном, то нужно подсоединять туда, где и на вход, и на выход звука настроено. Или же сделать это через два кабеля. Это легко определить по обозначениям на системном блоке. Если “ушки” беспроводные, то нужно открыть кейс с ними и включить бтютуз модуль как на них, так и на компьютере. Часто для ПК в таких случаях нужны внешние модули bluetooth.
- Затем нужно зайти в настройки звука – просто сделать это кликом мышки по значку громкоговорителя на панели задач. Находится этот значок справа внизу, около времени и даты. И там в устройствах воспроизведения выбрать наушники. могут быть следующие сложности – нет наушников в списке, есть только динамики. Это не беда. Это может быть просто особенность Вашего компьютера. А точнее установленной на него системы. Тогда нужно поочерёдно перебрать все динамики из предложенных, если не понятно по подназванию, и можно точно вычислить нужные. Выбрать их можно по умолчанию или на один раз. На этом можно начинать пользоваться.
- Произведя коммутацию можно выполнить дополнительные настройки. Так можно отрегулировать уровень громкости или же при необходимости пустить звук только по одному из наушников. Бывает нужно и такое.
Windows 10.
Говоря о подключении наушников к домашнему или рабочему компьютеру под управлением десятой версии Виндовс можно перечислить всё примерно то же самое, что и с Виндовс 7. Только скажем об очевидных особенностях.
- Виндовс 10 установлена как правило на современные компьютерные машины. И здесь вряд ли понадобится подключение одной пары наушников аж по двум разъёмам. Но в этих редких случаях следует подсоединять провода по цветовым указаниям. В остальных случаях одни провод в одно гнездо для наушников и гарнитур.
- Беспроводные наушники активируются по указаниям их производителя. Чаще всего просто открытием чехла с ними или же переключениям на них блютуз тумблера в активное положение.
- Когда “ушки” подключены, следует произвести настройку. Зайти в Звук через панель Виндовс и там выбрать Динамики. Это и будут наушники. Стереозвучание и прочие дополнительные опции можно выбрать по желанию и в зависимости от предусмотренных производителем наушников функций. Там же можно и громкость настроить.
Использование сторонних программ.
Не очень часто, но всё же есть случаи, когда для коммутации наушников с персональным компьютером требуются дополнительные программы.
Зачастую это программы ориентированные на меломанов, например. Они дают возможность каких-то дополнительных настроек звука.
Могут быть программы от производителей наушников. Они помогут получить максимально качественные звук и передачу речи именно для конкретной модели “ушей”.
Или же может так случиться, что на ПК по какой-то причине не установлен драйвер для звукового устройства нужного типа. Тогда всё просто. Нужно найти в списке устройств желаемое и запустить поиск и установку драйвера из интернета. Это легко сделать по подсказкам системы.
Вам приходилось использоваться для коммутации наушников и компьютера какие-то специальные программы? Если да,то какие?
Не работает микрофон в Windows 10
Если компьютер или ноутбук «не видит» подключенный микрофон, то проблема может заключаться в механическом повреждении линейного входа, порта USB, проводов или самого устройства. В системном блоке нуждается в проверке материнская плата: может отойти от разъема звуковая карта. Попробуйте использовать другое оборудование или гнезда.
Если с целостностью компонентов все в порядке, то переходите к поиску проблемы в системе. В первую очередь, проверьте, активен ли девайс на компе:
- Перейдите в параметры и в поисковой строке введите «Параметры конфиденциальности для микрофона».
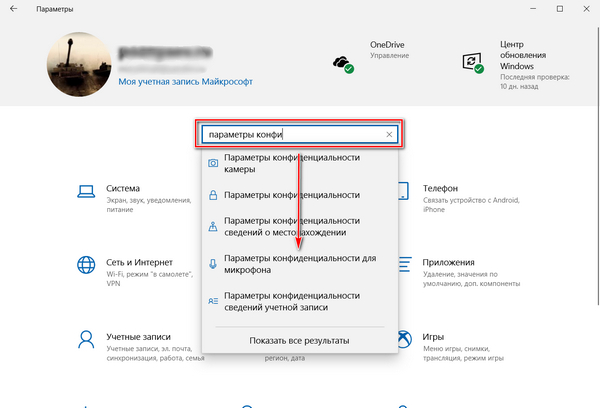
- Проверьте доступ к микрофону на этом устройстве. Если он не активен, то нажмите на кнопку «Изменить», затем переведите тумблер во включенное состояние.
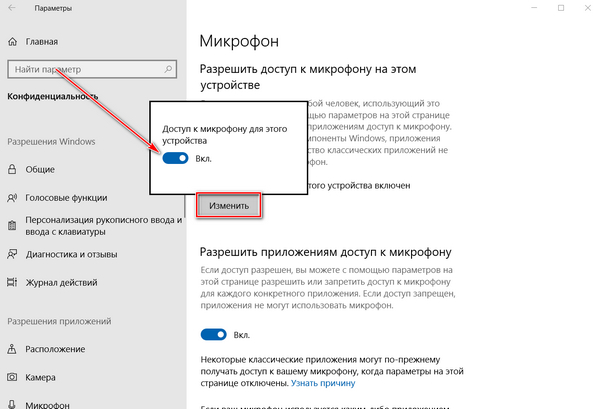
Существует еще один способ задействовать микрофон. Для этого нажмите на иконку звука в трее левой клавишей мышки и перейдите в параметры звука. В появившемся окне проверьте, правильно ли выбрано оборудование: раскройте список выбора устройства ввода и посмотрите, какие девайсы доступны. После этого можно проверить громкость звучания.
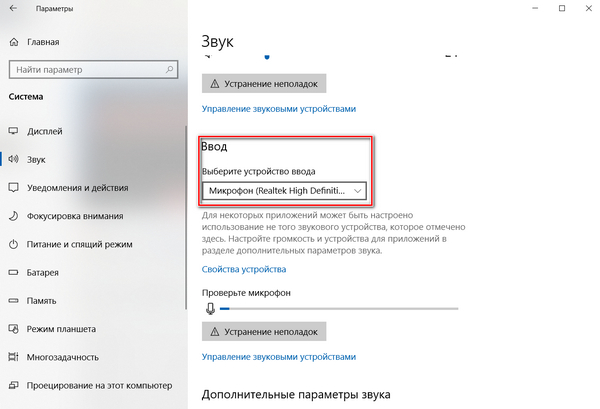
Чтобы система автоматически нашла причину проблему и решила ее, можно нажать на кнопку «Устранение неполадок».
В окне параметров нажмите на раздел «Панель управления звуком». В открывшемся окне нажмите на вкладку «Запись». Если выбрано не то оборудование, то найдите нужное и кликните по нему левой клавиши мыши. В контекстном меню выберите пункт «Включить».
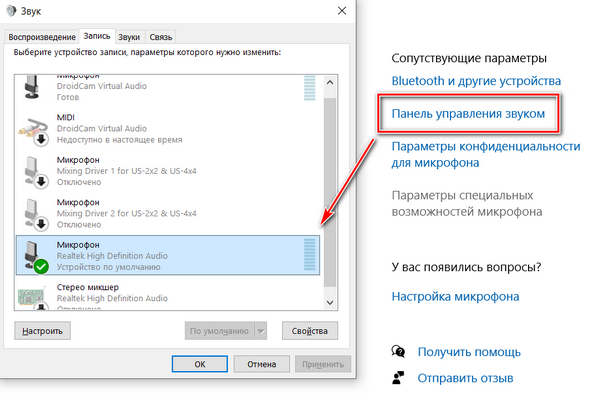
Следует убедиться, что в свойствах микрофона на вкладке «Уровни» ползунок громкости звучания не смещен влево.
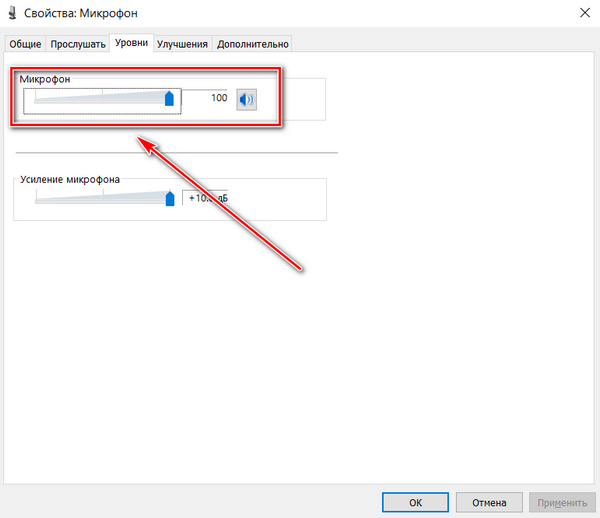
Windows 10 регулярно обновляется, поэтому, если проблема была замечена после установки очередного апдейта, то рекомендуется сделать следующее:
- Перейдите в параметры компьютера. Для этого можно воспользоваться комбинацией клавиш Win + I.
- Перейдите в меню «Обновление и безопасность».
- Найдите пункт «Просмотр журнала обновлений» и выберите его.
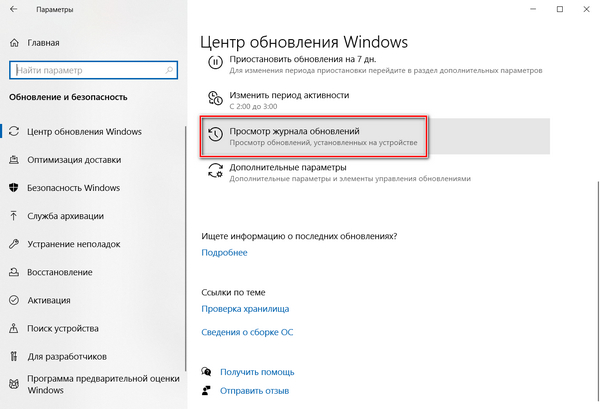
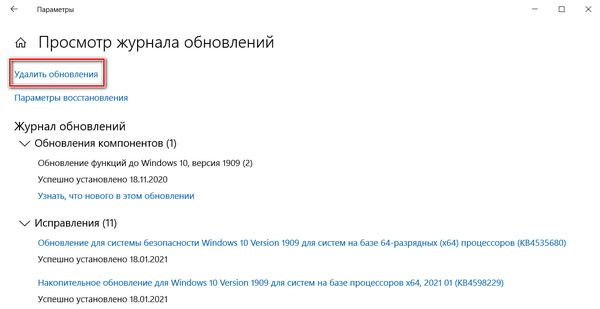
- Чтобы список обновлений отображался в порядке даты установки, нажмите в таблице на столбец «Установлено». Выберите последний апдейт и удалите его с помощью специальной кнопки вверху.
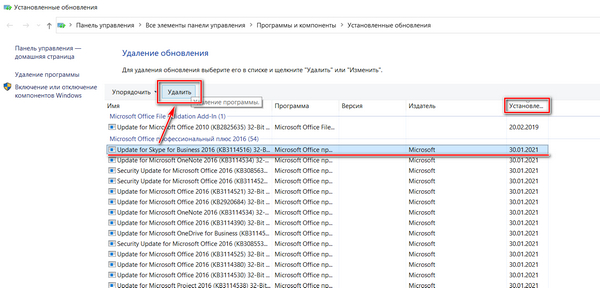
После этого рекомендуется перезагрузить компьютер и проверить работу подключенного оборудования для записи звука.
Не забудьте проверить драйверы способом, который мы описывали выше. Это можно сделать с помощью встроенных средств операционной системы, а также вручную. Если на сайте производителя ПО не нашлось по названию девайса, то можно поступить следующим образом:
- Перейдите в диспетчер устройств и кликните правой клавишей мыши по нужному устройству.
- В появившемся меню перейдите в свойства.
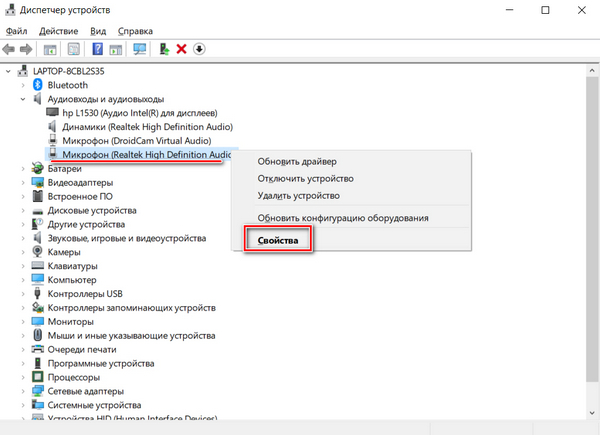
- На вкладке «Сведения» раскройте список и скопируйте значение ИД оборудования.
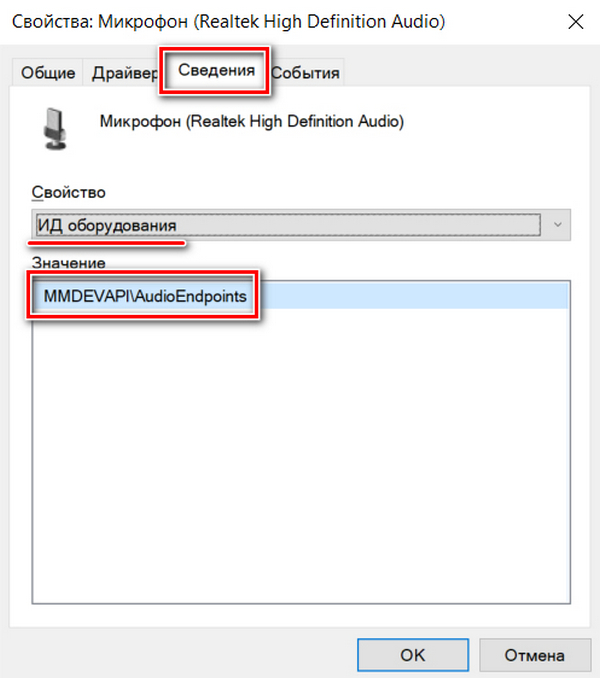
Скопированное значение можно вставить в поисковую строку браузера и найти подробную информацию об устройстве, включая актуальное программное обеспечение для корректной работы.
Через диспетчер устройств также возможно выключить, затем снова включить установленное оборудование.
Возможно, Вас заинтересует статья о том, как определить песню по звуку.
Как настроить чувствительность микрофона на Windows 10 встроенными средствами?
Если звук, получаемый с микрофона, слишком тихий, то можно настроить чувствительность аудиоустройства. Самый простой способ — воспользоваться «Панелью управления». Получить доступ к настройке чувствительности микрофона Windows 10 можно 3 способами, используемыми чаще всего:
В первом случае нужно щелкнуть правой кнопкой по значку громкоговорителя и в меню выбрать пункт «Открыть параметры звука».
Чтобы правильно определиться с тем, как настроить чувствительность микрофона на Windows 10, нужно сказать в него что-нибудь, одновременно следя за столбчатым индикатором в вышеупомянутом окне.
Сегменты должны заполняться, если устройство работает. После этого можно решать, как повысить чувствительность микрофона. Приведенные инструкции также актуальны для восьмой и седьмой версии Windows.
Для настройки чувствительности следует кликнуть дважды по строке с нужным микрофоном. Откроется окно свойств. В нем переходят на вкладку для изменения уровней. Там будут находиться 2 ползунка:
Приложения для повышения низкой чувствительности микрофона
Иногда бывает так, что микрофон сам по себе вырабатывает слабый сигнал и повысить чувствительность Windows-средствами не удается. В этом случае на помощь придут специальные приложения.
Одни утилиты улучшают чувствительность на глобальном уровне, создавая в системе новое виртуальное аудиоустройство, доступное для остальных приложений. Другие инструменты предназначены для увеличения чувствительности микрофона в определённых программах, например, в OBS Studio.
Утилита пропускает через себя слабый сигнал любого микрофона, доступного в системе, усиливает звук и выводит через виртуальное аудиоустройство, которое создается сразу после инсталляции.
Чтобы увеличить чувствительность микрофона в Windows 10 с помощью VoiceMeeter, следует:
Благодаря тому, что в утилиту встроен ограничитель, на выходе удастся избежать перегрузки. Кроме того, поворачивая колёсико Audibility, можно добиться улучшения слышимости или активировать шумоподавление.
Значение этого показателя подбирают опытным путем, чтобы не допустить появление ошибки: «Абонента не слышно».
Как увеличить чувствительность микрофона в отдельных приложениях?
Если надо повысить чувствительность микрофона не на уровне всей системы Windows 10 (7), а только в отдельных приложениях, можно воспользоваться встроенными или внешними совместимыми инструментами.
Например, в программе OBS Studio, которая часто используется для стриминга на YouTube и записи экрана, есть несколько плагинов для рассматриваемой задачи. Таковыми являются «Громкость» и «Компрессор».
Первый работает за счет усиления сигнала со входа микрофона, а второй – за счет сокращения разницы между громкими и тихими звуками. Чтобы повысить чувствительность микрофона в OBS, следует:
Если планируется использовать компрессор для устранения слабой чувствительности микрофона в OBS на Windows 10, то следует задать параметры, как указано ниже:
Во избежание искажений после любого из рассмотренных фильтров нужно добавить ограничитель (лимитер).
Как проверить чувствительность в Windows 10
Проверить чувствительность микрофона после окончания настройки можно разными способами. В Windows 10 для этого можно использовать приложение «Параметры». Открыв его, следует перейти в раздел «Система», а из него – в подраздел «Звук».
Прокрутить справа ползунок примерно до середины, где будет расположен пункт «Проверьте микрофон». Скажите что-то громко. Голубая полоска измерителя должна «выстреливать» до конца шкалы, если чувствительность микрофона Windows 10 установлена правильно.
Полезное видео по теме — как увеличить громкость микрофона на Windows 10:
dimon96
https://opartnerke.ru/kak-uvelichit-chuvstvitelnost-mikrofona-v-windows-10/ https://opartnerke.ru/wp-content/uploads/2020/12/kak_uvelichit_chuvstvitelnost_mikrofona_na_windows_10-500×333.jpg https://opartnerke.ru/wp-content/uploads/2020/12/kak_uvelichit_chuvstvitelnost_mikrofona_na_windows_10-150×150.jpg 2020-12-05T13:18:38+06:00 Александр ПК windows 10,настройка Сегодня пойдет речь о настройке микрофона в Windows 10, т.к. иногда пользователь ПК может испытывать трудности с записью звука или при голосовой связи из-за слабой его восприимчивости. Чтобы решить эти проблемы, необходимо разобраться, как увеличить чувствительность микрофона на Windows 10. Как настроить чувствительность микрофона на Windows 10 встроенными средствами? Если звук. Александр Александр alksandr1973@gmail.com Administrator Обзоры смартфонов и интернет сервисов
Источник
Как управлять несколькими микрофонами
Бывают ситуации, когда к устройству подключено несколько микрофонов. Например, практически все ноутбуки имеют встроенный микрофон, а после подключения внешнего система начинает видеть два записывающих устройства.
Чтобы переключаться между ними, достаточно использовать раздел «Звук» панели управления. Во вкладке «Запись» можно увидеть полный список микрофонов. Дважды кликнув по одному из них, вы сможете выбрать его в качестве основного и начать работать только с ним.
Указываем, какой микрофон использовать
Также большинство сторонних программ предоставляют возможность выбрать один из доступных микрофонов. Обычно для этого есть специальная кнопка, выведенная на главный экран приложения. Например, на скриншоте представлена реализация выбора записывающего устройства в Audacity.
В сторонней программе также можно выбрать микрофон
Микрофон из телефона через приложение
Приложение Microphone и AUX
Загрузить утилиту для микрофона из Google Play. Вам не нужно устанавливать программное обеспечение на ваш компьютер. Когда вы закончите установку утилиты на смартфоне, подключите гаджет к компьютеру с помощью кабеля AUX: один конец подключен к мобильному устройству, другой — к разъему для микрофона компьютера.
Система автоматически определит гаджет как микрофон стороннего производителя. Чтобы начать запись голоса, коснитесь значка микрофона в приложении «Микрофон» — он станет красным. Это означает, что процесс синхронизации был успешным. Единственным недостатком использования смартфона в качестве микрофона является то, что в записи может присутствовать эхо. Вы можете устранить этот дефект с помощью специального программного обеспечения для редактирования звука для ПК, такого как Adobe Audition и Audacity.