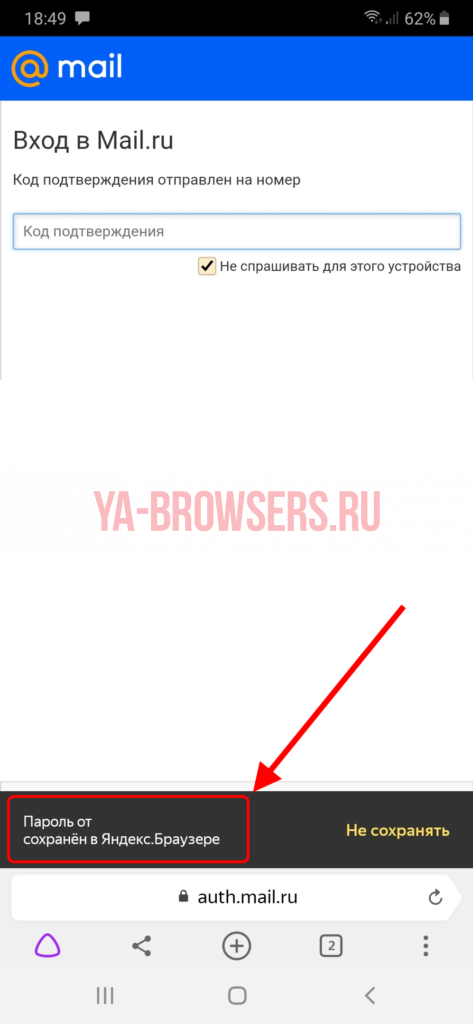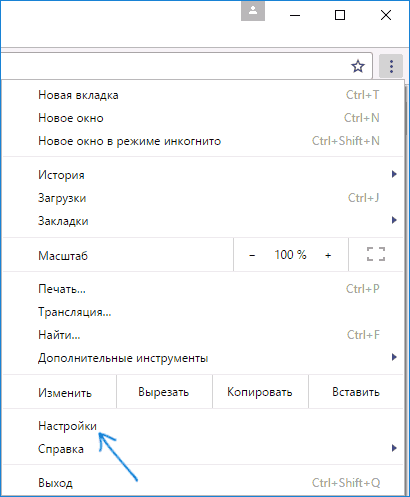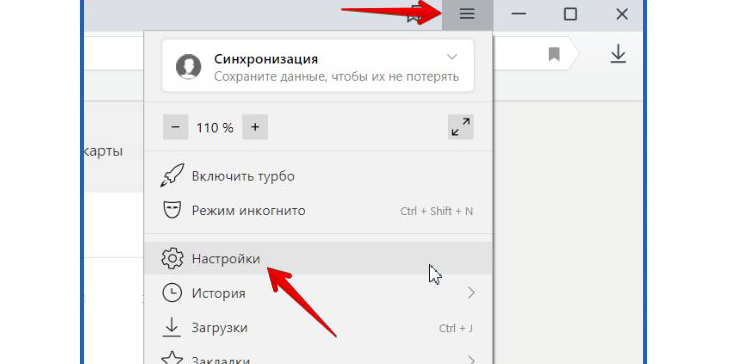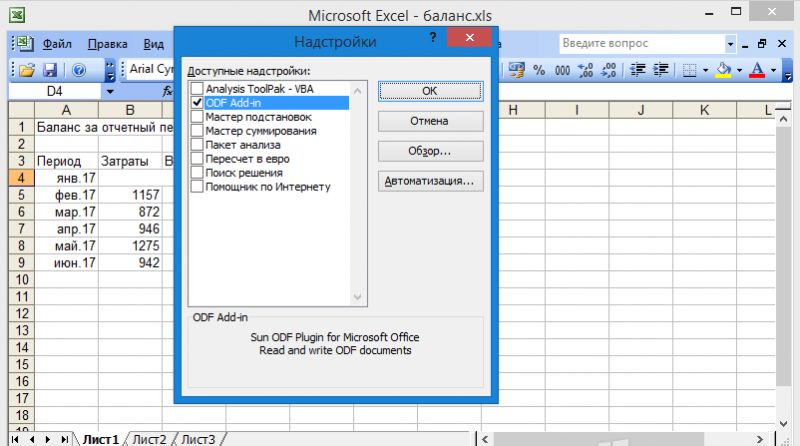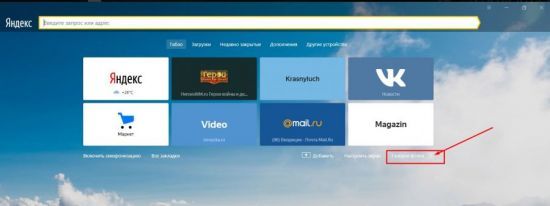Как почистить куки в яндекс браузере
Содержание:
- Как очистить Яндекс браузер вручную по разделам
- Что такое Cookie
- Чистим cookie в Яндекс.Браузере для Windows
- Удаление истории
- Как удалить cookie полностью
- Включение куки в Яндекс.Браузере
- Что такое кэш и где он находится?
- Очистка от вирусов и рекламы
- Запретить cookies для одной веб-страницы
- Ограничение использования куки
- Как включить, отключить и почистить куки в разных браузерах
- Как включить (разрешить) прием куки в браузере
- Индивидуальные настройки
- Использование расширений
Как очистить Яндекс браузер вручную по разделам
Помимо полного удаления всех элементов, можем вручную выполнить сортировку и устранение ненужных записей по отдельности.
Очищаем поисковую строку
Очистить поисковую строку не получится в Яндекс браузере, так как данные и фразы для поиска хранятся на удалённом сервере компании Yandex. Нам придётся изменить подход и запросить удаление всех данных на сайте Yandex.
Как очистить поисковые запросы через Яндекс браузер:
- Идём на главную страницу Yandex .
- На начальной странице поисковика нажимаем на кнопку «Настройки» в правом верхнем углу и выбираем «Настройки портала».
- Нажимаем на кнопку «Очистить историю запросов».
Как очистить автозаполнение форм и номера банковских карт в Яндекс браузере
Автозаполнение – это автоматическое добавление информации о личности, месте или остальных данных в подходящие формы на странице. Если необходимо часто вводить одну и ту же информацию, Яндекс обозреватель добавляет её в хранилище и в будущем заполняет формы ею. Автозаполнение часто приходится настраивать вручную для улучшения корректности и правильности информации. Если больше нет необходимости в этих данных, стоит очистить раздел.
Как очистить автозаполнение в Яндекс браузере:
- Следуем на страницу « Настройки » в Yandex Browser.
- Ищем раздел «Пароли и формы».
- Возле строки «Включить автозаполнение форм одним кликом» нажимаем на кнопку «Настроить».
- Наводим на сохранённый шаблон, справа появляется крестик, кликаем на него и удаляем форму.
- Или нажимаем Ctrl + Shift + Del, выбираем «Данные автозаполнения форм» и «За всё время», запускаем алгоритм чистки.
Убираем файлы из загрузок
Есть 3 простых способа очистить список загрузок в Яндекс браузере:
- Через «Очистить историю». Нажимаем Ctrl + Shift + Del, устанавливаем выделение «История загрузок» и выбираем «За всё время».
- Через вкладку «Загрузки». Кликаем на иконку «Загрузок» (стрелка, направленная вниз), находится справа от панели расширений. В появившемся окне нажимаем «Скрыть загруженные».
- Через специальный раздел. Переходим на страницу « Загрузки » в веб-обозревателе и справа выбираем «Скрыть загруженные».
Удаляем закладки
Очищаем раздел «Закладки»:
- Нажимаем на «Настройки Яндекс.Браузера».
- Кликаем по «Закладки» и выбираем «Диспетчер закладок».
- Выделяем закладки и жмём на строку «Действия».
- Выбираем пункт «Удалить».
Вычищаем раздел «Дополнения»
Множество вредоносных и конфликтующих дополнений крайне негативно сказывается на производительности компьютера и конфиденциальности. Не рекомендуем держать плагины, которыми не пользуемся, стоит всё время убирать устаревшие расширения.
Как вернуть страницу «Дополнения» в изначальное состояние:
- Переходим на вкладку «Дополнения» из меню браузера.
- Пролистываем список до раздела «Из других источников».
- После наведения курсора или нажатия кнопки «Подробнее» появляются ссылки «Удалить». Кликаем на них.
- Появляется окно «Удалить », выбираем «Удалить».
Сбрасываем данные для входа
Простейший способ очистить логины из браузера Яндекс:
- Переходим на страницу « Безопасность ».
- Нажимаем на пустой блок спереди названия колонки «Сайт».
- Выделятся все веб-ресурсы и нажимаем «Удалить». По желанию можем оставить некоторые сайты, убрав выделение с них.
В качестве альтернативы – можем дважды кликнуть по данным для входа на сайт и изменить их на неправильные. Это поможет ввести в заблуждение человека, пытающегося похитить данные и позволит получить IP-адрес злоумышленника.
Обычно куки и temp-файлы удаляют при помощи вкладки «Очистить историю», так как эта процедура занимает минимум времени. Есть и альтернативный способ чистки cookie – вручную, это позволяет отсортировать их, оставив только полезные. Чтобы вручную удалить кокиес, понадобится немало времени.
Как освободить раздел куки:
Вручную чистим кэш:
- Идём по пути C:UsersИмя вашей учетной записи в WindowsAppDataLocalYandexYandexBrowserUser DataDefaultCache.
- Удаляем всё содержимое раздела.
Что такое Cookie
Cookie — это небольшие файлы, хранящиеся на компьютере:
Делают сёрфинг более удобным. Часть информации на сайте подгружается их этих файлов. Но есть риски — если у злоумышленника есть физический доступ к ПК он может спокойно войти в ваши аккаунты. А также недобросовестные рекламодатели используют их для показа вам навязчивой рекламы.
Тот же Гугл отправляет пользователям «следящие» cookie для сбора статистики, чтобы впоследствии использовать полученную информацию для формирования целевой рекламы.
Обращайте внимание на адрес сайта, где вы вводите свои данные. Если сайт использует защищённое соединение https:// (поддерживает шифрование посредством криптографических протоколов SSL и TLS), то можно не волноваться
Данные куки не будут использованы злоумышленниками. Но не все вебмастера добросовестные, некоторые не используют сертификат SSL (на таких сайтах используется протокол передачи текста https://) — не рекомендуется на них вводить конфиденциальную информацию.
Большинство сайтов позволяет выбрать: разрешать сохранение куки или нет, но запрет может повлиять на корректную работу сайта.
Шаг 1. Для этого потребуется перейти в меню обозревателя и выбрать вкладку «Настройки».
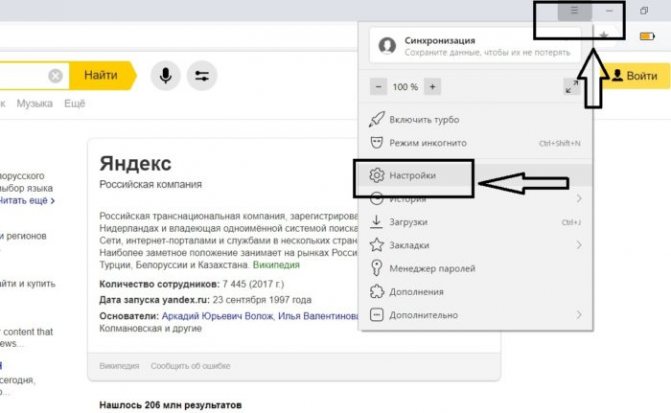
Переходим в меню обозревателя (три горизонтальных полосы), выбираем вкладку «Настройки»
Шаг 2. После этого открывшаяся страница прокручивается до самого низа. Там будет находиться блок «Показать дополнительные настройки», нажимаем на кнопку.
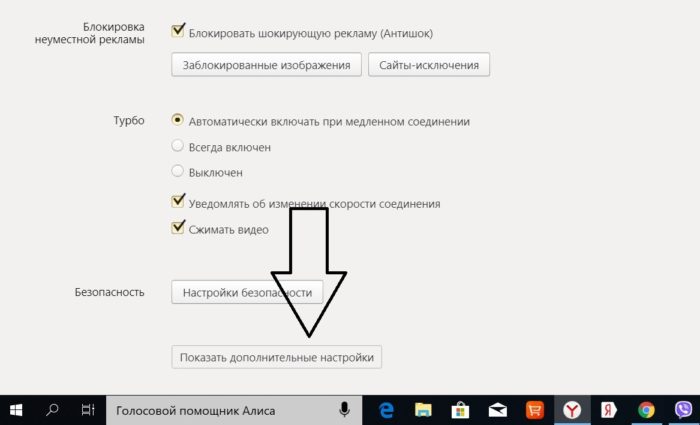
В самом низу нажимаем по блоку «Показать дополнительные настройки»
Шаг 3. Затем страница прокручивается до блока «Защита личных данных» и выбираем опцию «Очистить историю загрузки».
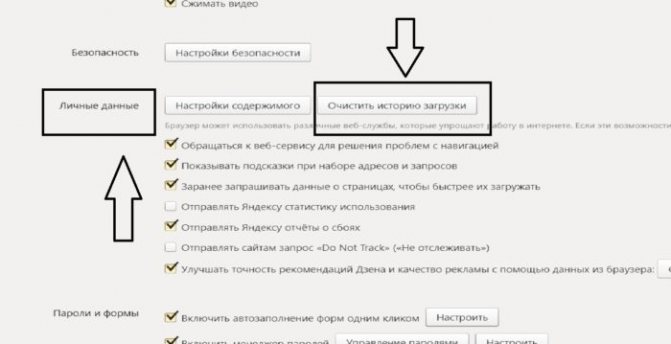
Прокручиваем страницу до блока «Защита личных данных», выбираем опцию «Очистить историю загрузки»
Шаг 4. После открытия окна «Очистить историю загрузок» требуется установить временной промежуток на «За все время», выбрать в столбце только файлы cookie.

В поле «Удалить записи» выбираем «За все время», о
Шаг 5. Нажимаем «Очистить историю».
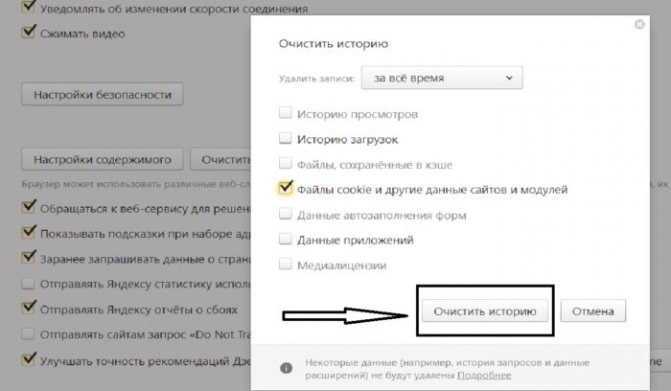
Нажимаем «Очистить историю»
Удаление истории
История Яндекс Браузера включает в себя несколько основных категорий – просмотры, загрузки, файлы в кэше и файлы cookie. Кэш хранит данные с посещаемых пользователем сайтов. Страницы из него загружаются быстрее, но при этом могут отображаться некорректно, если на них с тех пор были внесены изменения.
К тому же размер кэша постоянно растет, причем скапливается там в основном ненужная информация. Его очистка освободит память жесткого диска и актуализирует внешний вид интернет-страниц.
Cookie файлы содержат личную информацию о пользователе, об его предпочтениях, о всех действиях в сети, а также хранят логины и пароли. Достаточно однажды авторизоваться на сайте и в следующий раз вход произойдет автоматически. С одной стороны, это удобно. Но учитывая, что эти данные могут быть перехвачены хакерами, а доступ к аккаунтам остается открытым для всех пользователей компьютера, файлы куки желательно регулярно удалять.
- 1. Переходим в настройки браузера, выбираем пункт «Дополнительно», а затем «Очистить историю».
- 2. В открывшемся окне отмечаем нужные категории и нажимаем «Очистить».
По умолчанию использовать cookie разрешено всем сайтам, так как обычно от них больше пользы, чем вреда. Но чтобы максимально обезопасить данные пользователь всегда может их отключить.
- 1. Заходим в меню браузера и открываем «Настройки».
- 2. Переходим в раздел «Сайты», а затем в «Расширенные настройки сайтов».
- 3. В блоке «Cookie-файлы» ставим галочку напротив «Запретить».
Отключение расширений
Чтобы ускорить работу в интернете можно очистить Яндекс Браузер от ненужных расширений. Они управляют некоторыми данными пользователя, например, закладками и паролями, помогают в поиске нужной информации в сети и наделяют браузер другими дополнительными возможностями. Много ресурсов не требуют, но, если активных расширений много, они могут замедлить работу браузера. В таком случае следует оставить только самые нужные из них, а остальные отключить.
- 1. Заходим в настройки Яндекс Браузера и выбираем пункт «Дополнения».
- 2. Первыми в каталоге идут предустановленные расширения, которые невозможно удалить. Выбираем ненужное дополнение и отключаем его, переместив расположенный справа переключатель в положение «Выкл».
- 3. Пролистываем список в самый низ до блока «Из других источников». Там хранятся дополнения, установленные пользователем. Их можно как отключить, так и удалить.
Отключение плагинов
Расширить возможности Яндекс Браузера помогают встроенные программные модули – плагины. Он использует их для запуска аудио и видеофайлов, просмотра документов и других целей. Если плагина не хватает браузер предложит его установить. Лишний раз трогать их не нужно, так как работают они в автоматическом режиме. Но когда на экране появится сообщение о том, что какой-то из плагинов замедляет работу компьютера, пользователь должен знать, как его отключить.
- 1. В адресной строке вводим запрос browser://plugins.
- 2. В списке установленных плагинов выбираем тот, который нужно отключить, и снимаем галочку с пункта «Запускать всегда».
Очистка от вирусов
Файлы из интернета нередко несут в себе вредоносный код. С их помощью злоумышленники перехватывают пароли, рассылают спам, заражают систему вирусами, что значительно замедляет работу не только браузера, но и всего компьютера. Технология Protect следит за безопасностью в интернете – блокирует вредоносные сайты, проверяет скаченные файлы, защищает пароли от краж
Поэтому важно удостовериться, что эта технология активна
- 1. Открываем меню браузера и заходим в «Настройки».
- 2. Переходим во вкладку «Безопасность» и проверяем, чтобы галочка стояла напротив пункта «Проверять безопасность посещаемых сайтов и загружаемых файлов».
- 3. По необходимости активируем все возможности технологии Protect.
Чистка вирусов будет эффективнее при совместной работе собственного защитника Яндекс Браузера со сторонними антивирусными программами. Необходимо использовать приложения-сканеры, обеспечивающие срочную проверку, а также защитить компьютер полноценным антивирусом для мониторинга всей системы в реальном времени.
Описанные выше способы очистки Яндекс Браузера показывают, как сделать работу в нем безопасной и комфортной. Если делать это регулярно, хотя бы раз в месяц, то в дальнейшем проблем можно вообще избежать.
Для очистки файлов куки существует специальная комбинация клавиш Ctrl+Shift+Del. Точнее, с помощью этой комбинации можно почистить кеш и удалить историю, но данные куки также относятся к этой категории.
- В открывшемся окошке снимите галочки с пунктов загрузки и просмотров.
- Оставьте активным пункт файлы Cookie.
- Выберите период и нажмите «Очистить».
Если вы не запретите сохранение этих файлов браузером, через какое-то время они снова появятся на ПК. Поэтому во избежание взломов и, если не хотите, чтобы вам показывали рекламу, эти файлы нужно чистить хотя бы раз в неделю или совсем отключить их, воспользовавшись инструкцией выше. Но в этом случае некоторые сайты не будут работать или информация на них будет отображаться некорректно.
Включение куки в Яндекс.Браузере
Некоторые пользователи по разным причинам могут отключать куки на определенное время. Но без них работа в сети не будет такой комфортной: вы не сможете автоматически входить в собственные аккаунты на сайтах после перезапуска веб-обозревателя, сохранять их настройки, будет недоступно взаимодействие сайтов с вашим местоположением.
- Для того чтобы включить cookies в Яндекс.Браузере обратно, достаточно просто зайти в его «Настройки».
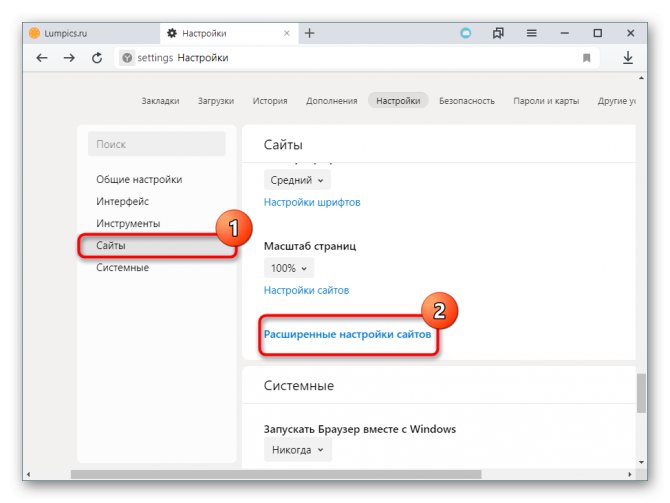
Пролистайте страницу вниз до блока «Cookie-файлы». Здесь есть сразу несколько возможностей для работы с ними. Сам браузер рекомендует включать хранение куки, но вы можете выбрать и другие параметры. Первые три параметра идут на выбор, а вот возможность «Блокировать данные и файлы сторонних сайтов» подразумевается как дополнительная опция, и может быть помечена галочкой.
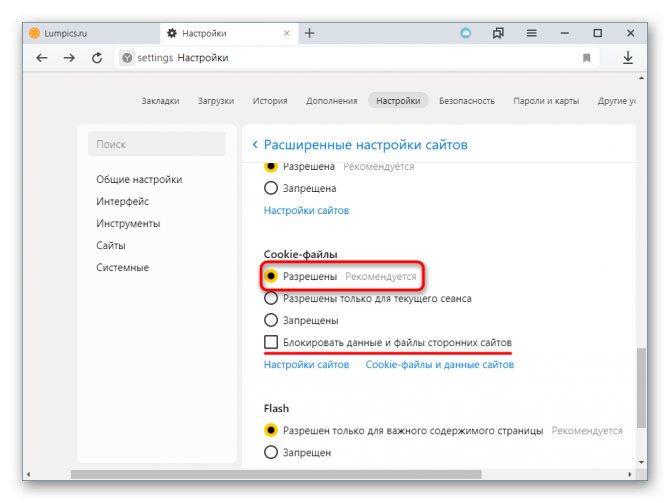
Вы также увидите кнопку-ссылку «Настройки сайтов».
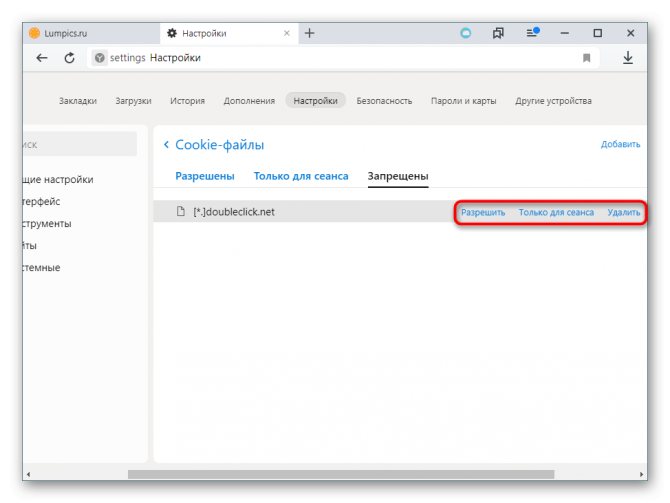


Если перейти по ней, увидите категории cookie, с которыми можно работать: просматривать удалять, блокировать (поддерживается удаление и блокировка только самих групп, а не каждого файла индивидуально). Эти же данные можно будет редактировать в меню, о котором мы рассказали выше на 2 шага.
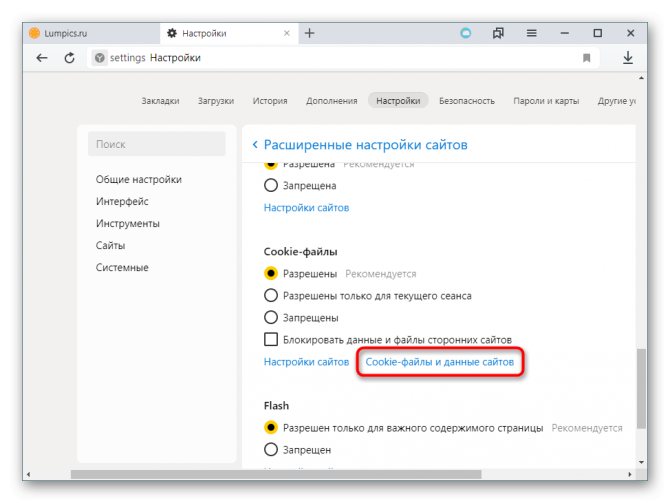
Она предполагает лишь просмотр сохраненных на компьютере куки-файлов и их удаление по одиночке или все сразу.
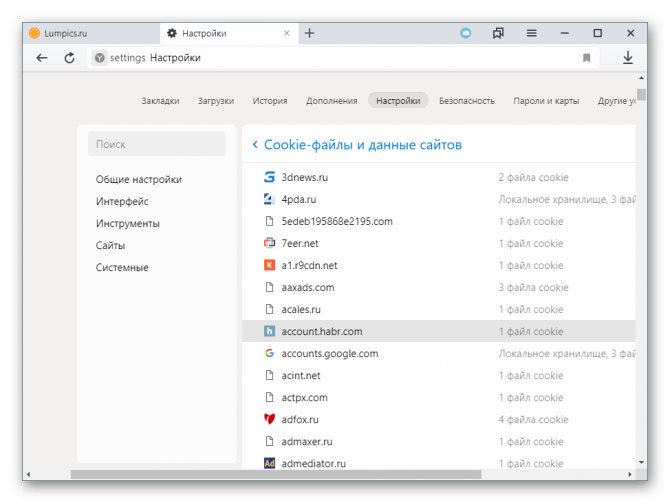
Теперь вы знаете, как включать куки на всех сайтах или выборочно и управлять исключениями.
Что такое кэш и где он находится?
Итак, для начала давайте чуть более подробно разберём, с чем мы имеем дело. Кэш — это специальное хранилище в виде отдельной папки, расположенной в браузере Яндекс. В ней размещаются выборочные данные просмотренных вами веб-страниц (картинки, аудиотреки и др.). А хранятся они в ней для того, чтобы без загрузки с сервера браузер мог их вам оперативно предоставить при повторном запросе.
Таким образом, кэш позволяет снижать нагрузку на сеть (уменьшает количество запросов к серверу) и увеличивает скорость загрузки веб-страниц.
Если вы хотите посмотреть (визуально), где находится кэш Яндекс.Браузера, выполните следующее:
1. Откройте диск С.
2. Перейдите в директорию (что бы её найти, последовательно открывайте указанные папки):
Пользователи → → AppData → Local → Yandex → YandexBrowser → User Data → Default → Cache
Именно в папке Cashe хранятся временные сохранённые данные, которые нужно убрать.
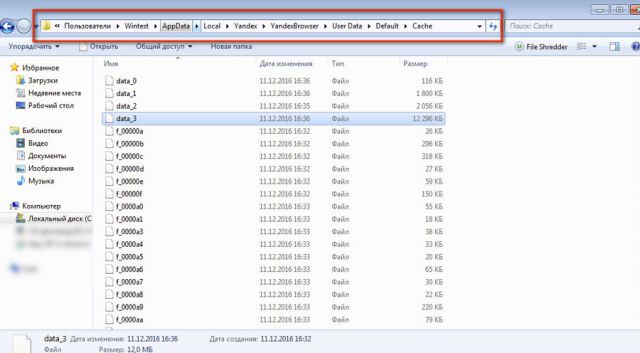
Очистка от вирусов и рекламы
Приведенные ниже способы рекомендуется выполнять комплексно. Это увеличивает шансы, что на компьютере не останется резервных копий вирусов.
Проверка расширений
Очень часто рекламные баннеры в браузере запускаются при помощи специальных расширений, установку которых пользователь мог не заметить. Поэтому для тех, кто впервые сталкивается с проблемой, как почистить Яндекс браузер от рекламы, рекомендуется проверить раздел «Дополнения» в меню веб-обозревателя.
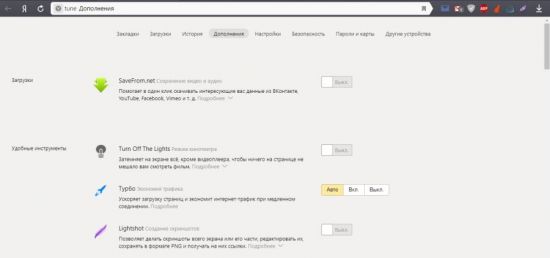
В представленном списке расширений следует удалить все неизвестные сервисы и те, чья работа вызывает подозрения. Для этого следует нажать кнопку «Удалить», которая появляется при наведении на название дополнения.
Полная проверка ПК с помощью антивируса
Этот способ поможет почистить не тольео Zндекс браузер от вирусов, но и весь компьютер. Дело в том, что вредоносные программы могут произвольно устанавливаться в любой дирректории на жестком диске. Выполняя полную проверку, пользователь сможет вылечить или удалить все зараженные файлы. Воспользоваться можно такими антивирусами, как:
- Kaspersky;
- Dr.Web;
- Avira;
- Avast
Удаление программ
Очень часто при установке нового софта пользователь не обращает внимания на различные пункты в работе инсталлятора. По привычке он нажимает кнопку «Далее», пока не запустится установочный процесс. Делать этого не стоит, так как можно пропустить момент, когда вместе с нужным софтом на компьютер будет установлен и другое ненужное приложение. В результате на рабочем столе появляется куча ярлыков с новыми сервисами, а при запуске браузера пользователь наблюдает рекламу, измененные настройки и другие неприятные вещи.
Для того чтобы удалить такие программы, достаточно воспользоваться стандартным менеджером от Windows.
- Нажать «Пуск».
- Выбрать раздел «Панель управления».
- Кликнуть по вкладке «Программы и компоненты».
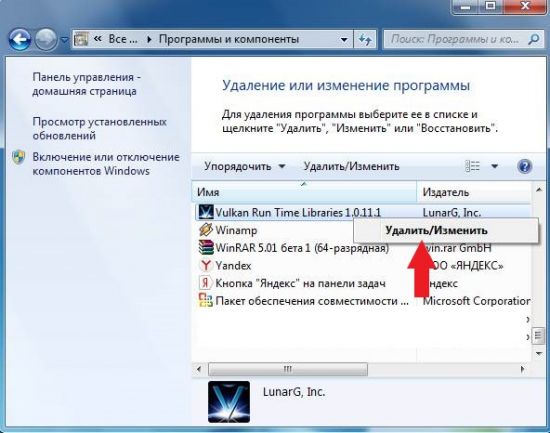
Выбрав программу, остается только нажать кнопку «Удалить».
Изменение свойств ярлыка браузера
В тех случаях, когда при запуске веб-обозревателя открывается страница рекламного сайта, следует проверить свойства ярлыка. Дело в том, что некоторые рекламные вирусы вписывают там адрес стартовой страницы.
Чтобы избавиться от него, достаточно кликнуть правой кнопкой миши по ярлыку браузера на рабочем столе и выбрать раздел «Свойства». Во вкладке «Ярлык» в графе «Объект» адрес для запуска должен быть: C:UsersИмяпользователяAppDataLocalYandexYandexBrowserApplicationbrowser.exe

Проверка hosts
В тех случаях, когда при открытии популярного интернет-ресурса выскакиевает сообщение с требованием оплатить доступ к сайту, стоит знать, что на компьютере появился вирус, который отредактировал файл, находящийся по адресу: C:WindowsSystem32driversetchosts.
Открыть файл можно при помощи программы «Блокнот» или другого текстового редактора. Из текста следует удалить все лишние записи так, чтобы файл выглядел следующим образом:
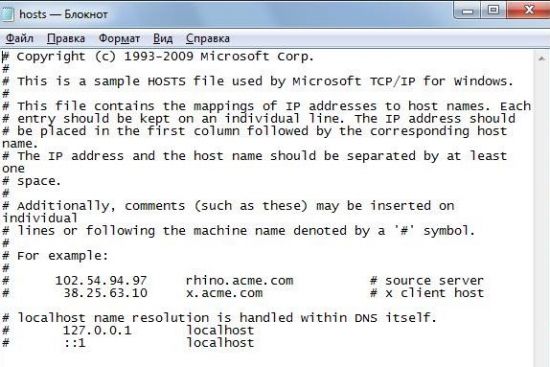
Если нет желания заниматься этим вручную, то можно воспользоваться утилитой AVZ, которая исправит файл hosts.
Использование специальных программ
Для удаления вирусов и рекламы в браузерах существуют специальный софт, который станет дополнительным помощником для стандартного антивируса. Для пользователя, чей веб-обозреватель заполонила реклама и вирусы, рекомендуется установить две утилиты:
- AdwCleaner;
- Malwarebytes
Вместе они гарантируют, что браузер будет очищен от всех посторонних файлов и расширений. И также они проведут удаление подозрительных программ с компьютера, которые обычный антивирус не считает подозрительными.
Если вы боитесь конкретных сайтов, можно сделать так, чтобы куки не сохранялись только для них.
Шаг 1. Выбираем в правом углу значок замка и жмем на него. Выбираем пункт «Подробнее».
В правом углу жмем на значок замка, выбираем пункт «Подробнее»
Шаг 2. В разделе «Разрешение» выбираем пункт «Файлы куки для этого сайта» и нажимаем на необходимые из них.
В разделе «Разрешения» выбираем пункт «Файлы куки для этого сайта»
Шаг 3. После их выделения нажимаем «Удалить» или «Блокировать», если требуется полное отсутствие доступа.
Выделяем сайты, нажимаем «Удалить» или «Блокировать»
Шаг 4. Обязательно жмем «Готово».
Нажимаем на кнопку «Готово»
Так можно полностью очистить браузер Яндекс от сохранившихся cookies и при необходимости поставить защиту от их сохранения в дальнейшем.
Видео — Как очистить, удалить историю, кэш и куки в браузерах
Как почистить куки и кэш в Яндекс.Браузере? Очень просто. Сделать это можно сразу несколькими способами. Один из них ручной. Второй основан на использовании различных расширений. Они могут работать в автоматическом режиме.
Ограничение использования куки

Если выход в интернет осуществляется с домашнего устройства, можно снизить вероятность взлома аккаунта без нарушения отображения страниц. Для этого в расширенных настройках сайтов следует выбрать пункт «Очищать файлы cookie при выходе». В этом случае при каждом новом открытии браузера придется заново вводить логин и пароль посещаемой страницы.
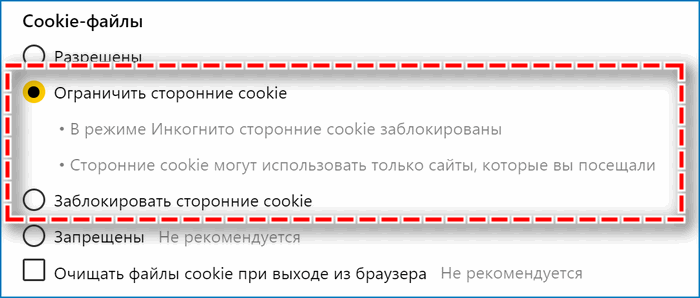
Автоматическую авторизацию можно оставить, выбрав пункт о блокировке или запрете cookie с посторонних сайтов. Так будет предотвращен несанкционированный доступ к cookies, однако это может помешать выполнению действий на сайте с участием другого ресурса.
Настройки для отдельных сайтов
Глубина настроек Yandex browser позволяет задать параметры сохранения данных определенных страниц. Чтобы выборочно запретить или разрешить прием cookies в браузере Яндекс, необходимо:
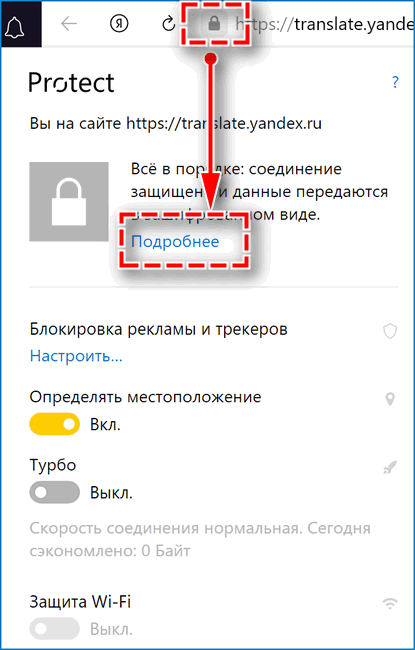
- Открыть меню Protect нажатием на замочек слева адресной строки.
- Нажать на ссылку «Подробнее».
- Щелкнуть по строке «* файлов для этого сайта» и позволить работу выбранных куки либо наложить на нее запрет.
Технология сохранения данных о сессии обеспечивает удобство серфинга в интернете. При недостаточном уровне сетевой безопасности действие cookies можно отключить или ограничить по своему желанию. Если это нарушит работу сайтов или потребуются более детальные настройки, гибкость параметров браузера Яндекс позволяет включить файлы конкретных cookie.
Как включить, отключить и почистить куки в разных браузерах
Чаще всего в интернет-обозревателях куки включены изначально, однако нечасто имеет место обратный вариант.
В этом случае их обязательно нужно включить, поскольку без куков не будет работать подавляющее большинство интернет-ресурсов.
Ниже представлены небольшие руководства по манипуляции куками во всех популярных браузерах.
Internet Explorer
Во всех версиях этого браузера компании Microsoft куки включаются одинакового.
Вам нужно зайти в сам браузер и найти изображение колеса наверху, в правом углу. Кликайте туда.
Переходите в раздел «Конфиденциальность» и оттуда во вкладку «Свойства обозревателя».
Далее вам нужно проследовать в меню «Настройки» и перемещайте соответствующий ползунок до надписи «Принимать все cookies».
Для удаления файлов кукис в обозревателе выше девятой версии зайдите в браузер и выберите пункт «Сервис».
В нем нажмите на пункт «Удалить журнал» и в нем поставить галочку на пункт «Файлы cookie».
Нажимайте кнопку «удалить», и через небольшой промежуток времени все файлы будут стерты.
Mozilla Firefox
Нажмите на иконку «лесенки» в правом верхнем углу браузера. После этого переходите во вкладку «Настройки».
В ней выбирайте «Приватность», и вам выпадет длинный список различных параметров доступа к личным данным.
Найдите строчку «История» и в ней выбирайте пункт «будет использовать ваши настройки для хранения истории», где нужно поставить галочку в соответствующем пункте.
Чтобы удалить куки также откройте окно браузера и его настроек. Выберите «Журнал» и там нажмите на кнопку «Удалить историю».
В открывшемся окне, в поле «Период» выберите «Все», и поставьте галочку напротив пункта «Куки.
Opera
В браузере нажмите на его логотип в углу экрана. Из появившегося меню переходите во вкладку настроек.
Внутри этого подраздела можно найти отдельный пункт «Файлы cookie», где надо поставить галочку напротив разрешения сохранения локальных данных.
Для удаления файлов кукис нужно в том же меню выбрать не пункт «Настройки», а удаление личных данных.
В появившемся окне перейдите в пункт «Детальная настройка» и там выберите строчку «Удалить все cookies».
Google Chrome
В меню самого браузера нажмите на три точки в углу экрана и выберите переход в меню настроек. Пролистайте страницу в самый низ и нажмите на кнопку, отвечающую за демонстрацию дополнительных настроек.
Там найдите меню «Настройки контента». Оно находится в личных данных.
В этом меню найдите вкладку «Файлы Cookie» и галочкой разрешите их сохранение.
Для удаления файлов куки в Гугл Хром также нажмите на три точки в углу окна браузера, но на этот раз выберите строчку «Инструменты» и от нее – дополнительные инструменты.
Там найдите кнопку «Удаление данных о просмотренных страницах», и в окне очистки истории отметьте галочкой удаление файлов cookies.
Яндекс Браузер
В меню самого браузера нажмите на белый разлинованный квадрат в углу страницы. Переходите в меню настроек.
В самой нижней части окна нажмите на кнопку дополнительных настроек.
В появившемся окне найдите блок «Защита личных данных» и переходите в настройки содержимого. В этом меню найдите блок, отвечающий за настройку файлов кукис.
Там можно включить их и настроить параметры обработки этих данных.
Для удаления этих данных переходите в пункт «Дополнительно», и оттуда выбирайте строчку «Очистить историю».
В открывшемся окне выберите период, за который надо стереть данные.
Отметьте галочкой пункт «Удалить Cookie», и далее очищайте историю.
Safari
Нажмите на изображение колеса в меню браузера. В появившемся окне переходите в меню «Настройки».
Оттуда направляйтесь на вкладку с подписью «Конфиденциальность». Там вы увидите строчку «Блокировать Cookie», в которых сможете настроить их показ.
Рекомендуется заблокировать их получение от третьих сторон и интернет-рекламы.
Для удаления данных выберите в меню самого браузера строчку «Правка».
Оттуда переходите в настройки, а оттуда – в раздел безопасности. В нем нажмите на кнопку, отвечающую за показ cookies.
В появившемся окне нажимайте на кнопку «Удалить все» и подтверждайте свой выбор.
В целом это все, что можно рассказать о файлах куки и их применении в интернете.
Для того, чтобы злоумышленники не смогли получить к ним доступ нужно просто регулярно чистить их.
Это полезно и делать просто так, с определенной периодичностью – таким образом память компьютера на будет забиваться и на нем останется свободно больше места.
Как включить (разрешить) прием куки в браузере
Некоторые сайты не работают без включенных cookies.Поэтому, вы можете увидеть сообщение, что требуется их включить. Как правило, куки включены в браузере по умолчанию. Но если они у вас по какой-то причине отключены, то их можно самостоятельно включить в настройках. Рассмотрим примеры для популярных браузеров.
Google Chrome
В правом верхнем углу жмем на значок настроек (три точки):
Переходим в «Настройки»:
Раскрываем раздел «Дополнительные», жмем на «Конфиденциальность и безопасность»:
Ищем «Настройки сайта»:
В этих настройках на самом верху вы увидите раздел «Файлы cookie и данные сайта», переходим в него:
Убеждаемся, что ползунок рядом с опцией «Разрешить сайтам сохранять и читать файлы cookie» передвинут вправо, то есть окрашен синим цветом:
Яндекс.Браузер
Аналогичным образом куки включаются в Яндекс.Браузере. В правом верхнем углу кликаем на «три полоски» для вызова меню:
Выбираем «Настройки»:
Переходим в раздел «Сайты»:
Далее – в «Расширенные настройки сайтов»:
И ищем раздел, посвященный cookie-файлам. Кликаем на «Разрешены» или убеждаемся, что опция включена:
Opera
Для перехода в меню нажимаем на левую верхнюю кнопку и жмем на «Настройки»:
Раскрываем «Дополнительно», переходим в «Безопасность»:
Ищем «Настройки сайта», переходим:
Кликаем на «Файлы cookie и данные сайта»:
Передвигаем ползунок на опции «Разрешить сайтам сохранять и читать файлы cookie» или убеждаемся, что она включена:
Mozilla Firefox
В правом верхнем углу кликаем на кнопку, на которой изображены три полоски, и переходим в «Настройки»:
Идем в «Приватность и защита»:
Убеждаемся, что «Защита от отслеживания» – стандартная. Она уже включает настройки куки по умолчанию.
Вы также можете выбрать «Персональную» защиту и вручную настроить cookie:
Microsoft Edge
Для Internet Explorer включение (разрешение) прием куки осуществляется аналогичным образом:
Должна быть выбрана настройка «Не блокировать файлы cookie»:
В браузере на телефоне Android
С включением куки не возникнет трудностей и в браузере на телефоне Android. В качестве примера приведу мобильную версию Google Chrome. В браузере нажимаем на три точки (как и в десктопной версии) и выбираем «Настройки»:
Идем в раздел «Настройки сайтов»:
Далее – в «Файлы cookie»:
Убеждаемся, что ползунок рядом с надписью «Файлы cookie» передвинут вправо (окрашен в синий цвет). Если нет – сделайте это простым движением.
Индивидуальные настройки
Как настроить автоматическую работу куки, указано выше. В графе «Настройки содержимого», спускаясь вниз, можно настроить работу cookies лично под себя, следуя описаниям, предоставляемыми самой системой Яндекс. Это поможет вам регулировать как скорость заполнения памяти хранилища, так и скорость работы. Чем меньше файлов сохраняется в хранилище, тем быстрее работает ваш браузер, и тем больше у вас ресурса для работы.
Желательно запретить всплывающие окна, рекламу с шокирующим контентом и вирусные сайты. В основном именно они больше всего поедают память хранилища, так как в своей оболочке имеют множество сторонних ссылок на различные сайты с большим количеством рекламы.
Не забудьте позаботиться о защите себя в Сети, а точнее, от кражи информации, которая хранится в кэше. Не забудьте настроить систему защиты «Protect» в Яндекс Браузере.
Использование расширений
Теперь же рассмотрим лучшие расширения, предназначенных для автоматического стирания временных файлов из интернет-обозревателя.
Clear Cache
Это отличный плагин для удаления файлов куки в Яндекс.Браузере. Его инсталляция и настройка производится следующим образом:
Перейдите на страницу https://chrome.google.com/webstore/detail/clear-cache/cppjkneekbjaeellbfkmgnhonkkjfpdn.
Затем нажмите на кнопку «Установить».
В появившемся окошке подтвердите выполнение процедуры.
На отобразившейся страничке обратите внимание на раздел Data to Remove. Там необходимо активировать два пункта: Cache и Cookies.А все остальные следует выключить.
Пролистайте содержимое до раздела Time Period
В нем выставьте опцию Everything.
Затем закройте страницу настроек.
Для выполнения чистки вам достаточно щелкнуть ЛКМ по значку в виде трех загнутых стрелочек.
Достоинства:
- Простота использования и настройки.
- Минималистичный интерфейс.
Из недостатков можно выделить только отсутствие русского языка. Но это не станет какой-либо проблемой для пользователя.
Click&Clean
Это еще одно практичное решение для очистки кэша в Яндекс.Браузере. Загружается и настраивается оно следующим образом:
- Откройте в вашем веб-обозревателе ссылку https://chrome.google.com/webstore/detail/clickclean/ghgabhipcejejjmhhchfonmamedcbeod.
- Кликните поочередно по отмеченным кнопкам.
- Дождитесь появления значка в виде белой буквы C, заключенной в красный квадрат, в области рядом с адресной строкой.
- Закройте все появившиеся вкладки – они в данном случае не нужны.
- Затем нажмите на иконку плагина.
- Наведите курсор мыши на плитку «Удалить личные данные».
- Затем щелкните ЛКМ на появившуюся «шестеренку».
- Здесь настройте все так, как показано на картинке:
- Далее, закройте страницу настроек.
- Вновь нажмите на иконку расширения и вызовите опцию «Удалить личные данные».
Собственно говоря, так и производится чистка.
Достоинства:
- Стильный интерфейс.
- Наличие качественного перевода на русский язык.
- Огромное количество функций, которые так или иначе связаны со стиранием браузерных данных.
Недостатки:
- Необходимость предварительной настройки расширения.
- Немалая нагрузка на систему (вплоть до 100 МБ оперативной памяти или даже больше требуется плагину для работы).
- https://browseron.info/ya-brawser/kak-ochistit-kesh-v-yandex-brauzere
- https://pc-consultant.ru/brauzery/kak-pochistit-kuki-v-jandeks-brauzere/
- https://yanbrowser.ru/faq/how-to-clear-cache-and-cookies-in-yandex-browser