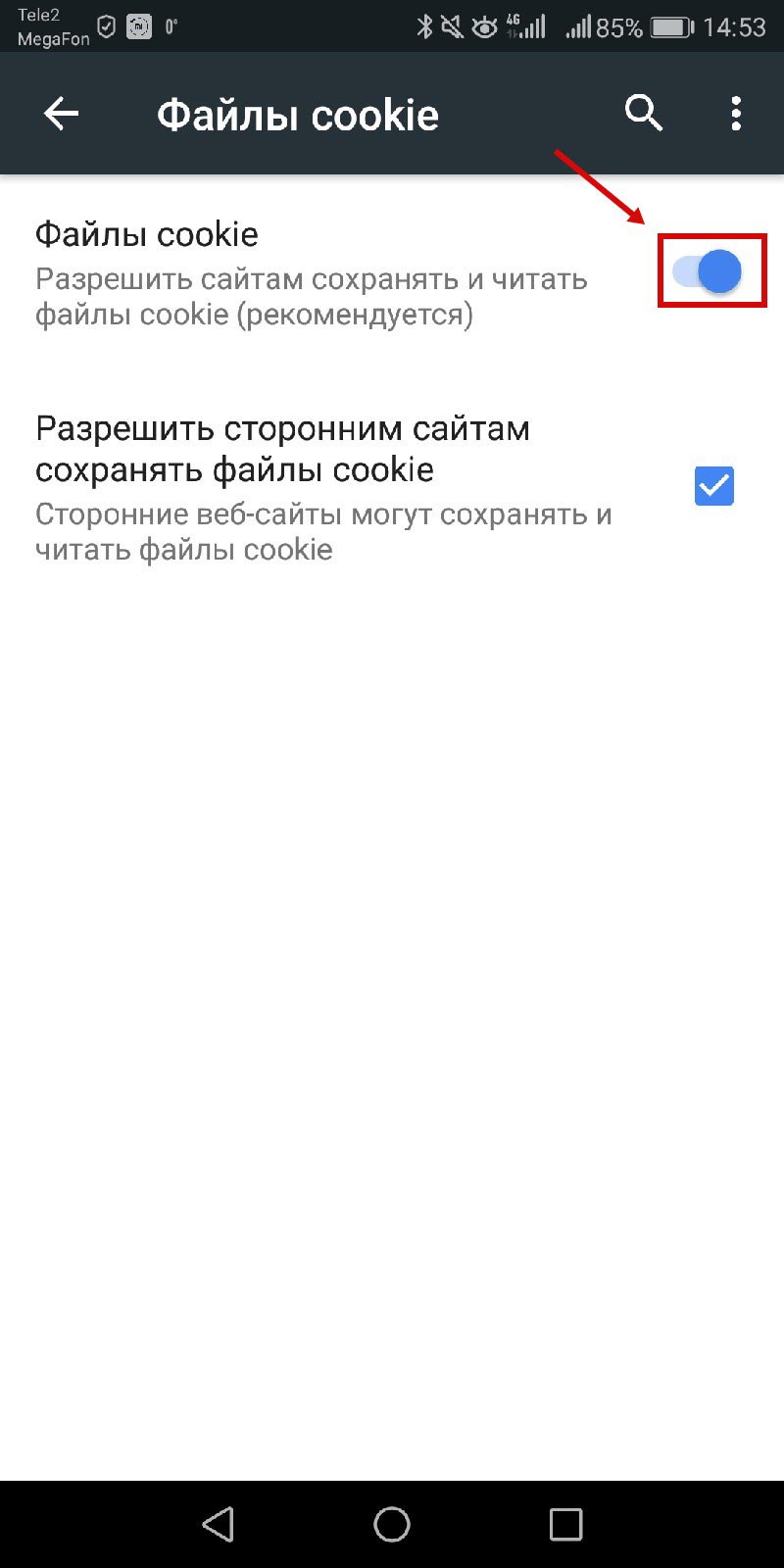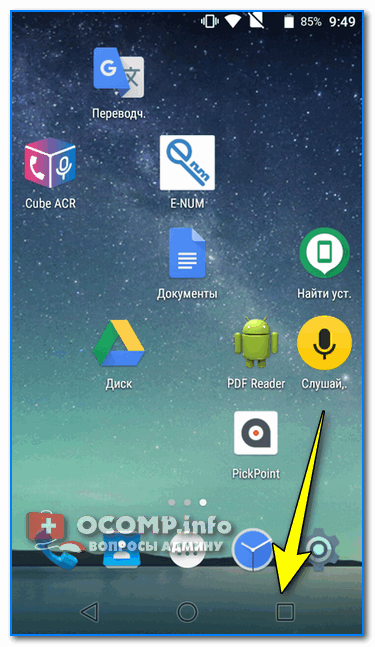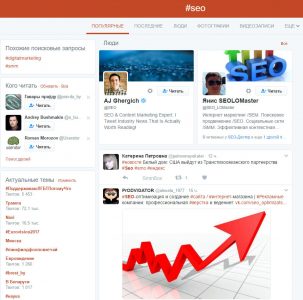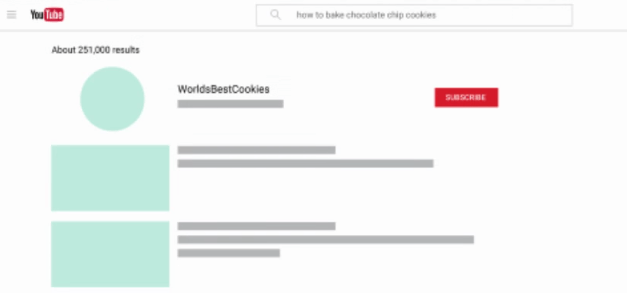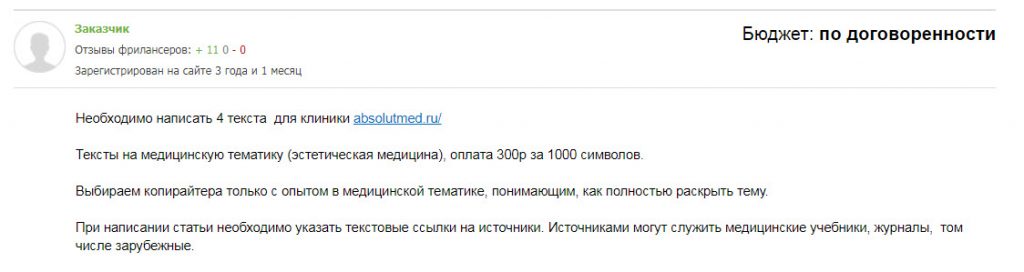Что такое куки и зачем их чистить?
Содержание:
- Чем опасны файлы cookie
- Как включить, отключить и почистить куки в разных браузерах
- Удаляем cookies в Internet Explorer
- Удалить куки с одного сайта в Chrome, IE, Firefox, Safari или Opera
- Как почистить куки?
- Итак, что такое куки, и почему их лучше убрать?
- Яндекс.Браузер
- BleachBit
- Как и зачем чистить кэш и cookie
- Как включить или отключить куки в Опере, Мозилле, Хроме, Яндексе
- Как включить (разрешить) прием куки в браузере
Сами по себе куки абсолютно безопасны. Это текстовые файлы, содержащие только информацию с посещенных сайтов и ничего более. Заразиться вирусами через cookies невозможно. Тем не менее, если эта информация окажется в руках хакеров, то у вас могут быть проблемы. Какие? Об этом подробнее ниже, а пока посмотрим что содержит этот файл, если открыть его с помощью «Блокнота»:
Файлы безопасны, но они содержат конфиденциальную информацию пользователя (логин, пароли, платежные данные и так далее). И самое неприятное, что может произойти – это перехват cookie третьими лицами, то есть злоумышленниками.
Наглядный случай для понимания – ситуации на почте. Например, посылка может до вас вовсе не дойти, так как недобросовестный работник извлек ценное содержимое и заменил камнем. Или же, придя на почту, вы обнаруживаете, что ваша посылка по ошибке досталась другому человеку. В данных случаях посылка – это и есть cookie файлы.
Это интересно: Cookie stuffing – один из популярных видов кибермошенничества. Суть заключается в подмене куки в браузере пользователя для имитации переходов на сайты разных-интернет магазинов с площадки мошенника для получения прибыли с рекламы. Пользователю это, к счастью, никак не угрожает, но партнерские сети терпят убытки.
Перехватить данные можно в следующих случаях:
- Ваш компьютер заражен вирусом, который и перехватывает эти данные во время веб-серфинга;
- Сайт не использует протокола шифрования и информация передается в незашифрованном виде. В таком случае она может быть перехвачена простейшими программами для просмотра данных, пересылаемых по сети. Стоит оговориться, что таких сайтов с каждым днем все меньше и меньше, так поисковые системы (Google и Яндекс) понижают такие сайты в выдаче и отдают приоритет безопасным.
- Вы подключены к открытой сети Wi-Fi, которая не требует пароля для выхода в интернет.
Еще один неприятный момент – это сбор информации о пользователе в рекламных целях. Браузер сохраняет различные данные: какие сайты посещались, какая операционная система использовалась, какие запросы были введены. Все это делается для того, чтобы вам показывалась наиболее подходящая информация. Упрощенно говоря, чтобы мальчикам показывать машинки и танчики, а девочкам кукол и пони. Но некоторые могут беспокоиться, что эта информация может быть использована третьими лицами для других целей и не всем приятно осознавать, что кто-то знает до деталей о том, чем вы занимаетесь при веб-серфинге.
Избежать возможных проблем из-за этих недостатков помогает периодическое удаление куки.
Как включить, отключить и почистить куки в разных браузерах
Чаще всего в интернет-обозревателях куки включены изначально, однако нечасто имеет место обратный вариант.
В этом случае их обязательно нужно включить, поскольку без куков не будет работать подавляющее большинство интернет-ресурсов.
Ниже представлены небольшие руководства по манипуляции куками во всех популярных браузерах.
Internet Explorer
Во всех версиях этого браузера компании Microsoft куки включаются одинакового.
Вам нужно зайти в сам браузер и найти изображение колеса наверху, в правом углу. Кликайте туда.
Переходите в раздел «Конфиденциальность» и оттуда во вкладку «Свойства обозревателя».
Далее вам нужно проследовать в меню «Настройки» и перемещайте соответствующий ползунок до надписи «Принимать все cookies».
Для удаления файлов кукис в обозревателе выше девятой версии зайдите в браузер и выберите пункт «Сервис».
В нем нажмите на пункт «Удалить журнал» и в нем поставить галочку на пункт «Файлы cookie».
Нажимайте кнопку «удалить», и через небольшой промежуток времени все файлы будут стерты.
Mozilla Firefox
Нажмите на иконку «лесенки» в правом верхнем углу браузера. После этого переходите во вкладку «Настройки».
В ней выбирайте «Приватность», и вам выпадет длинный список различных параметров доступа к личным данным.
Найдите строчку «История» и в ней выбирайте пункт «будет использовать ваши настройки для хранения истории», где нужно поставить галочку в соответствующем пункте.
Чтобы удалить куки также откройте окно браузера и его настроек. Выберите «Журнал» и там нажмите на кнопку «Удалить историю».
В открывшемся окне, в поле «Период» выберите «Все», и поставьте галочку напротив пункта «Куки.
Opera
В браузере нажмите на его логотип в углу экрана. Из появившегося меню переходите во вкладку настроек.
Внутри этого подраздела можно найти отдельный пункт «Файлы cookie», где надо поставить галочку напротив разрешения сохранения локальных данных.
Для удаления файлов кукис нужно в том же меню выбрать не пункт «Настройки», а удаление личных данных.
В появившемся окне перейдите в пункт «Детальная настройка» и там выберите строчку «Удалить все cookies».
Google Chrome
В меню самого браузера нажмите на три точки в углу экрана и выберите переход в меню настроек. Пролистайте страницу в самый низ и нажмите на кнопку, отвечающую за демонстрацию дополнительных настроек.
Там найдите меню «Настройки контента». Оно находится в личных данных.
В этом меню найдите вкладку «Файлы Cookie» и галочкой разрешите их сохранение.
Для удаления файлов куки в Гугл Хром также нажмите на три точки в углу окна браузера, но на этот раз выберите строчку «Инструменты» и от нее – дополнительные инструменты.
Там найдите кнопку «Удаление данных о просмотренных страницах», и в окне очистки истории отметьте галочкой удаление файлов cookies.
Яндекс Браузер
В меню самого браузера нажмите на белый разлинованный квадрат в углу страницы. Переходите в меню настроек.
В самой нижней части окна нажмите на кнопку дополнительных настроек.
В появившемся окне найдите блок «Защита личных данных» и переходите в настройки содержимого. В этом меню найдите блок, отвечающий за настройку файлов кукис.
Там можно включить их и настроить параметры обработки этих данных.
Для удаления этих данных переходите в пункт «Дополнительно», и оттуда выбирайте строчку «Очистить историю».
В открывшемся окне выберите период, за который надо стереть данные.
Отметьте галочкой пункт «Удалить Cookie», и далее очищайте историю.
Safari
Нажмите на изображение колеса в меню браузера. В появившемся окне переходите в меню «Настройки».
Оттуда направляйтесь на вкладку с подписью «Конфиденциальность». Там вы увидите строчку «Блокировать Cookie», в которых сможете настроить их показ.
Рекомендуется заблокировать их получение от третьих сторон и интернет-рекламы.
Для удаления данных выберите в меню самого браузера строчку «Правка».
Оттуда переходите в настройки, а оттуда – в раздел безопасности. В нем нажмите на кнопку, отвечающую за показ cookies.
В появившемся окне нажимайте на кнопку «Удалить все» и подтверждайте свой выбор.
В целом это все, что можно рассказать о файлах куки и их применении в интернете.
Для того, чтобы злоумышленники не смогли получить к ним доступ нужно просто регулярно чистить их.
Это полезно и делать просто так, с определенной периодичностью – таким образом память компьютера на будет забиваться и на нем останется свободно больше места.
Существует два известных метода очистки файлов куки в упомянутом браузере. Каждый из них будет оптимальным для разных пользователей, особенно когда речь идет и об удалении дополнительных данных, например, временных файлов и истории просмотра. Впрочем, давайте детально рассмотрим эти два варианта.
Способ 1: Настройки браузера
В Internet Explorer, как и во всех интернет-обозревателях, присутствует встроенная функция, позволяющая очищать cookies, историю просмотра, сохраненные пароли и другие данные. Сегодня нас интересует только одна процедура, а выполняется она так:
- После открытия браузера необходимо перейти к пункту «Сервис», который находится в верхнем правом углу.
Там выбираем пункт «Свойства браузера».
В разделе «Журнал браузера» нажимаем на «Удалить».
В дополнительном окне оставляем одну галочку напротив «Файлы cookie и данные веб-сайтов», затем жмем «Удалить».
С помощью несложных действий мы полностью очистили файлы cookie в специально отведенном меню браузера. Вся наша личная информация и настройки были уничтожены.
Способ 2: Стороннее программное обеспечение
Существуют специальные программы, позволяющие производить очистку cookies без предварительного входа в сам веб-обозреватель. Среди всех решений особенно выделяется CCleaner, о котором и пойдет речь далее. В нем есть два инструмента, способных помочь с очищением необходимых данных.
Вариант 1: Полная очистка
Инструмент полной очистки удалит все сохраненные файлы, поэтому применим он только в том случае, когда требуется избавиться от всех куки. Перед выполнением указанных ниже инструкций нужно закрыть браузер, а уже потом можно осуществлять действия.
- Переместитесь в раздел «Стандартная очистка» и откройте вкладку «Windows».
Здесь снимите или поставьте все нужные галочки, чтобы очистить и другие компоненты, если это требуется. То же самое сделайте и во вкладке «Приложения».
После того, как все будет готово, останется только нажать на «Очистка».
Ознакомьтесь с показанным предупреждением и кликните на «Продолжить».
Вы получите уведомление о том, что чистка прошла успешно и было удалено определенное количество файлов.
Вариант 2: Выборочное удаление куки
Второй инструмент подразумевает удаление только выбранных файлов, однако информация будет стерта и во всех остальных установленных браузерах, поэтому учитывайте это при выполнении следующих шагов.
- Через меню слева перейдите в раздел «Настройки» и выберите там категорию «Cookie-файлы».
Отыщите нужный сайт и кликните на него ПКМ. В появившемся меню выберите «Удалить».
Подтвердите удаление, щелкнув на соответствующую кнопку.
В этом же всплывающем меню над «Удалить» вы могли заметить кнопку «Сохранить». Она отвечает за отправку сайта в специальную группу. Все ссылки, которые будут помещены туда, не удаляются во время полной очистки. Учитывайте это, если хотите стереть куки первым методом.
Теперь вы знакомы с двумя способами очистки куки-файлов в стандартном браузере операционной системы Windows. Как видите, ничего в этом сложного нет, нужно лишь выбрать наиболее подходящий вариант.
Опишите, что у вас не получилось.
Наши специалисты постараются ответить максимально быстро.
Удалить куки с одного сайта в Chrome, IE, Firefox, Safari или Opera
При просмотре веб-страниц большинство сайтов размещают на вашем компьютере файлы cookie для сбора данных о вашей деятельности и других данных о вас. Когда вы больше не хотите, чтобы эти куки на вашем компьютере, очистите кеш. Если вы не хотите удалять всю историю посещенных страниц, узнайте, как удалить файлы cookie для сайта.
Бывают случаи, когда вы больше не хотите, чтобы файлы cookie сохранялись на вашем компьютере. Например:
- Веб-страницы загружаются медленно.
- На веб-сайте отображается ошибка 400 Bad Request.
- Веб-сайт содержит слишком много рекламы, которая хранит куки на вашем устройстве.
- Вы подозреваете, что веб-сайт использует файлы cookie для отслеживания вас в Интернете
- Вы больше не хотите, чтобы веб-браузер автоматически заполнял формы.
При удалении файлов cookie вы больше не будете автоматически входить на веб-сайты, и сайт не будет настроен в соответствии с вашими предпочтениями. Кроме того, если вы используете двухфакторную аутентификацию на сайте, удаление cookie означает, что вам нужно будет снова установить двухфакторную аутентификацию.
Если вы используете один и тот же веб-браузер, например, Google Chrome, но на разных устройствах, удаление файлов cookie из Chrome на вашем ноутбуке не приведет к удалению файлов cookie из Chrome на планшете. Файлы cookie относятся к конкретному устройству.
Кроме того, если вы используете разные веб-браузеры на одном устройстве, например, Firefox и Opera, удаление файлов cookie из Firefox не приводит к удалению файлов cookie, хранящихся в Opera. Файлы cookie не передаются между веб-браузерами, установленными на одном устройстве.
-
Выберите три вертикальные точки в правом верхнем углу, чтобы открыть меню Chrome, и выберите Настройки .
-
Прокрутите страницу вниз и выберите Дополнительно .
-
В разделе Конфиденциальность и безопасность выберите Настройки контента .
-
Выберите Файлы cookie .
-
Выберите Показать все файлы cookie и данные сайта .
-
Найдите сайт.
Чтобы быстро найти сайт, введите название сайта в поле поиска.
-
Выберите Удалить .
-
По завершении закройте вкладку Настройки .
Удалите куки во время просмотра. Нажмите значок блокировки рядом с именем веб-сайта в адресной строке и выберите Файлы cookie . В диалоговом окне Используемые файлы cookie разверните имя сайта, выберите файл cookie, затем выберите Удалить .
Очистить куки для одного сайта в Internet Explorer
Выполните следующие действия, чтобы очистить файлы cookie для отдельного сайта в Internet Explorer:
-
Выберите значок шестеренка и выберите Свойства обозревателя .
-
На вкладке Общие в разделе История просмотров выберите Настройки .
-
В диалоговом окне Настройки данных веб-сайта выберите Просмотр файлов .
-
Прокрутите список файлов cookie, чтобы найти тот, который вы хотите удалить.
-
Выберите файл cookie и нажмите Удалить .
-
В диалоговом окне Предупреждение выберите Да .
Microsoft Edge не может удалить куки для отдельного сайта. Чтобы удалить информацию о сайте в Microsoft Edge, используйте очиститель файлов cookie, такой как CCleaner.
Очистить куки в Firefox
Если вы хотите удалить файлы cookie с отдельного веб-сайта с помощью Firefox, выполните следующие действия:
-
Выберите три горизонтальные линии и выберите Параметры .
-
Выберите Конфиденциальность и безопасность .
-
В разделе История выберите стрелку раскрывающегося списка Firefox и выберите Использовать пользовательские настройки для истории .
-
В разделе Файлы cookie и данные сайта выберите Управление данными .
-
В диалоговом окне Управление файлами cookie и данными сайта выберите сайт.
-
Выберите Удалить выбранное .
-
Выберите Сохранить изменения .
-
В диалоговом окне Удаление файлов cookie и данных сайта выберите ОК .
Очистить кэш для одного сайта в Safari
Управляя файлами cookie в Safari, вы улучшите производительность браузера и его взаимодействие с веб-сайтами.
-
Нажмите значок gear , чтобы открыть меню Safari, и выберите Настройки .
-
Перейдите на вкладку Конфиденциальность и выберите Подробности .
-
Выберите сайт, который разместил куки в вашем браузере.
-
Выберите Удалить .
-
Выберите Готово , когда вы удалили все файлы cookie из Safari.
Очистить куки для сайта в Opera
Чтобы удалить файлы cookie для сайта в веб-браузере Opera, найдите значок блокировки или значок глобуса в адресной строке.
-
Выберите значок блокировки или значок глобус , затем выберите Файлы cookie .
-
Разверните сайт, на котором размещены файлы cookie на вашем компьютере.
-
Выберите папку Cookies , чтобы развернуть ее.
-
Выберите файл cookie, который вы хотите удалить.
-
Выберите Удалить .
-
Выберите Готово , когда закончите удаление файлов cookie для сайта.
Как почистить куки?
Самое простое средство и в тоже время эффективное, просто перейти в соответствующий раздел, который, кстати, находится примерно в одном месте во всех браузерах, и произвести удаление, для этого следует:
1. Запустите браузер и перейдите в его меню;
2. Перейдите с этого меню во вкладку «История» или, если такой нет, в «Настройка» и далее в нужную вкладку;
3. Перед вами будет всё ваша история, вам нужно нажать кнопку «Очистить историю»;
4. Вместе с историей вашей, можно и без неё, вы можете удалить и различные другие данные, которые хранятся непосредственно на вашем компьютере, главное установите галочку в пункте «Файлы сookie, а также другие данные сайтов» и нажмите «Очистить историю».
Такой вариант полностью рабочий, но его недостатком является длительность процедуры и неподатливость в вопросах касающихся удаления Cookie с некоторых сайтов, а сохранения с других.
Удаление Cookie с помощью CCleaner
Преимуществом этого метода можно назвать массовость. Таким способом вы сможете удалить Cookie со всех браузеров, установленных на компьютере и некоторых других программ.
1. Скачайте CCleaner, например с этого сайта https://ccleaner-portable.ru.uptodown.com, версия не требует установки;
2. Запустите его в перейдите в вкладку «Приложения» или «Applications»;
3. Выберите интересующие вас моменты и приложения, в которых вы намеренны порыться и нажмите кнопку «Анализ»;
4. После короткой процедуры вы увидите сколько места можно сэкономить таким методом и примите решение.
Как удалить Cookie с помощью расширения Click&Clean
Это расширение помогает просмотреть сайты, для которых у вас установлены сookie и выбрать те, в которых нужно произвести данное действие.
2. Нажмите на кнопку, символизирующую его;
3. Перейдите на вкладку «Удалить личные данные», на ней справа появится шестерня – это настройки, войдите и поставьте галочку на пункте «Удалить файлы сookie»;
4. Далее нажмите на плитку «Печеньки»;
5. Перед вами появятся все ваши сookie и вы сможете регулировать, какие подлежат удалению, какие нет;
6. После подборки нажмите на кнопку «Удалить личные данные».
Итак, что такое куки, и почему их лучше убрать?
Cookie представляют собой небольшие текстовые файлы, написанные веб-браузером, и содержащие информацию о взаимодействии пользователя с конкретным сайтом. Они сохраняют данные о вложенных в виртуальную корзину товарах, логины (а не пароли), вещи, просматриваемые вами во время последнего посещения страницы, и любую другую информацию, которая может быть использована для адаптации взаимодействия пользователя с сайтом.
Как правило, куки не представляют угрозы для компьютера. Но многие файлы поддают риску вашу конфиденциальность. Это связано с тем, что рекламные компании склонны внедрять их с веб-рекламой, что позволяет им легко отслеживать историю просмотров и адаптировать объявления к вашим привычкам на нескольких сайтах.
 Процесс создания куки
Процесс создания куки
Cookie не занимают много места на жестком диске. Фактически, их размер совсем небольшой. Например, даже не очищая файлы в Chrome на ПК в течение многих месяцев, вы накопите всего около 4 МБ куки.
Желание очистить куки из-за одной или всех вышеупомянутых проблем вполне понятно. Но будьте осторожны: эти файлы важны для функциональности любимых вебсайтов. Некоторые из них просто не будут работать должным образом.
Яндекс.Браузер
Так как программа собрана на базе Chomium – движке Хрома, то и задача решается таким же образом, как и в обозревателе от Google.
- Вызовите параметры конфигурации приложения.
- Перейдите во вкладку «Системные».
Рис. 13 – Переход в системные настройки
- Щелкните «Очистить историю».
- Выберите затрагиваемый временной промежуток.
- Укажите нужный тип данных, как это показано на скриншоте ниже, и стирайте файлы.
Рис. 14 – Очистка данных из сайтов
Для поштучного избавления.
Рис. 15 – Переход во вкладку «Сайты»
Рис. 16 – Открытие нужного разделаы
Здесь также есть кнопка ля стирания всей информации, но можно и вручную искать ненужные записи в базе данных и вычеркивать их оттуда, каждый раз подтверждая выполнение операции.
Рис 17. – Стирание данных
При стирании всех кукисов в таком случае нет возможности указать временной интервал, затронутыми будут все записи.
В отличие от комбинации клавиш Ctrl+F5, когда после очистки страница перезагружается, есть возможность решить проблему без её перезагрузки.
Для этого щелкните по иконке перед ссылкой на ресурс левее от адерсной строки и выберите «Подробнее».
Рис. 18 – Клик по кнопке «Подробнее»
В списке «Разрешения» кликните по количеству обнаруженных записей, чтобы просмотреть их.
Рис. 19 – Обнаруженные кукисы
Появится возможность просмотреть их содержимое и избавиться от любого вручную, а также заблокировать приём указанного типа данных в будущем.
BleachBit
Есть редакция, работающая на Linux, и портативная, не нуждающаяся в инсталляции.
- Установите либо распакуйте архив с приложением и запустите его.
- Перейдите на строку «Cookie», касающуюся интересующего интернет-обозревателя.
Через контекстное меню можете просмотреть подробные сведения об обнаруженных файлах: путь к ним, размер, общий объем и прочую информацию.
Рис. 24 – Подтверждение удаления
Программ, позволяющих очистить куки, очень много, но справляются с работой не все.
Такие утилиты входят в состав пакетов, вроде Glary Utilities и AVG Tune Up.
Для всех обозревателей есть дополнения для очистки кукисов, например, Cookie Manager. Для браузеров на базе Chromium и Firefox выбор таких расширений огромен.
Несмотря на то, что эти функции придуманы в первую очередь для удобства пользователей, их использование может вредить. Например, куки могут быть перехвачены злоумышленниками — и тогда они получат доступ к вашим персональным данным. В основном это происходит если подключение не защищено. Особенно велик риск при подключении к публичной сети Wi-Fi. Защитить себя можно с помощью шифрования данных.
Информация, хранящаяся в кэше, тоже может быть предметом интереса взломщиков. С загруженными файлами на компьютере могут оказаться вирусы, которые, прошерстив информацию в загруженных данных, передадут ее третьим лицам. От такого защищает надежное подключение и качественный антивирус, но иногда стоит и подстраховаться.
Есть еще несколько причин периодически чистить кэш и куки.
Это нужно для:
- ускорения работы браузера;
- корректной загрузки страниц — если новая информация не прогружается;
- сохранения конфиденциальности при работе с чужого компьютера;
- удаления своих данных с конкретных сайтов.
Очистить можно все содержимое полностью или удалить выборочную часть – например, отдельные файлы или сайты. Точный алгоритм будет отличаться в зависимости от того, какой браузер вы используете, но в целом схема примерно одинаковая. Нужно зайти в настройки и выбрать вкладку с данными о сайтах.
В Google Chrome куки можно также стереть через историю: для этого во время удаления просмотров нужно поставить галочку «очистить cookie». Кэш можно почистить на каждом выбранном сайте с помощью клавиши F12. Подробнее об удалении лишней информации из памяти браузера можно почитать в справочной информации к нему.
Cache и cookie — это современные инструменты, которые облегчают взаимодействие с интернетом и делают процесс более персонализированным. Страницы загружаются быстрее, сайты предлагают действительно актуальную рекламу, а на ввод паролей не нужно тратить время.
Многие боятся утечки персональных данных, но на самом деле риски использования достаточно низкие: если на компьютере стоит антивирус, а подключение защищено. Те, кто хочет сохранить полную анонимность, могут просто отключить или ограничить использование этих функций в настройках.
Как включить или отключить куки в Опере, Мозилле, Хроме, Яндексе
Куки можно как отключить так и включить, это решать только пользователю. При установке любого браузера по умолчанию они включены.
В Опере
Для включения или отключения куков в Опере нужно открыть браузер и зайти в настройки. В правом верхнем углу нажимаем на три полоски и “Настройки“. Далее нажимаем “Безопасность” и “Настройка сайта“:
далее нажимаем на “Файлы cookie и данные сайта“:
и уже в рубрике “Файлы cookie и данные сайта” в разделе “Разрешить сайтам сохранять и читать файлы cookie (рекомендуется)” по средствам кнопки переключателя:
Также можно добавить определенный сайт, где куки будут включены, если их настройка вообще отключена.
В Мозилле
Для настройки включения или отключения куков в Mozilla Firefox нужно открыть “Настройки” браузера, “Приватность и Защита” нажать на рубрику “Строгая“. В этой рубрике можно отключить или включить куки. После любых действий нужно нажать на “Обновить все вкладки“:
Настройка в Mozilla Firefox завершена.
В Гугл Хроме
Открываем Google Chrome, переходим в “Настройки“, далее “Конфиденциальность и безопасность” и “Настройки сайта“:
далее “Файлы cookie и данные сайтов“:
в рубрике “Файлы cookie и данные сайтов” в разделе “Разрешить сайтам сохранять и читать файлы cookie (рекомендуется)” для отключения или включения нужно нажать на бегунок. При отключении можно добавить некоторые сайты, где будут сохраняться куки:
Все действия по отключению или включению в Хроме были сделаны.
В Яндекс браузере
Для отключения или включения куков в Яндекс браузере, нужно открыть сам браузер. Далее Открыть “Настройки“, перейти в рубрику “Сайты” и “Расширенные настройки сайтов“:
прокрутив бегунок настроек вниз есть рубрика “Cookie-файлы“, где можно их отключить или подключить:
браузер Яндекс предлагает выбрать при отключении “Запрещены“, при включении “Разрешены“. Это делается через “Настройки сайтов“, нажав кнопку “Добавить“:
Все, отключение или включение в браузере Яндекс успешно закончено.
Вот мы и ознакомились со всеми методами чистки, включения и отключения cookie-файлов в разных браузерах. Не следует забывать, что очищение куков может привести к удалению всех запомненных вашим браузером данных (паролей, логинов и т.д.). И эти данные придется вводить заново.
Как включить (разрешить) прием куки в браузере
Некоторые сайты не работают без включенных cookies.Поэтому, вы можете увидеть сообщение, что требуется их включить. Как правило, куки включены в браузере по умолчанию. Но если они у вас по какой-то причине отключены, то их можно самостоятельно включить в настройках. Рассмотрим примеры для популярных браузеров.
Google Chrome
В правом верхнем углу жмем на значок настроек (три точки):

Переходим в «Настройки»:
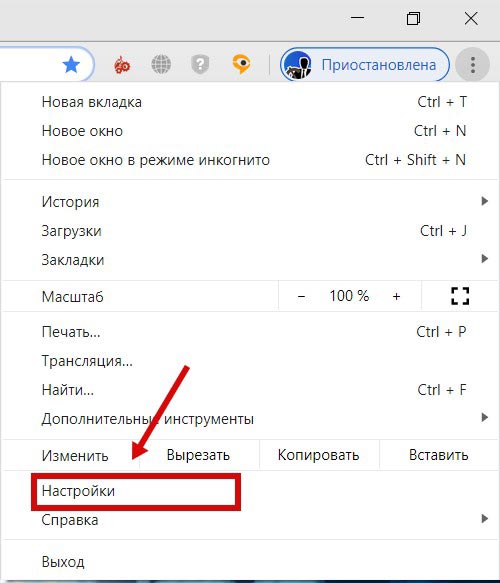
Раскрываем раздел «Дополнительные», жмем на «Конфиденциальность и безопасность»:
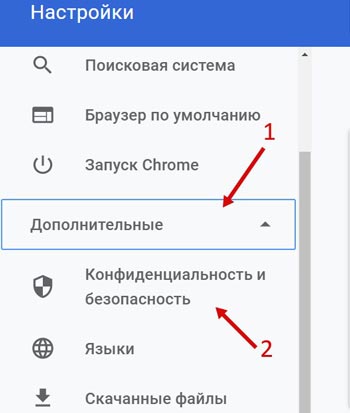
Ищем «Настройки сайта»:

В этих настройках на самом верху вы увидите раздел «Файлы cookie и данные сайта», переходим в него:

Убеждаемся, что ползунок рядом с опцией «Разрешить сайтам сохранять и читать файлы cookie» передвинут вправо, то есть окрашен синим цветом:

Яндекс.Браузер
Аналогичным образом куки включаются в Яндекс.Браузере. В правом верхнем углу кликаем на «три полоски» для вызова меню:

Выбираем «Настройки»:
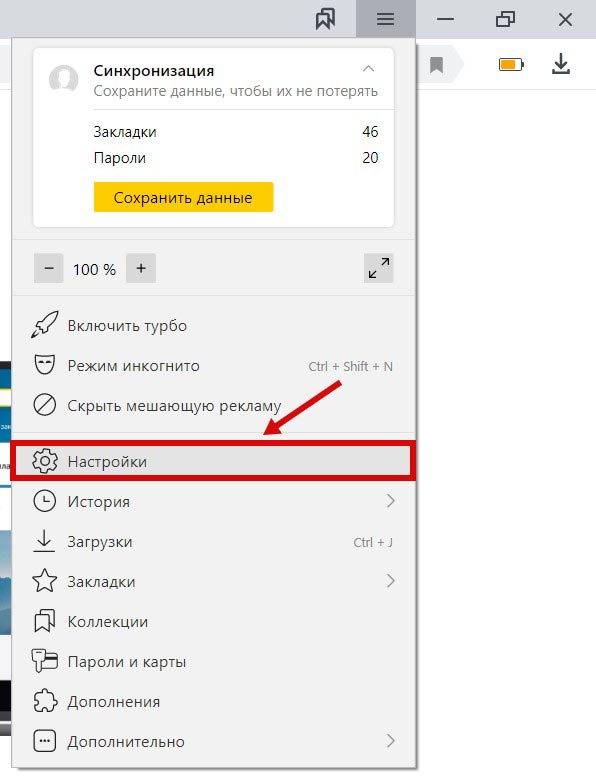
Переходим в раздел «Сайты»:

Далее – в «Расширенные настройки сайтов»:

И ищем раздел, посвященный cookie-файлам. Кликаем на «Разрешены» или убеждаемся, что опция включена:
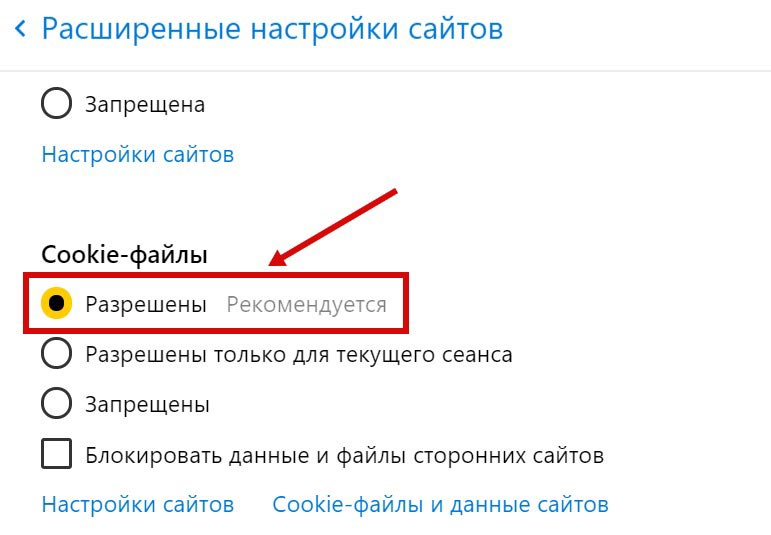
Opera
Для перехода в меню нажимаем на левую верхнюю кнопку и жмем на «Настройки»:

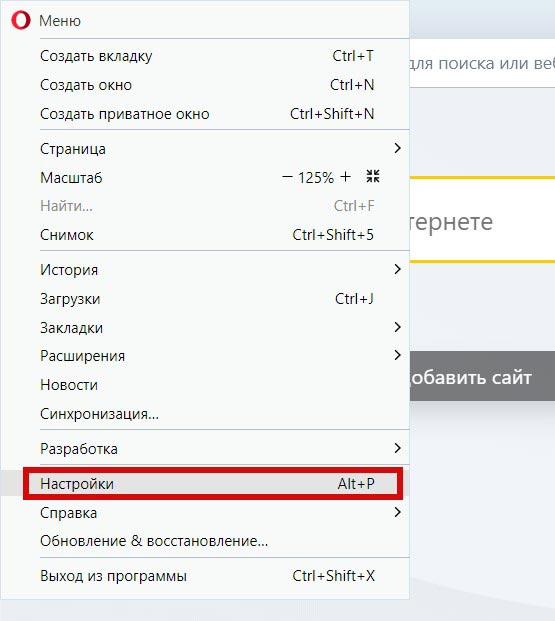
Раскрываем «Дополнительно», переходим в «Безопасность»:

Ищем «Настройки сайта», переходим:

Кликаем на «Файлы cookie и данные сайта»:

Передвигаем ползунок на опции «Разрешить сайтам сохранять и читать файлы cookie» или убеждаемся, что она включена:

Mozilla Firefox
В правом верхнем углу кликаем на кнопку, на которой изображены три полоски, и переходим в «Настройки»:
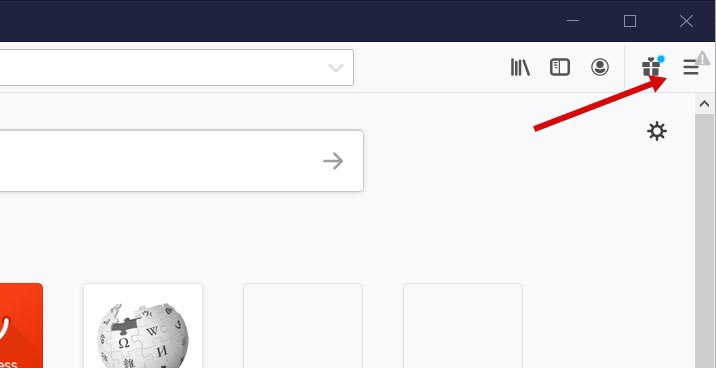
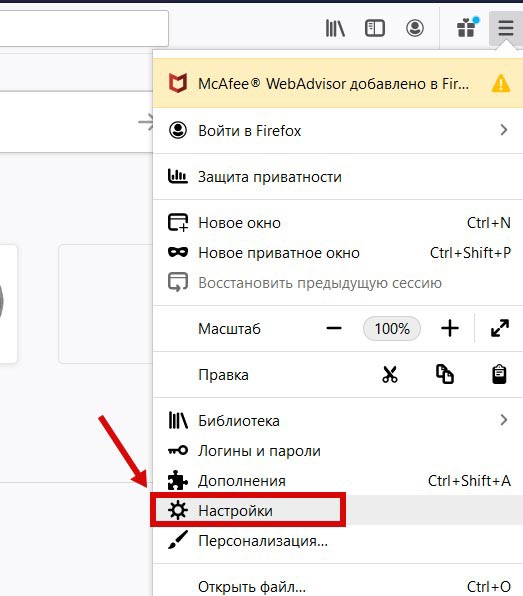
Идем в «Приватность и защита»:
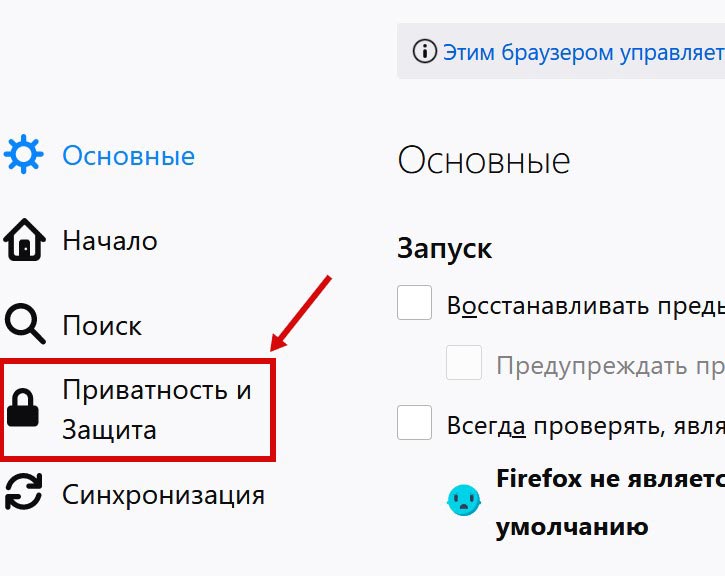
Убеждаемся, что «Защита от отслеживания» – стандартная. Она уже включает настройки куки по умолчанию.

Вы также можете выбрать «Персональную» защиту и вручную настроить cookie:

Microsoft Edge
Для Internet Explorer включение (разрешение) прием куки осуществляется аналогичным образом:

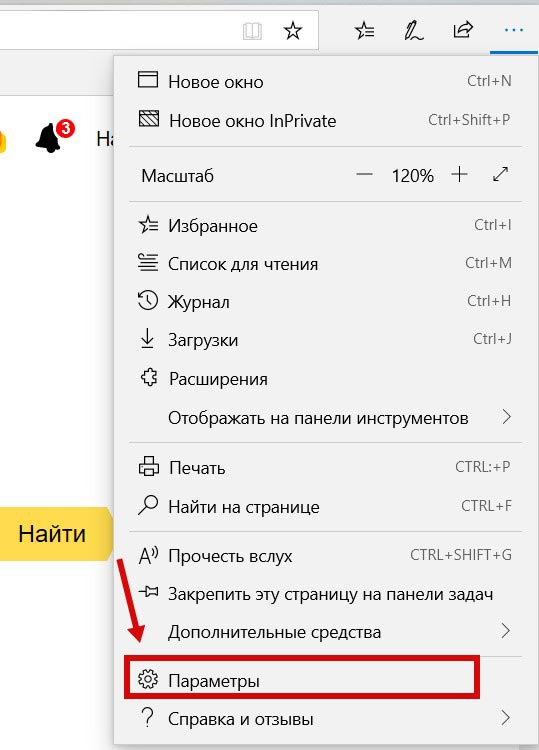
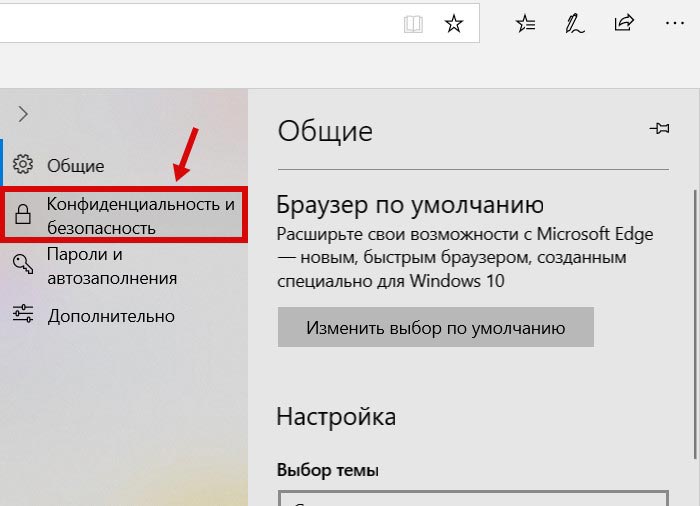
Должна быть выбрана настройка «Не блокировать файлы cookie»:
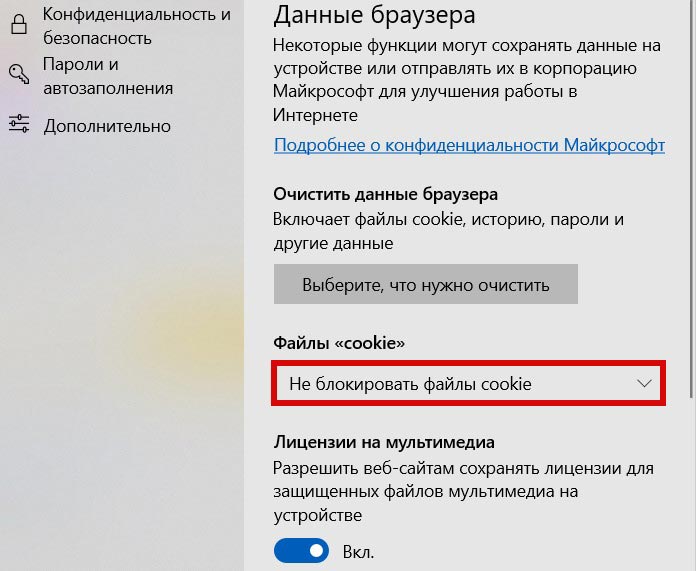
В браузере на телефоне Android
С включением куки не возникнет трудностей и в браузере на телефоне Android. В качестве примера приведу мобильную версию Google Chrome. В браузере нажимаем на три точки (как и в десктопной версии) и выбираем «Настройки»:
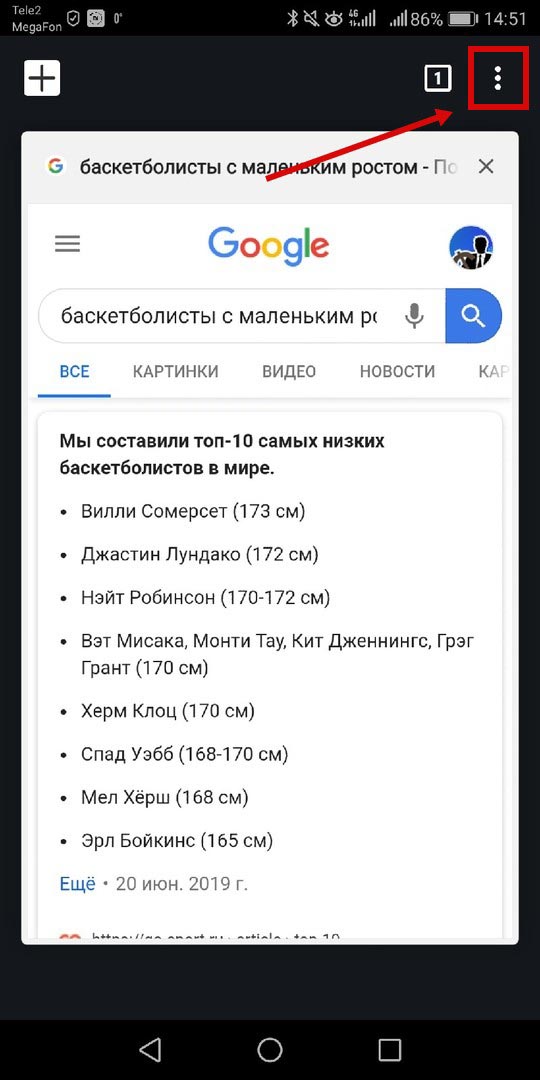
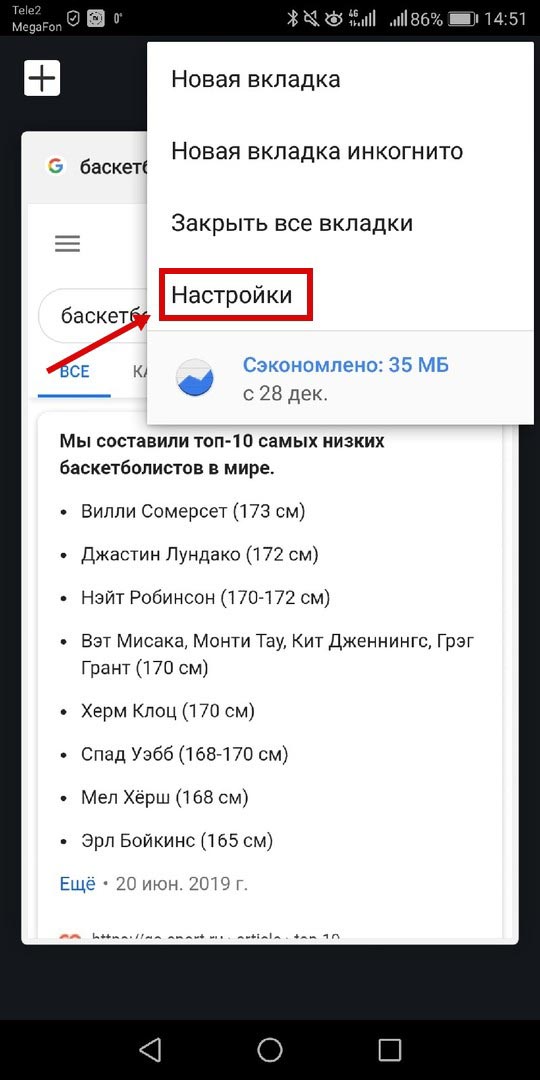
Идем в раздел «Настройки сайтов»:
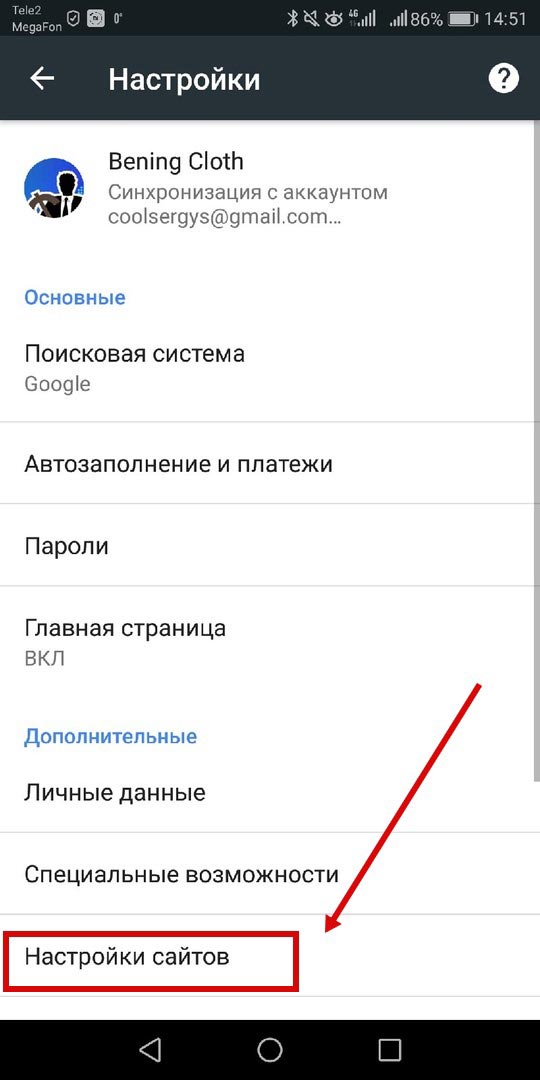
Далее – в «Файлы cookie»:
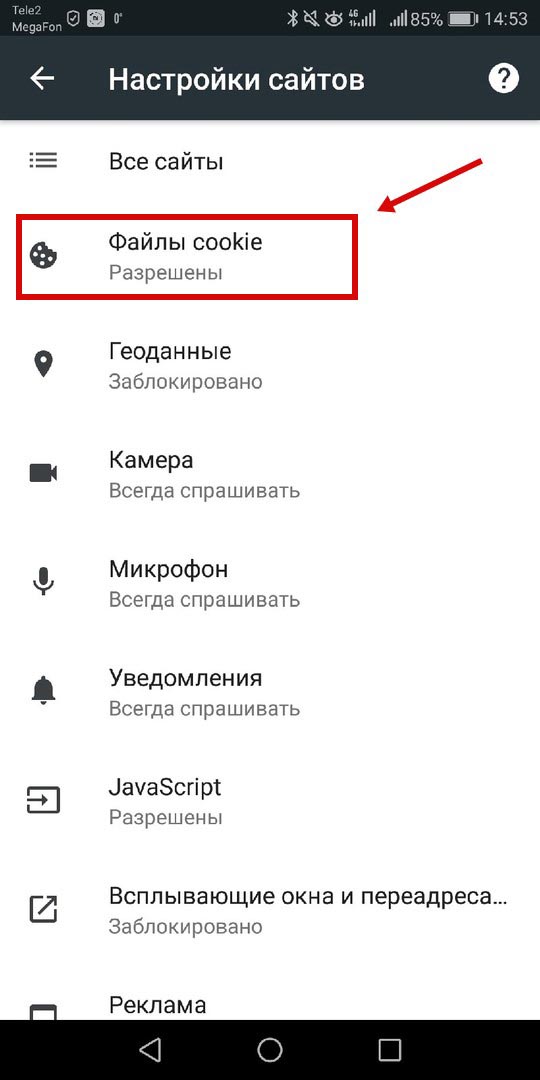
Убеждаемся, что ползунок рядом с надписью «Файлы cookie» передвинут вправо (окрашен в синий цвет). Если нет – сделайте это простым движением.