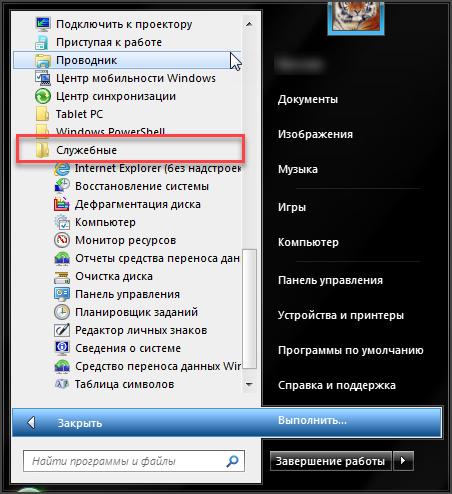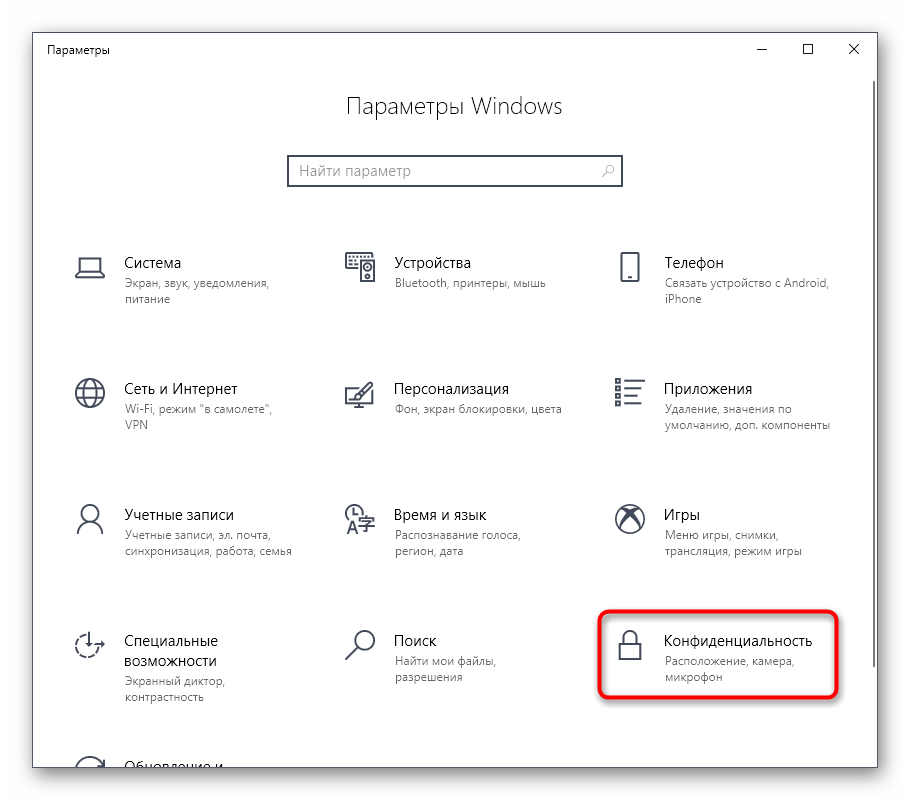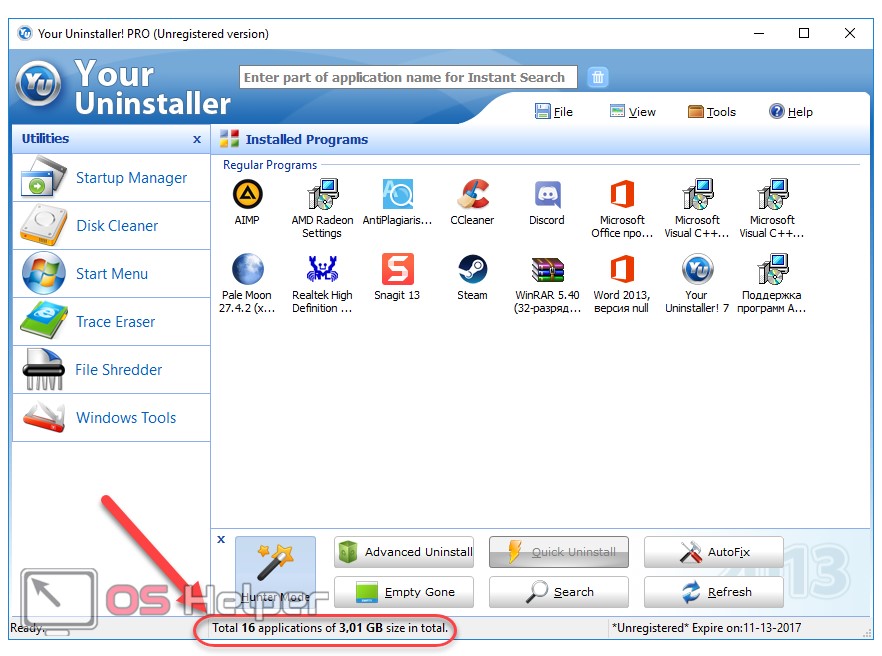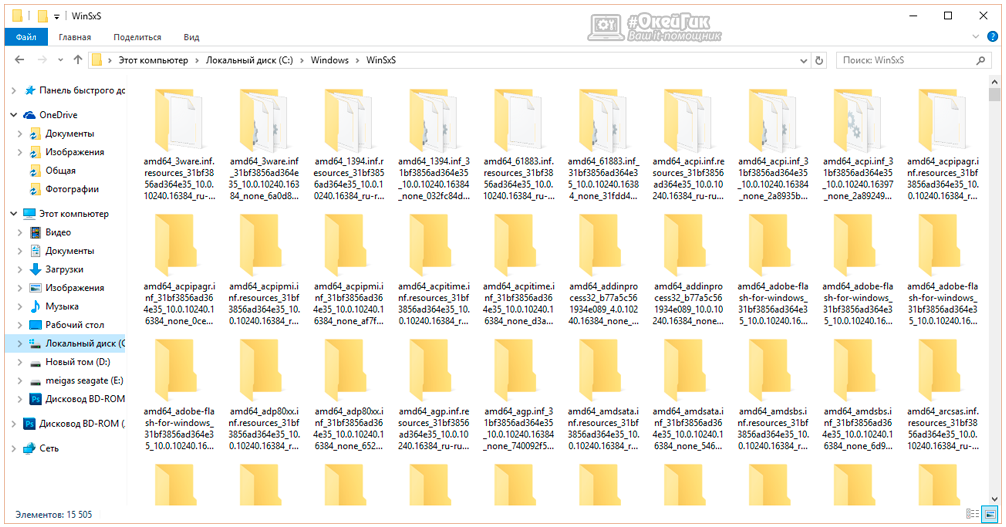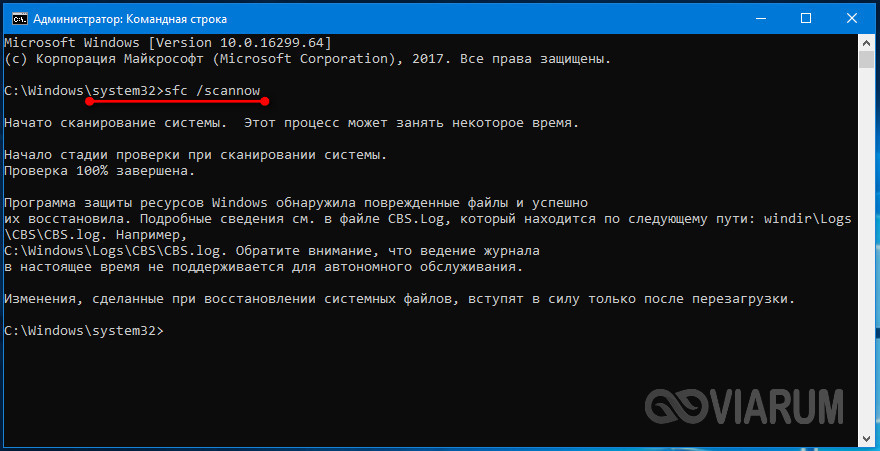Как почистить windows 10 от мусора, старых и ненужных файлов, кэша и т.д. (чтобы не тормозил пк)
Содержание:
- Очистка ненужных файлов на Windows 10
- Очистка от мусора и временных файлов средствами Windows
- Удаление временных файлов и очистка кэша обновлений Windows
- Очистить временную папку и временные файлы Интернета
- Обновление за май 2021 года:
- Выполнение сканирования SFC (проверка системных файлов)
- Заключение
- Очистка диска
- Мало места на диске – делаем “плохие” вещи, чтобы освободить еще немного места
- Программы для очистки компьютера
- Программы очистки диска С Windows 10
- Подборка лучших способов очистки диска Windows 10 от лишних файлов
- Дефрагментация диска в Windows 7-10
- Освободите место, опустошив корзину
- Автоматическая очистка Windows 10 в фоновом режиме
- Очищаем ОЗУ на Windows 7
- Изменение размеров файлов гибернации и подкачки
- Очистка диска «С» с помощью сторонних программ
Очистка ненужных файлов на Windows 10
Весной 2018 года в одном из обновлений Windows 10 также появилась возможность быстрой очистки временных файлов.
Инструкция
Для этого следует зайти в «Параметры». Это можно сделать через строку поиска, введя соответствующий поисковый запрос, либо через «Центр уведомлений», который расположен в правом углу панели задач.
Далее в «Параметрах» следует выбрать пункт «Система», слева найти строчку «Хранилище».
Сверху появиться список всех дисков, выберете к примеру диск «C»:
Далее вы можете выбрать раздел и отчистить все необходимое:
Windows самостоятельно проанализирует файлы и удалит ненужные. Это позволит освободить еще несколько десятков свободных мегабайт на накопителе.
Очистка от мусора и временных файлов средствами Windows
Для начала давайте посмотрим, как очистить диск C от ненужных файлов в Windows 7/10 средствами самой операционной системы. Для этих целей в Windows имеется встроенная утилита cleanmgr.exe, запустить которую можно как через свойства очищаемого раздела, так и через диалоговое окно «Выполнить». После того как утилита просканирует диск на предмет устаревших файлов, отметьте галочками на вкладке «Очистка диска» нужные пункты и нажмите «OK».
Если же нажать кнопку «Очистить системные файлы», для удаления станут доступны отчёты, пакеты драйверов устройств, дампы ошибок и дополнительно – точки восстановления, за исключением самой последней.
Для более глубокой и тщательной очистки диска C от мусора можно использовать встроенные консольные утилиты Dism и vssadmin. Первая позволяет удалять временные данные из папки WinSxS, включая бэкапы, созданные перед установкой обновлений Windows. Для этого используется следующие команды, выполняемые в запущенной от имени администратора консоли CMD:
- DISM.exe /online /Cleanup-Image /StartComponentCleanup
- DISM.exe /online /Cleanup-Image /SPSuperseded
- vssadmin delete shadows /all /quiet
Первая команда делает то же самое, что и утилита cleanmgr.exe, только более тщательно.
Вторая удаляет все резервные пакеты обновлений из папки WinSxS.
Третьей командой можно удалить все точки восстановления, включая последнюю.
Использовать эти инструменты, однако, следует с осторожностью, так как после выполнения обозначенных команд вы уже не сможете откатить систему к рабочему состоянию или прежней версии. Примечание: перед очисткой папки WinSxS рекомендуется установить её истинный размер, убедившись тем самым, что она действительно нуждается в очистке
Для этого нужно выполнить в командной строке команду Dism.exe /Online /Cleanup-Image /AnalyzeComponentStore и сравнить фактический размер хранилища компонентов с показателем размера в свойствах Проводника
Примечание: перед очисткой папки WinSxS рекомендуется установить её истинный размер, убедившись тем самым, что она действительно нуждается в очистке. Для этого нужно выполнить в командной строке команду Dism.exe /Online /Cleanup-Image /AnalyzeComponentStore и сравнить фактический размер хранилища компонентов с показателем размера в свойствах Проводника.
После обновления Windows до более новой версии в корне диска C появляется папка Windows.old, которая может занимать на диске значительное место.
Содержимое этой директории представлено копиями системных файлов установки предыдущей версии Windows. Если вы твёрдо решили не возвращаться к старой версии системы, папку Windows.old можно удалить. Делается это опять либо с помощью cleanmgr.exe, либо с помощью командной строки. В первом случае вам нужно найти и отметить на вкладке «Дополнительно» пункт «Предыдущие установки Windows», во втором – выполнить в запущенной от имени администратора консоли CMD команду rd /s /q c:/windows.old.
Получить немного дополнительного места на диске С можно путём удаления неиспользуемых компонентов, тех самых, доступ к которым обеспечивает классический апплет установки и удаления программ.
Тут также задействуется штатная утилита Dism. Чтобы выбрать и деинсталлировать неиспользуемый компонент Windows, выполните в запущенной с повышенными правами консоли CMD две таких команды:
- DISM.exe /Online /English /Get-Features /Format:Table
- DISM.exe /Online /Disable-Feature /featurename:NAME /Remove
Первая команда выводит список всех компонентов в системе, вторая удаляет выбранный элемент. В данном примере его имя нужно подставить вместо элемента строки NAME.
Удаление временных файлов и очистка кэша обновлений Windows
После продолжительной работы на компьютере или ноутбуке память устройства забивается служебной информацией, одни только старые обновления виндовс могут весить несколько гигабайт. Для очистки ПК от мусора в виндовс 10 и высвобождения дополнительного места можно удалить временные файлы и устаревшие загрузки обновлений Windows вручную. Чтобы просмотреть размер и расположение ненужных данных, нужно:
- Зайти в раздел «Память» параметров системы.
- Под шкалой использования памяти на диске выбрать из списка категорию, подлежащую удалению («Документы», «Приложения и компоненты», «Другое» или «Временные файлы»).
- Левым кликом по выбранной категории открыть подробное меню использования данных (кэш обновлений виндовс находится в разделе «Временные файлы»).
- После того как подгрузятся данные от текущем размере временных файлов, можно удалить лишние категории.
Обратите внимание! После удаления некоторых данных может понадобиться перезагрузка компьютера. Картинка 4
В разделе «Временные файлы» можно вручную удалить ненужные более данные
Картинка 4. В разделе «Временные файлы» можно вручную удалить ненужные более данные
Очистить временную папку и временные файлы Интернета
Если вы попытаетесь запустить очистку диска, чтобы компьютер работал более плавно, он перестанет отвечать. Эта проблема возникает из-за того, что на вашем компьютере есть поврежденный временный файл. Чтобы решить проблему отсутствия реакции на очистку диска, необходимо удалить все файлы в папке Temp текущего пользователя и временные файлы Интернета. Следуйте этим инструкциям.
- Нажмите кнопку «Пуск» и введите% temp% в строке поиска -> затем нажмите Enter, чтобы открыть временную папку -> нажмите «Выбрать все» в меню «Правка» -> нажмите кнопку УДАЛИТЬ -> нажмите «Да» для подтверждения.
- Нажмите Пуск, затем Панель управления -> дважды щелкните Свойства обозревателя -> на вкладке Общие нажмите Удалить файлы -> установите флажок Удалить все автономное содержимое и нажмите ОК.
- Нажмите «Пуск», затем «Мой компьютер» -> щелкните правой кнопкой мыши диск, который нужно очистить, и выберите «Свойства» -> «Очистка диска», чтобы снова выполнить очистку диска.
Обновление за май 2021 года:
Теперь мы рекомендуем использовать этот инструмент для вашей ошибки. Кроме того, этот инструмент исправляет распространенные компьютерные ошибки, защищает вас от потери файлов, вредоносных программ, сбоев оборудования и оптимизирует ваш компьютер для максимальной производительности. Вы можете быстро исправить проблемы с вашим ПК и предотвратить появление других программ с этим программным обеспечением:
- Шаг 1: (Windows 10, 8, 7, XP, Vista — Microsoft Gold Certified).
- Шаг 2: Нажмите «Начать сканирование”, Чтобы найти проблемы реестра Windows, которые могут вызывать проблемы с ПК.
- Шаг 3: Нажмите «Починить все», Чтобы исправить все проблемы.
Выполнение сканирования SFC (проверка системных файлов)
Проверка системных файлов — это утилита Windows, которая позволяет пользователям проверять и восстанавливать поврежденные системные файлы Windows.
Чтобы выполнить сканирование SFC:
Откройте командную строку с рельефной командной строкой.
Для этого нажмите кнопку «Пуск», введите командную строку или cmd в поле поиска, щелкните правой кнопкой мыши «Командная строка» и выберите «Запуск от имени администратора». Если вам будет предложено ввести пароль администратора или подтверждение, введите пароль или щелкните Разрешить.
Если вы используете Windows 10, Windows 8.1 или Windows 8, сначала запустите средство обслуживания образов развертывания и управления ими (DISM) для папки «Входящие», прежде чем запускать средство проверки системных файлов. (Если вы используете Windows 7 или Windows Vista, переходите к шагу 3).
Введите следующую команду и нажмите клавишу Enter
Выполнение команды может занять несколько минут.
Важно. Когда вы выполняете эту команду, DISM использует Центр обновления Windows для развертывания файлов, необходимых для устранения повреждений
Однако, если ваш клиент Центра обновления Windows уже не работает, используйте работающую установку Windows в качестве источника восстановления или используйте папку Windows рядом с общей сетью или съемным носителем, например DVD с Windows, в качестве источника файлов. Вместо этого выполните следующую команду:
Примечание. Замените подстановочный знак C: \ RepairSource \ Windows на расположение источника восстановления. Дополнительные сведения об использовании инструмента DISM для восстановления Windows см. В разделе Восстановление образа Windows.
В командной строке введите следующую команду и нажмите клавишу ВВОД.
ПФС / SCANNOW
Команда sfc / scannow сканирует все защищенные системные файлы и заменяет поврежденные файлы кэшированной копией, находящейся в сжатой папке в папке% WinDir% \ System32 \ dllcache.
Заполнитель% WinDir% соответствует папке операционной системы Windows. Например, C: \ Windows.
Заключение
Когда чистка пластинки прощается, она продолжает жить в уме. Новый инструмент Free Disk Space в Windows 10 — это, по сути, современный, более быстрый инструмент для очистки диска. Он делает все, что делает очистка диска, и многое другое.
Вы можете найти этот инструмент в разделе «Настройки»> «Система»> «Хранилище»> «Свободное место на диске». Он автоматически сканирует вашу систему на наличие всего, что искала очистка диска.
Новая утилита Windows 10 — более чем мощная замена. Фактически, потери функциональности нет. Нам не о чем беспокоиться. Но часть Windows, которую мы знали и на которую полагались в течение 20 лет, исчезнет, и мы ее упустим.
Очистка диска
Системная утилита «Очистка диска» входит в состав операционной системы более 20 лет, впервые появившись в Windows 98. Являясь предшественницей функции «Контроль памяти» она намного превосходит ее по возможностям.
Для быстрого доступа воспользуемся поиском, набрав в текстовом поле слово «очистка». Запускаем обнаруженную программу с административными правами. Таким образом сразу получаем доступ к расширенным функциям.
В появившемся окне выбираем диск С, который собираемся очистить.
Windows проведет анализ накопителя, и выдаст результат. В верхней части окна выводится суммарный размер дискового пространства, который можно освободить. В обозначенной стрелкой области проставляем или снимаем галочки, выбирая файлы, которые подлежат удалению. Нажимаем кнопку «ОК».
Подтверждаем свое решение удалить выбранный файлы.
Если перейти в основном окне программы на вкладку «Дополнительно» можно увидеть еще две кнопки «Очистить». Первая открывает классическое меню удаления программ. Вторая, при включенной функции «Защита системы», дает возможность стереть старые точки восстановления.
Поскольку удаляются все снимки состояния системы, кроме самого последнего, действие придется подтвердить дополнительно.
Профили очистки
Утилита очистки поддерживает создание конфигураций для автоматического выполнения задач. Можно, к примеру задать регулярное освобождение дискового пространства от копий полученных обновлений.
Открываем расширенное меню кнопки «Пуск» комбинацией клавиш «Win+X». Запускаем командную строку в режиме повышенных привилегий.
Набираем команду «cleanmgr /sageset:x». Вместо буквы «Х» указываем цифровое значение в диапазоне от 0 до 9999. Таким образом можно создать до десяти тысяч различных профилей.
Открывается окно утилиты «Очистка диска». Галочками отмечаем файлы, подлежащие удалению при выполнении созданной задачи. Завершаем работу нажав «ОК». Повторный ввод команды на создание профиля с заданным ранее номером открывает окно параметров для редактирования.
Для запуска созданного сценария также используется командная строка в режиме повышенных привилегий. Набираем «cleanmgr /sagerun:x». Вместо «X» в текст команды подставляем заданное при создании конфигурации цифровое значение.
Чтобы не использовать консоль для запуска сценария, можно создать для него ярлык. Нажимаем мышкой на свободное от иконок место рабочего стола и вызываем контекстное меню. Разворачиваем пункт «Создать» и выбираем «Ярлык».
В поле «расположение объекта» вводим команду «cleanmgr /sagerun:x» которую использовали в консоли для запуска созданного сценария.
Задаем имя для ярлыка. Нажимаем кнопку «Готово». На рабочем столе появится новая иконка с логотипом программы «Очистка диска» и заданным названием. Теперь созданный сценарий можно запускать как любое приложение Windows, по мере необходимости освобождая место на диске С.
Мало места на диске – делаем “плохие” вещи, чтобы освободить еще немного места
Если предыдущие способы не помогли освободить нужное вам место на жестком диске, вы можете получить еще немного свободного места за счет отключения некоторых системных функций.
Внимание! Не рекомендую этого делать, если вы только совершенно не уверены в своих действиях. Отключение спящего режима – Когда компьютер уходит в “спящий режим”, система сохраняет содержимое оперативной памяти на жесткий диск
Это позволяет вам при пробуждении компьютера продолжить его использование из того состояния, в котором вы его оставили. Windows сохраняет содержимое оперативной памяти в файл Hiberfil.sys на диске С. Для экономии места на жестком диске, вы можете отключить спящий режим и удалить файл Hiberfil.sys
Отключение спящего режима – Когда компьютер уходит в “спящий режим”, система сохраняет содержимое оперативной памяти на жесткий диск. Это позволяет вам при пробуждении компьютера продолжить его использование из того состояния, в котором вы его оставили. Windows сохраняет содержимое оперативной памяти в файл Hiberfil.sys на диске С. Для экономии места на жестком диске, вы можете отключить спящий режим и удалить файл Hiberfil.sys.
Отключить восстановление системы – Если уменьшение объема жесткого диска, отданного под восстановление системы, не удовлетворило вашу потребность в свободном дисковом пространстве, вы можете вовсе отключить восстановление системы. Но имейте в виду, если произойдет серьезное нарушение работы ОС, вы не сможете использовать функцию восстановления системы.
Итак, сегодня мы обсудили несколько способов освободить место на жестком диске в Windows 10 ( и не только). Думаю, статья получилась исчерпывающей. Если есть “что спросить” и “что добавить” – оставляйте комментарии.
Программы для очистки компьютера
За время эксплуатации с инсталляцией обновлений и приложений в операционке накапливаются файлы. Можно полностью очистить компьютер, не удаляя Windows 10, с помощью специального ПО.
Wise Disk Cleaner
Мне нравится6Не нравится
Программа автоматического удаления ненужных файлов с функцией дефрагментации. Хорошо работает на слабых машинах. Настройки по умолчанию справляются с основной задачей.
Достоинства Wise Disk Cleaner:
- простой интерфейс, низкое потребление ресурсов, русский язык;
- много опций очистки;
- стирает временные файлы, созданные не только Windows, но и прикладными программами;
- удаляет установленные по умолчанию образцы звуков, медиа и изображений, компонентов обновлений ОС;
- присутсвует функция дефрагментации диска;
- предусмотрен «Планировщик задач».
Недостатки:
- нельзя чистить и оптимизировать реестр;
- нет управления автозапуском.
CCleaner
Мне нравится5Не нравится1
Проверенное и популярное приложение очистки диска, забитого мусорными файлами. Для решения стандартных задач можно не использовать расширенные настройки, применяя «Простую очистку».
Достоинства CCleaner:
- русифицированный интерфейс;
- в бесплатной версии приложения предусмотрены опции, необходимые рядовому пользователю;
- есть вкладки «Простая очистка» (одним кликом) и «Стандартная очистка» (с выбором опций);
- в наличии продвинутый оптимизатор реестра;
- управление расширениями браузеров в одном окне;
- работа с точками восстановления системы;
- предусмотрена опция безопасной очистки диска («Затирание»).
Недостатки:
«Планировщик задач» доступен только в платной версии.
Reg Organizer
Мне нравится4Не нравится1
Reg Organizer — приложение для очистки дисков, управления реестром и автозагрузкой. Есть возможности для продвинутых пользователей.
Достоинства:
- меню на русском языке.
- можно произвести оптимизацию при помощи инструментов на вкладках «Чистка системы» и «Оптимизация реестра».
- функции для продвинутой работы с реестром: редактирование, создание снимков.
- управление автозапуском.
Недостатки:
- сложный интерфейс;
- долгий процесс оптимизации реестра.
JetClean
Мне нравится1Не нравится
Приложение удовлетворит начинающих и продвинутых юзеров. Все задачи можно решить в один клик — очистить реестр, удалить программы, ярлыки. Есть инструменты для работы с точками восстановления и «Ускоритель производительности».
Достоинства JetClean:
- интуитивно понятный русифицированный интерфейс;
- задачи выполняются в один клик;
- можно создавать и удалять точки восстановления;
- присутствует «Планировщик задач»;
- три режима ускорения;
- предусмотрена портативная версия.
Advanced SystemCare
Мне нравится3Не нравится
Бесплатное приложение с широкими возможностями оптимизации системы и дисков, очистки и дефрагментации реестра, усиления мер безопасности и удаления шпионского ПО. Некоторые малоиспользуемые функции для работы в реальном времени платные.
Достоинства Advanced SystemCare:
- русскоязычный интерфейс;
- оптимизация ПК выполняется в два этапа;
- можно устанавливать дополнения, расширяющие функциональность;
- предусмотрены инструменты для ускорения работы;
- всплывающие подсказки на интерактивных элементах.
Итоговый рейтинг по отзывам читателей
Wise Disk Cleaner
6
CCleaner
4
Reg Organizer
3
Advanced SystemCare
3
JetClean
1
Программы очистки диска С Windows 10
CCleaner
Наверное одна из самых известных программ разработчика Piriform. CCleaner представляет собой мощное средство для очистки и оптимизации операционной системы Windows. Из плюсов стоит отметить возможность использовать как бесплатную версию, так ещё и портативную версию программы, без необходимости установки.
Advanced SystemCare
Вторая в нашем рейтинге программа, но не по функционалу для очистки от мусора, исправления ошибок и в общем увеличения производительности компьютера. Advanced SystemCare это в какой-то мере комплекс утилит собранных в одно целое. Хоть и является не таким популярным как CCleaner, но предлагает также хорошие способы очистки.
Сегодня мы рассмотрели как очистить диск С от ненужных файлов в Windows 10. Наши способы подходят и для предыдущих версий операционной системы, поскольку они являются стандартными
А также обратите внимание на специальные программа очистки диска С для Windows 10, которые можно использовать бесплатно. А также полезной является функция контроль памяти Windows 10 позволяющая автоматически очищать Ваш компьютер
Источник
Подборка лучших способов очистки диска Windows 10 от лишних файлов

Хотя в настоящее время доступны жесткие диски в терабайтных вариантах, вам не потребуется много времени, чтобы заполнить их тоннами файлов, изображений, видео, приложений и игр. Прежде чем вы этого «достигнете», вы начнёте замечать низкую производительность и проблемы с установкой новых приложений.
Если на вашем устройстве недостаточно места, Windows 10 предоставляет вам несколько функций и параметров для очистки ненужных и временных файлов, а также приложений и игр для оптимизации хранилища. Использование этих инструментов не только поможет освободить место для хранения более важных файлов, но также повысит производительность и уменьшит вероятность возникновения проблем при установке обновлений.
В этом руководстве по Windows 10 мы расскажем вам о нескольких советах, чтобы освободить место на вашем компьютере для хранения дополнительных файлов и установки новых приложений.
Дефрагментация диска в Windows 7-10
Дефрагментация диска – «сбор» разбросанных по жесткому диску данных в более упорядоченный вид, за счет чего повышается скорость компьютера, а дубли файлов удаляются (это не касается файлов пользователя).
Важный момент: эту процедуру вручную стоит запускать только, если виртуальный диск «С» это часть физического жесткого диска.
Дефрагментация SSD может привести к скорому выходу из строя, особенно в случае использования недорогих накопителей малоизвестных брендов.
Windows 10 после серии обновлений отлично оптимизирует процессы, чтобы срок службы и скорость твердотельных накопителей были максимальными. Подробнее об особенностях SSD будет сказано ниже.
Инструкция
Чтобы запустить дефрагментацию диска необходимо через поиск, либо через панель управления найти пункт «Дефрагментация диска» (в Windows 8.1 и старше), либо «Дефрагментация и оптимизация ваших дисков» (в Windows 10).
В открывшемся меню следует выбрать необходимый для фрагментации виртуальный диск (в данном случае «С») и нажать кнопку «Анализировать». Это действие может попросить подтверждение от имени Администратора или ввод пароля от учетной записи Администратора компьютера.
По завершению анализа утилита либо предложит провести оптимизацию диска, либо скажет, что оптимизация не требуется. При желании, этот процесс можно запустить самостоятельно.
Так же, дефрагментация может быть проведена с помощью сторонних программ. Ее поддерживает CCleaner, Wise Disk Cleaner и прочие. Однако, стандартные инструменты операционной системы Windows хорошо самостоятельно справляются с этой задачей.
Освободите место, опустошив корзину
Хотя это может быть очевидно, когда вы удаляете большинство файлов, они не сразу удаляются с жесткого диска. Вместо этого они отправляются в корзину на случай, если вам понадобится вернуть их обратно. Однако, со временем корзина может увеличиваться в размерах, занимая много места, а это означает, что очистка файлов, которые больше не нужны, должна быть одной из первых вещей, которую вы должны сделать, чтобы вернуть часть хранилища обратно.
Чтобы очистить корзину в Windows 10, выполните следующие действия:
- Найдите Корзину на рабочем столе или в меню «Пуск».
- Щелкните правой кнопкой мыши по значку корзины.
- Нажмите кнопку Очистить корзину.
- Нажмите кнопку Да.
Автоматическая очистка Windows 10 в фоновом режиме
В одном из последних обновлений десятки появился новый функционал для удаления лишнего мусора без участия пользователя. Знание о том, как очистить диск С от ненужных файлов в Windows 10 в автоматическом режиме, позволит сэкономить время и всегда работать за чистым компьютером или планшетом.
Функция автоматической очистки доступна только со сборки 1703 и выше. Чтобы узнать, какая версия обновления загружена в десятке на данный момент, следует проверить данные раздела «О системе»:
- Зайти в меню параметров виндовс (значок с шестеренкой над меню «Пуск» или клавиатурное сочетание «Win + I»).
- Выбрать раздел «Система».
- В левом меню кликнуть по самой нижней строке «О системе».
- Прокрутить правую область до пункта «Характеристики Windows».
Просмотр версии сборки обновления в десятке
Чтобы включить и настроить автоматическую чистку диска от ненужных элементов, следует:
- Открыть в меню параметров виндовс, как указано выше.
- Зайти в меню «Система».
- В левом списке выбрать пункт «Память устройства».
- Включить ползунок функции контроля памяти.
- Левым кликом по строке «Настроить контроль памяти или запустить его» открыть меню выбора параметров.
- Включить автоматическую очистку временных файлов и папки загрузки.
- Указать периодичность, с которой виндовс будет удалять ненужные данные.
- Если нужно сразу запустить процесс очистки с выбранными параметрами, следует нажать кнопку «Очистить сейчас».
Включение автоматического контроля памяти в виндовс 10
После активации функции автоматической очистки система сама будет удалять ненужные служебные файлы программ, загрузки и содержимое корзины с заданной периодичностью. Статистические данные о количестве удаленных файлов будут отображаться в верхней части страница раздела «Контроль памяти».
Обратите внимание! В этом же разделе можно включить автоматическое удаление долго неиспользовавшихся файлов из OneDrive с жесткого диска компьютера, при этом в облаке копии данных останутся как были
Очищаем ОЗУ на Windows 7
Рассмотрим несколько вариантов, каждый из которых способен помочь в очистке ОЗУ вашей «Семерки». Рекомендуем использовать все способы, при этом каждый из них поможет понемногу и общий эффект станет максимально ощутимым.
Удаляем лишнее из автозапуска
Вместе с системой часто загружается огромное количество ненужного софта. Вы им не пользуетесь, а программное обеспечение «висит» в оперативной памяти и просто забирает ее всю. Так вот, с этим можно легко разобраться, если отключить ненужное, а делается этот так:
- Запускаем утилиту «Выполнить» нажав одновременно кнопки Win+R.
- Вписываем команду msconfig и жмем Enter.
- Переходим во вкладку «Автозагрузка» и удаляем все, что не должно автоматически стартовать вместе с Windows
- Жмем «ОК» и тем самым сохраняем изменения.
Мнение эксперта
Дарья Ступникова
Специалист по WEB-программированию и компьютерным системам. Редактор PHP/HTML/CSS сайта os-helper.ru.
После того как настройки будут внесены, обязательное перезагрузите ваш компьютер или ноутбук. В следующий раз вы почувствуете прирост свободной оперативной памяти, ведь ряд программ не загрузится с ОС.
Mem Reduct
Также мы можем использовать стороннее программное обеспечение в виде небольшой русскоязычной утилиты Mem Reduct. Рассмотрим, как с нею работать:
- Скачиваем приложение с его официального сайта, перейдя по специальной ссылке.
- Производим установку и запуск программы.
- В самом низу окна жмем большую кнопку очистки ОЗУ и дожидаемся завершения процесса.
Данное приложение может запускаться вместе с операционной системой и следить за ее оперативной памятью. В случае необходимости очистка производится автоматически. Для того чтобы включить такой режим перейдите к настройкам программы, а именно пункту «Автозагрузка».
Пишем скрипт
Ниже вы найдете простой алгоритм, благодаря которому сможете без установки какого-либо стороннего ПО создать ярлычок, в одно нажатие очищающий ОЗУ ПК. Для этого вам понадобится:
- Запустите стандартный блокнот Windows
- Вставьте в него код, приведенный ниже и сохраните файл в формате .vbs.
MsgBox «Очистить ОЗУ?»,0, «Идет очистка»
FreeMem=Space(*********)
Msgbox «Процесс завершен»,0,» успешно»
Вместо звездочек укажите количество имеющейся оперативной памяти, рассчитав ее по формуле: Объём ОЗУ (Гб)x1024x100000.
- После этого скрипт можно запускать.
Как только файл будет запущен, вам нужно нажать кнопку в маленьком окошке и память окажется освобожденной.
Деактивируем лишние службы
Еще один эффективный способ очистки ОЗУ – это отключение неиспользуемых служб. Рассмотрим, как это делается:
- Запускаем диспетчер задач Windows 7, нажав правой кнопкой мыши на пустое место панели задач ОС и выбрав нудный пункт из появившегося меню.
- Кликаем ПКМ по процессу, который использует больше всего памяти и выбираем пункт перехода к его службе.
- Отключаем службу и сохраняем изменения.
Мнение эксперта
Дарья Ступникова
Специалист по WEB-программированию и компьютерным системам. Редактор PHP/HTML/CSS сайта os-helper.ru.
Внимание? Отключайте только те службы, назначение которых хорошо понимаете. Небрежная работа с данным способом может привести даже к краху системы!
Изменение размеров файлов гибернации и подкачки
Еще один эффективный способ, как освободить память на компьютере Windows 10 — это уменьшение размеров файлов подкачки и гибернации.
Как уменьшить файл подкачки и не навредить системе
Файл подкачки — это скрытая системная область на жестком диске, на которой зарезервировано место на случай нехватки оперативной памяти. Уменьшение его размера поможет освобождать память для текущих процессов.
Обратите внимание! Файл подкачки находится в корневой папке диска С и называется pagefile.sys. Его можно увидеть, если включить отображение скрытых файлов
Для изменения размера данного файла следует:
- Правым кликом по значку «Этот компьютер» открыть раздел «Система».
- В левом меню выбрать строку «Дополнительные параметры системы».
- Во вкладке «Дополнительно» нажать кнопку «Параметры» в разделе быстродействия.
- В открывшемся окне «Параметры быстродействия» кликнуть по кнопке «Изменить» в разделе «Дополнительно».
- Чтобы изменение размера файла подкачки стало доступно, следует снять галочку «Автоматически выбирать объем файла подкачки».
- Выбрать диск, какой занят операционной системой (чаще всего это С), и установить флажок «Указать размер».
Расчет оптимального размера файла подкачки зависит от количества оперативной памяти компьютера. В среднем рекомендуется использовать следующие данные: минимальное значение — в полтора раза больше, чем размер ОЗУ, а максимальное значение не должно троекратно превышать ее количество. Общее правило таково, что чем меньше размер оперативной памяти, установленной на устройство, тем большим должен быть файл подкачки.
Изменение зарезервированной виртуальной памяти в виндовс 10
Важно! При выборе варианта «Без файла подкачки» многие программы начнут вылетать или же вообще не смогут загрузиться, поэтому отключать данную опцию стоит только на время и в самом крайнем случае, когда все остальные варианты очистки памяти испробованы
Изменение размера файла гибернации
Спящий режим — полезная функция Windows, позволяющая не тратить время на включение и загрузку ноутбука или компа. Если файл гибернации занимает много места, можно уменьшить его размер, не отключая удобный режим.
Действие команды «powercfg /h /type reduced»
К сведению! По умолчанию в системе файл hiberfil.sys занимает 40 % от количества ОЗУ и поддерживает 3 основные функции — гибернацию, быстрый запуск и гибридное состояние сна. В уменьшенном режиме он имеет размер 20 % от объема оперативки и обеспечивает только быстрый запуск.
Чтобы включить ограниченный режим, нужно:
- При помощи горячих клавиш «Win + X» включить меню в левой части монитора.
- Выбрать пункт «Командная строка (Администратор)».
- В командную строку ввести «powercfg /h /type reduced» — команду, включающую ограниченный режим гибернации.
- Нажатием «Энтер» подтвердить изменения.
- Для включения полного режима используют команду «powercfg /h /type full».
- Если при вводе данных команд выходит ошибка неправильного параметра, следует ввести строку, обнуляющую данные файла — «powercfg /h /size 0», и перегрузить ПК. После этого команды изменения размера hiberfil.sys будут обрабатываться корректно.
Обратите внимание! Файл гибернации можно полностью отключить с помощью одной команды, но при использовании десятки это не самое правильное решение: функция быстрого запуска сохраняет в hiberfil.sys образ ядра, информацию о драйверах и много других данных, а при включении ПК включает их без повторной загрузки, что ускоряет инициализацию виндовс
Очистка диска «С» с помощью сторонних программ
CCleaner
Наиболее известной программой для очистки персонального компьютера от ненужных файлов и объемных кэшей является CCleaner. Она платная, но бесплатная версия содержит в себя пакет основных необходимых опций, которые и будут использоваться. Скачать программу можно с официального сайта утилиты.
Основным преимуществом CCleaner перед стандартной утилитой Windows для очистки диска является возможность удалять временные файлы других приложений, тогда как «Очистка диска» взаимодействует только с собственными данными операционной системы.
Кэши программ, особенно браузеров, при постоянной работе в них могут достигать объемом нескольких десятков гигабайт. Очищать диск таким способом нужно не спеша, т.к. CCleaner очищает и персональные данные, такие как сохраненные пароли, истории браузеров, Cookie-файлы.
Дополнительной приятной опцией является возможность исправлять ошибки в записях в реестр. Это улучшает общее быстродействие компьютера за счет оптимизации работы операционной системы.
Kaspersky Cleaner
Kaspersky Cleaner – утилита от известного производителя антивирусного программного обеспечения. Она очищает системные разделы от лишних файлов, которые засоряют объем накопителя.
Загрузить ее можно с официального сайта «Лаборатории Касперского». Kaspersky Cleaner абсолютно бесплатная программа и хорошо подходит для начинающих пользователей компьютера за счет своего простого и понятного интерфейса.
После запуска утилиты необходимо нажать на кнопку «Начать проверку». Диск «С» после завершения работы Kaspersky Cleaner немного освободится. В случае, если произошедшие изменения затронули какие-то нужные файлы, либо работа операционной системы была нарушена, следует нажать на кнопку «Отменить изменения», результаты последней очистки откатятся.