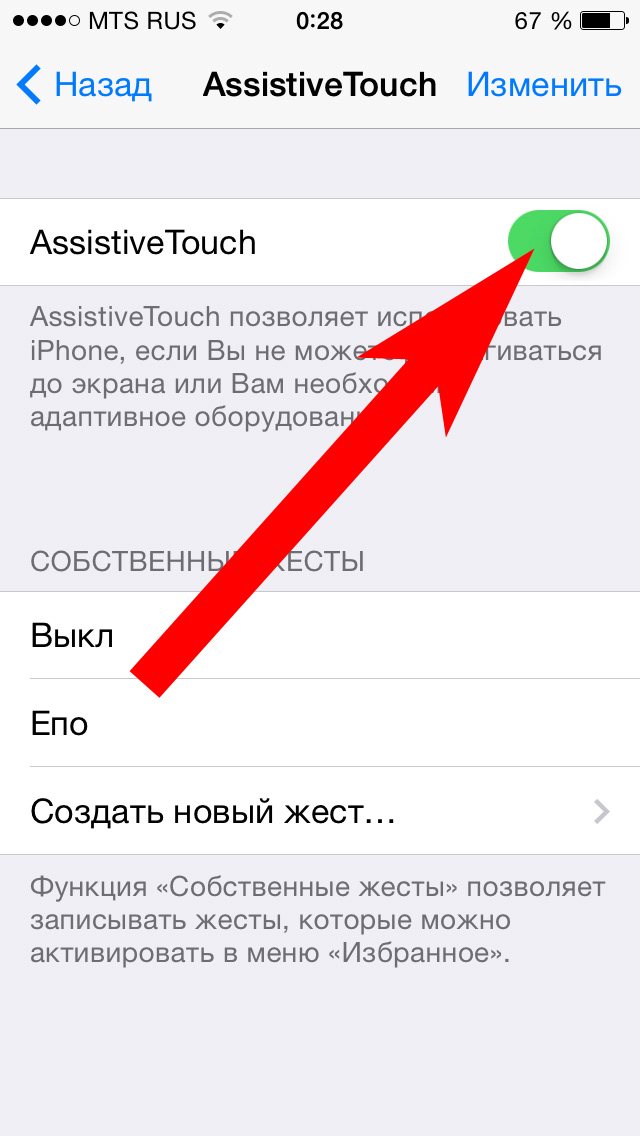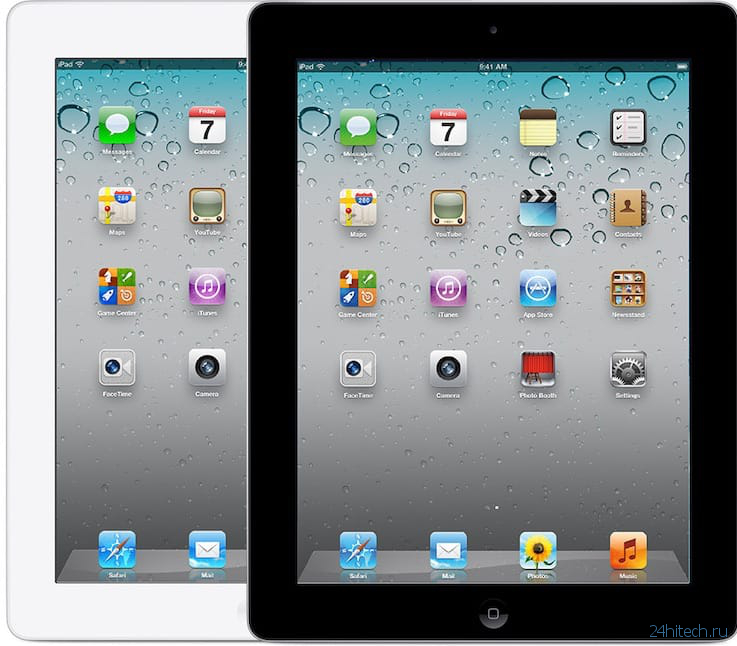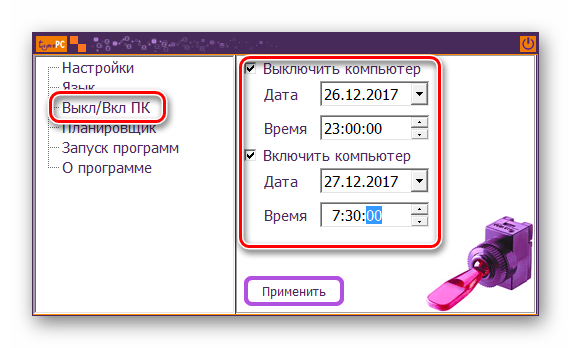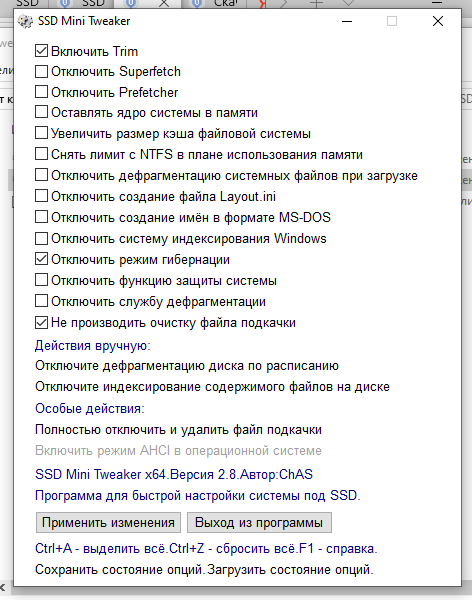Как принудительно перезагрузить macbook (pro, air), imac или mac mini
Содержание:
- Что такое контроллер SMC, зачем он нужен?
- За сколько можно включить Макбук или iMAC?
- Использование Ассистента настройки
- Выключаем МакБук, если он завис
- Сбой ОС
- Как заставить Mac перезагрузиться если он завис или тормозит
- Выключить (выключить) компьютер Mac
- Другие варианты перезагрузки Mac
- Перезагрузка МакБука
- Как перезагрузить macbook
- Окно терминала и его вкладки
- Причины зависания
- Причины зависаний
- Горячие клавиши
- Информация к размышлению
- Я столкнулся с внезапным выключением Mac 2 раза за 1 неделю
- Загрузка macOS в безопасных режимах Safe Boot или Verbose mode
Что такое контроллер SMC, зачем он нужен?
Дословно, SMC расшифровывается как System Management Controller, то есть контроллер управления системой.
Контроллеры SMC стоят на всех MacBook с процессорами Intel. В идеальных условиях эксплуатации они функционируют без проблем.
Но у некоторых SMC может начать тупить. Причину не угадать и не продиагностировать в домашних условиях. Это могут быть проблемы после неудачного обновления или восстановления системы из резервной копии, или же скачки напряжения в электросети при подзарядке аккумулятора. Или ещё что-нибудь.
Если причину сбоя контроллера SMC установить крайне сложно, то сами неполадки вы заметите почти сразу.
Снова обращаемся к официальному сайту Apple за списком ситуаций , требующих сброса настроек контроллера SMC:
Нормально, да? Чтение этого списка целиком вызывает желание немедленно сбросить настройки SMC на своём Маке, независимо от того, как он работает. Вдруг станет лучше.
К счастью, процедура сброса SMC безопасна, не приводит к негативным последствиям и часто применяется в сервисных центрах Apple в качестве первого шага устранения жалоб владельцев. Не пропадут никакие данные или настройки. Все файлы будут на месте.
Как вы уже догадываетесь, именно сброс SMC помог мне и коллеге оживить наши MacBook. Только процедура оказалась не настолько простой, как её описали на сайте Apple.
За сколько можно включить Макбук или iMAC?
Включение осуществляется той же кнопкой, что и выключение. Из-за хорошей оптимизации системы, включение устройств происходит достаточно быстро. Отвечать на вопрос о том, за сколько секунд можно включить Mac, стоит исходя из поколения девайса. С каждой следующей линейкой ноутбуков создатели улучшают производительность и оптимизацию, из-за которой загрузка компьютеров происходит все быстрее. Больше всего скорость включения зависит от используемого носителя – HDD или SSD. Второй вариант загружает систему за считанные секунды, а с жестким диском приходится ждать до одной минуты. Конечно, все зависит от модели и рабочего состояния девайса.
Выключение «заглючивших» программ
Может случиться так, что Ваш макбук перестанет реагировать на любые действия. Что же делать в таком случае? Есть несколько методов, которые помогут в работе с аппаратом. Случай первый: зависла программа, однако курсор все еще двигается
Первоначально обратите внимание на сам курсор – если он радужный и крутящийся – следовательно, обрабатываются последние операции, поступившие от пользователя. Если курсор имеет внешний вид крутящейся радужной сферы – нужно выждать время
Если же курсор такой, как и обычно, следует набрать комбинацию клавиш: «Command»+«Q». Комбинация должна полностью закрыть зависшую программу.
В случае, когда ни один из вышеперечисленных методов не помог, необходимо закрыть программу принудительно. Для этого в верхнем меню выберите «яблоко», в выпавшем меню «Завершить принудительно» и в выскочившем окне выбираем программу с проблемами. После этого рекомендуется перезагрузить MacBook.
Обычные методы выключения, перезагрузки и введение в спящий режим
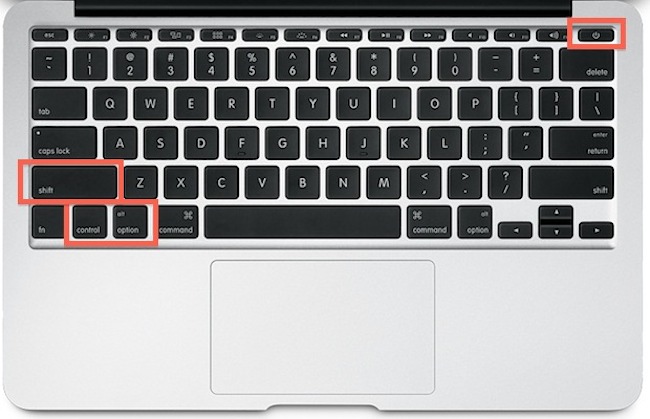
В верхнем меню нажимаем на эмблему «Apple», после чего выбираем «Выключить», «Перезагрузить» или «Режим сна». Однако чтобы ускорить процесс, можно использовать «горячие» клавиши. Выключение Мак: сочетание клавиш «Control+Option+Command+Power» закроет все программы и выключит аппарат почти мгновенно (последняя кнопка в сочетании – кнопка выключения). Перезагрузка Мак: клавиши «Control+Command+Power (Eject)». Перевод Мак в режим сна: сочетание «Option+Command+Power (Eject)».
Принудительное выключение системы
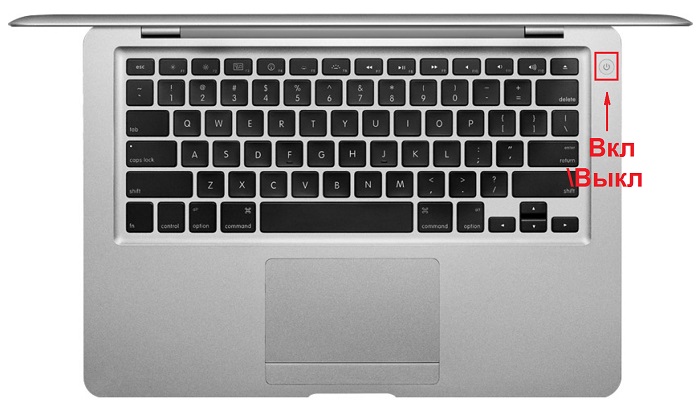
Иногда Мак может зависнуть так сильно, что нажать кнопку или их сочетание «Перезагрузить» просто невозможно. Что же необходимо делать, чтобы решить проблему? Часто в интернете можно увидеть комментарии «советчиков», которые описывают действия, вредящие аппаратуре. Например, разобрать макбук и извлечь из его недр аккумулятор. Что же, отличный совет для людей, желающих спалить Мак или навредить внутренним системам. Без соответствующих умений не вздумайте самостоятельно его разбирать. Второй «полезный» совет: дождитесь, пока батарея разрядится, и MacBook выключится сам. Не стоит этого делать. Все может пройти без последствий, а может случиться и неприятная оплошность. Поэтому лучше просто выключить мак.
Принудительное выключение заключается в зажатии кнопки «Включить/выключить» до тех пор, пока не погаснет экран. Самое главное – не отпускать кнопку раньше времени. Это может продлиться и 20 секунд, и минуту. Проявите терпение и не прислушивайтесь к сомнительным «белым рыцарям Интернета».
Принудительное выключение – это очень радикальный метод, не стоит им злоупотреблять. Если Ваш компьютер часто полностью зависает и требует именно принудительного выключения, просто необходимо отнести его специалисту, проконсультироваться и проверить мак на наличие поломок, отсоединения контактов и прочего.
Компьютеры Mac известны своей стабильностью, благодаря чему их владельцы гораздо реже сталкиваются с аварийным завершением работы и зависанием системы. Тем не менее, иногда это, все-таки, происходит и с компьютерами Apple . Обычно к этому приводит приложение, которое аварийно завершает работу или подвисает.
Для восстановления работы иногда достаточно и запустить снова. Однако в редких случаях Mac зависает полностью, и macOS не отвечает ни на какую команду. Компьютер зависает до тех пор, пока пользователь не вмешается и не перезагрузит систему.
Использование Ассистента настройки
После успешной переустановки операционной системы Mac ваш MacBook Pro запустит Ассистент настройки. Это мастер установки, который вы прошли при первой покупке устройства.
Если вы планируете продать или отдать свой MacBook Pro, теперь вы можете выключить устройство. Затем новый владелец может перезапустить Ассистент настройки и ввести свои собственные данные, когда они будут готовы.
Если вы сбросили настройки MacBook Pro, чтобы устранить проблему, такую как медленная работа системы, нажмите «Далее», чтобы принять язык по умолчанию. Затем Ассистент настройки предложит вам возможность подключиться к WiFi — щелкните по имени вашей сети, затем введите свой пароль WiFi.
Затем помощник спросит, хотите ли вы перенести информацию на этот MacBook Pro. Эта функция «миграции» очень полезна для людей, которые покупают новые устройства и хотят перенести данные со старого Mac.
Однако если вы используете его здесь, это также может восстановить проблему с программным обеспечением, из-за которой вы сначала сбросили MacBook Pro!
Выберите «Не переводить» на данный момент, а также «Не входить», если вас попросят ввести свой Apple ID и пароль. Теперь помощник по установке попросит вас ввести «Полное имя» и «Пароль», чтобы создать учетную запись администратора на MacBook Pro.
Введите имя «Test» и пароль «test12345» для переноса на рабочий стол macOS. На этом этапе вас могут попросить войти с вашим Apple ID. Еще раз, выберите «Не входить в систему» на данный момент.
Если у вас ранее была проблема с macOS, например Почта не открывается, попробуйте заново создать ее, чтобы проверить, не возникла ли проблема. Если это произойдет, вероятно, проблема связана с оборудованием. Посетите веб-сайт Apple, чтобы найти ближайший магазин Apple Store или авторизованную точку ремонта, чтобы вы могли проверить MacBook Pro.
Изображение предоставлено: Apple
Как скачать и установить macOS 10.15 Catalina beta прямо сейчас
Выключаем МакБук, если он завис
Если MacBook завис, то необходимо его просто выключить, после чего включить.
Сделать это можно различными способами:
экстренное выключение;
Экстренное выключение
Порой в результате зависания компьютер от Apple просто перестает отвечать на команду с клавиатуры, а также не реагирует на кнопку Power.
Если же компьютер не реагирует на данное сочетание клавиш и продолжает «висеть», то стоит обратиться в авторизованный сервисный центр. Ни в коем случае не стоит пытаться самостоятельно отключить батарею, так как данный процесс сопровождается полным снятием крышки с задней части ПК.
Также очень велика вероятность случайно повредить специальный разъем, который используется для подсоединения АКБ.
Режим сна/Перезагрузка/Выключение
Для перехода в режим сна на MacBook можно воспользоваться специальной комбинацией клавиш: Option+Command+Power/Eject. После одновременного нажатия данных кнопок ПК погрузится в сон. Также можно просто закрыть крышку ноутбука – результат будет полностью аналогичным.
Также переход в режим сна можно осуществить различными другими способами:
- в меню Appleследует выбрать пункт под названием «Режим сна»;
- если на используемом ноутбуке присутствует дисковый привод, то следует нажать следующую комбинацию: Command+Option+клавишу извлечения диска;
- можно нажать клавишу Power.
Процесс перезапуска позволяет разрешить такую проблему, как зависание персонального компьютера.
Осуществить перезагрузку можно различными способами:
- при помощи копку Power – при зависании следует долго удерживать её, после отключения питания требуется снова нажать на Power;
- если курсор мыши активен и с его помощью можно выполнять различные задачи, то можно воспользоваться обычным способом перезапуска – нажав на кнопку Apple, поле чего выбрав перезагрузку.
Процесс выключения не представляет собой ничего сложного.
Выполнить его можно даже в том случае, когда ПК завис:
- долгое время держать нажатой кнопку Power;
- если курсор мыши активен – нажимаем на кнопку Appleи выбираем пункт выключить.
Ни в коем случае при зависании не стоит дожидаться, пока на MacBookсядет батарея и он отключится самостоятельно. Так как это негативно сказывается на состоянии аккумуляторной батареи.
Полный разряд может даже стать причиной выхода её из строя. Так как стоимость данного компонента компьютера достаточно велика, не стоит рисковать.
Устройство не включается
Если по каким-то причинам MacBook не включается, то необходимо в первую очередь выяснить причину данного события. И только потом принимать какие-либо меры к разрешению данной ситуации.
Если запуска
ПК не произошло, то:
- по какой-то причине выключение было выполнено неверно, потому система не может запуститься – достаточно просто воспользоваться автоматизированной системой восстановления;
- повреждена цепь питания на материнкой плате.
Наиболее серьезной проблемой является именно повреждение цепи питания. Отремонтировать компьютер в данном случае самостоятельно не представляется возможным. Именно поэтому лучшим выходом из положения станет обращение в сервисный центр.
Принудительное завершение программ
Чаще всего причина зависания персонального компьютера кроется в работающих приложениях. Для решения данной проблемы можно просто выполнить принудительное завершение.
Выполнить его можно двумя способами:
- нажать комбинацию клавиш Command+Q;
- воспользоваться командой «Завершить принудительно», расположенной в меню Apple:
- нажать на пункт «Завершить принудительно»;
- выбрать в открывшемся окне соответствующее приложение;
- кликнуть на «завершить».
После завершения работы приложения в МакБук лучше всего перезапустить стандартными средствами – также через меню, открывающееся в верхнем левом углу экрана.
Чаще всего такую проблему, как зависание, можно разрешить «мирным» путем. Но если завершение программ, перезагрузка, а также иные подобные меры не приводят к положительному результату, стоит обязательно обратиться в специализированный сервисный центр.
Если ваш Mac работает вяло или каким-то иным образом ведет себя странно, можно попробовать перезагрузку. Перезапуск может также потребоваться при других обстоятельствах, например, для установки нового программного обеспечения или каких-то обновлений. К счастью, это довольно просто!
Вот несколько способов перезагрузки Mac и как это быстро сделать!
Способ 2. Окно выключения
Для перезагрузки Mac можно использовать сочетание клавиш Command+Eject:
Для перезагрузки Mac можно также использовать сочетание клавиш Control+Command+Eject:
Сбой ОС
Нередко различного рода проблемы возникают из-за сбоя операционной системы MacBook. Причем возможно такое только при свершении определенных действий со стороны злоумышленников.
Данный сбой возникает в результате преднамеренной DoS атаки – происходит отказ в обслуживании. Для этого злоумышленнику необходимо отправить всего один сетевой пакет своей жертве. Подобное возможно в Apple OS X и iOS.
Данная проблема связана с недостаточным размером буфера в самой операционной системе. Он попросту не может вместить в себя пакет определённого размера. Результатом подобного явления становится аварийное завершение ОС, либо просто зависание. Чтобы снова начать работу, достаточно просто перезапустить ПК.
Предотвратить возникновение подобной проблемы можно следующими способами:
- включить фаервол;
- установить антивирус и проверить им MacBook.
Как заставить Mac перезагрузиться если он завис или тормозит
Если ваш Mac завис, тормозит или иным образом не позволяет вам перезагрузиться, когда вы этого хотите (и ничто уже не помогает), тогда его можно принудительно закрыть и перезапустить. При перезапуске вы потеряете все данные, которые не были вручную или автоматически сохранены.
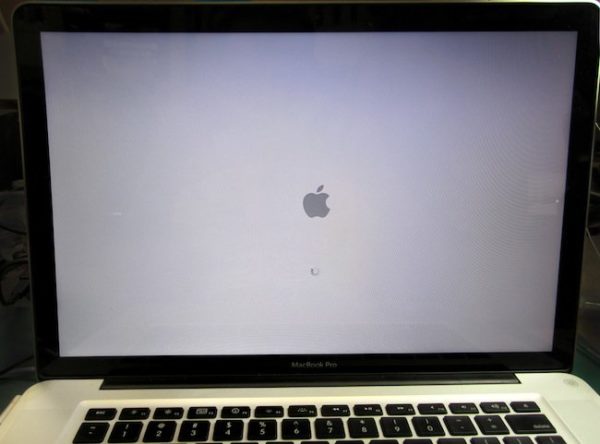
Перед тем как закрыть зависшее приложение лучше немного подождать. Может быть так что это приложение пытается обработать ваш последний запрос. Курсор в этом случаи выглядит вот так.
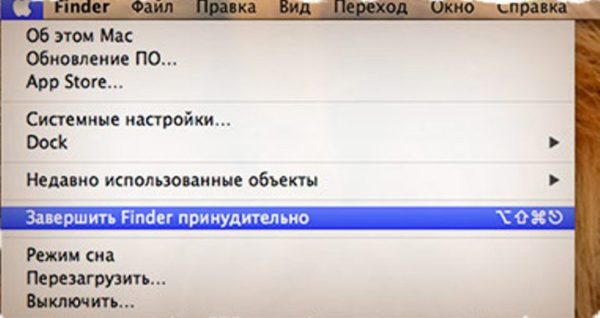
Для этого удерживайте кнопку питания в течение 5 секунд, пока ваш Mac не выключится.
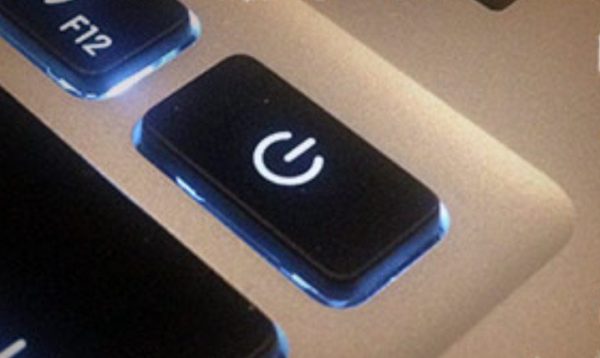
Нажмите кнопку питания, чтобы снова включить компьютер.
Видео — Не загружается Mac OS X, решение проблемы
Справедливые, не завышенные и не заниженные. На сайте Сервиса должны быть цены. Обязательно! без «звездочек», понятно и подробно, где это технически возможно – максимально точные, итоговые.
При наличии запчастей до 85% процентов сложных ремонтов можно завершить за 1-2 дня. На модульный ремонт нужно намного меньше времени. На сайте указана примерная продолжительность любого ремонта.
Гарантия и ответственность
Гарантию должны давать на любой ремонт. На сайте и в документах все описано. Гарантия это уверенность в своих силах и уважение к вам. Гарантия в 3-6 месяцев – это хорошо и достаточно. Она нужна для проверки качества и скрытых дефектов, которые нельзя обнаружить сразу. Видите честные и реальные сроки (не 3 года), вы можете быть уверены, что вам помогут.
Половина успеха в ремонте Apple – это качество и надежность запчастей, поэтому хороший сервис работает с поставщиками на прямую, всегда есть несколько надежных каналов и свой склад с проверенными запчастями актуальных моделей, чтобы вам не пришлось тратить лишнее время.
Это очень важно и уже стало правилом хорошего тона для сервисного центра. Диагностика – самая сложная и важная часть ремонта, но вы не должны платить за нее ни копейки, даже если вы не ремонтируете устройство по ее итогам
Ремонт в сервисе и доставка
Хороший сервис ценит ваше время, поэтому предлагает бесплатную доставку. И по этой же причине ремонт выполняется только в мастерской сервисного центра: правильно и по технологии можно сделать только на подготовленном месте.
Если Сервис работает для вас, а не для себя, то он открыт всегда! абсолютно. График должен быть удобным, чтобы успеть до и после работы. Хороший сервис работает и в выходные, и в праздники. Мы ждем вас и работаем над вашими устройствами каждый день: 9:00 – 21:00
Репутация профессионалов складывается из нескольких пунктов
Возраст и опыт компании
Надежный и опытный сервис знают давно. Если компания на рынке уже много лет, и она успела зарекомендовать себя как эксперта, к ней обращаются, о ней пишут, ее рекомендуют. Мы знаем о чем говорим, так как 98% поступающих устройств в СЦ восстанавливется. Нам доверяют и передают сложные случаи другие сервисные центры.
Сколько мастеров по направлениям
Если вас всегда ждет несколько инженеров по каждому виду техники, можете быть уверены: 1. очереди не будет (или она будет минимальной) – вашим устройством займутся сразу. 2. вы отдаете в ремонт Macbook эксперту именно в области ремонтов Mac. Он знает все секреты этих устройств
Если вы задаете вопрос, специалист должен на него ответить максимально точно. Чтобы вы представляли, что именно вам нужно. Проблему постараются решить. В большинстве случаев по описанию можно понять, что случилось и как устранить неисправность.
Macbook, как и любой другой персональный компьютер или ноутбук имеется функцию включения, выключения и перезагрузки. Если персональные компьютеры, работающие под управлением операционной системы Windows используют один набор способов для выполнения данной операции, то у эти действия несколько отличаются. Поэтому пользователи ОС Виндовс, переходя на новую платформу, не знают, как выключить Макбук или включить его. Также наша инструкцию пригодится тем, кто впервые сталкивается с подобной техникой и хочет изучить основные операции управления.
Выключить (выключить) компьютер Mac
Лучший способ выключить ваш Mac, чтобы выбрать выключить из Яблока () меню.
Как только ваш Mac идет процесс загрузки, после его включения следует процесс отключения, перед отключением. Этот процесс включает в себя автоматически закрыть все открытые приложения и выход из учетной записи Пользователя в macOS.
Если ваш Mac не закрыли, попробовать принудительно закрыть, чтобы закрыть все приложения, которые не отвечают. Если это не сработает, нажмите и удерживайте кнопку питания до тех пор, пока мак выключается.
Нажмите и удерживайте кнопку питания, чтобы выключить компьютер Mac, только если он не отвечает. Вы потеряете несохраненные изменения в любые документы, которые у вас открыты.
Другие варианты перезагрузки Mac
Если вы хотите устранить неполадки в работе вашего Mac, вам может потребоваться более конкретный процесс перезагрузки, чем по умолчанию для OS X. Вот некоторые из наиболее распространенных параметров перезагрузки для исправления ошибок или другой очистки вашего компьютера. Для того чтобы ими пользоваться в процессе перезагрузки/выключения, вам придется удерживать одно из следующих сочетаний горячих клавиш.
Сочетание горячих клавиш для перезагрузки Mac
Список дополнительных сочетаний клавиш, которые могут пригодиться.
| Сочетание клавиш | Функция |
| Option | Перезагрузитесь в менеджер загрузки, который позволяет выбрать, с какого диска вы хотите загрузиться, если у вас есть несколько дисков |
| C | Перезагрузка и загрузка с оптического или USB-накопителя |
| D | Перезагрузитесь в программу «Функциональный тест оборудования Apple» (до 2013 года Mac OS) или «Диагностика Apple» (Macintosh после 2013 года). Это программа для устранения неполадок может помочь с определением любой проблемы, которая может возникнуть в вашей системе |
| Option+D | Перезагрузитесь в онлайн-версии программы «Функциональный тест оборудования Apple» (или «Диагностика Apple») |
| N | Перезапуститесь из совместимого сервера NetBoot (если он у вас есть) |
| Option+N | Используйте загрузочный образ (по умолчанию) на сервере NetBoot |
| Command+R | Перезагрузитесь в утилиту восстановления OS X (система восстановления macOS), которая позволяет вам переустанавливать, восстанавливать или восстанавливать Mac |
| Command+Option+ R | Перезагрузитесь в онлайн систему восстановления macOS |
| Command+Option+R +P | Перезагрузитесь и сбросьте NVRAM, что поможет устранить проблемы с динамиком, разрешением экрана или запуском диска |
| Command-S | Перезапуск в однопользовательском режиме для устранения неполадок |
| T | Перезагрузитесь в режиме целевого диска, который позволяет подключать один Mac в качестве диска для другого |
| X | Форсируемый запуск Mac OS X |
| Command+V | Перезагрузитесь в подробный режим (с выводом подробностей) для устранения неполадок |
Перезагрузка МакБука
Перезагрузить лэптоп производства Apple можно точно так же, как и другие портативные ПК: программно или аппаратно. Традиционно, первый метод более предпочтительный, однако иногда не обойтись и без второго.
Способ 1: Перезагрузка из-под системы
Пользователи, которые перешли на macOS с Виндовс, часто перезагружали систему через меню «Пуск». В «яблочной» ОС роль этого средства исполняет пункт Apple в строке меню.
- Перейдите на основной рабочий стол МакБука и кликните по кнопке с логотипом яблока.


Если появится предложение закрыть открытые программы, закройте их, но перед этим убедитесь, что сделаны все изменения в запущенных файлах и они сохранены.
Как перезагрузить macbook

- Как перезагрузить macbook
- Как выключить зависший ноутбук
- Как выключить iPhone, если не работает кнопка
MacBook
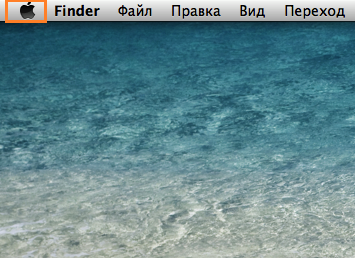
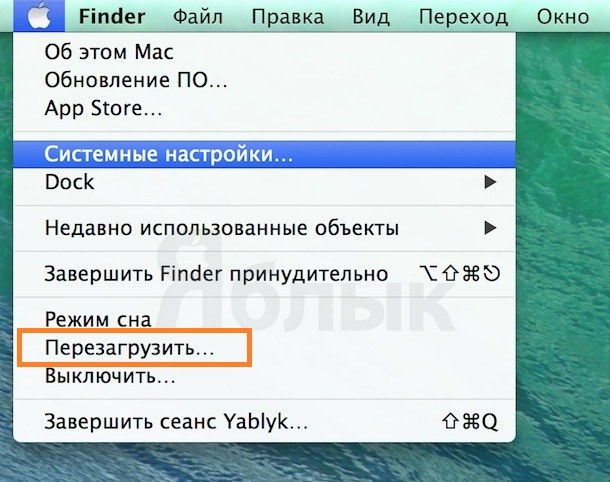
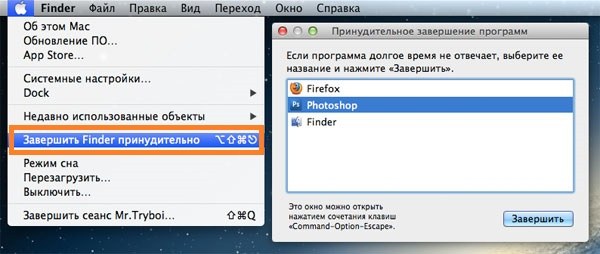

Другие быстрые сочетания клавиш
- Как перезагрузить, ноутбук если он завис
- 7 простых советов по обслуживанию Mac
- Как перегрузить айфон
- Как выбрать аналог MacBook Air
- Как безопасно извлечь флешку из компьютера mac
- Как восстановить мак
- Как вывести из режима восстановления
- Как перезагрузить ноутбук
- Как на ноутбук поставить MAC OS
- Как оживить плеер
- Как перезагрузить ПК
- Как восстановить спящий режим
- Как форматировать диск с операционной системой
- Как перезагрузить операционную систему
- Как вернуть стандартные настройки BIOS
- Как обнулить BIOS на ноутбуке Asus
- Как отключить быстрые клавиши
- Завершение работы Windows XP по кнопке
- Что делать, если компьютер не перезагружается
- Как перезагрузить смартфон
- Как перезапустить компьютер
- Как восстановить usb-порт
- Ошибка 3194 при восстановлении iPhone: как исправить?
Окно терминала и его вкладки
Благодаря этим сочетаниям клавиш вы сможете перемещаться по терминалу и выполнять определенные действия с самим окном и его вкладками.
Открыть новое окно: ⌘Cmd + N
Открыть новое окно с той же командой: Control + ⌘Cmd + N
Открыть новую вкладку: ⌘Cmd + T
Открыть новую вкладку с той же командой: Control + ⌘Cmd + T
Показать панель вкладок: ⇧Shift + ⌘Cmd + T
Сделать превью вкладок: ⇧Shift + ⌘Cmd + \ (обратный слеш)
Показать Inspector: ⌘Cmd + I (заглавная буква «i»)
Следующее окно: ⌘Cmd + ` (ударение)
Предыдущее окно: ⌘Cmd + ⇧Shift + ~ (тильда)
Следующая вкладка: Control + Tab
Предыдущая вкладка: Control + ⇧Shift + Tab
Закрыть вкладку: ⌘Cmd + W
Закрыть другие вкладки: ⌥Option (Alt) + ⌘Cmd + W
Закрыть окно: ⇧Shift + ⌘Cmd + W
Закрыть все окна: ⌥Option (Alt) + ⇧Shift + ⌘Cmd + W
Причины зависания
Все возможные причины повисания можно условно разделить на три основные категории:
- сбой программы;
- сбой ОС;
Сбой программы
Техника Apple – достаточно консервативна.
Несмотря на это, некоторые компании, а также просто частные программисты, осуществляют разработку программного обеспечения для МакБуков. Подобные поделки нередко служат причиной подвисания техники.
Справиться с этой неприятностью можно различными способами:
- проверить все установленные программы на наличие вредоносного ПО;
- использовать специальный карантин;
- использовать Gatekeeper.
Лучший способ справиться с проблемой – не допустить её появления. Именно поэтому в технике от рассматриваемого производителя реализована функция проверки программ на наличие вредоносного ПО.
Функция Gatekeeper, которая реализована в ОС OSX Lion 10.75, дает возможность присоединять специальные подписи к программам их разработчиками. Установка программного обеспечения, которое не имеет специальной цифровой подписи, попросту невозможна. Gatekeeperего блокирует. Использование данной функции дает возможность предотвратить возможные зависания.
Причины зависаний
Основные причины зависаний компьютера:
Программное обеспечение содержит ошибки, которые могут приводить к утечкам памяти, ошибкам чтения и пр. Рекомендуется всегда обновлять ПО, если вы сталкиваетесь с такого рода ошибками.
Ресурсоемкие приложения требует соответствующего ресурса компьютера. Это значит, что если вы пытаетесь запустить «тяжелое» приложение или процесс на слабом компьютере, то это может привести к зависаниям.
Недостаточное количество операционной памяти или недостаточное место на жестком диске может спровоцировать возникновение ошибок в операционной системе. Рекомендуется увеличить количество памяти Mac, если это возможно.
Поломка оборудования так же может быть причиной зависаний, при этом она не обязательно должна быть явной, это может быть внутренней поломкой в жестком диске, так и браком оперативной памяти. В этом случае требуется более детальная
Справедливые, не завышенные и не заниженные. На сайте Сервиса должны быть цены. Обязательно! без «звездочек», понятно и подробно, где это технически возможно — максимально точные, итоговые.
При наличии запчастей до 85% процентов сложных ремонтов можно завершить за 1-2 дня. На модульный ремонт нужно намного меньше времени. На сайте указана примерная продолжительность любого ремонта.
Гарантия и ответственность
Гарантию должны давать на любой ремонт. На сайте и в документах все описано. Гарантия это уверенность в своих силах и уважение к вам. Гарантия в 3-6 месяцев — это хорошо и достаточно. Она нужна для проверки качества и скрытых дефектов, которые нельзя обнаружить сразу. Видите честные и реальные сроки (не 3 года), вы можете быть уверены, что вам помогут.
Половина успеха в ремонте Apple — это качество и надежность запчастей, поэтому хороший сервис работает с поставщиками на прямую, всегда есть несколько надежных каналов и свой склад с проверенными запчастями актуальных моделей, чтобы вам не пришлось тратить лишнее время.
Бесплатная диагностика
Это очень важно и уже стало правилом хорошего тона для сервисного центра. Диагностика — самая сложная и важная часть ремонта, но вы не должны платить за нее ни копейки, даже если вы не ремонтируете устройство по ее итогам
Ремонт в сервисе и доставка
Хороший сервис ценит ваше время, поэтому предлагает бесплатную доставку. И по этой же причине ремонт выполняется только в мастерской сервисного центра: правильно и по технологии можно сделать только на подготовленном месте.
Удобный график
Если Сервис работает для вас, а не для себя, то он открыт всегда! абсолютно. График должен быть удобным, чтобы успеть до и после работы. Хороший сервис работает и в выходные, и в праздники. Мы ждем вас и работаем над вашими устройствами каждый день: 9:00 — 21:00
Репутация профессионалов складывается из нескольких пунктов
Возраст и опыт компании
Надежный и опытный сервис знают давно. Если компания на рынке уже много лет, и она успела зарекомендовать себя как эксперта, к ней обращаются, о ней пишут, ее рекомендуют. Мы знаем о чем говорим, так как 98% поступающих устройств в СЦ восстанавливется. Нам доверяют и передают сложные случаи другие сервисные центры.
Сколько мастеров по направлениям
Если вас всегда ждет несколько инженеров по каждому виду техники, можете быть уверены: 1. очереди не будет (или она будет минимальной) — вашим устройством займутся сразу. 2. вы отдаете в ремонт Macbook эксперту именно в области ремонтов Mac. Он знает все секреты этих устройств
Техническая грамотность
Если вы задаете вопрос, специалист должен на него ответить максимально точно. Чтобы вы представляли, что именно вам нужно. Проблему постараются решить. В большинстве случаев по описанию можно понять, что случилось и как устранить неисправность.
Если зависает компьютер от Apple, сразу же возникает вопрос о том, как перезагрузить МАК. Мы разберем способы для разных моделей, а также то, что следует попробовать с самого начала.
Горячие клавиши
Отключить Макбук можно с помощью горячих клавиш:
- Control+Option+Command+Power. Необходимо зажать все клавиши одновременно, пока устройство не выключится.
- Control+Command+Eject. Следует нажать и удерживать сразу четыре клавиши. Эта команда выключит все приложения и сохранит изменения. После компьютер отключится.
Если какое-то приложение не выключается, то можно воспользоваться сочетанием клавиш Option+Command+Esc. Это действие завершит работу всех программ и закроет все окна.
В таблице собраны все горячие клавиши, которые могут понадобиться для выключения/перезагрузки/ перехода в режим сна:
| Что сделать? | Как сделать? |
| Включить компьютер | Один раз нажать на клавишу включения |
| Перевести устройство в режим сна | 2 секунды удерживать клавишу включения/ Зажать Option+Command+кнопка включения |
| Принудительное выключение | 10 секунд удерживать клавишу ключения |
| Блокировка экрана | Control+Command+Q |
| Вызов окна выбора между выключением, переходом в спящий режим и перезапуском | Control+кнопка выключения |
| Перезапуск | Control+Command+Кнопка выключения |
| Выход из учетной записи | Shift+Command+Q |
| Закрыть приложения и перезагрузить устройство | Control+Command+Кнопка извлечения диска |
| Закрыть приложения и выключить устройство | Control+Option+Command+ Кнопка выключения или Control+Option+Command+ кнопка извлечения диска |
Информация к размышлению
Действия пользователя, направленные на сброс SMC, не изменяют содержимое микросхем памяти серии PRAM (NVRAM) компьютерных систем Mac, построенных под микропроцессоры Intel.
Как и для любых других компьютеров, Макбукам тоже присущи служебные клавиши
Пользователям компьютеров Mac не лишним будет помнить, что SMC (контроллер управления системой) обеспечивает работу следующих низкоуровневых (и прочих) функций:
- контроля ёмкости аккумулятора,
- отслеживания температуры рабочих элементов,
- активации / деактивации положения панели с дисплеем,
- отслеживания активации / деактивации кнопки питания,
- контроля работы датчиков движения,
- включения / отключения подсветки клавиатуры,
- контроля работы датчика внешнего света,
- подключения внешнего дисплея.
Сброс энергонезависимых ОЗУ на Mac
Энергонезависимая микросхема памяти (NVRAM) присутствует в схемах многих моделей ноутбуков. Предназначен чип памяти для сохранения так называемых настроек быстрого доступа. Например, область чипа NVRAM стандартно хранит:
- установленный уровень громкости звука,
- сведения о загрузочном диске,
- параметры разрешения экрана,
- данные ошибок ядра.
Полный перечень настроек, сохраняемых в NVRAM, зависит от конфигурации системы, а также от числа устройств, подключенных как внешние модули к Макбуку.
Появление таких сообщений на экране Макбука может свидетельствовать о наличии ошибок прошивки
Сбросу памяти NVRAM обычно предшествует кратковременное появление на экране знака «?» при запуске компьютера. Если такой знак появляется, значит есть все предпосылки сбросить настройки памяти NVRAM.
Сброс NVRAM Макбука
Предварительно следует выключить работающий компьютер. Затем вновь включить аппарат кнопкой запуска и удерживать одновременно нажатыми клавиши Option + Command + P + R.
Нажатая комбинация удерживается в течение 20-25 секунд – до того момента, пока не прозвучат два звуковых сигнала компьютера. После этого клавиши следует отпустить. Аппарат должен уйти в режим перезагрузки.
После перезагрузки Mac, следует открыть панель системных настроек с помощью пользовательского меню и выставить сброшенные «до умолчания» настройки по личному усмотрению.
p.s. Если ранее устанавливался пароль на файл прошивки микросхемы NVRAM, пароль нужно отключить.
Я столкнулся с внезапным выключением Mac 2 раза за 1 неделю
Я верю в случайности, поэтому считаю, что мне лишь «повезло». Но на этом месте может оказаться любой из вас.
Неделю назад мой коллега испытал вышеописанную проблему на своём MacBook Pro. Комп просто выключился на ровном месте и больше не подавал никаких признаков жизни. Пробовал разные зарядки, кабели, открывать-закрывать крышку. Бесполезно.
Спустя несколько дней ситуация повторилась уже со мной и 12-дюймовым MacBook. Только обстоятельства другие.
У меня не было внезапного отключения. У MacBook оставалось 2% заряда, когда он погас. Ничего плохого не подумал, убрал его в сумку и забыл. Вечером поставил на зарядку.
Открываю с утра, пытаюсь включить — ноль реакции.
Ноутбук просто казался полностью мёртвым. Это странное чувство — только что был компьютер, а теперь кусок металла с кнопочками. И вроде ты не виноват.
Если у вас происходит что-то подобное, не отчаивайтесь: скорее всего, дело в сбое контроллера SMC.
Загрузка macOS в безопасных режимах Safe Boot или Verbose mode
Safe Boot или же попросту «Безопасный режим» позволяет запустить macOS с ограниченными проверками и функционалом. То есть запускается лишь тот минимум, который позволяет системе функционировать. Все действия мы выполняем с выключенного Mac. Для того, чтобы его выключить достаточно зажать кнопку питания на 2-3 секунды.
MacOS в режиме Safe Boot запускается несколько медленнее (если она вообще запустится), так что не спешите переходить к следующему шагу, пока не убедитесь в отсутствии работоспособности этого. Для того, чтобы запустить Mac в безопасном режиме Safe Boot, просто включите компьютер с зажатой клавишей ⇧Shift.
Также есть аналог режима Safe Boot — Verbose mode. Разница в том, что последний позволяет вывести на дисплей всю подробную информацию о загружаемых процессах, программном обеспечении и драйверах. Чтобы запустить Mac в режиме Verbose mode, запустите Mac с зажатыми клавишами Shift + Command + V (⇧ + ⌘ + V).
Если Mac запустится в режимах Safe Boot или Verbose mode, то необходимо нажать на меню и перезагрузить машину в обычном режиме. Успешная загрузка говорит о том, что нам повезло.
Если же Mac не загрузится, то плавно переходим к следующему шагу.