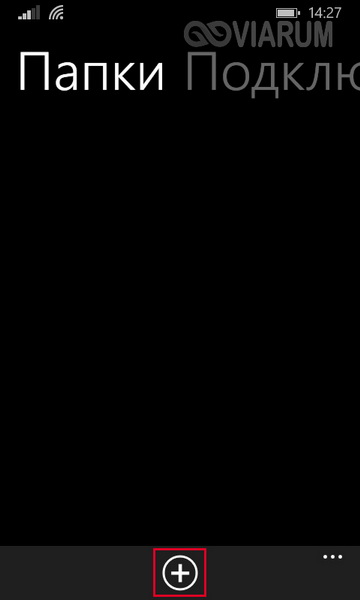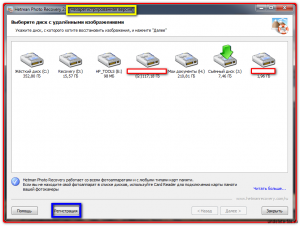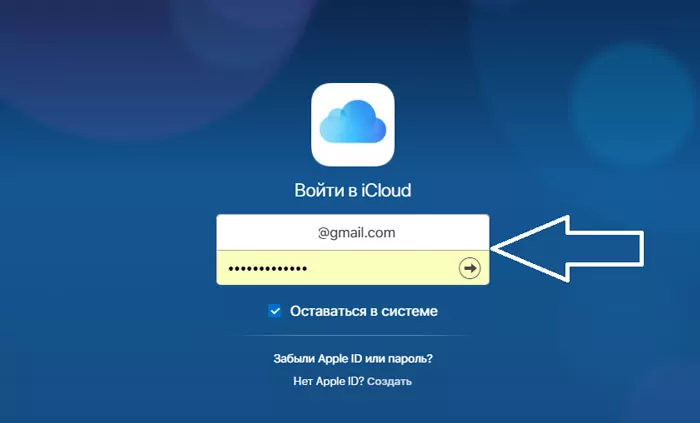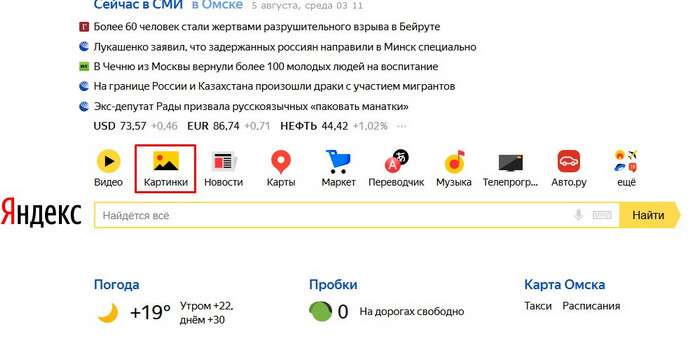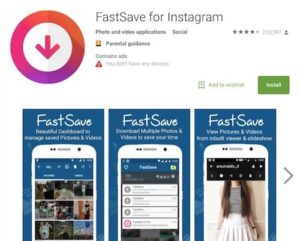Как перенести фото с телефона на компьютер пошагово для чайников
Содержание:
- Другие беспроводные способы копирования данных из компьютера в телефон
- Перенос контактов
- Отправляем игру на другой телефон
- Через компьютер по USB
- Бесплатная программа и приложение для обмена данными
- Импорт содержимого через облачные хранилища
- Настройка телефона
- Перенос данных стандартными средствами
- Перенос контактов с Андроида на Андроид
- Специальные приложения
- Как перекинуть игру с компьютера на телефон через USB
- Как перенести данные с iPhone на iPhone
- С помощью USB кабеля
Другие беспроводные способы копирования данных из компьютера в телефон
Просто «силой мысли» перенести данные из компьютера в телефон невозможно. Тем не менее, можно подобное копирование делать, не разбирая телефон, ничего из него не вынимая, и не соединяя компьютер и телефон с помощью провода. Для этого есть технология блютуз (BlueTooth) и, конечно, облака.
Bluetooth
Телефон можно подключить к компьютеру по Bluetooth. Для этого на компьютере и на телефоне включают Bluetooth. Через некоторое время устройства должны увидеть друг друга. Появится код подтверждения. Его необходимо ввести для подтверждения, что к компьютеру подключается тот самый телефон, что мы хотим подключить, а не кто-то там со стороны «случайный», не наш телефон.
И затем можно переносить данные, как это описано выше, с помощью двух окон Проводника. При этом не будет никакого провода между компьютером и телефоном, а будет специальная радиосвязь, посредством соединения Bluetooth.
Облака
Любителям облачных технологий можно порекомендовать перекачивать данные из компьютера в телефон с помощью облаков. Сейчас имеется много различных облачных сервисов, в том числе бесплатных. К ним относятся Яндекс.Диск, Гугл Диск, Облако Майл ру.
Сначала потребуется копирование данных из компьютера в какое-либо облако, а затем – копирование этих же данных уже из облака в телефон.
Понятно, что компьютер и телефон должны быть подключены и авторизованы в одном и том же аккаунте одного и того же облака. Также компьютер и телефон должны иметь хороший и быстрый, желательно безлимитный и бесплатный, интернет. Иначе подобная перекачка данных через облако может «обойтись в копеечку», придется заплатить за большой трафик, что сопровождает копирование фотографий и особенно видео файлов.
Итоги
Описанный выше по проводу зарядного устройства был и остается одним из самых надежных методов обмена данными. Ибо данный вариант не требует ни Bluetooth (данная технология может отсутствовать на некоторых компьютерах), ни Интернета, ни аккаунтов в облаках, ни свободного места в облаках, ни других современных помощников нашей насыщенной информацией жизни.
А чем проще сервис, тем он надежнее – это непреложный факт.
Дополнительные материалы:
1. Как передать файлы с Андроида на компьютер и наоборот без Интернета
2. Видеозвонки на Андроид: 8 приложений
3. Т9 на смартфоне: что это, как включить или выключить на Андроиде в Самсунге
4. Программы Windows для применения фотофильтров
5. Что такое фотохостинги или как загрузить картинку и получить ссылку
Распечатать статью
Получайте актуальные статьи по компьютерной грамотности прямо на ваш почтовый ящик. Уже более 3.000 подписчиков
.
Важно: необходимо подтвердить свою подписку! В своей почте откройте письмо для активации и кликните по указанной там ссылке. Если письма нет, проверьте папку Спам
Перенос контактов

Перенести контакты на новое устройство можно несколькими способами: с помощью SIM-карты, SD-карты и облачного хранилища. Рассмотрим все три варианта.
Способ переноса по SIM-карте является удобным и доступным, поскольку помогает в случаях, когда у вас нет интернета и дополнительного слота под карту памяти.
- Откройте список контактов и в дополнительном меню нажмите на импорт или экспорт.
- Следует выбрать экспорт на накопитель SIM и указать все необходимые контакты, после чего нажать на экспорт.
- После сохранения контактов на карте, установите ее в новый смартфон.
- В нем перейдите в настройки и активируйте функцию импорта из накопителя. Укажите необходимые контакты и подтвердите действия.
Перенос через SD-карту потребуется если у вас довольно большой список контактов, не помещающийся в SIM-карте.
- Как и в прошлый раз откройте контакты и перейдите в меню экспорт.
- Выберите опцию переноса на накопитель. Укажите необходимые контакты и подтвердите сохранение.
- При удачном совершении вышеописанных действий на карте появится файл с именем, состоящим из даты и времени сохранения.
- Установите карту в смартфон и в настройках активируйте импорт из накопителя. Устройство в автоматическом режиме начнет поиск файлов на дополнительной карте и потом предложит вам перенести их во внутреннюю память.
В случае с Google аккаунтом во всем помогает функция синхронизации. При активации она регулярно сохраняет контакты в облаке. Включить данную функцию можно в настройках аккаунта. После включения потребуется немного времени, чтобы все ранее сохраненные данные и файлы были синхронизированы. В результате включения питания нового устройства вам остается только подключить интернет и выполнить вход в аккаунт: данные из облака будут в автоматическом режиме загружены.
Отправляем игру на другой телефон
Когда сопряжение будет выполнено мы можем приступать к передаче игр. Причем в дальнейшем производить процедуру заново не потребуется. Вы просто запускаете программу на обоих устройствах и скидывайте данные, которые хотели.
- Все файлы, имеющиеся в телефоне, будут отсортированы по вкладам. Так как мы хотим перекинуть игру на другой телефон, выбираем раздел «Приложения». После этого жмем на нужное приложение, и оно с красивой анимацией опустится в корзину. Это означает готовность к отправке. Мы можем выделить сразу несколько приложений и переслать их пакетом. Для начала процесса жмем кнопку «Отправить».
- Программа попросит нас включить беспроводную сеть и когда мы это сделаем начнется поиск устройств. Когда второй телефон будет найден жмем по нему пальцем.
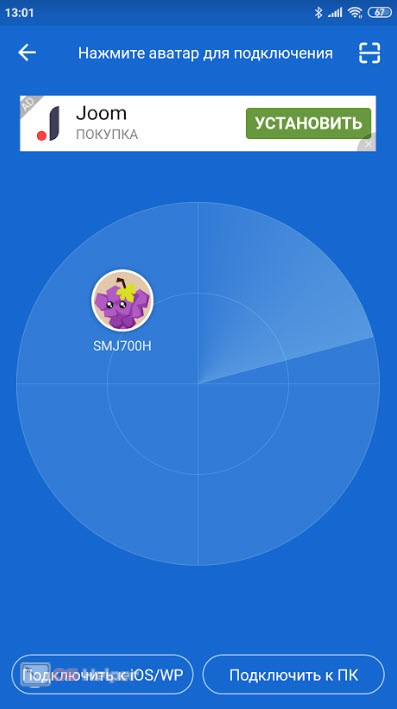
- Начнется подключение и подготовка к отправке. Затем стартует и сама отправка. При этом, так как мы выбрали сразу три файла, пересылаться они будут по очереди. Ход каждого копирования отображается при помощи прогрессбара.
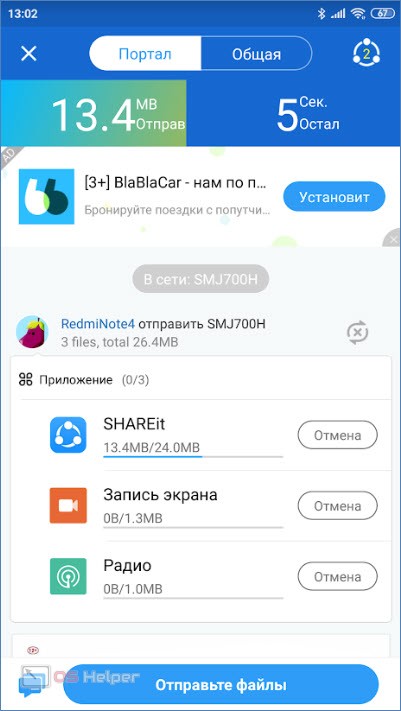
В результате на втором телефоне окажутся все наши приложения в виде уже упакованы АПК-файлов. Пользователь с легкостью сможет установить их просто запустив.
Самое интересное то, что мы можем установить точно такую же программу на компьютер и спокойно обмениваться данными с ним.
Через компьютер по USB
Данный способ является максимально простым и привычным большему числу пользователей. Заключается в подключении смартфона к компьютеру и передаче нужных файлов по USB-кабелю в какую-либо папку на рабочем столе. Далее новый девайс подключается аналогичным образом и на него выполняется перенос файлов с компьютера. К передаче подходит музыка, фото, изображения и различные мультимедийные файлы.
ТОП 7 лучших облачных хранилищ данных: что выбрать, сравнение хранилищ
Что делать если забыл графический ключ: как разблокировать телефон или планшет
Как можно восстановить удаленные фото в телефона – 3 способа
Как восстановить удаленные СМС на устройстве с Android?
В приложении Сервисы Google Play произошла ошибка – почему и как исправить
Как осуществить синхронизацию android с ПК
Бесплатная программа и приложение для обмена данными
Для эффективного и удобного обмена данными используется специальная программа или приложение для смартфона. Софт нужно установить на каждом устройстве, которые будут участвовать в обмене информацией. Я протестировал программу PvtBox и могу сделать определённые выводы о её работе.
Весь процесс упрощён до мелочей: вам нужно просто добавить файл в программу и он отобразится на других устройствах.
Первая ссылка подходит не только для Windows, а для всех ОС. Сайт определит вашу операционную систему и перенаправит на место для скачивания.
Эта программа позволяет передавать данные напрямую между разными устройствами. Передача данных происходит по технологии peer-to-peer с использованием оконечного end-2-end шифрования. Можно передавать файлы абсолютно любого размера, нет никаких ограничений по размеру и скорости передачи. Информация передается напрямую между устройствами, поэтому скорость зависит только от пропускной способности вашего интернета и мощности железа.
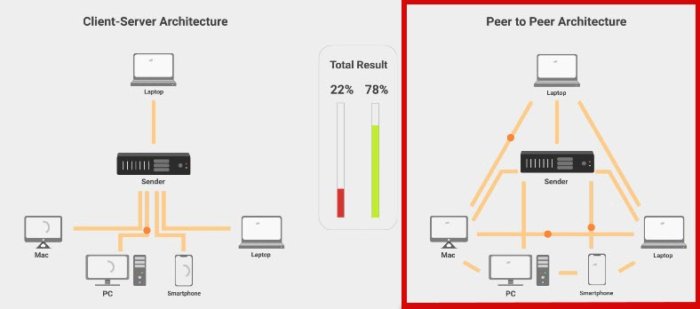
Эта инновационная сервисная служба передаёт данные с помощью известной технологии сквозного шифрования end-2-end. При этом файлы любого размера (практически неограниченного) оперативно качаются через одноранговую сеть, основанную на переходах P2P. В этом случае имеет место пакетная отправка информации, причём передаваемые и получаемые массивы движутся навстречу друг другу. Благодаря этой технологии, закачка и скачивание происходит одновременно, в отличии от других способов передачи файлов со смартфона на компьютер.
Pvtbox работает бесплатно для синхронизации данных, хоть и пишет статус аккаунта «14 day Trial». Покупка платного аккаунта нужна для расширенных функций и для бизнеса.
Импорт содержимого через облачные хранилища
Перенести видео с телефона на компьютер в исходном качестве способны и облачные хранилища от Google, Яндекс или Mail. К какому сервису обратиться – во многом зависит от используемой в «быту» почты. С тем же Gmail проще сразу переключиться на Google Drive. Но, если там место давно закончилось, то почему бы не обратиться к конкурентам? Тот же Яндекс до сих пор предлагает функцию «Автозагрузки», предусматривающую автоматический перенос контента, скопившегося на внутренней и внешней памяти, в облачное хранилище:
- Настраивается параметр в разделе, скрывающемся за «шестеренкой», расположенной в мобильном клиенте Яндекс.Диск слева сверху.
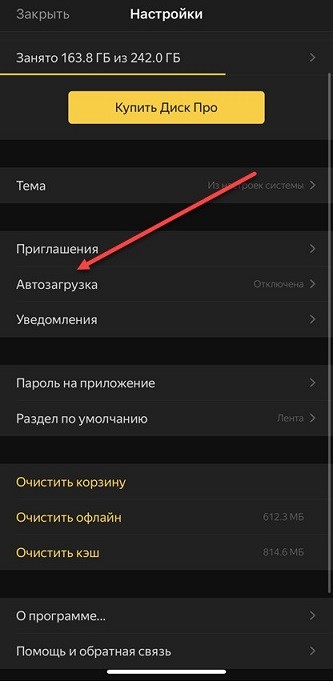
- После перехода к «Настройкам» в появившемся списке необходимо перейти к «Автозагрузке».
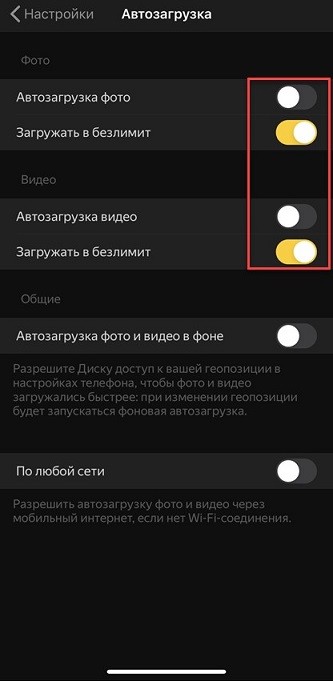
- А уж оттуда – приступить к гибкой настройке дополнительных параметров. Предусмотрены варианты с синхронизацией видеороликов и фотографий, причем в пожатом (загрузка в «безлимит») качестве и оригинальном. Если выбрать «безлимит», то файлы начнут сохраняться до бесконечности (платить за подписку и дополнительное место не придется) в тот момент, когда мобильная техника подключена к Wi-Fi и заряжается от розетки. Если нужны «оригиналы», то Яндекс.Диск начнет расходовать свободное место в облаке, зато даже 4K-ролики останутся доступными без потерь и оптимизации.
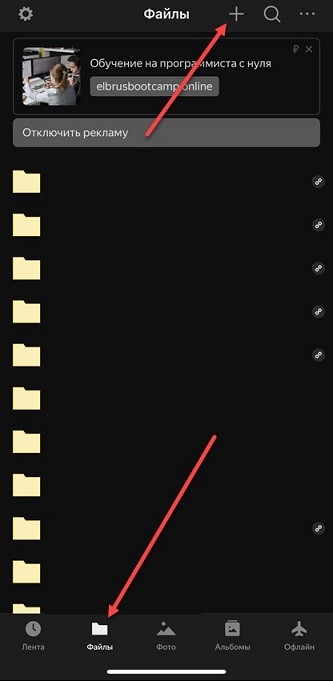
- Кроме «Автозагрузки» Яндекс.Диск предлагает и ручное добавление материалов. На вкладке «Файлы» сверху предусмотрена иконка «плюсика», разрешающая добавить видео со смартфона, а после сбросить или переслать на компьютер.
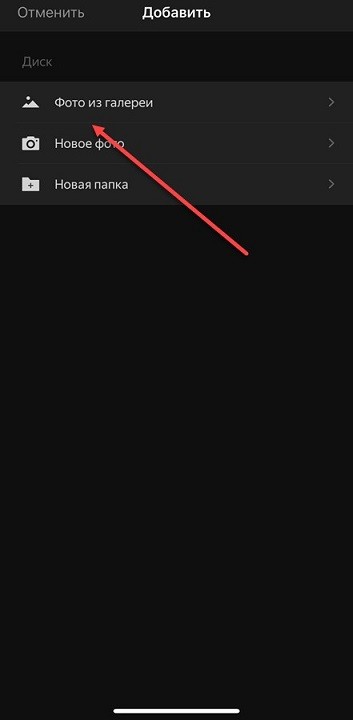
- Выбираются материалы из галереи. Но предусмотрен вариант и с подготовкой контента «на месте», с камеры.
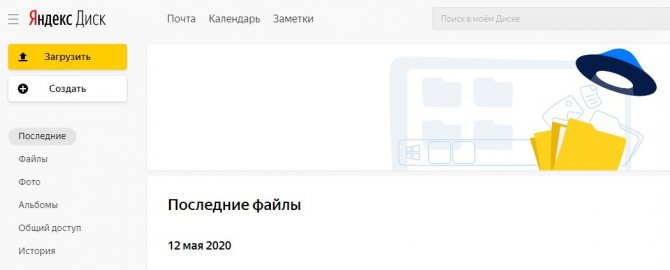
- Последний шаг – запустить облачное хранилище в браузере на ПК, перейти в раздел с недавними файлами и скопировать необходимое содержимое на жесткий диск.
Настройка телефона
Есть несколько параметров в Android, влияющих на коннект с компьютером. Иногда пользователь что-то не то выбирает или меняет, а бывает, что подключенный аппарат по умолчанию работает в неправильном режиме соединения.
Параметры USB-подключения
Почти все современные мобильники могут коннектится с компьютером в разных режимах. Частенько дефолтным является параметр «Режим зарядки», то есть когда вы вставляете шнур в порт системного блока и гнездо телефона, второй начинает заряжаться, а не открывает доступ к хранилищу. Но это легко пофиксить, для этого нужно:
- свайпнуть «шторку» вниз и найти пункт «Зарядка через USB»;
- тапнуть по нему, выбрать «Передача файлов» (MTP).
Устройство переориентируется на передачу файлов, и вы сможете копировать их, перемещать, создавать папки и пр.
Манипуляции с Отладкой по USB
Иногда помогает переключение отладки. Чтобы найти ее, нужно разблокировать меню «Для разработчиков», для этого перейдите в «Настройки» — «О телефоне» и семь раз подряд нажмите на «Номер сборки».
Вернитесь в основное меню, откройте появившееся меню, расположенное в самом низу. Листайте немного вниз, пока не наткнетесь на «Отладка по USB». По умолчанию она выключена, включите ее, это может помочь, если коннект с компьютером никак не устанавливается. Также можете попробовать отключить ее, если она изначально активна. Иногда это помогает.
Перенос данных стандартными средствами
Для того, чтобы перенести информацию с одного устройство Android на другое, могут даже не потребоваться сторонние средства. Разработчики операционной системы не зря обязывают своих пользователей заводить аккаунт Google.
Это в том числе и помощь при сохранении данных, когда приобретается новый смартфон. То же самое касается компаний, производящих собственные оболочки под Андроид.
Через сервисы Google
Способ подходит для всех устройств под управлением Android, будь то Samsung, Xiaomi, LG или Huawei.
Но перед тем, как начать копировать данные, нужно убедиться, что соблюдены главные условия:
- На старом устройстве зарегистрирован аккаунт в сервисах Google.
- В памяти нового смартфона или планшета есть достаточное количество памяти, соответствующее объему жесткого диска ранее использованного гаджета.
- Версии Android если не совпадают, то хотя бы не сильно отличаются в дате выпуска. Например, при переносе информации с Android 6 на Android 9 особых проблем не возникнет, а при копировании информации с более ранних версий удастся перенести далеко не все данные.
Если нет аккаунта Google
Главным условием является первое. То есть нельзя перенести данные через Google, не имея аккаунта на старом устройстве. Если по каким-то причинам учетной записи не было, ее можно легко добавить, зарегистрировавшись в Play Market. Этот магазин приложений по умолчанию стоит на каждом устройстве под управлением Андроид.
При первом входе в Play Market программа попросит авторизоваться или зарегистрироваться. В случае отсутствия действующего аккаунта нужно пройти регистрацию. Для этого потребуется указать свое имя и фамилию, а также придумать личный адрес из латинских символов с окончанием к примеру на «@gmail», если вы хотите создать почту в Google. После этого указывается пароль и процесс регистрации заканчивается.
Создание резервной копии
После регистрации в системе можно переходить к следующему пункту. Возможно, если ранее у пользователя уже была учетная запись Гугл, он не включал резервное копирование. А эта полезная функция помогает держать все данные человека в облачном хранилище, чтобы их можно было в любой момент восстановить после потери устройства или приобретения нового.
Создание резервной копии выполняется следующим образом:
- В настройках старого планшета или смартфона открыть раздел «Восстановление и сброс».
- Открыть пункт «Резервирование/копирование данных».
- Убедиться, что в графе «Резервирование данных» выставлено значение «включено», а также передвинут в активное положение ползунок в пункте «Автовосстановление».
- Проверить правильность указанной учетной записи в графе «Аккаунт для резервирования». Она должна совпадать с той, через которую осуществлялась загрузка приложений и прочие действия на устройстве.
Соблюдение условий из представленного алгоритма поможет беспрепятственно восстановить данные на новом смартфоне.
Копирование данных
Вероятно, что предыдущие пункты даже не пригодились, но это даже хорошо, так как пользователь получил возможность сэкономить время, заранее позаботившись о создании аккаунта Google и резервной копии.
Теперь нужно переместить всю информацию следующим путем:
- Включить новый смартфон или планшет на Андроид.
- Как правило, при первом запуске устройство просит указать аккаунт Google.
- Если не было автоматического предложения об авторизации после включения гаджета, нужно зайти в настройки и открыть раздел «Восстановление и сброс», где следует указать аккаунт, который использовался на старом аппарате и передвинуть ползунок в графе «Автовосстановление» в активное положение.
- После этого вся информация, включая контакты, сообщения, приложения и аккаунты, начнет копироваться на новое устройство. Процесс занимает 5-15 минут в зависимости от того, сколько данных хранилось на предыдущем гаджете.
- Для восстановления мультимедийных файлов (аудио, фото, видео) потребуется открыть предустановленную программу «Диск». Войти в «Настройки» и подтвердить автодобавление.
Однако перенести получится не более 15 гигабайт, так как сервис предоставляет своим клиентам именно такой объем памяти в облаке. За большую вместимость придется доплатить.
Перенос контактов с Андроида на Андроид
С помощью импорта/экспорта — по интернету
Самым простым вариантом является простой импорт и экспорт контактов с телефона на телефон. Все предельно просто.
1. Откройте стандартное приложение контактов на своем устройстве. Нажмите на значок с тремя точками или полосками в верхней правой части, чтобы открыть меню управления. Выберите там пункт импорта и экспорта.
2. Если появится окно с вопросом о формате — выбирайте VCF, если нет — то просто сохраняйте книгу на карту памяти или телефон, главное, чтобы потом вы могли перекинуть полученный файл на другой смартфон. На симку переносить не стоит, т.к. там ограниченная память и все не поместится.
3. Передайте этот файл на новый телефон, можно перекинуть по USB, можно скинуть по почте или любым удобным вам способом. Зайдите на нем также в «Контакты», откройте их настройки нажав на троеточие и выберите пункт импорта и экспорта. Импортируйте файл указав к нему путь.
Данные будут скопированы. Они могут быть немного изменены, т.к. эта функция может неправильно иногда обрабатывать имена. Приложения, которые будут описаны ниже работают по такому же принципу.
С помощью импорта/экспорта — через компьютер по USB
Этот способ часто помогает если нет возможности воспользоваться интернетом и устройство не поддерживает карты памяти.
1. На телефоне откройте стандартное приложение контактов, нажмите на значок троеточия в правой верхней части и выберите пункт экспорта и импорта. Экспортируйте в формате VCF в удобную для вас папку.
2. Подсоедините оба смартфона к компьютеру и перекиньте этот файл с одного аппарата на другой.
3. На втором телефоне зайди в контактную книгу и откройте настройки, кликнув по троеточию в правой верхней части. Выберите пункт импорта и экспорта. Импортируйте файл указав путь, куда вы его скопировали.
С помощью импорта/экспорта — другими способами
Также, это файл можно передать по: Bluetooth, почте, на флешке, Вайберу, WhatsApp, Вконтакте или любым другим удобным для вас вариантом.
В любом случае, вначале делаете экспорт телефонной книги, а затем передаете ее на другой смартфон, где просто импортируете. Сам файл можно перекинуть из файлового менеджера.
Как скопировать контакты с андроида на андроид — с помощью гугл аккаунта
Можно использовать синхронизацию гугл аккаунта между текущим смартфоном и новым. Плюс этого метода еще заключается в том, что ваши контакты всегда будут актуальны и синхронизированы между всеми телефонами, которые вы используете. Главное, чтобы на них был рабочий интернет.
1. Откройте на текущем телефоне настройки и перейдите в раздел «Аккаунты». Посмотрите добавлена ли учетная запись, если нет, и вы вообще ее не делали, то — создайте и прикрепите ее к устройству. О том, как это сделать написано в статье — как создать новый гугл аккаунт.
Откройте прикрепленный аккаунт и установите галочки у пункта синхронизации контактов. Не забудьте нажать на кнопку синхронизации.
2. На втором телефоне также зайдите в настройки, добавьте эту же учетную запись и нажмите на кнопку синхронизации.
Контакты будут перенесены все и полностью — это самый простой способ держать свои устройства синхронизированными.
Если вы не хотите подключать гугл аккаунт к другому смартфону, а экспорт просто не работает — можно воспользоваться специальными приложениями — об этом читайте ниже.
Как передать контакты с андроида на андроид — приложения
Рассмотрим несколько приложений, которые позволяют сделать это. Выберем только те у которых самый большой рейтинг и лучшие отзывы на Google Play.
Move Contacts Transfer/Backup
Адрес: Move Contacts Transfer/Backup
Поможет быстро и качественно перенести необходимые данные с одного смартфона на другой. Есть поддержка и моделей не на ОС Андроид. Работает очень быстро и стабильно.
Адрес: Move Contacts Transfer/Backup
Качественное приложение, для передачи мобильных номеров на Android. Кроме них можно еще скопировать и множество других данных.
Smart Transfer: File Sharing App
Адрес: Smart Transfer: File Sharing App
Отличный вариант без головной боли перенести телефонную книгу со своего старого аппарата на новый. Дополнительно есть поддержка: фото, видео, файлов, настроек и т.д.
Интересно! Другие приложения, которые могут перенести книгу с номерами можете посмотреть в материале — перенос данных с андроида на андроид. Там выложены действительные качественные решения.
В заключение
Как видите, вариантов сделать это есть масса, основные из них банально собирают всю телефонную книгу в VCF файл, который потом можно импортировать на другом аппарате. Кстати его можно использовать и на айфоне.
Специальные приложения
Ещё один вариант того как перекинуть файлы с компьютера по интернету – воспользоваться специальными приложениями. Такие приложения позволяют вам безо всяких ограничений обмениваться файлами в обе стороны, а иногда и добавляют некоторые дополнительные функции. На сегодняшний день существует множество подобных программ, но мы рассмотрим лишь два примера.
Владельцами Android должна прийтись по вкусу программа под названием “Air Droid”. Приложение AirDroid в некотором роде уникально, оно предоставляющее пользователю доступ к огромному количеству различных функций – обзор через камеру, отправка сообщений, получение уведомлений, выполнение настройки устройства, конечно же, обмен файлами и ещё много других. По сути, с его помощью вы сможете полностью контролировать свой телефон, при этом не забирая контроль над телефоном, как в приложениях для удалённого доступа. Кроме всех прочих плюсов приложение ещё и бесплатное.
Пользоваться приложением очень просто.
- Для начала скачайте приложение на телефон из официального магазина “GooglePlay Маркет”.
- Запустив приложение, вы увидите две ссылки; первый приведёт вас на сайт, где вам нужно будет пройти регистрацию, и тогда вы сможете использовать приложение через интернет из любого места; второй (состоящий из цифр) нужен для локального подключения (когда два устройства подключены к одной сети).
- Затем скачайте приложение уже на ПК и проделайте то же самое (повторно регистрироваться не нужно, достаточно авторизоваться).
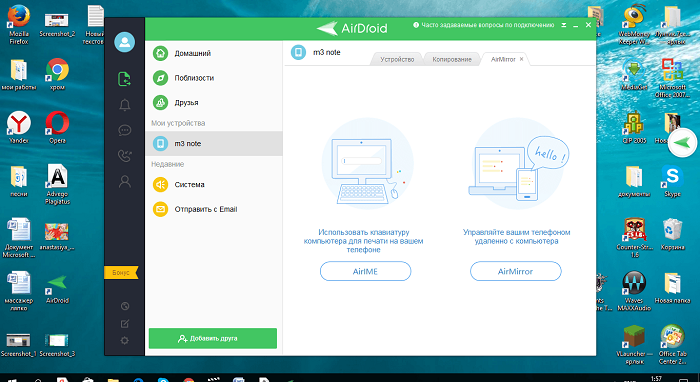
Далее всё очень просто, для каждой функции, в том числе и для обмена файлами есть отдельная вкладка.
Следующее приложение называется “ES Проводник”.Оно отлично подойдет, чтобы на Айфон скинуть файлы, но вообще оно работает на всех платформах. Пользоваться им труднее чем предыдущем, а функций не так много, но зато с ним вы получите беспрепятственный доступ к обмену файлами. Оно также бесплатно.
- Для начала скачайте приложение на ваш телефон.
- На телефоне проведите пальцем от левого края экрана вправо, чтобы открыть выдвигающуюся панель.
- На этой панели вам нужно выбрать вкладку “Сеть”, а затем выбрать пункт “Удаленный доступ”.
- Затем откройте настройки при помощи кнопки в правом верхнем углу экрана.
- Здесь вам нужно будет указать корневую папку и пройти небольшую регистрацию.
- Когда закончите, выйдите из окна настроек и нажмите “Включить”; на экране появится адрес сервера.
- Затем на ПК откройте “Мой компьютер”.
- Введите полученный адрес в адресной строке проводника вверху.
После этого вы получите доступ к памяти телефона и сможете перенести любые файлы туда и оттуда. К сожалению, такое соединение является одноразовым и каждый раз вам придётся делать всё заново (кроме регистрации).
Если вы не хотите этого делать, можно создать сетевой диск. Для этого после седьмого шага предыдущей инструкции сделайте следующее:
- Войдя в “Мой компьютер” на панели вверху выберите пункт “Подключить сетевой диск”.
- Выберите для него любую букву из предложенных, а затем кликните на гиперссылку “Подключение к сайту, на котором можно хранить документы и изображения”.
- Введите адрес, который вы получили ранее и нажмите “Далее”.
- Уберите галочку с опции “Анонимный вход” и введите данные вашего аккаунта из ES Проводника.
- Нажмите “Далее”.
- Введите имя для сетевого размещения и снова нажмите “Далее”.
После этого вы можете вернуться на главное окно проводника, вновь запустив “Мой компьютер”. Там вас будет ждать новый сетевой диск. Чтобы с его помощью передавать файлы в любой момент будет достаточно подключить оба устройства к интернету и запустить приложение на телефоне.
Это все возможные варианты того, как передать файл с компьютера на телефон андроид и айфон (или наоборот). Как вы могли уже убедиться сами, попасть в такую ситуацию, когда у вас вообще не будет возможности перенести файлы практически нереально. В крайнем случае, вам понадобится приобрести Bluetooth-адаптер или USB-шнур, но это вряд ли можно назвать препятствием хоть для кого-то.
Благодарим за интерес к статье . Если она оказалась полезной, то просьба сделать следующее:
Всего вам доброго!
Как перекинуть игру с компьютера на телефон через USB
Понадобится кабель USB, который подходит вашему мобильному устройству. Подключаем его к телефону и порту USB компьютера. Смартфон определится в системе как съемный диск или медиаустройство (зависит от используемой операционной системы). В старых моделях надо нажать кнопку «Использовать как накопитель» (название может различаться).

После того как подключение установилось, откройте папку телефона на компьютере. С ней можно работать, как с обычной «флешкой». Перед вами появится большое количество файлов и папок с непонятными названиями. Не рекомендуется удалять или переименовывать их – можно нарушить работу файловой системы.
Обычно игра – это один файл с расширением .apk (например, game.apk). Скопируйте ее с компьютера в телефон (можно прямо в корневую папку, т. е. в ту, которая открылась по умолчанию). Отключите кабель от смартфона. Запустите только что загруженный файл. Ситуация будет аналогичной, если вам нужны игры на кнопочный телефон, только расширение файла будет не .apk, а каким-нибудь другим.
Как перенести данные с iPhone на iPhone
Самый простой способ переноса всех данных с одного айфона на другой — через iTunes. Еще есть вариант создания резервной копии в iCloud, однако если вы не расширяли объем хранилища за деньги, то там будет доступно 5 Гбайт — этого может и не хватить, особенно если вы давно пользуетесь смартфоном и у вас много фотографий.
- Запустите iTunes на ПК или Mac, кликните по иконке смартфона в левом верхнем углу. В разделе «Резервные копии» убедитесь, что галочка стоит на «Этот компьютер» вместо «iCloud» и нажмите кнопку «Создать копию сейчас».
- Когда резервное копирование будет завершено (это может занять много времени), ниже этой кнопки появится надпись: «Последняя копия:» — и далее будет указано время ее создания в формате: сегодня во ХХ часов.
- Теперь возьмите новый iPhone и вставьте в него SIM-карту. При запуске появится вопрос, не хотите ли вы восстановить данные из резервной копии.
- Среди вариантов будут «из копии iCloud» и «из копии iTunes». Выберите iTunes и следуйте инструкциям на экране. Смартфон попросит вас подключить его к компьютеру с установленным iTunes, и далее уже на самом компьютере вам надо будет выбрать, какую именно копию вы хотите восстановить.

Преимущество перехода на другой iPhone с помощью iTunes в том, что все ваши программы и учетные записи, а также обои и мелодии звонков также будут перенесены. По сути, вы получите точно такой же смартфон, но в новом корпусе. Разве что может сбиться расположение ярлыков приложений на рабочих столах.
С помощью USB кабеля
Способ 1: стандартное подключение
1. Подсоедините один конец кабеля к телефону, а второй — к компьютеру.
2. На телефоне откроется запрос на использование USB. Выберите «Передача фото» или «Передача файлов».
3. На ПК перейдите в папку «Компьютер», откройте иконку с названием вашего устройства.
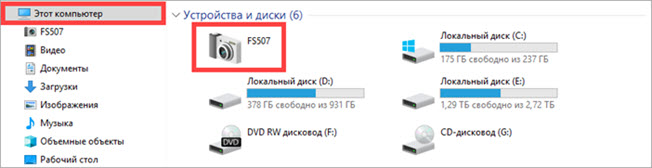
Появится меню с выбором встроенной или внешней памяти.

4. Зайдите в нужную папку с фотографиями – обычно они хранятся в DCIM.

5. Выделите левой кнопкой мыши снимки. Кликните правой по любому выделенному и выберите «Копировать».
Выбрать все файлы сразу можно через сочетание клавиш Ctrl + A (русская Ф).
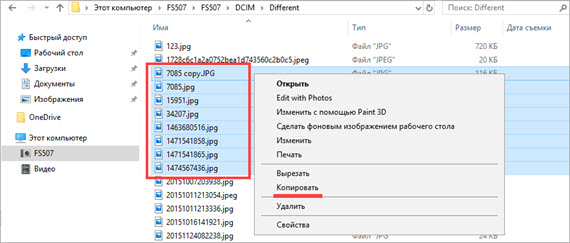
6. Создайте новую папку на ПК. Зайдите в нее и через правую кнопку мыши вставьте скопированное.
Для создания новой папки щелкните правой кнопкой по пустому месту (например, на пустой зоне Рабочего стола), выберите из списка Создать – Папку. Затем напечатайте для нее название. Подробнее об этом читайте в уроке «Как создать папку».
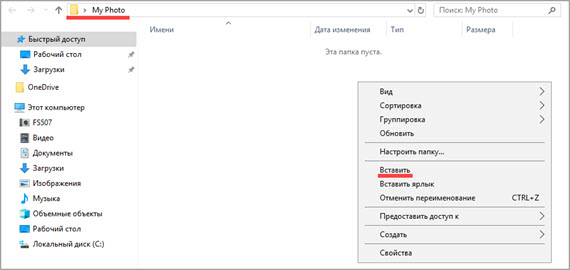
Готово!
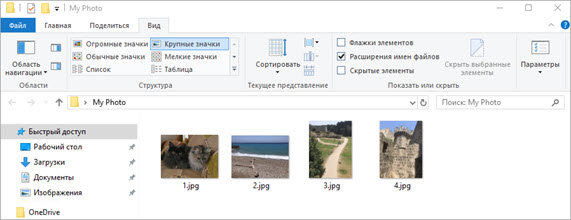
Теперь фотографии есть и в телефоне и на компьютере в отдельной папке.
На заметку. Бывает, при подключении смартфон не показывает меню выбора, а сразу начинается его зарядка. Тогда попробуйте вставить кабель в другой USB порт компьютера. Если не поможет, перезагрузите телефон и ПК.
Если меню по-прежнему не появляется, возможно, поврежден кабель или гнездо подключения. В таком случае используйте другие способы: Wi-Fi, Bluetooth, облачные сервисы и т.д.
Способ 2: с помощью фирменной программы
У многих производителей смартфонов есть фирменная программа для ПК. Как правило, такие программы позволяют не только перенести фото, но и сделать резервные копии других данных. У телефонов Samsung это программа Kies, у MI — это MI PC Suite, у iPhone iTunes.