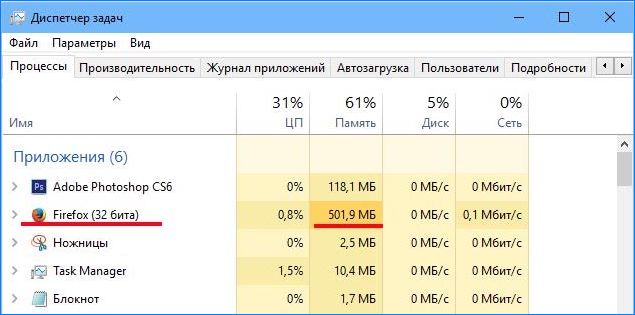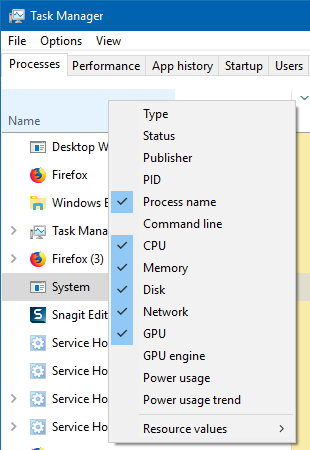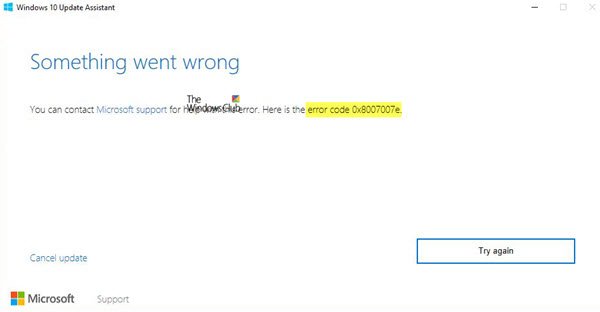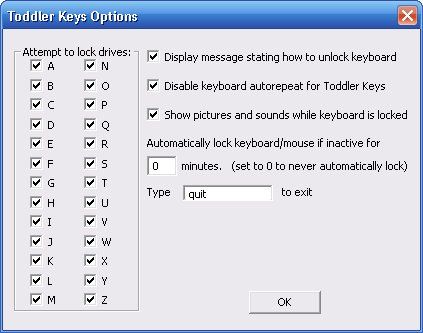Как деактивировать dr.web на виндовс 10
Содержание:
- Как полностью отключить Dr.Web через msconfig
- Отключение через службы
- Как на время отключить dr.Web
- Как отключить антивирус Касперского
- Как полностью удалить Доктор Веб
- Настройка Антивируса Dr Web
- Отключаем антивирус Dr.Web на время в Windows 7 и выше
- Как удалить антивирус Dr.Web с компьютера?
- Отключаем антивирус Dr.Web на время в Windows 7 и выше
- Dr Web блокирует интернет
Как полностью отключить Dr.Web через msconfig
Если временные меры не помогают и антивирус продолжает блокировать доступ на сайты и другими способами мешает жить, его можно отключить полностью.Для полного отключения защиты Dr.Web
потребуется сделать несколько действий:
Описанная последовательность действий позволяет полностью отключить антивирус без удаления, в том числе запретить его запуск при перезагрузке компьютера. Но следует понимать, что любое вмешательство в работу системы задач msconfig может быть чревато нарушением работоспособности антивируса и операционной системы, если что-либо будет сделано не так. Если антивирус блокирует какой-либо сайт, лучше пользоваться предусмотренным функционалом отключения защиты на время.
Доброго времени суток, дорогие читатели, сегодня мы поговорим о том, как отключить антивирус Dr.Web на время на Windows 7, 8 ,10.
Бывают случаи, когда антивирус блокирует некоторые страницы сайтов или запрещает установку какого-либо приложения, оповещая Вас о наличие . В таком случае, пользователям требуется остановить модуль Spider Guard
, который осуществляет постоянную, автоматическую проверку файлов на вирусные программы.
Мы уже рассматривали аналогичную проблему, но сегодня мы рассмотрим отключение антивируса Dr.Web.
Одна из основных функций любого антивируса — блокировка подозрительных сайтов и приложений, которые Вы пытаетесь установить на свой .
Если Вы решили распаковать файл или установить какую-то игру или программу, то будьте готовы к тому, что антивирус не позволит выполнить данное действие. Для отключения функции Dr.Web
следует настроить параметры в программном меню. Приступим к решению возникшей проблемы! Временное отключение антивируса
Чтобы убедиться в том, что антивирус полностью отключен и не выполняет автоматическую проверку файлов, достаточно открыть системный трей. В том случае, если на иконке программы изображён значок «!», поздравляем, Вы смогли отключить систему антивируса и все сделано согласно нашей инструкции.

Отключение через службы
Существует другой способ отключить защитник Windows — через службы.
Нажмите на сочетание клавиш WIN+R, что бы вызвать окно «Выполнить». Напишите в него слово services.msc
и нажмите ОК.
Откроется окно служб. Ищем службу «Защитник Windows» и кликаем на нее два раза левой кнопкой мыши.
Откроются свойства защитника Windows. На вкладке «Общее» сначала выберите типа запуска «Отключена», затем нажмите на кнопку «Остановить», а после — на кнопку ОК, что бы сохранить изменения.
Таким образом вы отключите защитник Windows через службы.
Защитник Windows 7 — это встроенная в операционную систему программа, предназначенная для защиты от вирусов и шпионских программ. Впервые защитник Windows появился в Vista как часть операционной системы. Необходимость его присутствия Microsoft объяснила возрастающей шпионской и вирусной активностью, представляющую угрозу безопасности информации в глобальной сети. Защитник Windows 7 распространяется бесплатно.
Но если на Вашем компьютере установлена антивирусная программа, которая надежно защищает систему, нет необходимости держать включенным защитник Windows. Более того, две одновременно работающие антивирусные программы могут конфликтовать между собой.
Как отключить защитник Windows 7? Для этого существует два способа — непосредственно в настройках самой программы и путем выключения службы.
Защитник Windows 7 работает как служба операционной системы. Это позволяет защищать компьютер, даже когда вход пользователя не выполнен. Подобным образом работают большинство современных антивирусов — Касперского, Dr. Web, NOD и другие. Если остановить соответствующую службу, защитник перестанет работать. Но обо всем по порядку.
Защитник или антивирус?
базовую защитупростые видывредоносных программхакерских атак
Первый способ — отключение защитника Windows 7 в настройках самой программы.
После этого станет доступным пункт панели управления «Защитник Windows».
В окне самого защитника выберите раздел «Программы».
Отключите опцию «Использовать эту программу». Готово!
Второй способ — отключение защитника Windows 7 через службу.
Как уже было сказано выше, защитник Windows 7 работает как служба. Отключить службы Windows можно с помощью панели управления компьютера. Выберите режим просмотра «Маленькие значки», а затем щелкните пункт «Администрирование».
Щелкните на службе защитника Windows правой кнопкой, выберите свойства и установите тип запуска службы в значение «Отключена».
Служба больше запускаться не будет. Но до завершения работы компьютера она будет продолжать работать. Чтобы остановить ее сразу нажмите кнопку «Остановить».
Удалить защитник Windows невозможно. Он является компонентом операционной системы. Через какое-то время после выхода в cвет защитника, Microsoft выпустила Microsoft Security Essentials
. При его установке защитник Windows 7 автоматически отключается. Это еще раз подтверждает необходимость его отключения при использовании дополнительного антивирусного программного обеспечения.
На этом все. Спасибо, что прочитали статью. Надеюсь, она была Вам полезна.
Штатный антивирус Защитник Windows не требует отдельных действий по его отключению при инсталляции в операционную систему стороннего антивируса. Автоматическое его отключение происходит не во всех 100% случаев, но в большинстве из них. Как автоматически отключается, так же Защитник сам и включается при удалении из Windows стороннего антивируса. Но бывают случаи, когда систему необходимо намеренно оставить без антивируса – и без стороннего, и без штатного. Например, временно для внесения определенных настроек в систему или установленное ПО. Бывают и такие случаи, что от защиты ПК необходимо отказаться полностью. Если компьютер не подключен к Интернету, нет смысла расходовать его ресурсы на работу антивируса. Как отключить Защитник Windows временно и полностью? В этом будем разбираться ниже.
Как на время отключить dr.Web
Временная приостановка работы отличный способ избавиться от мешающей защиты брандмауэра dr.Web, но при этом не прекращать работу системы полностью. При необходимости достаточно возобновить работу программы, вместо того чтобы заново дожидаться запуска и проверки системы.
Важно: Настройки безопасности меняются только в административном режиме. Переключение между административным и пользовательским режимом возможно только при наличии прав администратора у пользователя ПК
Переключение производится в контекстном меню SpIDer Agent (значок антивируса), появляющемся при нажатии по нему на правую кнопку мыши.
Для отключения защиты на время требуется:
- В правом нижнем углу экрана (на панели задач Windows) нужно нажать на стрелочку.
- Кликнуть левой кнопкой мыши по иконке антивируса в появившемся окне.
- Появится небольшое окошко. Для настройки компонентов защиты нужно нажать на замочек.
- Выбрать среди предложенных вариантов пункт «Компоненты защиты».
- В появившемся окне перетащить ползунки всех активных компонентов защиты в выключенное положение.
С этого момента антивирус работать не будет, хотя и продолжит оставаться запущенным. Для возобновления работы нужно переключить ползунки в обратное положение.
Какие компоненты защиты можно отключить?
Dr.Web позволяет включать и выключать отдельные компоненты защиты:
- Почтовый антивирус;
- Брандмауэр;
- Родительский контроль;
- Защиту почты, файлов, превентивную защиту ПК и другое.
К примеру, нет никакой необходимости включать родительский контроль, если компьютером или ноутбуком пользуется один взрослый человек. Справедливости ради: большинство компонентов защиты действительно неплохо выполняют свою функцию, и отключение антивируса на длительное время ставит под угрозу безопасность компьютера.
Отключение системы самозащиты антивируса
В Dr.Web всех последних версий (10, 11 и более поздних) присутствует возможность отключения системы самозащиты. Необходимость в этом может возникнуть при конфликтах с другими антивирусами и иным софтом.
Для отключения системы требуется:
- Открыть Доктор Веб, перейти в раздел настроек (кликнуть по значку в виде шестеренки).
- В открывшемся новом окне выбрать в левом меню пункт «Основное».
- В появившемся списка надо найти пункт «Самозащита» и переместить ползунок в положение «Отключено».
С этого момента все компоненты самозащиты перестанут работать до тех пор, пока ползунок не вернется в исходное положение. Исключением является перезагрузка компьютера: в этом случае программа применит настройки безопасности по умолчанию. И частичное, и полное отключение защиты придется производить заново.
Как отключить антивирус Касперского
Этот антивирус также хорошо известен и используется многими юзерами. У него есть несколько степеней защиты, которые предназначены для оперативной системы компьютера. Касперский надежно охраняет личные данные пользователей и не оставляет возможности для проникновения в компьютер вредоносных программ и опасных вирусов. Из-за этого даже кратковременное прекращение его работы может привести к непредвиденным последствиям. Однако иногда бывает просто необходимо приостановить его работу для того, чтобы спокойно провести инсталляцию программ и приложений, поэтому мы сейчас покажем на простом примере,каким образом можноотключить антивирус Касперского на время.
Простейшим способом временного отключения данного антивируса является изменение настроек в панели задач. Для этого будет необходимо выполнить следующие действия:
- Открываем на экране панель задач и кликаем правой мышкой по отображению антивируса.
- Затем нажимаем на строчку «Выход» и подтверждаем данную операцию.
- По ее завершению антивирус сразу же деактивируется.
Но этот способ является не самым удачным, так как впоследствии вам снова потребуется заново включать антивирус.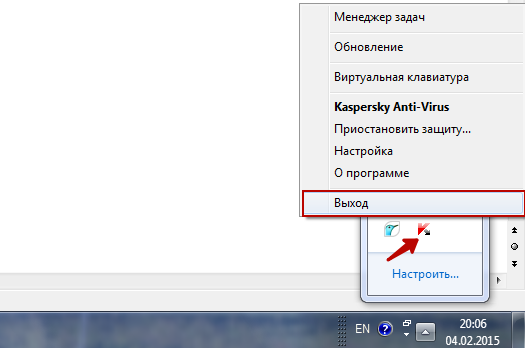
Отключаем антивирус Касперского на время, которое мы сами укажем
Если вы забудете включить программу защиты от вирусов, то компьютер останется полностью беззащитным перед возможными атаками из интернета.Чтобы этого не произошло, посмотрите,как отключить антивирус на время, которое вы сами укажете.
- Заново обращаемся к панели задач и нажимаем правой мышкой на значок антивируса.
- После этого из меню выбираем функцию «Приостановить защиту».
- Затем устанавливаем промежуток времени для отключения.
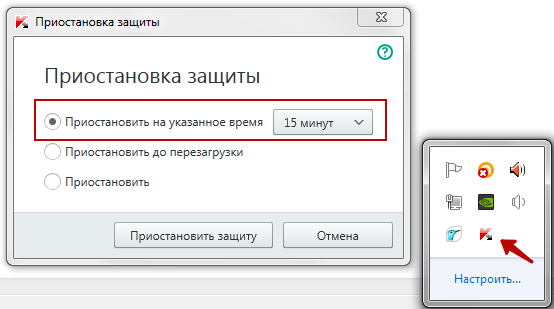
Он может варьироваться от нескольких минут до пяти часов или программа защиты будет временно отключена до следующей перезагрузки компьютера. Кроме того, Касперский можно заново запустить и вручную. Для этого сначала надо кликнуть мышкой на значок антивируса в панели задач, а потом на функцию «Защита выключена». После чего, останется только нажать в окошке меню антивируса на вкладку «Включить».
Отключаем антивирус Касперского при помощи главного меню
Временно приостановить работу Касперского возможно прямо из основного меню. Выполняется это следующим образом:
- Находим опцию «Настройки» и нажимаем на неё мышкой.
- Потом выбираем там вкладку «Общие» и устанавливаем ползунок с левой стороны, рядом с опцией «Защита».
- Затем кликаем на «Продолжить».
Если вы вернете, ползунок в исходное положение, то работа антивируса снова возобновится. Если вы захотите отключить на время установки игры антивирус Касперского, то этот способ, может стать одним из самых быстрых и удобных.
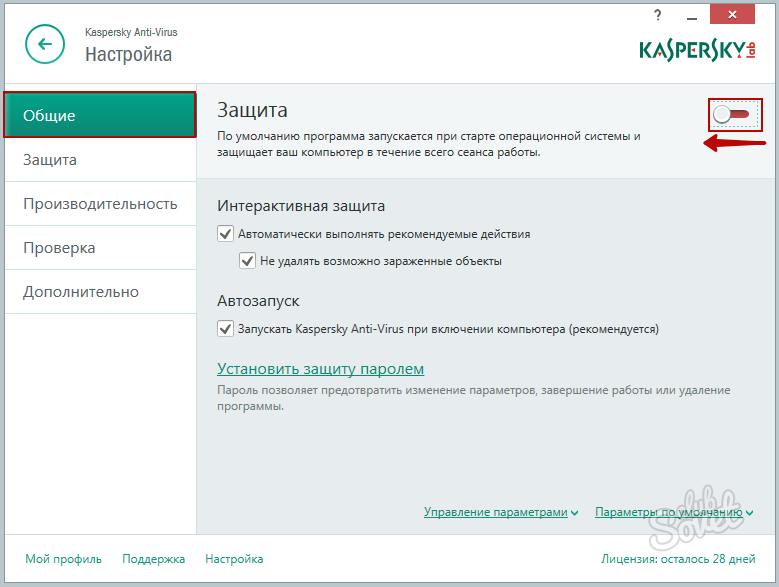
Как полностью удалить Доктор Веб
Какой бы не была антивирусная система, в некоторых случаях её просто нужно удалить. Например, она устарела, или хочется испытать другой продукт. В этом случае необходимо удаление всех программных компонентов.
Есть несколько способ
справиться с этой задачей:
- Простой и стандартный путь — через панель управления . Входим в опцию удаления программ,находим утилиту по удалению и нажимаем. После этого все компоненты продукта Dr.Webавтоматически удаляются с компьютера.
- Скачать специальную программу для удаления антивируса на сайте. Закрываем все вкладки, запускаем скачанное приложение. В процессе, система можетзапросить ввести код – вводим его (фото). И нажимаем на клавишуудаления .
Система может потребовать перезагрузить
компьютер. Для этого мы перед процедурой закрыли все окна и вкладки.
Делаем перезагрузку
и вуаля – антивирус исчезает с компьютера вместе со всеми дополнениями, иконками и значками.
Для чего нужно отключать антивирус Dr.Web? Он может блокировать сайты, запрещать работу программ-загрузчиков, блокировать установку приложений с кейгеном. Именно поэтому при выполнении действий, которые могут быть запрещены защитником, его стоит отключить на время.
Настройка Антивируса Dr Web
Нажмите мышью на значок программы в трее (находится на виндовсовской панели задач в системном лотке, слева от часов и даты). Вам откроется основное функциональное меню антивируса. Отключить любую из мешающих на данный момент служб вы сможете, наведя на нее мышь и в новой открывшейся вкладке, выбрав опцию «Отключить». Подскажи, пожалуйста, как можно без программ удалить истекшие ключи/лицензии антивируса др.веб именно 10-й версии.
Также насколько помню есть бесплатная утилита, для полного удаления антивируса и паролей. Лицензия не поддерживает использование firewall — в настоящее время использование брандмауэра доступно только в продуктах Dr.Web Security Space, Антивирус Dr.Web и Dr.Web Бастион.
В открывшемся меню наведите курсор на строку Брандмауэр и в выпадающем списке выберите пункт Настройка. Запрещать все — доступ приложения в сеть будет заблокирован.
Всё просто, они блокируют работу многих сайтов, запрещают работу программ, таких как MediaGet. 3. В меню программы Dr.Web, выберите пункт «Компоненты защиты». 4. Здесь необходимо выключить все компоненты защиты, после нажать на значок замка, чтобы закрыть настройки. При появлении окна контроля учетных записей пользователей нажмите на кнопку «Да» и при необходимости введите пароль администратора.
Антивирусная защита Dr.Web позволяет информационным системам клиентов эффективно противостоять любым, даже неизвестным угрозам. Государственные сертификаты и награды, а также география пользователей Dr.Web свидетельствуют о высоком качестве продуктов, созданных талантливыми российскими программистами. Чтобы запустить защиту в реальном времени для файлов и процессов, снова щелкните правой кнопкой мыши на меню, но теперь вам нужен другой пункт «SpiderGuard» — включить.
После этого, вам придется безошибочно ввести капчу (используется в целях дополнительной безопасности!) и еще раз подтвердить отключение. Таким же образом, собственно говоря, эти модули и включаются. Чтобы до них добраться и выполнить эту задачу, необходимо последовательно осуществить следующие действия. В открывшейся вкладке перейдите в «свойства» (в самом низу). Выберите вкладку «ярлык» и нажмите «дополнительно».
Ранее в 9-й всё было просто и была инструкция, а теперь в инете ничего не нахожу. Кликаем по иконке и попадаем в первоначальное меню, где отражены все уровни защиты системы. Меню ведет к настройкам главных функций – подключению/отключению уровней защиты. Функция родительского контроля позволяет ограничивать доступ в Сеть, к отдельным файлам и папкам, а также время работы компьютера. Имеется возможность тонкой настройки и всех других компонентов защиты, при этом для антиспама и контролера трафика несложно задать исключения.
В настройках легко исключить проверку локальных файлов и папок, а также установленных программ и процессов системы. Годичная лицензия на один ПК и одно мобильное устройство обойдется в 1290 рублей. В этом режиме вам предоставляется возможность обучить брандмауэр реакции на попытки той или иной программы проявить сетевую активность. Откроется окно настроек правил для приложений. Если приложение присутствует в списке, то щелкните по нему правой клавишей мыши и в открывшемся контекстном меню выберите вариант «Изменить».
Способ отключения зависит конкретно от антивируса. Нажмите правой клавишей на на ярлык антивируса. Антивирус Касперского отключается аналогичным образом
Для предотвращения ошибочного или случайного отключения важного модуля защиты, появляется окно, в котором нужно ввести цифровой код для подтверждения намерения отключить антивирус. Доктор Веб» — один из немногих антивирусных вендоров в мире, владеющих собственными уникальными технологиями детектирования и лечения вредоносных программ
В предыдущей статье мы уже разобрались с тем, как временно отключить популярный антивирусник Avast. Теперь пора разобраться с вопросом – как отключить Доктор Веб на время? Когда это может потребоваться? Например, при желании пользователя скачать какую-либо программу или приложение с «кряком», который может блокировать антивирусное ПО.
На самом деле выполнить подобную процедуру очень просто. Поэтому не нужно повторять за некоторыми людьми, которые изначально полностью деинсталлируют антивирус, потом устанавливают нужное приложение, а затем возвращают антивирусник на место. Отключить Доктор Веб Виндовс намного проще.
Отключаем антивирус Dr.Web на время в Windows 7 и выше
Чтобы на время отключить защитника Dr.Web стоит выполнить следующие действия:
На панели задач нажимаем на стрелочку и выбираем значок антивируса.
После появится небольшое окошко. Нажимаем на значок замка, чтобы получить возможность выполнять какие-либо действия с антивирусом. Разрешаем вносить изменения.
Выбираем «Компоненты защиты».
Далее перетаскиваем ползунок в положение «Отключено» для всех компонентов защиты.
Антивирус отключен. Чтобы включить его обратно стоит для всех компонентов выставить значение «Включено».
Если же нужно отключить только брандмауэр, то в компонентах защиты перетягиваем ползунок в положение «Отключено» только для этого элемента.
Отключаем самозащиту Dr.Web
Чтобы отключить самозащиту антивируса Dr.Web стоит выполнить ряд несложных действий:
Открываем настройки антивируса Доктор Веб.
Откроется новое окно. В левом меню выбираем раздел «Основное».
Далее из списка выбираем «Самозащита» и перетаскиваем ползунок в положение «Отключено».
Самозащита отключена.
Полностью отключаем антивирус Dr.Web
Если вам необходимо навсегда отключить антивирус Доктор Веб стоит проделать все те же действия, что и в первом способе (временное отключение), а также отключить службу защитника. Для этого выполняем следующие действия:
Жмём «Win+R» и вводим «msconfig».
Откроется новое окно. Переходим во вкладку «Автозагрузка» и снимаем отметку с антивируса.
После переходим во вкладку «Службы» и снимаем все отметки, которые касаются Dr.Web.
Только после отключения служб и всех компонентов антивирус будет неактивным.
О том, как отключить на время антивирусную программу смотрите в видео:
Добрый день дорогие читатели и почитатели моего блога. Достаточно часто, у начинающих пользователей возникает одна и та же проблема: как отключить Dr. Web на время.
Это нужно, и если устанавливаете новое приложение с кейгеном, которое не принимает антивирус или же для того, чтобы поставить интересную компьютерную игру, которую не позволяет установить антивирусник и, в общем, для восстановления системы. Как же быстро сделать это? Поговорим подробнее…
Как удалить антивирус Dr.Web с компьютера?
Независимо от причин, иногда возникает необходимость удаления антивируса с компьютера, причем с этим процессом могут возникать некоторые трудности, поскольку антивирус в ОС имеет, как правило, привилегированное положение. Связано это с тем, что его действия направлены непосредственно на глобальную систему компьютера.
Антивирус, как известно, является программой, которая запускается одной из первых при включении компьютера. Кроме того, права этой программы намного выше остальных, ведь под ее контролем находится все программное обеспечение. Соответственно, удалить, к примеру, Доктор Веб, чтобы поставить антивирус от другого производителя, обычными средствами Windows не получится.
Если удалять антивирус как и любую другую программу через стандартную функцию «Удаление программ», то он может оставить за собой некоторые следы, которые будут препятствовать использованию другой антивирусной программы.
Варианты удаления антивируса Dr.Web
В том случае, если антивирус не удаляется с компьютера, можно попробовать следующие варианты:
1. Удаление при помощи Безопасного режима. Войти в него нетрудно – отправьте компьютер на перезагрузку. Когда он будет загружаться, удерживайте клавишу F8 с интервалом в несколько секунд, причем делать это нужно ДО загрузки операционной системы, т.е. до того момента, как появится логотип Windows.
В том случае, если алгоритм был соблюден, появится выбор режима загрузки, в котором следует выбрать пункт «Безопасный режим». После этого необходимо произвести уже известный алгоритм удаления через меню «Панель управления» – «Удаление программ».
Утилита не требует установки, поэтому сразу после окончания загрузки запустите ее. Следуя инструкциям, через несколько мгновений антивирус будет полностью удален с компьютера. Вам остается лишь перезагрузить компьютер и сразу установить другой антивирус, чтобы не оставлять компьютер без защиты.
Антивирусное программное обеспечение от российского производителя «Доктор Веб» хорошо себя зарекомендовало за многие годы. Но если у вас есть причина для удаления антивируса Dr.Web и у вас не получается удалить его самостоятельно, то в этой статье вы найдете решение. Перейду сразу к сути, чтобы не тратить ваше время лишними строками.
Как удалить Dr.Web с помощью средств Windows
Антивирус Dr.Web можно удалить специальной программой, но такой способ удаления рекомендуется разработчиком только в том случае, если у вас не получилось удалить антивирус с помощью стандартных средств операционной системы. Поэтому будем следовать рекомендациям. Откройте «Панель управления» , сделать это можно через меню «Пуск» .
В панели управления нажмите на строку «Удаление программы» (если такой нет, тогда «Программы и компоненты» или «Установка и удаление программ» , в зависимости от версии Windows).
Выберите в списке программ Dr.Web и нажмите сверху «Удалить» (в Windows XP справа) .
Запустится мастер удаления Dr.Web. Для полного удаления антивируса уберите все галочки в окне «Параметры» и нажмите «Далее» . В следующем окне введите в строку цифры с картинки и нажмите кнопку «Удалить программу» . После удаления Dr.Web перезагрузите компьютер.
Как удалить Dr.Web с помощью специальной утилиты
Если удалить Dr.Web с помощью средств Windows не получилось, тогда скачайте официальную утилиту DrWebRemover по этой ссылке: http://download.geo.drweb.com/pub/drweb/tools/drw_remover.exe . Запустите только что скачанный файл drw_remover.exe и введите цифровой код с картинки. Если не можете разобрать цифры, тогда нажмите кнопку для озвучивания или смены кода правее картинки. После ввода кода жмите «Удалить» .
Программа попросит перезагрузить компьютер, щелкните «Да» . На этом удаление антивируса Dr.Web успешно окончено.
Отключаем антивирус Dr.Web на время в Windows 7 и выше
Чтобы на время отключить защитника Dr.Web стоит выполнить следующие действия:
На панели задач нажимаем на стрелочку и выбираем значок антивируса.
После появится небольшое окошко. Нажимаем на значок замка, чтобы получить возможность выполнять какие-либо действия с антивирусом. Разрешаем вносить изменения.
Выбираем «Компоненты защиты».
Далее перетаскиваем ползунок в положение «Отключено» для всех компонентов защиты.
Антивирус отключен. Чтобы включить его обратно стоит для всех компонентов выставить значение «Включено».
Если же нужно отключить только брандмауэр, то в компонентах защиты перетягиваем ползунок в положение «Отключено» только для этого элемента.
Отключаем самозащиту Dr.Web
Чтобы отключить самозащиту антивируса Dr.Web стоит выполнить ряд несложных действий:
Открываем настройки антивируса Доктор Веб.
Откроется новое окно. В левом меню выбираем раздел «Основное».
Далее из списка выбираем «Самозащита» и перетаскиваем ползунок в положение «Отключено».
Самозащита отключена.
Полностью отключаем антивирус Dr.Web
Если вам необходимо навсегда отключить антивирус Доктор Веб стоит проделать все те же действия, что и в первом способе (временное отключение), а также отключить службу защитника. Для этого выполняем следующие действия:
Жмём «Win+R» и вводим «msconfig».
Откроется новое окно. Переходим во вкладку «Автозагрузка» и снимаем отметку с антивируса.
После переходим во вкладку «Службы» и снимаем все отметки, которые касаются Dr.Web.
Только после отключения служб и всех компонентов антивирус будет неактивным.
О том, как отключить на время антивирусную программу смотрите в видео:
Добрый день, уважаемые читатели! В этой статье, я покажу вам, как отключить антивирус Dr.Web на время. А так-же как отключить самозащиту Dr.Web.
В своих прошлых статьях, я уже писал о том, как отключить антивирус avast . Сегодня, мы научимся отключать антивирус Dr.Web.
Для чего вообще необходимо отключать антивирусы? Всё просто, они блокируют работу многих сайтов, запрещают работу программ, таких как MediaGet . Установить игру или программу с кейгеном, у вас тоже врятли получится, с включенным антивирусом.
Для того чтобы отключить на время антивирус Dr.Web, необходимо произвести настройки в меню программы. Итак, начнём.
Как отключить антивирус Dr.Web на время
1. Откройте системный трей, нажав на значок находящийся в правом нижнем углу рабочего стола, рядом с часами. Далее кликните по иконке Dr.Web, левой кнопкой мыши.
2. В открывшемся окне, кликните по значку замка, тем самым мы разблокируем антивирус, для совершения каких либо действий.
3. В меню программы Dr.Web, выберите пункт «Компоненты защиты».
4. Здесь необходимо выключить все компоненты защиты, после нажать на значок замка, чтобы закрыть настройки.
5. После этих действий антивирус Dr.Web будет отключен, для того чтобы это проверить, откройте системный трей, на иконке Dr.Web должен стоять восклицательный знак.
Как видите, отключить Dr.Web, оказалось проще простого. После произведения необходимых работ, точно так-же, включите Dr.Web.
Dr Web блокирует интернет
Одним из свойств антивирусной программы Dr Web является надежная защита компьютера в сети интернет. При этом Dr Web блокирует интернет
. Осуществляется это с помощью встроенного брандмауэра.
Брандмауэр блокирует интернет
Как правило, при включенной опции Брандмауэра, доступ к интернету блокируется. Отключение данного параметра, соответственно, открывает доступ к сети. Данный факт затрудняется тем, что нет необходимости каждый раз отключать брандмауэр. Однако, при каждой новой загрузке системы, брандмауэр блокирует интернет
снова. И вновь приходится его отключать.
Для того, чтобы раз и навсегда разрешить доступ к сети брандмауэру Dr Web, необходимо во-первых отключить брандмауэр, а во-вторых Разрешить и активировать изменения, посмле чего все это Применить. Простыми словами, в настройках выберите Allow all
, что означает все пакеты пропускаются. Находится это все в настройках брандмауэра Dr Web.
Для начала работы с Брандмауэром необходимо:
выбрать режим работы программы;
настроить список авторизованных приложений;
настроить параметры для известных сетей.
По умолчанию Брандмауэр автоматически создает правила для известных приложений. Вне зависимости от режима работы производится регистрация событий.
Настройки программы по умолчанию являются оптимальными для большинства применений, их не следует изменять без необходимости.
Настройка Разрешать локальные соединения позволяет всем приложениям беспрепятственно устанавливать соединения на вашем компьютере. К таким подключениям правила применяться не будут. Снимите этот флажок, чтобы применять правила фильтрации вне зависимости от того, происходит ли соединение по сети или в рамках вашего компьютера.
Выбор режима работы
Выберите один из следующих режимов работы:
Разрешать неизвестные соединения – режим, при котором всем неизвестным приложениям предоставляется доступ к сетевым ресурсам;
Создавать правила для известных приложений автоматически – режим обучения , при котором правила для известных приложений добавляются автоматически (используется по умолчанию);
Интерактивный режим – режим обучения , при котором пользователю предоставляется полный контроль над реакцией Брандмауэра ;
Блокировать неизвестные соединения – режим, при котором все неизвестные подключения автоматически блокируются. Известные соединения обрабатываются Брандмауэром согласно заданным правилам фильтрации.
В этом режиме правила для известных приложений добавляются автоматически. Для других приложений Брандмауэр предоставляет вам возможность вручную запрещать или разрешать неизвестное соединение, а также создавать для него правило.
Этот режим используется по умолчанию.
В этом режиме вам предоставляется полный контроль над реакцией Брандмауэра на обнаружение неизвестного подключения, и таким образом производится обучение программы в процессе вашей работы за компьютером.
При обнаружении попытки со стороны операционной системы или пользовательского приложения получить доступ к сетевым ресурсам Брандмауэр проверяет, заданы ли для этих программ правила фильтрации. Если правила отсутствуют, то выводится соответствующее предупреждение, где вам предлагается выбрать либо временное решение, либо создать правило, по которому в дальнейшем подобные подключения будут обрабатываться.
Режим блокировки неизвестных подключений
В этом режиме все неизвестные подключения к сетевым ресурсам, включая Интернет, автоматически блокируются.
При обнаружении попытки со стороны операционной системы или пользовательского приложения получить доступ к сетевым ресурсам Брандмауэр проверяет, заданы ли для этих программ правила фильтрации. Если правила фильтрации отсутствуют, то Брандмауэр автоматически блокирует доступ к сети и не выводит никаких сообщений. Если правила фильтрации для данного подключения заданы, то выполняются указанные в них действия.