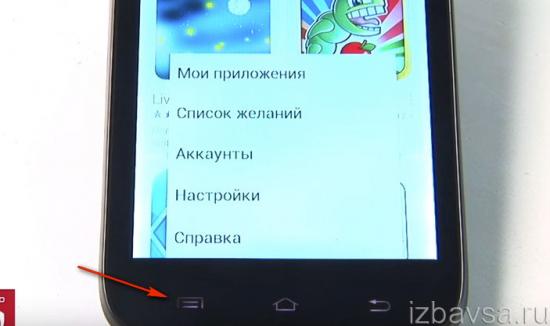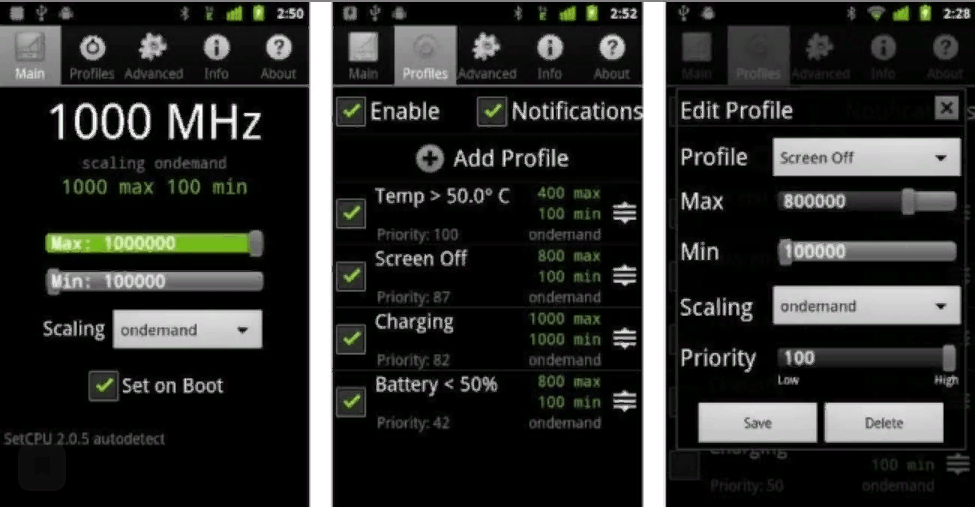Отключение автообновления ос android
Содержание:
- Как заблокировать установку приложений на Android?
- Отключение автоматических обновлений приложений и игр на Android
- Отключаем автообновления в настройках Android-смартфона
- Отключение апдейта в настройках телефона
- Как работает обновление программ в Android
- Дополнительные советы по обновлениям
- Шаг 4
- Ошибки и сбои
- Как работает обновление программ в Android
- Варианты обновления приложений
- Как отключить автообновление прошивки Андроид?
- Заблокировать автоматическое получение обновлений через настройки устройства андроид
- Как отменить обновление приложения на андроиде
- Когда это нужно
- Возможные трудности при отключении обновлений на андроиде
- На планшете
- Почему нужно отключать обновления
- Как запретить обновление конкретного приложения на Android устройстве
- Нужно ли автоматическое обновление приложений
Как заблокировать установку приложений на Android?
Самый простой способ – запретить установку неизвестных приложений . Эта опция расположена в приложении «Настройки» на странице «Безопасность». Также ее можем найти на вкладке «Приложения». Однако, на телефон по-прежнему можем устанавливать программы и игр с Play Market. Чтобы блокировка установки приложений на Android была полной, стоит настроить магазин от Google.
Как блокировать установку приложений на Android :
- Открываем Google Play Market.
- Нажимаем на 3 полоски в левой области строки поиска и выбираем «Настройки».
- В разделе «Личные» нажимаем на «Родительский контроль».
- Активируем опцию и вводим PIN-код, который понадобится для установки приложений.
- Касаемся пункта «Игры и приложения».
- Устанавливаем точку напротив «3+ Есть жесткие ограничения» и нажимаем «Сохранить».
Теперь пользователь не сможет добавить приложение до тех пор, пока не введет PIN-код. Единственное исключение – программы с пометками 3+, но их не так много на Play Market.
Интересно! Кого-то может заинтересовать возможность, как запретить скачивать файлы из интернета . В сети сложно найти простое и эффективное решение поставленной задачи, но оно есть. Предлагаем перейти в меню «Настройки», на страницу «Приложения», а затем – во вкладку «Разрешения». Снимаем привилегию для браузеров на управление хранилищем. Недостаток метода только в том, что некоторые функции веб-обозревателя окажутся недоступны, а также он может работать медленнее.
А что, если нужно убрать автообновление не у всех приложений сразу, а только у некоторых, например, ВК, Youtube, Whatsapp, Instagram, Google Chrome?
Тут тоже все просто. Чтобы запретить автообновление конкретных программ нужно:
Данная инструкция по отключению автообновления приложений на Android написана с использованием скриншотов на смартфоне Xiaomi, но актуальна также и для моделей других производителей: Samsung, Honor, Asus, Lenovo и прочих, использующих эту операционную систему.
Отключение автоматических обновлений приложений и игр на Android
1. Найдите значок Play Маркет на рабочем столе или в меню приложений и нажмите на него.
2. После того, как откроется главное меню Play Маркет , найдите значок входа в дополнительное меню и нажмите на него. Или просто проведите пальцем слева направо.
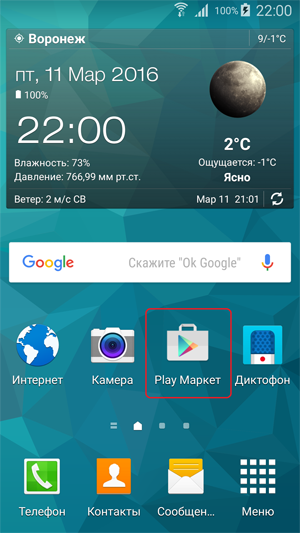
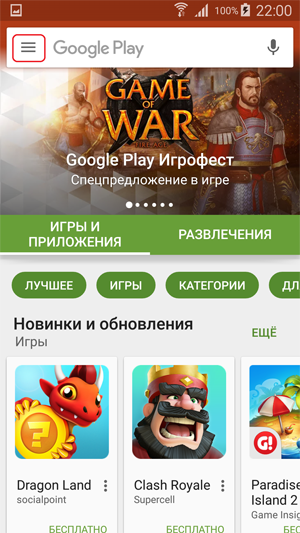
3. В дополнительном меню ищем вкладку Настройки и нажимаем на нее.
4. В меню настройки находим вкладку Автообновление приложений и нажимаем на нее.
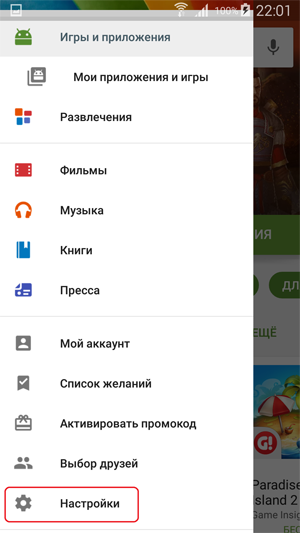
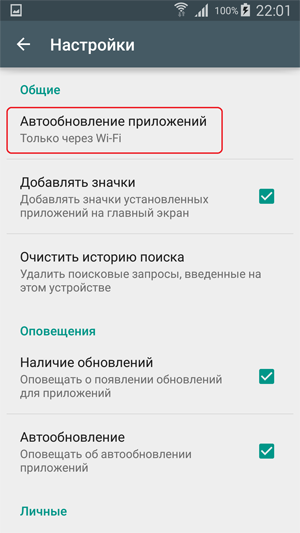
5. В открывшейся вкладке видим три варианта Никогда , Всегда , Только через wi-fi . Выбираем Никогда . Теперь автообновления из Play Маркета докучать вам не будут.
Если хотите все же оставить автоматические обновления приложения, то хотя бы установите здесь Только через wi-fi . По крайней мере, платный мобильный трафик эти приложения не скушают.
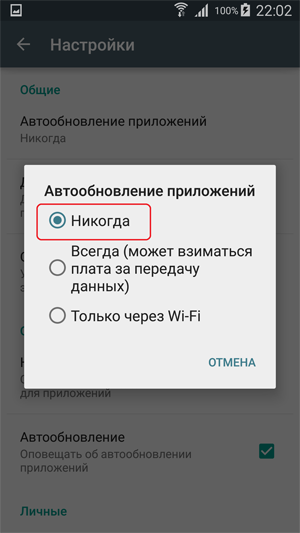
Теперь перейдем к выключению автоматического обновления самого ПО android.
Вспомним нашего разработчика Федора.
Не беспокоить, идет рабочий процесс
Пару недель назад он сделал приложение «Схема метро» для Москвы и добавил его в Плей Маркет. За это время пользователи оставили несколько комментариев – попросили добавить карты Петербурга и Красноярска. Федор с энтузиазмом занялся делом и уже через три дня добавил новые схемы. Затем он загрузил обновленное приложение в Плей Маркет, описал изменения и сделал пометку, что это следующая версия – 2.0.
Изменения в приложении версии 2.0, скриншот из Плей Маркета
Если те, кто не устанавливал это приложение раньше, попробуют его скачать, то они загрузят версию 2.0 – с картами Москвы, Петербурга и Красноярска.
Те, кто устанавливал первую версию, скачать приложение не смогут – оно уже установлено на их устройствах. Чтобы не удалять приложение и не загружать еще раз, в Андроиде есть возможность обновления. Во время обновления следующая версия приложения заменяет предыдущую, а все данные (настройки, файлы) остаются.
Отключаем автообновления в настройках Android-смартфона
Когда вы устанавливаете приложение, то соглашаетесь со многими действиями, которые входят в функционал программы. Например, что будет присутствовать показ рекламы, или приложение получит доступ к некоторым функциям операционной системы. В их числе – автоматическое обновление, которое, впрочем, можно будет отключить позже, в настройках программы.
И далеко не всегда отключение этой опции в Play Market приведёт к желаемому результату. Как же запретить приложениям на Android-телефоне обновляться? Элементарно – в настройках самого гаджета:
- запускаем «Настройки»;
- останавливаем выбор на пункте меню «Об устройстве»;
- ищем подраздел «Обновление ПО», заходим в него;
- в появившемся окне убираем галочку напротив опции «Автообновление».
ВНИМАНИЕ. В некоторых случаях для вступления изменений в силу потребуется перезагрузка смартфона
Тем пользователям, которые делают это редко, об этом нюансе нужно знать.
Отключение апдейта в настройках телефона
Устанавливая любую игру или программу, вы принимаете пользовательское соглашение с тем, что ПО может иметь доступ к встроенным функциям системы и другим программам.
Даже если вы отключили апдейты в магазине, установка новой версии может проводиться не Маркетом, а самим приложением.
Такое происходит, если в настройках смартфона активирована функция автообновления ПО.
Чтобы отключить функцию, выполните следующие действия:
- Зайдите в настройки гаджета;
- Кликните на иконку «Об устройстве»;
- Выберите параметр «Обновление ПО»;
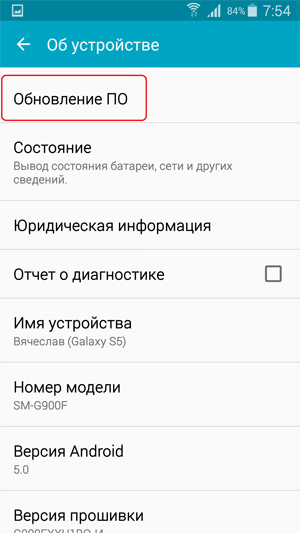
Рис.6 – окно «Об устройстве» в OS Android
В новом окне деактивируйте галочку напротив пункта «Автообновление».
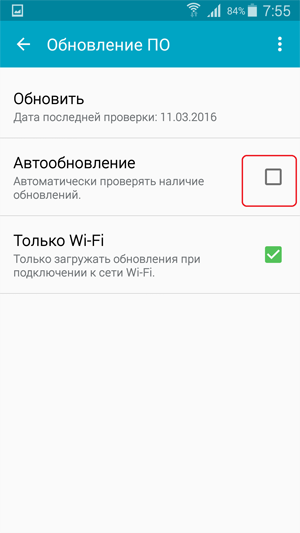
Рис.7 – отключение функции
Далее лучше перезагрузить телефон, чтобы все внесённые изменения вступили в силу и программы больше не обновлялись без вашего ведома.
Как работает обновление программ в Android
Выпуская программное обеспечение, разработчики не могут сделать его идеально адаптированным для всех устройств.
Именно поэтому, часто на отдельных моделях смартфонов программа может работать неправильно.
Замечая подобные неточности, программисты исправляют огрехи, тестируют получившийся продукт и выпускают новые компоненты.
Установив их, пользователь получит более совершенную версию любимой игры или другого вида ПО.
Каждое обновление имеет свое цифровое обозначение – номер версии. Он записывается в формате 1.0, 2.0, 2.1 и так далее.
Когда вы впервые устанавливаете что-либо на свой гаджет из Play Store, получаете самую последнюю версию апдейта. Со временем будут появляться всё больше усовершенствований программы.
Чтобы пользователь не удалял и устанавливал её снова, в магазине предусмотрена функция обновления — вы просто нажимаете соответствующую клавишу и получаете новейшую версию за несколько секунд.
Все данные и файлы пользователя будут сохранены. В окне Google Store можно посмотреть, что нового появилось и какие функции были добавлены в любимое приложение.
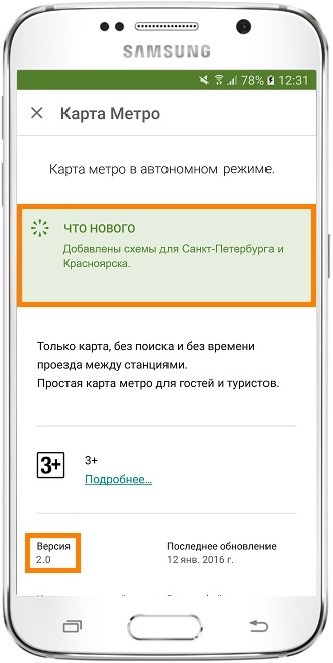
Рис. 2 – просмотр информации о новых компонентах в Google Play
Часто, в магазине для Android уже активирована функция автоматического апдейта установленного на телефон ПО.
Такая функция позволит вам не следить за постоянными выпусками компонентов, ведь разработчики создают их практически каждую неделю.
Если фоновая установка мешает вашей работе с устройством, либо расходует много интернета, следует отключить функцию.
Дополнительные советы по обновлениям
Как правило, все сервисы работают только в том случае, если имеется доступ к сети. На сегодняшний день распространены технологии 3G, 4G, Wi-Fi, позволяющие быстро просматривать странички, слушать музыку, загружать приложения за несколько секунд. Дополнительно советуем вам отключать эти функции, чтобы ваш телефон не мог в фоновом режиме обновляться. Активировать их можно будет в любой момент, как через меню настроек, так и с помощью панели быстрого доступа.
Специально для гуру и любителей ОС Андроид есть еще один необычный способ отключения обновлений. Смотрим:
Мы уже рассказывали, как удалять стандартные приложения на Android, и этот способ тесно связан с данным материалом. Вы можете с помощью программ и root-прав удалить службы, которые требуются для автоматической синхронизации и обновления приложений. Если сделать копию apk-файла, то в любой момент можно будет загрузить его обратно. Но все действия вы осуществляете только на свой страх, риск!
-
«AccuWeatherDaemonService.apk»
— Нужен только для обновления погоды. Если удалить его, система не будет обновлять данные о погоде.
-
«AccountAndSyncSettings.apk»
— Используется для синхронизации со всеми стандартными сервисами в ОС Андроид. Иногда удаление приостанавливает работу некоторых программ, например, почта не доходит или не обновляется информация о входящих даже в ручном режиме.
В интернете вы можете для своей модели найти полный список apk-файлов, отвечающих за обновления и удалить их.
Шаг 4
Предыдущими шагами мы с Вами отключили всевозможное обновления мобильного гаджета, которые позволили сделать устройство абсолютно чистым. Но есть превеликое множество приложений, которые могут обновляться по собственной инициативе
На загрузку рекламы, тоже расходуется траффик, Вам же не нужна реклама!? Дак давайте и ее отключим!ВНИМАНИЕ: если Вам понадобится интернет Вам нужно просто-напросто отменить действия, которые мы сейчас выполним
1)Заходим в «Настройки Устройства«, идем в пункт «Беспроводные сети» и нажимаем на него.
2)В открывшемся меню ищем пункт «Мобильная сеть«.
3)Теперь тут нужно снять все три галочки, как сделано на картинке ниже! Самое главное, не забудьте снять галочку «Передача данных«. Это полностью заблокирует любой выход в интернет с данного устройства, за исключением сетей Wi-Fi.
Ну вот и все, выполнив шаги с 1 по 3, Вы отключите все обновления на Вашем смартфоне. Но сможете пользоваться интернетом по своим интересам. А если выполните шаг 4 — Вы полностью перекроете доступ к интернету. Если хотите полностью всегда контролировать свой траффик, то скачайте себе приложение Traffic Monitor.
Ошибки и сбои
Далее будут перечислены основные ошибки и сбои:
Недостаточно памяти. Необходимо очистить кэш приложений для освобождения места. «Настройки», «Приложения», выбираем нужную программу и в свойствах щелкаем «Очистить кэш». Тогда процесс автоматического обновления будет работать стабильно.
Очистка кэша
- Неправильный синтаксис. Сбой устраняется достаточно просто, необходимо скачивать обновления исключительно через официальный магазин приложений, сторонние файлы часто содержат ошибки в хеш-коде.
- Аndroid.process.acore. Данная ошибка является следствием того, что на девайсе установлена сторонняя программа, которая выполняет функции поиска и установки апдейтов. Рекомендуется удалить ПО.
- Если возникают ошибки с различными номерами, например, 10, 921, 11 и т.д. необходимо в первую очередь очистить на телефоне папки с временными файлами. Проверить гаджет на вирусную активность и удалить данные аккаунта Google.
Как работает обновление программ в Android
Выпуская программное обеспечение, разработчики не могут сделать его идеально адаптированным для всех устройств. Именно поэтому, часто на отдельных моделях смартфонов программа может работать неправильно. Замечая подобные неточности, программисты исправляют огрехи, тестируют получившийся продукт и выпускают новые компоненты. Установив их, пользователь получит более совершенную версию любимой игры или другого вида ПО.
Каждое обновление имеет свое цифровое обозначение – номер версии. Он записывается в формате 1.0, 2.0, 2.1 и так далее. Когда вы впервые устанавливаете что-либо на свой гаджет из Play Store, получаете самую последнюю версию апдейта. Со временем будут появляться всё больше усовершенствований программы.
Чтобы пользователь не удалял и устанавливал её снова, в магазине предусмотрена функция обновления — вы просто нажимаете соответствующую клавишу и получаете новейшую версию за несколько секунд. Все данные и файлы пользователя будут сохранены. В окне Google Store можно посмотреть, что нового появилось и какие функции были добавлены в любимое приложение.
Рис. 2 – просмотр информации о новых компонентах в Google Play
Часто, в магазине для Android уже активирована функция автоматического апдейта установленного на телефон ПО. Такая функция позволит вам не следить за постоянными выпусками компонентов, ведь разработчики создают их практически каждую неделю. Если фоновая установка мешает вашей работе с устройством, либо расходует много интернета, следует отключить функцию.
Обновление программ вручную
Загружая последние новинки и версии ваших любимых программ вручную, вы сможете уменьшить потребление трафика и просто ускорите работу смартфона, ведь в фоновых процессах не будет постоянно вестись процесс скачивания данных. Ручная работа с обновлениями подойдет для тех пользователей, но телефонах которых установлено слишком большое количество приложений, а ресурсы телефона не позволяют выполнять много фоновых операций.
Также, постоянно включённые апдейты быстро уменьшают заряд аккумулятора и заставляют гаджет работать медленно. После отключения установки новых данных следует периодически проводить апдейты самому. Сделать это можно следующим образом:
- Зайдите в Google Play;
- Кликните на значок меню в левом верхнем углу приложения;
- В открывшемся списке выберите пункт «Мои приложения и игры»;
- Перейдите на вкладку «Установленные»;
Рис.8 – просмотр и обновление установленных приложений вручную
Возле ПО, для которого доступен апдейт, появиться кнопка «Обновить». Вы можете запустить процесс загрузки новой версии утилиты как для одного приложения, так и для всех сразу. Просто нажмите «Обновить всё» в правой верхней части открытой вкладки магазина.
После клика на одну только кнопку «Обновить всё» начнётся процесс выкачки и инсталляции последних данных программ из сервера магазина. Это может занять продолжительное время, в зависимости от того, какое количество ПО есть на вашем гаджете.
Для каждой программы будет запущен процесс установки новых компонентов через Google Play Market:
Рис.9 – инсталляция новых компонентов
Плюс этого метода работы с приложениями заключается в том, что вы сами выбираете время установки компонентов и они не начнут скачиваться в неподходящее время, когда на телефоне мало трафика или низкая скорость соединения с сетью.
Еще один метод апдейта – отслеживание системных сообщений в окне запущенного приложения. Когда разработчик выпускает важные обновления безопасности или функционала, а пользователь игнорирует их, сразу после запуска ПО будет появляться окошко с уведомлением о необходимости установить новую версию игры/утилиты. В таком случае, просто согласитесь с установкой, проверьте соединение с интернетом и загрузите пакет данных разработчика, чтобы программа работала стабильно.
Даже если вы отключили автоматические обновления, Play Market будет периодически уведомлять вас о наличии новых версий игр и утилит. В центре уведомлений появиться одно или несколько сообщений с информацией о новых возможностях программы и клавишей для установки.
Рис.10 – центр уведомления в Андроид
Обратите внимание, если в окне Google Play отсутствует клавиша для апдейта конкретных программ или всех установленных данных, следует установить новые компоненты для самого магазина:
- Зайдите в настройки девайса;
- Откройте окно «Приложения»—«Все»—«Play Store»;
- Запустите процесс обновления, а также удалите кэш, чтобы предотвратить появления ошибок.
Рис.11 – обновление Play Market
Варианты обновления приложений
Android предлагает пользователям три модели работы с обновлениями. В зависимости от выбранного варианта, пакеты модификаций приложений могут устанавливаться:
- всегда — модернизация будет установлена незамедлительно, независимо от способа подключения смартфона к интернету;
- только через Wi-Fi – система дождется, пока устройство будет подключено этим способом, через мобильный интернет скачивание не производится;
- никогда – автоматическая установка отключена.
Автоматическая загрузка обновления ПО осуществляется только по Wi-Fi и только в том случае, если на телефоне установлена соответствующая настройка. Если обновление ПО на телефон загружено, то не установить его уже нельзя, можно только отложить установку, после чего телефон снова попросит установить загруженное обновление.
Для отключения: откройте раздел Настройки, перейдите на вкладку Опции. Выберите Об устройстве, затем выберите Обновление ПО. Уберите галочку с пункта Только Wi-Fi, чтобы автоматическая загрузка обновления по Wi-Fi не запускалась. Кроме того, можно отключить и пункт Автообновление, чтобы телефон не выполнял проверку обновлений и не выводил сообщение о наличии новой версии ПО. Проверить наличие обновления ПО вручную можно, выбрав пункт Обновить.
Как отключить автообновление прошивки Андроид?
Обновления прошивки предназначены для взаимодействия с операционной системой. Интересно, что для более новых версий Андроид обновления выпускаются чаще, нежели к предыдущим разработкам. Некоторые владельцы современных смартфонов по этой причине готовы перейти на другую систему, чтобы не терять полдня, ожидая загрузки очередного обновления. Дело также усложняется вероятностью получения обновлений буквально каждую неделю, а загрузка изменений вне штатного порядка может значительно «съедать» мобильный трафик и зарядку устройства. Такая ситуация чревата тем, что телефон может попросту отключиться во время получения данных, если заряд батареи был недостаточным. Чтобы не оказаться с бесполезным «кирпичом» на руках вместо продвинутой версии вашего устройства, следует запомнить следующий алгоритм действий для отказа от новых уведомлений.
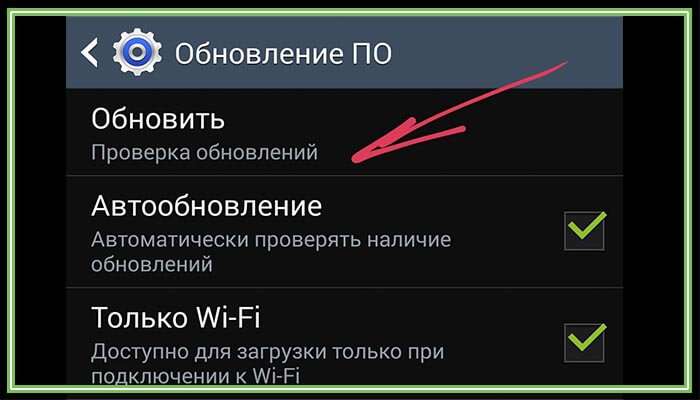
Как отказаться от обновлений на андроиде:
- В разделе «Настройки» выбрать строку «приложения».
- Далее необходимо кликнуть по строке, в предложенном меню найти «Сервисы Google Play».
- Отключить функцию, сняв галочку возле этого пункта.
Метод достаточно хорош для разных версий Андроид. В некоторых моделях есть улучшенная опция настройки автообновлений. Она предлагает на выбор либо совсем отказаться от получения новых настроек, либо взаимодействовать после получения через сеть беспроводного интернета. Такой вариант считается наиболее приемлемым, ведь мобильных график будет в целости. Если есть возможность, категорически отказываться от установки новых утилит не рекомендуется. Лучше всего выбрать режим предварительного запроса, когда пользователь сам решает время и необходимость загрузки того или иного обновления.
Заблокировать автоматическое получение обновлений через настройки устройства андроид
Как отключить Алису на Андроиде — подробная инструкция пользователю
Не менее эффективный метод, позволяющий осуществить запрет обновлений на OC Android. Предполагает выполнение следующих действий:
- Запустить настройки телефона. Это можно выполнить как из строки состояния, так и с рабочего стола.
- Необходимо кликнуть по строчке «Система». На более ранних версиях андроид этот пункт называется «О телефоне».
- На экране гаджета появится список с его техническими характеристиками. Здесь пользователю понадобится найти строчку «Номер сборки». После выполнения этого действия пользователь получит права разработчика.
- Вернуться в основное меню настроек смартфона и открыть пункт «Для разработчиков».
- Включить этот режим путём переведения ползунка в активное положение.
- В окне «Для разработчиков» представлен список параметров, которые теперь можно изменить на собственное усмотрение. Найти строчку «Автоматические обновления» и выключить эту функцию.
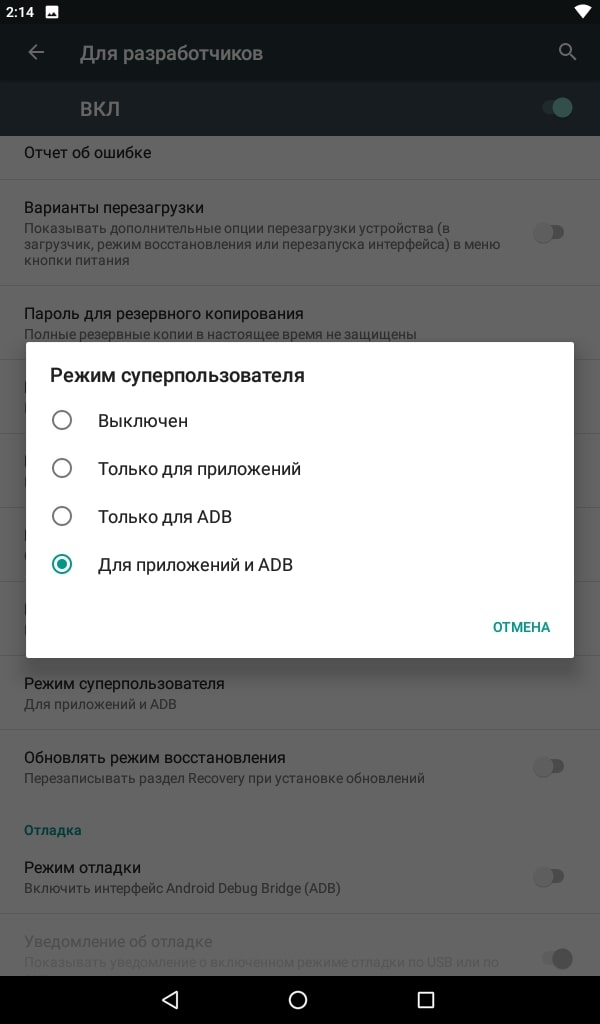
Активация функции «Для разработчиков»
К сведению! Режим «Для разработчиков» наделяет пользователя правами администратора и позволяет ему поменять некоторые настройки.
Как отменить обновление приложения на андроиде
Если Android-приложение находится на стадии загрузки, то нужно перейти в меню Google Play. Там нужно найти вкладку «Загрузки» и выбрать загружаемый файл. Отменить его загрузку можно долгим нажатием на файл.
Как обновить приложения Android вручную
Заходим в Google Play, вызываем главное меню, затем переходим к вкладке «Мои приложения». Откроется страница, где будут отображены все установленные игры и программы, в том числе и заводские. Утилиты, к которым обновления есть, будут отделены от тех, к которым обновлений нет. На вкладке каждого приложения будет кнопка «Обновить». Также в этом подменю есть кнопка «Обновить все». С ней файлы будут обновляться «по цепочке». Если приложение будет требовать доступ к идентификационным данным, мультимедийным файлам или контактам, то оно уведомит вас об этом. Нажимаем кнопку «Принять». Если же программа не нуждается в дополнительных специальных разрешениях, то она выбросит соответствующее сообщение – нажимаем «Принять». Обновление мультимедийных файлов, однако, требует места в памяти смартфона (именно смартфона, а не карты памяти). Чтобы освободить его, следует удалить какие-нибудь файлы из памяти смартфона (музыку, картинки, другое приложение, кэш различных программ). Перед обновлением тяжеловесной утилиты Google Play предложит загрузить его через Wi-Fi, чтобы не тратить мобильный траффик.
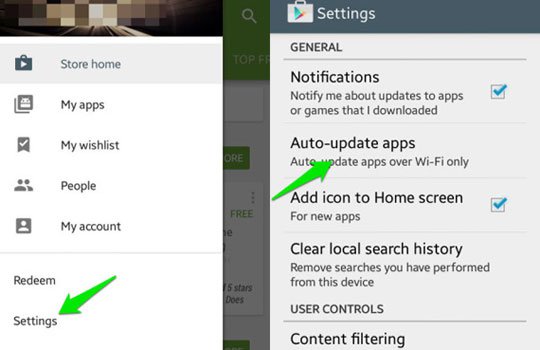
Отключаем обновление одного конкретного приложения android
Заходим в Google Play, в строке поиска вбиваем название требуемого приложения. В появившемся перечне игр и программ кликаем на него, потом нажимаем на троеточие, расположенное справа в верхнем углу. Вылетит пункт «Автообновление», с него нужно снять галочку.
Почему после обновления андроид не работают приложения?
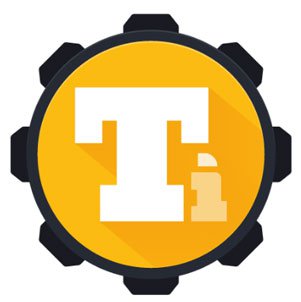
Дело в том, что приложения в Google Play не оптимизированы под новую систему. Яркий пример – обновление с Android 2.3 до 4.0. В этом случае лучше всего помогает: 1) Повторная переустановка приложений; 2) Полный сброс с копированием всех данных. Сначала лучше просто переустановить необходимые игры и программы. Не стоит волноваться, что Google повторно спишет средства за скачку платных приложений: после приобретения мультимедийных файлов в Google Play вы можете переустанавливать его бесчисленное количество раз. К слову, при удалении у большинства игр и программ стираются только исполнительные файлы: кэш (например, прогресс в Angry Birds) остается. Однако иногда приходится полностью сбрасывать параметры девайса. При этом перед этим требуется сделать бэкап данных. Загружаем и устанавливаем на ПК бесплатную версию утилиты Titanium Backup. Затем подключаем смартфон к компьютеру. После запуска утилиты пользователя спрашивают о root-правах, нажимаем на кнопку «Разрешить». Заходите в меню смартфона, далее – в «Обработки». Кликаем на «Резервное копирование». Дальше Titanium Backup предоставит список приложений, из которого вы должны выбрать, данные каких мультимедийных файлов нужно сохранить. Выбрав нужные приложения, нажимайте на кнопку «Запустить пакетную обработку». После проведения операции Titanium Backup выдаст список, где возле игр и программ будет стоять галочки как подтверждение успешно сделанных копий. Сам бэкап будет сохранен на micro-sd-карточке вашего смартфона, его для надежности можно сохранить и на ПК.
Смотри наши инструкции по настройке девасов в ютуб!
Когда это нужно
Зачем может пригодиться возможность отменить обновление:
- Если начали постоянно появляться сообщения типа ANR «Приложение не отвечает».
- Смартфон перестал загружаться после неудачного обновления.
- Модуль Wi-Fi не ловит сигнал или не подключается к сетям.
- «Приложение Камера было остановлено» – невозможность делать снимки, надо каждый раз перезагружать.
- Батарея садится значительно быстрее прежнего.
- Начали появляться запросы пароля от Mi Account и требования отправить СМС на сервер Xiaomi.
Сюда же относятся любые проблемы в работе устройства, если прослеживается чёткая связь между изменением версии ОС и их появлением.
Возможные трудности при отключении обновлений на андроиде
Процесс запрета на получение обновлений для смартфона может сопровождаться определёнными трудностями:
- проблемы с активацией режима «Для разработчиков». На некоторых версиях OC Android данная функция может быть спрятана в настройках гаджета. На её поиск уйдёт немало времени. При этом не факт, что будет достигнут положительный результат. На таких смартфонах отключить обновление приложений можно только через Google Play Market или путём скачивания стороннего софта, позволяющего справиться с данной задачей;
- проблемы с получением прав администратора. На многих оболочках OC Android стоит запрет на проведение подобного действия;
- отключить загрузку стороннего ПО не получается. Речь идёт о невозможности деактивации режима «Автоматические обновления». Справиться с данной проблемой поможет перепрошивка аппарата либо сброс его настроек до заводского уровня;
- после перехода во вкладку «Номер сборки» в основных настройках девайса не появляется строка «Для разработчиков». Это обстоятельство свидетельствует о системном сбое, устранить который поможет перезагрузка телефона или активация безопасного режима;
- ошибки, возникающие при переходе в Гугл Плей Маркет. Данная проблема актуальна для тех, кто решил выключить автообновление того или иного софта через магазин приложений от Google.
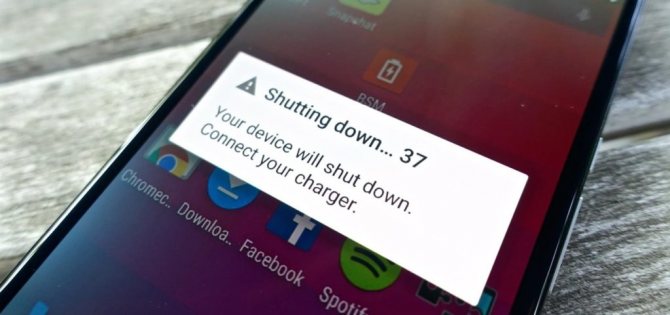
Зависание смартфона на базе андроид
Существует несколько разновидностей ошибок при входе в Google Play, каждая из которых имеет собственный способ устранения. В данном разделе нет необходимости подробно останавливаться на решении этих проблем.
На планшете
Чтобы подробней разобраться, как отключить обновление системы андроид на вашем планшете, важно учитывать базовые настройки и версию своего андроида. В целом, такие изменения улучшают работу системы и помогают без труда и дополнительных финансовых вложений оптимизировать работу приложений и ОС в частности
Обновления необходимы в следующих случаях:
- Если речь идет о критических обновлениях, без которых невозможна дальнейшая работа устройства.
- Если обновления касаются противовирусного программного обеспечения.
- Для усовершенствования новой версии Андроид, в которой могут оставаться недочеты после выпуска модели в производство.
- Мощность вашего смартфона позволяет установить больше программ, нежели присутствует в первоначальных настройках.
При необходимости, можно вернуть старую версию своего Андроид. Для этого существует два пути. Первый и самый простой — сброс настроек до заводских. Сделать это можно при помощи специализированных приложений, а также вручную, следуя инструкции для своего девайса. Такой метод имеет множество недостатков, ведь информация с устройства удалиться безвозвратно, если предварительно не запустить резервное копирование, либо не позаботиться о переносе данных на внешний ресурс.
Второй способ также не требует много затрат, но придется потратить время. Для этого в сети на официальных сайтах производителя необходимо отыскать раздел «Программное обеспечение» и загрузить подходящую версию на свой планшет или смартфон. Способ, безусловно, хороший, но требующий некоторых навыков работы с программами. Кроме того, необходимо учитывать, что сохраненные до этого обновления могут не присутствовать в представленной версии ПО, поэтому настройки телефона сбросятся до заводских, либо станут немного непривычными для владельца, не устанавливавшего ранее обновления после покупки девайса.
Почему нужно отключать обновления
Отключение обновлений может понадобиться в таких случаях:
- на смартфоне не хватает места – носитель памяти больше не способен вмещать данные или же он отсутствует, а внутренняя память телефона слишком маленькая;
- старая версия приложения потребляет меньше ресурсов, чем новая, что сказывается на производительности слабых устройств;
- владелец смартфона не использует конкретные приложения слишком часто и не желает заполнять память устройства зря.
Автоматическое обновление многих инструментов мешает нормальной работе смартфона, поскольку нередко случается так, что процесс запускается в фоновом режиме и забирает много оперативных ресурсов устройства. Например, если пользователь смотрит видео в приложении YouTube и на фоне какое-то ПО начинает процесс, видео прогружается с задержками.
Дополнительные советы по обновлениям
Любой производитель не рекомендует отключать автоматическое обновление системы, поскольку это может вызвать сбои в её работе. Так как с каждым пакетом на телефон поступают и корректировки для устранения возможных сбоев и проблем, отказ приведёт к тому, что большая часть приложений будет работать неправильно.
При изменении параметров системы рекомендуется не отключать опцию полностью, а установить параметр «Уведомлять о наличии обновления» (название может отличаться в зависимости от модели и марки телефона).
Это же касается и приложений, которые использует смартфон – как системные, так и сторонние. Все они могут работать нормально только при условии постоянных обновлений, исправляющих ошибки в их работе. Однако это не значит, что необходимо устанавливать автоматический параметр. Такой параметр рекомендован только для системы и её компонентов.
Если пользователь не желает отключать обновление, необходимо убедиться в том, что оно производится только через Wi-Fi, то есть задействует безлимитное подключение, а не мобильную сеть.
Отключение автоматической загрузки обновлений может понадобиться на абсолютно любом устройстве, не только смартфоне. Но в данном случае деактивация процесса может значительно улучшить производительность телефона, так как подобные фоновые операции часто забирают слишком много ресурсов. Тем не менее владельцем Андроидов не рекомендуется отключать автообновление для системы и её компонентов, поскольку это может негативно сказаться на корректности работы.
Как запретить обновление конкретного приложения на Android устройстве
Разработчики приложений для мобильных устройств постоянно совершенствуют свои детища, но иногда слишком рьяные попытки улучшить их приводят к прямо противоположному результату.
Поэтому нам зачастую приходится пользоваться старыми версиями программ, которые нас, в отличие от обновленных, устраивают целиком и полностью. Однако, операционная система Android постоянно норовит обновить устаревшие по её мнению приложения, регулярно предлагая нам скачать новые версии из Play Маркет или делая это самостоятельно. Как этого избежать?
С некоторых пор в Android появилась возможность отключать автоматическое обновление конкретного приложения, установленного на вашем устройстве.
Для этого вам нужно открыть приложение Play Маркет, перейти в раздел «Мои приложения», выбрать нужную вам программу и открыть её страницу. В открывшемся окне нажмите на кнопку меню в виде вертикального троеточия и уберите отметку напротив пункта «Автообновление»:
Всё. Теперь приложение не должно будет автоматически обновляться на вашем устройстве. Тем не менее всегда существует риск того, что вы случайно обновите его вместе с другими приложениями, установленными на вашем устройстве. Как избежать этого?
Как запретить обновления для конкретного приложения, установленного на Android устройстве
Для того, чтобы Play Маркет не предлагал больше устанавливать обновления для конкретного приложения и автоматически не обновлял его вам нужно будет удалить подпись разработчика из его APK файла, подписать APK файл новым ключом и установить его.
Для неопытного пользователя всё это звучит непонятно, но делается оно очень просто:
1. Найдите APK файл нужной вам версии приложения. Скачать APK файл нужной вам версии можно либо на этом ресурсе, либо на различных тематических форумах.
По сути APK файл представляет собой обычный zip-архив, в котором размещен код приложения, изображения, которые вы видите на экране во время его работы, тексты переводов на различные языки, и цифровую подпись его издателя. Первое, что нам нужно сделать — это удалить цифровую подпись.
2. Для этого откройте APK файл в приложении 7zip или любом другом архиваторе или приложении, умеющем работать с Zip-архивами, и удалите имеющуюся внутри него папку с наименованием META-INF, в которой, собственно, и расположена эта подпись:
Возможно, что предварительно вам придется сменить у файла расширение c apk на zip, а затем, после удаления подписи, вернуть его обратно.
3. Если вы скачивали APK файл и удаляли их него подпись на своем ПК или ноутбуке, то теперь вам нужно будет скопировать его на свое Android устройство.
4. Установите на свое Android устройство бесплатное приложение ZipSigner, которое доступно для скачивания с этой страницы Google Play Маркет.
5. Запустите ZipSigner и откройте в нем APK файл, который нам нужно подписать новой подписью.
Для этого нажмите на кнопку «Выбрать файл» и в открывшемся окне проводника перейдите к местоположению APK файла, который мы будем подписывать и выберите его.
С помощью кнопки «Конечный» вы можете задать имя, которое получит подписанный файл.
5. Нажмите на кнопку «Подписать файл» и дождитесь окончания процедуры подписи.
6. Выйдите из приложения ZipSigner и откройте любой менеджер файлов, в котором вам нужно будет просто запустить свежеподписанный APK файл чтобы установить его на ваш смартфон или планшет.
По окончанию установки вы сможете пользоваться приложением как обычно, и Google Play Маркет не будет больше предлагать вам обновить его или установить из онлайн-магазина Google более свежую версию.
Напомню также, что вы можете получить переподписанное Android приложение и с помощью еще одной бесплатной программы: App Cloner, которая умеет делать копии приложений. Полученную с помощью него копию вам нужно будет оставить на смартфоне, а оригинал, при желании, удалить. При этом копия с помощью Google Play Маркет обновляться не будет.
Похожие материалы:
Как сменить телефонный номер в Viber и не потерять все данные
Как включить возможность делать скриншоты в Telegram для Android
Как включить Android смартфон или планшет с неисправной кнопкой включения
Как включить режим плавающего окна в приложении Телефон Google на любом Android устройстве
Советы Android. Скачать Full HD видео с Youtube, Facebook, Vimeo и еще около 20 различных сервисов можно с помощью KeepVid
Теги:
Нужно ли автоматическое обновление приложений
Тут стоит четко обозначить, где автоматическое обновление обязательно, а где – нет. Антивирусные утилиты, например, должны регулярно получать обновления. Если пользователь решит самостоятельно скачивать новые версии файрволов на нерегулярной основе, то система будет уязвима для атак шпионских программ, рекламных баннеров и вирусов. Навигационным утилитам также стоит разрешить автоматическое обновление: каждая новая версия тех же Google Maps или Here несет в себе новые карты и более детальные схемы старых. В других программах наподобие Google Chrome, CCleaner или Total Commander автоматическое обновление не обязательно: обновленный дизайн, одно-два нововведения и традиционное «Minor bugs fixed» (Устранены незначительные ошибки) – вот и все, что обычно получает потребитель после загрузки свежей версии утилиты.