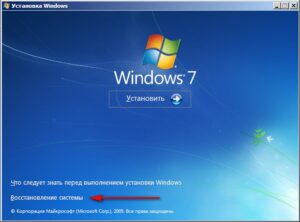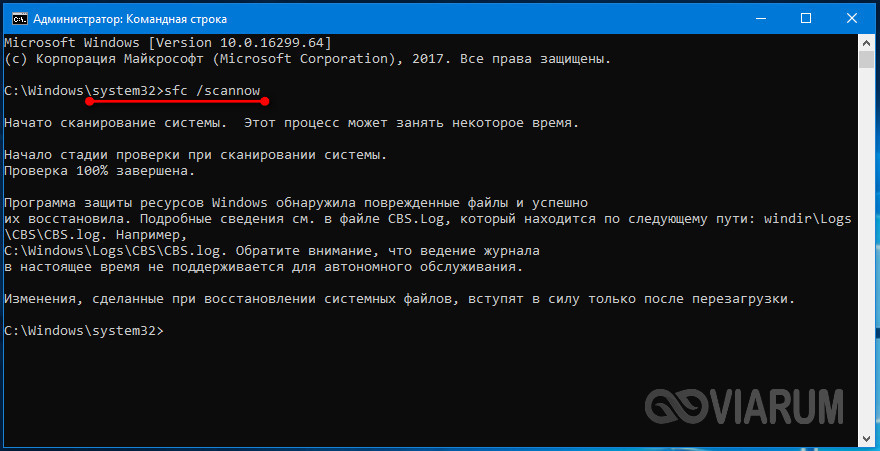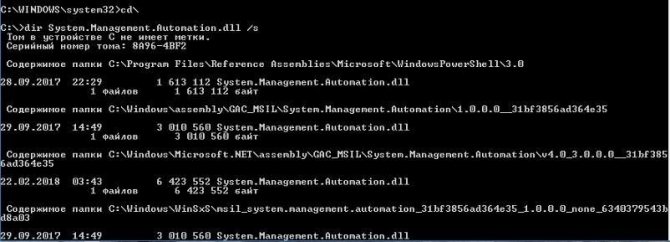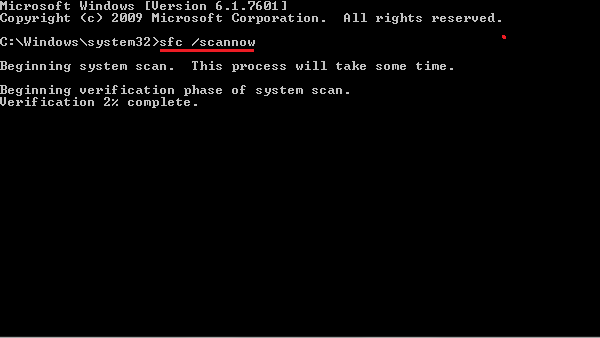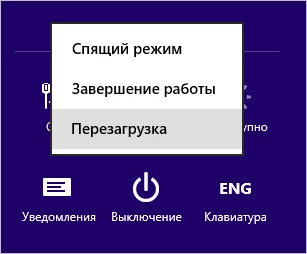Как произвести восстановление системы на windows 7
Содержание:
- Восстановление системы Windows 10
- Точка восстановления
- Откатываем систему установочным диском и до заводских настроек
- Что такое точка отката?
- Как создать точку восстановления Windows
- Восстановление удаленной точки восстановления
- Процесс отката обновлений операционной системы
- Как восстановить систему с помощью безопасного режима?
- Способ 3. Откат системы с помощью загрузочного диска
- Процесс восстановления Windows через BIOS
- до точки восстановления и заводских настройка
- Точки восстановления: дело вовсе не в пунктуации
- Восстановление системы
- Точка восстановления
- Откат к точке восстановления
Восстановление системы Windows 10
Если проблемы возникли с Windows 10, нажмите Windows + Pausе. Перейдите в «Защиту системы» и нажмите «Восстановить» – «Далее». Выберите нужный показатель и снова нажмите «Далее». По завершении действия нажмите «Готово». Компьютер будет автоматически перезагружен и изменения вступят в силу.
Одним из преимуществ «десятки» является возможность вернуть настройки к заводским. Это помогает избежать необходимости устанавливать систему сначала. Чтобы сбросить данные зайдите в «Параметры компьютера» – «Обновление и безопасность» – «Восстановление» – «Вернуть компьютер в исходное состояние». Нажмите «Начать».
Вы можете заблаговременно позаботиться о возможности отката при сбое. Точки возобновления можно создавать самостоятельно либо настроить их автоматическое создание с желаемой периодичностью. Для этого в параметрах, в пункте Обновление и безопасность, выберите Службу архивации. Укажите, куда следует сохранять копии, нажмите Добавление диска. После выбора устройства функция будет активирована.
Восстановить систему Windows 10 можно опять же через использование точек восстановления. При этом произойдет откат системы до момента, когда она беспрепятственно загружалась и работала без сбоев. Данный метод восстановления описан в начале статьи.
Если ОС не грузится, то на экране возникает предупреждающая таблица с клавишей «Дополнительные варианты восстановления». Нажимаем ее и выбираем «Диагностика» — «Восстановление системы». Делаем выбор контрольной точки восстановления Windows, ждем откат системы и перезагрузку.
Если подобные операции не помогли и компьютер продолжает работать некорректно, можно выполнить откат к базовым настройкам. Часть программ и утилит, персональные настройки ПК будут сброшены, а личные данные — удалены.
Данная методика используется крайне редко, если другие описанные выше варианты не помогают. Алгоритм действий при этом таков:
- «Пуск» — «Выбор параметров» — вкладка «Обновлений и безопасности»;
- Пункт «Восстановление» — кнопка «Начать»;
- Выбираем удалить все файлы или частично их сохранить.
Откат системы после этого займет 40-90 минут.
Точка восстановления
Первый способ, который позволит откатить систему на несколько дней назад по состоянию. Эта возможность подойдёт для тех случаев, когда недавно установленная программа изменила параметры конфигурации Windows.
Автоматическое создание точек восстановления (ТВС) выполняется во время рисковых операций, например, при обновлении Windows через соответствующий Центр или при установке и удалении многих приложений. Это позволяет уверенно отменить изменения, внесённые нежелательными или вредоносными программами. ТВС можно также создать вручную. Следует отметить, что такой метод отката затрагивает файлы программ и драйверов. Некоторые из них удаляются, а другие — устанавливаются обратно. Созданный пользователем контент не затрагивается — это одна из положительных сторон ТВС.
Для хранения информации для восстановления через ТВС выделяется некоторая область на системном диске. Если его объём невелик, то можно уменьшить этот параметр, чтобы освободить место для улучшения функциональности.
Как включить miracast на ноутбуке с windows 10
Откатываем систему установочным диском и до заводских настроек
К данному способу переходите, если не помогли предыдущие. Чтобы им воспользоваться, у вас на руках должна быть флешка или диск с Windows нужной версии, как записать образ загрузочного диска я уже рассказывал ранее. То есть если у вас стоит «семёрка», а диск с «десяткой», то откатиться с 10 до 7 не получится. Чтобы начать, вставьте диск или флешку, запустите перезагрузку компьютера. После активации БИОС нажмите несколько раз F9 или F11.
Должна включиться программа установки ОС Виндовс. На стартовой странице нажмите на кнопку «Восстановление системы».
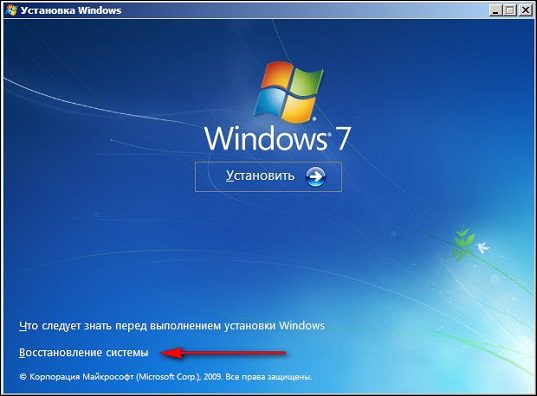
Далее появится окно с различными вариантами. Здесь вы должны выбрать уже знакомое «Восстановление системы»:
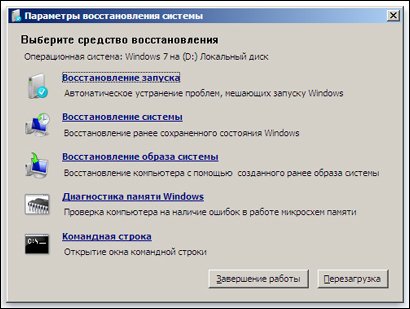
Запустится известная утилита, где необходимо выбрать точку восстановления, системный диск и согласиться со всеми последующими предупреждениями. Существует возможность произвести откат до заводских настроек. Но это зависит от особенностей ПК и инсталлятора. Сделать это можно на этапе выбора средства восстановления (см. скрин выше):
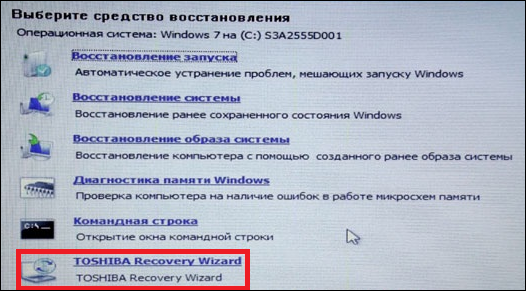
На следующем шаге выберите первый пункт:
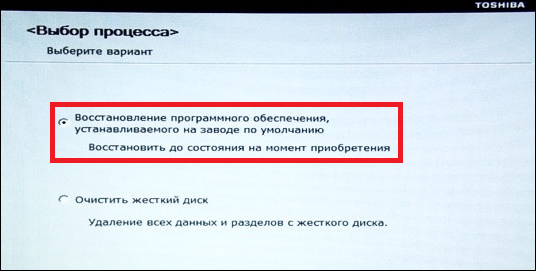
Как только процесс завершится, компьютер перезагрузится и вам придётся заново указывать конфигурации системы. Стоит отметить главный минус этого метода — после него все файлы на жёстком диске будут удалены. Не забудьте сохранить их в облаке.
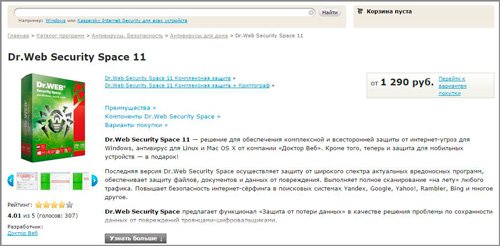
Теперь вы знаете, где находятся инструменты, необходимые для проведения отката Windows 7. С такими знаниями вы без проблем сможете восстановить корректную работу своего компьютера, если возникнут какие-то проблемы. Моя сегодняшняя статья подходит к концу.
Не забудьте подписаться на блог! С вами был Андрей Зенков, увидимся в следующих материалах.
Что такое точка отката?
Точка отката (ТО) или точка восстановления (ТВ) — это версия ОС Виндовс, спрятанная в архив (Что такое архивация данных). Её можно использовать в будущем для возобновления работы компьютеры. ТО создаётся либо автоматически системой (после каждой установки нового ПО или драйверов), либо самостоятельно пользователем. Без точки восстановления Виндовс произвести данный процесс нельзя.

Создаём ТО для собственной безопасности
Если вы не хотите беспокоиться о сохранности собственных данных, создавайте ТВ перед установкой новых программ и драйверов и если планируете вносить изменения в конфигурации реестра или БИОС. Чтобы создать резервный архив, необходимо проделать несколько простых шагов. Делается это за несколько минут.
Нажмите кнопку «Пуск» (находится в левой нижней части экрана) и проследуйте по пути: «Компьютер — Свойства — Защита системы». Должно открыться следующее:

Через это окно происходит не только создание ТО, но и непосредственное восстановление операционной системы. Перед началом проверьте, что на системном диске активирована защита. Если её нет, нажмите кнопку «Настроить». Откроется окно, в котором необходимо выбрать нужный раздел и количество памяти, которое будет выделено под резервные копии (хватит 3-5 Гб).
Теперь переходим к процессу формирования точки восстановления. Как уже многие из вас догадались, начинается он с нажатия кнопки «Создать».
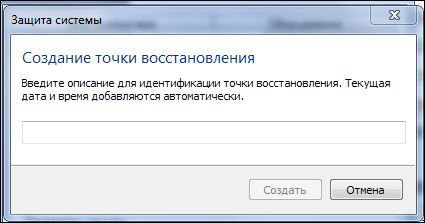
В поле открывшегося окна введите описание. Например, если вы планируете установить программу «Example», то можете указать её название. Если дело дойдёт до отката, это позволит проще ориентироваться. Стоит отметить, что ТО может храниться в компьютере от нескольких недель до нескольких месяцев. Поэтому если вы создавали её несколько дней назад, сможете легко воспользоваться данной точкой.
Как создать точку восстановления Windows
Итак, в случае включенной защиты точки восстановления создаются автоматически при установке новых приложений, драйверов или обновлений Windows, но иногда возникает необходимость создать их вручную. Например, вы собираетесь произвести какие-то изменения в реестре Windows. В этом случае стоит подстраховаться и создать точку восстановления на случай непредвиденных осложнений.
Для создания точки восстановления Windows щелкаем по кнопки Создать (в окне Свойства системы, вкладка Защита системы). Далее можно указать произвольное название для точки восстановления. Дата и время будут добавлены автоматически.

Потребуется некоторое время на создание точки восстановления, после чего появится сообщения об успешном завершении операции.
Восстановление удаленной точки восстановления
Довольно частый вопрос — как восстановить точку восстановления, если она была удалена случайно или ошибочно.
К сожалению, НИКАК.
Один раз я присутствовал при попытке восстановить ошибочно удаленные точки восстановления. Для этого жесткий диск компьютера подключался к другому компьютеру, на котором с помощью программы для восстановления удаленных файлов человек пытался восстановить удаленную точку восстановления. Но это ни к чему не привело, лишь было потрачено много времени.
Я не вижу смысла в подобных сомнительных операциях. Если уж точка восстановления была удалена, то намного проще и быстрее переустановить Windows в случае возникновения проблем. Ну а еще правильнее — иметь образ системы со всеми необходимыми программами. И о создании таких образов я расскажу в следующей заметке.
Процесс отката обновлений операционной системы
Метод довольно прост, его применение позволит избавиться от ненужных обновлений программ, файлов драйверов и прочих компонентов. Чтобы вернуть предыдущее состояние ОС, придерживайтесь нижеприведенной последовательности:
- Перейдите в «Панель управления», войдите в «Систему»;
- Здесь ищем «Центр обновления», расположенный в левом нижнем углу интерфейса (пункт указан мелким шрифтом);
- Далее жмём по разделу «Установленные обновления» (размещен внизу слева);
- Во всплывающем окне вы увидите целый перечень различного программного обеспечения, обновленные компоненты которого можно удалять;
- Кликните правой кнопкой мыши по интересующему вас объекту и выберите «Удалить», тем самым система вернет программу либо службу до заводских настроек или предыдущего состояния.
Как восстановить систему с помощью безопасного режима?
Примечательно, что данный вариант подходит не только для «семёрки», но и для Windows 8, 10, XP и Vista. Подробная инструкция:
- Перезапускаем ваш компьютер или ноутбук, как только он начинает включаться — жмите F8;
- Появится интерфейс с выбором типа загрузки кликайте «Безопасный режим»;
- Дождитесь пока стартует система и войдите в Пуск;
- Введите в строке поиска текст «восстановление» и выберите соответствующий пункт;
- Появится меню, в котором следует кликнуть «Выбрать другую точку восстановления системы Windows 7»;
- Укажите в списке нужную точку для возврата в исходное состояние, нажмите «Дальше», затем «Готово»;
- Дайте своё согласие на внесение необходимых изменений параметров и жмите ОК;
- Устройство перезагрузится, теперь можете проверять OS на предмет устранения неполадок.
Способ 3. Откат системы с помощью загрузочного диска
Данный способ подходит, если компьютер не загружается ни в безопасном, ни в обычном режиме. Единственная особенность метода – необходимость наличия загрузочного диска, который должен быть записан либо на флешке, либо на диске.
В БИОСЕ системы необходимо выставить параметры для загрузки компьютера с CD/DVD диска. Далее ждем, когда диск запустится.
- В появившемся окне выбираем пункт «Восстановление системы».
Выбираем пункт «Восстановление системы»
2. Затем осуществляется поиск программой установленных систем, если их несколько, то выберите актуальную.
Выбираем актуальную операционную систему
3. Выбираем пункт «Восстановление системы» и затем выполняем все действия, описанные в способе №1 со второго этапа.
Выбираем пункт «Восстановление системы»
Последним этапом будет снова перезагрузка компьютера, загрузочный диск можно убрать и ждать загрузки в стандартном работоспособном режиме.
Процесс восстановления Windows через BIOS
Ни функционал Windows, ни функционал компьютера не предполагают возможность сделать откат операционной системы к старым настройкам, используя только чистый БИОС. Для этого вам потребуется как минимум загрузочная флешка или другой носитель с образом той системы, которая установлена у вас на компьютере.
Всего есть два универсальных способа, позволяющих восстановить Windows, используя BIOS.
Вариант 1: Используя установочный носитель
Для этого вам понадобится сделать установочный образ Windows на флешке или любом другом носителе.
Инструкция к данному способу выглядит следующим образом, но может немного отличаться в зависимости от версии BIOS. Для начала нужно подготовить компьютер к восстановлению, выполнив следующие шаги:
- Для начала вставьте носитель с образом и выполните перезагрузку компьютера.
- До появления логотипа Windows нажмите на одну из клавиш от F2 до F12. На некоторых моделях материнских плат вход может происходить при помощи клавши Delete или комбинации клавиш, например, Ctrl+F2. Последний вариант наиболее часто встречается в ноутбуках.
- Теперь нужно расставить приоритеты загрузки компьютера, то есть сделать так, чтобы он загружался с флешки. Для этого в некоторых версия нужно перейти в раздел «Boot» (или похожим названием). Передвижение между пунктами меню осуществляется при помощи клавиш со стрелками, а выбор делается при помощи клавиши Enter.
Здесь выберите пункт «First Boot Device» или «Boot #1».
В них нужно указать ваш носитель с Windows.
Для применения настроек нажмите на клавишу F10 или выберите пункт в верхнем меню «Save & Exit».
Возможно, BIOS запросит подтверждение. Предоставьте его.
Теперь можно приступать непосредственно к процессу восстановления:
- Компьютер загрузится с установочного носителя. Появится окно выбора раскладки и языка. Выберите наиболее приемлемую для вас. Для продолжения нажмите «Далее».
В окне, где предлагается перейти к установке Windows выберите вариант «Восстановление системы».
Затем запуститься окно восстановления системы. Если у вас установлена Windows 8 или 10, то откроется плиточный интерфейс. Здесь нужно выбрать вариант «Диагностика». В случае с Windows 7 этот шаг пропускается.
Теперь перейдите в «Восстановление системы».
Запустится восстановление системы.
Вариант 2: Безопасный режим
Этот способ будет актуален в том случае, если вы можете зайти в операционную систему и выполнить в ней какие-либо действия. Также вам потребуется наличие хотя бы одной «Точки восстановления». Инструкция для этого способа выглядит следующим образом:
- Выполните запуск системы в «Безопасном режиме». Для этого вы можете перед загрузкой ОС зажать клавишу F8, после чего вам будет выдано несколько вариантов загрузки через «Безопасный режим».
- В «Безопасном режиме» откройте «Панель управления». Процесс открытия практически ничем не отличается от открытия в стандартном режиме работы ОС.
- Для удобства настройте вид значков в «Панели управления» на «Крупные значки» или «Мелкие значки». Настройка вида происходит при помощи изменения параметров напротив «Просмотр», что расположен в верхнем правом углу.
- Найдите значок «Восстановление».
После перехода по нему нажмите на пункт «Восстановление системы».
Выберите одну из ранее созданных «Точек восстановления» и нажмите «Далее». После этого начнётся восстановление системы.
Эти два способа восстановления системы так или иначе используют BIOS. Но всё равно большая часть работ ведётся в интерфейсе установщика Windows или из «Безопасного режима».
до точки восстановления и заводских настройка
Приветствую будущих хакеров в своём блоге! Шутка, конечно же. Впрочем, сегодня хотелось бы поднять тему, которую можно назвать именно «хакерской» (в определённом смысле).
Нельзя сказать, что откат системы — довольно популярная вещь, однако предосторожность прежде всего! Однако хочу сказать, что это очень полезный лайфхак: при появлении проблем всегда можно будет сделать бэкап и тем самым сохранить системные файлы, а, значит, спасти себя от огромной потери в лице фотографий, видеоклипов и других не менее важных данных. Конечно же, это не панацея, но порой этот вариант может сыграть неоценимую роль. Сейчас я расскажу, как сделать откат системы Windows 7
Почему эта ОС? Потому что многие продолжают пользоваться ей. Всё просто
Сейчас я расскажу, как сделать откат системы Windows 7. Почему эта ОС? Потому что многие продолжают пользоваться ей. Всё просто
Конечно же, это не панацея, но порой этот вариант может сыграть неоценимую роль. Сейчас я расскажу, как сделать откат системы Windows 7. Почему эта ОС? Потому что многие продолжают пользоваться ей. Всё просто.
Точки восстановления: дело вовсе не в пунктуации
Хочу отметить, что создание точек восстановления должно быть активировано по дефолту. Это, наверное, самый лёгкий способ отката без потери личных файлов или системных данных. Не без нюанса, конечно: собственно, действенным он будет только в случае, если компьютер запускается и прекрасно функционирует:
- Открыв свойства компьютера (ищите соответствующий пункт в меню «Пуск»), выберите «Дополнительные параметры системы», а затем — пункт «Защита системы».
- Если в настройках напротив одного из локальных дисков стоит пометка «Включено», то, значит, и восстановление системы функционирует, а точки восстановления формируются самостоятельно.
- Если же напротив локальных дисков отмечено «Отключено», то стоит активировать возможность восстановления системы. Советую выбрать раздел с большим количеством памяти.
Бэкап можно провести как на день назад, так и до первого включения. Способ оптимальный, ведь всегда можно выбрать другую точку восстановления. Однако если это не помогает, то я расскажу об ещё одном способе, о котором вы также можете прочитать в лекциях и уроках «Секреты продуктивной работы за компьютером» Евгения Попова:
Восстановление без точки восстановления
Если ситуация критическая, но нет точки восстановления, то расстраиваться не стоит, потому что можно найти выход даже из такого положения.
Существует несколько способов:
- через БИОС;
- через командную строку.
Разберём каждый из двух вариантов по отдельности.
Способ первый
Думаю, у каждого из вас должен быть диск с Windows 7. Есть? Отлично: вставьте его в слот для дисков и войдите в BIOS, беспрестанно нажимая при запуске F12. Следующий шаг — зайти в Boot и в BootDevicePriority выбрать в приоритет девайс, которым вы пользуетесь для загрузки системы.
ПК опять требуется перезагрузка. При загрузке может возникнуть такая ситуация, когда потребуется нажать любую кнопку на клавиатуре, чтобы предотвратить загрузку в привычном нам режиме.
В меню установки нужно выбрать «Восстановление системы» и нажать «Далее». При выборе точки восстановления нужно выбрать первый запуск, который не создавал вам проблем (хотя он может оказаться и без нужных вам данных). Другими словами, потеря данных, так или иначе, будет, ведь компьютер бэкапнется почти до заводских настроек.
При нажатии кнопки «Далее» происходит восстановление системы, а при завершении процесса следует перезагрузить систему, сначала достав носитель.
Способ второй
Опять же: вам понадобится диск или флешка с ОС Windows. Нажмите кнопку F8 при запуске и выберите загрузку в безопасном режиме с поддержкой командной строки. А вот сейчас будет вообще магия для чайников: введите команду «rstrui» и придерживайтесь простого алгоритма:
- Повреждение в загрузочном секторе. Введите «fixboot», нажмите клавишу Enter, вбейте команду «fixmbr» и снова подтвердите выбор Энтером.
- Повреждение config в system32. Вставьте флешку или диск, введите в командной строке «cd/hhdrepaircopy SYSTEM C:\windows\system32\config». Нажмите Enter.
- Отсутствие файлов «ntldr» или «ntdetect.com». Впечатайте в строку «copy J:\i386\ntldr C:\» и нажмите Enter. При этом буквы J и C — ваш дисковод и диск с установленной Windows 7 соответственно.
Теперь вы знаете, как откатить систему, и это здорово. Подпишитесь на обновления блога и группу ВК, чтобы узнать больше полезной информации о взаимодействии с вашим компьютером.
Удачи в освоении секретов, друзья!
Точки восстановления: дело вовсе не в пунктуации
Хочу отметить, что создание точек восстановления должно быть активировано по дефолту. Это, наверное, самый лёгкий способ отката без потери личных файлов или системных данных. Не без нюанса, конечно: собственно, действенным он будет только в случае, если компьютер запускается и прекрасно функционирует:
- Открыв свойства компьютера (ищите соответствующий пункт в меню «Пуск»), выберите «Дополнительные параметры системы», а затем — пункт «Защита системы».
- Если в настройках напротив одного из локальных дисков стоит пометка «Включено», то, значит, и восстановление системы функционирует, а точки восстановления формируются самостоятельно.
- Если же напротив локальных дисков отмечено «Отключено», то стоит активировать возможность восстановления системы. Советую выбрать раздел с большим количеством памяти.
Бэкап можно провести как на день назад, так и до первого включения. Способ оптимальный, ведь всегда можно выбрать другую точку восстановления. Однако если это не помогает, то я расскажу об ещё одном способе, о котором вы также можете прочитать в лекциях и уроках «Секреты продуктивной работы за компьютером» Евгения Попова:
Восстановление системы
Восстановить систему можно двумя способами: при помощи носителя или точки. В первом случае система восстановится до того состояния, которое посчитает наиболее стабильным. Во втором — до того состояния, которое было в момент создания резервной копии.
Создание носителя для восстановления
В этом пункте рассмотрим, как создать носитель, с помощью которого будет выполнено восстановление, в следующем — как его можно использовать.
Вам понадобится чистый носитель: флешка или диск. А также необходим рабочий компьютер с Windows 10. Учтите, сборка (домашняя, профессиональная, корпоративная) и разрядность (32 или 64-битная) Windows должна быть такой же, что и у Windows, которую вы собираетесь восстанавливать. Носитель должен иметь как минимум 4ГБ памяти.
-
Вставьте носитель в порт. Дождитесь, пока система его распознает. Откройте панель управления и перейдите к блоку «Восстановление».
-
Активируйте процесс создания диска восстановления.
-
Выберите, на какой из подключённых носителей необходимо разместить файлы. Дождитесь окончания записи.
-
Выключите компьютер, при включении перейдите в BIOS поменяйте порядок загрузки так, чтобы на первом месте стоял вставленный ранее носитель.
Использование носителя
-
Когда порядок загрузки будет правильно изменён, сохраните параметры BIOS и выйдите из него. Система начнёт включаться, но запустится с носителя, а не с жёсткого диска. Перед вами появится меню восстановления. Откройте вкладку по поиску и устранению неполадок.
-
Откройте дополнительные параметры.
-
Активируйте процедуру по восстановлению. Готово, укажите, что хотите восстановиться с носителя, и оставьте компьютер на некоторое время. Если это будет возможно, система восстановит поломанные файлы и автоматически загрузится.
Откат к точке восстановления
Откатить систему к точке восстановления возможно, если имеется резервная копия. При стандартных параметрах она создаётся автоматически раз в несколько недель, но также её можно оформить самостоятельно, чтобы использовать в будущем. Есть два способа применения имеющейся точки: через восстановительный носитель или стандартный метод.
Первый вариант актуален, если нет доступа к системе. Чтобы им воспользоваться, выполните инструкции, приведённые выше: «Создание носителя для восстановления» и «Использование носителя». Но на последнем шаге инструкции «Использование носителя» после перехода к блоку «Восстановление системы» нужно указать, что восстановление будет проходить из точки восстановления, а не с носителя. Все остальные действия идентичны.
Если же у вас есть доступ к системе, то лучше воспользоваться стандартным методом: он быстрее и проще.
Регистрация точки
Создавать точку, если в системе уже есть поломки, бесполезно, так как в этом случае ошибки перенесутся в резервную копию, и восстановление из неё приведёт к повторному добавлению этих ошибок. Но если сейчас система работает идеально, то рекомендуется создать точку, чтобы в будущем всегда иметь возможность использовать эту копию для восстановления.
-
Используя комбинацию Win+R, разверните программу «Выполнить». Пропишите в ней команду systempropertiesprotection.
-
В развернувшемся окошке кликните по кнопке «Создать» и придумайте название для точки. После этого начнётся процесс записи копии, который продлится от 5 минут до нескольких часов. Не прерывайте его, если хотите получить качественную точку.
Стандартный метод использования
Если у вас есть доступ к системе и точка восстановления, то этот способ вам подходит:
-
В системной строке наберите слово «Восстановление» и выберите найденную ссылку.
-
Кликните по второму варианту, запускающему процедуру восстановления.
-
Отметьте, какую точку использовать: предложенную или любую другую. Готово, дальше от вас ничего не понадобится.
Самый лёгкий способ избавиться от появившихся системных ошибок — вернуть настройки Windows до того момента, когда всё работало корректно. Осуществить это можно через откат, переустановку, сброс или восстановление системы. Эти действия можно проделать как с доступом к системе, так и без него. А также имеются функции, позволяющие вернуть предыдущую версию системы или стереть уже установленные обновления.
Точка восстановления
Первый способ, который позволит откатить систему на несколько дней назад по состоянию. Эта возможность подойдёт для тех случаев, когда недавно установленная программа изменила параметры конфигурации Windows.
Автоматическое создание точек восстановления (ТВС) выполняется во время рисковых операций, например, при обновлении Windows через соответствующий Центр или при установке и удалении многих приложений. Это позволяет уверенно отменить изменения, внесённые нежелательными или вредоносными программами. ТВС можно также создать вручную. Следует отметить, что такой метод отката затрагивает файлы программ и драйверов. Некоторые из них удаляются, а другие — устанавливаются обратно. Созданный пользователем контент не затрагивается — это одна из положительных сторон ТВС.
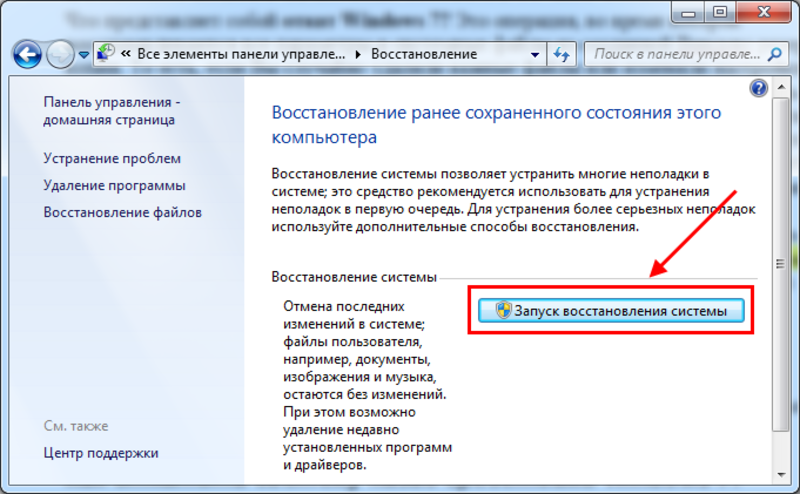
Для хранения информации для восстановления через ТВС выделяется некоторая область на системном диске. Если его объём невелик, то можно уменьшить этот параметр, чтобы освободить место для улучшения функциональности.
Откат к точке восстановления
Точки восстановления, также именуемые теневыми копиями, представляют собой бэкапы критически важных системных и программных файлов, в том числе конфигурационных, а также веток реестра. Создаются они в автоматическом режиме при внесении в Windows значимых изменений, например, при установке драйверов, и сохраняются в особую скрытую папку System Volume Information, расположенную в корне системного каталога, доступ к которой ограничивается даже администратору компьютера.

Если Windows 7 начала работать неправильно, можно выполнить откат к точке восстановления, но при этом желательно, чтобы она была создана сразу после установки системы.
Чтобы откатить Windows 7 к точке восстановления, в окошке Run Win + R выполните команду и проследуйте простым указаниям пошагового мастера, выбрав вашу точку восстановления.
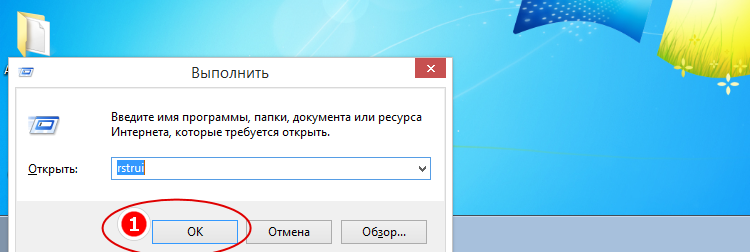
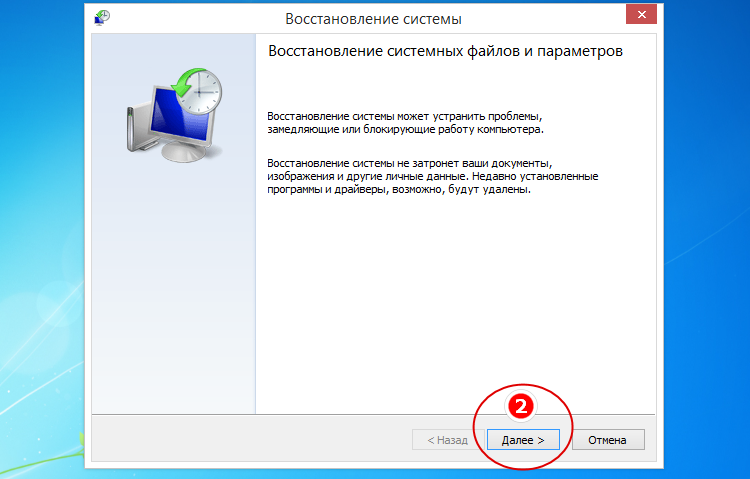
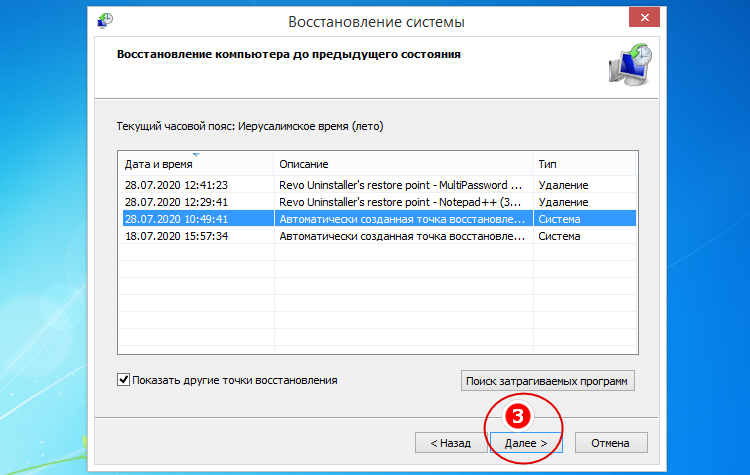
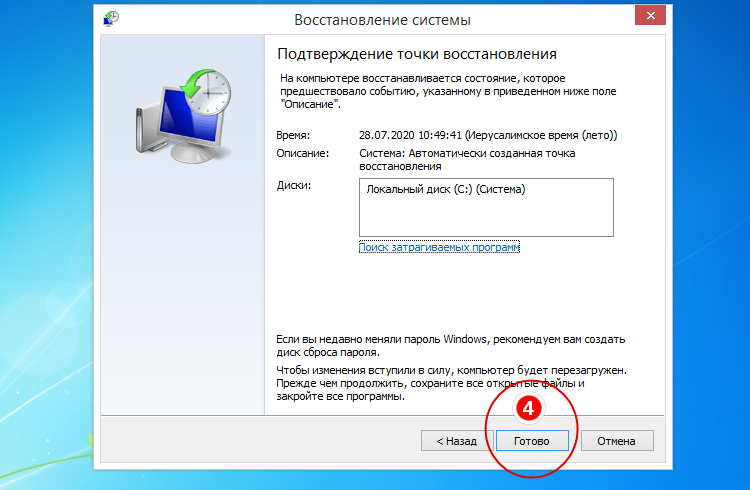
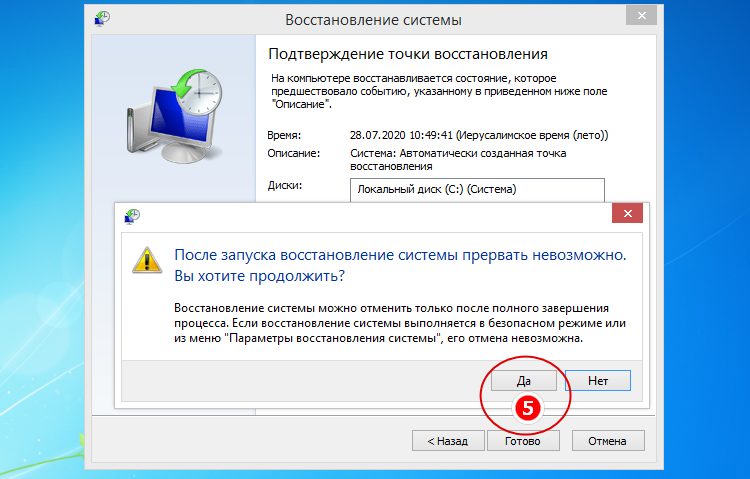
Если Windows повреждена настолько, что не может загрузиться самостоятельно, попробуйте сначала загрузить систему в безопасном режиме (нажатие F8 при включении ПК), а в случае неудачи загрузите ее с установочного диска, а когда на экране появится окно мастера-установщика, нажмите Shift + F10. При этом откроется стандартная командная строка, в которой вам нужно выполнить уже знакомую команду , вызвав тем самым мастер отката к предыдущей точке восстановления.
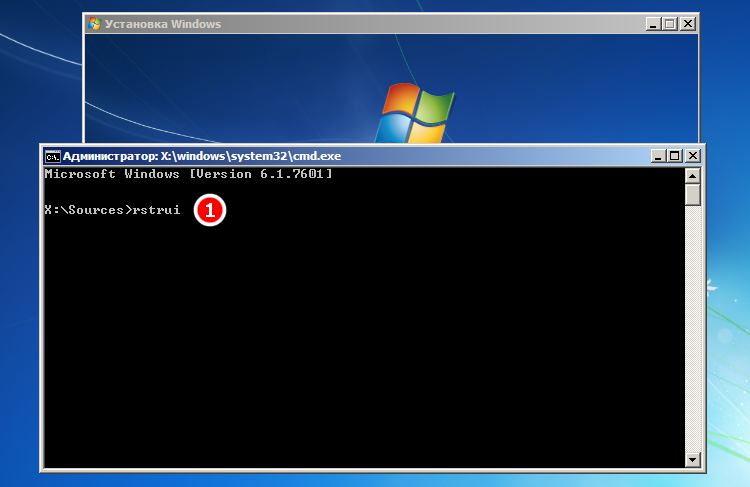
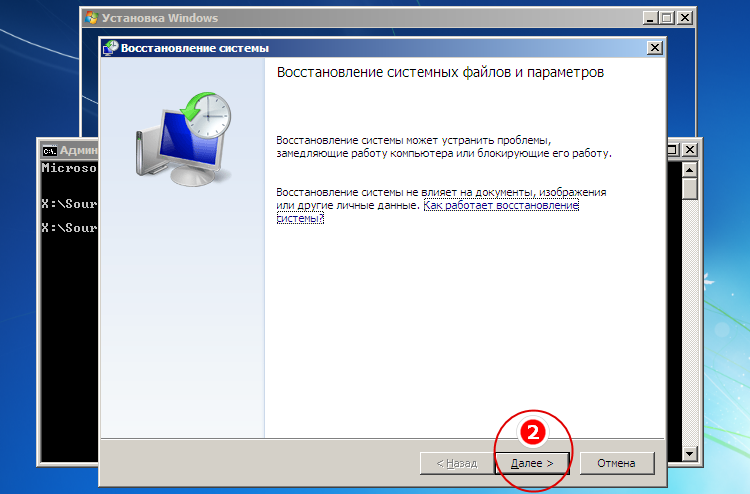
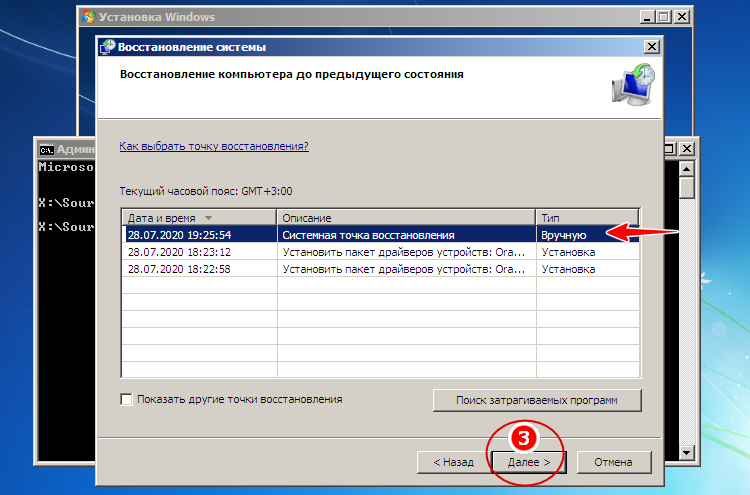
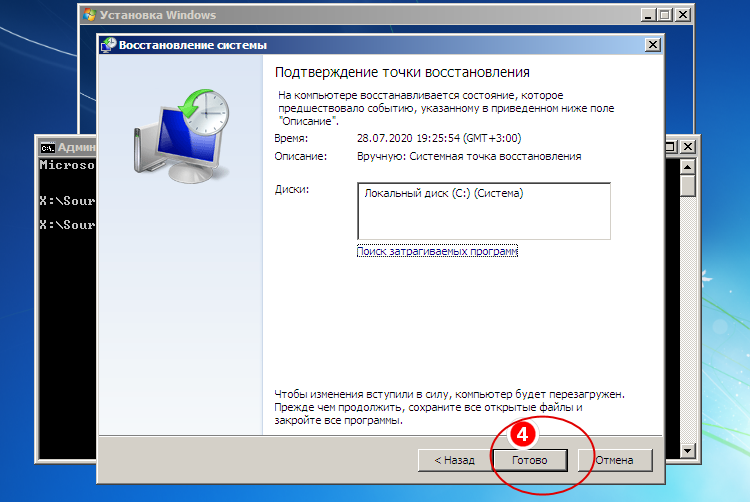
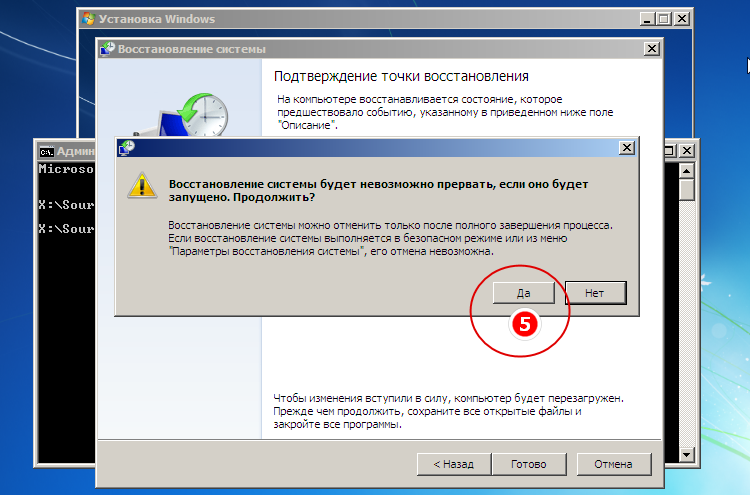
Дальнейшие действия практически ничем не отличаются от описанных выше, так что после завершения процедуры восстановления вам останется только перезагрузить компьютер в обычном режиме. Следует, однако, понимать, что такое восстановление не является сбросом к «заводскому» состоянию в полном смысле этого слова, система будет восстановлена лишь частично, и все установленные вами программы за малым исключением затронуты не будут.