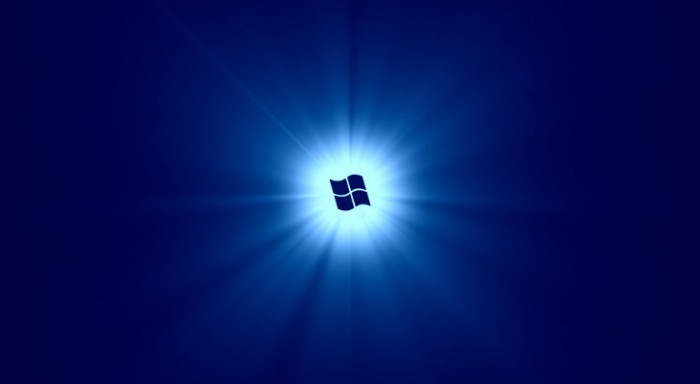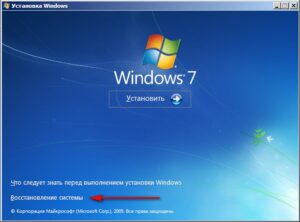Дополнительные параметры системы windows 10
Содержание:
- Открываем «Свойства системы» через «Панель управления» Виндовс 10
- Windows 10 / 8.1 / 8
- Как использовать меню дополнительных параметров запуска
- Каким образом можно поместить мой компьютер на рабочий стол
- Ускорить работу Windows 10
- Вкладки и возможности пользователя
- Включение безопасного режима при помощи командной строки
- Устранение проблем
- Предисловие
- Открываем меню «Параметры Windows»
- Открываем меню «Параметры Windows»
- Восстановление образа системы
- Программа msconfig
- Открываем свойства принтера
- Я лицензионный пользователь Windows 10
- Открываем свойства принтера
Открываем «Свойства системы» через «Панель управления» Виндовс 10
В более старых версиях Виндовс приложение «Параметры» вообще отсутствовало, и все опции, которые там находятся, размещались в Панели управления. В 10-й версии системы Microsoft решили заменить её на приложение «Параметры», однако для удобства пользователей «Панель управления» все-таки оставили. Следуйте нижеописанным действиям:
Шаг 1. Вначале откроем саму «Панель управления». Она вызывается командой «сontrol» в окне «Выполнить» («Win»+«R»). Второй способ: задействуйте «Пуск», в котором следует выбрать графу «Все приложения». Находите подраздел «Служебные — Windows» и кликаете на «Панель управления».
В подразделе «Служебные — Windows» кликаем на «Панель управления»
Шаг 2. Всё, что нужно — нажать на текст «Система и безопасность», нам нужен раздел «Система»
В «Система и безопасность», нам нужен раздел «Система»
Windows 10 / 8.1 / 8
Безопасный режим в Windows, начиная с 8-ки запускается через «Особые варианты загрузки». Для этого нужно сделать 2 шага:
- Вызвать особые варианты загрузки.
- Выбрать загрузку в безопасном режиме.
Оба шага в Windows 8 и 10 выполняются с незначительными отличиями.
Шаг 1.1. Если система загружается нормально
Если наша система может запуститься, необходимо ее перезагрузить с вызовом особых вариантов загрузки. Для этого либо отправьте компьютер в перезагрузку с зажатой клавишей Shift:
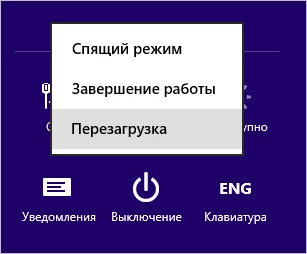
… либо выполните инструкцию ниже.
а) для Windows 10:
Нажимаем Пуск — Параметры:
Переходим в раздел Обновление и безопасность:
В разделе Восстановление кликаем по Перезагрузить сейчас:
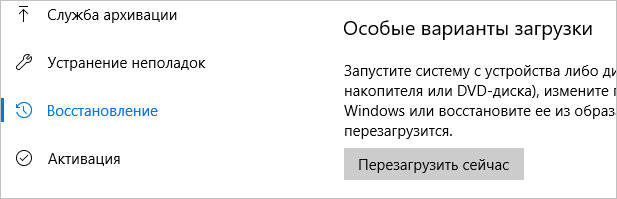
Переходим к .
б) для Windows 8:
Переводим курсор в правый нижний угол и поднимем его — Параметры — Изменение параметров компьютера — Обновление и восстановление — Восстановление — Перезагрузить сейчас.
Переходим к .
Шаг 1.2. Если Windows не загружается
После нескольких неудачных попыток загрузить систему, мы увидим «Подготовка автоматического восстановления»:

* если этого не происходит, 2-3 раза прервите загрузку системы самостоятельно кнопкой Reset или зажав Power.
Затем «Диагностика компьютера»:

В открывшемся окне нажимаем по Дополнительные параметры:
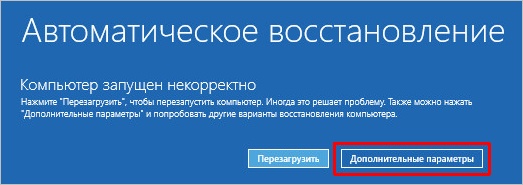
Переходим к шагу 2.
Шаг 2. Выбираем загрузку безопасного режима
Вместо перезагрузки мы увидим окно «Выбор действия» — нажимаем по Поиск и устранение неисправностей (Windows 10):
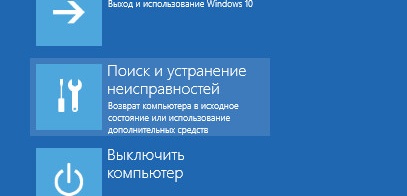
или Диагностика (Windows 8):
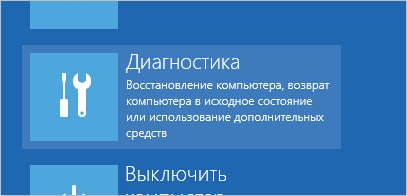
Затем по Дополнительные параметры:
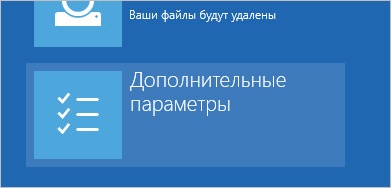
И Параметры загрузки:
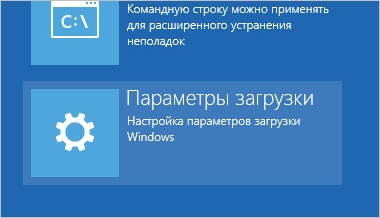
В открывшемся окне просто нажимаем по кнопке Перезагрузить:
Компьютер перезагрузится и откроется окно «Параметры загрузки». Выбираем Включить безопасный режим (цифра 4):
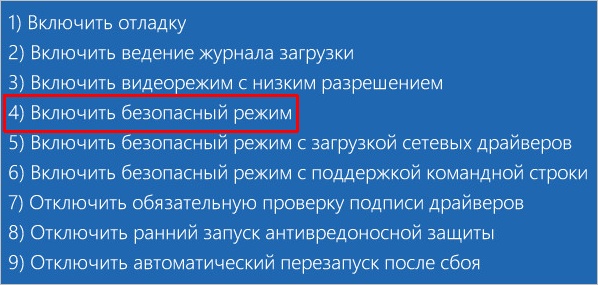
Дополнительный способ — через командную строку (активация F8)
По сути, данный способ активирует классический способ захода в безопасный режим при помощи клавиши F8.
Кликаем правой кнопкой по Пуск и выбираем запуск командной строки или powershell от имени администратора:
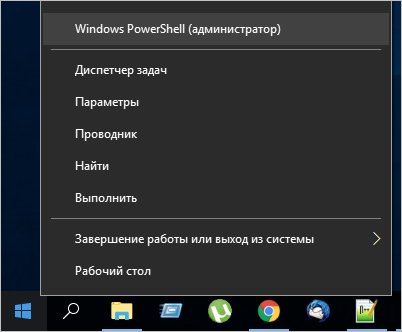
В открывшемся окне вводим следующее.
В обычной командной строке:
bcdedit /set {default} bootmenupolicy legacy
В Powershell:
cmd /C «bcdedit /set {default} bootmenupolicy legacy»
Как использовать меню дополнительных параметров запуска
Расширенные параметры запуска — это просто меню инструментов — он сам не делает ничего. Выбор одного из доступных инструментов или других меню из дополнительных параметров запуска откроет этот инструмент или меню.
Другими словами, использование Advanced Startup Options означает использование одного из доступных инструментов восстановления или восстановления.
Совет: Некоторые элементы, доступные из расширенных параметров запуска, вложены в другие меню. Если вам нужно создать резервную копию, используйте левую стрелку с кругом вокруг нее, который вы найдете слева от заголовка меню в верхней части экрана.
Каким образом можно поместить мой компьютер на рабочий стол
К сожалению, в последних версиях Windows, а именно 8, 8.1 и 10, привычный для всех пользователей ярлык «Мой компьютер» пропал с экрана. Вернуть его в абсолютно том же самом виде сейчас не представляется возможным, однако «Мой компьютер» весьма успешно заменяется немного другим ярлыком с названием «Этот компьютер». Как расположить его на рабочий стол ПК:
Шаг 1. Нажимаем по любой пустой области на рабочем столе вашего компьютера. В открывшемся контекстном меню выбираем пункт «Персонализация».
 Нажимаем по любой пустой области на рабочем столе компьютера
Нажимаем по любой пустой области на рабочем столе компьютера
Шаг 2. Переходим в графу «Темы», и выбираем «Параметры значков рабочего стола».
 В графе «Темы» выбираем «Параметры значков рабочего стола»
В графе «Темы» выбираем «Параметры значков рабочего стола»
Шаг 4. В открывшемся окне выделите с помощью галки пункт «Компьютер».
 В открывшемся окне выделяем, с помощью галки, пункт «Компьютер»
В открывшемся окне выделяем, с помощью галки, пункт «Компьютер»
Теперь на вашем рабочем столе всегда будет находиться «Этот компьютер».
Ускорить работу Windows 10
Ноутбук – мой основной инструмент в работе. От его «здоровья» напрямую зависит результат. Я копирайтер. Предоставляю услуги, которые привлекают клиентов и повышают продажи: от до написания коммерческих мини-книг.
Способность оперативно общаться с заказчиками и делать сразу несколько дел – обязательные условия успешной работы. Поэтому быстродействие системы – важнейший фактор.
В общем, решил я быстро ускорить работу Windows 10. Вбил в «поиск» запрос и пошёл по блогам и форумам.
Пришёл к выводу, что нужно обновить драйвера. Прежде специально не обновлял. Кто-то подсказал программу для этого — DriverPack. Поставил программу. Она мигом нашла два десятка драйверов. Все их скачала. Установила. Я перезагрузил ноут.
Торможение не исчезло. Зато программа прописалась в автозагрузке и постоянно спрашивала, нравится ли она мне. Удалил, однако она продолжала «радовать» внезапным появлением непонятно откуда. Пришлось вычищать через Uninstall Tool.

Снова полез в Интернет. И прочитал, что ускорить работу поможет изменение параметров загрузки системы.
Именно это я и сделал, для чего:
- нажал «Пуск»;
- открыл «Панель управления»;
- зашёл в «Администрирование»;
- выбрал «Конфигурацию системы»;
- нажал вкладку «Загрузка»;
- открыл «Дополнительные параметры»;
- поставил галочку в параметре «Число процессоров» и в раскрывающемся списке выбрал максимальную цифру – четыре (в моём случае);
- поставил галочку в параметре «Максимум памяти»,
после чего радостно перезагрузил ноутбук.
Вкладки и возможности пользователя
При открытии программы всплывет окно, в котором неопытному пользователю будет мало что понятно, поэтому нужно разбираться. Сразу видно вкладки: «Общее», «Загрузка», «Службы», «Автозагрузка», «Сервис».
Вкладка «Общее»
В данной вкладке можно выбрать один из вариантов запуска Windows, а именно:
- Обычный запуск — тут ничего объяснять не нужно.
- Диагностический запуск — при этом запуске загружаются только основные системные драйвера. Нужно это для диагностики, при неисправности системы и неопытным пользователям лучше сюда не лезть.
- Выборочный запуск — также чаще всего используется во время диагностики. Он позволяет загрузить систему с выбранными драйверами и приложениями автозагрузки, что помогает очень быстро найти проблему.
Опция «Загрузка»
Если стоит несколько операционных систем, то именно в этой вкладке можно настроить, какая будет загружаться по умолчанию. Просто в соответствующем окне выбрать нужную систему и нажать на кнопку «использовать по умолчанию». Помимо этого, можно зайти в настраиваемый «Безопасный режим», что очень пригодится пользователям Windows 8 и выше. Есть кнопка «Дополнительные параметры», где можно выставить число процессоров и ОЗУ, которое принимает участие в загрузке компьютера.
Использование вкладки «Службы»
В данной вкладке сразу появляется перечень непонятных названий. Всё это службы, которые использует система. В основном эта вкладка используется при неполадках с компьютером. По очереди включаются и отключаются службы, чтобы понять, какая именно вызывает проблему. Можно поставить флажок напротив фразы «Не отображать службы Майкрософт», чтобы увидеть посторонние службы, которые используют остальные программы. Но лучше совсем неопытным пользователям не трогать ничего, чтобы не понажимать лишнего.
Метод «Автозагрузка»
Эта вкладка является самой полезной для совершенно неопытных пользователей. Часто бывает такое, что во время запуска компьютера автоматически начитает включаться куча ненужных программ, которые, мало того, что все нужно закрывать, так это всё ещё и замедляет скорость загрузки системы. Открыв вкладку «Автозагрузка», перед вами сразу появляются программы и системы, которые загружаются вместе с Windows. Чаще всего они являются ненужными, поэтому смело можно выключать то, что не нужно. Главное — по ошибке не отключить элемент «Операционная система», всё остальное — пустяки.
Есть ещё вкладка «Сервис». Эта вкладка нужна только для того, чтобы быстро открывать настройки, администрирование, а также диагностику операционной системы, поэтому новичкам сюда лучше не заходить.
Включение безопасного режима при помощи командной строки
От имени админа удобным для Вас способом. Когда нет возможности корректно запустить систему, загрузитесь с установочного USB носителя (диска) с Виндовс 10.
Выберите русский язык, нажав «Далее». Щелкните ссылку «Восстановление системы».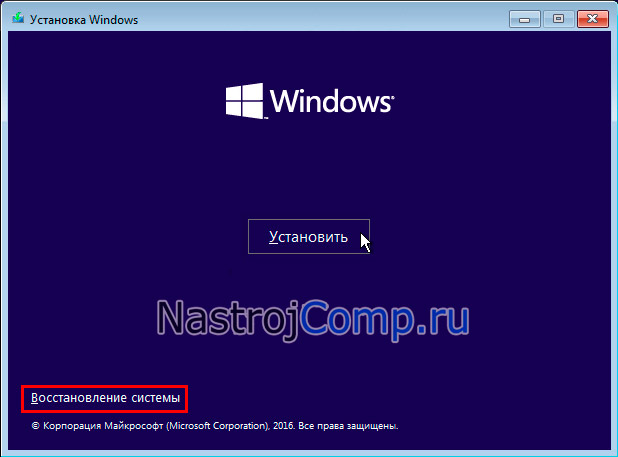
Переместитесь последовательно в раздел устранения неполадок (диагностики), дополнительных параметров. На экране дополнительных параметров выберите «Командная строка».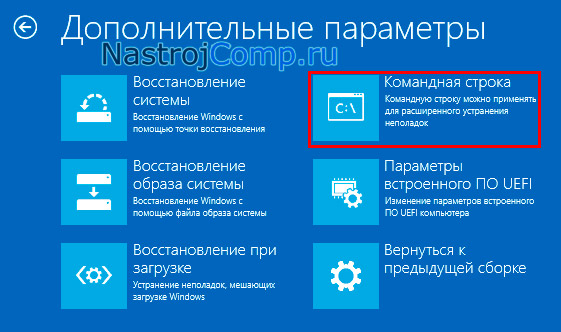
В Cmd впишите команду bcdedit, кликнув Enter
Обратите внимание на блок «Загрузка Windows», запомнив идентификатор. Обычно он носит название {current}, но при запуске Cmd с установочного USB накопителя, идентификатор имеет название {default}
Будьте внимательным.
Как запустить безопасный режим Windows 10 через Cmd? Используйте нужную команду с Вашим идентификатором. После написания команды нажмите Enter.
- Стандартный Safe Mode:
- С сетевыми драйверами:
bcdedit /set {Значение идентификатора} safeboot network
- С поддержкой Cmd. Сначала вводим первую команду, далее вторую команду. Не забываем кликать Enter после написания каждой команды.
bcdedit /set {Значение идентификатора} safeboot minimal
bcdedit /set {Значение идентификатора} safebootalternateshell yes
- Для запуска ОС в обычный режим используйте.
bcdedit /deletevalue {Значение идентификатора} safeboot
Если Вы находитесь в Safe Mode с поддержкой Cmd, тогда после введения команды выше используйте еще дополнительную команду.
bcdedit /deletevalue {Значение идентификатора} safebootalternateshell
Например, для загрузки стандартного безопасного режима, имея идентификатор {current} команда выглядит таким образом.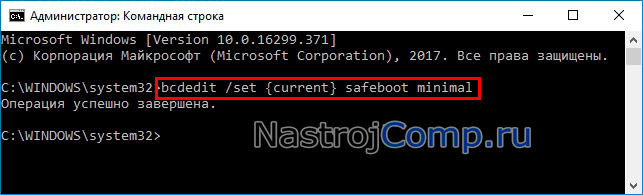
Перезагрузите компьютер (ноутбук). В случае использования Cmd с установочного USB накопителя закройте командную строку. В меню выбора действия выберите «Продолжить» для последующей перезагрузки и запуска Safe Mode.
Устранение проблем

Устранение проблем доступен на основной Выберите опцию экрана и говорит Сбросьте свой компьютер или просмотрите расширенный вариант s.
В Windows 8 говорится: Обновите или перезагрузите компьютер или используйте дополнительные инструменты .
Устранение проблем опция открывает еще одно меню, содержащее Сбросить этот ПК а также Расширенные настройки пункты, которые мы обсудим ниже.
Устранение проблем меню, где находятся все функции восстановления и восстановления, найденные в Advanced Startup Options, и именно то, что вы хотите выбрать, если хотите сделать что-либо, кроме выхода из меню ASO.
Замечания: Обнови свой компьютер это еще один элемент, который вы увидите здесь, но только в том случае, если вы используете Windows 8. В этом разделе приведено краткое описание этого ПК.
Замечания: В некоторых системах UEFI у вас также может быть Настройки прошивки UEFI вариант (не показан здесь) на Устранение проблем меню.
Предисловие
Заблуждений, касающихся работы компьютера, предостаточно. Какие-то очень популярны, какие-то широко известны в узком кругу. Я выбрал парочку особо живучих, поддерживаемых верой тех, кто любит заниматься оптимизацией компьютера. Их опровержение не требует долгих объяснений нюансов работы операционной системы, программ и процессора. Достаточно использовать логику.
Прежде чем приступлю к описанию мифов, напишу несколько тезисов, на которые буду опираться в дальнейшем. Если вы не согласны со мной — подумайте дважды, почему. Может быть, мы с вами живём в параллельных вселенных?
Итак, вот тезисы, которые для меня являются истиной, подкреплённой фактами и знаниями. Надеюсь, после внимательного прочтения вы поймёте, к чему я веду.
1.Операционная система (ОС) — посредник между «железом» компьютера и программами (играми в том числе). В данном случае речь о Windows. Именно ОС и запущенные драйвера рисуют на экране картинку, обеспечивают запуск программ и позволяют запущенному софту использовать ресурсы компьютера: процессор, оперативную память, видеокарту, сеть и тому подобное. Фактически Windows состоит из ядра — небольшой, но сложной программки, которая регулирует приоритеты выдачи ресурсов, отвечает за изоляцию программ и делает много чего ещё, связанного с функционированием софта, запущенных драйверов, которые взаимодействуют с железом компьютера посредством функций ядра и собственно изолированной от железа части, где и крутятся наши игры, браузеры и прочее. Кто хочет узнать подробнее, может почитать статью на Википедии «Архитектура Windows NT», но это не обязательно. Главное знать, что система — посредник между физической частью ПК и теми программами, с которыми обычно работаем мы, люди.
2. Возможности операционной системы определяют возможности софта. У прикладных программ и игр, которые мы видим на экране, нет прямого доступа к железу компьютера, они всегда работают через посредника — ОС. Если Windows (и установленные в неё драйвера) чего-то не умеют, то программы до этого «чего-то» не доберутся. Например, для звуковой карты моего старого ноутбука есть несколько версий драйверов. Так получилось, что в одном драйвере можно регулировать усиление звука микрофона, а в другом такой регулировки нет, зато можно включить улучшение звука технологией Dolby Surround. Поэтому, если я хочу послушать музыку, мне приходится ставить драйвер с Dolby Surround. Когда записываю видеоурок, ставлю другой, где микрофон работает гораздо лучше. Увы, ни одна программа не может обойти эти ограничения и дать доступ ко всему сразу, потому что нет драйвера, где есть обе упомянутые функции. Это правило соблюдается всегда. У игр нет прямого доступа к железу, только через посредника
Например, графика часто создаётся с помощью команд DirectX, но в контексте данной статьи это не важно
3. Создатели операционных систем никогда не стремятся намеренно ограничивать производительность компьютера. Иначе будет а-та-та и много исков. Например, Apple наказали штрафом на 5 000 000 евро, когда выяснилось, что ОС старых моделей айфонов снижает производительность со временем. И ещё на 5 миллионов евро за то, что функция замедления работала тайно, без уведомления владельцев устройств. То есть нужно понимать, что если бы в Windows была какая-то функция, без явного уведомления пользователей как-то снижающая скорость вычислений ЦП, отключающая ядра процессора или ограничивающая возможности железа, то об этом бы писали во всех технических (и не только) СМИ. Были бы иски и репутационные потери. Но этого нет и не будет, потому что семейство Windows исследовано вдоль и поперёк, там не осталось спорных моментов.
Открываем меню «Параметры Windows»
Первым делом нужно посетить «Параметры Windows», где находятся нужные нам разделы. Это осуществляется сразу несколькими способами:
-
С помощью всем известному меню «Пуск». Кликните по иконке Windows в левом нижнем углу экрана, или же нажмите на клавишу «Win». Затем откройте окно «Параметры».
-
Воспользуйтесь встроенным системным поиском, расположенном в «Панели задач». Введите «Параметры» и перейдите по соответствующей графе.
-
Ещё способ открыть «Параметры» — переход с помощью «Центра уведомлений». Для этого нажмите на значок уведомлений системы, и выберите «Все параметры».
-
Используя сочетания клавиш «Win»+«I», в русской раскладке «Win»+«Ш».
-
С помощью контекстного меню «Пуск». Просто кликните правой клавишей мыши на иконку меню «Пуск», и в открывшемся контекстном меню найдите пункт «Параметры».
-
Через окно «Этот компьютер». Для этого откройте «Проводник», затем вкладку «Этот компьютер». Теперь остаётся выбрать пункт «Открыть параметры» с иконкой синей шестеренки.
- Закрепление в «Панели задач». Если по какой-то причине вы испытываете необходимость часто открывать приложение «Параметры», то лучшим решением будет его закрепление на панели задач, дабы открывать раздел одним кликом. Для этого необходимо открыть «Пуск», после этого кликнуть по иконке в виде шестеренки правой клавишей мыши. Выберите «Закрепить на панели задач».
Открываем меню «Параметры Windows»
Первым делом нужно посетить «Параметры Windows», где находятся нужные нам разделы. Это осуществляется сразу несколькими способами:
- С помощью всем известному меню «Пуск». Кликните по иконке Windows в левом нижнем углу экрана, или же нажмите на клавишу «Win». Затем откройте окно «Параметры». В пусковом меню находим «Параметры»
- Воспользуйтесь встроенным системным поиском, расположенном в «Панели задач». Введите «Параметры» и перейдите по соответствующей графе. В системном поиске, расположенном в «Панели задач», вводим «Параметры» и переходим по соответствующей графе
- Ещё способ открыть «Параметры» — переход с помощью «Центра уведомлений». Для этого нажмите на значок уведомлений системы, и выберите «Все параметры». Открываем «Параметры» с помощью «Центра уведомлений»
- Используя сочетания клавиш «Win»+«I», в русской раскладке «Win»+«Ш». Используем сочетания клавиш «Win»+«I»
- С помощью контекстного меню «Пуск». Просто кликните правой клавишей мыши на иконку меню «Пуск», и в открывшемся контекстном меню найдите пункт «Параметры». Кликаем правой клавишей мыши на иконку меню «Пуск», и в открывшемся контекстном меню нажимаем пункт «Параметры»
- Через окно «Этот компьютер». Для этого откройте «Проводник», затем вкладку «Этот компьютер». Теперь остаётся выбрать пункт «Открыть параметры» с иконкой синей шестеренки. Открываем «Проводник», затем вкладку «Этот компьютер» и выбираем пункт «Открыть параметры»
- Закрепление в «Панели задач». Если по какой-то причине вы испытываете необходимость часто открывать приложение «Параметры», то лучшим решением будет его закрепление на панели задач, дабы открывать раздел одним кликом. Для этого необходимо открыть «Пуск», после этого кликнуть по иконке в виде шестеренки правой клавишей мыши. Выберите «Закрепить на панели задач».
Восстановление образа системы
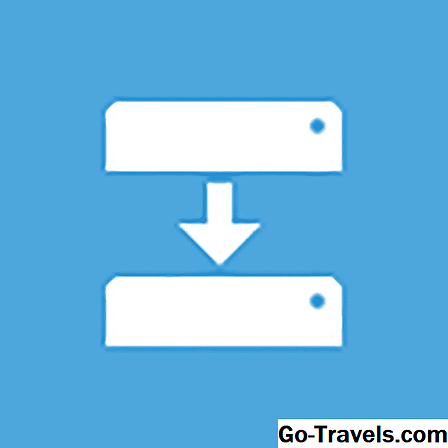
Восстановление образа системы доступен из Расширенные настройки экрана и говорит Восстановление Windows с использованием определенного файла образа системы .
Восстановление образа системы опция запускает Повторное изображение вашего компьютера функция System Image Recovery, которая используется для восстановления ранее сохраненного полного изображения вашего компьютера.
Это отличный вариант, если вы безуспешно пытались использовать другие инструменты в меню дополнительных параметров запуска. Разумеется, чтобы использовать это, вы или ваш компьютер-производитель должны иметь проактивированный образ системы для повторного изображения.
Продолжить чтение ниже
Программа msconfig
Интерфейс программы msconfig состоит из небольшого окошка, и пяти вкладок — Общие, Загрузка, Службы, Автозагрузка, Сервис.
Рассмотрим подробно каждую из вкладок, и о практическом применении всех этих настроек.
Общие
-
-
- Обычный запуск он и есть обычный запуск. Загружаются все драйвера, службы системы, а также программы из меню “Автозагрузка”.
- Диагностический запуск – это режим, при котором загружаются только основные драйвера и системные службы.
- В случае выборочного запуска вы можете более тонко сконфигурировать загрузку системы. “Загружать системные службы” – загружается стандартный набор системных служб. Честно говоря не пробовал выключать эту галочку. “Загружать элементы автозагрузки” – загружаются все программы, которые сконфигурированы на вкладке “Автозагрузка”. “Использовать оригинальную конфигурацию загрузки” – этим параметром по умолчанию невозможно управлять. Активируется он в случае, если вы изменили что-то во вкладке “Загрузка” (тогда можно будет вернуться к дефолтным настройкам).
-
Загрузка
Вверху окна написано название ОС или список предустановленных систем. Если систем установлено несколько, то нажимаем на название системы и нажимаем кнопку «Использовать по умолчанию». В моем случае эта опция недоступна, т.к. система установлена одна. Таймаут – параметр, в котором указывается, как долго при загрузке будет высвечиваться список установленных ОС. Если вы включите «без GUI», то при загрузке ОС логотипа системы не будет (высветится только черное окно).
Нажимаем “Дополнительные параметры” и открывается еще одно окно.
Активировав галочку напротив «Число процессоров», можно указать число процессоров (фактически, процессорных ядер), которое будет видеть система. Если на вашем компьютере двухъядерный процессор, то максимальное возможное число будет 2, которое стоит по умолчанию. Таким же способом можно ограничить количество доступной оперативной памяти. При этом в диспетчере задач процессорных ядер и оперативной памяти будет видно столько, сколько вы укажите здесь.
Параметры «Блокировка PCI» и «Отладка» лучше не трогать. Они предназначены для разработчиков драйверов и устройств, и для обычного пользователя могут привести только к нестабильной работе системы.
Службы
Здесь можно увидеть список всех служб, загружаемых в обычном режиме. Снимайте галочки для отключения служб или наоборот ставьте для включения, если, конечно, знаете, что включаете/отключаете. Список служб огромный, из которых львиную долю занимают предустановленные службы Windows. Поэтому в левом нижнем углу можно включить галочку «Не отображать службы Майкрософт». При этом список сократится до минимума и будет выглядеть так:
Как можно заметить, тут остались службы сторонних программ. Теперь анализируем, что нам нужно, а что нет — и при желании отключаем.
Автозагрузка
Обычно люди устанавливают приложения, потом перестают ими пользоваться, а удалять забывают или не хотят (а вдруг пригодится). Особенно это касается программ, которые используются по следующему сценарию: поставил программу – выполнил с ее помощью какую-то задачу – забыл про программу. А в итоге при каждой загрузке системы эти приложения так же загружаются, что существенно увеличивает время загрузки ОС и снижает отзывчивость системы на слабых компьютерах.
Сервис
Здесь расположен весь список программ, выполняющих схожие с msconfig функции. Т.е. администрирование, настройку, диагностику системы и т.п. Многое вам может быть знакомо. Поэкспериментируйте, выделяя название приложения и нажимая “Запуск” в правом нижнем углу.
Если после внесения каких-либо изменений нажимать кнопку “OK”, то появится такое окошко:
Как должно быть из него понятно, то все внесенные в загрузку системы изменения вступят в силу только после перезагрузки.
Итак, мы рассмотрели основные функции во всех вкладках. А теперь подробнее о том, в каких случаях всю эту информацию можно применять.
Открываем свойства принтера
Для того, чтобы настроить принтер в Windows, необходимо открыть его свойства. Как это произвести:
Шаг 1. Как обычно, открываем «Пуск», воспользовавшись иконкой в левом нижнем углу.
Шаг 2. Кликайте по «Параметры».
Кликаем на «Параметры»
Шаг 3. Выберите плитку «Устройства».
Выбираем «Устройства»
Шаг 4. Выбирайте самую верхнюю вкладку «Принтеры и сканеры», далее нажмите на текст «Устройства и принтеры», выделенный цветом.
Выбираем вкладку «Принтеры и сканеры» и нажимаем на текст «Устройства и принтеры»
Шаг 5. Находите ваше устройство, кликаете на него левой клавишей мыши, и выбираете графу «Свойства принтера».
Выбираем устройство, кликаем на него левой кнопкой мыши, и выбираем «Свойства принтера»
Я лицензионный пользователь Windows 10
И тут началось… Вернее, закончилось. Ноутбук при включении выдал сообщение: «На вашем ПК возникла проблема, и его необходимо перезагрузить. Мы лишь собираем некоторые сведения об ошибке…»
Сведения собраны, ноутбук перезагружается. Синий экран и сообщение, что Windows 10 не запускается. И снова перезагрузка. И снова синий экран.
Тут я осознал, что ноут уже не загрузится. Компьютер запущен некорректно после настройки msconfig, которую я провёл настолько «блестяще», что моментально лишился инструмента для работы. А у меня заказ. Срок истекает, а вся информация – на компьютере. Который не загружается. Это было ужасно!

При очередной попытке запуска захожу в загрузочное меню. Пробую загрузиться в безопасном режиме.
Там несколько вариантов (в том числе обычный, с загрузкой сетевых драйверов, поддержкой командной строки), однако ни один не работает: система выдает синий экран и перезагружается.
Пытаюсь реанимировать ноутбук через точку восстановления. Их только две, но главное, что они есть!
Запускаю восстановление – процесс пошел. Я облегчённо выдохнул.
И тут сообщение: «Восстановление системы не было успешно завершено». Пробую вторую точку восстановления – безуспешно.
Вспомнил, что я лицензионный пользователь Windows 10, значит, имею право на техническую поддержку от Microsoft. Их номер — в телефоне.
Звоню в техподдержку Майкрософт: 8-800-200-80-01. Объясняю, что изменил параметры загрузки Windows 10, и ноутбук перестал загружаться. Вместе с менеджером – он на связи — пробую загрузиться в безопасном режиме и реанимировать систему через точку восстановления. Безуспешно.
Тогда он предлагает зайти на сайт Microsoft, скачать программу и создать установочный носитель, при загрузке ноутбука выбрать USB-устройство и переустановить систему, сохранив пользовательские данные.
Прекрасный вариант. Я благодарю менеджера, который обещает продублировать инструкцию на электронную почту, и направляюсь из офиса домой, где у меня есть старенький, но абсолютно рабочий ноутбук.
По дороге вижу салон по ремонту компьютеров и ноутбуков. Захожу. Рассказываю о проблеме. Спрашиваю, можно ли восстановить систему.
Сотрудник отвечает: «Конечно». Сообщает, что мне установят лицензионную Windows 10 и сохранят все пользовательские файлы: «Можно сделать некрасиво: все файлы будут в одной папке, в куче. Это стоит 1,5 тысячи рублей. Можно восстановить файлы в тех же папках, что они были. Цена — 3 тысячи рублей».
Однако программы и приложения будут стерты, их придётся ставить заново. Все файлы в одной папке – их потом не разобрать.
Полноценно восстановить данные – значит скопировать их на внешний диск и затем вернуть на переустановленную систему. Свои файлы доверять посторонним не хочу.
И день-два ждать нет могу – у меня заказ: сорву сроки, пока мне будут копировать файлы «красиво». Потом ещё самому программы восстанавливать. Три тысячи за такой результат – как-то не очень.
Меня это не устраивает. Надеюсь самостоятельно решить проблему с помощью инструкции от Microsoft и еду домой.
Открываем свойства принтера
Для того, чтобы настроить принтер в Windows, необходимо открыть его свойства. Как это произвести:
Шаг 1. Как обычно, открываем «Пуск», воспользовавшись иконкой в левом нижнем углу.
Шаг 2. Кликайте по «Параметры».
Кликаем на «Параметры»
Шаг 3. Выберите плитку «Устройства».
Выбираем «Устройства»
Шаг 4. Выбирайте самую верхнюю вкладку «Принтеры и сканеры», далее нажмите на текст «Устройства и принтеры», выделенный цветом.
Выбираем вкладку «Принтеры и сканеры» и нажимаем на текст «Устройства и принтеры»
Шаг 5. Находите ваше устройство, кликаете на него левой клавишей мыши, и выбираете графу «Свойства принтера».
Выбираем устройство, кликаем на него левой кнопкой мыши, и выбираем «Свойства принтера»