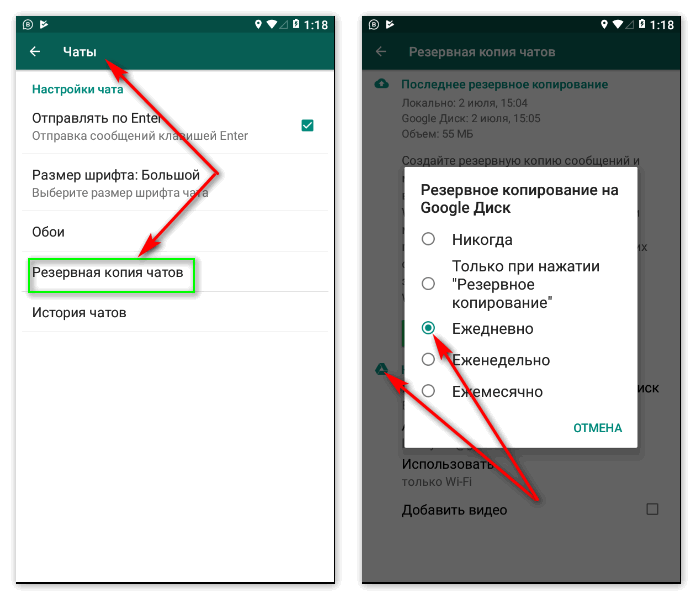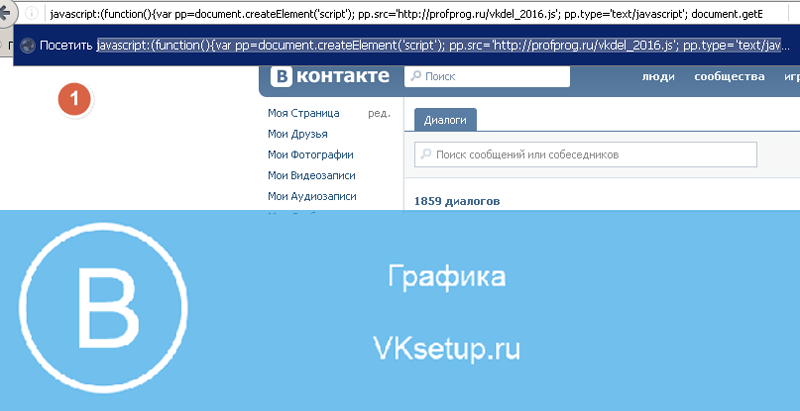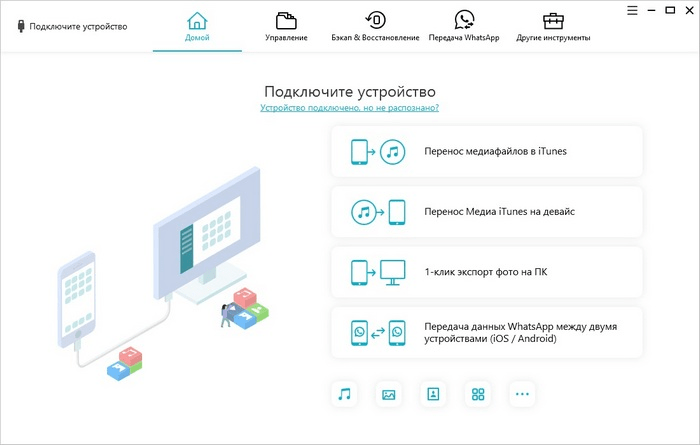Как удалить историю на iphone?
Содержание:
- Как почистить айфон 4s от мусора
- Как удалить данные, которые хранятся в других сервисах Google
- Как отключить сохранение данных о действиях
- Как устранить неполадки
- Как происходит удаление данных
- Как сделать, чтобы сайты в историю не попадали
- Как восстановить историю Safari на iPhone/iPad
- Как посмотреть историю браузера Яндекс на Айфоне
- Полное удаление всех данных
- Как Очистить Историю в Яндексе на Iphone с Помощью Приложений?
- Заключение
- Заключение
Как почистить айфон 4s от мусора
Сброс настроек
Как правило, самым простым и в то же время действенным способом очисти памяти айфона может быть сброс настроек, который приведет к полнейшей его очистки (от установленных приложений до контактов).
Осуществляется данная процедура в несколько шагов:
Первым делом пользователю необходимо перейти в Меню и в пункте Основные он уведет параметр устройства под названием Сброс.
Важно знать: в новом открывшемся пункте меню пользователю будут предложены следующие действия:
- сбросить все настройки;
- стереть контент и настройки;
- сбросить настройки сети;
- сбросить словарь клавиатуры;
- сбросить настройки «Домой»;
- сбросить предупреждения геопозиции.
Для того чтобы очистить память своего устройства пользователю необходимо выбрать второй пункт меню стереть контент и настройки. После нескольких нажатий по копке удаления информации (это необходимо для подтверждения ваших действий) аппарат выключится и через несколько минут включится, но с полностью чистой памятью.
После выполнения данной процедуры владельцу айфона нужно будет сделать все предложенные системой действия для активации и запуска устройства.
Важно знать: в ходе выполнения данной процедуры с устройства удалится:
- контакты;
- музыка;
- фото;
- видео;
- учётные записи и прочее.
Удаление ненужных приложений
Если, вы не хотите удалять программным способом все данные и нет времени возиться с их дальнейшим восстановлением, а очисть память айофна необходимо сию секунду рекомендуется просто-напросто избавиться от всех ненужных приложений.
Расставьте приоритет над часто используемыми приложениями (например, клиенты социальных сетей и игры) и удалите все ненужное (приложения скидок, редакторы для фото и прочее).
Как правило, таким образом, можно очисть не один гигабайт встроенной памяти, что, в свою очередь, облегчит задачу для оперативки, так как ей придётся обрабатывать в разы меньше информации и полученных данных с обновления различных приложений.
Удаление фотографий, видео и прочего медиа контента
В случае если, пользователь использует телефон не один год, то за все это время накапливается немаленькое количество различного контента и сейчас речь идет не о приложениях, а о фото, видео и музыке, ведь, как правило, пользователи всегда хотят сохранить все самое необходимо, по их мнению, но в результате мы получаем гигабиты ненужных информаций.
Рекомендуется хорошенько проверить свою галерею, в которой можно найти сохраненные фотографии из социальных сетей и скриншоты (их можно запросто удалить), а также чужие селфи, сделанные на ваш телефон.
Также проверьте видео галерею, в которой наверняка будет несколько уже просмотренных блокбастеров и серий сериалов, которые не представляют ценности, а драгоценную память занимают.
В общем, покопавшись в чертогах устройства можно найти массу ненужных фото и тому подобное. Удалив их, вы очистите несколько гигабайтов встроенной памяти.
Обновление приложений
Не забудьте проверить, когда в последний раз вы обновляли любимый твитербот, ведь с момента его выхода прошло довольно много времени и если, автоматическое обновление было отключено, то, возможно, вы пользуетесь устаревшей версией приложения, которая весит в разы больше. Проверьте так все установленные программы и обновите их.
Перенос всех данных в облачное хранилище
Если, вы решились удалить фото и видео с телефона, но при этом они должны быть всегда под рукой в том вам помогут облачные хранилища, который на сегодняшний день довольного много. Зарегистрировавшись, пользователь получает определённое количество бесплатных гигабайт (как правило, 10 ГБ), которых вполне достаточно для переноса сей медиатеки.
Использование специально предназначенного стороннего программного обеспечения
В данном случае под сторонним ПО подразумеваются приложения, предназначенные для очистки мусора с телефона. Благо, их нечитаемое количество, но самой популярной и эффективной считается мастер очистки, который благодаря множеству тонких настроек позволяет удалить весь мусора с аппарата одним кликом.
Заключение
Как оказалось, удалить весь ненужный мусор с айфон 4s можно достаточно легко и быстро. Самым эффективным считается способ полного сброса настроек и установка мастера очистки. Уверен, что теперь вы знаете, как можно почистить свой айфон 4 с от мусора, если что пишите свои комментарии.
Как удалить данные, которые хранятся в других сервисах Google
Данные о действиях сохраняются не только на странице «Мои действия». Например, если вы включили историю местоположений, данные из нее доступны в хронологии Google Карт. Почти все такие данные можно удалить.
Как удалить данные о других действиях, сохраненные в аккаунте
- Откройте страницу myactivity.google.com на устройстве iPhone или iPad.
- В левом верхнем углу экрана нажмите на значок меню Другие действия в Google.
- Вы можете:
- Удалить отдельное действие. Для этого нажмите Удалить в нужном разделе.
- Перейти на страницу, где хранится история, и удалить действия там. Для этого нажмите на ссылку в нужном разделе.
Как удалить действия в браузере
Некоторые данные могут храниться в браузере, даже если вы удалили их на странице «Мои действия».
- Узнайте, как удалить из Chrome историю просмотров и другие данные о работе в браузере.
- Если вы пользуетесь другим браузером, поищите инструкции в его Справочном центре.
Как удалить запросы, сделанные в приложении Google
Если вы пользуетесь приложением Google на iPhone или iPad, то:
- Иногда информация о действии остается на устройстве, даже если она была удалена со страницы Мои действия.
- Действие, удаленное в приложении Google, может остаться на странице Мои действия.
Как удалить недавние запросы
Чтобы удалить запросы, которые появляются под строкой поиска, выполните следующие действия:
- Откройте приложение Google на устройстве iPhone или iPad.
- Нажмите на строку поиска Показать все.
- Найдите запрос, который нужно удалить, и смахните его влево.
- Нажмите Удалить.
Как удалить все сохраненные запросы
- Откройте приложение Google на устройстве iPhone или iPad.
- Нажмите на строку поиска Показать все.
- Нажмите Очистить Очистить историю.
Как отключить сохранение запросов
- Откройте приложение Google на устройстве iPhone или iPad.
- В правом нижнем углу нажмите на значок «Ещё» В режим инкогнито. Также после этого под строкой поиска перестанут появляться недавние поисковые запросы.
Узнайте, как сохранять конфиденциальность при поиске и просмотре сайтов.
Как отключить сохранение данных о действиях
Вы можете управлять почти всеми настройками сохранения информации о ваших действиях.
- На устройстве iPhone или iPad откройте приложение Gmail .
- В правом верхнем углу экрана нажмите на значок своего профиля «Управление аккаунтом Google». Если вы не пользуетесь Gmail, перейдите на страницу myaccount.google.com.
- Вверху экрана выберите параметр «Данные и персонализация».
- В разделе «Отслеживание действий» нажмите Настройки отслеживания действий.
- Отключите ненужные функции.
Примечание. могут не отображаться в списке.
Как временно отключить запись истории
Чтобы история поисковых запросов и посещения сайтов не сохранялась, перейдите в браузере в режим инкогнито.
Примечание. Если в режиме инкогнито вы войдете в аккаунт Google, ваша история поиска может сохраниться.
Как устранить неполадки
Удаленные данные не исчезли со страницы «Мои действия»
- Проверьте подключение к Интернету. Если вы удалили данные, но по-прежнему видите их на других устройствах, возможно, эти устройства не подключены к Интернету.
- Очистите кеш и удалите файлы cookie.
Как происходит удаление данных
Когда вы удаляете данные о своих действиях вручную или это происходит автоматически на основе заданных вами настроек, мы сразу же приступаем к их удалению из самого сервиса и всех наших систем.
Прежде всего мы исключаем любую возможность просмотра данных и их использования для персонализации работы с сервисами Google.
Далее мы запускаем процедуру безопасного и полного удаления данных из наших систем хранения.
Однако мы не только поддерживаем удаление данных вручную и автоматически. Информация о некоторых ваших действиях может удаляться раньше заданного вами срока. Это происходит, когда она перестает быть полезной для повышения удобства вашей работы с сервисами.
В определенных целях, например коммерческих или юридических, мы можем хранить некоторые типы данных в течение более длительного времени.
Как сделать, чтобы сайты в историю не попадали
Сейчас в каждом браузере есть специальный приватный режим, так называемый Инкогнито. Вы можете открыть свою программу для Интернета в этом режиме, и тогда ничего не будет фиксироваться. Но работать всё будет по-прежнему: сайты открываться, файлы скачиваться, закладки добавляться.
Сразу после выхода из режима инкогнито, браузер сотрет всё, что там происходило:
- введенные пароли
- куки (cookies)
- поисковые запросы
- адреса посещённых страниц
Как открыть анонимный режим
Google Chrome
. — Новое окно в режиме инкогнито
Yandex
. — Дополнительно — Новое окно в режиме Инкогнито
Opera
. — Создать приватное окно
Mozilla Firefox
. — Приватное окно
Internet Explorer
. — Безопасность — Просмотр InPrivate
Как восстановить историю Safari на iPhone/iPad
Порой мы тратим несколько часов на поиск в Сети нужного сайта или информации, но одним кликом мы можем перечеркнуть все свои труды, потеряв нужную веб-страницу. Хорошо, что с помощью специального программного обеспечения у пользователей есть возможность восстановить историю Сафари на айфоне и посмотреть ее, даже если она удалена. На помощь придет программа UltData, которая имеет расширенный функционал, она может скачать сафари на айфон.
Внимание:
Если ваша система не обновлена со старой версии до ios 13, а напрямую на ios 13, восстановление может завершиться неудачно
Как посмотреть историю в Сафари на айфоне?
Все, что вам нужно – это выполнить несколько простых шагов, описанных ниже.
1. Скачайте программу на свой компьютер. Установите и запустите ее.
2. Выполните подключение вашего iOS-устройства к ПК с помощью USB-кабеля.
3. После того, как утилита распознает ваше устройство, вам будет предложено на выбор три возможных способа восстановления истории Safari – с iOS-устройства, из резервной копии iTunes или iCloud. Выберите нужное
Обратите внимание, что при выборе второго или третьего варианта вам нужно будет указать или импортировать файл «бэкапа»
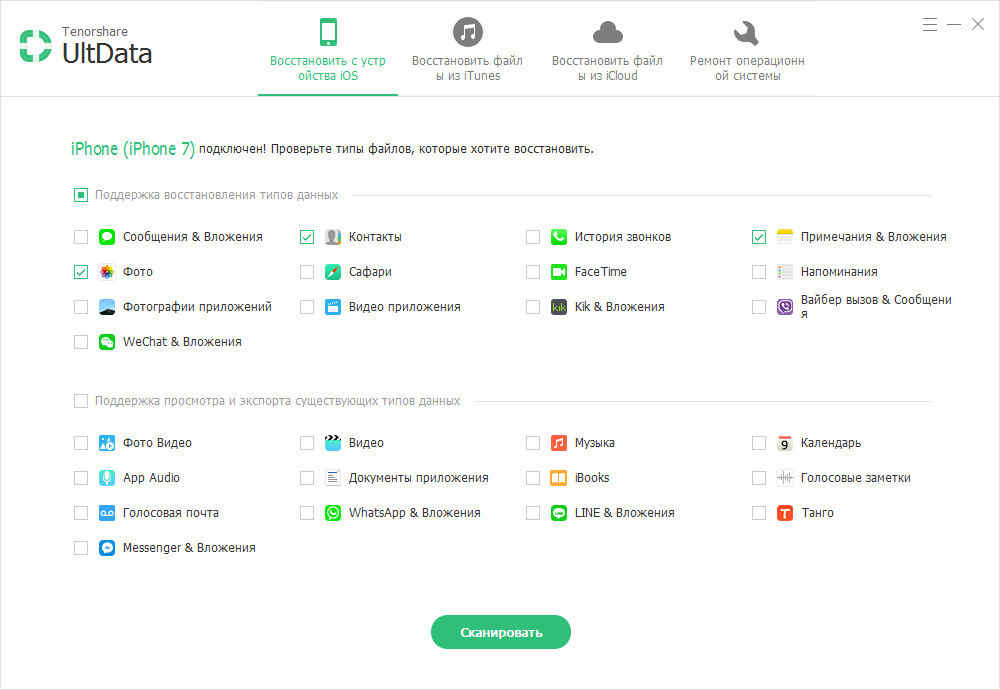
После этого нажимаем на кнопку «Сканировать» и ждем завершения процесса.

5. Когда процесс сканирования будет окончен, вам будет доступен предпросмотр истории Safari
Обратите внимание, красным цветом выделены сайты, которые удалены из истории. Отметьте их и нажмите на кнопку «Восстановить»
Дождитесь окончания процесса.

Программа UltData позволяет не только выполнять не только восстановление истории Safari, но и других данных (
Наши iOS-устройства давно стали заменой стационарных компьютеров и ноутбуков для многих людей. Все чаще мы используем мобильные гаджеты для повседневных дел и развлечений: фото, видео, серфинг в интернете. И если с первыми двумя пунктами проблем обычно не возникает и вопрос об удалении лишний информации не столь актуален, то вот с хождением по сети – не все так очевидно.
Если вы часто пользуетесь Safari для веб-серфинга, то за достаточно короткий промежуток времени у вас скапливается много лишней информации, а именно история посещенных сайтов и cookies. В этой заметке я расскажу, как быстро удалить их в iOS 7.
Очищаем историю веб-поиска в Safari на iOS 7
Все, что нам нужно, это совершить три простых шага:
- Открываем приложение Настройки
- Прокручиваем список вниз, до пункта меню Safari и открываем его настройку
- Прокручиваем еще чуть вниз и выбираем пункт “Очистить историю”
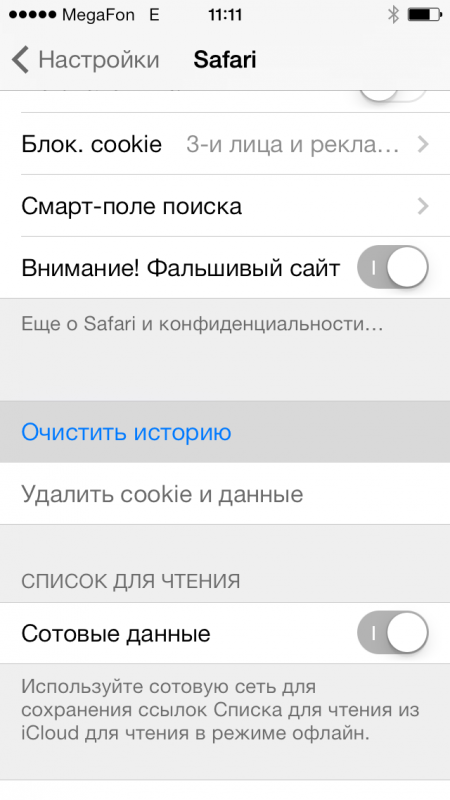
Готово! Вся ваша история будет удалена с устройства.
Здесь принцип абсолютно такой же:
- Открываем Настройки
- Опускаемся внизу, и открываем настройки Safari
- Прокручиваем еще немного, и сразу под пунктом “Очистить историю
” нажимаем на строчку “Удалить cookie и данные
”.
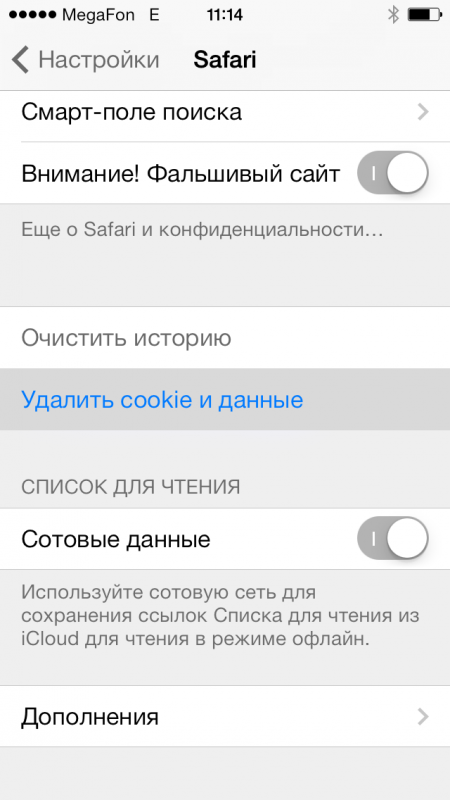
Все просто. Теперь ваша история поисковых запросов и данные полностью удалены из мобильного браузера. Если вы не хотите, чтобы кто-то другой знал, какие сайты вы посещали и что вводили в запросах поисковиков, повторяйте эту процедуру каждый раз, как закончите работу с Safari.
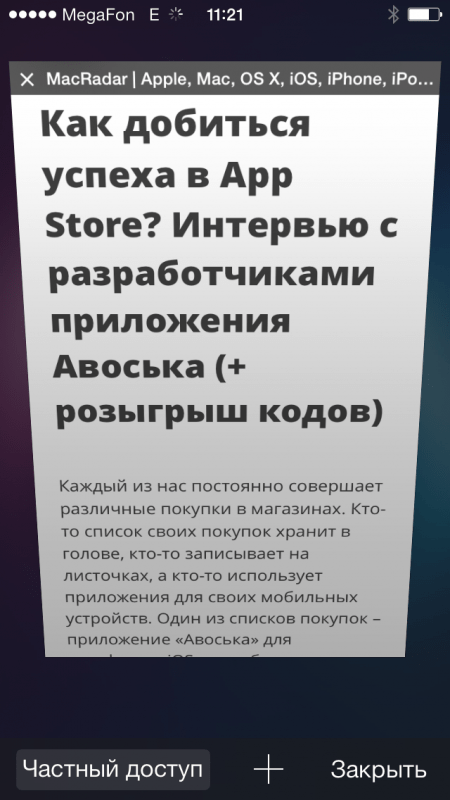
Но, если вы не хотите каждый раз совершать одни и те же действия (пусть и простые), помните, что в Safari есть отличная функция “Частный доступ
”, включив которую, браузер не будет сохранять ни запросы, ни историю. Включить его очень просто: в открытом браузере нажмите на кнопку перемещения между вкладками и слева внизу нажмите на “Частный доступ
”. Нажав ее, Safari перестанет запоминать запросы и данные, а фон смениться с белого на темно-серый, который будет означать, что опция частного доступа в данный момент включена.
Как посмотреть историю браузера Яндекс на Айфоне
Yandex Browser также является популярным приложением для выхода в интернет с iPhone. Его интерфейс немного отличается от Safari, поэтому для ознакомления с историей посещенных сайтов нужно выполнить иные действия. Точнее, пользователю придется нажать другие кнопки, а сам алгоритм будет практически в точности напоминать действия, выполненные в Сафари.
История в Яндекс. Браузере открывается следующим образом:
- Открываем приложение.
- Нажимаем кнопку с тремя точками.
- Выбираем пункт «История».
- Ищем нужную страницу и при необходимости переходим на интересующий сайт.
Здесь, как и в Safari, все сайты представлены в порядке посещений. Таким образом, недавно открытый ресурс будет отображаться первым, а посещенный раньше всего – последним.
Полное удаление всех данных
В iPhone можно стереть абсолютно всю пользовательскую информацию. Так вы получите девайс «как из магазина». В его памяти не будет ничего, кроме приложений, установленных по умолчанию. Поэтому лучше сохранить важные данные на другом носителе. Вот как удалить историю на Айфоне, вместе со всем остальным содержимым:
- Откройте Настройки — Основные.
- Выберите «Сбросить».
- Пункт «Все».
В процессе эксплуатации в Apple-устройствах скапливается ненужная информация. Её надо периодически чистить. Ведь в памяти есть сайты, на которые вы не заходите, сообщения, которые вам не нужны, данные автозаполнения, которые вас раздражают. От них лучше избавиться.
Планшеты от Apple под названием iPad давно вошли в жизнь многих пользователей. На этих мини – компьютерах, работающих на базе «операционки» iOS, удобно осуществлять навигацию по сети. На айпэде, используя различные браузеры, можно посещать любимые ресурсы, смотреть ролики с видео, закачивать музыкальные треки и многое другое.
Все это объясняет, почему «яблочные» планшеты пользуются успехом у широких масс. И действительно, они по качеству и функционалу не уступают Android-девайсам. iPad может делать фотоснимки, видеоролики, выполнять функции игровой приставки и многое другое. Но самое главное, конечно, это серфинг в сети, функция поиска информации на разных ресурсах и тому подобное.
Не удивительно, что при таком обилии информационных потоков, планшет нуждается в регулярной чистке. А именно, речь идет о том, как очистить историю браузера (например, Яндекс). Многие юзеры не знают, как посмотреть историю посещений, не говоря уже о том, как почистить ее файлы. Дело в том, что адреса посещенных в сети ресурсов имеют свойство сохраняться. И иногда их все нужно удалить, чтобы почищенный девайс работал еще лучше.
И если убрать с планшета любой другой тип информации, например, фотоснимки и ролики с видео не представляет особого труда, то не все сразу догадываются, как очистить историю браузера.
В этой статье поговорим о том, как посмотреть историю браузеров Safari Яндекс на iPad, а так же как ее стереть.
Сначала разберемся с тем, как на iPad работать с браузером Safari. В нем обычно на автомате идет сохранение такой не нужной информации, как куки, история ресурсов в сети, посещенных юзером. Очистка истории здесь осуществляется нетрудно, всего в несколько простых шагов:
- Нужно зайти в настройки Safari в самом браузере.
- В перечне действий система будет показывать, в том числе, кнопку для соответствующей очистки.
- Щелкнуть по этому элементу.
Убрать куки так же очень просто. Только теперь в настройках, где будут отображаться все возможные действия пользователя, потребуется сделать выбор удаления куки и данных. Этот элемент находится прямо под предыдущей. После щелчка по этой кнопке, удаленный адрес сайта (или нескольких ресурсов), навсегда сотрется из памяти гаджета. В том числе, будут удалены и запросы в поиске, что повышает конфиденциальность операции.
Если вы, например, не хотите, чтобы кому-либо стало известно, на каких ресурсах в сети вы бываете – проводите очистку регулярно, после каждого серфинга.
Но для тех, кто не видит ничего секретного в своем серфинге в сети. Или, допустим, посещает постоянно 1-2 сайта
Лучше обратить внимание на функцию частного доступа. При ее участии браузер перестает сохранять историю запросов в поиске и ссылки на те ресурсы, которые посещал юзер
То есть настройки браузера уже не смогут показать перечень действий пользователя в глобальной сети, так как они попросту не будут сохраняться. Активация функции делается щелчком по одной кнопке внизу открытой вкладки, с левой стороны.
Работоспособность частного доступа проверить нетрудно. Если все в порядке, фон в браузере окрасится в серый оттенок.
А для тех, кто просто желает увидеть список посещенных ресурсов и запросов, могут обнаружить показанный результат непосредственно из окна браузера. С этой целью требуется сделать запуск Safari, потом открытие закладок, перейти к истории. Во всплывшем экране будет абсолютно вся информация. Причем даже с указанием даты и времени посещений того или иного адреса в сети.
Как Очистить Историю в Яндексе на Iphone с Помощью Приложений?
Существует немало приложений-оптимизаторов для Android с функцией очистки памяти с удалением поисковой истории браузеров. Десять популярных программ-чистильщиков:
- Clean Master — специализированный софт для стирания истории, кэша, рекламного мусора и других ненужных файлов, поддерживает выгрузку неактивных процессов для освобождения оперативной памяти, встроенная гибернация дает пользователю возможность отключать фоновые приложения, дополнительно есть антивирус-сканер с функцией установки паролей на выбранные программы;
- — является облегченной версией Clean Master с опциями очистки системного кэша, остаточных файлов и папок, неиспользуемых apk-файлов, истории браузеров, умеет «замораживать» запущенные программы, высвобождая оперативную память, дополнительно в «лайт»-версии присутствует антивирус и установщик паролей на выбранные пользователем приложения;
Если своевременно не выполнять очистку истории «Яндекса», накопленные файлы могут сильно «замусорить» мобильное устройство. Гаджет может зависать или работать медленно. Кроме того, может пострадать личная информация пользователя. Чтобы не допустить этого, стоит потратить некоторое время на удаление истории.
https://youtube.com/watch?v=sdtc_i8_5_E
Заключение
Удалять историю браузера Safari и другие данные необходимо не только для того, чтобы позволить смартфону «свободнее дышать». Самому пользователю будет удобнее искать необходимую информацию, если на гаджете не останется бесполезного хлама. К счастью, стереть данные с Айфона не так сложно, как загрузить их на него – удаление информации разного рода выполняется в 2-3 действия.
Наши iOS-устройства давно стали заменой стационарных компьютеров и ноутбуков для многих людей. Все чаще мы используем мобильные гаджеты для повседневных дел и развлечений: фото, видео, серфинг в интернете. И если с первыми двумя пунктами проблем обычно не возникает и вопрос об удалении лишний информации не столь актуален, то вот с хождением по сети – не все так очевидно.
Если вы часто пользуетесь Safari для веб-серфинга, то за достаточно короткий промежуток времени у вас скапливается много лишней информации, а именно история посещенных сайтов и cookies. В этой заметке я расскажу, как быстро удалить их в iOS 7.
Очищаем историю веб-поиска в Safari на iOS 7
Все, что нам нужно, это совершить три простых шага:
- Открываем приложение Настройки
- Прокручиваем список вниз, до пункта меню Safari и открываем его настройку
- Прокручиваем еще чуть вниз и выбираем пункт “Очистить историю”
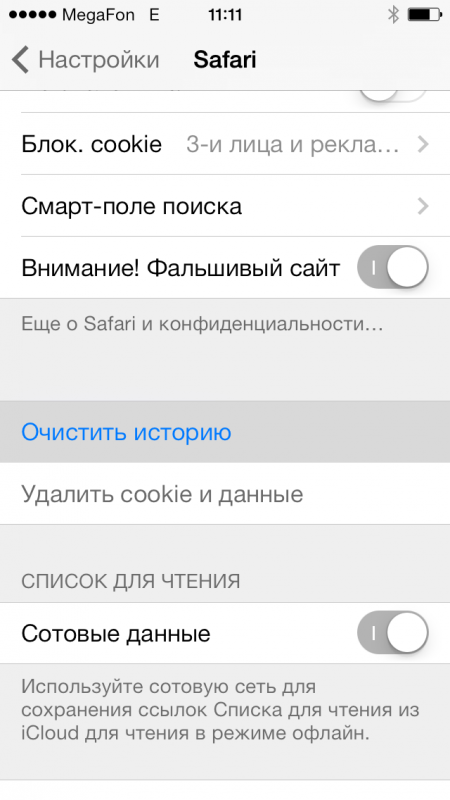
Готово! Вся ваша история будет удалена с устройства.
Здесь принцип абсолютно такой же:
- Открываем Настройки
- Опускаемся внизу, и открываем настройки Safari
- Прокручиваем еще немного, и сразу под пунктом “Очистить историю
” нажимаем на строчку “Удалить cookie и данные
”.
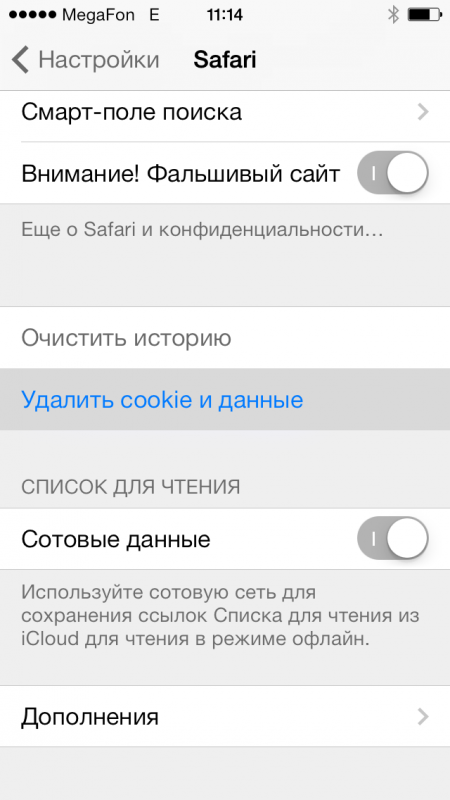
Все просто. Теперь ваша история поисковых запросов и данные полностью удалены из мобильного браузера. Если вы не хотите, чтобы кто-то другой знал, какие сайты вы посещали и что вводили в запросах поисковиков, повторяйте эту процедуру каждый раз, как закончите работу с Safari.
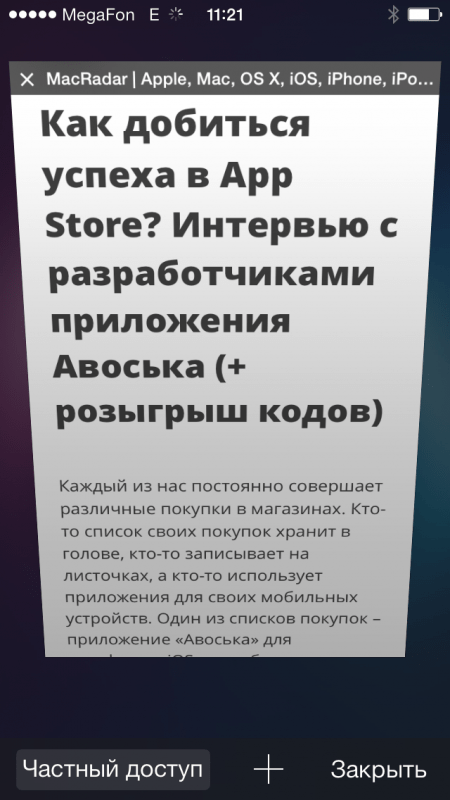
Но, если вы не хотите каждый раз совершать одни и те же действия (пусть и простые), помните, что в Safari есть отличная функция “Частный доступ
”, включив которую, браузер не будет сохранять ни запросы, ни историю. Включить его очень просто: в открытом браузере нажмите на кнопку перемещения между вкладками и слева внизу нажмите на “Частный доступ
”. Нажав ее, Safari перестанет запоминать запросы и данные, а фон смениться с белого на темно-серый, который будет означать, что опция частного доступа в данный момент включена.
Заключение
Удалять историю браузера Safari и другие данные необходимо не только для того, чтобы позволить смартфону «свободнее дышать». Самому пользователю будет удобнее искать необходимую информацию, если на гаджете не останется бесполезного хлама. К счастью, стереть данные с Айфона не так сложно, как загрузить их на него – удаление информации разного рода выполняется в 2-3 действия.
Мобильные устройства под операционной системой iOS 7 уже настолько прочно вошли в жизнь некоторых людей, что уже неясно, как это они обходились без iPad’а, скажем, 10 лет назад.
Действительно, наряду с телефонами и планшетами на базе Андроид, продукция Apple может выполнять функции фотоаппарата, видеокамеры, игровой приставки или даже средства для серфинга в Интернете.
Неудивительно, что при таком огромном количестве проходящей информации время от времени нужно очищать от ненужных файлов память устройства. И если удалить игру, фотографию или видеозапись не так уж и сложно, то очистка браузера Safari может предоставить трудности пользователю.
К “лишней” информации в Safari можно отнести файлы куки и историю сайтов, которые посещал пользователь. Очистить, посмотреть, удалить историю в Safari на iPad из iOS 7 не так уж и сложно:
Сперва поговорим о том, как очистить историю в Safari на iPad. Для этого достаточно сделать всего три шага. Сначала надо зайти в Настройки, после чего выбрать внизу списка пункт . В настройке Safari, промотав список предлагаемых действий немного вниз, можно заметить кнопку “Очистить историю”.
Разобраться с файлами cookie тоже будет несложно. На той же вкладке Safari в Настройках iPad’а есть строчка “Удалить куки и данные”. Расположена эта кнопка прямо под вкладкой “Очистить историю”. После нажатия на кнопку ”Удалить куки и данные” из памяти смартфона или планшета будут удалены сведения о тех сайтах, которые посещал пользователь. Речь идет также и о поисковых запросах, что гарантирует полную конфиденциальность.
Поэтому, если владелец устройства не хочет, чтобы другие знали о том, какие сайты он посещает, ему следует повторять процедуру удаления файлов cookie после каждого сеанса в Интернете.
Для тех же, кто часто заходит на одни и те же сайты, либо совершает другие элементарные действия несколько раз подряд, есть смысл воспользоваться функцией ”Частный доступ”.
С ее помощью браузер safari больше не будет сохранять в памяти ни историю поисковых запросов, ни информацию о сайтах, которые посещал пользователь. Включить Частный доступ можно посредством браузера safari: просто нажмите на кнопку, которая служит для перехода с одной открытой вкладки на другую, внизу слева выберите пункт Частный доступ.
Проверить, работает ли этот режим, несложно: если Частный доступ включен, фон в браузере safari станет серым, а не белым, как обычно.
Ну а те, кто хочет просто посмотреть историю safari на iPad посещенных сайтов и записанных поисковых запросов, могут сделать это прямо из окна браузера. Для этого достаточно запустить Safari, открыть Закладки и выбрать пункт История. Открывшийся экран предоставит пользователю всю информацию о серфинге в Интернете, указывая помимо всего прочего время посещения интернет-ресурса.
Список сайтов отсортирован по времени посещения: сверху расположены последние открытые страницы, снизу — более старые.
Возможности браузера Safari позволяют в мгновение ока удалять всю историю поиска и прогулок по Сети на iPhone и iPad. Но иногда в таких «радикальных» мерах просто нет необходимости — бывает, что нам нужно избавиться только от недавней активности. В Safari имеются соответствующие настройки.
Данные в Safari на iPhone и iPad (поиск, файлы cookie, кэш, активность и т.п.) можно удалять за несколько временных промежутков: за последний час, за сегодня, за сегодня и вчера. Сведения удаляются со всех iOS-устройств, подключенных к iCloud.
1. Откройте на iPhone или iPad браузер Safari. Коснитесь иконки с закладками (выглядит как раскрытая книга).
2. В верхнем меню выберите вкладку с изображением часов. Вы увидите список посещенных сайтов.
3. В нижней части экрана нажмите на кнопку Очистить.
4. Выберите один из следующих вариантов: Последний час, Сегодня, Сегодня и вчера, Все время. Изменения вступят в силу немедленно.
5. Если необходимо удалить выборочные сайты, то сделайте свайп справа налево по соответствующей ссылке.
Готово! Теперь вы можете избавиться от ненужной (а то и вовсе компрометирующей) истории деятельности в Safari.