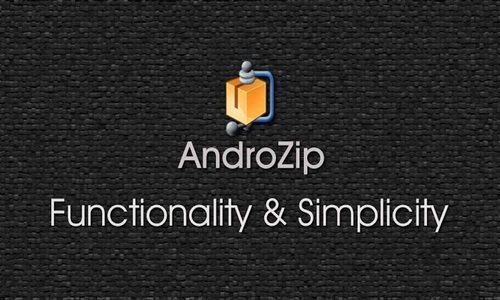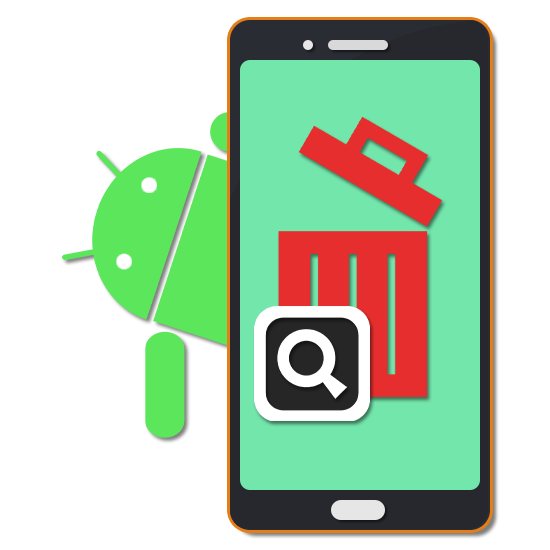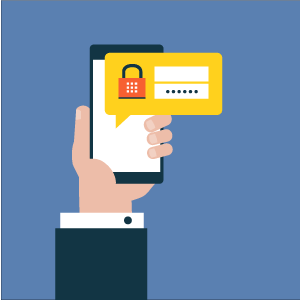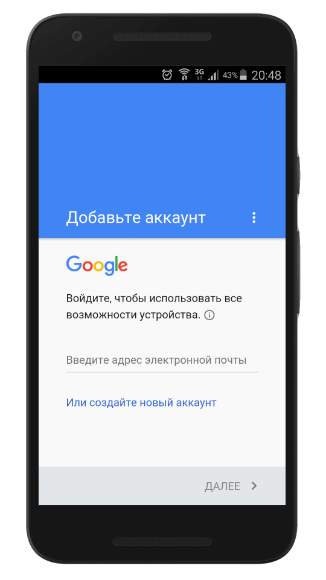Как на телефоне обновить андроид
Содержание:
- Как обновлять приложения вручную
- Как обновить систему
- С помощью ПК
- Как остановить обновление системных приложений
- Как обновить приложение без Play Market
- Откат до предыдущей версии
- Делаем Update системы через ПК
- Как обновить версию Андроида на телефоне
- Распространенные ошибки обновления
- Обновлять ли Андроид? Для чего?
- Что нужно сделать перед обновлением
- Как обновлять приложения на Android в Google Play
- Обновить Яндекс браузер до последней версии бесплатно
- Что случилось с поддержкой Windows 7
- Браузеры на iOS
Как обновлять приложения вручную
Теперь, если для каких-то приложений выйдут обновления, в верхней части дисплея появится специальное напоминание.
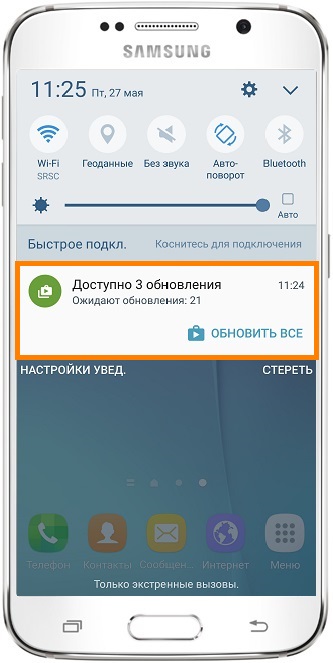
Нажмите на него, и появится список приложений, для которых появились новые версии.
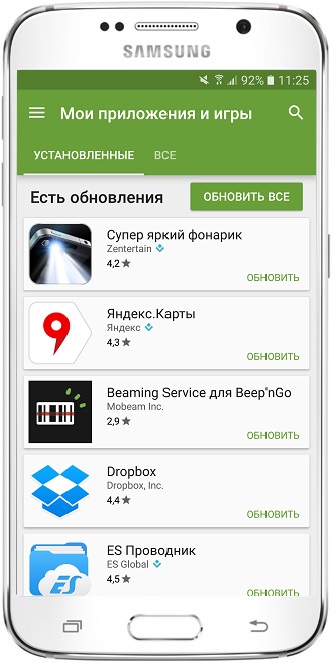
Выбирайте приложения, читайте об изменениях в пункте «Что нового» и комментариях и принимайте решение — обновлять или нет.
Для обновления нажмите кнопку «Обновить».
Способ первый. Обновление приложения при его запуске
1. Если в World of Tanks Blitz вышло обновление, то при запуске игры вы будете уведомлены о том, что текущую версию игрового клиента нужно обновить. Для это нажмите кнопку Обновить
.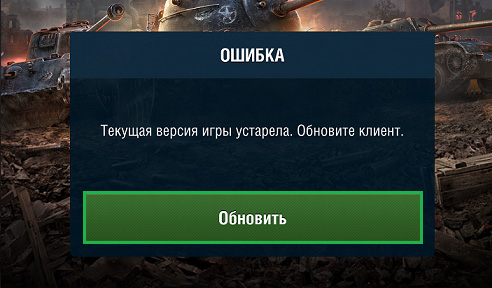
2. Попав в Play Маркет, обновите игру.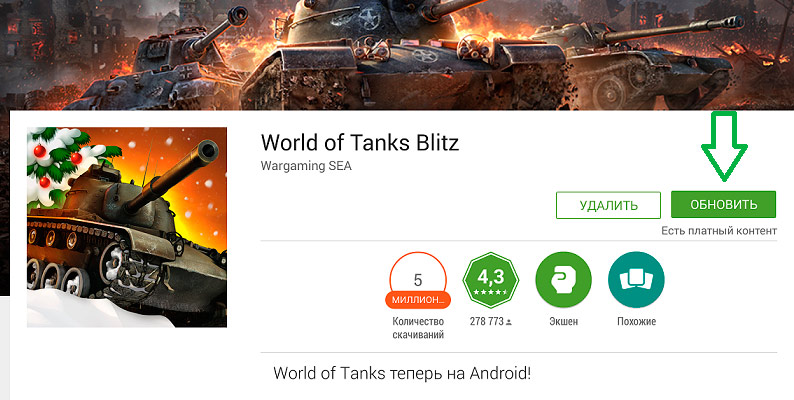 Дождитесь завершения установки — и в бой!
Дождитесь завершения установки — и в бой!
Способ второй. Обновление через Play Маркет
1. Зайдите в Play Маркет.
2. При помощи меню в левой верхней части экрана перейдите в профиль Play Маркет.
3. Откройте «Мои приложения».
4. В списке приложений найдите World of Tanks Blitz и нажмите кнопку Обновить
.
5. Попав на главную страницу, посвящённую World of Tanks Blitz в Play Маркет, ещё раз нажмите кнопку Обновить.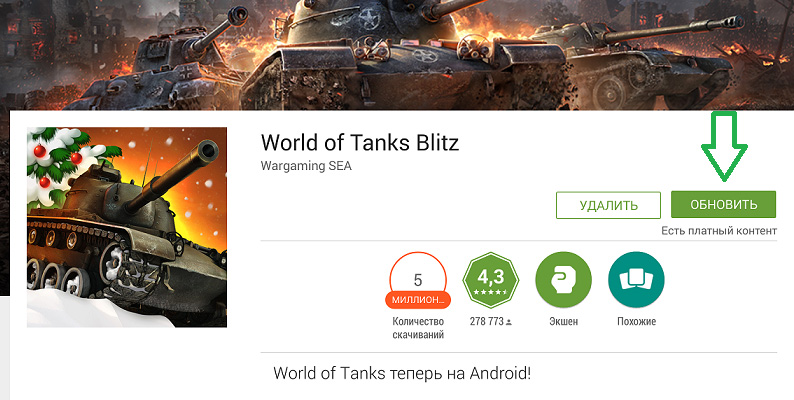
Всё! Осталось дождаться завершения установки, и можно отправляться в бой!
ВАЖНО:
Если вы не видите актуальных обновлений, однако обновление вышло, перезагрузите устройство и повторно проверьте наличие обновлений.При входе в игру, если она не была обновлена, вам может быть предложено обновить её. При согласии с вашей стороны обновление установится автоматически.Если в настройках Google Play у вас установлено автообновление приложений, то сразу после выхода обновления игры оно будет установлено автоматически. Автоматическое обновление можно настроить в Google Play по условиям: «Всегда» — приложения будут обновляться при доступе к любому сетевому соединению, в том числе и через мобильный интернет; «Только через Wi-Fi» — приложения начнут обновляться при подключении к Wi-Fi.
Как обновить систему
Самый простой способ – это обновление «по воздуху». Когда производитель создает новую версию системы или выпускает пакеты обновлений для уже существующих версий, эти файлы становятся доступными для закачки, и на устройство может прийти уведомление. Далее действуйте в таком порядке:
- Сделайте резервную копию данных и состояния операционной системы на текущий момент. Это нужно для того, чтобы восстановить работоспособность планшета, если в процессе установки возникнут проблемы.
- Убедитесь, что батарея заряжена не менее чем на 40%, а лучше подключите его к зарядному устройству. Если в процессе установки устройство внезапно лишится электропитания, существующая операционная система может повредиться.
- Подключитесь к стабильному интернету. Предпочтительно, чтобы это было подключение по Wi-Fi, так как обновление может занимать несколько десятков мегабайтов, а по мобильному интернету закачка таких объемов может занять много времени.
- Если вам пришло уведомление об имеющемся обновлении, нажмите на него и следуйте подсказкам установщика. Если же вы хотите проверить его наличие самостоятельно, зайдите в раздел настроек устройства, найдите пункт «О планшетном ПК» («About device» при английском языке в меню), и после нажатия на него система начнет проверку доступных файлов.
- При обнаружении новой версии ПО вам будет предложено установить ее. После подтверждения начнется закачка и установка. По окончании этого устройство перезагрузится. При этом загрузка может длиться больше обычного, это нормально. Не пугайтесь и не выключайте устройство, обязательно дождитесь окончания установки и полной загрузки планшета. После этого вы сможете пользоваться уже обновленной системой.
Если по какой-то причине устройство не находит обновлений через интернет, вы можете зайти на сайт производителя и найти их в разделе программного обеспечения. Скачайте нужную версию и сохраните ее на компьютере. Подключите планшет к компьютеру USB-кабелем, запустите скачанный файл. Далее, в зависимости от интерфейса установщика, следуйте его подсказкам и рекомендациям.
Но как обновить Android, если он перестал запускаться или выдает ошибку системы и нормально не загружается? В этом случае можно попробовать ручное обновление. Оно же подойдет, если два вышеописанных способа вам по какой-то причине не помогли.
Ручная переустановка прошивки на Андроиде в общих чертах выглядит так:
- Скачайте с сайта производителя нужную версию прошивки.
- Скопируйте файл формате *.zip в память планшета или на карту памяти (лучше в корневой каталог).
- Выключите устройство. Для запуска его в режиме «Recovery» нужно нажать одновременно клавишу включения и повышения громкости. В разных моделях планшетов это сочетание может варьироваться. К счастью, кнопок на современных устройствах не так много, поэтому и варианты немногочисленны: громкость вниз + кнопка включения, громкость вверх + кнопка «Домой», громкость вверх + громкость вниз + кнопка включения и т. д. Если есть возможность, лучше посмотрите в инструкции к гаджету.
- После загрузки вы увидите меню «Recovery». Перемещаться по нему можно с помощью клавиш громкости, выбирать что-то – кнопкой включения.
- Выберите установку обновления («Apply update»).
- В предлагаемом подменю выберите место, из которого нужно установить прошивку: «internal storage», если вы скопировали zip-файл в память телефона, и «sdcard» – если на карту памяти.
- Найдите файл с прошивкой, выберите его при помощи кнопки включения. После этого начнется установка. По окончании вернитесь в главное меню «Recovery» и перезагрузите устройство, выбрав пункт «Reboot system now». После этого планшет загрузится уже с обновленной системой.
В зависимости от модели устройства названия пунктов в меню могут немного отличаться, но в целом разобраться в них будет несложно.
С помощью ПК
От предыдущего метода такое обновление отличается только количеством устройств в цепочке. Файл новой ОС скачивается на смартфон через компьютер. Обычно для этого используется официальный или сторонний файловый менеджер, который даёт возможность производить с устройством разные операции — очищать память, удалять и скачивать файлы, обновлять систему, решать программные ошибки и т.д. В данном случае рекомендуется использовать «родное» ПО.
Как это происходит:
- пользователь подключает смартфон к ПК с помощью USB-кабеля и дожидается, пока официальное ПО производителя обнаруживает устройство;
- далее используется функционал программы — необходимо нажать на «Обновить» или другую соответствующую кнопку и дождаться, пока ПО решит, требуется ли системе изменения;
- если обновление вышло, возможно, нужно только подтвердить действие и дождаться завершения процесса.
Пока происходит изменение прошивки телефона, нельзя отключать его от ПК, прерывать соединение с Wi-Fi, если оно требуется программе, и производить какие-либо другие действия с техникой, способные помешать завершению операции.
Как остановить обновление системных приложений
На Android очень непростой механизм обновления системных приложений. Системные предустановленные программы есть в разделе PlayMarket «Мои приложения», если в Play Console загружена версия с аналогичным названием. Поэтому при помощи Гугл Плэй можно управлять любыми обновлениями предустановленных приложений, если соблюдать такие условия:
- программа находится в системном разделе, является бесплатной;
- она имеет такую же подпись, как и версия в Google Play;
- названия предустановленного приложение и нового одинаковые;
- номер версии обновления выше, чем у того, что уже было предустановлено.
Остановить обновление некоторых системных приложений просто невозможно, для остальных же действия будут аналогичными, как и для обычных. После нажатия на кнопку «Обновить» начнется загрузка.
Важно! Если пользователь передумал устанавливать свежую версию, достаточно просто нажать на крестик или кнопку «Отменить» в зависимости от модели смартфона
Как обновить приложение без Play Market
Основная проблема с обновлениями магазина Google Play заключается в том, что пользователю приходится ждать очереди, когда до него дойдут новшества. Как только последняя версия была загружено в магазин, он выстраивает в очередь всех существующих пользователей, а затем начинает рассылать обновления пользователям по одному. Чем большее количество пользователей, тем дольше будут доходить обновления.
Чтобы долго не ждать, пользователи сами обновляют ПО при помощи других магазинов, таких как:
- Amazon App Store.
- 1 Mobile Market.
- Opera Mobile Store.
Из всех сервисов можно загрузить двоичные файлы программ (apk-файлы). Однако это не единственный способ установить новшества.
Ниже приведены инструкции по успешной установке / обновлению мобильного приложения без использования магазина Google Play или любого другого магазина:
- Для устройств, если впервые устанавливаете какое-либо приложение вне Google Play Store, можете перейти в «Настройки» и выбрать «Приложения», чтобы проверить «Неизвестные источники».
- Всегда создавайте свое приложение, используя действительный код версии и имя версии, и всегда проверяйте, чтобы файл манифеста приложения обновлялся до следующего инкрементного номера в коде версии.
<manifest xmlns:android=»http://schemas.android.com/apk/res/android»
package=»com.example.app»
android:versionCode=»1″
android:versionName=»1.0″ >
- Как только сборка будет готова, ее можно будет либо поместить в хранилище телефона, чтобы установить и обновить до последней сборки напрямую с помощью любого файлового менеджера. Или может быть размещен на любом веб-сервере или поставщике облачного пространства, таком как dropbox, и может использовать эту ссылку для загрузки и последующей установки на устройстве.
- Наилучший подход — следовать в тех случаях, когда пользователь получает уведомление о новых обновлениях с помощью настраиваемого push-уведомления GCM. Затем пользователь может решить, хочет ли он обновить приложение немедленно или позже. Но после нажатия на уведомление, код можно поставить для загрузки файла, а затем перейти к установке.
- Следующий код можно использовать для установки / обновления приложения после успешной загрузки APK:
Intent intent = new Intent(Intent.ACTION_VIEW); intent.setDataAndType(Uri.parse(«file://» + appFilelocation.toString()), «application/vnd.android.package-archive»); startActivity(intent);
AndroidManifest.xml требует следующих разрешений:
<uses-permission android:name=»android.permission.INTERNET» />
<uses-permission android:name=»android.permission.INSTALL_PACKAGES» />
<uses-permission android:name=»android.permission.WRITE_EXTERNAL_STORAGE» />
Откат до предыдущей версии
Возможно, вы обновились до одной из последних версий и остались недовольны (телефон работает медленно, часто появляются ошибки, возникает необходимость в перезагрузке и т.д.). В случае необходимости можно выполнить откат до любой, нужной вам версии. Как откатиться?
1 способ
Подойдет для тех, кто желает вернуть базовую официальную заводскую прошивку, установленную в аппарате на момент его приобретения в магазине. Сделать это довольно легко. Зайдите в параметры устройства и выберите пункт, отвечающий за сброс настроек (это может быть «Конфиденциальность» либо «Архивация и сброс»). На тестовом телефоне эта функция оказалась доступна в меню «Восстановление и сброс» в категории «Личные данные».
Раздел в меню параметров, предназначенный для сброса девайса к заводскому состоянию
- Заходим в этот раздел меню и останавливаемся на пункте «Сброс настроек».
- Всплывает форма с предупреждением об удалении всех данных с гаджета. Если резервные копии уже сохранены в надежном месте, смело жмем «Сбросить настройки телефона».
- Начинается перезагрузка телефона. Через 5-10 минут он загрузится вновь, уже с чистой базовой системой на борту.
2 способ — сброс до заводских настроек (hard reset)
Этот метод полностью ручной и придется кстати, если девайс не загружается совсем или нужно выполнить сброс PIN-кода, графического ключа или пароля. Учтите, что в результате хард ресета вы удалите все данные во внутренней памяти телефона! Обязательно прочтите статью, как подготовиться к этой процедуре.
- выключаем телефон/планшет
- одновременно жмем и удерживаем нажатыми кнопки «Увеличение громкости», «Домой» (по центру внизу) и «Питание». Открывается Recovery-меню.
- задействовав клавиши регулировки громкости, отмечаем пункт «wipe data/factory reset».
- жмем клавишу питания для подтверждения своего выбора
- в следующем меню нужно подтвердить свое решение. Выбираем «Yes – Delete all user data» посредством клавиш, предназначенных для регулировки громкости
- еще раз жмем кнопку питания. Перед вами снова всплывает главное меню
- воспользовавшись клавишей питания, отмечаем «reboot system now»
Все готово. В следующий раз загрузится заводская версия ОС.
Делаем Update системы через ПК
Существует способ, как установить новую прошивку с помощью ноутбука или стационарного ПК. Чтобы пройти обновление через компьютер, потребуется дополнительно иметь кабель для подключения устройства, сам установочный файл выбранной вариации ОС (если диска нет в комплекте, скачайте из Интернета) и специальная программа. Можно пользоваться разными утилитами для апдейта установленной версии системы, но наиболее популярными являются Sony PC Companion и Kies.
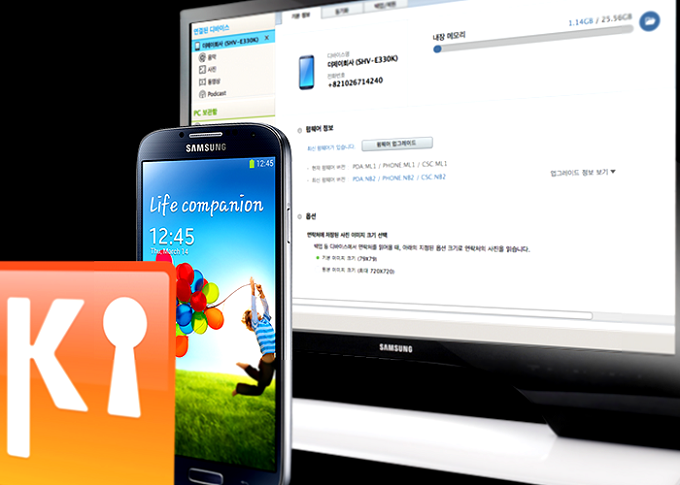
Обновить Андроид через ПК
Когда все необходимое есть, выполняем следующие действия:
- подсоединяем с помощью провода телефон к ноутбуку или стационарному компьютеру, дожидаемся, пока его «увидят»;
- запускаем программу и немного ждем, пока будет сделана автоматическая проверка на наличие обновлений – версия подбирается исходя из модификации телефона;
- как только на экране появится уведомление о возможности апдейта, жмем «Обновить» и внимательно читаем системное предупреждение о вероятных последствиях процедуры;
- подтверждаем, что осведомлены, и активируем процесс загрузки файлов;
- как только обновления скачаны, начинается их инсталляция (в некоторых устройствах система просит дополнительное согласие);
- оцениваем преимущества пользования программным обеспечением последнего поколения.
Как обновить версию Андроида на телефоне
Новости из мира гаджетов постоянно информируют о появлении новых прошивок для устройств. Увы, не всегда владельцы смартфонов получают свежие обновления. Причина этого кроется в том, что производители телефонов должны подготовить прошивки для каждой модели перед началом рассылки обновлений.
Самый простой способ получить новую версию ОС – воспользоваться функцией обновлений по воздуху. Android-устройства могут скачивать обновления через Wi-Fi или мобильный интернет, при наличии стабильного подключения.
Если есть обновление, то смартфон информирует своего владельца о начале загрузки. В распространенных моделях телефонов обновленная система устанавливается автоматически.
К сожалению, недорогие смартфоны часто вовсе не получают новые версии операционной системы. Производители часто заняты разработкой новых устройств, забывая о поддержке старых.
Если ваш смартфон относительно долго не получал новых версий прошивки, то рекомендуется открыть настройки обновления и запустить автоматическое сканирование обновлений. При наличии таковых на серверах, обновление начнется автоматически.
Распространенные ошибки обновления

Установить прошивку может даже неопытный пользователь. Однако даже маленькая ошибка при выполнении простого алгоритма может превратить смартфон в бесполезную железку. Часто такая ошибка появляется, если IMEI гаджета и обновления не совпали, или код пропал совсем. Бить тревогу не нужно:проблему легко исправить, но сначала нужно проверить, действительно ли данные стерлись. Для этого наберите в телефоне запрос *#06#. В появившемся окне проверьте IMEI и сверьте его с кодом на упаковке. Если коробка не сохранилась, запишите все цифры. Затем необходимо снять аккумулятор и посмотреть числовую комбинацию на корпусе гаджета.
Проверка покажет, есть ли в системе IMEI и совпадает ли он с заводским. Если данные оказались неверными, их нужно изменить самостоятельно. Для этого:
- Откройте приложение “Телефон” и введите код *#*#3646633#*#*. Также может сработать запрос *#364663#. Если оба набора цифр не открыли настройки системных данных, уточнить правильную комбинацию можно на официальном сайте бренда.
- Найдите пункт CDS Information и откройте его. Там нужно перейти в Radio Information.
- В строке AT+ укажите EGMR+1,7,”корректный IMEI”.
- Нажмите кнопку “Send At Command”. Чтобы новые настройки заработали, перезапустите смартфон.
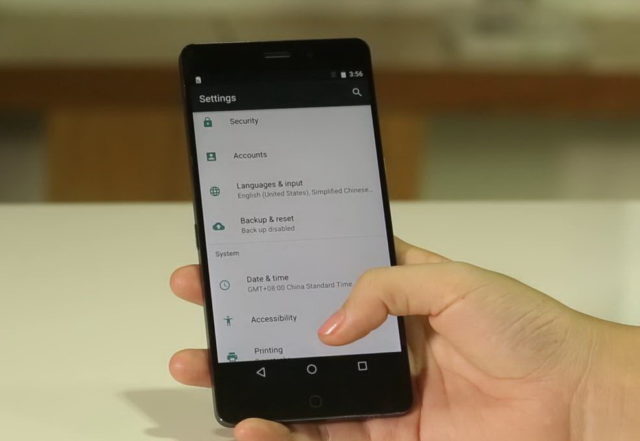
Обновить смартфон не сложно. Иногда производители выкладывают последние версии ПО не сразу после выхода, а через несколько месяцев или год. Лучше дождаться официального релиза, но при необходимости можно скачать ПО и установить его самостоятельно. Нужно придерживаться рекомендаций разработчиков, чтобы гаджет не превратился в “кирпич”. Если опыта в настройке ОС нет, можно обратиться в сервисный центр, где специалисты выполнят процедуру качественно.
Обновлять ли Андроид? Для чего?
Неопытные владельцы мобильных девайсов часто пренебрегают процедурой выполнения апгрейта ОС, что приводит к нестабильности работы аппарата, снижению числа поддерживаемых программ и т.п. Поэтому ответ на вопрос: «Обновлять ли андроид?», — очевиден. Да, если это возможно и аппаратные возможности телефона или планшета соответствуют требованиям новой оболочки.
Производители мобильного оборудования регулярно осуществляют плановые работы по выявлению и устранению недочетов в ранних модификациях ОС, а также производят дополнение системы новыми функциями, облегчающими использование гаджета пользователем и обеспечивающими энергоэффективность.
Но не только производитель работает в этом направлении. Сторонние специалисты тоже выпускают кастомные прошивки, которые иногда превосходят по быстродействию и лаконичности внешнего оснащения официальное ПО. Главным минусами сторонних прошивок, является снятие с гарантийного обслуживания девайса производителем сразу после инсталляции неофициального ПО, а также нередки случаи «окирпичивания» гаджета после процедуры выполненного неопытными пользователями.
Из недостатков обновления лицензионными модификациями прошивок, следует отметить, параллельную установку большого количества утилит, которые не нужны владельцу телефона или планшета. Без рут-прав их удалить из системы не представляется возможным. Также после апгрейта некоторые иконки на главном экране могут пропасть, но это означает, что потребуется просто из маркета установить их более совершенные аналоги.
Что нужно сделать перед обновлением
Во время обновления системы могут возникнуть различные сбои.
Поэтому пользователю необходимо обезопасить свои данные. Так, есть несколько рекомендаций, которых стоит придерживаться, чтобы установка новой версии операционной системы прошло без ошибок:
- В первую очередь они касаются подключения к интернету. Каждое обновление находится на сервере, и перед установкой, его необходимо скачать. Некоторые версии могут быть размером в несколько Гигабайт. Их загрузка через мобильную сеть может занять много времени. К тому же, соединение должно быть беспрерывным, чтобы не повредились скачиваемые данные. Поэтому лучше подключить устройство к Wi-Fi.
- Чтобы обновление было установлено успешно, телефон должен быть достаточно заряженным. Во время загрузки, устройство будет активно, а значит расходовать энергию. Об этом рекомендуется позаботиться заранее. Так, на смартфоне должно быть от 80 до 100 процентов заряда.
- Важным моментом будет резервная копия. Новое обновление может содержать ошибки или же быть неправильно установленным. Поэтому стоит позаботиться о бэкапе, чтобы, в случае ошибки, можно было вернуть систему и всю информацию. Лучше сохранить всю мультимедию на компьютере или облачном хранилище. Чтобы перенести все данные с телефона, его необходимо подключить к компьютеру. После этого требуется перенести материалы, которые требуется сохранить. Как только копирование будет завершено, пользователь может отключать смартфон от компьютера.
В данном видео можно посмотреть, как создать резервное копирование на Android
Как обновлять приложения на Android в Google Play
Для этой операции необходимо иметь достаточно свободного места в памяти устройства, быть подключенным к сети и соответственно иметь Google аккаунт, который является единым для всех сервисов поискового гиганта. Итак, пошагово:
- открываем Google Play (Play Market);
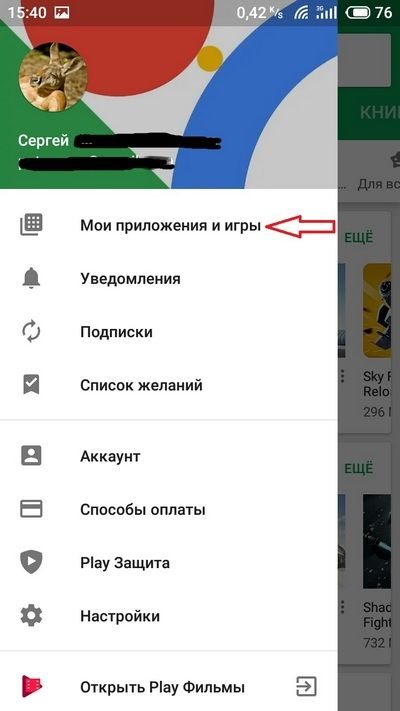
Чтобы узнать какие изменения принесет апдейт, тапните по названию приложения для перехода в информационный экран программы и откройте описание «Что нового» нажатием на «Подробнее».
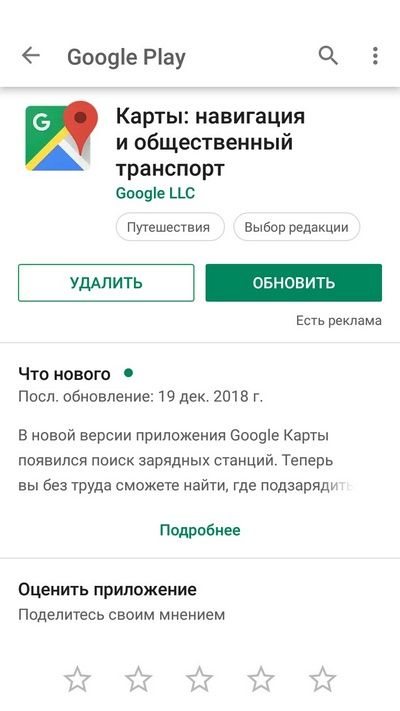
В информационном экране приложения можно также его обновить, нажатием на соответствующую кнопку или совсем удалить, если программа уже не нужна.
Обновить Яндекс браузер до последней версии бесплатно
Первым делом проверьте требуется ли обновить браузер. Откройте приложение, нажмите на 3 полоски вверху справа (Меню), далее «Дополнительно» и пункт «О браузере». Подробнее на снимке экрана ниже:
В данном конкретном случае каких-либо действий совершать не требуется — всё в порядке.
Но, если стоит статус: «Требуется перезагрузка» или «Необходимо обновить» — незамедлительно нажмите на такое сообщение и дождись окончания действий.
Как обновить Яндекс браузер вручную до последней версии
Если по каким-либо причинам программа устарела, а в свет вышла более новая, но ваш обозреватель страниц интернета не уведомляет об этом долгое время — просто переустановите поверх. Это самый действенный способ, как просто и быстро получить новую сборку.
Инструкция по ручной установке/обновлению:
- перейдите и скачайте Яндекс браузер с официального сайта на русском языке (большая зеленая кнопка возле заголовка);
- запустите установку, не меняя стандартные настройки, дождитесь окончания прогресса.
Встроенная функция
Итак, сначала мы попробуем обновить сей интересный веб-обозреватель при помощи его меню настроек. Если автоматическое обновление по какой-то причине отключено, то данный вариант является наиболее простым и безопасным.
Однако нужно знать, где располагается требуемый параметр. Скажем сразу, что он запрятан в самые недра браузера. Но мы поможем вам его найти. Вот подробная инструкция, рассказывающая о том, как и что делать:
- Сначала нужно запустить браузер при помощи ярлыка на рабочем столе, кнопки в панели задач или иконки в меню «Пуск».
- Далее нужно нажать на кнопку с тремя горизонтальными полосками. Она находится в правом верхнем углу главного окна веб-обозревателя.
- Теперь в появившемся контекстном меню выбираем пункт «Дополнительно».
- Появится еще одно меню. В нем нужно кликнуть по надписи «О браузере».
- Откроется страница, на которой будет кнопка «Проверить обновления». На нее и нужно нажать.
- Если новые версии имеются, то появится соответствующая кнопка, по которой нужно кликнуть.
Начнется скачивание новой версии и ее инсталляция. Во время проведения данной процедуры веб-обозреватель будет перезапущен. И после рестарта вы получите совершенно новую версию со всеми изменениями, дополнениями и улучшениями.
Обновление при помощи переустановки
Это наиболее радикальный способ, который используется только в тех случаях, если стандартный (и самый правильный способ) не работает. Однако в данном случае пользователь потеряет все данные, закладки и пароли, если браузер не синхронизирован с аккаунтом.
Итак, как обновить Яндекс.Браузер бесплатно на компьютере? Для этого понадобится удалить программу и потом ее заново установить. Так что рекомендуется заранее скачать установочный файл с новой версией с официального сайта разработчика. А инструкция вот такая:
После завершения работы мастера установки, Яндекс.Браузер предложит произвести базовую настройку. Стоит согласиться. Ведь это гораздо проще, чем потом копаться в параметрах. После настройки можно пользоваться веб-обозревателем в штатном режиме.
Инструкция для мобильных девайсов
Пользователи мобильной версии Яндекс.Браузера часто не знают, как обновить свой веб-обозреватель. Но на самом деле в этом нет ничего сложного. Это даже проще, чем аналогичный процесс на платформе ПК:
- Запустите предусмотренный магазин приложений для вашей платформы.
- В окне поиска введите «Яндекс.Браузер».
- Перейдите на страницу обозревателя.
- Появится окошко с различной информацией. В числе прочего там будет кнопка обновления. Тапаем по ней и даем необходимые подтверждения.
Процесс начнется немедленно. И он перезапустится при проведении данной процедуры. Стоит отметить, что если вы используете актуальную версию, то вышеозначенной кнопки просто не будет.
Что случилось с поддержкой Windows 7
Microsoft прекратила поддержку Windows 7 14 января 2020 г., спустя немногим более десяти лет со дня ее релиза, состоявшегося в октябре 2009 г.. Теперь компания предлагает обновления для нее лишь своим корпоративным клиентам, и только за деньги. К примеру, правительству Германии поддержка Windows 7 обойдется практически в 900 тыс. евро.
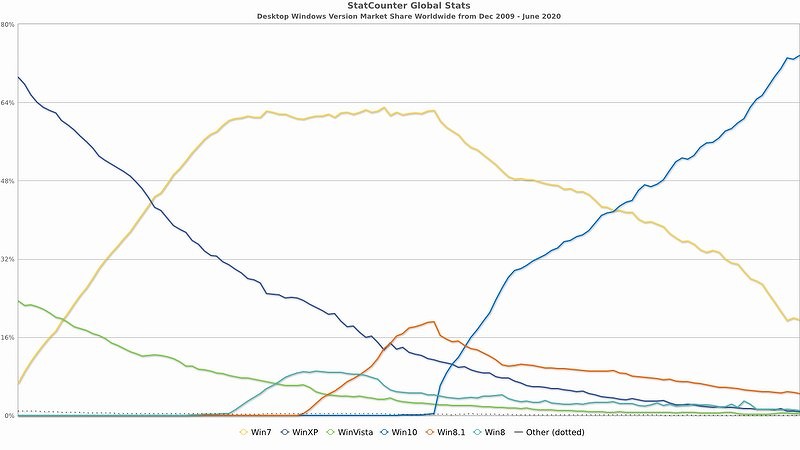
Пять лет назад Windows 7 была на пике популярности
Одна из причин прекращения поддержки заключается в стремлении Microsoft перевести максимальное число пользователей на новую ОС Windows 10, минуя Windows 8 и 8.1, вышедшие в промежутке между Windows 7 и Windows 10, но не ставшие столь популярными. На момент публикации материала, согласно статистике StatCounter, Windows 7 занимала почти 21,5% рынка, тогда как у Windows 10 была 71-процентная доля. Windows 8.1 и Windows 8 удерживали 4,7% и 1,2% соответственно. Пик популярности Windows 7 пришелся на 2013-2014 гг., когда она занимала больше половины рынка Windows-компьютеров. Ее максимальная доля составила 63% В ноябре 2014 г.
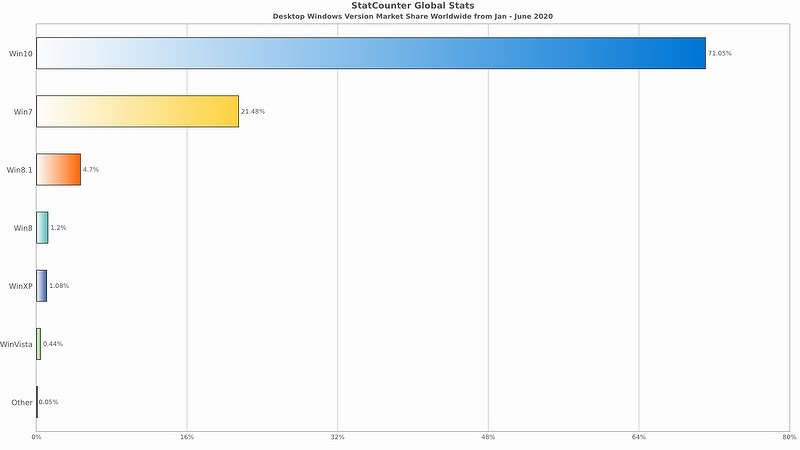
Прекращение поддержки сильно отразилось на распространенности Windows 7
Windows XP, вышедшая в ноябре 2001 г., занимала 1,08% рынка. Ее поддержка была прекращена в апреле 2014 г. – в общей сложности Microsoft выпускала обновления для нее на два года дольше в сравнении с Windows 7.
Браузеры на iOS
Стандартным обозревателем для iPhone является Safari. Глобально новые версии поставляются в составе пакета «system update». В качестве исключения незначительные исправления доступны, как для отдельной программы. Установить их можно двумя способами.
AppStore
В каком-то смысле этот способ дублирует работу через PlayMarket для Android. Включает в себя следующие шаги:
- Запустить AppStore (при наличии новых версий на иконке появятся цифры, указывающие их количество).
- В нижней части окна присутствует кнопка «обновления», следует нажать по ней.
Альтернатива: можно сразу нажать кнопку «update all», которая запустит процесс для всех купленных программ.
- Найти нужное приложение в списке и клацнуть Update.
iTunes
В этом случае используется компьютер. Поскольку у iPhone проработанный механизм синхронизации и удалённого управления, то запустить любое обновление можно с помощью специальной утилиты. Она проста в использовании и действия в ней во многом похожи с действиями в AppStore:
- Запустить iTunes.
- Нажать на пункт «Музыка» и перейти во вкладку «Программы».
- Открыть вкладку «Обновления».
- Нажать «Обновить все программы».
- Дождаться завершения операции.
При этом сам iPhone будет несколько минут недоступен. Также, из окна iTunes можно запустить обновление ОС. Принудительно установить новые версии для каких-то программ нельзя. Возможно, эту функцию вернут позже. Она включала в себя нажатие и выбор соответствующего пункта на конкретной программе.
Решение возможных проблем
Процедура обновления веб-обозревателя как в Android, так и в iOS не всегда проходит гладко: вследствие множества факторов возможны сбои и неполадки. Решению проблем с Play Маркетом посвящена отдельная статья на нашем сайте, потому рекомендуем с ней ознакомиться.
На iPhone некорректно установленный апдейт порой становится причиной системного сбоя, из-за которого телефон может не включаться. Мы рассматривали и эту проблему в отдельном материале.