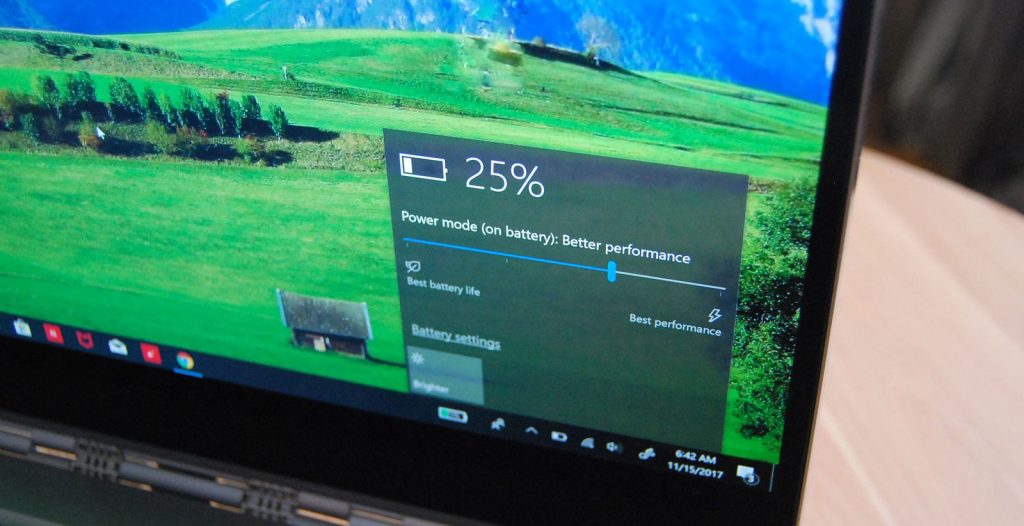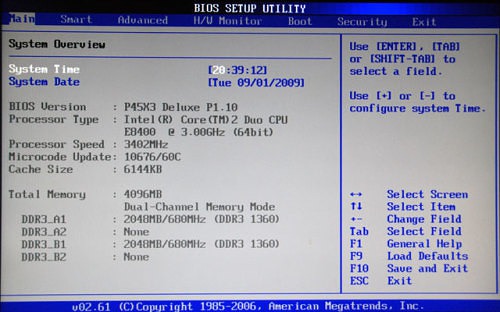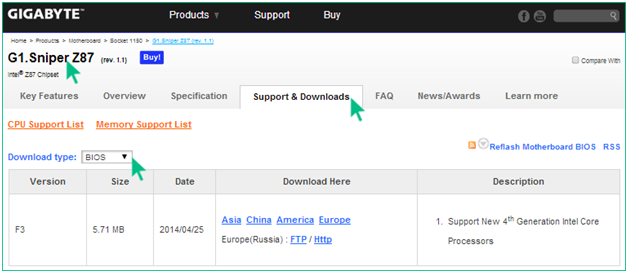Обновляем bios на ноутбуке asus
Содержание:
- Прошивка BIOS с помощью ASUS Easy Flash
- BIOS и BIOS/UEFI
- Сохранение файла на флэш-память и обновление самого биоса.
- Установка BIOSа
- Версия BIOS/UEFI
- Обновление BIOS из Windows
- Зачем это необходимо
- Как обновить Bios на компьютере
- Обновление биоса ASUS P8H67-V из Windows
- Подготовка USB-Flash накопителя
- Зачем обновление
- Прошивка BIOS с помощью ASUS EZ Flash
- Прошивка из Windows
- BIOS и BIOS/UEFI
- Прошивка и обновление Bios на материнской плате Asus
- Определение и работоспособность аппаратуры
- Подготовка USB-Flash накопителя
- Скачивание BIOS с сайта ASUS
- Что такое БИОС и почему важна внимательность
Прошивка BIOS с помощью ASUS Easy Flash
Шаг 1. Перезагрузить ПК и нажимать Del, Esc, F2 (или F1+Fn) на клавиатуре для входа в BIOS.
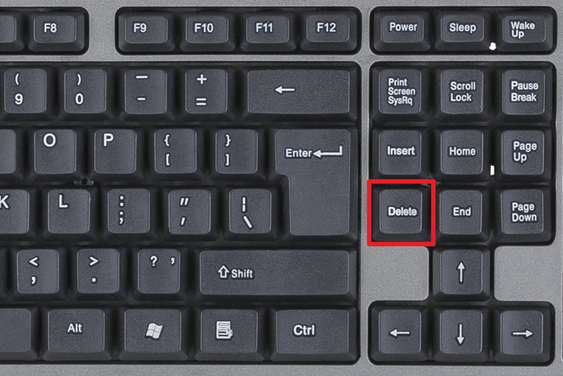
Шаг 2. Перейти стрелками клавиатуры в пункт «Advanced», выбрать пункт «Start Easy Flash» и нажать Enter на клавиатуре.
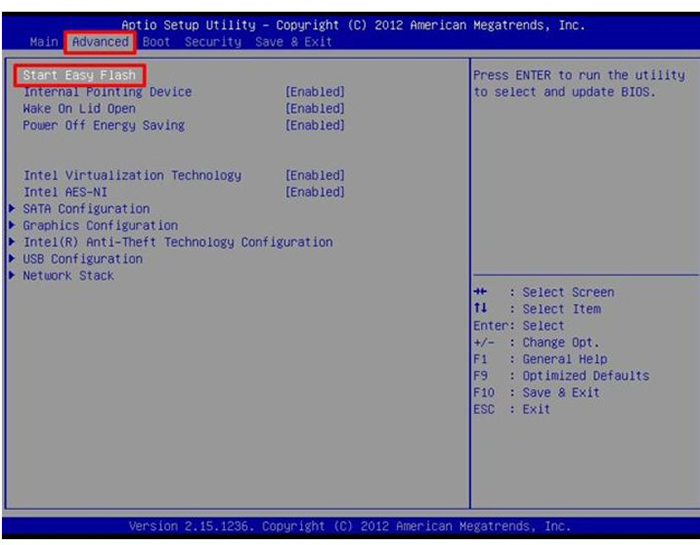
Шаг 3. Выбрать в левом окне стрелками USB-диск и нажать Enter.
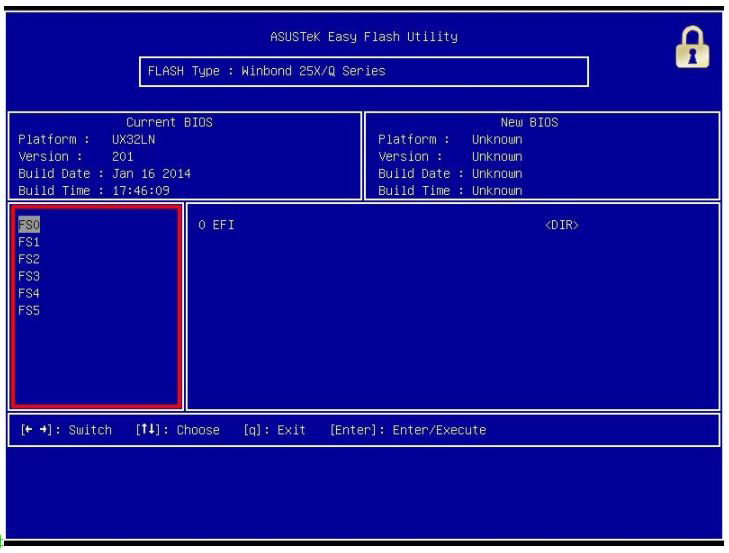
Шаг 4. Перейти стрелкой в правое окно, выбрать файл обновления BIOS и нажать Enter.
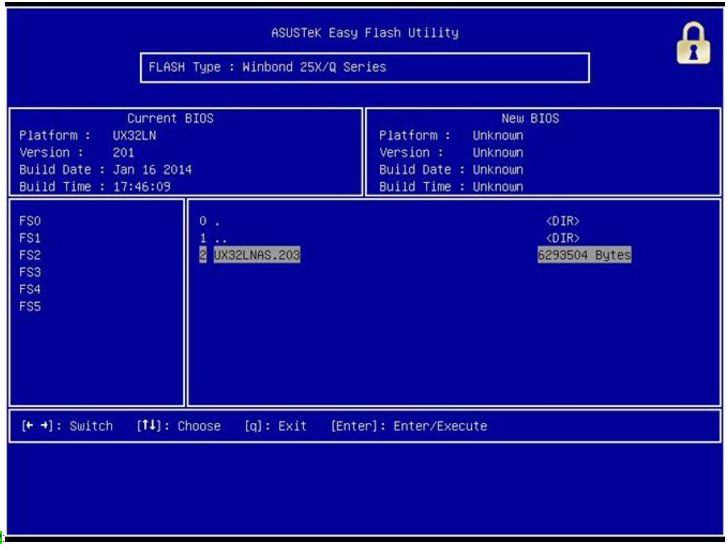
Шаг 5. Выбрать стрелками Yes (Да) и нажать Enter.
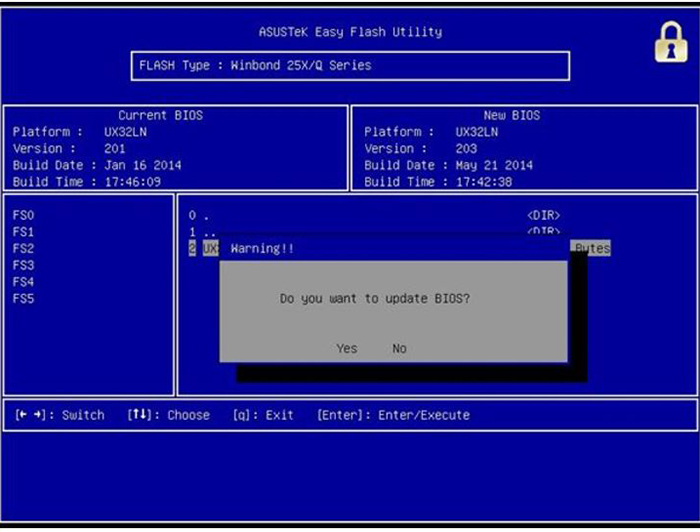
Начнется процесс модификации BIOS.
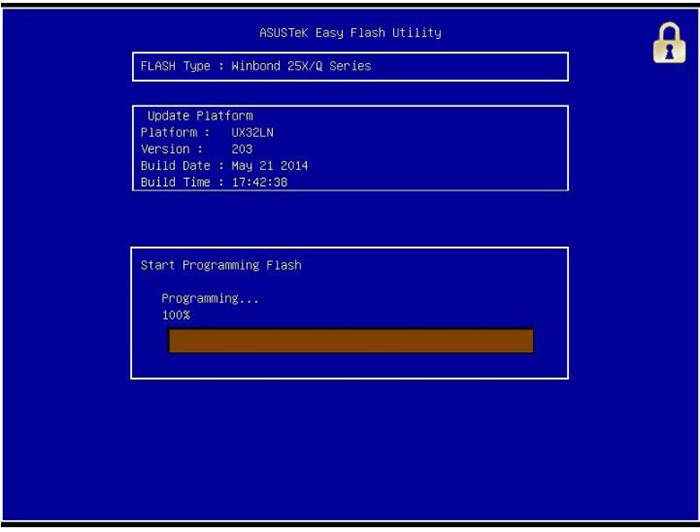
После модификации BIOS/UEFI перезагрузить ПК и снова зайти в меню BIOS, чтобы убедиться, что обновление применено, а также провести необходимые настройки.
Процедура обновления BIOS на этом завершена.
BIOS и BIOS/UEFI
BIOS – это программа, хранящаяся в специальной микросхеме ПК. BIOS инициализирует центральный процессор, видеокарту и другие устройства при включении компьютера, передавая управление загрузчику операционной системы.
Сегодня существует два типа BIOS – «обычный» (старый) BIOS и BIOS/UEFI. Подавляющее большинство современных материнских плат несет на своем «борту» BIOS/UEFI – усовершенствованную систему обмена данными между компонентами ПК, расширяющую его функциональность и ускоряющую запуск.
BIOS версии American Megatrends, Inc.
BIOS/UEFI
BIOS UEFI на материнской плате ASUS
Процесс модификации BIOS/UEFI на платах ASUS обычно одинаков для всех плат этого производителя, однако каждая плата может иметь свой, немного отличающийся интерфейс.
Сохранение файла на флэш-память и обновление самого биоса.
- Скачанный файл необходимо разархивировать.
- Подготовка флэшки для записи файла. Выбираем флэшку в проводнике, ПКМ – форматьровать.
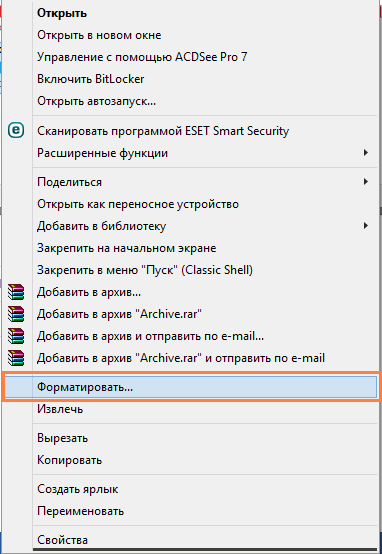
3. Проверяем «Файловая система» должно стоять «FAT32», если нет то форматируем в этой системе.
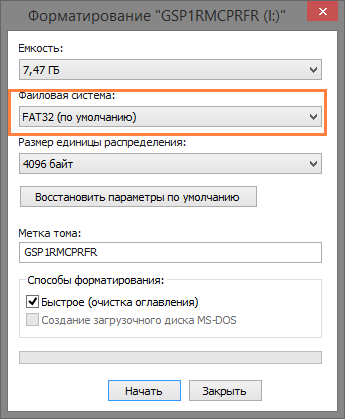
4. Скидываем извлеченный файл на фэшку.
5. Перезагружаем компьютер.
6. Заходим в биос.
7. Переходим на вкладу «Tools» — «Asus EZ Flash 2»

8. С помощью кнопки «Tab» выбираем в списке нашу флэшку и выбираем файл прошивки.
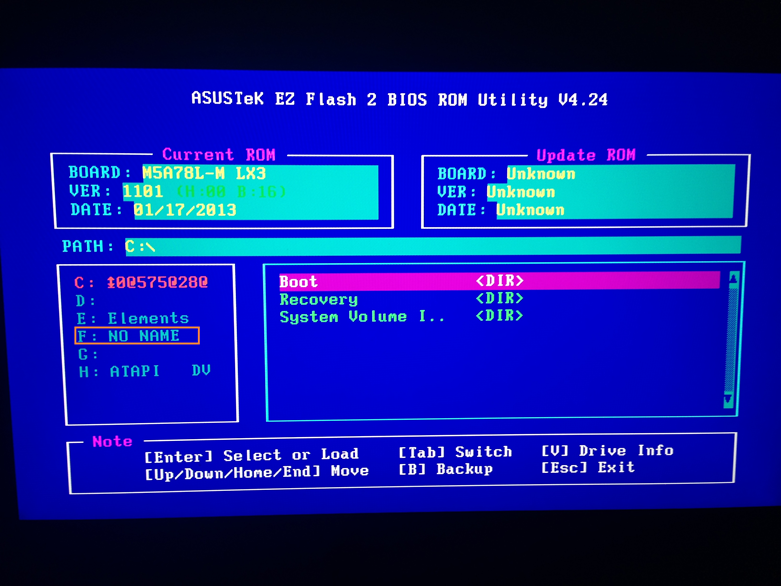

9. Нажимаем «Enter», пойдет проверка файла на совместимость и на ошибки.

10. После проверки у Вас спросят вы уверены, что хотите произвести обновление биоса? Нажимаем да!

11. Пошел процесс обновление биоса, лучше вообще ничего не трогать, особенно не выключать компьютер!

Установка BIOSа
Для установки или переустановки BIOSа нужно придерживаться следующей инструкции:
- Требуется подготовить флешку для установки. Форматировать её и указать файловую систему FAT.
- Теперь нужно скачать с оф.сайта ASUS последнюю доступную версию. Находим в поиске нужную модель и загружаем свежую микропрограмму.
- Из скачанного архива нужно переместить файлы на подготовленную флешку и выключить ПК. Теперь при включении компьютера с подключенной к нему флешкой, во время заставки марки материнской платы следует нажимать клавишу открытия БИОСа – «DEL», «F12» или «F2» (в зависимости от модели). Откроется меню, нужно открыть вкладку «TOOLS», в которой будет находится вшитая программа установки драйвера – ASUS EZ Flash Utility.
- Запускаем утилиту, в ней следует указать путь к флешке, программа сама найдет нужный файл. Если путь был указан верно и утилита нашла нужный файл то продолжаем установку клавишей «Enter».
- Программа попросит подтверждения действия, после положительного ответа начнется проверка и установка, во время которой запрещено выключать ПК, так как при срыве установки плата может выйти из строя. В этом случае нужно будет выполнить откат с помощью резервной копии или установить новый чип БИОСа в саму плату.
- При успешной установке, система уведомит, что все прошло успешно и в скором времени будет произведена перезагрузка с штатным включением ПК, проверить текущую версию BIOSа можно по инструкции описанной выше, поскольку интерфейс BIOSa обычно не изменяется.
- При отображении рабочего стола можно быть уверенным, что установка прошла успешно, однако, если во время загрузки компьютер вел себя иначе чем раньше, лучше произвести откат.
Версия BIOS/UEFI
Решив обновить БИОС на компьютере, пользователь должен сначала узнать его текущую версию. Владельцам ноутбуков и моноблоков этого будет достаточно. Пользователям сборных ПК дополнительно требуется узнать модель материнской платы. Выяснить эти данные можно непосредственно в Windows. Вызовем диалоговое окно «Выполнить» и введем указанную на скриншоте команду.
В результате ее выполнения откроется окно сведений о системе. Здесь мы найдем текущую версию BIOS и режим его использования.
Аналогичную информацию можно получить, использовав командную строку.
Пользователи, больше полагающиеся на сторонние утилиты и не доверяющие встроенным инструментам ОС, могут воспользоваться программой CPU-Z. Если загрузить ее в виде архива, не потребуется даже установка. Достаточно просто запустить EXE-файл нужной разрядности и перейти на вкладку Mainboard.
Как видите, данные, полученные с ее помощью, совпадают с системными.
Обновление BIOS из Windows
Производители материнских плат делают свое собственное программное обеспечение, которое позволяет выполнять обновления непосредственно из Windows.
Как правило, оно очень простое в использовании — просто запустите его и выберите файл из распакованного пакета или позвольте автоматически искать, загружать и устанавливать обновления, в том числе BIOS.
Тем не менее, следует быть осторожным при обновлении в этом случае. Рекомендуется отключить антивирус, так как он может непреднамеренно заблокировать процесс обновления, который в свою очередь может привести к необратимому повреждению материнской платы.
Также отключите программы, работающие в фоновом режиме. Соответствующее программное обеспечение нужно загружать от производителя материнской платы.
Как правило, эти инструменты буквально берут вас за руку, и даже загружают самое соответствующее обновление.
Например, выше вы видите скриншот материнских плат BIOS от корпорации Gigabyte.
Вы можете сделать резервную копию текущей BIOS (Save Current BIOS в файл), а затем обновить его с диска.
Укажите нужный файл из скачанного пакета, распакуйте его и подтвердить установку – нажав «ОК».
BIOS обновится, а вы должны только лишь перезагрузить свой компьютер или ноутбук.
Вот и все. Варианты выше подойдут для всех компьютеров. Поэтому если нужно – то вперед. Успехов.
Зачем это необходимо
Данные действия понадобятся Вашему ПК в таких случаях:
- если устройство, которое установили недавно, не поддерживается;
- в случае проблем с другими приложениями;
- при необходимости повышения производительности компьютера;
- старая версия повреждена.
Однако самым распространенным случаем является установка какого-либо оборудования. Это может быть процессор или жесткий диск. В ряде случаев портится видеокарта, ОС требует замены.
Старая версия Биос может не видеть наличие жесткого диска. Это связано с его немаленькими объемами. В случае такой потребности пользователь должен прибегнуть к обновлению системы.
Этой версии Биос требуется обновление
Имеется ряд приложений и программ, которые конфликтуют с Биосом. В данном случае обновленная версия также решит этот вопрос. К тому же данное действие просто необходимо, если речь идет о специализированных приложениях.
Чтобы «разогнать» процесс, понадобится только новая прошивка, старый вариант не подойдет. При успешно выполненных действиях появляются отличные возможности для эффективной работы с центральным процессором.
Часты и такие случаи, когда компьютер без каких-либо оснований выдает ошибки. В большинстве случаев причина кроется именно в Биосе.
Версия Биос перед загрузкой компьютера
Как обновить Bios на компьютере
Обновить программное обеспечение для рассматриваемого устройства можно тремя способами:
- в режиме MS-DOS;
- в Microsoft Windows непосредственно;
- без выполнения входа в Windows и MS-DOS.
Каждый способ имеет как свои достоинства, так и недостатки.
Где взять обновление
Чтобы обновить Bios, необходимо в первую очередь найти нужное приложение для данного компонента ПК. Лучше всего скачать его с официального сайта производителя материнской платы или Bios. Самым верным способом узнать модель и наименование производителя компонентов компьютера является визуальный осмотр самой материнской платы, расположенного на ней чипа обновляемого устройства.
Также можно воспользоваться какой-либо специализированной программой для того, чтобы узнать маркировку прошивки и наименование производителя. Лучше всего для этого подходит Everest. Самым важным достоинством данного приложения перед аналогами является то, что оно предлагает пользователю ссылки на официальные сайты компании-производителя, где можно обнаружить все необходимое.
Фото: Определение ссылки для скачивания обновления BIOS с помощью программы Everest
Ещё одним источником новых версий прошивки могут стать различные неофициальные сайты в интернете. Но вероятность скачать контрафактное программное обеспечение с вирусом или попросту не работающее, способное повредить ПК, очень велика. Потому использовать приложения из недостоверных источников крайне не рекомендуется.
Делаем резервную копию
Прежде, чем осуществлять какие-либо действия, вносящие изменения в прошивку, необходимо сделать её резервную копию. Это позволит избежать различного рода проблем при возникновении какой-либо ошибки, делающей аппаратную часть неработоспособной. Резервную копию необходимо обязательно сохранить на внешний носитель (USB-диск, флешку, дискету) во избежание необходимости добывать её с жесткого диска.
Занимаетесь раскруткой группы? Читать статью, как создать меню в группе вконтакте.
Инструкция, как включить камеру на ноутбуке Леново, находится .
Проще всего сделать копию программного обеспечения, подлежащего обновлению, при помощи приложения под названием EZ Flash (применяется на ASUS).
Процесс копирования состоит из следующих основных этапов:
- изготовление загрузочной флешки с операционной системой MS-DOS;
- вставив флешку в порт, необходимо перезагрузить ПК;
- после нажатия на клавишу «Delete» во время загрузки следует найти вкладку «Tool»;
- выбираем Asus EZ 2 Utility;
- нажимаем клавишу «F2» и вводим название резервной копии.
После выполнения всех выше перечисленных операций все необходимые для восстановления данные будут сохранены на выбранном носителе. При необходимости ими легко можно будет воспользоваться.
Фото: ASUS EZ 2
Установка
Наиболее простым способом является установка нового программного обеспечения на рассматриваемый компонент персонального компьютера прямо в операционной системе Windows.
Для этого необходимо выполнить следующие действия:
- скачать специальную программу update для конкретной модели материнской платы;
- запустить исполняемый файл.
У большинства производителей update-приложение свое. Именно поэтому необходимо использовать только файлы, скачанные с официальных ресурсов. Например, у ASUS приложение для осуществления рассматриваемого действия называется ASUSUpdate. Инсталлируется она как самое обычное приложение, меню интуитивно понятно, даже если оно на английском языке.
Фото: ASUSUpdate
Некоторые производители предусматривают обновление своей продукции без входа в ОС. В ПЗУ оборудования уже вшиты специальные средства для выполнения update. Например, утилита ASRock Instant Flash может за считанные минуты самостоятельно осуществить все необходимые действия. Достаточно просто нажать на «F6» — она осуществит сканирование всех доступных источников информации.
Сбросьте настройки системы
Сбросить настройки системы можно двумя способами:
- программным;
- аппаратным.
Для использования первого способа необходимо:
- зайти в меню Биос;
- выбрать пункт под названием «Load default»;
Фото: Load default
- после чего согласиться на внесение изменений.
Чтобы осуществить сброс аппаратным способом, необходимо воспользоваться специальной перемычкой или не менее чем на 30 минут вынуть батарейку из специального разъема. После осуществления нужных действий выполняется перезагрузка.
Обновление биоса ASUS P8H67-V из Windows
Как узнать модель материнской платы? Самый простой и надежный способ это открыть корпус компьютера и прочитать. Обычно, название находится ближе к центру и написано большими буквами. (Если вы не видите названия можно почистить систему от пыли).
В случае с ноутбуком вам нужна информация о модели. Она обычно указывается на на наклейке снизу.
Еще одним отличным способом идентифицировать свою материнскую плату является использование утилиты CPU-Z. Скачать можно с официального сайта
Скачиваете и устанавливаете ее. Запускаете. Переходите на вкладку Mainboard. Здесь в полях Manufacturer — можно узнать фирму производителя платы. (Что бы знать на какой сайт заходить). В поле Model — отобразится модель вашей материнской платы. (То что нужно писать в поле поиска на сайте производителе)
Так же данная утилита показывает версию BIOS. В моем случае это 3707.
Выбираем Поддержка или другую подобную опцию
Затем, в моем случае, необходимо перейти на вкладку Скачать и в выпадающем списке выбрать установленную у вас операционную систему
Скачиваем программу для обновления биоса. Для этого раскрываем раздел Utilities и качаем ASUS AI Suite II
Скачанный архив распаковываем и устанавливаем. О том как распаковать файл rar можно прочитать тут. Про архивацию в Windows — тут.
При установке программа попросит перезагрузку. Перезагружаетесь и запускаете ее из области уведомлений двойным щелчком мышки. Нажимаем кнопку Обновление и выбираем ASUS Update
ВАЖНО! До того как пойдет процесс обновления BIOS желательно закрыть все открытые программы, отключить антивирус и сеть если вы обновляете из файла. В открывшемся окошке выбираем Обновить BIOS из Интернет и нажимаем Далее
Если интернета нет. Выбираем Обновить BIOS из файла
В открывшемся окошке выбираем Обновить BIOS из Интернет и нажимаем Далее. Если интернета нет. Выбираем Обновить BIOS из файла
Если выбрали Обновить BIOS из файла, необходимо скачать свежий. Для этого раскрываем вкладку BIOS и качаем первый попавшийся. Это и будет самый новый биос
На следующей вкладке можно включить возможность установки старой версии BIOS и автоматически создать резервную копию текущего BIOS. Мне кажется это не обязательно. Нажимаем Далее
Подождал минут 15. Больше терпения не хватило
Будем обновлять BIOS из файла. Файл биоса мы скачали и распаковали.
При выборе обновления Биоса из файла, автоматически открывается окошко с выбором этого файла. После система немного подумает и справа покажет информацию о текущем и выбранном BIOS. Нажимаем Далее
Предлагается изменить логотип BIOS. Если нажать Да можно будет выбрать картинку. Нажимаем Нет
Все готово к прошивке BIOS. Нажимаем Flash
Пошел процесс обновления
В конце увидите картинку ниже. Нажимаете Да и пойдет перезагрузка компьютера
При перезагрузке компьютер попросит нажать F1 для того что бы зайти в Setup и восстановить настройки BIOS. Нажимаем F1
Попадаем в ASUS UEFI BIOS Utility. В поле BIOS Version — убеждаемся, что система успешно обновилась. Жмем F5 для сброса настроек по умолчанию. Затем, вверху справа нажимаем Exit/Advanced Mode — для того, что бы зайти в расширенные настройки
Просматриваем все вкладки и проверяем настройки. Если не знаете, что проверять, переходите на вкладку Advanced и раскрываете раздел SATA Configuration
В разделе SATA Mode Selection устанавливаем нужный режим работы. Этот режим задается при установке операционной системы. В моем случае это AHCI
Если установите не тот режим работы HDD (например IDE вместо AHCI) — компьютер может и загрузится, но работать будет медленней. Снова зайдите в BIOS и установите другой режим работы жесткого диска.
Возможно только два режима работы: IDE и AHCI. Возможен еще и третий режим RAID, но если вы с ним работаете, значить вы сами знаете какие настройки устанавливать.
Восстанавливаем настройки BIOS. Для сохранения и выхода нажимаем клавишу F10.
BIOS успешно обновлен из ОС Windows.
Подготовка USB-Flash накопителя
Шаг 1. Вставить накопитель USB в USB-порт материнской платы.
Вставляем накопитель USB в USB-порт материнской платы
Шаг 2. Щелчком мыши открыть папку «Компьютер» на основном экране ПК.
Открываем «Мой компьютер»
Шаг 3. Нажать на USB-диске правой кнопкой мыши и выбрать левой «Форматировать».
Нажимаем на USB-диске правой кнопкой мыши и выбираем «Форматировать»
Шаг 4. В пункте «Файловая система» выбрать «FAT32», стереть название диска в «Метка тома» и щелкнуть «Начать».
Нажимаем «Начать»
Шаг 5. Скопировать распакованный файл BIOS на накопитель USB.
Копируем распакованный файл BIOS на накопитель USB
Для этого требуется отформатировать сразу два накопителя USB, повторив шаги этого раздела для каждого из них.
Зачем обновление
Новая прошивка рассматриваемому устройству требуется:
- не поддерживается новое установленное устройство;
- когда возникает конфликт с каким-либо приложением, которое требуется установить на персональный компьютер;
- когда необходимо увеличить производительность ПК;
- если устаревшая прошивка повреждена.
Чаще всего требуется обновление по причине установки нового оборудования — процессора, жесткого диска. Гораздо реже – видеокарты, оперативной памяти. Такая необходимость возникает в результате конфликта между оборудованием и прошивкой. Очень часто старые Биос попросту не видят жесткие диски большого объема. Исправляется такая ситуация в большинстве случаев именно обновлением.
Фото: Окно Биоса
Некоторые приложения не поддерживают работу с определенными Биос и их программами. В большинстве случаев подобную ситуацию можно разрешить при помощи обновления версии. Порой это требуется для запуска некоторых профессиональных приложений.
Зачастую старые прошивки попросту не позволяют разогнать процессор различными способами. При необходимости изменить частоту ЦП в большую сторону или подать на него больший вольтаж необходимо выполнить обновление Биос. Обычно это предоставляет широкие возможности для осуществления манипуляций с различного рода с параметрами центрального процессора и иных устройств.
Иногда ПК начинает выдавать ошибки просто так, без видимой на то причины. Зачастую виновным в этом является именно Bios. Разрешить проблемы такого рода во многих случаях позволяет именно установка новой программы в Биос.
>Видео: перепрошить Биос
Прошивка BIOS с помощью ASUS EZ Flash
Шаг 1. Вставить один (или два, если требуется копия BIOS) накопитель USB в USB-порт.
Вставляем накопитель USB в USB-порт материнской платы
Шаг 2. Перезапустить ПК и нажимать Del, Esc, F2 (или F1+Fn) на клавиатуре для попадания в BIOS.
Шаг 3. В ASUS BIOS Utility нажать F7, чтобы войти в расширенный режим.
В ASUS BIOS Utility нажимаем F7, чтобы войти в расширенный режим
Шаг 4. Перейти к пункту «Сервис».
Переходим к пункту «Сервис»
Шаг 5. Открыть утилиту прошивки ASUS EZ Flash 2 (или Flash 3).
Открываем утилиту прошивки ASUS EZ Flash 2
Шаг 6. Щелкнуть слева в окне утилиты на пустом USB-накопителе. Нажать клавишу F2 для создания на диске резервной копии BIOS (этот шаг можно пропустить).
Нажимаем клавишу F2 для создания на диске резервной копии BIOS
Шаг 7. Щелкнуть слева в окне на USB-накопителе с файлом BIOS. Справа в окне «Информация о папке» находится информация о файле с прошивкой.
Щелкаем слева в окне на USB-накопителе с файлом BIOS
Шаг 8. Щелкнуть на файле прошивки.
Щелкаем на файле прошивки
Шаг 9. На вопрос о чтении файла ответить «OK».
На вопрос о чтении файла отвечаем «OK»
Шаг 10. Через 10-20 секунд утилита предложит применить обновление BIOS. Нажать «OK».
Нажимаем «OK»
Начнется процесс обновления BIOS, обычно занимающий около 2-х минут.
Процесс обновления BIOS
Шаг 11. Нажать «OK» после завершения процесса обновления.
Нажимаем «OK» после завершения процесса обновления
Прошивка из Windows
ASUS WinFlash
В утилите обновления ASUS WinFlash следует выполнить следующие шаги:
- Загрузить и открыть приложение.
- Выбираем «Next» и в следующем окне предстоит выбрать способ загрузки обновления. В первом случае программа сама будет искать драйвер на сайте производителя. Во втором — потребуется указать путь к заранее скачанному файлу с прошивкой. Файл должен находиться на переносном накопителе.
- После выбора флешки нужно выбрать кнопку «Update» и программа начнет прошивку BIOSа Асус. Обновление будет продолжаться некоторое время, желательно не взаимодействовать с ПК в это время.
- После установки станет активна клавиша «Exit», нужно выбрать ее, после чего ПК перезагрузится. После включения нужно проверить версию БИОСа.
ASUSUpdate
В ASUSUpdate нужно сделать следующее:
- Открыть приложение и выбрать функцию «Check BIOS Information». После нажатия на клавишу «Next» появится информация о БИОСе.
- Для сохранения резервной копии используется действие «Save current BIOS to file».
- Для обновления нужно использовать задачу из списка под названием «Update BIOS from file». В появившемся окне указать заранее скачанные файлы обновления и нажать «OK».
- После установки требуется дать согласие на перезагрузку компьютера и завершение установки.
BIOS и BIOS/UEFI
BIOS – это программа, хранящаяся в специальной микросхеме ПК. BIOS инициализирует центральный процессор, видеокарту и другие устройства при включении компьютера, передавая управление загрузчику операционной системы.
Сегодня существует два типа BIOS – «обычный» (старый) BIOS и BIOS/UEFI. Подавляющее большинство современных материнских плат несет на своем «борту» BIOS/UEFI – усовершенствованную систему обмена данными между компонентами ПК, расширяющую его функциональность и ускоряющую запуск.
BIOS/UEFI
BIOS UEFI на материнской плате ASUS
Процесс модификации BIOS/UEFI на платах ASUS обычно одинаков для всех плат этого производителя, однако каждая плата может иметь свой, немного отличающийся интерфейс.
Прошивка и обновление Bios на материнской плате Asus
- 1. Зачем обновлять?
- 2. Как узнать нынешнюю версию BIOS?
- 3. Где взять обновление
- 4. Создание резервной копии
- 5. Установка
- 6. Сброс настроек системы
- 7. Потенциальные проблемы
Каждый знает, что персональный компьютер нуждается в постоянном обновлении – как техническом, так и программном. Использование старых драйверов или устаревших приложений приводит к некачественной работе устройства, все тормозит и лагает, вызывая массу неприятных эмоций.
Несмотря на очевидную необходимость постоянного поддержания ПК в оптимальном состоянии, мало кто знает, что так же необходимо обновлять BIOS, от работы которого зависят абсолютно все устройства. Чтобы ликвидировать этот пробел в знаниях наших читателей, мы подготовили материал, посвященный вопросу как обновить биос на материнской плате Asus или другого производителя.
Зачем обновлять?
Есть несколько причин, по которым обновить BIOS – хорошее решение, перечислим некоторые из них:
- После установки нового устройства на ПК оно не поддерживается. Наиболее часто подобная ситуация встречается при смене процессора или жесткого диска, но видеокарта или ОЗУ так же могут потребовать обновления биоса;
- Возможное возникновение конфликта с новым приложением, обычно это касается разнообразных специализированных программ;
- Ради увеличения производительности ПК. Если вы решились на разгон процессора, то вам практически наверняка придется покопаться в BIOS, иначе у вас не выйдет повысить частоту и подать больший вольтаж на устройство;
- Со временем прошивка может повредиться. Если компьютер стал выдавать разнообразные ошибки без видимых на то причин, то дело, вероятно, именно в BIOS материнки.
Как узнать нынешнюю версию BIOS?
Прежде чем что-либо обновлять, хорошо бы узнать какая версия у нас имеется в данный момент. Для этого нужно проделать следующие шаги:
- Включить компьютер;
- Дождаться загрузки стартового экрана;
- Нажать на клавишу Pause Break на клавиатуре.
Теперь на мониторе должна появиться таблица или перечень характеристик, среди пунктов которой нужно отыскать надпись «Bios Version» или “Bios Revision”. Сочетание цифр, находящиеся рядом с этим сочетанием, и будет являться версией вашего биоса.
Другой способ связан с входом в сам Bios, сделать это можно так:
- Включаем компьютер;
- Сразу же еще до появления изображения нажимаем несколько раз клавишу “Delete”;
- В разделе Main ищем пункт Information, в котором и будет располагаться подпункт Version.
Можно и не перезагружать компьютер, а просто нажать Пуск > Выполнить и в появившемся окне набрать команду msinfo32. После этого откроется окно с полными сведениями о вашей системе, в том числе и о прошивке Bios.
Где взять обновление
Сначала нам нужно найти новую версию, до которой мы хотим обновить наш Bios. Самый рациональный способ – скачать его с официального сайта производителя имеющейся материнской платы. Узнать о модели нашей платы можно в сопроводительных документах к ПК или же просто визуально ее осмотреть, наверняка на ней будет написан и производитель, и название самой карточки.
Так же можно воспользоваться одним из сторонних приложений, которые предлагают расширенные сведения о системе. Одним из самых известных является Everest. Его неоспоримым плюсом являются предоставляемые им ссылки на сайты официальных производителей, где впоследствии можно будет найти все необходимое программное обеспечение, так что рекомендуем обзавестись таким помощником даже если вы и не планируете обновлять Bios в ближайшее время.
Новую прошивку можно скачать и на неофициальных сайтах, но риск очевиден – вполне вероятно такое программное обеспечение будет заражено вирусами, а значит работоспособность вашего ПК окажется под угрозой. Чтобы не стать жертвой мошенников, старайтесь избегать использования ПО непонятного происхождения.
Создание резервной копии
Помните, что перед тем как вносить любые серьезные изменения в систему, необходимо озаботиться созданием резервной копии, в противном случае различные ошибки при установке могут потенциально привести к крайне серьезным проблемам. Созданную копию необходимо перенести на другой носитель, что бы в случае неполадок вы могли установить ее с флешки. Копирование происходит следующим образом:
- Изготавливаем загрузочную флешку под операционки MS-DOS;
- Вставляем флешку в порт и перезагружаем компьютер;
- Во время загрузки нажимаем клавишу Delete и находим в табличке вкладку Tool;
- Выбираем Asus EZ 2 Utility;
- Жмем клавишу F2 и вписываем название резервной копии.
Теперь необходимые резервные данные сохранены и можно приступать к обновлению биоса.
Определение и работоспособность аппаратуры
Основой печатной платы являются микропрограммы, которые осуществляют инициализацию контроллеров и устройств, имеющих свои отдельные контроллеры и свой BIOS.
Вот вы включаете компьютер. Программы, которые находятся в BIOS, занимаются на этом этапе начальной загрузки проверкой аппаратного обеспечения (POST).
POST, или как еще можно сказать power-on self-test, делает проверку на функциональность контроллеров, устанавливая при этом параметры работы на низком уровне. Сбой во время этого процесса может быть определен BIOSом. Появляется либо звуковой сигнала, либо изображение, если это возможно.
Подготовка USB-Flash накопителя
Шаг 1. Вставить накопитель USB в USB-порт материнской платы.
Вставляем накопитель USB в USB-порт материнской платы
Шаг 2. Щелчком мыши открыть папку «Компьютер» на основном экране ПК.
Открываем «Мой компьютер»
Шаг 3. Нажать на USB-диске правой кнопкой мыши и выбрать левой «Форматировать».
Нажимаем на USB-диске правой кнопкой мыши и выбираем «Форматировать»
Шаг 4. В пункте «Файловая система» выбрать «FAT32», стереть название диска в «Метка тома» и щелкнуть «Начать».
Нажимаем «Начать»
Шаг 5. Скопировать распакованный файл BIOS на накопитель USB.
Копируем распакованный файл BIOS на накопитель USB
Для этого требуется отформатировать сразу два накопителя USB, повторив шаги этого раздела для каждого из них.
Скачивание BIOS с сайта ASUS
Перед скачиванием BIOS необходимо выяснить его текущую версию на ПК, чтобы загрузить более новое обновление (имеющее большую цифру, чем у текущей версии).
Шаг 1. Нажать «Win+R».
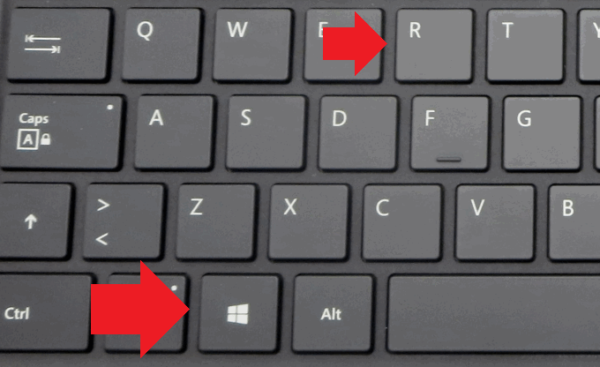
Шаг 2. Напечатать команду «msinfo32» и нажать Enter.
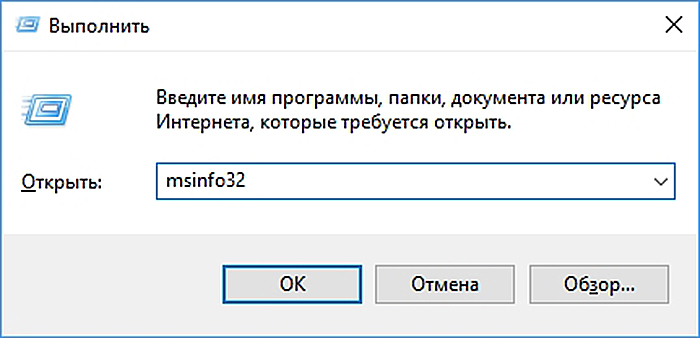
Шаг 3. Просмотреть версию BIOS на плате ПК (в примере это версия 2003).

Шаг 4. Перейти по адресу: https://www.asus.com/ru/support/, ввести в поисковой строке название своей модели материнской платы и выбрать щелчком мыши в списке ее название.

Шаг 5. Нажать «Драйверы и утилиты» и выбрать версию ОС.
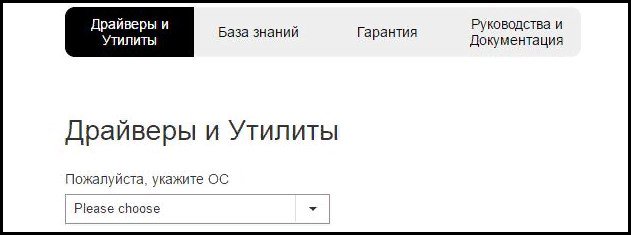

Шаг 6. Выбрать категорию «BIOS» и щелкнуть на его новой доступной версии (в данном случае это версия 2104). Нажать «Глобальный» для скачивания.
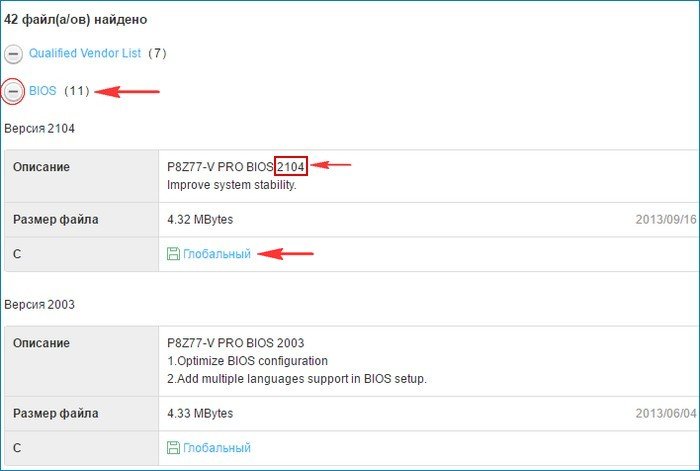
Примечание! Найти загруженный на ПК файл можно, щелкнув «Настройка» и выбрав «Загрузки» в браузере.
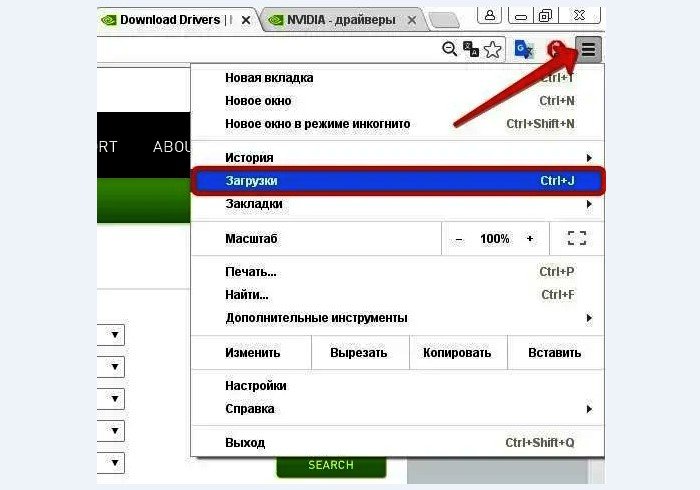
Шаг 7. Распаковать загруженный файл из архива, дважды щелкнув на нем мышью, и перетянув его из окна архива в любую подходящую папку.
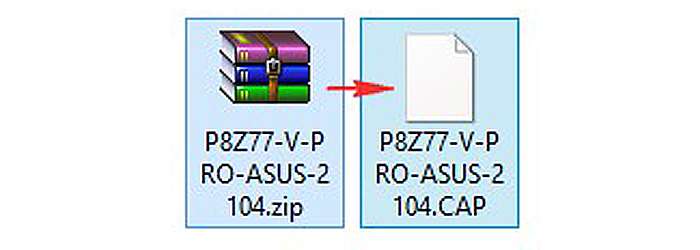
Что такое БИОС и почему важна внимательность
Основная функция этой программы заключается в том, чтобы при запуске проверить работоспособность и корректное функционирование каждого звена в составе системы. Для этого она загружается при старте системы раньше основной операционной системы и производит мониторинг, и если все нормально – передает сигнал на накопители, содержащие основную ОС и осуществляет ее запуск.
Из-за того, что БИОС стоит в самом начале цикла работы компьютера, нарушение его корректного функционирования – серьезная проблема, решить которую обычный пользователь будет не в состоянии. Поэтому при выполнении описанных ниже инструкций будьте предельно внимательны.